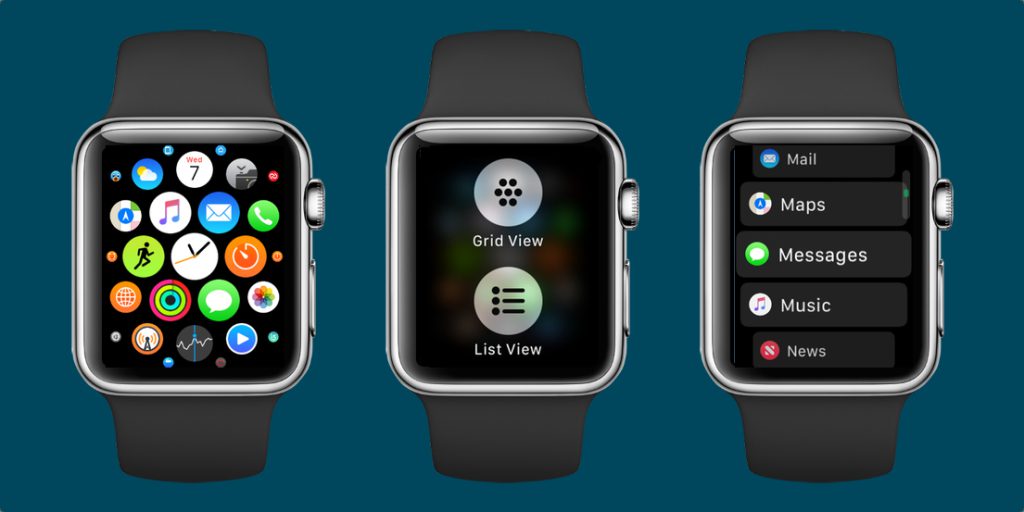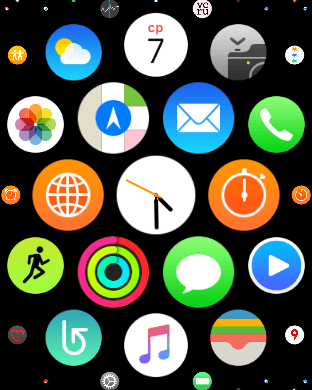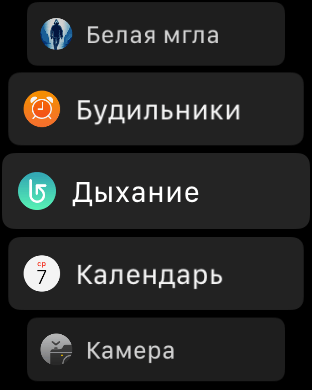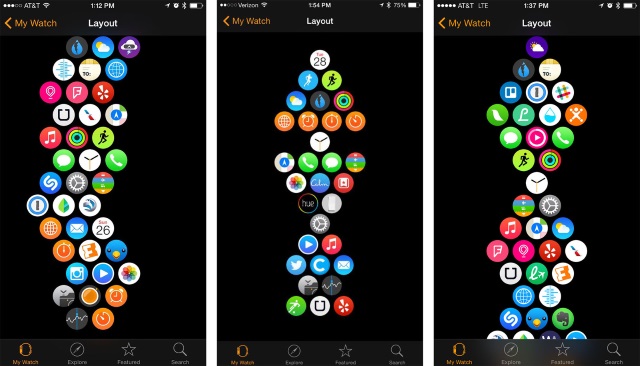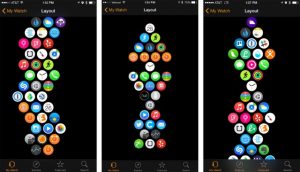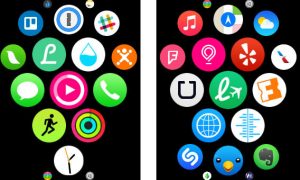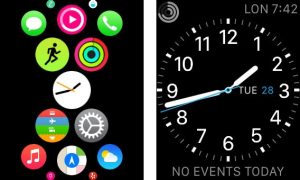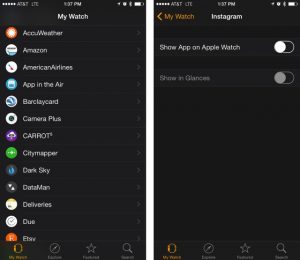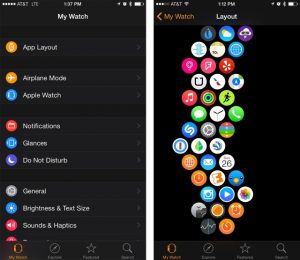|
7 июня 2017 14
В watchOS 4 не только добавили новые циферблаты и поработали над стандартными приложениями.
Как оказалось, в новой прошивке для Apple Watch можно изменить порядок отображения программ и сделать из них список.
Как это сделать
Шаг 1. Переключитесь на рабочий стол, нажав колесико Digital Crown.
Шаг 2. Нажмите сильнее на экран рабочего стола.
Шаг 3. Выберите «Вид списком».
…
PROFIT!
Теперь перед вами отображаются приложения в виде списка, по алфавиту. Управление происходит свайпами вверх-вниз, либо поворотом Digital Crown.

🤓 Хочешь больше? Подпишись на наш Telegram.

iPhones.ru
Удобно.
- watchOS 4,
- инструкции
Артём Баусов
@Dralker
Главный по новостям, кликбейту и опечаткам. Люблю электротехнику и занимаюсь огненной магией.
Telegram: @TemaBausov
Одним из изменений дизайна в watchOS 7 является удаление жеста Force Touch. Часы больше не будут определять жесткие нажатия на дисплее. Apple обновила многие приложения, которые ранее скрывали кнопки в контекстном меню Force Touch, чтобы вместо этого отображать эти элементы управления в виде экранных кнопок.
Это также влияет на то, как изменить макет главного экрана. В предыдущей версии watchOS вы могли переключаться между списком и сеткой, просто нажимая на главном экране. Теперь вам нужно погрузиться в приложение «Настройки».
Удаление Force Touch в watchOS 7 происходит спустя год после того, как Apple отказалась от функциональности 3D Touch в iOS 13. Это предвещало удаление чувствительного к давлению оборудования 3D Touch в iPhone 11 и iPhone 11 Pro.
Нетрудно представить, что в будущих Apple Watch также появится датчик Force Touch. Это может сделать более тонкие панели дисплея и освободить место для других внутренних компонентов, а также обеспечить экономию затрат Apple. Следующее поколение Apple Watch, как ожидается, будет представлено осенью.
В watchOS 6 и более ранних выпусках вы могли сильно нажимать на сотовую сетку, чтобы показать переключение представления списка. Это больше невозможно в watchOS 7, так как система больше не различает длительное нажатие и устойчивое давление. Попытка старого способа перейти к просмотру списка в watchOS 7 просто заставит ваши приложения покачиваться и переходить в режим редактирования ячеистой сети.
Таким образом, в watchOS 7 представление сетки или представление списка теперь является явным предпочтением в настройках:
Разбудите свои Apple Watch и нажмите на цифровую корону, чтобы перейти на домашний экран с сотовой сеткой. Нажмите на приложение «Настройки». Прокрутите вниз и выберите «Вид приложения». Выберите «Вид списка» в меню «Макет приложения».
Теперь вы можете выйти из настроек и увидеть макет списка. Вы можете переключиться обратно, вернувшись в Настройки и выбрав макет Grid View.
Эти параметры макета домашнего экрана являются хорошим примером того, как удаление Force Touch имеет заметные последствия для часов. Раньше переключение между сеткой и представлением списка казалось простым переключением: просто нажмите на сотовую сетку и в крайнем случае посмотрите алфавитный список. Теперь в watchOS 7 с опцией, скрытой глубже в системе, это больше похоже на преднамеренный выбор: хотите ли вы постоянно использовать список или сетку?
Благодаря операционной системе WatchOS 2.0 владельцы и без того оригинальных часов iWatch собственноручно делают интерфейс уникальным и подчеркивают свою индивидуальность. Перед тем как установить заставки на смарт-часы Apple Watch, потребуется скачать уникальное приложение Watch Faces, которое в том числе может изменить вид часов. С его помощью можно скачать обои для Apple Watch.
Из-за востребованности его предлагают многие ресурсы рунета, а устанавливается оно не сложнее других программ. Этот программный продукт выводит умные часы на новый уровень и позволяет персонализировать гаджет, создавая кастомизированные заставки.
В результате слаженной работы программистов и дизайнеров большое количество различных тем дополняется максимально упрощенной процедурой смены обоев. Сегодня мы поговорим о том, как сделать скринсейвер на часы Apple.
Содержание
- Лёгкость в установке фона для Apple Watch
- Как изменить монограмму (Monogram)?
- Как изменить время на iWatch?
- Как легко поменять заставку на iWatch?
- Как поставить фото на экран Apple Watch?
- Подчеркивая индивидуальность
Интерфейс приложения Watch Faces, содержащего фоновые картинки и анимационные заставки, очень простой. Можно произвести выбор заставки часов через iPhone.
Достаточно всего лишь нажать на экран для включения режима хронометров и выбрать понравившийся сюжет живых обоев в соответствующем разделе. Производитель предлагает опробовать:
- новые абстрактные фоны;
- привычные заставки.
Несмотря на большой выбор предложенных разработчиками изображений, каждая модель смарт-часов оснащена индивидуальным анимационным набором. Установка движущихся картинок для циферблатов Apple Watch стала доступна год назад. При выборе заставки с пометкой в верхнем углу «Live Photo» на экране будет отображаться не какой-то отдельный миг, а короткий ролик, адаптированный именно под настройку Apple Watch, с разрешением 312×390 пикселей.
Также существуют различные темы/ обои для Apple Watch 3, 4 и других моделях. Среди них присутствуют:
- мультипликационные, навеянные сказочным миром Диснея;
- консервативно серьёзные.
Как изменить монограмму (Monogram)?
Что такое монограмма в Apple Watch? Monogram позволяет настроить пользователю свой циферблат часов с индивидуальными настройками. Можно отредактировать шесть различных типов сложностей, используя эмодзи, имя, инициалы, напоминание, заметку, изображение и многое другое.
- Запустите приложение Apple Watch на вашем iPhone.
- Нажмите на вкладку «Мои часы».
- Нажмите на «Часы».
- Нажмите на «Monogram».
- Введите новый монограмм.
- Нажмите на нижнюю правую часть клавиатуры.
Скачать Monogram можно на официальном сайте здесь.
Как изменить время на iWatch?
- Откройте «Настройки».
- Нажмите «Время».
- Нажмите «+0 мин».
- Поверните Digital Crown.
- Выберите, на сколько вперед следует перевести часы.
- Нажмите «Установить»/«Отмена».
Важно помнить, что время, отображаемое на циферблате, можно переводить только вперед. Все будильники, уведомления, мировые часы работают в соответствии с фактическим временем.
Как легко поменять заставку на iWatch?
Некоторым недостаточно стандартных обоев, чтобы выделиться. В помощь любителям оригинальных фонов специалисты предусмотрели установку личных фотографий. Причём собственную картинку можно редактировать по своему усмотрению.
Программа делает следующее:
- подгоняет размер персональной картинки под экран смарт-часов;
- добавляет поворот или обтекаемость;
- накладывает дополнительные слои.
Благодаря эффектам, на выходе получается интересная заставка, которой точно ни у кого больше нет.
Как поставить фото на экран Apple Watch?
С помощью уникального приложения Watch Faces. Следует выбрать снимок из фотопленки или найти изображение при помощи поиска в программе. Затем требуется выполнить настройку снимка под экран Apple Watch, редактирование, наложение дополнительных слоев и так далее.
Подчеркивая индивидуальность
Перед тем как поменять темы на Apple Watch на понравившиеся, не нужно думать о том, подойдут ли они к цвету браслета. Дизайнеры позаботились об оптимальном сочетании оттенков заставки с ремешком и циферблатом. Так что, независимо от выбора, стилистика не нарушится, и iWatch будут смотреться идеально.
Консультант сайта appleiwatch.name, соавтор статей. Работает с продукцией Apple более 10 лет.
Искать определенное приложение на экране Apple Watch, в особенности если вы любитель пользоваться большим количеством различных средств из App Store, может быть по-настоящему трудно и раздражающе. А неприятнее всего, что ждать помощи от поиска Spotlight не приходится — на «умных часах» Apple он просто не предусмотрен. Однако отчаиваться не стоит, ведь есть целых пять проверенных способов организации иконок на домашнем экране Apple Watch, которые значительно облегчают жизнь.
Переставьте иконки Apple Watch в определенную форму
Существует множество удобных форм, в которые можно скомпоновать приложения на домашнем экране Apple. Все их придумали обычные пользователи, так же как и вы бившиеся с проблемой неудобства в поиске конкретных приложений. Особую популярность получили следующие три формы:
Расставив иконки подобным образом, вы получите возможность видеть практически все приложения на одном экране, без необходимости прокручивать экран или изменять масштаб колесом Digital Crown. Каждый владелец Apple Watch вправе изменить форму под себя, например, установив поближе к центру приложения, используемые ежедневно, а на край убрать средства, которые открываются достаточно редко.
Организуйте приложения по группам
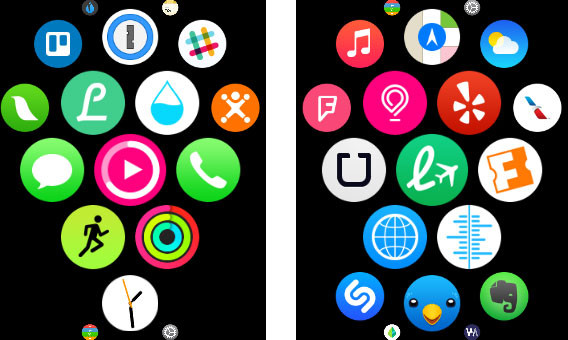
Поместите часы в центр экрана
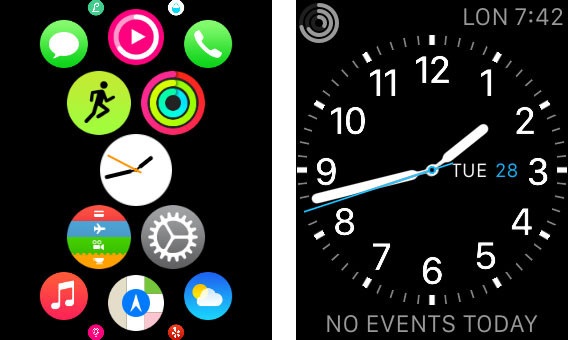
Удалите лишнее
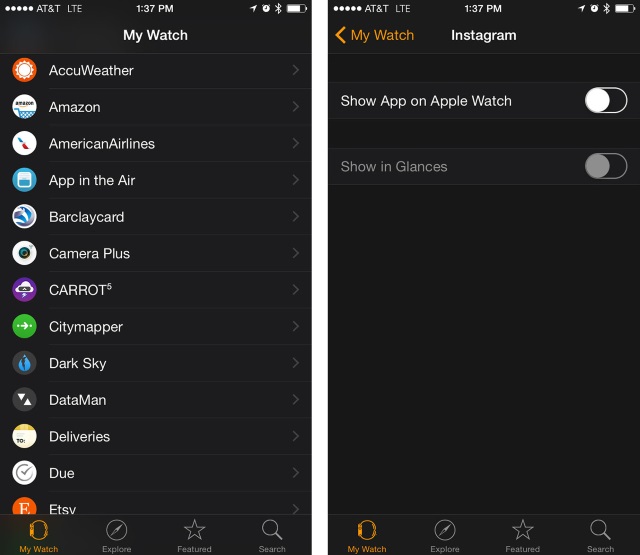
Меняйте положение иконок прямо на своем iPhone
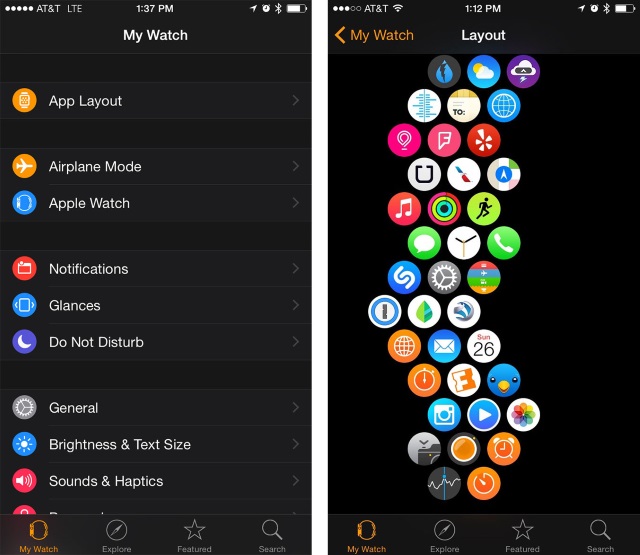
Смотрите также:
- Как измерить пульс при помощи Apple Watch?
- Как узнать количество пройденных шагов на Apple Watch?
- Как отключить звуковые сигналы и оповещения на Apple Watch?
- Как очистить все уведомления на Apple Watch?
- Как перевести время на несколько минут вперед на Apple Watch?
✅ Подписывайтесь на нас в Telegram, ВКонтакте, и Яндекс.Дзен.
В данной статье мы поговорим о том, как можно расставить иконки рабочего стола Apple Watch так, чтобы ими было удобно пользоваться.
Навигация
- Способ 1. Расположение значков в определенной форме
- Способ 2. Распределите приложения на группы
- Способ 3. Размещение часов в центре экрана
- Способ 4. Удаление лишнего
- Способ 5. Изменение положения значков через iPhone
Если вы привыкли использовать много приложений из AppStore, то вам будет сложно, да и раздражающе, искать нужную программу на дисплее Apple Watch. Хуже всего то, что поиск Sportlight вам ни чем не поможет, так как его попросту нет. Но не стоит расстраиваться, так как существует целых пять методов по организации значков на экране часов.
Способ 1. Расположение значков в определенной форме
Есть много удобных форм, в виде которых могут быть расположены приложения. Они были придуманы простыми пользователями, которые также столкнулись с неудобным поиском приложений. В особенности популярны следующие формы:
Формы расположения значков на рабочем столе
Если вы расставите значки таким образом, то у вы сможете просматривать все приложения в пределах одного экрана и вам не придется его прокручивать или менять размер. У каждого хозяина Apple Watch есть возможность изменения формы для себя, к примеру, установка часто используемых программ ближе к центру, а на краю разместить те, что открываются реже всего.
Способ 2. Распределите приложения на группы
Этот совет мало чем отличается от первого, так как тут подразумевается расположение значков по группам.
Разбивка приложений по группам
К примеру, если у вас несколько программ для слежения за активностью, то разместите их вокруг стандартного приложения и через пару часов вы уже привыкните к новому расположению.
Способ 3. Размещение часов в центре экрана
Перемещение часов в центр экрана
Если установить приложение «Часы» в центр главного экрана, то вы получите два преимущества. Прежде всего, часто используемые программы проще открывать, так как они отделены от других. Кроме того, все новые приложения будут скапливаться с одной стороны, а это позволяет сэкономить лишнее время на их поиск.
Способ 4. Удаление лишнего
Удаление лишних приложений
Многие из пользователей жалуются на неудобную навигацию по причине большого количества лишних программ, имеющихся в часах. Поэтому одним из вариантов является большая чистка. Вы можете смело удалить все неиспользуемые приложения, а если они потребуются, то установка с Айфона отнимет всего пару минут.
Способ 5. Изменение положения значков через iPhone
Смена расположения значков с помощью iPhone
Многим такая возможность неизвестна, но изменять расположение приложений рекомендуется через приложение на iPhone. В таком случае процесс будет не только быстрым, но и удобным, так как с большого экрана выполнить расстановку гораздо проще.
На чтение 6 мин. Просмотров 28.8k. Опубликовано 09.03.2022
Большинство пользователей умных гаджетов любят яркие циферблаты для часов, экспериментировать с фоном и другими параметрами. Поэтому вопрос, как поменять обои на смарт часах — весьма актуальный. Подробности вы узнаете из статьи.
Современная техника работает на определенной операционной системе, установленной производителем.
Вот несколько операционных систем:
- Windows;
- Android;
- Apple watch os;
- Linux;
Как поставить фон на смарт часы ребенка, рассказано подробно ниже.
Содержание
- Как установить циферблат на детских часах
- Лучшие приложения
- Ustwo Smart Watch Faces
- Bouncing Isaac
- Space And Time Watch Face
- Rotating Watch Face
- Orbit Watch Face
- Watch Face Minimal & Elegant
- Mysterious Forest Watchface
- Pujie Black Watch Face
- Wear Time Circuit Watch Face
- Ranger Military Watch Face
- Minimus360
- InstaWeather for Android Wear
- Street Art Watch Face
- Полезное видео
Как установить циферблат на детских часах
Персонализация является распространенным фактором, делая рабочий стол пользователей интересным и красочным.
Программа устанавливается с помощью электронных магазинов, встроенных на смартфоне под определенной операционной системой.
| Как поменять изображение на Apple Watch? Если хотите сменить циферблат на Apple, выполните несколько действий, следуя пошаговой инструкции: |
| 1. Смена заставки осуществляется нажатием пальца на экран часов, где нужно выбрать часовой вид. Удерживайте, пока устройство не активирует графические настройки. |
| 2. После перехода к выбранному пункту жестами взмахните в правую или левую сторону для просмотра доступных вариантов циферблата. Подтвердите выбор кнопкой действия. |
| 3. Имеется возможность поменять расцветку времени или даты. |
Поменять картинки можно и на устройствах Android:
- С помощью Android-смартфона найдите свободное место и удерживайте его пальцем.
- В меню выберите пункт «Виджеты».
- Подтвердите выбор доступных виджетов, необходимых для установки на вашем устройстве.
После завершения установки перетащите указатели на главный экран.
Если программа не устанавливается на устройство, выполните следующие действия:
- Проверьте, сколько осталось свободного места или удалите приложения, которыми в дальнейшем не планируете пользоваться.
- Попробуйте повторить процедуру еще раз, только с другого Google аккаунта.
- Перезагрузите мобильное устройство, чтобы повторить действие еще раз.
После проделанных операций программа начинает устанавливаться на мобильное устройство пользователя.
Лучшие приложения
Ниже описаны программы, которые, по мнению критиков, рекомендуются для использования.
Ustwo Smart Watch Faces
Это программное обеспечение является лучшей альтернативой для использования. Единственное объяснение, почему программа настолько удобна в обращении — это то, что продукт является полностью разработкой Monument Valley.
В нем содержатся следующие дополнительные опции:
- погодная информация;
- календарь;
- список по планам дня;
- расписание встреч и многое другое.
Как утверждают пользователи, имеющие опыт общения с представленным товаром, что разработчики сумели создать приложение, которое способно показывать не только временной отрезок, но и следить за человеческим состоянием, уровнем белков в организме и силой сердцебиения.
Bouncing Isaac
В отличие от предыдущего конкурента приложение обладает значительным количеством геометрических узоров, что придает динамическое влияние в соответствии с жизнедеятельностью человека. Архитектура приложения содержит скользящие спектры цветов, способствующие ударяться о стену циферблата.
Оформленный дизайн впитал закон движения Исаака Ньютона с использованием призмы для создания радужного спектра.
Приложения «Прыгающий Исаак» является простым цифровым носителем, демонстрируя световое чудо и физические законы.
Space And Time Watch Face
Приложение, попавшее в топ, не является выдающимся относительно предшественников, содержит мультяшный стиль, который подходит далеко не всем. Изначально разработка велась для конкурса Moto 360 Design Face-off.
Не сомневайтесь в качественной функциональности представленной программы, поскольку приложение продолжает развиваться с разработчиками от улучшения старого функционала до расширения новых функций.
| В приложение входят следующие опции: |
|
|
|
Скачав программу на телефон или планшет, вы получаете огромный функционал вспомогательных опций, помогающий в повседневной жизни.
Приложения являются отличной альтернативой для всех людей, ценящих активный образ жизни.
Rotating Watch Face
При скачивании поставленного приложения можно выделить то, что оно имеет низкое содержание различных оттенков, подходящих к конкретной категории пользователей, например, к тем, кто любит минимализм. При просмотре времени больше не придется «выламывать руки», чтобы определить текущей час.
Orbit Watch Face
Обладая возможностями современного дизайна, данное программное обеспечение разработано по механике орбитального движения с учетом гравитационных законов временного пространства. Если обратить внимание на необычный интерфейс предоставленного продукта, то можно обнаружить неограниченный доступ к настройкам, длительно удерживающих часовой циферблат.
Приложение содержит полную совместимость с:
- Moto 360;
- LG G Watch R;
- LG G Watch;
- Samsung Gear Live;
- Sony Smartwatch 3.
Большинство умных часовых изобретений используют операционную систему Android Wear.
Watch Face Minimal & Elegant
Программа содержит полноценную совместимость с Wear OS от Google. Скачав поставленный продукт, вы получите неограниченные возможности в плане настроек предоставленного циферблата. Разработчики показали, что, уделив внимание каждому компоненту, можно осуществить задуманные превосходства.
Пользователь, установивший приложение на смартфон или планшет, получает неограниченный доступ к функционалу и возможностям. Программное обеспечение регулярно подвергается обновлению, благодаря этому расширяется количество дополнительных функций и появляется стабильность в работе.
Mysterious Forest Watchface
Таинственный лесной циферблат является полноценной разработкой группы WatchMaster, стремящейся удовлетворить множество нюансов и усовершенствовать программное обеспечение с помощью улучшенного дизайна. Отметим, что приложение разрабатывалась для платформы Android Wear. Полноценную информацию вы найдете в процессе установки его на мобильное устройство.
Pujie Black Watch Face
Разработанная программа компанией Wear OS содержит множество полезных и настраиваемых опций, подвергающихся включению или отключению по потребностям пользователей.
Функционал предложенного программного обеспечения устроен таким способом, что люди смогут настроить необходимые параметры по собственным пожеланиям. Предоставленное обеспечение является аналогичным в зависимости от выбранного направления.
Wear Time Circuit Watch Face
Программа полностью отражает печатную плату с анимированными текучими электронами. Что касается работоспособности созданного технологического продукта, то она полностью считается пользовательской и адаптирована под систему Android Wear.
При использовании предоставленного продукта идет низкое потребление мощности процессора, что влияет на эргономичность батареи коммуникационного устройства. При касании экрана пользователь сможет увидеть цепь текущих электронов.
Ranger Military Watch Face
Этот циферблат часов имеет специальный дизайн ночного режима для максимальной читаемости в условиях низкой освещенности. В сочетании с непревзойденной точностью и надежностью создается культовый циферблат с часами, готовый к решению самых сложных задач.
Он сделает ваше устройство Android Wear еще более знаковым:
- военные часы со специальным ночным режимом;
- многочисленные особенности настройки;
- авантюрный дух и эксклюзивный дизайн;
- множество функций в маленьких циферблатах;
- работает для круглых и квадратных часов.
Minimus360
Программа оформлена по минимуму. В контексте предоставленного понятия выделяются исключительно конкретные цветовые палитры. Разработчики максимально старались избежать насыщенные и цветовые гаммы, делая акцент исключительно на конкретном цветовом диапазоне. И как ни странно, получилось.
InstaWeather for Android Wear
Оценки пользователей указывают, что программное обеспечение считается достойным внимания. С полноценной информацией ознакомитесь при скачивании.
Street Art Watch Face
Коллекция красивых уличных художественных циферблатов от Google Art Project, в которой представлены работы всей команды разработчиков. Циферблат полностью способен меняться ежечасно. Автором проекта являются Google Art Project.
Полезное видео
Use your own photo as Apple Watch wallpaper
Updated on November 14, 2022
What to Know
- Open Photos app and choose pics > select heart icon to favorite > repeat for additional photos.
- Next, open Watch app and select Face Gallery > Photos > make sure Favorites Album is selected under Content.
- Next, choose Time Position > choose Complications > select Add to sync with Watch.
This article includes instructions for how to change the background on your Apple Watch using your own photos.
Personalizing Your Apple Watch Background
If you’re looking for something a little different on your Apple Watch face, you can quickly change the watch face to one of Apple’s pre-designed selections. If you’re looking for something a little more personalized, you can use your pictures to create an Apple Watch background that reflects your style.
The easiest way to use your photos as your Apple Watch background is to set up a display of your favorite images. To do that, you’ll first need to favorite pictures in the Photos app so they’ll show up on your Apple Watch.
-
Open Photos on your iPhone.
-
Tap a photo you want to add to Favorites.
-
Tap the heart on the photo page to favorite it. You can repeat this with as many photos as you like.
How to Set Up Apple Watch Faces
Once you’ve selected photos to share with your Apple Watch, then you can use the Watch App on the iPhone to set up a watch face that displays those images.
-
Open the Watch app on your iPhone.
-
Tap Face Gallery at the bottom of the screen.
-
Scroll down and tap Photos. This watch face will display selected photos on your Watch. If you added more than one photo, it would cycle through them each time you raise your watch face.
-
On the Photos screen, scroll down to Content and make sure Album is selected to ensure that the photos are from the Favorites album.
You could also tap Photos and choose the photos you want on your Watch, or you could choose Dynamic to display photos from your recent Memories.
-
Scroll a little further down the page and select whether you want the time to appear at the Top or Bottom under Time Position.
There are some things you cannot change. For example, when using a photo for a watch background, you can’t change the color because the pictures will automatically color the watch’s face.
-
Then, choose the Complications you would like to have display Above Time and Below Time.
-
When you’re finished, tap Add, and the watch face will be added to and automatically synced with your Apple Watch.
How to Change Your Apple Watch Background
Once you know how to create new backgrounds for your Apple Watch, you can create as many photo galleries or even individual photo backgrounds as you want. Then, all that’s left is to change them up whenever you’re ready.
Only the last Apple Watch face you created will be displayed on your Apple Watch. You can, however, change them at any time from the Apple Watch or the Watch app on your iPhone.
-
Lift your Apple Watch to display the face.
-
Hard press the face to open the Watch Face Gallery.
-
Scroll through the gallery to find the face you want to use. When you do, tap it to activate it. Repeat the process any time you wish to change your Watch face.
You can also choose Edit to edit some of the complications on the watch face. However, not all complications will be available to edit, even if they are on the Edit screen. For those that are, tap the complication and then choose the new option.
FAQ
-
How do I change my Apple Watch face from my iPhone?
Open the Apple Watch app and select My Watch, then choose a new face from My Faces.
-
How do I view my steps on my Apple Watch face?
You can’t currently display steps on your Watch face by default, but you can view your step count from the Activity app. Third-party apps like Pedometer++ do offer a step counter Complication to display on your Watch face, however.
Thanks for letting us know!
Get the Latest Tech News Delivered Every Day
Subscribe
Use your own photo as Apple Watch wallpaper
Updated on November 14, 2022
What to Know
- Open Photos app and choose pics > select heart icon to favorite > repeat for additional photos.
- Next, open Watch app and select Face Gallery > Photos > make sure Favorites Album is selected under Content.
- Next, choose Time Position > choose Complications > select Add to sync with Watch.
This article includes instructions for how to change the background on your Apple Watch using your own photos.
Personalizing Your Apple Watch Background
If you’re looking for something a little different on your Apple Watch face, you can quickly change the watch face to one of Apple’s pre-designed selections. If you’re looking for something a little more personalized, you can use your pictures to create an Apple Watch background that reflects your style.
The easiest way to use your photos as your Apple Watch background is to set up a display of your favorite images. To do that, you’ll first need to favorite pictures in the Photos app so they’ll show up on your Apple Watch.
-
Open Photos on your iPhone.
-
Tap a photo you want to add to Favorites.
-
Tap the heart on the photo page to favorite it. You can repeat this with as many photos as you like.
How to Set Up Apple Watch Faces
Once you’ve selected photos to share with your Apple Watch, then you can use the Watch App on the iPhone to set up a watch face that displays those images.
-
Open the Watch app on your iPhone.
-
Tap Face Gallery at the bottom of the screen.
-
Scroll down and tap Photos. This watch face will display selected photos on your Watch. If you added more than one photo, it would cycle through them each time you raise your watch face.
-
On the Photos screen, scroll down to Content and make sure Album is selected to ensure that the photos are from the Favorites album.
You could also tap Photos and choose the photos you want on your Watch, or you could choose Dynamic to display photos from your recent Memories.
-
Scroll a little further down the page and select whether you want the time to appear at the Top or Bottom under Time Position.
There are some things you cannot change. For example, when using a photo for a watch background, you can’t change the color because the pictures will automatically color the watch’s face.
-
Then, choose the Complications you would like to have display Above Time and Below Time.
-
When you’re finished, tap Add, and the watch face will be added to and automatically synced with your Apple Watch.
How to Change Your Apple Watch Background
Once you know how to create new backgrounds for your Apple Watch, you can create as many photo galleries or even individual photo backgrounds as you want. Then, all that’s left is to change them up whenever you’re ready.
Only the last Apple Watch face you created will be displayed on your Apple Watch. You can, however, change them at any time from the Apple Watch or the Watch app on your iPhone.
-
Lift your Apple Watch to display the face.
-
Hard press the face to open the Watch Face Gallery.
-
Scroll through the gallery to find the face you want to use. When you do, tap it to activate it. Repeat the process any time you wish to change your Watch face.
You can also choose Edit to edit some of the complications on the watch face. However, not all complications will be available to edit, even if they are on the Edit screen. For those that are, tap the complication and then choose the new option.
FAQ
-
How do I change my Apple Watch face from my iPhone?
Open the Apple Watch app and select My Watch, then choose a new face from My Faces.
-
How do I view my steps on my Apple Watch face?
You can’t currently display steps on your Watch face by default, but you can view your step count from the Activity app. Third-party apps like Pedometer++ do offer a step counter Complication to display on your Watch face, however.
Thanks for letting us know!
Get the Latest Tech News Delivered Every Day
Subscribe
Единственная возможность подчеркнуть индивидуальность в смарт-часах Apple Watch — это смена стандартных обоев на новые. Дизайн устройства позволяет устанавливать на него любые темы и не задаваться вопросом, подойдёт ли к ремешку.
Содержание
- Способы смены обоев в Apple Watch
- Смена с помощью смарт-часов iWatch
- Стандартные
- Пользовательские циферблаты iWatch
- Смена циферблатов Apple Watch с помощью iPhone
- Изменение на фото из галереи
- Замена обоев с помощью приложений
- Как поделиться циферблатом в iWatch 7?
- Отправка циферблата с часов:
- Отправка циферблата с iPhone
Смена с помощью смарт-часов iWatch
Стандартные
- Смахните дисплей в любую сторону.
- Остановитесь на нужных.
СПРАВКА: некоторые темы будут недоступны в вашей стране, например Hermes и Nike.
Настройки
- Надавите на колесо справа часов.
- Тапните на экран и удерживайте.
- Выберите нужный для настройки, затем — «Изменить».
- Сделайте взмах влево или вправо для выбора нужного элемента часов.
- Прокрутите колёсико для изменения.
- Надавите на колёсико, чтобы сохранить.
- Установите циферблат в качестве основного.
Создание нескольких версий
- Нажмите на колёсико справа.
- Удерживайте дисплей, смахните вправо.
- Кнопка «Добавить».
- Проверните колёсико и выберите циферблат.
- Для настройки повторно удерживайте дисплей.
- Нажмите «Изменить».
Удаление
- Перейдите к текущему циферблату, удерживайте дисплей.
- Смахните влево или вправо до того, который требуется удалить.
- Протяните вверх и удалите.
10 стильных круговых циферблатов для Apple Watch
Пользовательские циферблаты iWatch
- Нажмите колёсико.
- Пункт «Фото».
- На экран выведутся изображения для заставки.
Настройка пользовательских обоев
Важно: изображения будут отображаться только после синхронизации с часами. При отсутствии подгрузки проверьте, сопряжены ли устройства, включена ли мобильная связь и выключен ли авиарежим.
Не меняли настройки папок на часах:
- Перейдите в галерею на iPhone.
- Поставьте сердечко.
Поменяли папку для фото по умолчанию на другую:
- Переместите нужные фотографии в папку, на которую сменили.
Смена циферблатов Apple Watch с помощью iPhone
Изменение на фото из галереи
- Откройте приложение «Фото».
- Выберите до 10 снимков.
- В меню «Поделиться», пункт «Создать циферблат».
- Необходимый режим «Фото» или «Калейдоскоп».
- Измените расположение часов и добавьте дополнительные функции.
- Пункт «Добавить».
- Фотографии будут автоматически добавлены в заставку.
Замена обоев с помощью приложений
Изменить на GIF-анимацию
- Сохраните нужную GIF на телефон.
- Скачайте из App Store и откройте приложение intoLive.
- Загрузите в него сохраненную GIF.
- Переконвертируйте изображение в Live Photo.
ВАЖНО: нельзя делать анимацию свыше 1,5 секунды. В противном случае не получится создать циферблат.
- Выберите «Без повторений».
- Сохраните.
- Откройте в галерее сделанное Life Photo и нажмите «Редактировать».
- Выберите последний кадр, и «Сделать фото главным».
- Откройте приложение Apple Watch на iPhone.
- Перейдите в раздел «Циферблаты».
- В подразделе «Содержимое» выберите пункт «Фото» > «Выбрать Фото».
- Необходимое Life Photo.
Смена на обои других пользователей
- Скачайте и откройте Buddywatch из App Store.
- Выберите нужное и нажмите Download.
- Автоматически откроется Apple Watch, где предложат добавить этот циферблат.
Cмена на изображения из ленты Instagram, Tumblr
- Установите утилиту Facer.
- Откройте на Apple Watch раздел «Мои Часы» -> «Фото».
- Меню «Синхрон.альбом».
- Укажите Facer.
- Запустите приложение Facer, добавьте аккаунт.
- Окно Select.
- После синхронизации часы будут отображать новый снимок из аккаунта при каждом взмахе руки.
Как менять фон, в зависимости от времени суток и геолокации:
- Откройте утилиту «Быстрые команды» на iPhone.
- Вкладка «Автоматизация».
- Раздел «Создать автоматизацию для себя» -> «Время суток» или -> «Прибытие».
- Установите требуемое время суток или геолокацию.
- Выберите «Добавить действие».
- Введите в поисковике «Циферблат».
- Среди результатов «Задать циферблат».
- Задайте требуемую тему часов.
- Готово.
Как поделиться циферблатом в iWatch 7?
Отправка циферблата с часов:
- Обои, которые вам требуется отправить другу, должен быть установлен на смарт-часах.
- Для отправки вам необходимо нажать пальцем на экран, и удерживать его, пока не появиться контекстное меню.
- В меню следует выбрать раздел «Поделиться»
.
- Затем в появившемся списке команд, необходимо выбрать «Добавить контакт», и далее обозначить абонента, которому предназначается циферблат.
- Система предложит выбрать разрешение файла, а также написать адресату текстовое сообщение. Но если вы не желаете, то можно отправить обои просто так.
- Выполнив все действия, нужно «Отправить».
- Для отправки циферблата требуется открыть программу Watch на iPhone.
- В разделее «Мои часы» или «Циферблаты» необходимо подобрать циферблат, который вы желаете переслать.
- Затем следует тапнуть по кнопке «Поделиться».
- В новом мене следует выбрать вариант отправки («Почта», «Сообщения», опция AirDrop или через другие приложения).
А у вас есть любимые циферблаты, или создаете их самостоятельно? Поделитесь с нами в нашем телеграмм-канале iTrend.
Консультант сайта iphone7.su, соавтор статей. Работает с продукцией Apple более 10 лет.