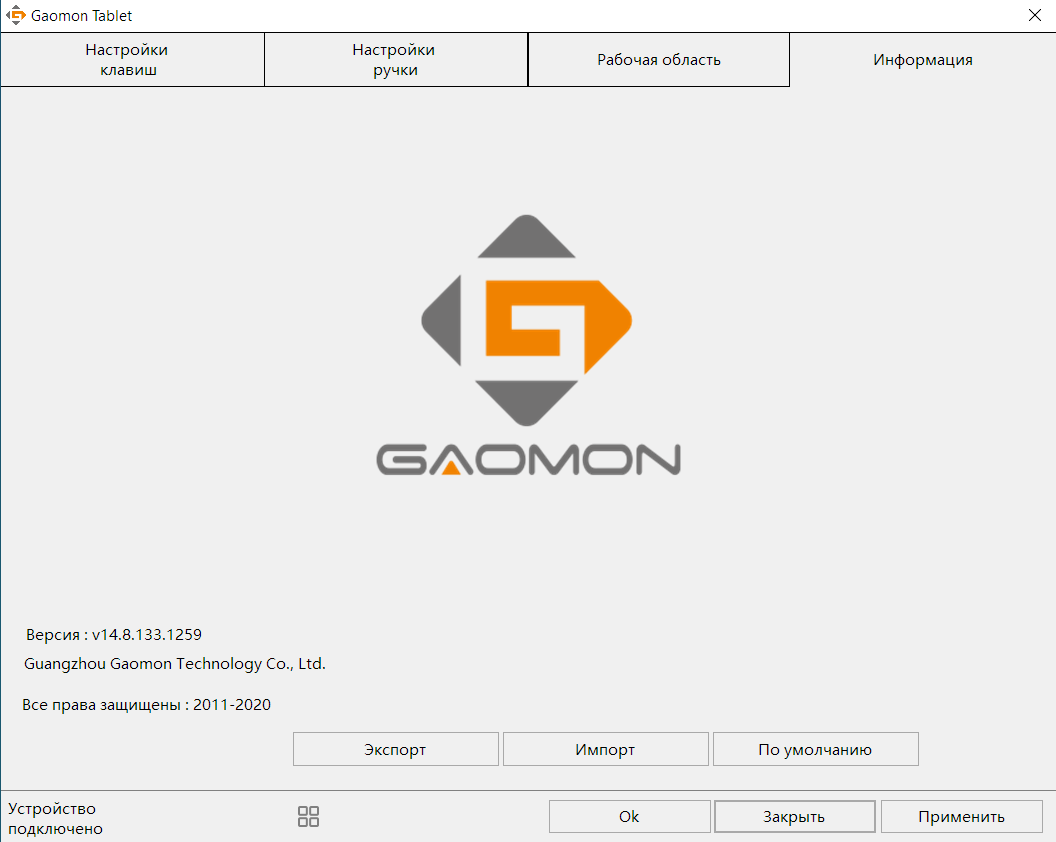Данная тема будет больше полезна новичкам, или же тем, кто только / недавно купил себе графический планшет и вообще не понимает что да и как. Вся информация описанная ниже исключительно опыт и советы автора, так же вся настройка связана только с драйверами планшета без сторонних программ. Просьба отнестись к данной теме нормально, и в случаее если у Вас есть что добавить, то пишите по этому поводу ниже.
Вся информация будет дана на примере планшета XP-PEN G640. Практически все драйвера от любого планшета идентичны между собой, так что особых отличий у Вас не должно быть.
Функции пера
1. Если Вы взяли планшет только для игры, то можете впринципе тут все поотключать чтобы при игре не мешало. У XP-пенов есть дурная проблема, при игре если Вы нажмете случайно кнопку, то у Вас может быть микрофриз. Конечно это не у всех, но бывает из-за этого можно хорошенько так слить.
Если же Вы не хотите откл. все кнопки, то можете в игре откл. кнопки мыши (F10). В меню Вы можете стилусом выбирать карты используя его как мышку, а при игре будет только как курсор. Но кнопки я всеже рекомендую отключить.
2. Если Вы взяли планшет и для игры, и для рисования. То тут Вам прийдется еще и играться с областью, но про это позже. Тут можете все оставить на стандарте, только в игре откл. кнопки мыши (F10). Но не ставте на них «Запустить программу» или «Горячая клавиша», а то при игре Вас будет ждать сюрприз.
Чувствительность нажатий
1. Если Вы взяли планшет для игры, то трогать это смысла нету. Поставте на стандарт. Всеравно это Вам при игре никак не поможет. (Хотя некоторые говорят что играет роль, лично у меня ничего не меняется все по обычному. Возможно с друими дравами это будет играть роль.)
2. Если Вы взяли планшет и для игры, и для рисования. То тут уже можете с этим играться. Это так скажем «заостренность пера» и его сила при нажатии. Например сила нажатия XP-PEN G640 составляет 8192 уровня, для планшета довольно много, зато рисовать тонкие линии кайф. И с помощью этого параметра Вы можете настроить чувствительность пера. Лично я этим не пользуюсь, но для художников это может быть полезно. Хотя при работе в программах, к примеру SAI там все регулируеться в программе.
Режим мыши / нажатия
В «Режиме мыши» выбирайте для комфортной игры режим «Абсолютный». Особенно если Вы играете без прямого ввода (и с ним). С помощью этого режима будет меньше фризов с задержками, и курсор будет более резвей и точней. Да и вообще абсолютный режим для того, чтобы Вы могли нормально настроить область и играть на ней. Если Вы будете использовать «Относительный», то желательно чтобы область была большой, а лучше весь планшет.
Что обозначают эти режимы:
- Абсолютный — режим имеет свои координаты, благодаря чему Вы спокойно можете водить курсором по области которую Вы поставили, и при этом будут точные движения и/или касания. Этот режим идеально еще подойдет и художникам.
- Относительный — режим у которого неимеется координатной площади, и курсор намертво остается на своей позиции если Вы убрали стилус от планшета.
К примеру: если курсор был в левом нижнем углу, то при том, когда Вы поставите стилус в правый верхний угол, то курсор останется на своем месте (в левом нижнем углу), а тем временем Ваш стилус будет находиться в правом вверхнем углу, и свое движение будет идти от туда. И чтобы «отцентровать» курсор, нужно убрать перо от планшета и поставить его в середину или рядом.
Настройка области и экрана
Вот тут уже дело интересней. Должен сказать то, что для каждого область своя. Кому-то удобно играть всей кистью. Кому-то только пальцами, а есть и те, кто играет всей рукой на весь планшет. Область настраивается / может настраиваться долгое время. Вы можете много раз менять область приходя к более удобно для Вас. А кто-то не париться и ставит область на весь планшет.
Совет выводить область с планшета на весь экран, так на много лучше.
По поводу настройки область, то тут просто положите руку на Ваш планшет и возмите удобным хватом стилус. Поставте удобно руку на планшет и нарисуйте там просто квадрат. Это +- Ваша область, и с нее делайте настройку всей области. Или же просто рандомно поставте область и делайте с нее выводы.
Еще раз повторюсь, что для каждого игрока область индивидуальна. Вы должны ее сами найти, и на это может уйти много времени. Так же не бойтесь менять свою область на нову когда уже привыкли к старой. Если чувствуете что Вам неудобно, то стоит еще поэксперементировать. А чтобы не утерять свою старую область, просто где-то ее сохраните (скрин, запись) чтобы после неудачи вернуть все как есть.
Если у Вас имеется 2 монитора, то в драйверах выбираете тот монитор, на (через) котором Вы играете.
По поводу каким вводом играть, тут Вы сами определяете. Ну и разумеется и область под ввод Вы тоже выбираете сами, что логично. По поводу вводом это другая тема.
В дополнение с областью. У каждого драйвера есть функция «Настроить робочую зону». Благодаря этой функции Вы можете нарисовать тот же квадрат но уже на самой области с помощью стилуса и активная зона зафиксируется. Но не на всех драйверах это корректно работает, имейте это ввиду.
Надеюсь эта тема для Вас была полезной и познавательной. Если у Вас есть какие-либо вопросы, то задавайте их в данной теме:
community/forums/topics/9668?n=12039
Темы которые возможно Вас заинтересуют:
- community/forums/topics/965748
- community/forums/topics/972150
Всем спасибо за внимание!
В предыдущей статье мы с вами рассмотрели, как с помощью планшета значительно повысить эффективность работы при ретуши.
Сегодня мы поговорим о первых шагах после покупки планшета, о том, что нужно сделать для комфортной работы.
Я буду иллюстрировать материал на примере настройки своего старого планшета Wacom Bamboo.
Итак, переходим к первому шагу.
Шаг 1. Установка драйвера планшета.
Не спешите сразу же подключать планшет к компьютеру после покупки! Сначала нужно установить драйвер, чтобы планшет работал корректно и стали доступны все его настройки.
Драйвер для любого планшета можно скачать на сайте производителя в разделе Поддержка (Support).
Скачивайте драйвер именно для своей модели планшета.
После установки драйвера рекомендуется перезагрузить компьютер и только затем подключать к нему планшет.
Шаг 2. Настройка ориентации и клавиш.
Найдите установленный драйвер в списке недавних программ и запустите его.
У вас откроется окно настройки. Его вид может отличаться, в зависимости от производителя планшета и версии драйвера.
Сначала нужно настроить ориентацию планшета, в зависимости от того, правша вы или левша. По умолчанию планшет настроен для правшей.
Далее нужно настроить, если это необходимо, функциональные клавиши Express Keys. Эти клавиши являются программируемыми. То есть, на каждую можно присвоить определенное действие из выпадающего списка.
Это очень удобно и помогает ускорить работу.
Шаг 3. Настройка пера планшета.
Самое важное здесь – проверить, чтобы планшет работал в режиме пера, а не мыши. Иначе вы не сможете использовать главное преимущество – чувствительность к давлению пера на рабочую поверхность.
Перейдите на вкладку Перо и проверьте режим работы планшета.
Также нужно настроить чувствительность пера. Например, чтобы работать более широкими мазками кисти в Photoshop, нужно переместить регулятор Чувствительность пера в ближе к положению Мягко. И, наоборот, чтобы работать тонкими штрихами и линиями, передвиньте регулятор ближе к положению Жестко.
Нажмите на кнопку Отображение справа от настройки Режим пера. Здесь нужно включить пропорциональное масштабирование и снять галочку с параметра Использовать рукописный ввод Windows
Шаг 4. Отключите сенсорный ввод.
Перейдите на вкладку Сенсорные опции и снимите галочку с параметра Включить сенсорный ввод.
Это необходимо сделать, иначе в процессе ретуши в Photoshop планшет будет реагировать не только на перо, но и на движения руки по поверхности планшета, причем, непредсказуемым образом. Отключив сенсорный ввод, вы избавитесь от этой проблемы.
Теперь можно приступать к работе. Запускайте программу Photoshop, открывайте фотографию для ретуши, возьмите перо планшета и попробуйте использовать его в процессе ретуши вместо мышки. Если у вас нет своих исходников для ретуши, можете попробовать свои силы на этой фотографии.
Кликните здесь, чтобы скачать исходник в формате RAW
Результаты ретуши можете прикреплять в комментариях, предварительно уменьшив размер до 2000 пикс. по длинной стороне, либо выложить на форуме.
А в качестве примера предлагаю посмотреть результат ретуши фотографии с креативным макияжем. Здесь модели нанесли специальный макияж, придающий коже золотистый оттенок и подчеркнули блики на коже. Картинка по клику увеличивается.
Желаю всем творческого вдохновения и приятной работы с графическим планшетом!
Еще уроки из рубрики «Photoshop и Lightroom»
Горячие клавиши Camera Raw
Обновленная версия списка горячих клавиш Adobe Camera Raw по состоянию на момент публикации материала. Использование клавиатурных сокращений позволяет значительно увеличить скорость работы п
Читать дальше →
15/09/2020.
Обработка фото — Photoshop и Lightroom.
Автор: Евгений Карташов
16 513
10
DxO PhotoLab 2 — альтернатива Adobe
DxO выделяется на фоне конкурентов благодаря особому способу обработки RAW файлов. Первая версия DxO PhotoLab была анонсирована в конце 2017 и сразу после…
Читать дальше →
19/07/2019.
Обработка фото — Photoshop и Lightroom.
Перевод: Алексей Шаповал
18 906
3
Получаем идеальную перспективу на снимке
Есть много разных способов исправить геометрию объектива и перспективу с использованием Photoshop. Однако, полезные инструменты также присутствуют в Camera Raw и Lightroom, с которых как раз
Читать дальше →
16/06/2019.
Обработка фото — Photoshop и Lightroom.
Перевод: Алексей Шаповал
14 195
0
MIDI-контроллер для обработки в LightRoom
Обработка фотографий с программами на подобие Lightroom обычно требует коррекции экспозиции, контраста, бликов, теней и т.д., что занимает более 90% общего времени. Все…
Читать дальше →
06/06/2019.
Обработка фото — Photoshop и Lightroom.
Перевод: Алексей Шаповал
12 401
1
Вебинар+2 урока+3 чек листа по фотоартам
Как стать диджатал ретушером? Эксперт Макс Твейн вам покажет на примерах. Пройдите 2 бонусных урока, скачайте 3 чек листа. Посмотрите трансляцию которая…
Читать дальше →
29/04/2019.
Обработка фото — Photoshop и Lightroom.
Перевод: Евгений Иванов
18 203
8
Работаем с Lightroom быстрее и эффективнее
Будь вы новичком или уже опытным пользователем Lightroom, эти 20 советов помогут лучше организовывать коллекцию фотографий и работать эффективнее. 1. Делайте правильно с самого…
Читать дальше →
28/05/2019.
Обработка фото — Photoshop и Lightroom.
Перевод: Алексей Шаповал
14 886
0

Содержание
- Обзор Gaomon s620 — недорогой графический планшет для начинающих
- Комплектация
- Детальный обзор
- Перчатка
- Gaomon S620 и компьютер
- Если у вас проблемы с драйверами
- Использование в программах для рисования на компьютере
- Sai Paint Tool 2
- Krita
- Photoshop
- Gaomon S620 на мобильных устройствах
- Если у вас проблемы с подключением к телефону, планшету
- Проблема с Redmi Note 7
- Проблема с ориентацией экрана
- Пробуем ГП в приложениях для рисования на Андроид
- Проблемы с отображением курсора на телефоне
- Цена и где купить
- Сравнение с конкурентами
- Обзор бюджетного графического планшета Gaomon S620
- Содержание
Обзор Gaomon s620 — недорогой графический планшет для начинающих
Gaomon S620 – это лучший недорогой графический планшет. Как и в любой модели есть свои минусы, но плюсы их перевешивают. И чтобы сделать обзор максимально полезным для будущих владельцев – я опишу варианты решения проблем, с которыми вы возможно столкнетесь.
Комплектация
Первое знакомство с Gaomon S620 начинается с упаковки. Она на удивление минималистичная, сдержанная, без ярких картинок.
В разных комплектациях свой набор предметов, перед покупкой внимательно смотрите. В полной комплектации:
- Графический планшет Gaomon S620
- USB кабель для подключения к компьютеру
- Инструкция и гарантийный талон
- Стилус Artpaint AP32 (без батареи)
- 8 сменных перья и пинцет для извлечения пера
- 2 OTG-переходника для Андроид: USB Type-C и microUSB
- Перчатка
- Войлочный чехол для стилуса
И мне нравится, что производитель старается сделать жизнь владельца ГП чуточку легче. И в полной комплектации есть почти все необходимое. Даже есть такая мелочь, как пояс из липучек, чтобы можно было аккуратно свернуть шнур при переноске. Все это говорит о том, что производитель хочет сделать качественный продукт.
Знаете, как в обзорах часто можно встретить фразу: «За эти деньги могли бы …» (и тут идет перечисление своих негодований). Для Gaomon S620 – язык не повернётся такое сказать. За эти деньги он дает больше, чем предлагают другие бренды. Но о цене мы поговорим чуть позже.
Детальный обзор
Поверхность Gaomon S620 сделана из дешёвого пластика. Это позитивно сказалось на цене ГП, но негативно повлияло на долговечность. На рабочей поверхности появляются царапины при сильном нажатии пера.
Решение:
- купить защитную пленку
- установить большую чувствительность пера, чтобы сильно не давить на рабочую поверхность планшета
- хранить ГП в чехле, особенно, если носите его в рюкзаке.
В работе он удобный благодаря тонкому корпусу (8 мм). А резиновые ножки предотвращают скольжение по поверхности стола.
Используя утилиту Gaomon Tablet можно развернуть рабочую поверхность, изменить соотношение к границам монитора. Настроить 4 экспресс кнопки и 2 кнопки на стилусе. Возможные настройки смотрите на скриншотах:
Перо для меня показалось толстоватым. Хотя для ребенка, который привык к таким перьям — оно было вполне комфортным.
Иногда случайно задевал кнопку на нем, нужно привыкнуть к ее расположению. Для удобства сделана резиновая вставка софт-тач и если не хотите, чтобы она превратилась в магнит для мусора — храните ее в чехле и аккуратно протирайте. Чистить софт-тач салфетками со спиртом нельзя. Проверять это я, конечно же, не буду.
Перо не отстает, никаких проблем не возникло ни на ПК, ни на телефоне.
Насколько быстро стираются перья — сказать не могу.
Перчатка
Перчатка эластичная, будет незначительный дискомфорт для больших рук. Но без перчатки на поверхности планшета появятся пятна.
Не лучшее было решение расположить шов сбоку. Ощущать ребром ладони этот шов при движение – неприятно при длительной работе. Зато с другой стороны шва нет. Так что если производитель захочет – просто поменяет местами. Но это не критично. Да. После длительного использования – ощущается дискомфорт, но через несколько минут проходит.
Gaomon S620 и компьютер
Я, конечно, читал отзывы. Видел возмущения владельцев на проблемы с драйверами и бы морально готов к этим сложностям.
Первым делом я установил драйверы с официального сайта. Подключил планшет и… ничего. Windows 7 не смог найти драйверы на устройство и не определил его. В утилите Gaomon было написано «устройство отключено».
Если у вас проблемы с драйверами
- Удалите официальные драйверы (а возможно и драйверы к другим графическим планшетам).
- Выйдите из всех графических программ.
- Подключите планшет снова. Убедитесь, что загорелся красный светодиод на планшете, если нет — тогда проблема с устройством, а не драйверами.
- Подождите пока Windows поставит свои драйверы на планшет.
- Все. ГП должен работать
- После ставите официальные драйверы (чтобы установилась утилита Gaomon Tablet).
Данный способ проверил на 4-х разных компьютерах (Windows 7 и Windows 10). Т.е. можно просто подключить устройство к компьютеру, без установки официальных драйверов, Windows верно определит его как графический планшет и установит свои драйверы. Но для настройки чувствительности и смены кнопок нужна будет программа Gaomon Tablet (которая устанавливается вместе с официальными драйверами).
Если зайти в Панель устройств — Диспетчер устройств, то ГП не будет определяться по модели, а будет просто написано — Graphics Tablet Device, но, как видно на скриншоте, в утилите Gaomon Tablet «Устройство подключено» и полностью рабочее.
Хотя если поставить сперва официальные драйверы, а уже потом подключить планшет, то все может работать нормально. Но в диспетчере устройств будет сообщение об ошибке при проверке цифровой подписи.
Использование в программах для рисования на компьютере
Для теста я использовал больше программ для рисования, но расскажу только про 3 самые популярные. Проблемы возникли только с Фотошопом.
Sai Paint Tool 2
Никаких проблем. Нажатие правильно отрабатывается в программе. Дополнительных настроек не делал, использовал чистую версию, которую можно скачать на сайте.
Krita
У криты есть свои «особенности», к которым просто надо привыкнуть, но нельзя не отметить ее удобный «круг» при нажатии правой кнопкой мыши (или кнопкой на пере).
Также не возникло никаких проблем и не потребовалось дополнительных настроек. Устанавливаешь — и все работает.
Photoshop
И на ФШ появились трудности. Причем это проблемы не ГП, а исключительно фотошопа. Нажим на перо не давал никакого эффекта. Решение нашел на пикабу.
Решение проблемы с нажимом пера в Photoshop:
- Откройте «Мой компьютер» или «Проводник»
- В адресной строке пишите %appdata%
- Ищите и переходите в папку «Adobe»
- Переходите в папку adobe Photoshop CC 2018 (CS6 или другой вариант, в зависимости от вашей версии)
- Gереходите в папку adobe Photoshop CS6 Settings (или другой вариант, в зависимости от вашей версии)
- Создаем в этой папке текстовый файл PSUserConfig.txt
- В файл вставляем 2 строчки:
Сохраняем. Закрываем и открываем фотошоп. Наслаждаемся результатом.
В Photoshop CC 2020 — такой проблемы не возникло.
Gaomon S620 на мобильных устройствах
И так как планшет у меня с начала не заработал на компьютере, я решил проверить работоспособность на мобильных устройствах. Подключил к телефону – и опять ничего. Взял старый планшет на Андроид 4.4.2 (это интересно, ведь в требованиях к графическому планшету указана версия выше 6.0). И он заработало, но есть задержка между нажатием и отображением (слабые конфигурации, скорее всего). Подключил опять к телефону — и все заработало.
Я не замерял сколько держит телефон в режиме рисования, да и это мало бы что показало. Главное, что я не вижу быстро посаженной батареи.
Если у вас проблемы с подключением к телефону, планшету
- Убедитесь, что при подключении загорается красный светодиод, если нет — отключен OTG или устройство неисправное.
- Проверьте, работает ли OTG-соединение. Если красный светодиод загорелся на графическом планшете, то работает. Если нет — перейти в «Настройки» — «Другие настройки» и включить OTG (в разных моделях телефона они могут отличаться).
- Пробуйте нажать одновременно кнопки 1+3 и удерживайте 3 секунды (как написано в руководстве), чтобы перейти в режим телефона.
Проблема с Redmi Note 7
Только у этого телефона был отключен OTG. При подключении планшета не загорелся красный светодиод.
Решение нашли на ютубе:
- Переходим в настройки.
- Заходим в меню «Про телефон».
- Несколько раз нажимаем на версию MIUI, будет выскакивать сообщение, что вы не разработчик.
- Нажимаем назад.
- Переходим в «Дополнительные настройки».
- Внизу появится пункт OTG и по умолчанию он был отключен. Включаем.
Через время OTG выключается опять, возможно это исправимо, но я не искал решения, так как телефон не мой.
Проблема с ориентацией экрана
Для телефона рабочая область составляет 101х62 мм.И ее изменить нельзя.
В отличии от телефона на Андроид-планшете (в альбомной ориентации экрана) используется лишь 2/3 экрана. Решение: переключить экран в книжную ориентацию экрана, тогда будет использоваться вся рабочая поверхность графического планшета, но растянутая по горизонтали. Т.е. по вертикале курсор будет двигаться быстро, а по горизонтали — медленно. Такое себе решение. Анроид-планшет с этим ГП использовать неудобно.
Если повернуть экран телефона в альбомную ориентацию, правая часть экрана будет также недоступна. Решения — не нашел. Но в книжной ориентации нормально рисует.
Так что для этого ГП идеальным будет ноутбук. Широкоформатный монитор и экраны телефона — менее удобны из-за пропорций.
Пробуем ГП в приложениях для рисования на Андроид
А теперь о работе в приложениях. Список лучших приложений для рисования на Андроид тут, он вам понадобится, если возникнут проблемы ниже.
Некоторые приложения слабо реагировали на нажим, возможно это исправимо через настройки, но особо не искал. В ibisPaint X можно отключать и регулировать давление перо, а также сместить касание стилуса. В MediBang Paint по умолчанию не включено давление на стилус. Ищите этот пункт в настройках:
На мобильных устройствах не работают 4 экспресс-клавиши. И хотя в руководстве написано, что не работают 2 кнопки на пере, но это не так. Все зависит от приложения для рисования.
В приложениях они выполняют разные функции:
- Infinite Painter — скрывают/открывают меню инструментов и отменяют предыдущее 1 действие. В настройках можно переназначить эти кнопки.
- ibisPain X— отмена действия и переключение между кисточкой/ластиком. В настройках можно переназначить эти кнопки.
- Autodesk Sketch – кнопки стилуса не работают.
- MediBang Paint— удержание кнопки это пипетка.
- ArtFlow – кнопки стилуса не работают. Но в настройках можно включить ластик при удержании кнопки. На скриншоте показан эта опция:
Проблемы с отображением курсора на телефоне
На эту проблему иногда жаловались владельцы Gaomon S620. Сам с ней не сталкивался (проверил на 9 моделях телефонов), но представлю как неудобно рисовать.
Возможный вариант решения. Использовать приложения, где можно в настройках указать отображение указателя при рисовании. Например:
- ArtFlow
- Infinite Painter
- MediBang Paint
Может эта функция есть и в других приложениях, ищите вот такие настройки:
Цена и где купить
Так как мы говорим о лучшем недорогом планшете, то цена – основной фактор принятия решения для покупателя. И чем больше вы сэкономите, тем лучше. И самая низкая цена – в официальном магазине производителя на AliExpress.
На момент публикации на АлиЭкспресс он стоит 2 117,79 руб (29,19$ / 816,35 грн.) + бесплатная доставка.
Без OTG-переходников на мобильный, без перчатки и чехла для стилуса – цена 1943,66 руб.
А какая стоимость Gaomon S620 в популярных интернет-магазинах?
- В большинстве российских магазинах указана старая цена (с пометкой «нет в наличии») — 3200 руб.
- В Украине, в Розетке – 1607 грн.
Сравнение с конкурентами
Основные параметры для сравнения это: цена, размер рабочей области и количество уровней нажатия. Все данные указаны в таблице.
Источник
Обзор бюджетного графического планшета Gaomon S620
Речь пойдет о бюджетном графическом планшете Gaomon S620, который приобрёл ещё год назад. Тогда я занимался разработкой и хотел начать создавать игры с растровой графикой, ибо графический планшет идеально подходит для этого. Перед покупкой я обращал внимание на стоимость, компактность и возможность подключения не только к ПК, но и к телефону.

Содержание
Где купить?
Технический характеристики
| Цвет | Черный |
| Тип подключения | Проводной |
| Поддерживаемые операционные системы | Windows 7/8/10, Mac OS X 10.12 (и выше), Android 6.0 (и выше) |
| Способ ввода | Перьевой |
| Технология пера | Пассивный электромагнитный резонанс |
| Тип подключения пера | Беспроводное |
| Питание пера | Безбатарейное перо |
| Количество кнопок на пере | 2 |
| Чувствительность к нажатию | 8192 уровня |
| Разрешение пера | 5080 LPI |
| Точность | ± 0.3 мм |
| Максимальная высота срабатывания пера | 10 мм |
| Вес пера | 13 г |
| Габаритные размеры (перо) | 160 х 12 х 12 мм |
| Габаритные размеры (планшет) | 211 х 101,6 х 8 мм |
| Размер рабочей области (граф. планшет) | 165,1 x 101,6 мм |
| Количество кнопок на планшете | 4 |
| Вес графического планшета | 240 г |
Комплектации
| Графический планшет | Gaomon S620 |
| Перо | Artpaint AP32 |
| Переходники | USB — micro-USB и USB — USB Type-C |
| Чехол для пера | Войлочный |
| Наконечники для пера | 8 штук (+1 сразу установлен) |
| Пинцет для снятия наконечников | Железный |
| Перчатка | Черная |
| Кабель | USB — micro-USB |
| Инструкция | на многих языках (русский есть) |
Подсказка: открыть картинку можно нажав по ней.





В комплекте есть всё необходимое. У планшета матовое покрытие и сделан он из пластика. Если постараться, то можно пером оставить царапины на поверхности планшета. На фотках, Вы можете заметить большое количество царапин, да, это минус, но они никак не мешают в будущем при работе с планшетом.

От царапин можно защититься следующим образом:
- приобрести защитную плёночку
- установка большей чувствительности пера — после чего, не нужно давить на перо
- носить графический планшет в чехле
Почти вся лицевая сторона заполнена сенсорной областью. Вся рабочая область заполнена серыми точками, которые очень помогают ориентироваться. Тем более, если вы новичок. Такое частенько можно встретить и у других графических планшетов. Честно говоря, я быстро привык к планшету, спустя пару дней начал рисовать не смотря на него.

Задняя поверхность рифлёная в точку, а по краям расположены резиновые ножки, благодаря чему планшет не скользит по поверхности. Напоминаю, что планшет весит всего лишь 240 г.



Слева сверху находятся 4 кнопки без всяких надписей, так как мы сами решаем, какую функцию они будут выполнять. Это будет происходить с помощью драйвера, но об этом чуть позже. Нажатия кнопок сопровождаются со звуком обычного щелчка.

USB разъем расположен над первой кнопкой.

Логотип бренда находится в правом верхнем углу.

После подключения планшета с любым устройством, загорается индикатор (красный треугольник). А если перо соприкасается с планшетом, то свечение ещё усиливается.
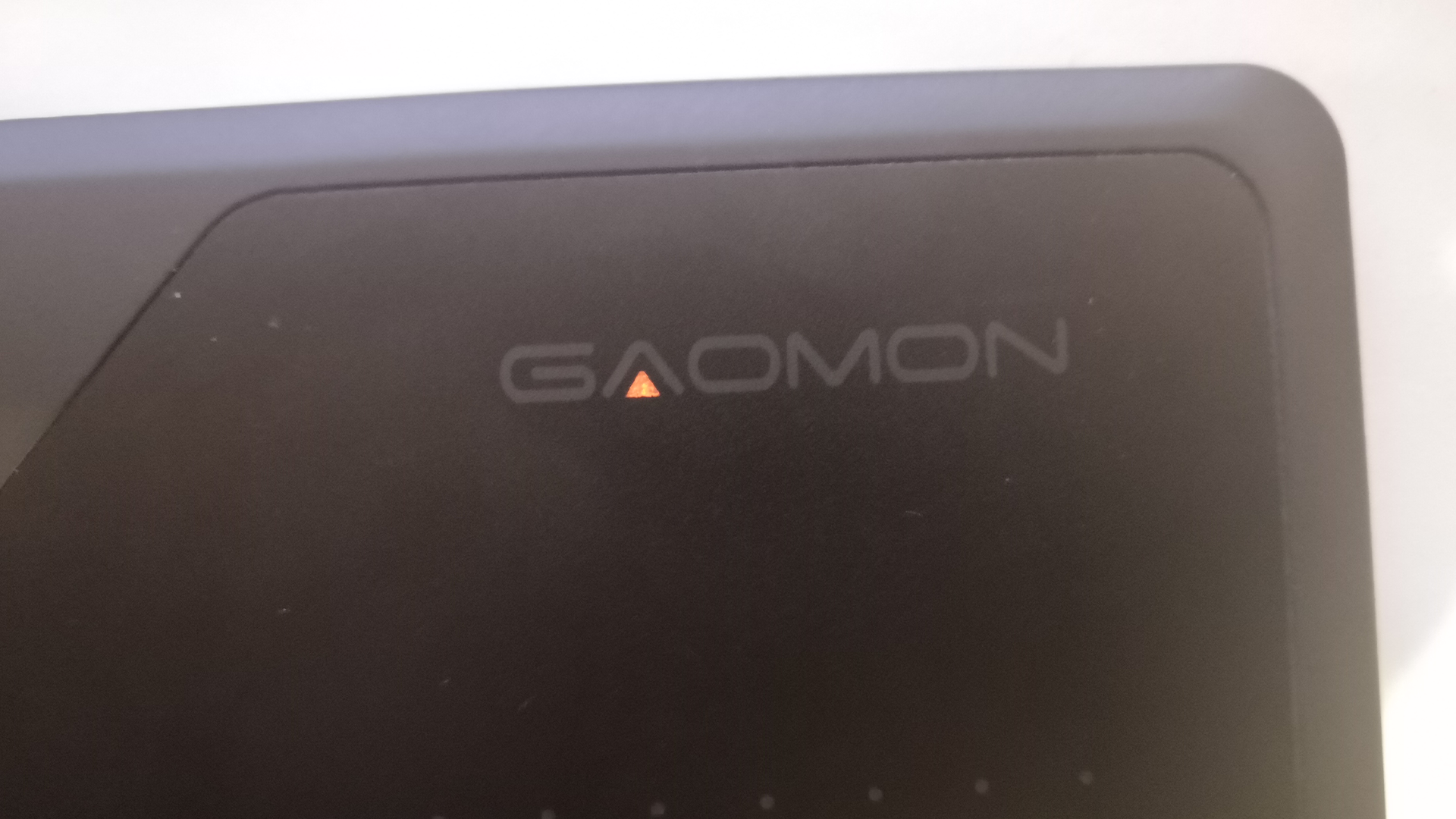
Перо сделан из черного матового пластика. Может будет кому-то интересно, но баланс смещён к основанию. На месте хвата, перо, покрыто резиной и там же есть две кнопки. Наконечники меняются, в комплекте идут еще 8 штук. Диаметр на месте хвата = 12 мм, а вес ручки составляет 13 г. В пере батареи нет, но, однако непонятно почему перо не сделали тоньше.


При рисовании наконечник пера немного вдавливается внутрь. По планшету скользит с легкостью и без какого-либо скрипа. Кнопки на пере всегда можно переназначить на что угодно. Допустим верхняя кнопка будет отвечать за ластик, а нижняя — за выделение.
Вот так выглядит чехол для пера и перчатка:


Высота/Ширина/Толщина графического планшета: 17 см/21 см/9 мм

Программное обеспечение для работы с планшетом
Для скачивания ПО нам нужно зайти на официальный сайт производителей по этой ссылке.
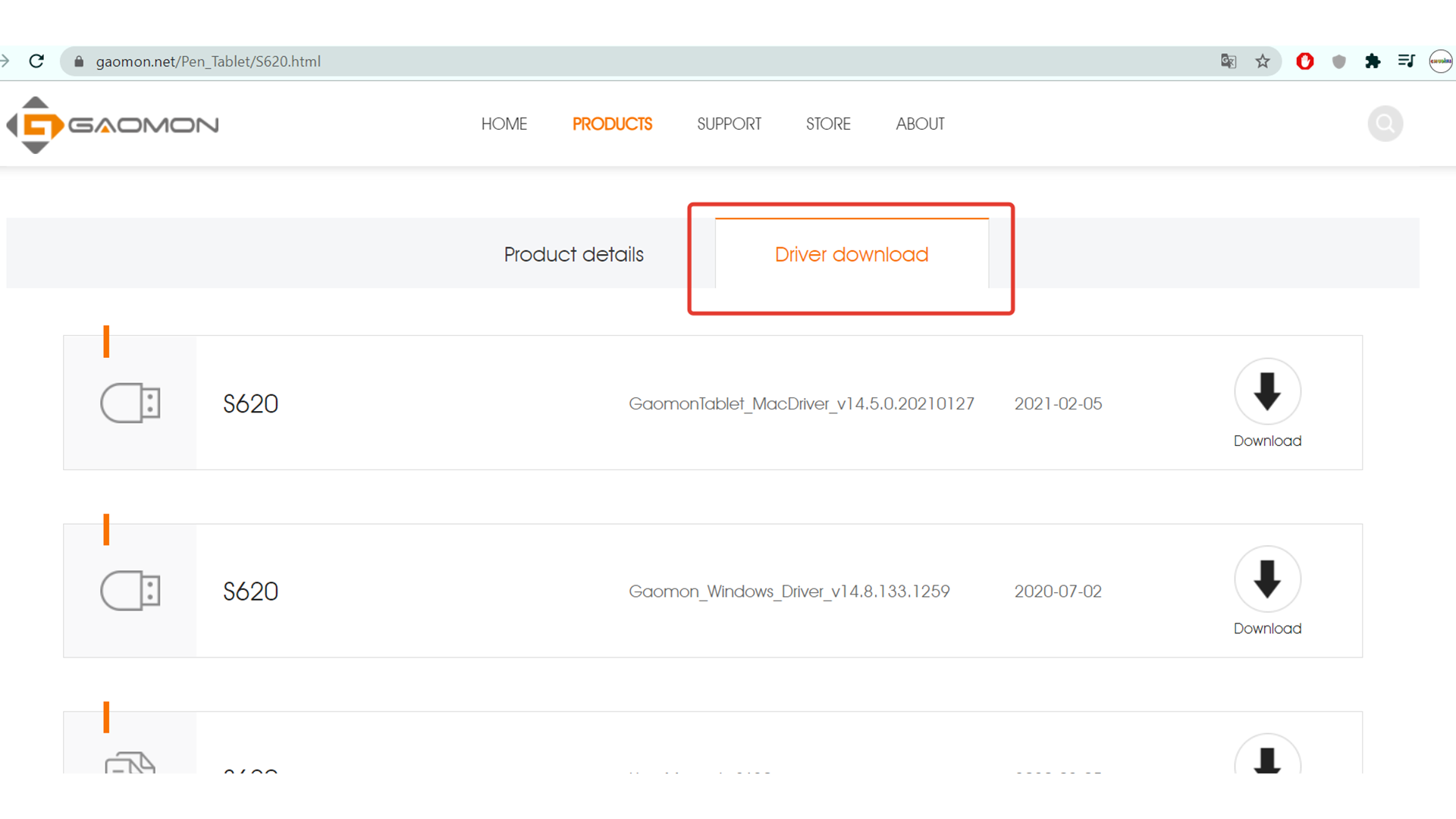
Интерфейс ПО очень понятный, всего есть 4 вкладки:

Настройки клавиш
В «Настройки клавиш» мы можем назначить необходимые для нас действия. Это может быть любое сочетание клавиш.
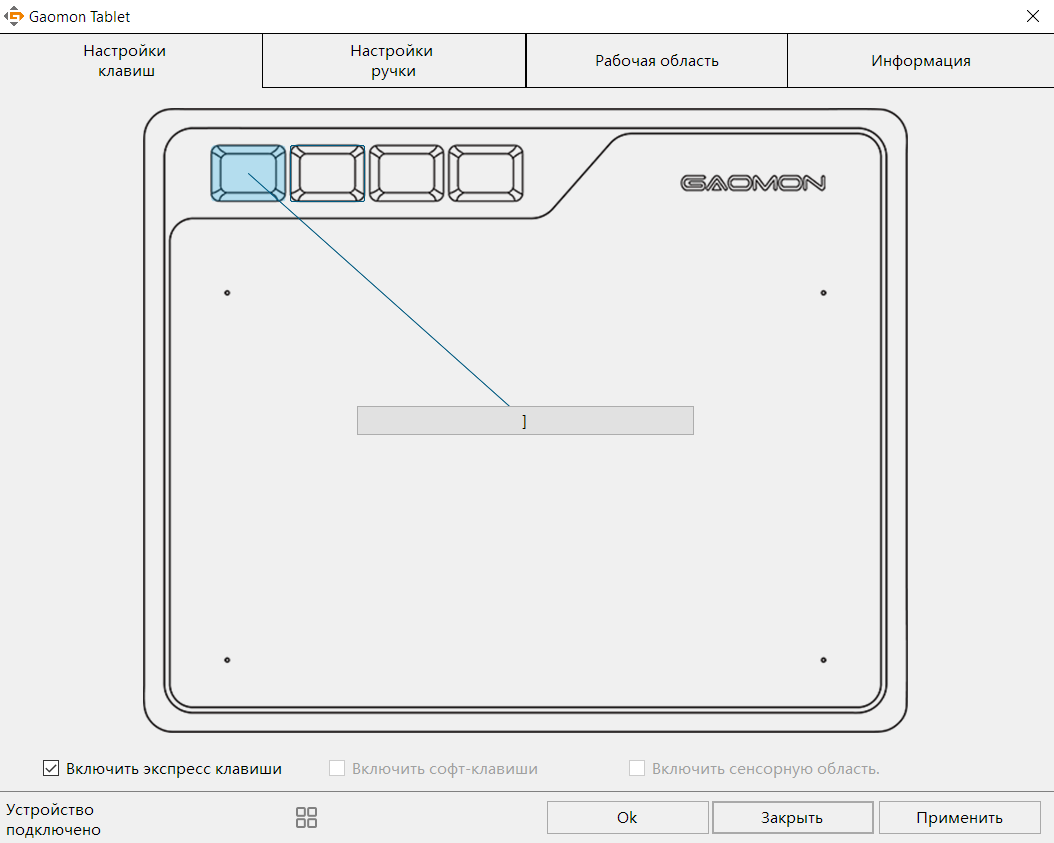
Настройки ручки
В «Настройки ручки» можно назначить функцию для кнопок, изменить чувствительность и включить функции. Также здесь возможно проверить нажатие пера.
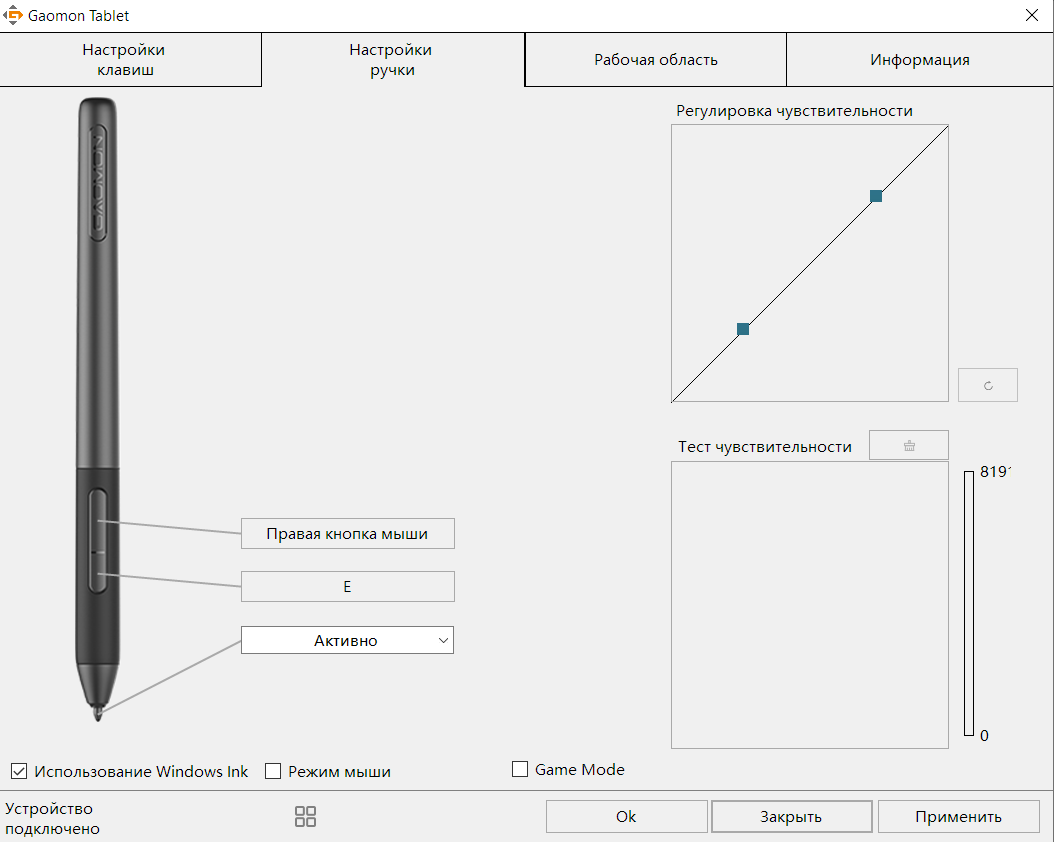
Рабочая область
Для левшей, предусмотрен поворот области на 180 градусов.
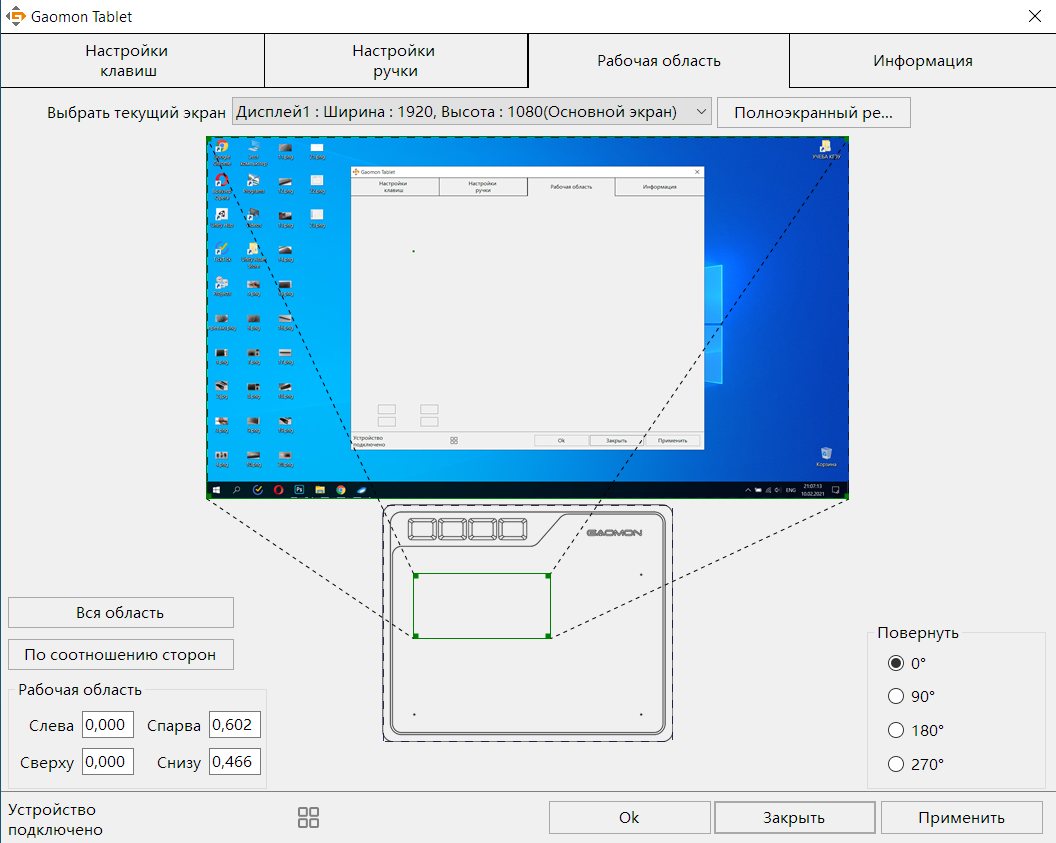
Информация
Взаимодействие с смартфоном
Нужно отметить, что благодаря переходникам, которые идут в комплекте, дают нам возможность взаимодействовать с телефонами. Для рисования на смартфоне подойдет практически любое приложение, вот список: (все эти приложении есть в PlayMarket, а в AppStore могут быть не все)
- Adobe Illustrator Draw и Photoshop Sketch
- ArtFlow
- Dotpict
- Draw Something
- Ibis Paint
- Learn How to Draw
- MediBang Paint
- PaperOne
- Rough Animator
- Sketchbook от Autodesk
С помощью этих приложений, у художника появляется большой набор инструментов для создания прекраснейшего рисунка. Обычно каждое приложение имеет свою изюминку, например Adobe Illustrator, предназначен для создании векторных иллюстраций, но и не только. Для того, чтобы привыкнуть к рисованию с телефона, нужно будет какое-то время, конечно же, с ПК работать проще, в моем случае так точно.
Мои первые рисунки


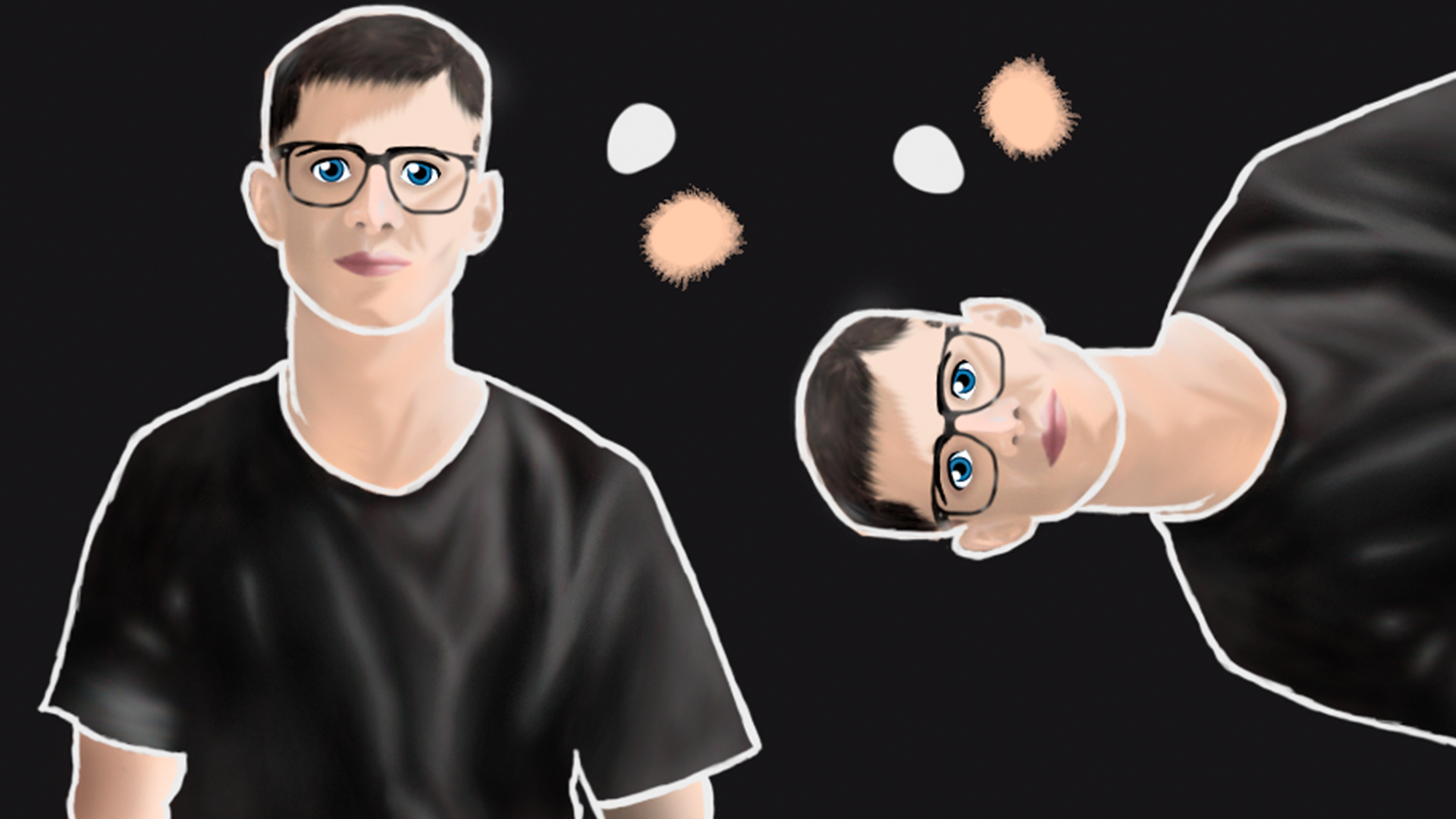
Преимущества
- Стоимость
- Перо без батарея
- Ништячки в комплекте: чехол, переходники, наконечники
- Клавиши на лицевой стороне планшета
- Возможность работы с смартфоном
Недостатки
- Царапающийся корпус
- Отсутствие чувствительности к наклону пера
Идеальный планшет, особенно для начинающих. Не думаю, что за такую цену можно найти что-то лучше. Я не жалею о приобретении этого планшета. Да, конечно, минусы есть, но плюсов куда больше. Спасибо за внимание, всех хорошего настроения!
Создал телеграм-канал, где будут публиковаться новые товары от производителей Xiaomi. Если интересно, можете подписаться, нажав по этой ссылке.
Об авторе
Подписывайтесь на мой Telegram канал, где публикуются новые товары от Xiaomi и скидки на них
Источник

Почему важно правильно настроить планшет?
Вы приобрели новенький гаджет, и уже не терпится скорее приступить к творчеству? Для этого остался всего лишь один маленький, но очень важный шаг — грамотно его настроить.
Если просто подключить устройство к компьютеру или ноутбуку, он может либо совсем не реагировать, либо работать некорректно. Пугаться этого не стоит, необходимо просто уделить пару минут подготовке.
Грамотная настройка обеспечит комфорт во время работы и позволит полностью раскрыть потенциал именно вашей модели. Мы подробно расскажем и покажем, как это сделать на примере модели Huion Q620M.
Шаг 1. Установка драйвера
Перед тем как подключить планшет к компьютеру, установите драйвера. Скачать их можно на официальном сайте производителя.

Обратите внимание на модель устройства, свою операционную систему и ее разрядность.

Если до этого вы пользовались другим планшетом, удалите старые драйвера (в том числе от Huion), так как они будут конфликтовать с новыми, и перезагрузить компьютер.
Windows
Драйвер будет скачан как .ZIP-архив.Откройте его и запустите программу установки.
Убедитесь, что вы закрыли все графические редакторы антивирусные программы перед установкой.

Нажмите «Установить», чтобы продолжить, а затем «Завершение мастера установки».
До тех пор, пока вы не подключите планшет к компьютеру, все кнопки и вкладки в окне драйвера будут неактивны, а в левом нижнем углу будет надпись “Устройство отключено”.

Mac OS
Владельцам техники Apple придется сделать несколько дополнительных шагов, так как Mac OS воспринимает программы от сторонних разработчиков как потенциально вредоносные.
1. Перетащите «Huion Tablet.app» в папку, чтобы установить его.

2. После установки драйвера щелкните рабочую область пером. Нажмите “Открыть Системные настройки” во всплывающем окне.

3. Нажмите на шаблон блокировки в левом нижнем углу окна, введите пароль и выберите «TabletDriver» справа, чтобы завершить установку.

Если всплывающее окно не появилось, зайдите в “Системные настройки», пункт “Защита и безопасность”.
На вкладке “Основные” нажмите на замочек в левом нижнем углу и введите пароль во всплывающем окне.
Проверьте, что разрешено использование программ, загруженных из AppStore и от подтвержденных разработчиков.

Перейдите во вкладку “Конфиденциальность” и проверьте, что у значков Huion Tablet и Tablet Driver Agent стоит галочка.

После установки драйвера остается только перезагрузить компьютер, подключить планшет через кабель или Bluetooth-модуль и приступить к следующему шагу.
Шаг 2. Настройка рабочей области.
Откройте окно настройки планшета через меню “Пуск” или “Панель Задач”. В зависимости от версии драйверов и производителя гаджета, его вид может меняться. В нашем случае мы увидим 4 вкладки: “Настройки клавиш”, “Настройки ручки”, “Рабочая область” и “Информация”, сообщение о подключении устройства, а также индикатор заряда батареи, так как Q620M — беспроводная модель.
Не забудьте нажать “Применить” и “ОК”, чтобы изменения сохранились и вступили в силу.

Первым делом отправляемся настраивать рабочую область. Чаще всего дефолтные параметры менять не требуется, но есть несколько моментов, на которые нужно обратить внимание.
Еще доступны повороты на 90° и 270°
При необходимости можно настроить рабочую область произвольно. Для этого либо измените значения координат, либо переместите углы зеленого прямоугольника.

Шаг 3. Настройки ручки.

Параметры пера для каждого художника индивидуальны, не бойтесь экспериментировать, пока не найдете оптимальные для себя.
При настройке стилуса мы можем:
Чувствительность меняется с помощью кривой в правом верхнем углу.
Важно: В окне есть область для тестовых штрихов, но мы рекомендуем сразу опробовать настройки в вашем графическом редакторе.
Windows Ink — опция Windows 10 для создания записок, заметок и зарисовок на снимках экрана. Функции поддерживаются в Microsoft Office, Windows Journal, Adobe Photoshop CC, SketchBook 6 и других программах.
Ее основная задача — облегчение рукописного ввода текста. Для художников, в большинстве своем, ее включать не требуется.
Иногда из-за включенного Windows Ink могут возникать баги, например, перо будет рисовать только прямые линии. В такой ситуации его необходимо выключить. Если проблем не возникает или вы пользуетесь функционалом приложения, отключать параметр не требуется.
Шаг 4. Настройки клавиш.

К программируемые кнопкам можно привязать любые команды на ваш выбор (отмена последнего действия, отражение холста по горизонтали, выбор инструмента и т.д.). Это упростит и ускорит рабочий процесс.
Щелкните на значок кнопки в драйвере и увидите поле с ее текущим значением. Окно настройки открывается двойным кликом мыши по нему.

Команда отображается на выбранном языке, поэтому рекомендуем сразу переключиться на английскую раскладку, так как
клавиатурные сокращения для различных программ на всех справочных ресурсах представлены на английском языке.
Отличительной особенностью Huion Q610M является Dial-контроллер, который также можно настроить.

По дефолту выставлен параметр “Включено Dial”. Это упрощенный режим, который позволяет масштабировать холст, менять размер кисти и прокручивать страницу.
Чтобы пользоваться полным функционалом, поставьте галочку около пункта “Включено Windows Radial”.
Функция Windows Radial доступна только для Windows 10, для более ранних версий операционной системы контроллер может работать только в режиме по умолчанию.
Дополнительно.
Если вы работаете на нескольких компьютерах или планируете замену ПК, воспользуйтесь Экспортом/Импортом настроек драйвера.

При необходимости можно сбросить настройки на дефолтные.
Чтобы проверить обновления драйвера, нажмите на шестеренку и выберете “Обновления”.

Заключение.
Если у вас возникнут вопросы при настройке драйверов или работе девайса, смело пишите нашей технической поддержке на почту support@huiontab.ru или звоните по номеру: 8 (495) 5326632.
А если вы еще не определились с моделью, огромный выбор графических планшетов и мониторов можно нашем сайте .
Хотите протестировать гаджет перед покупкой? Смело приходите в наши шоурумы в Москве и Санкт-Петербурге!
Кнопки
Вы можете настроить функции этих кнопок в соответствии со своими привычками, и вы можете снять флажок «Включить кнопки» в левом нижнем углу, чтобы отключить эти функции. Наведите курсор на одну из кнопок на экране вашего компьютера, чтобы проверить ее значение по умолчанию. Нажмите кнопку, и появится всплывающее диалоговое окно. Выберите то, что вы хотите, и установите его функцию.
Обратитесь к приведенной ниже таблице настроек, чтобы решить, хотите ли вы изменить существующие настройки.
Примечание: Работа функций, указанных в таблице ниже, зависит от устройства, которое подключил пользователь.
| Клавиши клавиатуры | Нажмите на поле ввода выше и введите допустимую комбинацию клавиш, чтобы создать оперативное сочетание клавиш. |
| Клавиши мыши | Выберие функции мыши или колёсика. Мышь: левая клавиша, правая клавиша, средняя клавиша и двойной щелчок левой клавишей. Колёсико: колёсико вперёд и колёсико назад. Другие функции: Ctrl, Alt, Shift и Win. |
| Переключение | Выберите между переключателем экрана (если используется более одного монитора и они находятся в расширенном режиме) и переключателем кисти. |
| Запустить программу | Нажмите кнопку «Обзор» и выберите программу, которую вы хотите быстро запустить. После этого нажмите кнопку, чтобы запустить элемент. |
| Системное приложение | Вы можете применять следующие функции для кнопок: блокировка экрана, режим сна, выключение питания, отображение/скрытие рабочего стола, просмотр задач, стартовое меню и калькулятор. |
| Мультимедиа | Вы можете применять следующие функции для кнопок: предыдущая песня, следующая песня, воспроизведение/пауза, повышение громкости, понижение громкости и отключение звука. |
| Режим точности |
Вы можете переключаться между обычной точностью и точностью, которую вы выбираете, от точной до сверхточной. •В появившемся окне режима точности переместите ползунок, чтобы установить точность, на которую вы переключаетесь. • Например, если вы назначаете режим точности кнопке пера, при нажатии кнопки пера вы переключаетесь на работу с точностью, выбранной с помощью ползунка. При повторном нажатии кнопки пера вы снова переключаетесь на работу с нормальной точностью. Нажмите “Esc”, чтобы выйти из режима точности. |
| Панорамирование/Прокрутка |
Эта функция позволяет перемещать и прокручивать документ или элемент, перемещая кончик пера вверх и вниз или вправо и влево. Когда вы выбираете панорамирование/прокрутку, появляется окно скорости прокрутки. Переместите ползунок на желаемую скорость прокрутки |
| Быстрое меню | Откройте его, и вы сможете использовать кнопку для перемещения по быстрому меню. Подробная информация для справки приведена ниже этой таблицы. |
| Фиксированная чувствительность к нажиму | Вы можете зафиксировать нажим на текущем уровне до тех пор, пока не отпустите компонент. Например, если вы назначите этот параметр кнопке пера, вы можете рисовать с включенной в приложении чувствительностью к нажиму, пока не достигнете нужного размера кисти. Затем нажмите и удерживайте кнопку пера, чтобы зафиксировать этот размер кисти, пока вы нажимаете и удерживаете кнопку. |
| Ничего | Если выбрать «Ничего», кнопки не будут работать. |
Примечание: Рисунки приведены только для справки.
Нажмите кнопку «Настроить» на рисунке выше, чтобы вызвать быстрое меню (см. рис. 1). Для каждой из шести кнопок слева пользователи могут ввести имя и установить уникальную функцию. После этого пользователи могут вызвать быстрое меню, нажав кнопку (см. рис. 2). Меню исчезает после нажатия на любую из шести кнопок. Нажав «Оставить» один раз, меню останется на рабочем столе, а после второй попытки кнопка «Оставить» измениться на «Закрыть» и меню закроется (см. рис. 3). Наведите курсор на меню, чтобы перетащить его.


Рабочая область
Выберите вкладку «Рабочая область», чтобы настроить отношение расстояния перемещения пера на графическом дисплее к расстоянию соответствующего перемещения курсора на мониторе. По умолчанию вся активная область графического дисплея соответствует всему монитору.
Если используется несколько мониторов и они находятся в расширенном режиме, пользователям необходимо выбрать один, который будет отображаться в интерфейсе драйвера, а другой — в качестве внешнего дисплея.
В зеркальном режиме (все мониторы одинаково отображают содержание) графический дисплей отображается на весь экран на каждом мониторе, а курсоры, отображаемые на них, перемещаются одновременно
1. Настройка рабочей области
Определите область графического дисплея, которая будет отображаться на мониторе. Можно выбрать три режима работы драйвера:
[1] Полная область: Вся активная область графического дисплея будет отображена на мониторе. Это настройка по умолчанию.
[2] Соотношение экрана: Соотношение активной области графического дисплея такое же, как и у монитора, которое, как правило, составляет 16:9. Например, если вы выберете соотношение экрана и нарисуете круг на графическом дисплее, то на мониторе, подключенному к графическому дисплею, появится круг, в этом случае некоторые части графического дисплея могут не работать. Но если вы не выберете соотношение экрана и нарисуете круг, то круг на мониторе может превратиться в овал.
Соотношение активной области графического дисплея зависит от площади устройства отображения, которое, как правило, составляет 16:9. В режиме соотношения экранов эти два соотношения остаются неизменными.
[3] Пользовательская область:
1> Введите значения координат.
2> Пользователи могут настроить рабочую область графического дисплея, изменив контуры меньшего прямоугольника (см. рис. 1). Пользователи также могут перетащить два синих прямоугольника, чтобы выбрать активные области цифрового пера на экране и графическом планшете (см. рис. 2 и 3).



2. Поворот рабочей области
Как левши, так и правши могут свободно пользоваться графическим дисплеем, поскольку его можно поворачивать на 0°, 90°, 180° или 270°.
3. Калибровка графического дисплея
Перейдите на вкладку «Калибровка монитора» и следуйте инструкциям по калибровке графического дисплея.
С помощью цифрового пера нажмите центральную красную точку креста при обычном способе удержания пера. Вы можете выбрать «Отменить калибровку» и «Восстановить значения по умолчанию».
Содержание
- Тонкости настройки графического планшета
- Настройка графического планшета Wacom
- Установка драйвера планшета
- Настройка ориентации и клавиш
- Настройка пера планшета
- Отключите сенсорный ввод
- Настройка горячих клавиш на графических планшетах XP-PEN в ОС Windows
Тонкости настройки графического планшета
Конечно, всем нам нравится покупать что-то новое, сразу же подключать его и смотреть, как оно работает. Хорошо, если для него нужен драйвер, но в большинстве случаев графические планшеты распознаются системой как мышь и сразу начинают работать. Неопытный ретушер не сразу обнаружит ошибку, потому что планшет будет работать, хотя и неправильно. Дело в том, что перо будет работать как мышь, а не от края до края, как планшет (т.е. крайние точки на планшете соответствуют крайним точкам на экране).
- Поэтому перед началом работы с планшетом установите последнюю версию драйвера с сайта производителя — входящий в комплект драйвер может быть устаревшим из-за изменения модельного ряда и обновления операционной системы — перезагрузите устройство и только после этого приступайте к работе. Если драйвер уже установлен, не лишним будет проверить его настройки.
Я просто выделю важные моменты.
Убедитесь, что область Mapping установлена в режим Pen, в котором перо будет действовать как перо, а не как мышь.
В раскрывающемся списке Область экрана, если вы работаете с одним монитором, следует поставить опцию Полный, а если с двумя, то следует выбрать действительно рабочий монитор (не тот, на котором вы смотрите сериалы, а тот, на котором открываете Photoshop), например, назовем его Монитор 1. Иначе на поверхности планшета окажутся оба монитора одновременно, что существенно изменит соотношение сторон и, самое главное, значительно снизит комфорт работы.
Флажок Force Proportions (Пропорции силы) также отмечен — это сохранит правильные пропорции, так что если вы нарисуете круг на планшете, то это будет еще и круг на холсте, а не эллипс.
Площадь планшета заполнена, но если вам надоест работать на огромном планшете, вы можете уменьшить его размер в соответствии с вашими потребностями (Portion).
Давайте настроим и клавиши: в палитре инструментов выберите Функции и откройте раздел Экспресс-клавиши.
Если вы работаете с двумя мониторами, первое, что нужно сделать, это настроить Display Toggle.
И установите порядок расположения мониторов в разделе «Переключение между дисплеями». Но если вы действительно смотрите программы только на втором мониторе, снимите флажок со второго монитора — на одно нажатие клавиши меньше.
Если вы работаете на одном мониторе, вам не нужно искать это меню — оно появится автоматически при подключении второго монитора.
Продолжим работу с конфигурацией Express Keys.
Что можно записать в приложение Express Keys на планшете?
- Модификаторы (Alt, Command, Shift).
- Нажатие клавиш.
- Действия Photoshop.
- Применение переключателей.
- Отмена/Редо.
- Клавиатурные сочетания приложений.
- Инструменты в Photoshop и Lightroom.
- Откройте такие приложения, как Lightroom или Photoshop.
В качестве примера давайте создадим некоторые настройки для этих ключей. Если вы стараетесь реже использовать клавиатуру в своей работе, может оказаться полезной настройка функции Undo. Выберите Express Keys и установите комбинацию клавиш Cmd + Option + Z или, в Windows, Ctrl + Alt + Z.
Теперь у вас есть возможность отменить недавние действия в Photoshop, при условии, что ресурс History достаточен.
Вторая настройка — одна из моих любимых, Экспресс-ключ для Action в Photoshop. Сначала я создаю действие в Photoshop — я буду использовать любое действие в качестве примера, чтобы продемонстрировать, как это работает — и назначаю ему горячую клавишу F2. Я использую несколько различных действий, таких как распределение частот с определенным радиусом, объединение всех слоев, создание слоя для работы с Dodge&Burn, слоя цветокоррекции, и все их, в зависимости от действия, я исправляю в Express Keys.
Читайте также: Веб-камера как настроить изображение
Затем я добавляю эту горячую клавишу в меню «Экспресс-клавиши».
Таким образом, вы можете добавить несколько экспресс-клавиш, например, «Частотное разделение» и «Видимое слияние», чтобы при ретушировании быстро разворачивать и упорядочивать фотографии без использования клавиатуры.
Следующее, о чем я хотел бы рассказать, это сенсорное кольцо (встречается только в моделях профессиональной линии), кольцо, которое позволяет изменять размер кисти, зум и многое другое, что придет в голову. Для этого перейдите в раздел «Сенсорное кольцо».
Обычно я создаю только два параметра, Zoom и Brush Size, а остальные устанавливаю на Skip.
Мне больше нравится масштабирование, предлагаемое предустановками Wacom, чем предустановка Cmd+/Cmd- в Photoshop с помощью горячей клавиши, потому что она работает более плавно. Но пока что функция Rotation в Photoshop (горячая клавиша R) мне нравится больше, чем Rotate в настройках Wacom. Попробуйте, и вы поймете, что я имею в виду.
Настройка «Размер кисти» очень полезна для ретуши и прорисовки деталей.
Настройте скорость изменения размера кисти в соответствии с вашими потребностями. У меня есть эта настройка.
Если ваш планшет оснащен сенсорным управлением, отключите его! Факт, что при рисовании деталей или, что еще хуже, выделении чего-либо, при включенной функции Touch изгиб руки, в которой вы держите перо Grip Pen, может быть распознан как жест и испортить вашу работу. Чаще всего эта функция распознает движения как масштабирование или панорамирование по холсту. В общем, решение остается за вами.
Следующая настройка чрезвычайно важна — это настройка чувствительности пера Grip Pen. В профессиональной линейке планшетов есть возможность более точной настройки чувствительности пера Grip Pen.
Первое, с чего следует начать настройки, — это Click Threshold, параметр для устранения эффекта случайных прикосновений. Например, вы думали о вечном и случайно коснулись пера планшета во время магнитного лассо, и ваш выбор закончился преждевременно или был полностью отклонен. Для предотвращения такой ситуации существует параметр Порог щелчка.
Расслабьте руку и позвольте перу коснуться поверхности планшета с нажимом ладони в тестовой области Try Here. Появляется ли точка? Если да, переместите параметр Порог дальше вправо. Появляется ли она? Нет. Хорошо, значит, это параметр отсечки удара пера.
Следующий параметр — Max Pressure, который определяет уровень максимального давления на стилус. Если вы чувствуете, что рука устает или перо стирается, следует переместить этот параметр влево, что уменьшит давление на перо.
Например, рассмотрим две версии, выполненные с одинаковым нажимом пера:
- Максимальное смещение точки давления.
Чтобы отрегулировать этот параметр, проверьте удобное положение максимальной точки, при котором вы получаете наилучшие результаты без чрезмерного давления на перо.
Следующий параметр — Чувствительность, который определяет, насколько чувствительно перо к давлению. Мне нравится варьировать этот параметр в зависимости от типа выполняемой работы. Например, если мне нужно быстро нарисовать тени, я увеличиваю чувствительность, а если мне нужно сделать достаточно тонкую и точную работу, я уменьшаю чувствительность до среднего значения.
Вот два примера с одинаковым давлением и разными настройками; думаю, разница очевидна.
Однако если у вас нет профессиональной модели планшета, у вас есть только одна регулировка давления. Но не отчаивайтесь, ведь, как показывает мой многолетний опыт, все в ваших руках!
Последняя настройка, о которой я хотел бы упомянуть, — это регулировка кнопок на перо. Я сам не пользуюсь кнопками пера, а мое основное перо вообще не имеет кнопок, но мои коллеги, мнению которых я доверяю, говорят, что удобно установить одну кнопку на инструмент Hand (Key Space в Photoshop) или Pan/Scroll, а другую — на команду Undo (Cmd + Option + Z).
Кстати, параметр Tilt Sensitivity не имеет отношения к ретуши, поскольку мы не используем кисти, обрабатывающие угол наклона.
Краткого резюме не существует, потому что персонализация — это то, ради чего все и затевается — индивидуальность. Чтобы понять, какая настройка будет для вас более комфортной, необходимо протестировать планшет в разных условиях и при разных видах работ. Так что попробуйте!
Настройка графического планшета Wacom
Графическое устройство можно подключить к обеим популярным операционным системам — Windows от Microsoft и Mac OS от Apple. Современные гаджеты также поддерживают работу с Linux, но большинство пользователей жалуются на проблемы с соединением, поэтому я описал настройки только для первых двух вариантов.
Установка драйвера планшета
Не спешите подключать планшет к компьютеру сразу после покупки! Сначала необходимо установить драйвер, чтобы планшет работал правильно и были доступны все его настройки.
Драйвер для любого планшета можно загрузить с веб-сайта производителя в разделе Support.
Загрузите драйвер для вашей модели планшета.
После установки драйвера рекомендуется перезагрузить компьютер, а затем подключить планшет к компьютеру.
Настройка ориентации и клавиш
Найдите установленный драйвер в списке недавно использованных программ и запустите его.
Откроется диалоговое окно настроек. Его внешний вид может отличаться в зависимости от производителя вашего планшета и версии драйвера.
Сначала установите ориентацию планшета в зависимости от того, правша вы или левша. По умолчанию планшет настроен для использования правой рукой.
Затем настройте функциональные клавиши, если необходимо Экспресс-ключи. Эти клавиши программируются. Это означает, что вы можете назначить каждому из них определенное действие из выпадающего списка.
Это очень удобно и помогает ускорить работу.
Настройка пера планшета
Самое главное — убедиться, что ваш планшет находится в режиме пера, а не мыши. В противном случае вы не сможете воспользоваться его главным преимуществом — чувствительностью к давлению пера на рабочую поверхность.
Нажмите на вкладку Перья и проверьте режим планшета.
Также необходимо настроить чувствительность пера. Например, чтобы работать с более широкими мазками в Photoshop, переместите область Чувствительность пера ближе к позиции Аккуратно. И наоборот, чтобы работать с тонкими штрихами и линиями, переместите колесико пальца ближе к Hard.
Нажмите кнопку Дисплей справа от настройки Режим пера. Здесь включите пропорциональное масштабирование и снимите галочку с параметра Используйте рукописный ввод Windows.
Отключите сенсорный ввод
Нажмите на вкладку Параметры касания и снимите флажок с опции Включение сенсорного ввода.
Это необходимо, иначе при ретушировании в Photoshop планшет будет реагировать не только на стилус, но и на движения вашей руки по поверхности планшета, причем непредсказуемым образом. Отключив поддержку сенсорного ввода, вы избавитесь от этой проблемы.
Теперь вы можете приступать к работе. Запустите Photoshop, откройте фотографию для ретуширования, возьмите планшет с пером и попробуйте использовать его в процессе ретуширования вместо мыши. Если у вас нет собственных источников для ретуширования, вы можете попробовать свои силы на этой фотографии.
Нажмите здесь, чтобы загрузить исходное изображение в формате RAW
Эффекты ретуши можно прикрепить в комментариях, уменьшив размер до 2000 пикселей, или разместить на форуме.
В качестве примера приведем результат ретуширования фотографии с помощью креативного макияжа. Здесь модели сделали специальный макияж, придав коже золотистый оттенок и подчеркнув блики на коже. Нажмите здесь для увеличения.
Желаю всем творческого вдохновения и приятной работы с графическим планшетом!
Настройка горячих клавиш на графических планшетах XP-PEN в ОС Windows
Многие пользователи XP-PEN часто задают вопросы о том, как настроить горячие клавиши и кольца управления на планшетах и графических дисплеях, и в этой статье мы постараемся подробно рассказать, как это сделать в Windows
Большинство моделей графических планшетов XP-PEN оснащены функциональными клавишами, а некоторые имеют дополнительные кольца управления, такие как Red Dial (механический ролик с функцией щелчка) или двойные кольца управления (с механическим и виртуальным роликом).
Как клавиши быстрого доступа, так и колеса управления настраиваются в программе настроек Pentablet, которую можно запустить из меню «Пуск» или из области уведомлений.
В этой программе есть кнопка Goto, расположенная в правом нижнем углу.
При нажатии на него появляется меню функциональных клавиш и настроек рулона, разделенное на панели, первая панель — функциональные клавиши, вторая — первый рулон и т.д.
Каждой клавише может быть назначена (через выпадающее меню) либо стандартная функция для этой клавиши, например, вызов панели управления планшета, то есть самого Pentablet, или запуск какой-либо другой программы, которая может быть выбрана в стандартном меню выбора после назначения опции клавише, либо комбинация клавиш/клавиш, если выбрана опция горячей клавиши.
Клавиши можно назначать по отдельности или парами, например, уменьшение кисти на клавишу 3, а увеличение кисти на клавишу 4.
Если модель вашего планшета оснащена опорным роликом (роликами) и вы планируете использовать опорный ролик (ролики) в нескольких режимах, убедитесь, что последняя кнопка по номеру имеет значение «функция переключения» по умолчанию, которое будет переключать режимы опорного ролика.
Текущая версия драйвера Windows для планшетов XP-PEN позволяет назначить клипу до 5 режимов. В каждом режиме можно выбрать режим «без действия», в этом случае, соответственно, ничего в этом режиме работать не будет и он не будет выбран при переключении режимов клипа кнопкой «переключить функцию». Это имеет смысл, если вы хотите назначить клипу только два или три режима, например, «Масштабирование рабочей области», «Изменение размера кисти» и «Перемещение по слоям».
Чтобы назначить клипу ту или иную функцию в каждом режиме, выберите «клавиатура» из выпадающего меню, затем укажите название функции, например «Размер кисти», и назначьте комбинацию клавиш для поворота клипа против часовой стрелки (KL), «[«. (в Adobe PhotoShop) и для поворота клипа по часовой стрелке (KR), «]» (в Adobe PhotoShop).
После того как ролики настроены на работу в каждом режиме, их можно переключать во время работы с помощью назначенной кнопки (обычно последней).
Источники
- https://plansheta.ru/graficheskie/nastroit-graficheskij-planshet
- https://real-electro.ru/kak-nastroit-goryachiye-klavishi-dlya-plansheta/
- https://creativo.one/post/788-kak-nastroit-graficheskiy-planshet-