Изменение свойств ярлыка
Изменение свойств ярлыка
Ярлыки – это значки, указывающие путь к другому объекту. Ярлыки обычно создают на Рабочем столе или в Главном меню, чтобы иметь возможность быстрого доступа к файлу, папке или другому объекту. Ярлыки внешне отличаются от обычных значков наличием маленькой стрелки в нижнем левом углу. Чтобы создать на Рабочемстоле ярлык для папки или файла, достаточно щелкнуть на нем правой кнопкой мыши и выполнить команду Отправить ? Рабочий стол (создать ярлык).
Любой ярлык имеет несколько дополнительных свойств, которые устанавливаются при его создании по умолчанию. Для изменения свойств ярлыка щелкните на нем правой кнопкой мыши, выберите в контекстном меню пункт Свойства и в открывшемся окне перейдите на вкладку Ярлык (рис. 2.17).
На вкладке Ярлык вы можете изменять значения следующих параметров.
? Объект – в этом поле записывается адрес объекта, на который указывает ярлык. Иногда после адреса могут указываться дополнительные параметры для запуска объекта.
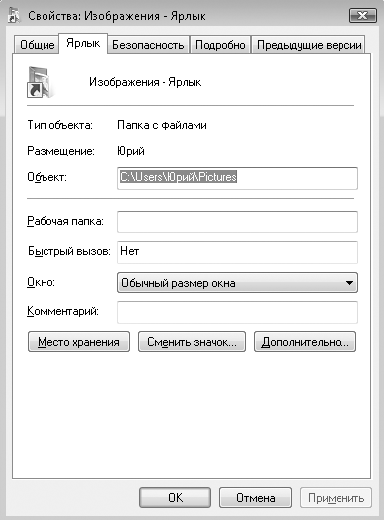
Рис. 2.17. Окно свойств ярлыка
? Рабочая папка – для ярлыков программ в этом поле указывается папка, в которой находятся дополнительные файлы, необходимые для работы этой программы. Для ярлыков, указывающих на объекты других типов, это поле может быть пустым.
СОВЕТ
Если после запуска программы с помощью ярлыка возникает сообщение о невозможности найти определенный файл, проверьте правильность указания рабочей папки в окне свойств ярлыка.
? Быстрый вызов – в этом поле вы можете указать сочетание клавиш для быстрого запуска ярлыка.
? Окно – из данного раскрывающегося списка можно выбрать один из вариантов запуска объекта: в обычном окне, в окне, развернутом на весь экран или свернутым в значок.
? Комментарий – в этом поле можно указать дополнительные сведения, которые будут отображаться в подсказке, появляющейся при наведении указателя мыши на ярлык.
Для большинства ярлыков Windows выбирает значок автоматически, но вы можете сменить его, щелкнув на кнопке Сменить значок. В появившемся окне (рис. 2.18) можно выбрать один из доступных значков или выбрать значок из другого файла.
Другие кнопки вкладки Ярлык имеют следующее назначение:
? Место хранения – открывает папку, где находится объект;
? Дополнительно – в появившемся окне вы можете разрешить запуск ярлыка от имени администратора, а для некоторых приложений будет доступен флажок, разрешающий выделение отдельной области памяти.
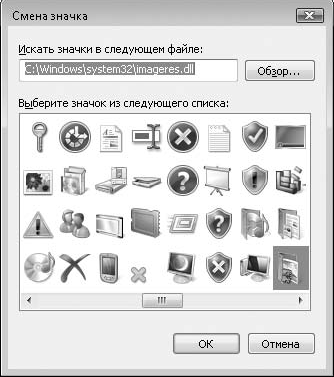
Рис. 2.18. Окно выбора нового значка
Данный текст является ознакомительным фрагментом.
Читайте также
Установка и изменение свойств сценариев
Установка и изменение свойств сценариев
В случае необходимости для сценариев можно задавать различные параметры, влияющие на ход их выполнения. Для консольной (cscript.exe) и графической (wscript.exe) версий сервера сценариев эти параметры задаются
Добавление ярлыка Skype на Рабочий стол
Добавление ярлыка Skype на Рабочий стол
Ярлык программы Skype должен появиться на Рабочем столе автоматически при успешной установке программы.
Если по каким-либо причинам этого не произошло или ярлык приложения был удален, то можно вновь поместить его на Рабочий стол.Для
Создание ярлыка файл в меню Пуск
Создание ярлыка файл в меню Пуск
Это еще одна возможность, которой можно воспользоваться благодаря INF-файлу. С помощью ключевого слова ProfileItems можно определить блок INF файла, в котором описывается создаваемый в меню Пуск ярлык. Рассмотрим пример, с помощью которого
Изменение свойств и материалов осветительных приборов
Изменение свойств и материалов осветительных приборов
При необходимости можно внести в проект некоторые изменения, что позволит придать ему оригинальности. Установленные садово-парковые светильники пока не светят, можно видеть только сами светильники.Выберем цвет
Изменение свойств объекта
Изменение свойств объекта
Рассмотрим возможность изменения свойств объекта в библиотеке 3D Home Architect Design Suite Deluxe, которая позволяет достичь большого разнообразия при составлении дизайнерских проектов.Можно изменять материал, из которого сделан объект. Для этого нужно
Изменение свойств дорожек
Изменение свойств дорожек
Чтобы отредактировать размер и местоположение дорожек на плане, следует выбрать инструмент Select/Edit (Выделение/правка) и щелкнуть кнопкой мыши на очертании прямоугольника дорожки на плане в рабочей области программы – дорожка будет выделена
Добавление видеопереходов и изменение их свойств
Добавление видеопереходов и изменение их свойств
Программа Premiere Pro CS3 содержит около 80 различных видеопереходов (чуть меньше, чем в предыдущей версии, однако ранее некоторые переходы были настолько похожи друг на друга, что их удаление из новой версии CS3 выглядит вполне
Изменение свойств отчета и его элементов
Изменение свойств отчета и его элементов
Основными элементами отчета являются сам отчет, разделы, из которых он состоит, а также элементы управления, с помощью которых можно производить над данными отчета различные действия. Каждый элемент обладает определенными
Изменение имени проекта или модуля в окне свойств
Изменение имени проекта или модуля в окне свойств
Проекты и модули имеют только одно свойство — имя. С помощью окна свойств вы мо жете изменить это единственное свойство.Чтобы переименовать проект или модуль, выполните следующее.1. Выделите проект или модуль в окне
Изменение установок свойств
Изменение установок свойств
В зависимости от свойства, установки свойств можно менять одним из следующих трех способов:* просто печатая новое значение;* выбирая новое значение из раскрывающегося списка;* выбирая новое значение в диалоговом окне.Некоторые свойства
Палитра свойств
Палитра свойств
Как уже говорилось, объекты чертежа имеют три свойства: цвет, тип и толщину линий. По умолчанию данные свойства присваиваются объекту в зависимости от того, на каком слое он находится. Однако каждому объекту можно назначить и индивидуальные свойства.Чтобы
2.2.6. Изменение свойств отчета
2.2.6. Изменение свойств отчета
RPTwin позволяет изменять свойства как уже созданного отчета, так и новых отчетов. Свойства существующего отчета редактируются в диалогах Current Layout и Page Layout. Так, рассматриваемые ниже свойства Show Text Borders, Add Names to New Data Fields, Snap Objects To Grid, Show Grid,
Создание ярлыка
Создание ярлыка
В некоторых случаях программисту необходимо создать ярлык к какой-либо программе. В этом случае можно воспользоваться специальной функцией SHCreateShortcut, применение которой демонстрируется в листинге 13.15.Листинг 13.15/// <summary>/// Функция для создания ярлыка///
5.2.4. Изменение свойств отчета
5.2.4. Изменение свойств отчета
RPTwin позволяет изменять свойства как уже созданного отчета, так и новых отчетов. Свойства существующего отчета редактируются в диалогах Current Layout и Page Layout. Так, рассматриваемые ниже свойства Show Text Borders, Add Names to New Data Fields, Snap Objects To Grid, Show Grid, Measurement
4.2.7. Создание ярлыка и ссылки на файл
4.2.7. Создание ярлыка и ссылки на файл
Ярлык — это специальный файл, содержащий «адрес» другого файла, на который указывает ярлык. Ярлык представляет собой файл с расширением lnk. Ярлык можно переименовать, скопировать или переместить как любой другой файл. Для создания
Содержание
- Как изменить свойства ярлыка в Windows 10?
- Как изменить путь ярлыка Windows 10?
- Как прописать свойства ярлыка Windows 10?
- Как изменить значок приложения в Windows 10?
- Как изменить значок ярлыка на рабочем столе?
- Как убрать ярлык с файла?
- Как изменить свойства ярлыка?
- Как добавить в ярлык команду?
- Как добавить параметры в свойствах ярлыка?
- Как прописать параметры запуска в стиме?
- Как изменить значок файла?
- Как менять иконки приложений?
- Как изменить иконку для определенного типа файлов в Windows?
- Как вернуть значок на ярлык?
- Как изменить значок папки на свою картинку?
- Как изменить иконки на Windows 7?
- Как установить параметры запуска ярлыка Windows 10?
- Как установить параметры запуска для ярлыка?
- Как установить параметры запуска в виндовс 10?
- Как изменить свойства ярлыка в Windows 10?
- Как прописать параметры запуска игры?
- Как установить параметры запуска в КС ГО?
- Как прописывать параметры запуска кс го?
- Как войти в безопасный режим Windows 10 если операционная система не загружается?
- Как включить дополнительные варианты загрузки Windows 10?
- Как изменить запуск Windows 10?
- Как редактировать ярлык?
- Как создать ярлык с ключом?
- Как запустить игру с параметром Windows 10?
- Как узнать какие параметры есть у exe?
- Как сделать игру в стим на весь экран?
- Как запустить файл с параметрами?
- Как изменить свойства ярлыка в Windows 10?
- Как добавить параметры в свойствах ярлыка?
- Как изменить путь ярлыка Windows 10?
- Как изменить значок приложения в Windows 10?
- Как просмотреть свойства ярлыка или Свойства папки?
- Как зайти в свойства ярлыка?
- Как добавить в ярлык команду?
- Как из ярлыка сделать обычный файл?
- Как установить параметры запуска ярлыка Windows 10?
- Как увеличить количество ярлыков в хроме?
- Как изменить значок приложения на телефоне?
- Как изменить иконку приложения на Xiaomi?
- Как изменить значок приложения на айфоне?
- Как открыть свойства папки?
- Что делать если не открывается свойства моего компьютера?
- Почему не работает ярлык на рабочем столе?
- Как изменить свойства ярлыка в Windows 10?
- Как изменить иконку ярлыка в Windows 10?
- Как прописать свойства ярлыка Windows 10?
- Как изменить системные значки в Windows 10?
- Как очистить рабочий стол в Windows 10?
- Как изменить значок файла?
- Как изменить иконку для расширения?
- Как добавить в ярлык команду?
- Как прописать параметры запуска в стиме?
- Как вписать параметры запуска в ярлык?
- Как поставить картинку на папку Windows 10?
- Как изменить иконку для определенного типа файлов в Windows?
- Как выйти на рабочий стол в Windows 10?
- Где находится рабочий стол в Windows 10?
- Как восстановить рабочий стол в Windows 10?
- Запуск программ Windows с прописанными параметрами в ярлыке
- Как прописать параметры запуска программы в ярлыке
- Этап 1. Выбор исполняемого файла и перенос ярлыка на рабочий стол
- Этап 2. Указание параметров запуска
- Какие команды прописывать
- Заключение
Как изменить свойства ярлыка в Windows 10?
Для изменения свойств ярлыка щелкните на нем правой кнопкой мыши, выберите в контекстном меню пункт Свойства и в открывшемся окне перейдите на вкладку Ярлык (рис. 2.17). На вкладке Ярлык вы можете изменять значения следующих параметров.
Как изменить путь ярлыка Windows 10?
Откройте свойства ярлыка (правой кнопкой мыши по ярлыку и выберите пункт «Свойства». Если ярлык находится в меню Пуск Windows 10, выберите «Дополнительно» — «Перейти к расположению файла», затем откройте свойства ярлыка программы в открывшейся папке). В поле «Объект» измените букву диска на актуальную и нажмите «Ок».
Как прописать свойства ярлыка Windows 10?
Для этого вам нужно:
Как изменить значок приложения в Windows 10?
Как изменить иконку папки Windows 10
Как изменить значок ярлыка на рабочем столе?
Как изменить иконку ярлыка в Windows
Как убрать ярлык с файла?
Щелкните правой кнопкой мыши ярлык, который следует удалить, выберите команду Удалить и нажмите кнопку Да. Примечание: Удаление ярлыка не влияет на другие объекты. Исходный элемент сохраняется.
Как изменить свойства ярлыка?
Для изменения свойств ярлыка щелкните на нем правой кнопкой мыши, выберите в контекстном меню пункт Свойства и в открывшемся окне перейдите на вкладку Ярлык (рис. 2.17). На вкладке Ярлык вы можете изменять значения следующих параметров.
Как добавить в ярлык команду?
Ярлык появится на рабочем столе. Щелкните на нем правой кнопкой мыши и выберите команду Свойства. Откроется окно, в котором нас интересует поле Объект. Именно в нем, после кавычек, и следует дописать нужную нам команду.
Как добавить параметры в свойствах ярлыка?
Любой ярлык имеет несколько дополнительных свойств, которые устанавливаются при его создании по умолчанию. Для изменения свойств ярлыка щелкните на нем правой кнопкой мыши, выберите в контекстном меню пункт Свойства и в открывшемся окне перейдите на вкладку Ярлык (рис.
Как прописать параметры запуска в стиме?
Задаём параметры запуска
Как изменить значок файла?
Кликаете по файлу правой кнопкой мыши, заходите в раздел «Свойства», но здесь переходите на вкладку «Ярлык», нажимаете «Сменить значок». Следуя этим не сложным правилам, Вы можете постепенно сменить все значки папок и файлов на те, которые вам больше нравятся.
Как менять иконки приложений?
Если вам не нравятся иконки приложений Android по умолчанию, то их можно изменить.
…
Последовательность действий:
Как изменить иконку для определенного типа файлов в Windows?
Как вернуть значок на ярлык?
Как вернуть отображение иконок на Рабочем столе и на Панели быстрого запуска (Windows 7)
Как изменить значок папки на свою картинку?
Как сменить внешний вид папки
В проводнике выберите каталог и кликните по нему правой кнопкой. В меню нажмите пункт «свойства». В окошке свойств переместитесь во вкладку «настройка». В третей области щелкните кнопку «сменить значок».
Как изменить иконки на Windows 7?
Изменяем иконки в Windows 7
Источник
Как установить параметры запуска ярлыка Windows 10?
Как установить параметры запуска для ярлыка?
Создав на рабочем столе ярлык нужной вам программы, вам необходимо отредактировать параметры его запуска. Для этого кликните правой кнопкой мыши по ярлыку и выберите Свойства. В открывшемся окне Свойств необходимо дописать в поле Объект необходимые параметры. Параметры необходимо добавлять после закрывающихся кавычек.
Как установить параметры запуска в виндовс 10?
Для этого вам нужно:
Как изменить свойства ярлыка в Windows 10?
Для изменения свойств ярлыка щелкните на нем правой кнопкой мыши, выберите в контекстном меню пункт Свойства и в открывшемся окне перейдите на вкладку Ярлык (рис. 2.17). На вкладке Ярлык вы можете изменять значения следующих параметров.
Как прописать параметры запуска игры?
На вкладке «Общие» найдите раздел «Параметры запуска». Введите параметры запуска, которые вы желаете применить (обязательно разделяйте параметры пробелом) и нажмите «OK». Закройте окно «Свойства» и запустите игру.
Как установить параметры запуска в КС ГО?
Как изменить параметры запуска CS:GO
Как прописывать параметры запуска кс го?
Как прописывать параметры запуска CS:GO?
Как войти в безопасный режим Windows 10 если операционная система не загружается?
Нажмите клавишу F4 или 4 для входа в безопасный режим, также можете использовать другие особые режимы применяемые при устранении неисправностей Windows 10. Если вы хотите войти в операционную систему обычным способом, то нажмите Enter на клавиатуре.
Как включить дополнительные варианты загрузки Windows 10?
Windows10: Зайдите в меню “Пуск” => Параметры =>Обновление и Безопасность => Восстановление =>в пункте «Особые варианты загрузки» выберите «Перезагрузить сейчас».
Как изменить запуск Windows 10?
Отредактировать меню загрузки с помощью Конфигурация системы можно следующим образом:
Как редактировать ярлык?
Как изменить иконку ярлыка в Windows
Как создать ярлык с ключом?
Создать ярлык можно несколькими методами — используйте какой-то один.
Как запустить игру с параметром Windows 10?
Нажимаем правой кнопкой мыши на нужной игре, и в появившемся меню выбираем «Свойства»: Далее, в вкладке «Общие» нажимаем на кнопку «Установить параметры запуска»: В появившемся окне вписываем нужные нам параметры запуска игры: Нажимаем «OK», затем «Закрыть».
Как узнать какие параметры есть у exe?
Убедитесь, что ваш exe работает, и откройте ProcessExplorer. В ProcessExplorer найдите имя вашего двоичного файла и дважды щелкните его, чтобы отобразить свойства.
Как сделать игру в стим на весь экран?
В окне программы выберите пункт «Регулировка размера и положения рабочего стола». Включите пункт «Во весь экран». Не забудьте подтвердить изменения и закройте панель управления. После этого окно игры должно расшириться до полного размера.
Как запустить файл с параметрами?
Источник
Как изменить свойства ярлыка в Windows 10?
Для изменения свойств ярлыка щелкните на нем правой кнопкой мыши, выберите в контекстном меню пункт Свойства и в открывшемся окне перейдите на вкладку Ярлык (рис. 2.17). На вкладке Ярлык вы можете изменять значения следующих параметров.
Как добавить параметры в свойствах ярлыка?
Создав на рабочем столе ярлык нужной вам программы, вам необходимо отредактировать параметры его запуска. Для этого кликните правой кнопкой мыши по ярлыку и выберите Свойства. В открывшемся окне Свойств необходимо дописать в поле Объект необходимые параметры. Параметры необходимо добавлять после закрывающихся кавычек.
Как изменить путь ярлыка Windows 10?
Откройте свойства ярлыка (правой кнопкой мыши по ярлыку и выберите пункт «Свойства». Если ярлык находится в меню Пуск Windows 10, выберите «Дополнительно» — «Перейти к расположению файла», затем откройте свойства ярлыка программы в открывшейся папке).
Как изменить значок приложения в Windows 10?
Наша инструкция подойдет для Windows 7 и 10.
Как просмотреть свойства ярлыка или Свойства папки?
Сочетание клавиш +
открывает диалогового окна Свойства системы. Свойства объекта отображаются в диалоговом окне Свойства: объект, где объект — имя объекта.
Как зайти в свойства ярлыка?
Для изменения свойств ярлыка щелкните на нем правой кнопкой мыши, выберите в контекстном меню пункт Свойства и в открывшемся окне перейдите на вкладку Ярлык (рис. 2.17). На вкладке Ярлык вы можете изменять значения следующих параметров.
Как добавить в ярлык команду?
Ярлык появится на рабочем столе. Щелкните на нем правой кнопкой мыши и выберите команду Свойства. Откроется окно, в котором нас интересует поле Объект. Именно в нем, после кавычек, и следует дописать нужную нам команду.
Как из ярлыка сделать обычный файл?
Способ 1. Преобразование ярлыков в исходные файлы с помощью командной строки
Как установить параметры запуска ярлыка Windows 10?
Для этого вам нужно:
Как увеличить количество ярлыков в хроме?
Добавляем больше ярлыков на панели избранного
Для этого нажмите по закладке правой кнопкой мыши и выберите в появившемся меню пункт «Изменить».
Как изменить значок приложения на телефоне?
Для настройки значков существует еще один несложный метод – приложение Icon Changer в Android Play Маркет. Icon Changer – отличное приложение, которое позволяет создать ярлыки с новыми значками на основном экране. Вы можете выбрать иконку любого приложения из галереи или подборки значков, которые можно загрузить.
Как изменить иконку приложения на Xiaomi?
Открыть профиль, нажав на пиктограмму смайлика или силуэта человека. Нажать «Значки» и выбрать набор иконок от скачанной темы. Коснуться кнопки «Применить».
Как изменить значок приложения на айфоне?
Как поменять иконку приложения на iPhone
Как открыть свойства папки?
В проводнике Виндовс 7 нажмите «упорядочить», далее выберите «параметры папок и поиска» (слева). Есть альтернативный способ открытия свойств папки, кликните Alt для отображения скрытого меню, нажмите «сервис» и выберите «параметры папок» (справа).
Что делать если не открывается свойства моего компьютера?
Первое, что следует сделать, если в среде Windows 10 не открывается диалоговое окно «Свойства», — это перезапустить проводник. Возможно, произошел какой-либо свой в его работе. Запускаем «Диспетчер задач» посредством контекстного меню панели задач или комбинации «Ctrl+Shift+Esc».
Почему не работает ярлык на рабочем столе?
Чаще всего в качестве причины выступают ошибки в настройках операционной системы. В результате такого системного сбоя ярлык просто не понимает, как выполнить возложенные на него задачи. Каждый файл на компьютере имеет своё расширение. Ярлыки также имеют расширение lnk.
Источник
Как изменить свойства ярлыка в Windows 10?
Для изменения свойств ярлыка щелкните на нем правой кнопкой мыши, выберите в контекстном меню пункт Свойства и в открывшемся окне перейдите на вкладку Ярлык (рис. 2.17). На вкладке Ярлык вы можете изменять значения следующих параметров.
Как изменить иконку ярлыка в Windows 10?
Щелкните правой кнопкой мыши на иконку, которую хотите изменить. В выпадающем меню выберите «Свойства» (Properties). В меню «Свойства» выберите вкладку «Настроить» (Customize). В последнем разделе «Значки папок» нажмите кнопку «Сменить значок» (Change Icon).
Как прописать свойства ярлыка Windows 10?
Для этого вам нужно:
Как изменить системные значки в Windows 10?
Отображение значков на рабочем столе в Windows 10
Как очистить рабочий стол в Windows 10?
Нажмите в пустом месте рабочего стола правой клавишей мыши => в открывшемся меню выберите «Вид» => «Отображать значки рабочего стола». После данных действий значки с рабочего стола будут скрыты.
Как изменить значок файла?
Кликаете по файлу правой кнопкой мыши, заходите в раздел «Свойства», но здесь переходите на вкладку «Ярлык», нажимаете «Сменить значок». Следуя этим не сложным правилам, Вы можете постепенно сменить все значки папок и файлов на те, которые вам больше нравятся.
Как изменить иконку для расширения?
Как добавить в ярлык команду?
Ярлык появится на рабочем столе. Щелкните на нем правой кнопкой мыши и выберите команду Свойства. Откроется окно, в котором нас интересует поле Объект. Именно в нем, после кавычек, и следует дописать нужную нам команду.
Как прописать параметры запуска в стиме?
Задаём параметры запуска
Как вписать параметры запуска в ярлык?
Создав на рабочем столе ярлык нужной вам программы, вам необходимо отредактировать параметры его запуска. Для этого кликните правой кнопкой мыши по ярлыку и выберите Свойства. В открывшемся окне Свойств необходимо дописать в поле Объект необходимые параметры. Параметры необходимо добавлять после закрывающихся кавычек.
Как поставить картинку на папку Windows 10?
1. Нажмите на папку, для которой нужное задать изображение, правой клавишей мыши и выберите “Свойства”. 2. Во вкладке “Настройка” возле “Изображение папок” откройте “Выбрать файл” => в открывшемся окне найдите и выберите нужное изображение, нажмите “Открыть” => нажмите на “ОК”.
Как изменить иконку для определенного типа файлов в Windows?
Смена значка определённой папки
Как выйти на рабочий стол в Windows 10?
Нажмите вместе клавиши Win+D и вы увидите свой рабочий стол, если нажать клавиши еще раз – перед вами появится окно, которое было открыто перед этим.
Где находится рабочий стол в Windows 10?
Стандартным расположением для нее является «C:UsersDesktop». Приведенный выше файл восстанавливает стандартное расположение папки, а так же создает ее, если она отсутствует. Имеется так же общая папка «Рабочий стол», путь к которой «C:UsersPublicDesktop».
Как восстановить рабочий стол в Windows 10?
Как открыть исчезнувший рабочий стол?
Источник
Запуск программ Windows с прописанными параметрами в ярлыке
Мы каждый день пользуемся различными компьютерными программами для выполнения самых разнообразных задач. Некоторые из них имеют большое количество настроек и возможностей, и чтобы всеми ими воспользоваться, нужно совершать множество манипуляций. Например, вы регулярно используете несколько режимов работы приложения, вводите логин и пароль пользователя, применяете специальные режимы. Помимо офисных работников, в таких возможностях очень часто нуждаются любителей компьютерных игр. Все эти манипуляции могут занимать значительное количество усилий и времени, да и попросту раздражать.
Отражение условий старта приложения в ярлыке упрощает работу с программами.
Стоит отметить, что подобная необходимость, о которой было упомянуто выше, возникает крайне редко, и по большей части решается без усилий самими настройками приложений или игры.
Исходя из этого весь вопрос следует рассматривать лишь как дополнительную возможность по расширенному запуску программного обеспечения, потому что целесообразность подобных действий сомнительна, и времени для пользователя они точно не сэкономят.
Операционная система Windows предоставляет каждому пользователю возможность прописать в ярлыке программы параметры запуска. В рамках рассматриваемого вопроса вместо того чтобы переключаться между пунктами меню, можно один раз создать несколько ярлыков с нужными параметрами, расположить их на рабочем столе или панели задач, а в Windows 8 и 10 и на начальном экране, и запускать программу с нужными параметрами одним нажатием кнопки.
Все эти параметры прописываются в ярлыках, которые представляют собой специальные файлы со ссылкой на исполняемый файл. Вам не нужно каждый раз переходить в папку, в которую установлен софт, и искать файл запуска. В этой статье мы рассмотрим, как существенно расширить ваши возможности при работе с программным обеспечением и узнаем, как прописать параметры запуска в командной строке ярлыка на рабочем столе. Всю процедуру мы разделим на два этапа.
Как прописать параметры запуска программы в ярлыке
Этап 1. Выбор исполняемого файла и перенос ярлыка на рабочий стол
Несмотря на то что в подавляющем большинстве случаев при установке софта иконка для запуска помещается на рабочий стол, в некоторых случаях этого не происходит. Тогда вам нужно самостоятельно найти исполняемый файл. Каким образом?
Если же вы не помните, в какой папке установлен софт, поступить можно следующим образом:
Если же вы пользуетесь Windows 10, процедура будет несколько отличаться:
Наконец – самый простой способ. Просто нажмите правую кнопку мыши на нужном файле и, не отпуская, перетащите на рабочий стол. Там отпустите кнопку и появится меню – выберите в нём «Создать ярлыки».
Этап 2. Указание параметров запуска
После того, как мы успешно перенесли значок на рабочий стол, займёмся указанием необходимых параметров в его свойствах. Для этого вам нужно:
Параметры записываются в строке «Объект», в самом конце. Их может быть несколько и разделяются они пробелами. Перед каждым параметром ставится «-». Например, для игры Prototype дописывание в конце строки «-windowed» означает, что она сразу запустится в оконном режиме, а не в полноэкранном.
Какие команды прописывать
Разобравшись с тем, как прописывать команды запуска, давайте попробуем выяснить, что именно прописывать. К сожалению, универсальных команд, действующих для абсолютно всех программ, не существует. Поэтому, если вы хотите создавать ярлыки для быстрого запуска с указанными параметрами, вам придётся изучить справку программы либо же обратиться в службу технической поддержки разработчиков.
Очень часто такая информация указана на официальных форумах приложения или игры. Более опытные юзеры или представители разработчиков или правообладателей публикуют там детальную информацию.
Возвращаясь к тому, что было сказано ещё в начале настоящей статьи. Указание параметров получило свою наибольшую актуальность в период массового интереса к игре под названием «Counter-Strike». Почему данный интерес получил подобное распространение именно на «CS» вопрос неоднозначный, кто-то применял это исключительно для развлечения, кто-то (как, например, некоторые профессиональные игроки) для того, чтобы максимальным образом индивидуализировать игровой процесс.
Например, вот список параметров для игры «Counter-Strike: Global Offensive», которые некоторыми пользователями используются при запуске:
Заключение
Насколько приведённый порядок действий целесообразен и актуален сейчас решать каждому за себя, а в комментариях приглашаем вас подискутировать на эту тему, а также рассказать о том, какие программы вы запускаете с указанием параметров запуска. Эти данные могут кому-то пригодиться.
Источник
Download Article
An in-depth guide to editing the size and image of your Windows desktop icons
Download Article
- Showing or Hiding Desktop Icons
- Resizing Desktop Icons
- Changing System Desktop Icons
- Changing Shortcut and Folder Icons
- Adding Shortcuts to the Desktop
- Creating Icon Images
- Downloading Icons
- Q&A
- Tips
- Warnings
|
|
|
|
|
|
|
|
|
Do you want to customize the appearance of the icons on your Windows desktop? You can adjust icons by using the «Properties» options or you make new desktop icons entirely. You’ll only be able to change the icon for system desktop icons, folders, and shortcuts. This wikiHow will show you how to change a desktop icon’s appearance and how to download or create a custom icon on your Windows computer.
Things You Should Know
- Right-click the desktop. Hover over «View», then uncheck «Show desktop icons» to hide them.
- Right-click the desktop, hover over «View», then select a new icon size.
- To change icons, right-click the folder or shortcut. Click «Properties» → «Customize/Shortcut» → «Change Icon».
-
1
-
2
Hover your cursor over «View». This will be at the very top of the menu.
Advertisement
-
3
Click Show desktop icons. When this option in unchecked, all desktop icons will be hidden.
- To show desktop icons again, click Show desktop icons.
Advertisement
-
1
Right-click your desktop. For easier navigation, be sure to minimize all open windows.
- A pop-up menu will open.
-
2
Hover your cursor over «View». This will be at the very top of the menu.
-
3
Select your icon size. You can click Large icons, Medium icons, or Small icons. After clicking, your desktop icons will be changed immediately.
- You can also hold CTRL and scroll up or down on your mouse to increase or decrease the icon size.
Advertisement
-
1
Open Start
. Click the Windows logo in the bottom-left corner of the screen, or press the Windows key.[2]
-
2
Click Settings
. It’s in the lower-left side of the Start window.
-
3
Click Personalization. This is the monitor-shaped icon on the Windows Settings page.
- You can also access this page by right-clicking a blank space on the desktop and then clicking Personalization in the drop-down menu.
-
4
Click Themes. It’s a tab on the left side of the Personalization window.
-
5
Click Desktop icon settings. This link is in the upper-right side of the Themes page. Clicking it opens the Desktop Icon Settings window.
- If you haven’t edited your theme at all, this link will be in the middle of the page beneath the «Related Settings» heading.
- You can also click Get more themes in the Store below the «Apply a theme» heading to browse desktop themes. Some themes will change your desktop icons’ appearances.
-
6
Click an icon you want to change. This will select the icon.
- For example, you might click This PC or Recycle Bin.
- You can also check the box next to a desktop icon’s name at the top of the window to make it appear on your desktop, or uncheck the box to remove it from the desktop.
- Check the «Allow themes to change desktop icons» box on this window to enable theme-related icon changes.
-
7
Click Change Icon. It’s near the bottom of the window.
-
8
Select an icon. You can select two different types of icons:
- System icon: Click an icon in the window.
- Custom icon: Click Browse, then click the folder that your custom icons are in on the left side of the window. Select the icon you want to use, then click Open.
-
9
Click OK. This will assign your selected icon to the desktop program.
-
10
Click Apply, then click OK. Doing so confirms your decision and changes the desktop program’s icon to your selected icon.
Advertisement
-
1
Open the File Explorer
. You can find this icon at the lower-left side of your taskbar, or you can press the Start menu and search for File Explorer.
- You cannot change the icons of specific files (e.g., Notepad files or .exe files) using this method. You’ll only be able to customize desktop shortcuts and folders with this method.
-
2
Click Desktop. It’s a folder in the left-hand column of options in the File Explorer window.
- This may already be pinned under Quick access.
-
3
Click a shortcut or folder icon. Shortcut icons have a white box with an arrow in their lower-left corners.
-
4
Click the Home tab. It’s in the upper-left corner of the File Explorer window. Doing so will open a toolbar at the top of the window.
-
5
Click Properties. This is a white box with a red checkmark in the «Open» section of the toolbar.
- You can also right-click on the icon on your desktop and then click Properties to get to this menu.
- If the icon is pinned to your task bar, you can right-click it and click Properties to get this menu.
-
6
Click Customize or Shortcut. This will be located at the top of the Properties window.
- Shortcut: Click the Shortcut tab at the top of the Properties window.
- Folder: Click the Customize tab at the top of the Properties window.
-
7
Click Change Icon. This will be near the bottom of the window.
-
8
Select an icon. You can select two different types of icons:
- System icon — Click an icon in the window.
- Custom icon — Click Browse, then click the folder that your custom icons are in on the left side of the window. Select the icon you want to use, then click Open.
-
9
Click OK. This will assign your selected icon.
-
10
Click Apply, then click OK. Doing so confirms your decision and changes the original icon to your selected icon.
Advertisement
-
1
Open the File Explorer
. You can find this icon at the lower-left side of your taskbar, or you can press the Start menu and search for File Explorer.
-
2
Click the Desktop folder. It’s on the left side of the File Explorer window.
- This may already be pinned under Quick access.
-
3
Click the Home tab. You’ll find this tab in the upper-left side of the File Explorer window.
-
4
Click New item. It’s in the «New» section of the tool bar at the top of the window.
-
5
Click Shortcut. This option is in the New item drop-down menu. A window with options for your new shortcut will appear.
-
6
Click Browse. It’s in the middle of the page. Doing so opens a pop-up window.
-
7
Scroll down and click the program’s or file’s folder. For example, if the program or file is in the Documents folder, you’d click My Documents.
- You may have to click through several different folders to find the program or file for which you want to create a shortcut.
-
8
Click OK. Doing so sets the desktop shortcut’s target as your selected item.
- If you rename the desktop icon or move it to a new folder, your shortcut will no longer work.
-
9
Click Next, then enter a name. The default name for the shortcut is the same name as the program itself.
-
10
Click Finish. It’s in the bottom-right corner of the window. This will create your shortcut in the folder you selected.
Advertisement
-
1
Open the Paint application on your computer. If you don’t have the Paint application, you can download it from the Microsoft Store.
- Use this method if you want to create custom icons.
-
2
Click File. It’s a blue button in the upper-left corner of the Paint window.
-
3
Click Open. This option is in the File menu. Doing so opens a window where you can open a file location.
- If you’d rather create your own icon by drawing in Paint, skip this step and instead create your drawing.
-
4
Select a picture. You may have to click a location on the left side of the Open window (e.g., Pictures) to find the picture you want to open.
- Skip this step if you’re drawing your own icon.
-
5
Click Open. This will open your image in the Paint window.
- Skip this step if you’re drawing your own icon.
-
6
Click File again. It’s in the top-left corner of Paint.
-
7
Select Save as. This option is near the top of the File menu.
-
8
Click BMP picture. It’s an option to the right of the Save as button. Doing so opens a Save As window where you can name your file.
-
9
Type in your file’s name followed by
.ico. This will ensure that your file is saved as an icon file.- For example, you might name your file «shortcut.ico».
-
10
Navigate to a save location. Do so in the left-hand pane of the Save As window.
- The Pictures folder is a safe place to save your shortcut file.
-
11
Click Save. It’s at the bottom of the window. Doing so will save your icon in your selected folder.
-
12
Change a program’s icon using your created icon. You’ll use the Browse method and select your custom icon from the folder where you saved it.
Advertisement
-
1
Open a web browser. Microsoft Edge is the official Windows 10 browser, though you can use Google Chrome, Firefox, Opera, or another browser.
-
2
Search for Windows icons. Type «download windows desktop icons» into your browser’s address bar or a search engine and press Enter.
- You can narrow your search by entering the program’s name (e.g., «Windows my computer icon») or by using the icon file type (e.g., «ICO»).
- Some popular icon websites include:
- https://www.flaticon.com/
- https://feathericons.com/
- https://fontawesome.com/
- https://boxicons.com/
-
3
Download the icons you want. You can do this by opening a site that has your icons and clicking the Download button. Doing so will save the icons to your computer.
- If you download multiple icons at once, you may have to extract the icons to a regular folder before continuing.
-
4
Open the File Explorer
. You can find this icon at the lower-left side of your taskbar, or you can press the Start menu and search for File Explorer.
-
5
Click Desktop. This folder is on the left side of File Explorer.
-
6
Click your icons folder. Doing so selects it.
- If you just downloaded one icon, select the icon instead.
-
7
Click Home. This tab is in the upper-left corner of the File Explorer window.
-
8
Click Move to. It’s in the «Organize» section of the toolbar at the top of the File Explorer window.
-
9
Click Pictures. This folder is near the middle of the pop-up window.
- You can select any folder on your computer if you don’t want to place your icons in Pictures.
-
10
Click Move. This will send your icons to a folder where you won’t move or delete them.
-
11
Change a program’s icon using your downloaded icon. You’ll use the Browse method and then select an icon from within the Pictures folder to do this.
Advertisement
Add New Question
-
Question
I lost the icon for my email. How do I get it back on my desktop?
Click on your Windows key and type your email program. Then, just drag it onto your desktop.
-
Question
How do I change the background of icon names on my desktop in XP?
Highlight then right-click, and a list of things should pop up. Click on «change.»
-
Question
How do I put icons on my desktop from a program?
If on windows, search using the windows key for the program and then drag and drop it onto your desktop.
See more answers
Ask a Question
200 characters left
Include your email address to get a message when this question is answered.
Submit
Advertisement
-
Some themes will change your desktop icons. To enable this feature, open the Desktop Icon Settings window from within Personalization, then check the «Allow themes to change desktop icons» box and click OK.
-
You can find themes for Windows 10 in the Store, which is an app that comes preinstalled on Windows 10.
Thanks for submitting a tip for review!
Advertisement
-
If you move or delete an icon file, the program you were using the file with will stop displaying the icon.
Advertisement
About This Article
Article SummaryX
1. Click the Start menu and select Settings.
2. Click Personalization.
3. Click Themes.
4. Click Desktop icon settings.
5. Select an icon to change.
6. Click Change Icon.
7. Select a new icon and click OK.
8. Click OK.
Did this summary help you?
Thanks to all authors for creating a page that has been read 2,288,006 times.
Is this article up to date?
Download Article
An in-depth guide to editing the size and image of your Windows desktop icons
Download Article
- Showing or Hiding Desktop Icons
- Resizing Desktop Icons
- Changing System Desktop Icons
- Changing Shortcut and Folder Icons
- Adding Shortcuts to the Desktop
- Creating Icon Images
- Downloading Icons
- Q&A
- Tips
- Warnings
|
|
|
|
|
|
|
|
|
Do you want to customize the appearance of the icons on your Windows desktop? You can adjust icons by using the «Properties» options or you make new desktop icons entirely. You’ll only be able to change the icon for system desktop icons, folders, and shortcuts. This wikiHow will show you how to change a desktop icon’s appearance and how to download or create a custom icon on your Windows computer.
Things You Should Know
- Right-click the desktop. Hover over «View», then uncheck «Show desktop icons» to hide them.
- Right-click the desktop, hover over «View», then select a new icon size.
- To change icons, right-click the folder or shortcut. Click «Properties» → «Customize/Shortcut» → «Change Icon».
-
1
-
2
Hover your cursor over «View». This will be at the very top of the menu.
Advertisement
-
3
Click Show desktop icons. When this option in unchecked, all desktop icons will be hidden.
- To show desktop icons again, click Show desktop icons.
Advertisement
-
1
Right-click your desktop. For easier navigation, be sure to minimize all open windows.
- A pop-up menu will open.
-
2
Hover your cursor over «View». This will be at the very top of the menu.
-
3
Select your icon size. You can click Large icons, Medium icons, or Small icons. After clicking, your desktop icons will be changed immediately.
- You can also hold CTRL and scroll up or down on your mouse to increase or decrease the icon size.
Advertisement
-
1
Open Start
. Click the Windows logo in the bottom-left corner of the screen, or press the Windows key.[2]
-
2
Click Settings
. It’s in the lower-left side of the Start window.
-
3
Click Personalization. This is the monitor-shaped icon on the Windows Settings page.
- You can also access this page by right-clicking a blank space on the desktop and then clicking Personalization in the drop-down menu.
-
4
Click Themes. It’s a tab on the left side of the Personalization window.
-
5
Click Desktop icon settings. This link is in the upper-right side of the Themes page. Clicking it opens the Desktop Icon Settings window.
- If you haven’t edited your theme at all, this link will be in the middle of the page beneath the «Related Settings» heading.
- You can also click Get more themes in the Store below the «Apply a theme» heading to browse desktop themes. Some themes will change your desktop icons’ appearances.
-
6
Click an icon you want to change. This will select the icon.
- For example, you might click This PC or Recycle Bin.
- You can also check the box next to a desktop icon’s name at the top of the window to make it appear on your desktop, or uncheck the box to remove it from the desktop.
- Check the «Allow themes to change desktop icons» box on this window to enable theme-related icon changes.
-
7
Click Change Icon. It’s near the bottom of the window.
-
8
Select an icon. You can select two different types of icons:
- System icon: Click an icon in the window.
- Custom icon: Click Browse, then click the folder that your custom icons are in on the left side of the window. Select the icon you want to use, then click Open.
-
9
Click OK. This will assign your selected icon to the desktop program.
-
10
Click Apply, then click OK. Doing so confirms your decision and changes the desktop program’s icon to your selected icon.
Advertisement
-
1
Open the File Explorer
. You can find this icon at the lower-left side of your taskbar, or you can press the Start menu and search for File Explorer.
- You cannot change the icons of specific files (e.g., Notepad files or .exe files) using this method. You’ll only be able to customize desktop shortcuts and folders with this method.
-
2
Click Desktop. It’s a folder in the left-hand column of options in the File Explorer window.
- This may already be pinned under Quick access.
-
3
Click a shortcut or folder icon. Shortcut icons have a white box with an arrow in their lower-left corners.
-
4
Click the Home tab. It’s in the upper-left corner of the File Explorer window. Doing so will open a toolbar at the top of the window.
-
5
Click Properties. This is a white box with a red checkmark in the «Open» section of the toolbar.
- You can also right-click on the icon on your desktop and then click Properties to get to this menu.
- If the icon is pinned to your task bar, you can right-click it and click Properties to get this menu.
-
6
Click Customize or Shortcut. This will be located at the top of the Properties window.
- Shortcut: Click the Shortcut tab at the top of the Properties window.
- Folder: Click the Customize tab at the top of the Properties window.
-
7
Click Change Icon. This will be near the bottom of the window.
-
8
Select an icon. You can select two different types of icons:
- System icon — Click an icon in the window.
- Custom icon — Click Browse, then click the folder that your custom icons are in on the left side of the window. Select the icon you want to use, then click Open.
-
9
Click OK. This will assign your selected icon.
-
10
Click Apply, then click OK. Doing so confirms your decision and changes the original icon to your selected icon.
Advertisement
-
1
Open the File Explorer
. You can find this icon at the lower-left side of your taskbar, or you can press the Start menu and search for File Explorer.
-
2
Click the Desktop folder. It’s on the left side of the File Explorer window.
- This may already be pinned under Quick access.
-
3
Click the Home tab. You’ll find this tab in the upper-left side of the File Explorer window.
-
4
Click New item. It’s in the «New» section of the tool bar at the top of the window.
-
5
Click Shortcut. This option is in the New item drop-down menu. A window with options for your new shortcut will appear.
-
6
Click Browse. It’s in the middle of the page. Doing so opens a pop-up window.
-
7
Scroll down and click the program’s or file’s folder. For example, if the program or file is in the Documents folder, you’d click My Documents.
- You may have to click through several different folders to find the program or file for which you want to create a shortcut.
-
8
Click OK. Doing so sets the desktop shortcut’s target as your selected item.
- If you rename the desktop icon or move it to a new folder, your shortcut will no longer work.
-
9
Click Next, then enter a name. The default name for the shortcut is the same name as the program itself.
-
10
Click Finish. It’s in the bottom-right corner of the window. This will create your shortcut in the folder you selected.
Advertisement
-
1
Open the Paint application on your computer. If you don’t have the Paint application, you can download it from the Microsoft Store.
- Use this method if you want to create custom icons.
-
2
Click File. It’s a blue button in the upper-left corner of the Paint window.
-
3
Click Open. This option is in the File menu. Doing so opens a window where you can open a file location.
- If you’d rather create your own icon by drawing in Paint, skip this step and instead create your drawing.
-
4
Select a picture. You may have to click a location on the left side of the Open window (e.g., Pictures) to find the picture you want to open.
- Skip this step if you’re drawing your own icon.
-
5
Click Open. This will open your image in the Paint window.
- Skip this step if you’re drawing your own icon.
-
6
Click File again. It’s in the top-left corner of Paint.
-
7
Select Save as. This option is near the top of the File menu.
-
8
Click BMP picture. It’s an option to the right of the Save as button. Doing so opens a Save As window where you can name your file.
-
9
Type in your file’s name followed by
.ico. This will ensure that your file is saved as an icon file.- For example, you might name your file «shortcut.ico».
-
10
Navigate to a save location. Do so in the left-hand pane of the Save As window.
- The Pictures folder is a safe place to save your shortcut file.
-
11
Click Save. It’s at the bottom of the window. Doing so will save your icon in your selected folder.
-
12
Change a program’s icon using your created icon. You’ll use the Browse method and select your custom icon from the folder where you saved it.
Advertisement
-
1
Open a web browser. Microsoft Edge is the official Windows 10 browser, though you can use Google Chrome, Firefox, Opera, or another browser.
-
2
Search for Windows icons. Type «download windows desktop icons» into your browser’s address bar or a search engine and press Enter.
- You can narrow your search by entering the program’s name (e.g., «Windows my computer icon») or by using the icon file type (e.g., «ICO»).
- Some popular icon websites include:
- https://www.flaticon.com/
- https://feathericons.com/
- https://fontawesome.com/
- https://boxicons.com/
-
3
Download the icons you want. You can do this by opening a site that has your icons and clicking the Download button. Doing so will save the icons to your computer.
- If you download multiple icons at once, you may have to extract the icons to a regular folder before continuing.
-
4
Open the File Explorer
. You can find this icon at the lower-left side of your taskbar, or you can press the Start menu and search for File Explorer.
-
5
Click Desktop. This folder is on the left side of File Explorer.
-
6
Click your icons folder. Doing so selects it.
- If you just downloaded one icon, select the icon instead.
-
7
Click Home. This tab is in the upper-left corner of the File Explorer window.
-
8
Click Move to. It’s in the «Organize» section of the toolbar at the top of the File Explorer window.
-
9
Click Pictures. This folder is near the middle of the pop-up window.
- You can select any folder on your computer if you don’t want to place your icons in Pictures.
-
10
Click Move. This will send your icons to a folder where you won’t move or delete them.
-
11
Change a program’s icon using your downloaded icon. You’ll use the Browse method and then select an icon from within the Pictures folder to do this.
Advertisement
Add New Question
-
Question
I lost the icon for my email. How do I get it back on my desktop?
Click on your Windows key and type your email program. Then, just drag it onto your desktop.
-
Question
How do I change the background of icon names on my desktop in XP?
Highlight then right-click, and a list of things should pop up. Click on «change.»
-
Question
How do I put icons on my desktop from a program?
If on windows, search using the windows key for the program and then drag and drop it onto your desktop.
See more answers
Ask a Question
200 characters left
Include your email address to get a message when this question is answered.
Submit
Advertisement
-
Some themes will change your desktop icons. To enable this feature, open the Desktop Icon Settings window from within Personalization, then check the «Allow themes to change desktop icons» box and click OK.
-
You can find themes for Windows 10 in the Store, which is an app that comes preinstalled on Windows 10.
Thanks for submitting a tip for review!
Advertisement
-
If you move or delete an icon file, the program you were using the file with will stop displaying the icon.
Advertisement
About This Article
Article SummaryX
1. Click the Start menu and select Settings.
2. Click Personalization.
3. Click Themes.
4. Click Desktop icon settings.
5. Select an icon to change.
6. Click Change Icon.
7. Select a new icon and click OK.
8. Click OK.
Did this summary help you?
Thanks to all authors for creating a page that has been read 2,288,006 times.
Is this article up to date?
-devices-link”>Отсутствует устройство?
По умолчанию проводник Windows открывается в режиме быстрого доступа, который содержит ярлыки для некоторых наиболее часто используемых папок. Это удобно, если нужная папка в Быстром доступе, но может раздражать, если вы предпочитаете, чтобы Проводник запускался в другой папке.
В этой статье мы покажем вам, как установить папку по умолчанию в проводнике Windows, а также дадим несколько советов по управлению приложением на панели задач.
Как установить папку по умолчанию в проводнике в Windows 11< /h2>
Обычно цель Проводника по умолчанию может быть изменена либо на папку быстрого доступа, либо на текущий ПК. Это можно сделать, выполнив следующие действия:
- Откройте Проводник. Вы можете щелкнуть его на панели задач или ввести “Проводник” в строке поиска.
- Нажмите на трехточечное меню в в правом верхнем углу окна.
- Нажмите “ варианты”.
- На вкладке «Общие» нажмите стрелку раскрывающегося списка рядом с «Открыть проводник», чтобы:
- Выберите “Быстрый доступ” или “Этот компьютер”. Быстрый доступ показывает все недавно открытые папки вместе с закрепленными адресами. На этом ПК показаны корневые каталоги компьютера.
- Когда закончите, нажмите “ОК”
Если вы хотите изменить путь к определенной папке, вам нужно будет сделать немного работы, так как нет прямого способа сделать это. При закреплении на панели задач File Explorer не позволит вам изменить путь через настройки его свойств. Чтобы обойти это, сделайте следующее.
- Удалите Проводник с панели задач. Это предотвратит загромождение этой области двумя экземплярами проводника. Для этого
- Создайте новый ярлык для проводника на рабочем столе. Это создаст новую папку File Explorer с определенным путем, который вы можете указать. Для этого
- щелкните правой кнопкой мыши на рабочем столе.
- Наведите курсор на “Новый” затем выберите “Ярлык” во всплывающем меню.
- В окне мастера ярлыков введите “%SYSTEMROOT%explorer.exe /e,C:t” без кавычек. Если вы хотите открыть папку, расположенную на диске, отличном от диска C, замените “C:” с выбранным вами приводом. Замените “t” с именем папки, которую вы хотите открыть. Например, если вы хотите, чтобы Проводник открывал папку «Документы» на диске C, запись должна быть “%SYSTEMROOT%explorer.exe /e,C:documents”.
- Нажмите “Далее”
- Выберите имя для ярлык. По умолчанию он будет называться проводником, но вы можете сделать его описательным, если хотите создать более одного ярлыка.
- Нажмите “Готово”
- щелкните правой кнопкой мыши на рабочем столе.
- Закрепите новый ярлык проводника на панели задач.
- Щелкните правой кнопкой мыши ярлык на рабочем столе.
- В списке выберите “Закрепить на панели задач”
- Теперь вы можете удалить ярлык с рабочего стола, чтобы не загромождать его.
- щелкните правой кнопкой мыши значок проводника на панели задач.
- Еще раз щелкните правой кнопкой мыши имя значка.
- Во всплывающем списке выберите “Свойства”
- Перейдите на вкладку “Ярлык”.
- Нажмите “Изменить значок”
- Выберите один из доступных значков или, если у вас есть папка со значками, перейдите к ней, нажав «Обзор». >
- Нажмите “ОК”
- Нажмите “Применить”
- Ярлык проводника теперь должен иметь собственный значок.
- Щелкните правой кнопкой мыши значок Проводника на панели задач.
- Снова щелкните правой кнопкой мыши “Проводник Windows” во всплывающем меню.
- Из списка выберите “Свойства”
- Перейдите на вкладку Ярлык, если это не так&rsquo ;по умолчанию не открывается.
- Нажмите на строку адреса назначения. Не изменяйте и не удаляйте уже существующий путь. Если вы случайно удалили его, введите “%windir%explorer.exe” чтобы восстановить его.
- Введите один пробел, затем введите желаемый целевой путь. Например, если вы хотите открыть папку документов, целевой путь должен выглядеть так: “%windir%explorer.exe %userprofile%documents” без кавычек. Если вы не уверены в адресе ярлыка, просто откройте нужную папку по умолчанию, щелкните адресную строку, щелкните правой кнопкой мыши и выберите “копировать”
- Нажмите “ОК” чтобы сохранить изменения.
- Теперь проводник откроется в указанной вами папке.
- Откройте Проводник.
- Перейдите к папке, которую вы хотите закрепить, в меню быстрого доступа.
- Нажмите на папку один раз, чтобы выделить ее.
- В верхнем меню нажмите на значок с тремя точками.
- Выберите “Закрепить для быстрого доступа”
- Теперь эта папка должна быть доступна в меню. Чтобы перейти к этой папке, щелкните правой кнопкой мыши Проводник на панели задач и выберите его во всплывающем меню или щелкните Проводник и выберите папку в окне.
- Откройте Проводник.
- Правильно -нажмите на папку, которую хотите удалить.
- Из в раскрывающемся меню выберите “Удалить из быстрого доступа”
- Кроме того, вы можете щелкнуть правой кнопкой мыши проводник на панели задач, а затем нажать «Удалить из этого списка». значок справа от имени папки.
- Откройте окно быстрого запуска, щелкнув Проводник на панели задач или нажав “Windows + E.”
< /li>
- Нажмите кнопку раскрывающегося списка в верхней правой части окна. Эта кнопка находится слева от имени Проводника.
- Переключите галочки напротив инструментов, которые вы хотите добавить. По умолчанию отключены кнопки «Отменить», «Повторить», «Удалить» и «Переименовать».
- После этого вы можете выйти из Проводника, все изменения сохраняются по умолчанию.
< /ул>Теперь у вас есть значок File Explorer на панели задач с определенной целевой папкой. Вы можете создать более одного из этих значков Проводника, хотя рекомендуется изменить внешний вид значка, чтобы избежать путаницы. Это можно сделать, выполнив следующие действия:
Обратите внимание, что проводник ярлык будет работать, только если вы получите к нему доступ через панель задач. Если вы откроете Проводник другим способом, например, набрав его в строке поиска или используя “Windows + E” он по-прежнему будет открывать быстрый доступ по умолчанию.
Как установить папку по умолчанию в Проводнике в Windows 10
Поскольку Windows 11 является прямым обновлением Windows 10, метод изменения папки по умолчанию для Проводника точно такой же. Все шаги, применимые к Windows 11, можно использовать и для Windows 10. Следуйте приведенным выше инструкциям, чтобы изменить настройки Проводника по умолчанию в Windows 10.
Как установить папку по умолчанию в Проводнике в Windows 7
h2>
В Windows 7 есть более прямой способ изменения цели File Explorer, поскольку он дает пользователям возможность напрямую вводить адрес. Это можно сделать, выполнив следующие действия.
Советы по быстрому доступу к проводнику Windows
Если вы не хотите мучиться с настройкой отдельные ярлыки для папок по умолчанию, вы можете просто закрепить их в Быстром доступе для более удобной навигации. Быстрый доступ можно изменить, выполнив следующие действия:
Чтобы удалить папки из быстрого доступа, вы можете сделать следующее:
Вы можете расширить функциональность окна быстрого доступа, добавив в него дополнительные служебные инструменты. Это можно сделать, выполнив следующие действия:
Утилита расширения
Знание того, как установить папку по умолчанию в проводнике, позволит вам расширить утилиту этого приложения. Это удобный инструмент, если вы хотите получать доступ к определенным папкам часто и с минимальным нажатием кнопки.
Знаете ли вы другие способы изменить папку по умолчанию в проводнике Windows? Поделитесь своими мыслями в разделе комментариев ниже.
- Щелкните правой кнопкой мыши ярлык на рабочем столе.
Ярлыки — это ссылки, указывающие на исходное расположение файлов, папок и других элементов в Windows. Например, файл, расположенный в вашем домашнем каталоге в папке C:UsersuserDocuments, может иметь ярлык на рабочем столе: C:UsersuserDesktop.
Когда пользователь щелкает ссылку ярлыка на рабочем столе, открывается исходное расположение содержимого папки, но не на рабочем столе, а там, где папка создана.
Windows позволяет создавать два типа ярлыков. Стандартный ярлык — это место, где вы копируете и вставляете содержимое в другое место, например на рабочий стол.
Другой — закрепление приложения или элемента на панели задач или в меню «Пуск».
Создание ярлыков на рабочем столе с помощью мастера создания новых элементов
Как описано выше, существует несколько способов создания ярлыков в Windows. Традиционный способ создать ярлык на рабочем столе — использовать мастер создания ярлыков.
Пользователи также могут создать ярлык для приложений, закрепив его на панели задач или в меню «Пуск».
Чтобы создать ярлыки на рабочем столе с помощью мастера, щелкните правой кнопкой мыши любую пустую область рабочего стола и выберите «Создать» -> «Ярлык». Либо щелкните правой кнопкой мыши на рабочем столе, выберите «Показать дополнительные параметры» (Shift+F10), затем выберите «Создать» -> «Ярлык».
Затем введите местоположение элемента, для которого вы хотите создать ярлык. Если вы не знаете местоположение, вы можете использовать кнопку «Обзор», чтобы найти его.
При просмотре вы сможете выбрать цель ярлыка (файлы, папки). В этом примере мы создаем ярлык для папки «Документы».
Выберите папку «Документы» и нажмите «ОК».
Нажмите кнопку Далее, чтобы продолжить.
Затем введите имя ярлыка и нажмите кнопку «Готово», чтобы завершить работу мастера.
Теперь у вас должен быть значок ярлыка документа на рабочем столе, указывающий на папку «Документы» в вашем домашнем каталоге.
Создавайте ярлыки на рабочем столе с помощью команды «Отправить» в контекстном меню.
Еще один способ создать ярлыки на рабочем столе для файлов, папок и других элементов — щелкнуть элемент правой кнопкой мыши и использовать команду «Отправить» в контекстном меню.
Опять же, давайте создадим ярлык для папки «Документы» на рабочем столе, используя опцию контекстного меню.
Откройте проводник и перейдите в папку «Документы» или любую другую папку, для которой вы хотите создать ярлык.
Затем щелкните папку правой кнопкой мыши и выберите в контекстном меню Показать дополнительные параметры (Shift+F10). Затем нажмите «Отправить» -> «Рабочий стол» (создать ярлык).
На рабочем столе будет создан новый ярлык, указывающий на папку «Документы».
Создание ярлыков на рабочем столе из меню «Пуск»
Windows также позволяет создавать ярлыки для приложений и других элементов непосредственно из меню «Пуск». Для этого нажмите кнопку меню «Пуск» и выберите «Все приложения».
Оттуда вы можете выбирать и перетаскивать элементы меню прямо на рабочий стол.
Создание ярлыков на рабочем столе для веб-сайтов
Вы можете создавать ярлыки на рабочем столе не только для файлов, папок и приложений, но и для веб-сайтов и других сетевых ресурсов.
Windows позволяет перетаскивать адреса или URL-адреса веб-сайтов прямо на рабочий стол и создавать ярлыки.
Для этого откройте веб-браузер и перейдите на веб-сайт, для которого вы хотите создать ярлык. Затем выберите адрес в адресной строке, затем перетащите его на рабочий стол.
Если вам не нужны ярлыки на рабочем столе, просто удалите их. Когда вы удаляете ярлык, он не удаляет исходный файл или папку. Вы также можете изменить значки и имена для всех ярлыков на рабочем столе.
Вывод:
В этом посте показано, как создавать ярлыки на рабочем столе в Windows 11. Если вы обнаружите какую-либо ошибку выше или вам есть что добавить, воспользуйтесь формой комментариев ниже.
Я уже не раз писал, что начал переходить на portable версии некоторых программ. Соответственно, я так же использую эти версии, для того чтобы иметь нужный софт всегда под рукой, т.е. на флешке:) Но, зачастую, папка с программой выглядит как обычная свалка файлов и каждый раз искать в ней файл .exe для запуска программы не очень удобно. Поэтому я начал искать возможность, как бы создать ярлыки, которые можно разместить в корень флеш-карты, которые будут запускать необходимые программы и главное на любом компьютере, куда бы я не вставил эту флешку. Понятное дело, что обычные ярлыки с абсолютными ссылками в данном случае нам не подходят, поэтому я стал искать возможность создания ярлыка с относительной ссылкой (то есть со ссылкой на файл, относительно ярлыка). И, к счастью, я нашел способ это сделать.
1) Для начала разъясню, что у меня где находится. К примеру, я хочу создать ссылку на файл X-ApacheOpenOffice.exe, который находится в папке «флеш-карта:SoftOpenOffice«. Ярлык мне нужен в корне флеш-карты. Хотя я так же опишу, как можно создать ярлык в отдельной папке с ярлыками на той же флешке.
2) Так что возвращаемся в корень флешки. Жмём правой клавишей по пустому месту и выбираем «Создать» — «Ярлык».
3) Указываем путь в следующем виде:
%windir%system32cmd.exe /C start /B /D *путь до папки с программой* *путь до папки с программой**название файла.exe*
При указании пути нужно писать обратный слеш ««. У меня это будет выглядеть вот так:
%windir%system32cmd.exe /C start /B /D SoftOpenOffice SoftOpenOfficeX-ApacheOpenOffice.exe
Теперь небольшое пояснение: если вы хотите разместить ярлыки в отдельной папке (к примеру, в корне создали дополнительную папку), то вам нужно указать командной строке, что она должна вернуться на папку назад. Для этого перед первым слешом в пути ставим точку «.«. То есть, в моем случае это выглядело бы уже вот так:
%windir%system32cmd.exe /C start /B /D .SoftOpenOffice .SoftOpenOfficeX-ApacheOpenOffice.exe
4) Жмём Далее и вводим имя для нового ярлыка. Жмём «Готово».
5) Открываем свойства нового ярлыка, переходим на вкладку «Ярлык«. И удаляем содержимое поля «Рабочая папка«.
6) Для того, чтобы при запуске не отображалось окно командной строки (полсекунды, но некоторых раздражает), в поле «Окно» выбираем «Свернутое в значок«:
7) На этой же вкладке жмём кнопку «Сменить значок» внизу окна и в открывшемся окне открываем исполняющий файл программы, на которую создаем ярлык. Выбираем ярлык и жмём Ок. На окне свойств так же жмём ОК.

На этом всё. Надеюсь эта статья оказалась вам полезной, нажмите одну из кнопок ниже, чтобы рассказать о ней друзьям. Также подпишитесь на обновления сайта, введя свой e-mail в поле справа.
Спасибо за внимание
Материал сайта Skesov.ru
- Распечатать
Оцените статью:
- 5
- 4
- 3
- 2
- 1
(14 голосов, среднее: 4 из 5)
Поделитесь с друзьями!
Одна из лучших особенностей Windows — это свобода настройки пользовательского интерфейса. Существуют десятки программ для изменения пользовательского интерфейса. Вот несколько способов настроить значки с помощью параметров по умолчанию в Windows и некоторых сторонних инструментов.
Содержание
- Где найти значки
- Вы можете создавать свои собственные значки
- Как изменить значки на рабочем столе в Windows 11
- Как изменить значок отдельной папки или ярлыка
- Как изменить значок папки
- Как изменить значок ярлыка
- Как выбрать и применить значок к папке или ярлыку
- Как изменить значок по типу файла
Где найти значки
В Интернете есть множество бесплатных иконок. Просто будьте осторожны — множество сайтов охотятся на людей, которые ищут такие вещи, как пакеты значков, и устанавливают вредоносное ПО или потенциально-нежелательные-программы (ПНП), если предоставляется возможность.
Предупреждение. Значок или пакет значков никогда не должны устанавливать программное обеспечение на ваш компьютер просто скачать некоторые иконки. Если вы загружаете значок и обнаруживаете, что смотрите на EXE или MSI-файл — или любой другой установщик или исполняемый файл, прекратите свои действия и удалите их.
Отдельные значки, как правило, представляют собой файлы ICO, если они предназначены для использования в Windows. Тем не менее, нет ничего необычного в загрузке значка в другом формате изображения, таком как PNG, SVG или ICNS, если он предназначен для работы с несколькими операционными системами. PNG и SVG особенно универсальны, поскольку их можно легко преобразовать в значок для любой операционной системы.
Вы должны ожидать, что пакеты значков поставляются в каком-либо архивном файле, таком как ZIP, RAR или файл 7Z. Файл архива должен содержать типичные форматы значков. Как и раньше, если вы видите исполняемый файл или что-то подобное, держитесь подальше.
Есть несколько крупных сайтов, на которых есть значки, которые вы можете скачать:
- IconArchive
- DeviantArt
- IconFinder
Если вы ищете чтобы получить более конкретные значки, например, относящиеся к фандому или определенному стилю, попробуйте создать группу в социальных сетях на Facebook, Twitter или Reddit, посвященную этой теме. Вы можете обнаружить, что какой-то бесстрашный художник уже создал то, что вы ищете.
Если вы не можете найти значок (или значки), который вам нравится, не волнуйтесь — Вы можете создавать свои собственные!
Вы можете создавать свои собственные значки
Вы всегда можете создавать свои собственные значки, если не хотите загружать значок или пакет значков из Интернета. Здесь действительно нет предела тому, что вы можете сделать, кроме вашего воображения — бесплатные инструменты, такие как GIMP и Inkscape, полностью подходят для этой задачи.
Вы даже можете создать значок из изображения, если хотите — все, что вам нужно, это GIMP и немного свободного времени.
Как изменить значки на рабочем столе в Windows 11
Основные значки рабочего стола — например “Этот компьютер” “Корзина” “Сеть” и некоторые другие — значки проще всего изменить. В Windows 11 для этого есть встроенные функции.
Щелкните правой кнопкой мыши пустое место на рабочем столе и выберите “Персонализация”
Прокрутите немного вниз и выберите “Темы”
Снова прокрутите вниз и нажмите “Настройки значков на рабочем столе”
Выберите значок, который хотите изменить, затем нажмите «Изменить значок». Этот пример заменит значок “Этот компьютер”.
Когда вы нажмете “Изменить значок”, вы увидите целую кучу других Значки Windows, которые вы, вероятно, узнаете. Вы просматриваете содержимое Imageres.dll, который содержит несколько сотен значков Windows по умолчанию. Вы можете выбрать любой из них, если хотите, или загрузить другие значки, нажав “Обзор”
Перейдите туда, где вы сохранили свой значок, щелкните его, а затем нажмите “ОК.”
После того, как вы нажмете OK, откроется предварительный просмотр, который покажет вам, что значок будет выглядеть так. Если вам нравятся изменения, нажмите “Применить” В противном случае нажмите “Восстановить настройки по умолчанию”
Вот и все — значок должен измениться немедленно. Если это не так, щелкните правой кнопкой мыши пустое место на рабочем столе и нажмите “Обновить” или перезагрузите компьютер. Вы можете в любой момент вернуться в окно настроек значков на рабочем столе и нажать “Восстановить настройки по умолчанию” чтобы отменить любые ваши настройки.
Как изменить значок отдельной папки или ярлыка
Возможно, вы не хотите менять одну из основных иконок на рабочем столе. Возможно, вы хотите изменить ярлык определенной программы, значок созданного вами ярлыка или значок имеющейся у вас папки. Вам повезло — изменить такие значки еще проще, чем значки на рабочем столе.
Примечание. Между ярлыками и папками есть небольшая разница. Вы будете использовать “Ярлык” вкладку ярлыков любого типа и кнопку “Настроить” вкладку для папок.
Найдите нужную папку или ярлык, щелкните его правой кнопкой мыши и выберите “Свойства” в контекстном меню правой кнопки мыши.
Как изменить значок папки
Если вы меняете значок папки, выберите “Настроить” вкладку вверху, затем нажмите “Изменить значок”
Как изменить значок ярлыка
Если вы меняете значок ярлыка, вам нужно нажать на “Ярлык” вкладку, а затем нажмите “Изменить значок” Все остальные шаги будут такими же.
Как выбрать и применить значок к папке или ярлыку
Всплывающее окно откроется в любой папке, DLL или EXE содержит текущий значок. Если вы меняете значок Windows по умолчанию, это, вероятно, будет shell32.dll или imageres.dll. Если вы меняете значок для конкретной программы, это почти всегда будет исполняемый файл программы.
Нажмите “Обзор, ” перейдите к нужному значку, выберите нужный значок и нажмите “ОК”.
Примечание. В этом случае мы просто использовал зелено-синий значок папки, найденный в imageres.dll. Нет никаких причин, по которым ваша замена должна быть одной из этих иконок.
После того, как вы нажмете “ОК,” в папке «Свойства» отобразится выбранный вами новый значок. Нажмите “Применить” чтобы зафиксировать изменение, закройте окно свойств.
Примечание. Если вы настраиваете ярлык, это будет выглядеть немного иначе, но не волнуйтесь. Шаг такой же. Просто нажмите «Применить».
Предупреждение. Вы не можете переместить файл ICO в другое место, если он был используется для изменения значка папки без нарушения нового значка. Если вы это сделаете, он автоматически вернется к старому. Убедитесь, что вы поместили свою иконку в какое-нибудь место, где она может оставаться на неопределенный срок. Подходящим местом может быть скрытая папка в вашем основном каталоге C:.
Изменение должно вступить в силу немедленно. Если это не так, щелкните правой кнопкой мыши пустое место на рабочем столе и нажмите “Обновить” Вы также можете просто перезагрузить компьютер.
Как изменить значок по типу файла
Мы рассмотрели, как изменить основные значки на рабочем столе и как изменить значок любого конкретного приложения, ярлыка или папки. Что делать, если вы хотите изменить значок, который используется для представления всех файлов определенного типа?
Действительно нет удобного способа сделать это, встроенного в Windows 11, но это легко сделать с помощью инструмента Nirsoft FileTypesMan. Просто обязательно скачайте 64-битную версию программы, поскольку все установки Windows 11 являются 64-битными. Загрузка будет иметь специальное имя или метку, например “x64” или “64-битный” прикреплен к нему.
Предупреждение. Вы всегда должны с осторожностью скачивать странные программы из Интернета. Однако в этом случае беспокоиться не о чем. Nirsoft существует почти столько же, сколько и Windows, и их программы надежны.
Распакуйте FileTypesMan из ZIP-файла куда хотите. Он не устанавливается, и ему все равно, откуда вы его запускаете. Просто дважды щелкните “filetypesman.exe.”
Вы увидите список всех типов файлов, которые «знает» ваш компьютер как только запустится FileTypesMan.
Прокручивайте список вниз, пока не найдете нужный тип файла. Щелкните правой кнопкой мыши расширение файла, затем выберите “Редактировать выбранный тип файла” В этом примере мы заменим значок REG-файла по умолчанию на зеленый цвет, который мы сделали в GIMP.
Предупреждение. Убедитесь, что вы записали, где хранится исходный значок. Нет простого “Восстановления по умолчанию” кнопку, которая исправит это автоматически. Если вы измените его и решите, что он вам не нравится, вам придется самостоятельно изменить его на исходный значок.
Ищите строку под названием «Значок по умолчанию» и нажмите кнопку с тремя точками в правой части окна.
Нажмите “Обзор” в углу всплывающего окна перейдите к новому значку, щелкните его, затем нажмите “ОК”.
Наконец, нажмите “OK” в нижней части “Редактировать тип файла” окно, и все готово — все значки для этого типа файлов будут изменены.
Если вы переместите или удалите новый значок, каждый экземпляр этого значка будет заменен обычным белым прямоугольником вместо выбранного вами нового или исходного значка. Если вы собираетесь установить пользовательские значки, убедитесь, что вы разместили их там, где вы не сможете их случайно удалить. скрытая папка в основной каталог C: может быть хорошее место.








































 < /li>
< /li>

















