Зачем вообще разгонять процессор ноутбука? Обычно это нужно для повышения производительности CPU при выполнении ресурсоемких задач, таких как рендеринг изображений или перекодирование видео.
В современные процессоры уже заложена возможность автоматического разгона: Turbo Boost у Intel (c 8-го поколения) и Precision Boost у AMD (с поколения Ryzen). Если ваш CPU ее не поддерживает, значит, ноутбук слишком стар и ему действительно не помешает добавить производительности.
На что конкретно влияет разгон?
Приведем пример. Допустим, процессор ноутбука выполняет 10 миллионов операций в секунду при тактовой частоте 3 ГГц. Если вы увеличите тактовую частоту процессора до 6 ГГц, то есть в два раза, он будет выполнять 20 миллионов операций в секунду, а это значительное увеличение вычислительной мощности CPU. То есть скорость обработки задачи (рендеринг, перекодирование и т.п.) при подобном сценарии также увеличится вдвое.
Однако за разгон приходится платить, потому что он значительно увеличивает тепловыделение процессора. А это может привести к перегреву и выходу из строя чипсета системной платы. Чтобы избежать этого, нужно заранее позаботиться о хорошем теплоотводе — либо не увлекаться слишком активным разгоном. 10–20% прироста — уже неплохой результат.
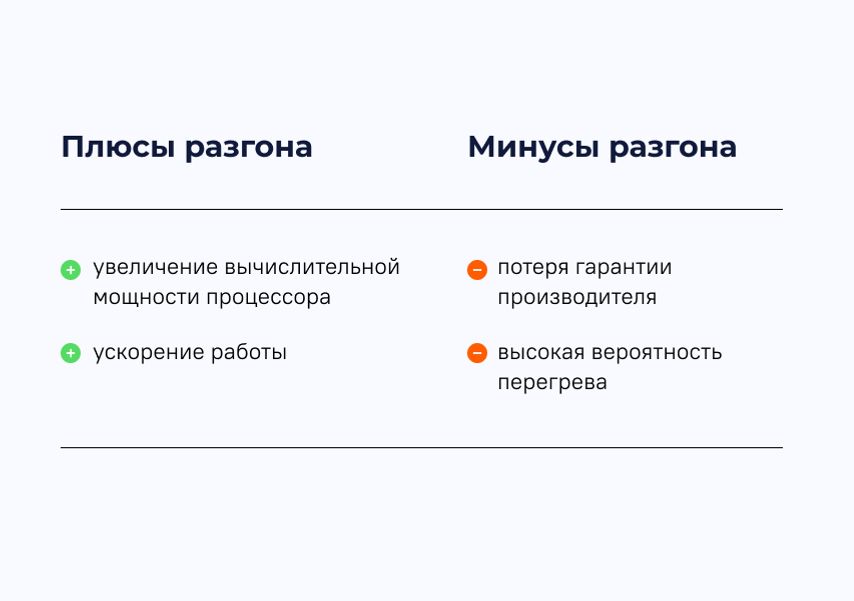
Как можно разогнать процессор?
Не каждый ноутбук позволит увеличить частоту процессора. Как правило, разгону лучше всего поддаются игровые модели и производительные устройства топ-класса. Несправедливо, но факт.
Как ни крути, а выжимать последние соки из слабых и недорогих процессоров — затея малоэффективная. С большой вероятностью вы просто получите дополнительный нагрев при незначительном увеличении мощности.
Все производители процессоров предоставляют руководства по разгону своих CPU. Ознакомьтесь с ними до того, как начнете проводить оверклокинг.
Разбираем три способа разгона.
1. Разгон через BIOS
Сразу после запуска ноутбука перейдите в BIOS, нажав кнопку Del, F1, F3 или F8 до того, как устройство начнет цикл загрузки. Перейдите на страницу настроек CPU, включите CPU Host Clock Controller и увеличьте частоту примерно на 5%. Сохраните настройки, перезагрузите ноутбук и проверьте стабильность его работы. Если всё в порядке, повторите процесс, пока не достигните 20%. Увеличивать частоту вдвое совсем необязательно: это чревато перегревом компонентов системной платы.
Внимание: некоторые производители ноутбуков, такие как HP и Dell, не разрешают вносить изменения в настройки CPU для защиты элементной базы устройства. В таком случае вам потребуется другой метод.
2. Программный разгон
Если у вас старый ноутбук, можно использовать для поднятия частоты утилиту SetFSB. Для ее работы потребуется узнать номер чипа фазовой автоподстройки частоты (или PLL / Phase Locked Loop).
В случае с ноутбуками на базе процессоров Intel можно использовать утилиту Intel Extreme Tuning Utility. И в этой же утилите провести стресс-тест для проверки работы ноутбука на стабильность после разгона процессора.
Для разгона процессоров AMD рекомендуется задействовать фирменную утилиту AMD Ryzen Master (для новых CPU) или AMD Overdrive (для старых CPU). Имейте в виду, что последняя программа больше не поддерживается производителем, так что скачать ее с официального сайта не получится.
3. Автоматический разгон
В ноутбуках с современными процессорами Intel и AMD разгонять процессор не особо целесообразно, так как производители уже решили этот вопрос за вас. Так, Intel с 8-го поколения CPU предлагает технологию ускорения Turbo Boost, AMD — Precision Boost на процессорах Ryzen (у более старых процессоров режим авторазгона называется Turbo Core). Эти режимы включены по умолчанию, а принцип их работы одинаков: они динамически регулируют производительность процессора и увеличивают частоту ядер, когда операционной системе и ноутбуку необходимо максимум вычислительной мощности для выполнения требовательных задач.
Как улучшить теплоотвод, чтобы не допустить перегрева?
Если вам все-таки удалось разогнать ноутбук и получить некоторый прирост в быстродействии, самое время позаботиться о снижении рисков перегрева, что возможно при выполнении требовательных задач и длительной нагрузке на процессор.
В идеале для разогнанного ноутбука стоит купить охлаждающую подставку. И установить на нее устройство со снятой задней крышкой, для более эффективного обдува компонентов. Также можно поэкспериментировать с кастомными системами водяного охлаждения (СВО) и модернизацией текущей системы теплоотвода. Как правило, они состоят из процессорного кулера и каскада медных трубок радиатора. Правда, для этого потребуются навыки инженерного проектирования и понимание тонкостей работы самих систем охлаждения.
Как не навредить комплектующим?
Чтобы снизить риск повреждения компонентов ноутбука, не стремитесь выжать из процессора и подсистемы питания максимум возможностей. 10–20% прироста будет вполне достаточно.
Если вам критично не хватает мощности, лучшим решением станет покупка нового, более производительного ноутбука.
Можно ли разогнать процессор на ноутбуке? Да, ускорение процессора дает больше производительности и позволяет запускать требовательные к ресурсам ОС приложения. Легкий и популярный способ ускорения — использовать для этого BIOS, но есть и другие варианты: программы, которые действительно помогут.
Разгон доступен не на всех ноутбуках, поддерживают его лишь игровые модели. У них производительные процессоры, а, благодаря мощной системе охлаждения, чип не плавится по мере разгона.
Содержание страницы:
- 1 Нужно ли разгонять процессор ноутбука
- 2 Как ускорить работу процессора на ноутбуке
- 3 Как разогнать процессор на ноутбуке через БИОС
- 4 Как разогнать процессор на ноутбуке без БИОСа
- 5 Как ускорить работу процессора на ноутбуке с Windows 7?
- 6 Как разогнать процессор на ноутбуке с помощью утилиты SetFSB
- 7 Полезное видео — 5 способов ускорить ноутбук:
Нужно ли разгонять процессор ноутбука
Чтобы получить максимум производительности, опытный пользователь способен разогнать процессор на ноутбуке windows самостоятельно. Производители ноутбуков предусмотрели подобный исход и предприняли все необходимые меры для того чтобы пользователю это не понадобилось.
Процессор может автоматически снижать свою скорость во время простоя и увеличивать при нагрузках. Однако есть некоторый «потолок», который остается незадействованным, и которым можно воспользоваться. Марка ноутбука здесь значения не имеет: Asus, Acer, lenovo, HP разгоняются одинаково, важна только модель процессора, BIOS и ОС.
Всего есть два способа разгона: увеличение множителя (если он не заблокирован) и увеличение опорной частоты шины. В первом случае надо ориентироваться на маркировку процессора. У AMD возможность разгона выдает надпись FX, а Intel использует литеру K в названии процессора.
Важно! Прежде чем приступать к разгону, стоит поставить хорошее охлаждение на процессор, оно ему пригодится.
Почему компьютер стал работать медленно, вы можете узнать здесь.
Как ускорить работу процессора на ноутбуке
Часто пользователи пытаются понять самостоятельно, как разогнать процессор на ноутбуке. Делается это несколькими проверенными способами: BIOS, SetFSB или использовав встроенные средства Windows. Выбирать их следует исходя из удобства и возможностей своего ноутбука.
Как разогнать процессор на ноутбуке через БИОС
И так, как разогнать процессор на ноутбуке через БИОС? Это действие может быть опасным, со всеми настройками лучше обращаться предельно аккуратно. Чтобы попасть в BOIS, потребуется:
- Перезагрузить ноутбук.
- Нажать в начале загрузки клавишу Delete или F2. Тут все зависит от производителя. Так, на ноутбуке HP вход осуществляется на ESC, а, чтобы открыть BIOS надо дополнительно нажать F10.
- Перейти в раздел, отвечающий за разгон. Наименования могут сильно отличаться.
- Теперь надо открыть раздел, который может иметь название типа «CPU Operation Speed». В этом пункте надо поставить «Manual».
- В «FSB Frequency» (может отличаться название, но должно содержаться FSB). На поставленной частоте FSB и высчитывается частота процессора.
- «CPU Ratio/Clock Ratio» надо увеличить на 10.
Таким образом можно разогнать процессор AMD на ноутбуке. После завершения всех манипуляций остается только нажать на F10, чтобы сохранились изменения, и одновременно произошел выход из меню.
Разом повышать частоту более чем на 5-15% рискованно — система охлаждения может не справиться с повышенным тепловыделением и ноутбук начнет автоматически снижать тактовую частоту процессора, либо вообще зависать и отключаться. Те, у кого есть опыт, постепенно наращивают частоту и затем смотрят за переменами в работе системы. Вот как ускорить процессор на ноутбуке при помощи BIOS.
Новичкам стоит попробовать увеличить фиксированную частоту. Надо:
- Зайти в BIOS.
- Найти раздел «Power BIOS Features».
- Перейти к «AGP/PCI Clock».
- Выставить 66/33 МГц.
- Найти «HyperTransport Frequency».
- Уменьшить с 600 до 400.
- Сохранить изменения.
После проведенных манипуляций производительность вырастет. Так можно разогнать процессор i3 на ноутбуке.
Как почистить ПК, чтобы работал быстрей, читайте здесь.
Как разогнать процессор на ноутбуке без БИОСа
Оптимальный вариант — воспользоваться внутренними средствами системы. В случае с Windows 7 и 10 путь лежит в «Управление электропитанием». В зависимости от установленного режима питания ноутбук способен уменьшать или увеличивать свою производительность, чтобы экономить питание. Выставив соответствующий режим, пользователь способен ускорить процессор.
Как ускорить процессор на ноутбуке с Windows 10:
- Кликнуть по знаку батареи в трее.
- Нажать на «Электропитание».
- В открывшемся центре мобильности найти значок батарейки.
- В выпадающем меню установить режим «Высокая производительность».
Согласно наблюдениям это поможет увеличить производительность до 30%. Способ гарантированный, работает со всеми ноутбуками и позволяет немного ускорить процессор на ноутбуке i5.
Как ускорить работу процессора на ноутбуке с Windows 7?
Инструкция немного иная:
- Открыть «Пуск».
- Войти в «Система».
- Перейти в «Питание и спящий режим».
- В «Дополнительные параметры питания» нажать на «Показать дополнительные схемы».
- Выбрать режим, при котором высокая производительность станет возможной.
Теперь заряд батареи у ноутбука начнет расходоваться быстрее, но показатель производительности станет выше.
Как разогнать процессор на ноутбуке с помощью утилиты SetFSB
SetFSB — использование данной утилиты даст толчок для разгона процессора, который выполняется в пару кликов. Она функциональна, но пользоваться ею надо осторожно — есть немалый риск повредить ноутбук. Поэтому все далее приведенные действия нужно выполнять очень осторожно.
Максимальный прирост частоты, который возможен с использованием утилиты — 10-15%. Большее увеличение реально только при усиленной системе охлаждения, также понадобится переделать питание чипа.
Версия программы, доступная для бесплатного скачивания — 2.2.129.95. Инсталляция не требуется. Так как разогнать процессор Intel Pentium на ноутбуке можно и с этой утилитой, она также поддерживает многие современные и старые модели. Но для старых ноутбуков рекомендуется предварительно проводить стресс-тесты, чтобы убедиться в возможности разгона.
Перед тем как начинать разгон, понадобится проверить свой PLL, а также узнать номер тактового генератора. Если владельцы ПК могут посмотреть все самостоятельно, для этого им понадобится разобрать системный блок, то пользователям с ноутбуками сначала надо изучить список поддерживаемых устройств. Но есть и альтернативный вариант, SetFSB способна сама узнать PLL.
Для этого нам надо:
- Запустить программу.
- Войти в «Diagnosis».
- Перейти в «Clock Generator» и кликнуть на «PLL diagnosis».
- Кликнуть на кнопку «Get FSB».
- Перейти в раздел «PLL Control Registers».
- Затем в таблице найти столбец 07. Он обозначен как Vendor ID.
Понадобится осуществить проверку защиты от оверклокинга:
- В «PLL Control Registers» перейти к столбцу 09 и нажать на первую строчку.
- В «Bin» надо найти шестой бит. Счет ведется от единицы, так что если поле идет с нуля, то шестой бит — седьмая цифра по счету.
- При значении 0 — нужно подключение аппаратного кода PLL;
- При значении 1 — мод не понадобится.
Теперь можно начинать разгон:
- Перейти в «Control».
- Выбрать свой чип в «Clock Generator».
- Кликнуть на «Get FSB» (внизу окна будет отображаться текущая частота).
- Передвинуть ползунок в центре немного правее. Благодаря этому частота процессора станет больше. Остальные ползунки трогать не надо. Оптимальный уровень повышения — 10-15 МГц (диапазон регулировки увеличивается при установлении галочки в пункте «Ultra»).
- Нажать кнопку «SetFSB».
При неверно указанном PLL или слишком сильно повышенной частоте, ноутбук может отключиться. Параллельно с SetFSB желательно держать включенной программу типа CPU-Z, чтобы следить за температурой процессора. Тест должен продолжать минимум 10 минут. При стабильной работе можно продолжить пользоваться ноутбуком, либо продолжить эксперименты с частотой.
Остается проблема — после перезагрузки ноутбук будет работать в прежнем режиме. Чтобы избежать этого, понадобится написать скрипт для автозагрузки. Понадобится:
- Открыть «Блокнот».
- Вписать строку C:DesktopSetFSB 2.2.129.95setfsb.exe –w15 –s668 –cg[модель PLL].
- Сохранить как .bat.
- Скопировать ярлык файла в папку «Автозагрузка».
–w15 — таймер до запуска программы. -s668 — уровень разгона, будет другим, чтобы узнать точное значение надо заглянуть в «Control». В небольшом поле, отмечены два числа, надо взять первое. Теперь ноутбук всегда будет применять указанные параметры разгона.
Полезное видео — 5 способов ускорить ноутбук:
derikus
https://opartnerke.ru/kak-razognat-protsessor-noutbuka-samostoytelnno/https://opartnerke.ru/wp-content/uploads/2020/04/kak_razognat_processor_noutbuka_samostoyatelno.jpghttps://opartnerke.ru/wp-content/uploads/2020/04/kak_razognat_processor_noutbuka_samostoyatelno-150×150.jpg2020-05-30T21:11:37+06:00АлександрПКкомпьютер,ускорение пкМожно ли разогнать процессор на ноутбуке? Да, ускорение процессора дает больше производительности и позволяет запускать требовательные к ресурсам ОС приложения. Легкий и популярный способ ускорения — использовать для этого BIOS, но есть и другие варианты: программы, которые действительно помогут. Разгон доступен не на всех ноутбуках, поддерживают его лишь игровые модели….АлександрАлександр alksandr1973@gmail.comAdministratorОбзоры смартфонов и интернет сервисов
Большинство современных процессоров используют различные технологии энергосбережения, такие как Intel SpeedStep или AMD Cool’n’Quiet. Эти технологии основаны на динамическом изменении частоты работы процессора в зависимости от нагрузки с целью снижения энергопотребление и тепловыделения.
Для понимания рассмотрим общие принципы работы данных технологий.
У процессора есть состояния производительности (P-States), которые представляют из себя комбинацию множителя частоты (Frequency ID, FID) и напряжения питания (Voltage ID, VID). Тактовая частота работы процессора получается путем умножения частоты системной шины (FSB) на FID, соответственно чем больше множитель, тем выше частота, и наоборот. Количество поддерживаемых состояний зависит от характеристик процессора (макс. частота, множитель и т.п.).
В ходе первоначальной загрузки в BIOS создается описание возможных состояний производительности. Это описание в соответствии с интерфейсом ACPI считывается операционной системой при запуске. В процессе работы операционная система отслеживает загрузку процессора, при снижении нагрузки обращается к драйверу процессора и переводит процессор в пониженное состояние. Снизив частоту и напряжение, процессор будет потреблять меньше энергии и, соответственно, меньше нагреваться. Ну а при увеличении нагрузки операционная система опять запросит изменение состояния процессора, но уже в большую сторону.
Когда и в какое из состояний переводить процессор, операционная система решает автоматически, в соответствии с текущей политикой энергосбережения. Но, кроме этого, в Windows есть возможность вручную задать диапазон регулировки, ограничив минимальное и максимальное состояние.
В моем компьютере стоит Intel Core I7 4790К. Согласно спецификации, он имеет базовую частоту 4ГГц, а с использованием технологии Turbo Boost может разгоняться до максимальных 4.4ГГц. Для того, чтобы посмотреть текущую скорость работы процессора, запустим «Диспетчер задач» (Ctrl+Shift+Esc) и перейдем на вкладку «Производительность». Как видите, на данный момент нагрузка невелика и процессор работает вполсилы, частота его работы составляет 1.84ГГц.
Попробуем немного покрутить настройки частоты процессора и посмотрим, что из этого получится. Для запуска оснастки управления электропитанием жмем клавиши Win+R и выполняем команду powercfg.cpl.
В открывшемся окне выбираем текущую схему электропитания, переходим по ссылке «Настройка схемы электропитания»
и жмем на ссылку «Изменить дополнительные параметры питания».
За частоту работы процессора отвечают параметры «Минимальное состояние процессора» и «Максимальное состояние процессора», находящиеся в разделе «Управление питанием процессора».
Обратите внимание, что у ноутбуков для каждого параметр доступны два варианта настроек. Первый отвечает за частоту процессора при автономной работе (от батареи), второй — при работе от сети.
Проверим, как влияет изменение настроек на частоту работы процессора. Для начала уменьшим максимальное состояние до 20% и проверим результат. Как видите, частота работы снизилась до примерно 0.78ГГц, что как раз составляет примерно 20% от базовой частоты.
Что интересно, снизить частоту ниже 20% мне это не удалось. При выставлении значения ниже 20% частота продолжает оставаться на том же уровне, т.е. для моего процессора 800МГц является минимальной поддерживаемой частотой.
Чтобы разобраться, почему так, запустим диагностическую утилиту CPU-Z. Как видите, в нашем случае частота шины составляет 100МГц, а множитель изменяется в диапазоне от 8 до 44. Отсюда и получаем возможность изменения частоты от минимальных 800МГц до максимума 4.4ГГц с шагом в 100МГц.
Но переключение осуществляется не по каждому множителю, а более дискретно. Другими словами, количество состояний производительности не соответствует количеству значений множителя. Посмотреть все доступные состояния можно утилитой RightMark Power Management. Например для испытуемого процессора доступно всего 15 состояний, а переключения между ними происходят с переменным шагом 200-300МГц.
Ну а на что влияет минимальная частота процессора? Для проверки установим значение минимальной частоты в 100% и убедимся, что скорость работы процессора сразу поднялась почти до максимуму и достигла 4.3ГГц. И это при том, что загрузка процессора составила всего 14%.
Есть еще одна настройка, отвечающая за частоту работы процессора. По умолчанию она скрыта и для того, чтобы увидеть ее, необходимо произвести некоторые манипуляции в реестре. Поэтому открываем редактор реестра (Win+R ->regedit), переходим в раздел HKEY_LOCAL_MACHINESYSTEMCurrentControlSetControlPowerPowerSettings54533251-82be-4824-96c1-47b60b740d0075b0ae3f-bce0-45a7-8c89-c9611c25e100, находим параметр Attributes и изменяем его значение на 2.
После этого в окне настроек появится параметр «Максимальная частота процессора». Как следует из названия, этот параметр отвечает за ограничение максимальной частоты работы процессора, его значение задается в мегагерцах. По умолчанию значение параметра равно 0, что означает отсутствие ограничений.
Установим ограничение в 1500МГц и проверим результат. И действительно, ограничение работает и частота не поднимается выше указанного значения.
Надо понимать, что регулировка частоты работает так-же дискретно, как и в случае с состояниями. Например при выставлении максимальной частоты 1200МГц реальное ограничение будет в районе 1000МГц. Это неудивительно, ведь переключения все равно производятся между P-состояниями, причем выбирается ближайшее минимальное значение.
Изменять дополнительные параметры питания процессора можно и из командной консоли, с помощью утилиты powercfg. Для начала выведем все имеющиеся настройки питания командой:
powercfg /query
В полученных результатах надо найти требуемые параметры. Каждый раздел и параметр можно идентифицировать по идентификатору GUID или по псевдониму (алиасу). Например у группы настроек «Управление питанием процессора» GUID 54533251-82be-4824-96c1-47b60b740d00, а псевдоним SUB_PROCESSOR, у параметра «Максимальное состояние процессора» GUID 75b0ae3f-bce0-45a7-8c89-c9611c25e100 и псевдоним PROCTHROTTLEMAX.
Зная нужные алиасы или GUID-ы можно оперировать настройками. Так посмотреть значение параметра «Максимальное состояние процессора» можно такой командой (SCHEME_CURRENT означает текущую схему электропитания):
powercfg /query SCHEME_CURRENT SUB_PROCESSOR PROCTHROTTLEMAX
В командной значения параметра показаны в шестнадцатеричном виде, т.е. значение 0x00000064 означает 100%.
Обратите внимание, что в командной строке доступны настройки как для питания от сети, так и от батареи. В зависимости от требуемого варианта команда будет отличаться. Так за настройку питания от сети отвечает ключ /SETACVALUEINDEX, а для питания от батареи используется ключ /SETDCVALUEINDEX. Различие всего в одной букве, поэтому нужно быть внимательным и постараться их не перепутать. Для примера снизим максимальное состояние процессора для питания от сети до 50%:
powercfg /setacvalueindex CHEME_CURRENT SUB_PROCESSOR PROCTHROTTLEMAX 50
Проверим результат. Как видите, текущее значение составляет 0x00000032 (50%).
Итак, мы убедились в том, что регулировки частоты работы процессора в Windows 10 есть и даже работают. Но для того, чтобы получить от них положительный эффект, необходим грамотный подход. Первым делом необходимо определиться с тем, что вы хотите получить в результате — поднять производительность, увеличить время автономной работы, снизить температуру или что-то еще. Затем надо выяснить основные параметры своего процессора, такие как частота шины, множитель, максимальная частота работы. И уже исходя из этого, опытным путем подобрать оптимальные для себя значения.
Вот как то так 🙂
Содержание
- Способы оптимизации и ускорения работы процессора
- Узнаём, пригоден ли процессор для разгона
- Способ 1: оптимизация при помощи CPU Control
- Способ 2: разгон при помощи ClockGen
- Способ 3: разгон процессора в BIOS
- Способ 4: оптимизация работы ОС
- Вопросы и ответы
Частота и производительность процессора может быть выше, чем указано в стандартных характеристиках. Также со временем использования системы производительность всех главных комплектующих ПК (оперативной памяти, ЦП и т.д.) может постепенно падать. Чтобы этого избежать, нужно регулярно “оптимизировать” свой компьютер.
Необходимо понимать, что все манипуляции с центральным процессором (особенно разгон) нужно проводить только если убеждены в том, что он сможет их “пережить”. Для этого может потребоваться выполнить тестирование системы.
Способы оптимизации и ускорения работы процессора
Все манипуляции по улучшению качества работы ЦП можно поделить на две группы:
- Оптимизация. Основной акцент делается на грамотное распределение уже доступных ресурсов ядер и системы, дабы добиться максимальной производительности. В ходе оптимизации трудно нанести серьёзный вред ЦП, но и прирост производительности, как правило, не очень высокий.
- Разгон. Манипуляции непосредственно с самим процессором через специальное ПО или BIOS для повышения его тактовой частоты. Прирост производительности в этом случае получается весьма ощутимым, но и возрастает риск повредить процессор и другие компоненты компьютера в ходе неудачного разгона.
Узнаём, пригоден ли процессор для разгона
Перед разгоном обязательно просмотрите характеристики своего процессора при помощи специальной программы (например AIDA64). Последняя носит условно-бесплатный характер, с её помощью можно узнать подробную информацию обо всех компонентах компьютера, а в платной версии даже проводить с ними некоторые манипуляции. Инструкция по использованию:
- Чтобы узнать температуру ядер процессора (это один из главных факторов при разгоне), в левой части выберите пункт “Компьютер”, затем перейдите в пункт “Датчики” из главного окна или меню пунктов.
- Здесь вы сможете просмотреть температуру каждого ядра процессора и общую температуру. На ноутбуке, при работе без особых нагрузок она не должна превышать 60 градусов, если она равна или даже немного превышает этот показатель, то от разгона лучше отказаться. На стационарных ПК оптимальная температура может колебаться в районе 65-70 градусов.
- Если всё нормально, то перейдите в пункт “Разгон”. В поле “Частота ЦП” будет указано оптимальное число МГц при разгоне, а также процент, на который рекомендуется увеличить мощность (обычно колеблется в районе 15-25%).

Способ 1: оптимизация при помощи CPU Control
Чтобы безопасно оптимизировать работу процессора, потребуется скачать CPU Control. Данная программа имеет простой интерфейс для обычных пользователей ПК, поддерживает русский язык и распространяется бесплатно. Суть данного способа заключается в равномерном распределении нагрузки на ядра процессора, т.к. на современных многоядерных процессорах, некоторые ядра могут не участвовать в работе, что влечёт потерю производительности.
Скачать CPU Control
Инструкция по использованию данной программы:
- После установки откроется главная страница. Изначально всё может быть на английском. Чтобы это исправить, перейдите в настройки (кнопка “Options” в правой нижней части окошка) и там в разделе “Language” отметьте русский язык.
- На главной странице программы, в правой части, выберите режим “Ручной”.
- В окне с процессорами выберите один или несколько процессов. Чтобы сделать выбор нескольких процессов, зажмите клавишу Ctrl и щёлкайте мышкой по нужным элементам.
- Затем нажмите правую кнопку мыши и в выпавшем меню выберите ядро, которое вы бы хотели назначить для поддержания той или иной задачи. Ядра носят названия по следующему типу CPU 1, CPU 2 и т.д. Таким образом можно “поиграться” с производительностью, при этом шанс что-либо сильно испортить в системе минимален.
- Если вы не хотите назначать процессы вручную, то можно оставить режим “Авто”, который стоит по умолчанию.
- После закрытия программа автоматически сохранит настройки, которые будут применятся при каждом запуске ОС.
Способ 2: разгон при помощи ClockGen
ClockGen — это бесплатная программа, подходящая для ускорения работы процессоров любой марки и серии (за исключением некоторых процессоров Intel, где разгон невозможен сам по себе). Перед разгоном убедитесь, что все температурные показатели ЦП в норме. Как пользоваться ClockGen:
- В главном окне перейдите во вкладку «PLL Control», где при помощи ползунков можно изменить частоту процессора и работы оперативной памяти. Не рекомендуется за раз слишком сильно передвигать ползунки, лучше небольшими шагами, т.к. слишком резкие изменения могут сильно нарушить работу ЦП и ОЗУ.
- Когда получите необходимый результат, нажмите на «Apply Selection».
- Чтобы при перезапуске системы настройки не сбивались, в главном окне программы перейдите в пункт «Options». Там, в разделе «Profiles Management», поставьте флажок напротив «Apply current settings at startup».
Способ 3: разгон процессора в BIOS
Довольно сложный и “опасный” способ, особенно для неопытных пользователей ПК. Перед разгоном процессора рекомендуется изучить его характеристики, в первую очередь, температуру при работе в штатном режиме (без серьёзных нагрузок). Для этого воспользуйтесь специальными утилитами или программами (описанная выше AIDA64 вполне подойдет для этих целей).
Если все параметры в норме, то можно приступать к разгону. Разгон для каждого процессора может быть разным, поэтому ниже представлена универсальная инструкция проведения данной операции через BIOS:
- Произведите вход в BIOS при помощи клавиши Del или клавиш от F2 до F12 (зависит от версии БИОСа, материнской платы).
- В меню BIOS найдите раздел с одним из таких наименований (зависит от вашей версии БИОСа и модели материнской платы) – “MB Intelligent Tweaker”, “M.I.B, Quantum BIOS”, “Ai Tweaker”.
- Теперь вы можете видеть данные о процессоре и вносить некоторые изменения. Перемещаться по меню можно при помощи клавиш со стрелочками. Переместитесь до пункта “CPU Host Clock Control”, нажмите Enter и поменяйте значение с “Auto” на “Manual”, чтобы можно было самостоятельно изменять настройки частоты.
- Спуститесь на пункт ниже к “CPU Frequency”. Чтобы внести изменения, нажмите Enter. Далее в поле “Key in a DEC number” введите значение в диапазоне от того, что написано в поле “Min” до “Max”. Не рекомендуется применять сразу максимальное значение. Лучше наращивать мощности постепенно, дабы не нарушить работу процессора и всей системы. Для применения изменений нажмите Enter.
- Чтобы сохранить все изменения в БИОСе и выйти, найдите пункт в меню “Save & Exit” или несколько раз нажмите на Esc. В последнем случае система сама спросит, требуется ли сохранять изменения.
Способ 4: оптимизация работы ОС
Это самый безопасный метод увеличения производительности ЦП путём очистки автозагрузки от ненужных приложений и дефрагментации дисков. Автозагрузка – это автоматическое включение той или иной программы/процесса при загрузке операционной системы. Когда в этом разделе скапливается слишком много процессов и программ, то при включении ОС и дальнейшей работе в ней, на центральный процессор может быть оказана слишком высокая нагрузка, что нарушит производительность.
Очистка Автозагрузки
В автозагрузку приложения можно добавлять как самостоятельно, так и приложения/процессы могут добавляться сами. Чтобы второго случая не было, рекомендуется внимательно читать все пункты, которые отмечены галочкой во время установки того или иного софта. Как убрать уже имеющиеся элементы из Автозагрузки:
- Для начала перейдите в “Диспетчер задач”. Чтобы перейти туда, используйте комбинацию клавиш Ctrl+SHIFT+ESC или в поиске по системе вбейте “Диспетчер задач” (последнее актуально для пользователей на Windows 10).
- Перейдите в окно “Автозагрузка”. Там будут представлены все приложения/процессы, которые запускаются вместе с системой, их состояние (включено/отключено) и общее влияние на производительность (Нет, низкое, среднее, высокое). Что примечательно – здесь вы можете отключить все процессы, при этом не нарушите работу ОС. Однако, отключив некоторые приложения, вы можете сделать работу с компьютером немного неудобной для себя.
- В первую очередь, рекомендуется отключать все пункты, где в колонке “Степень влияния на производительность” стоят отметки “Высокое”. Чтобы отключить процесс, кликните по нему и в правой нижней части окна выберите “Отключить”.
- Чтобы изменения вошли в силу рекомендуется выполнить перезагрузку компьютера.
Проведение дефрагментации
Дефрагментация диска увеличивает не только скорость работы программ на этом диске, но также немного оптимизирует работу процессора. Происходит это потому, что ЦП обрабатывает меньше данных, т.к. в ходе дефрагментации обновляется и оптимизируется логическая структура томов, ускоряется обработка файлов. Инструкция проведения дефрагментации:
- Нажмите правой кнопкой мыши по системному диску (вероятнее всего, это (C:)) и перейдите в пункт “Свойства”.
- В верхней части окна найдите и перейдите во вкладку “Сервис”. В разделе “Оптимизация и дефрагментация диска” нажмите “Оптимизировать”.
- В открывшемся окне можно выбрать сразу несколько дисков. Перед дефрагментацией рекомендуется провести анализ дисков, нажав на соответствующую кнопку. Анализ может идти до нескольких часов, в это время не рекомендуется запускать программы, которые могут вносить какие-либо изменения на диске.
- После анализа система напишет, требуется ли дефрагментация. Если да, то выделите нужный диск (диски) и нажмите на кнопку “Оптимизировать”.
- Рекомендуется также назначить автоматическую дефрагментацию дисков. Для этого перейдите по кнопке “Изменить параметры”, далее отметьте галочкой “Выполнять по расписанию” и задайте нужное расписание в поле “Частота”.

Оптимизировать работу ЦП не так сложно, как кажется на первый взгляд. Однако, если оптимизация не дала сколь-нибудь заметных результатов, то в этом случае центральный процессор потребуется разогнать самостоятельно. В некоторых случаях разгон не обязательно производить через БИОС. Иногда производитель процессора может предоставить специальную программу для увеличения частоты той или иной модели.
Большинство современных ноутбуков оснащены достаточно производительными процессорами, чтобы выполнять офисные задачи. Но этого может показаться мало, если требуется обработка видео или фото. В этом практикуме мы расскажем, как можно ускорить процессор лэптопа. Но сразу предупредим, что это может быть чревато последствиями, в том числе может отразится на стабильности системы и энергопотреблении.
Прежде, чем разгонять
Основная задача, стоящая перед пользователем ноутбука — это увеличение его быстродействия. Конечно, улучшить процессор на ноутбуке не получится, т.к. чип впаян в материнскую плату и не подлежит замене. Но выяснить, какие узкие места в вашей модели портативного компьютера позволит небольшая бесплатная утилита PassMark PerformanceTest. Она проведет примерно за 7 минут тест всего установленного оборудования и отобразит его рейтинг в целом и в сравнении с другими компьютерами в мире.




Как ускорить процессор на ноутбуке с помощью разгона
Сразу отметим, что возможность увеличить частоту процессора на ноутбуке есть далеко не у всех моделей. Эта функция доступна большей частью для игровых моделей и устройств с относительно производительным процессором и хорошей системой охлаждения.
В общем-то, не многие знают, что практически любой современный (и не очень) лэптоп уже изначально оснащен автоматической системой разгона процессора и оперативной памяти. Производитель сразу указывает частоту работы процессора в стандартном режиме работы и максимальную частоту, до которой разгоняется процессор под нагрузкой. Именно на максимальную частоту и рассчитана система охлаждения ноутбука, позволяющая работать ему стабильно, не зависая и не теряя пользовательскую информацию. Такой режим методом испытаний определен на заводе производителя, но в качестве среднестатистического значения.
Вы можете попробовать ускорить работу процессора с помощью повышения частоты шины, что отразится и на температуре CPU и на стабильности функционирования оперативной памяти. Возможно именно ваш экземпляр и выдержит повышенные частоты, но максимум, чего вы достигнете — это прирост быстродействия в 5-10%. При этом, стоит помнить, что и ресурс работы компонентов вашего ноутбука может серьезно сократится.
Для того, чтобы выяснить, возможен ли разгон процессора вашего ноутбука, воспользуйтесь бесплатной утилитой CPU-Z. В ней узнайте, на какой частоте работает CPU и есть ли шанс ее увеличить.
После этого установите бесплатную утилиту SetFSB, с помощью которой и будет выполняться разгон процессора ноутбука. Эта программа позволит повысить быстродействие CPU путем увеличения значения тактовой частоты работы микросхемы PLL (Phase Locked Loop), расположенной на материнской плате ноутбука. Не рекомендуется выполнять какие-либо действия пользователям, не имеющим соответствующие навыки, т.к. это может привести к выходу из строя компонентов ПК.
В качестве альтернативного инструмента можно воспользоваться условно бесплатной программой CPUFSB.
Для процесса разгона вам потребуется узнать PLL материнской платы вашего ноутбука. Найти этот код можно в семе данного оборудования. Один из способов, это зайти на сайт схем к ноутбукам laptop-schematics.com, найти там свою модель, скачать схему и поиском в разделе System Block Diagram по словам Clock generator находите ваш PLL. Либо имеет смысл поискать его на этом форуме. В нашем случае для Dell схемы не нашлось.

А для тех, кто нашел свой PLL, остается только запустить SetFSB и найти его в списке «Clock Generator». После установки подходящей частоты желательно проверить систему на стабильность с помощью утилиты Prime 95.
 Разгоняем ноутбук автоматически за два клика
Разгоняем ноутбук автоматически за два клика
Как мы уже указывали выше, большинство современных ноутбуков автоматически разгоняют частоту шины при увеличении нагрузки на процессор. Для владельцев ноутбуков на базе GPU NVIDIA предлагается фирменная утилита NVIDIA nTune.

Читайте также:
- Как выявить слабое звено вашего ПК?
Фото: компании-производители
Содержание
- Как ускорить процессор на ноутбуке: подробная инструкция и программы
- Прежде, чем разгонять
- Как ускорить процессор на ноутбуке с помощью разгона
- Разгоняем ноутбук автоматически за два клика
- Как разогнать процессор на ноутбуке?
- Зачем делается разгон процессора ноутбука
- Разгон процессора ноутбука: шаг за шагом
- Простой разгон средствами Windows
- Программный способ разгона с помощью специальных утилит
- Разгон процессора ноутбука через BIOS
- Нужно ли разгонять свой ноутбук?
- Можно ли увеличить частоту процессора на ноутбуке?
- Общая информация о частоте компьютерного процессора
- Изменение плана электропитания
- Изменения в настройках БИОСа
- Увеличиваем производительность процессора
- Способы оптимизации и ускорения работы процессора
- Узнаём, пригоден ли процессор для разгона
- Способ 1: оптимизация при помощи CPU Control
- Способ 2: разгон при помощи ClockGen
- Способ 3: разгон процессора в BIOS
- Способ 4: оптимизация работы ОС
- Как увеличить скорость ггц на ноутбуке
- Увеличить частоту процессора
- Увеличить частоту процессора
- Разгон процессора ноутбука: шаг за шагом
- Простой разгон средствами Windows
- Программный способ разгона с помощью специальных утилит
- Разгон процессора ноутбука через BIOS
- Разгон процессора
- Простые способы разгона процессора
- На компьютере
- На ноутбуке
- Эффективные программы для разгона процессоров Intel
- SetFSB
- CPUFSB
- SoftFSB
- Программы для разгона процессоров AMD
- Как увеличить напряжение для питания ядра
Как ускорить процессор на ноутбуке: подробная инструкция и программы
При покупке ноутбука пользователи зачастую идут на компромисс, предпочитая компактность и мобильность в ущерб производительности. Но они всегда не прочь попробовать разогнать процессор на ноутбуке. CHIP расскажет как это сделать.
Большинство современных ноутбуков оснащены достаточно производительными процессорами, чтобы выполнять офисные задачи. Но этого может показаться мало, если требуется обработка видео или фото. В этом практикуме мы расскажем, как можно ускорить процессор лэптопа. Но сразу предупредим, что это может быть чревато последствиями, в том числе может отразится на стабильности системы и энергопотреблении.
Прежде, чем разгонять
Основная задача, стоящая перед пользователем ноутбука — это увеличение его быстродействия. Конечно, улучшить процессор на ноутбуке не получится, т.к. чип впаян в материнскую плату и не подлежит замене. Но выяснить, какие узкие места в вашей модели портативного компьютера позволит небольшая бесплатная утилита PassMark PerformanceTest. Она проведет примерно за 7 минут тест всего установленного оборудования и отобразит его рейтинг в целом и в сравнении с другими компьютерами в мире.




Как ускорить процессор на ноутбуке с помощью разгона
Сразу отметим, что возможность увеличить частоту процессора на ноутбуке есть далеко не у всех моделей. Эта функция доступна большей частью для игровых моделей и устройств с относительно производительным процессором и хорошей системой охлаждения.
В общем-то, не многие знают, что практически любой современный (и не очень) лэптоп уже изначально оснащен автоматической системой разгона процессора и оперативной памяти. Производитель сразу указывает частоту работы процессора в стандартном режиме работы и максимальную частоту, до которой разгоняется процессор под нагрузкой. Именно на максимальную частоту и рассчитана система охлаждения ноутбука, позволяющая работать ему стабильно, не зависая и не теряя пользовательскую информацию. Такой режим методом испытаний определен на заводе производителя, но в качестве среднестатистического значения.
Вы можете попробовать ускорить работу процессора с помощью повышения частоты шины, что отразится и на температуре CPU и на стабильности функционирования оперативной памяти. Возможно именно ваш экземпляр и выдержит повышенные частоты, но максимум, чего вы достигнете — это прирост быстродействия в 5-10%. При этом, стоит помнить, что и ресурс работы компонентов вашего ноутбука может серьезно сократится.
Для того, чтобы выяснить, возможен ли разгон процессора вашего ноутбука, воспользуйтесь бесплатной утилитой CPU-Z. В ней узнайте, на какой частоте работает CPU и есть ли шанс ее увеличить.
После этого установите бесплатную утилиту SetFSB, с помощью которой и будет выполняться разгон процессора ноутбука. Эта программа позволит повысить быстродействие CPU путем увеличения значения тактовой частоты работы микросхемы PLL (Phase Locked Loop), расположенной на материнской плате ноутбука. Не рекомендуется выполнять какие-либо действия пользователям, не имеющим соответствующие навыки, т.к. это может привести к выходу из строя компонентов ПК.
В качестве альтернативного инструмента можно воспользоваться условно бесплатной программой CPUFSB.
Для процесса разгона вам потребуется узнать PLL материнской платы вашего ноутбука. Найти этот код можно в семе данного оборудования. Один из способов, это зайти на сайт схем к ноутбукам laptop-schematics.com, найти там свою модель, скачать схему и поиском в разделе System Block Diagram по словам Clock generator находите ваш PLL. Либо имеет смысл поискать его на этом форуме. В нашем случае для Dell схемы не нашлось.

А для тех, кто нашел свой PLL, остается только запустить SetFSB и найти его в списке «Clock Generator». После установки подходящей частоты желательно проверить систему на стабильность с помощью утилиты Prime 95.
 Разгоняем ноутбук автоматически за два клика
Разгоняем ноутбук автоматически за два клика
Как мы уже указывали выше, большинство современных ноутбуков автоматически разгоняют частоту шины при увеличении нагрузки на процессор. Для владельцев ноутбуков на базе GPU NVIDIA предлагается фирменная утилита NVIDIA nTune.

Читайте также:
Фото: компании-производители
Источник
Как разогнать процессор на ноутбуке?
Разгоном процессора называется увеличение скорости работы чипа по сравнению с заявленной изготовителем производительностью. Самый популярный способ — увеличение тактовой частоты. В этом случае такт работы процессора немного сокращается во времени, а делает он за этот такт столько же. Значит, скорость вычислений растёт. Появление многоядерных процессоров породило ещё один вариант разгона — разблокировка отключённых производителем ядер. Но это удел профессиональных оверклокеров, и мы оставим колдовство с ядрами за пределами этой статьи. Рассмотрим лишь несколько самых безопасных вариантов разгона процессора ноутбука.
Зачем делается разгон процессора ноутбука
Начнём с вопроса «зачем». Получить большую производительность за ту же стоимость процессора кажется выгодным решением. Кроме того, при увеличении тактовой частоты шины чипа, как правило, быстрее работает и память. В итоге и приложения начинают работать чуть быстрее. Справедливости ради стоит отметить, что в современных чипсетах для настольных компьютеров вы можете разгонять ЦПУ и ОЗУ по-разному. Но не в ноутбуках.
Где может потребоваться большая производительность процессора ноутбука? Очевидно, в играх и тяжёлых приложениях вроде Adobe Photoshop, очень требовательных к ЦПУ. Современные браузеры тоже активно используют процессор на «тяжёлых» страницах в интернете. Разработчики веб-сайтов сегодня активно используют мультимедийные возможности HTML 5 и Flash. То есть большая производительность требуется практически во всех повседневных задачах пользователя ноутбука.
Разгон процессора ноутбука: шаг за шагом
Внимание! При самостоятельном разгоне процессора по нашим советам вам нужно помнить о следующих вещах:
Простой разгон средствами Windows
Самым безопасным для ноутбуков считается “разгон” с помощью изменения режима электропитания.
1. Открываем программу Электропитание в Windows 7 или 8.1.
2. Устанавливаем «Высокую производительность» — особая схема электропитания, которая требует от процессора максимальной производительности.
Таким образом, мы разогнали процессор ноутбука штатными средствами и без всякого риска.
Программный способ разгона с помощью специальных утилит
Здесь начинается описание способов разгона, которые сопряжены с определённым риском для обычного пользователя. Поэтому делайте всё осторожно и с очень маленьким шагом. Например, если частота работы процессора 1 ГГц, то требовать от него покорить вершину 1.5 ГГц глупо. Максимум, что можно сделать безопасно, +10-15%. Все остальные цифры достигаются только специальными средствами с изменением системы охлаждения и питания чипа.
1. Скачайте программу CPU-Z.
Она не умеет разгонять процессор. Зато CPU-ID даст нам полную информацию о чипе, который установлен в нашем ноутбуке. Зная эту информацию, мы сможем понять насколько дополнительных гигагерц мы можем рассчитывать.
2. Скачайте специальную утилиту SetFSB. Эта программа способна управлять тактовой частотой процессора без использования BIOS.
Внимательно изучите список поддерживаемых утилитой моделей ноутбуков. Самых свежих вы в этом списке не обнаружите, так как ситуация с поддержкой программы в настоящий момент непонятная. Но вот старые ноутбуки, выпущенные ориентировочно до 2014 года, утилита поддерживает. Последовательность действий проста. Увеличиваем с маленьким шагом тактовую частоту шины процессора и смотрим на результат.
3. Тестируем ноутбук на устойчивость работы после разгона. То, что ноутбук после разгона работает при запуске интернет-браузера, это уже хорошо. Но нам надо проверить, выдержит ли он более серьёзную нагрузку. Нам поможет утилита Prime 95. Её преимущество — минимальный размер файла и отсутствие необходимости тратить время на установку.
Если вы во время теста запустите описанную ранее программу CPU-Z, то увидите, что процессор работает на самой высокой частоте, которая ему разрешена. Если что-то будет работать нестабильно: появление синего экрана, зависание, то частоту следует снизить.
Разгон процессора ноутбука через BIOS
Разгон процессора возможен и через настройки BIOS. Но касается это лишь отдельных моделей. И, надо сказать, достаточно редких. Следует понимать, что ноутбук — это прежде всего мобильное устройство с долгим временем работы от аккумулятора. Возможности разгона процессора здесь не такие широкие, как у персональных компьютеров, но кое-что сделать можно. Общий ход действий примерно такой.
После разгона обязательно тестируем надёжность ноутбука утилитой Prime 95.
Нужно ли разгонять свой ноутбук?
Ноутбуки не предназначены для разгона процессора. Напротив, производители мобильных чипов сделали всё, чтобы такой разгон не потребовался пользователю. Частота автоматически снижается, когда процессор простаивает, и растёт, когда чип нужен системе. Самый надёжный способ ничего не сломать, воспользоваться переключением схемы электропитания ноутбука. Процессор перестанет снижать частоту, что даст вам небольшой прирост производительности по сравнению с экономичными режимами работы. Справедливости ради напомним, что режим высокого быстродействия автоматически включается, если вы просто втыкаете штекер блока питания в ноутбук. Для не самых новых моделей ноутбуков есть дополнительная альтернатива разгона процессора — утилита SetFSB. А стабильность работы в новом разогнанном состоянии вы сможете проверить программой Prime 95.
Источник
Можно ли увеличить частоту процессора на ноутбуке?
Бывает, что аппаратных ресурсов на маломощном компьютере недостаточно, чтобы обеспечить бесперебойную работу графически сложных игр или программ вроде Adobe Photoshop. На мощность устройства в большой мере влияет такой показатель, как тактовая частота процессора. При желании ее можно немного увеличить, проделав некоторые манипуляции. Об этих манипуляциях и о том, как увеличить процессор на ноутбуке (то есть его тактовую частоту) Вы узнаете в этой статье.
Общая информация о частоте компьютерного процессора
Прежде чем начать выполнять инструкцию, желательно хотя бы немного понимать теоретические вопросы о процессорах и их тактовой частоте.
Короче говоря, частота процессора – это величина, показывающая количество одновременно выполняемых процессором операций за единицу времени. Большинство современных процессорных микрочипов имеют номинальную частоту от 1 до 4 ГГц. Ошибочно полагать, что если «разогнать» процессор, то есть увеличить его частоту, число одновременно выполняемых действий увеличится. Нет, число задач будет таким же, что и до разгона, но компьютер будет справляться с ними ощутимо быстрее, чем раньше. На количество выполняемых операций влияет число ядер процессора (большинство современных ноутбуков – четырехядерные), а частота отвечает за быстродействие (скорость обработки информации).
Вот еще некоторые ключевые моменты, с которыми стоит ознакомиться:
Изменение плана электропитания
Это самый безопасный способ увеличить производительность при помощи системных средств. Измените план электропитания, чтобы повысить снабжение компонентов Вашего ПК электричеством, одновременно увеличив быстродействие всего устройства. Проделайте следующее:
Конечно, таким способом Вы не разгоните частоту процессора в несколько раз. Однако этот способ позволяет не лишиться заводской гарантии, и абсолютно безопасен для компонентов компьютера и операционной системы в целом.
Изменения в настройках БИОСа
Еще одним способом, как увеличить производительность процессора на ноутбуке, является изменение параметров в подпрограмме БИОСа. Зайдите в меню БИОСа при новом запуске устройства (клавиши F1-F12, Delete или Escape на разных моделях ноутбуков, в зависимости от производителя). Найти нужную клавишу можно «методом тыка» или отыскать информацию по Вашей модели в интернете. После того, как Вы зайдете в БИОС, поищите в разделах пункт «CPU Frequensy» или «CPU Lock» (также зависит от производителя) и установите нужное Вам значение частоты системной шины компьютера. Подтвердите выполненные действия, выйдите из меню и перезапустите устройство.
Проверьте, сильно ли увеличилась температура процессора в результате проделанных Вами манипуляций. Скачайте и установите одну из предназначенных для этого программ (например, Aida 64). Не открывая других программ, проверьте температуру при минимальной нагрузке. Если она поднимается выше 50 градусов по Цельсию, требуется обязательно снизить выставленное значение частоты процессора.
Как увеличить производительность процессора на ноутбуке: простой способ
Если у Вас нет желания разбираться в интерфейсе БИОСа, установите программу, которая может немного увеличить максимальную частоту. Они автоматически выполняют за Вас нужные действия. Выбирать софт нужно в зависимости от производителя процессора:
Существуют разные методы разгона тактовой частоты компьютерного процессора, однако каждый из них – это довольно серьезный риск. Вы можете просто «спалить» процессор, если что-то пойдет не так. Поэтому лучше всего еще перед покупкой ноутбука определиться, для чего именно он Вам нужен и подбирать компьютер с достаточной мощностью.
Источник
Увеличиваем производительность процессора
Частота и производительность процессора может быть выше, чем указано в стандартных характеристиках. Также со временем использования системы производительность всех главных комплектующих ПК (оперативной памяти, ЦП и т.д.) может постепенно падать. Чтобы этого избежать, нужно регулярно “оптимизировать” свой компьютер.
Необходимо понимать, что все манипуляции с центральным процессором (особенно разгон) нужно проводить только если убеждены в том, что он сможет их “пережить”. Для этого может потребоваться выполнить тестирование системы.
Способы оптимизации и ускорения работы процессора
Все манипуляции по улучшению качества работы ЦП можно поделить на две группы:
Узнаём, пригоден ли процессор для разгона
Перед разгоном обязательно просмотрите характеристики своего процессора при помощи специальной программы (например AIDA64). Последняя носит условно-бесплатный характер, с её помощью можно узнать подробную информацию обо всех компонентах компьютера, а в платной версии даже проводить с ними некоторые манипуляции. Инструкция по использованию:

Способ 1: оптимизация при помощи CPU Control
Чтобы безопасно оптимизировать работу процессора, потребуется скачать CPU Control. Данная программа имеет простой интерфейс для обычных пользователей ПК, поддерживает русский язык и распространяется бесплатно. Суть данного способа заключается в равномерном распределении нагрузки на ядра процессора, т.к. на современных многоядерных процессорах, некоторые ядра могут не участвовать в работе, что влечёт потерю производительности.
Инструкция по использованию данной программы:
Способ 2: разгон при помощи ClockGen
ClockGen — это бесплатная программа, подходящая для ускорения работы процессоров любой марки и серии (за исключением некоторых процессоров Intel, где разгон невозможен сам по себе). Перед разгоном убедитесь, что все температурные показатели ЦП в норме. Как пользоваться ClockGen:
Способ 3: разгон процессора в BIOS
Довольно сложный и “опасный” способ, особенно для неопытных пользователей ПК. Перед разгоном процессора рекомендуется изучить его характеристики, в первую очередь, температуру при работе в штатном режиме (без серьёзных нагрузок). Для этого воспользуйтесь специальными утилитами или программами (описанная выше AIDA64 вполне подойдет для этих целей).
Если все параметры в норме, то можно приступать к разгону. Разгон для каждого процессора может быть разным, поэтому ниже представлена универсальная инструкция проведения данной операции через BIOS:
Способ 4: оптимизация работы ОС
Это самый безопасный метод увеличения производительности ЦП путём очистки автозагрузки от ненужных приложений и дефрагментации дисков. Автозагрузка – это автоматическое включение той или иной программы/процесса при загрузке операционной системы. Когда в этом разделе скапливается слишком много процессов и программ, то при включении ОС и дальнейшей работе в ней, на центральный процессор может быть оказана слишком высокая нагрузка, что нарушит производительность.
В автозагрузку приложения можно добавлять как самостоятельно, так и приложения/процессы могут добавляться сами. Чтобы второго случая не было, рекомендуется внимательно читать все пункты, которые отмечены галочкой во время установки того или иного софта. Как убрать уже имеющиеся элементы из Автозагрузки:
Дефрагментация диска увеличивает не только скорость работы программ на этом диске, но также немного оптимизирует работу процессора. Происходит это потому, что ЦП обрабатывает меньше данных, т.к. в ходе дефрагментации обновляется и оптимизируется логическая структура томов, ускоряется обработка файлов. Инструкция проведения дефрагментации:

Оптимизировать работу ЦП не так сложно, как кажется на первый взгляд. Однако, если оптимизация не дала сколь-нибудь заметных результатов, то в этом случае центральный процессор потребуется разогнать самостоятельно. В некоторых случаях разгон не обязательно производить через БИОС. Иногда производитель процессора может предоставить специальную программу для увеличения частоты той или иной модели.
Помимо этой статьи, на сайте еще 12315 инструкций.
Добавьте сайт Lumpics.ru в закладки (CTRL+D) и мы точно еще пригодимся вам.
Отблагодарите автора, поделитесь статьей в социальных сетях.
Источник
Как увеличить скорость ггц на ноутбуке
Технологии шагнули очень далеко вперед
Увеличить частоту процессора
Увеличить частоту процессора
Разгон процессора ноутбука: шаг за шагом
Внимание! При самостоятельном разгоне процессора по нашим советам вам нужно помнить о следующих вещах:
Простой разгон средствами Windows
Самым безопасным для ноутбуков считается «разгон» с помощью изменения режима электропитания.
1. Открываем программу Электропитание в Windows 7 или 8.1.
2. Устанавливаем «Высокую производительность» — особая схема электропитания, которая требует от процессора максимальной производительности.
Таким образом, мы разогнали процессор ноутбука штатными средствами и без всякого риска.
Программный способ разгона с помощью специальных утилит
Здесь начинается описание способов разгона, которые сопряжены с определённым риском для обычного пользователя. Поэтому делайте всё осторожно и с очень маленьким шагом. Например, если частота работы процессора 1 ГГц, то требовать от него покорить вершину 1.5 ГГц глупо. Максимум, что можно сделать безопасно, +10-15%. Все остальные цифры достигаются только специальными средствами с изменением системы охлаждения и питания чипа.
1. Скачайте программу CPU-Z.
Она не умеет разгонять процессор. Зато CPU-ID даст нам полную информацию о чипе, который установлен в нашем ноутбуке. Зная эту информацию, мы сможем понять насколько дополнительных гигагерц мы можем рассчитывать.
2. Скачайте специальную утилиту SetFSB. Эта программа способна управлять тактовой частотой процессора без использования BIOS.
Внимательно изучите список поддерживаемых утилитой моделей ноутбуков. Самых свежих вы в этом списке не обнаружите, так как ситуация с поддержкой программы в настоящий момент непонятная. Но вот старые ноутбуки, выпущенные ориентировочно до 2014 года, утилита поддерживает. Последовательность действий проста. Увеличиваем с маленьким шагом тактовую частоту шины процессора и смотрим на результат.
3. Тестируем ноутбук на устойчивость работы после разгона. То, что ноутбук после разгона работает при запуске интернет-браузера, это уже хорошо. Но нам надо проверить, выдержит ли он более серьёзную нагрузку. Нам поможет утилита Prime 95. Её преимущество — минимальный размер файла и отсутствие необходимости тратить время на установку.
Если вы во время теста запустите описанную ранее программу CPU-Z, то увидите, что процессор работает на самой высокой частоте, которая ему разрешена. Если что-то будет работать нестабильно: появление синего экрана, зависание, то частоту следует снизить.
Разгон процессора ноутбука через BIOS
Разгон процессора возможен и через настройки BIOS. Но касается это лишь отдельных моделей. И, надо сказать, достаточно редких. Следует понимать, что ноутбук — это прежде всего мобильное устройство с долгим временем работы от аккумулятора. Возможности разгона процессора здесь не такие широкие, как у персональных компьютеров, но кое-что сделать можно. Общий ход действий примерно такой.
Инструкция: как войти в Bios.
После разгона обязательно тестируем надёжность ноутбука утилитой Prime 95.
Разгон процессора
Разгон процессора (ЦП) является альтернативным вариантом повышения быстродействия персонального компьютера (ПК). Популярность такого способа увеличения производительности связана с отсутствием необходимости тратить на него какие-то дополнительные средства. Теоретически любой процессор любого производителя можно заставить работать хоть чуточку быстрее.
Если очень упрощённо описывать работу ЦП, то можно сказать, что его функционирование происходит следующим образом: с приходом на него тактирующего импульса он совершает какое-то действие (описанное программой) и ожидает следующего тактирующего импульса.
Эти импульсы формируются при помощи специального устройства – тактового генератора. Частота ЦП – это и есть максимальная частота следования этих импульсов в номинальном режиме его работы. Измеряется она в герцах; один герц – это 1 импульс в секунду. Соответственно, 4.5 ГГц – это четыре с половиной миллиарда импульсов в секунду.
Конечно же, у современных ЦП всё немного сложнее. Во-первых, таких генераторов, а также частот, которые они вырабатывают, может быть несколько. Во-вторых, современные ЦП работают на достаточно высоких частотах, создание генераторов для которых технически достаточно сложно, поэтому в них используется принцип умножения какой-то базовой частоты на определённый множитель.
Комплектующие современных ПК (в том числе и ЦП) синхронизируются с т.н. частотой системной шины (front side bus или FSB). Например, ЦП берёт значение частоты FSB за базовое и умножает его на какую-то величину и уже его ядро работает на повышенной частоте.
Например, четвёртое поколение современных ЦП Haswell имеет значение FSB, равное 100 МГц, и множители от 20 до 35. То есть, ЦП этого типа работают на частотах от 2 ГГц (100 х 20 = 2000 МГц или 2 ГГц) до 3.5 ГГц.
Важно! В некоторых моделях ЦП шина FSB заменена на шину QPI (для ЦП от фирмы Intel) или же на родственную ей Hyper Transport (по сути, то же самое, но от фирмы AMD). Несмотря на заявленные различия, механизм работы процессора остался таким же.
Существуют несколько способов разгона ЦП: увеличение множителя или увеличение скорости работы FSB. Каждый из них имеет свои особенности и ограничения.
В этой статье будет рассмотрено, каким образом можно как разогнать процессор, и как избежать возможных негативных последствий этого явления.
Простые способы разгона процессора
Современный разгон имеет некоторые ограничения, связанные в первую очередь со сложной структурой ЦП. Современные ЦП содержат на своём кристалле несколько блоков, напрямую к процессору (устройству, исполняющему программу), отношения не имеющих.
Это кэш-память второго и третьего уровней, контроллер доступа к памяти и вспомогательный видеоконтроллер (в некоторых моделях). Все они подключены к системной шине, поэтому разгон, если таковой будет иметь место, распространяется и на них.
ЦП предыдущих поколений были гораздо проще по своей структуре и не содержали этих элементов; они располагались в чипсете северного моста и ускорение процессора ни них не оказывало существенного влияния. Всё вышеуказанное является причиной того, что разгон современных ЦП будет относительно небольшим – не более 10-30% от существующей номинальной частоты.
На компьютере
Наиболее простой способ ускорения процессора – это увеличение быстродействия системной шины при сохранении множителя процессора. Он может быть осуществлён изменением настроек в биосе, либо при помощи специальных программ. Обычный разгон по шине является наиболее безопасным и правильным способом повышения быстродействия системы.
Рассмотрим, как разогнать процессор Intel Core.
Процесс разгона включает в себя две составляющих:
Первый пункт реализуется при помощи специальной программы или же непосредственно в настройках BIOS компьютера. И если с программами всё более-менее понятно, т.к. их интерфейсы достаточно просты, при работе с биос могут возникнуть определённые трудности.
В BIOS необходимо войти в раздел «CPU Settings», «CPU Frequencies» или «Overclocking», где обязательно будет находиться строка с установкой частоты FSB. Обычно, она так и называется FSB Clock. Её рекомендуется установить с небольшим превышением над номинальной.
Например, если FSB составляет 100 МГц, рекомендуется начать тестирование со 105 МГц. Если тесты стабильности пройдут удачно, поставить 110 МГц и так далее.
После установки FSB следует перезагрузить ПК и запустить какую-нибудь программу тестирования стабильности ПК или стресс-тест. В качестве таковой можно использовать встроенные средства программы AIDA, программу S&M или CPUBurn и т.п.
Время тестирования составляет около получаса или более. Если за время работы стресс-теста никаких неприятных событий (зависание или сброс ПК, «синий экран» и пр.) не произошло, следовательно, процессор работает при разгоне стабильно. Можно оставить такой режим работы или попробовать ещё немного увеличить FSB.
На ноутбуке
Ноутбуки являются не очень хорошим полем для экспериментов по разгону, поскольку они и так работают практически на пределе своих возможностей. В первую очередь разгон ноутбуков ограничен возможностями их систем охлаждения, увеличение эффективности которых невозможно из-за габаритных ограничений.
Вообще, работа на разогнанном ноутбуке доставляет массу неудобств, поскольку их системы охлаждения, работая в таком режиме на максимальных оборотах, издают слишком много шума. Поэтому во многих моделях ноутбуков возможности разгона существенно урезаны. Исключение составляют изделия фирм HP, Lenovo или Asus, и то, функции разгона у них существенно ограничены.
В последнее время производители используют широкий диапазон множителей процессоров в ноутбуках для создания иллюзии разгона. Обычно, ноутбук работает на минимальных значениях множителя, но его работу можно ускорить, заставив перейти на более высокий множитель. Как же разогнать процессор ноутбуке с Windows 10?
Для этого необходимо в настройках электропитания выбрать пункт «Высокая производительность». Это стразу же установит такой множитель, который повысит частоту процессора до его максимального значения. Производительность ноута при этом возрастёт, но увеличится и шум, издаваемый его системой охлаждения.
Эффективные программы для разгона процессоров Intel
Разгон процессора может быть осуществлён не только средствами настроек низкого уровня в программе предварительной установки.
Эти программы позволяют менять значения FSB и множителей в допустимых для данного процессора пределов при работе в операционной системе, не заходя в настройки BIOS. Рассмотрим такие програмы.
SetFSB
Продукт фирмы ABO. Позволяет программировать тактовые генераторы различных материнских плат (МП) и устанавливать значения FSB и скорости работы памяти в пределах, допустимых изготовителем. Позволяет вести тонкую настройку управляющих регистров генераторов.
Имеет простой и продвинутый способы настройки.
CPUFSB
Разработана фирмой Podien. Является облегчённой версией программы CPUCool. В базе программы имеется большой выбор МП. Позволяет менять не только FSB, и быстродействие памяти, но и множитель ЦП. Обладает простым и интуитивным интерфейсом.
SoftFSB
Довольна старая программа с минимальным функционалом. Практически не подходит для тонкой настройки современных ПК и ноутбуков. Осуществляет лишь нормальное управление FSB, и то не на всех моделях МП.
Программы для разгона процессоров AMD
Разгон процессора AMD практически ничем не отличается от этого процесса для микросхем Intel. При этом используются те же программы, что были рассмотрены ранее. Особенности ускорения работы могут касаться лишь значений частот и множителей.
Однако, идея разгона остаётся такой же самой – незначительные увеличения производительности с проверкой стабильности работы всей системы в целом, чтобы узнать максимальное значение частоты, на которой обеспечивается стабильная работа без существенного перегрева.
Кроме перечисленных программ процесс разгона можно реализовать через msi afterburner. Это универсальное средство компьютерного мониторинга и тонкой настройки, которое может не только изменять многие параметры системы, но и вести фиксацию режимов работы отдельных параметров ПК во времени. Это одна из лучших программ для разгона процессоров AMD.
Кроме того, эта программа способна управлять быстродействием и других компьютерных узлов; в частности, с её помощью можно также разгонять видеокарту на компьютере.
Как увеличить напряжение для питания ядра
Зачастую уже при увеличении частоты процессора на 10% от номинальной мощности питающих его напряжений не хватает для обеспечения стабильности его работы. В этом случае необходимо увеличивать напряжение питания на ЦП.
Внимание! Процесс тонкой регулировки питающих напряжений ЦП достаточно сложен и может повлечь за собой необратимые последствия. Превышать стандартные допуски увеличения питающего напряжения более, чем на 20% от номинального категорически запрещено!
У ЦП есть несколько питающих напряжений. То, которое «влияет» на разгон называется «напряжение ядра». В BIOS и большинстве программ оно может называться VCore или CPU Voltage.
В современных ПЦ это напряжение относительно невелико (от 1.2 до 2.2 В) и может меняться с достаточно высокой точностью – до нескольких сотых вольта. Это позволяет проводить тонкую настройку напряжений, питающих ЦП. Это можно сделать в тех же программах, что были рассмотрены ранее, а также при изменении настроек BIOS.
Чем же опасен разгон ЦП с увеличением питающего напряжения и как понять, что мы вышли в критический режим работы?
По стандартам для электронных устройств допускается долговременное превышения напряжения питания не более, чем на 10% от номинального. То есть, если ЦП имеет напряжение питания 1.4 В, разрешается подавать на него 1.4 + 0.14 = 1.54 В. Несмотря на то, что тепловыделение при этом немного увеличится, такой режим работы не будет критичным и ЦП проработает в нём очень долго без каких бы то ни было проблем.
А вот дальнейшее его увеличение уже может быть опасным, поскольку зависимость тепловыделения от тока (или напряжения) имеет квадратичный характер. Это значит, что увеличение, например, напряжения на 15% приведёт к увеличению тепловыделения на 30%; увеличение напряжения на 20% — к увеличению выделения тепла на 45% и т.д.
То есть, мало того, что сами полупроводниковые компоненты ЦП будут подвергаться воздействию больших напряжений, ещё и существенно возрастёт его температура, что может привести к его выходу из строя.
Важно! В разогнанных системах с поднятием напряжения ЦП очень важно следить за температурой устройства, чтобы не допустить перегрева процессора.
Обычно, максимальная температура современных ЦП не должна превышать +85°С. Если это происходит, чип выходит из строя. Поэтому, если в результате стресс-теста температура приближается к +80°С, то тест следует закончить и разгон убрать. Либо, следует заменить систему охлаждения ЦП на более совершенную, и повторить стресс-тест уже с ней.
Источник



































 Разгоняем ноутбук автоматически за два клика
Разгоняем ноутбук автоматически за два клика









