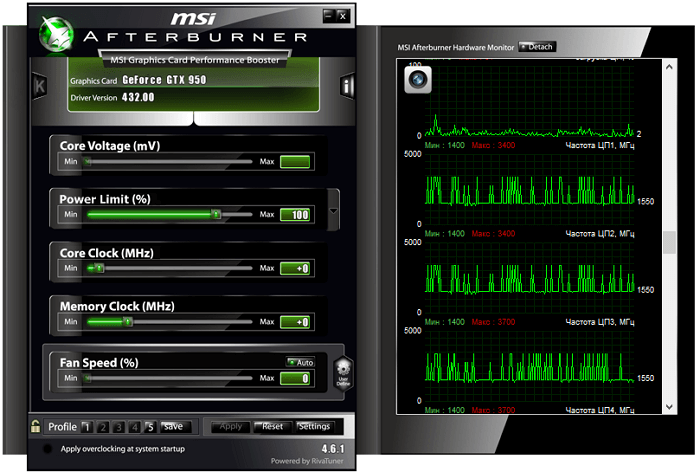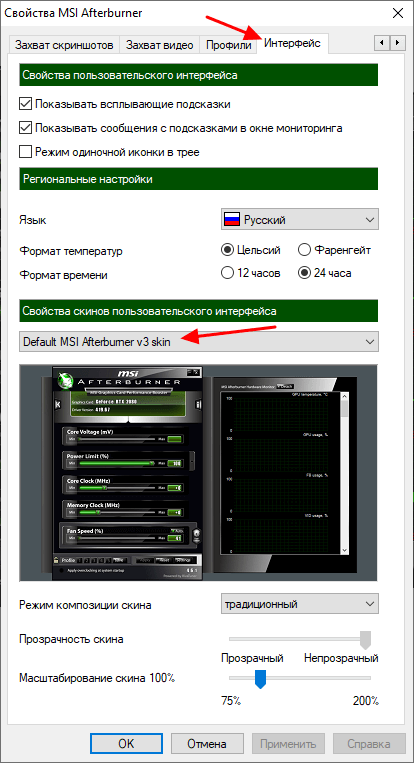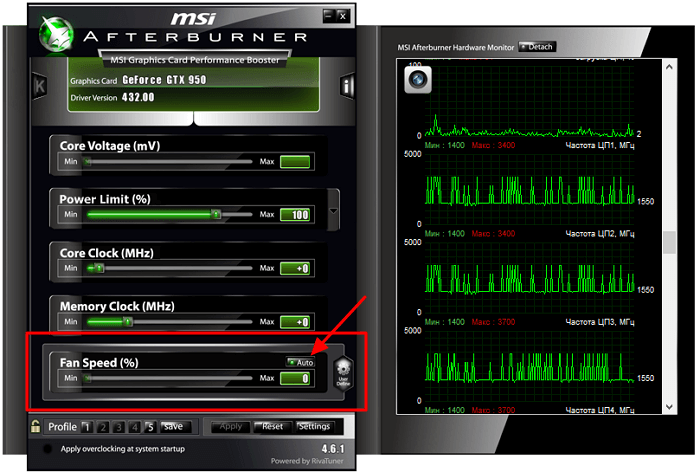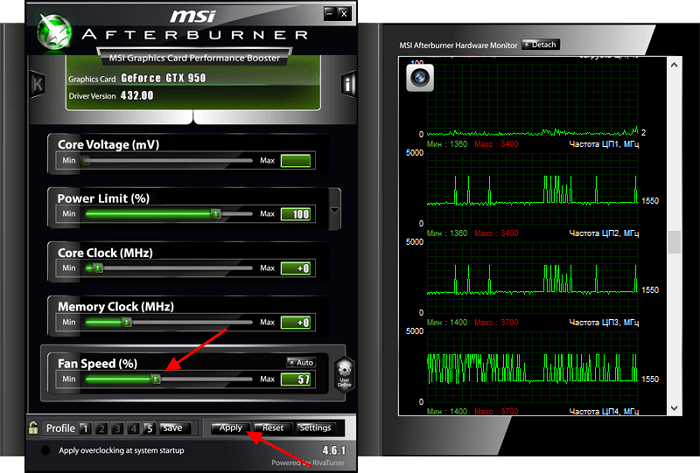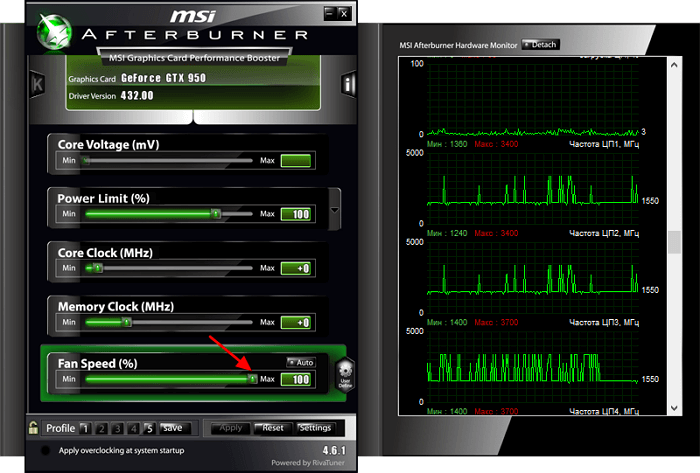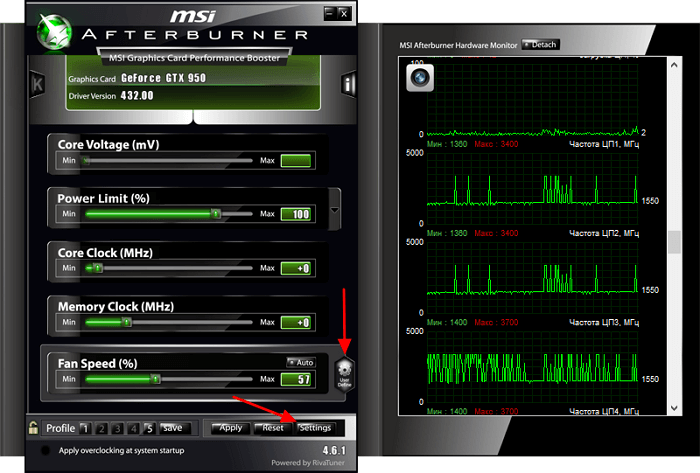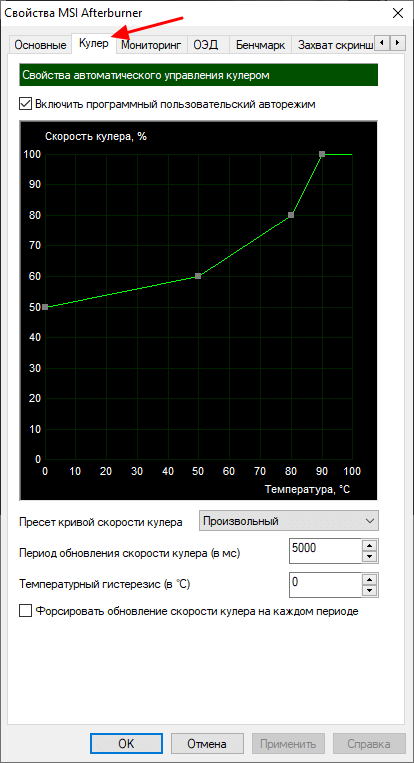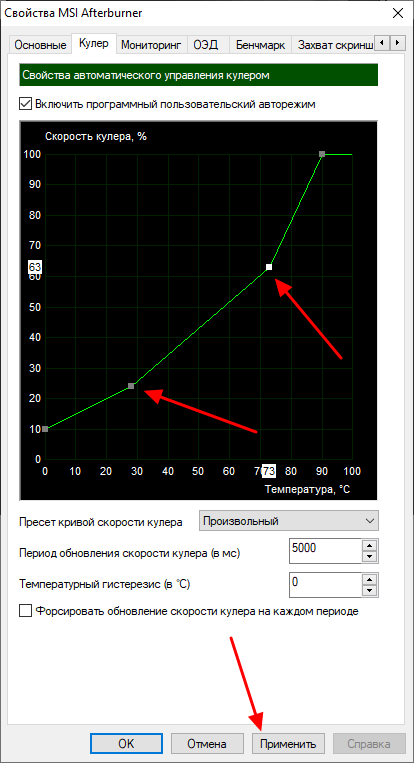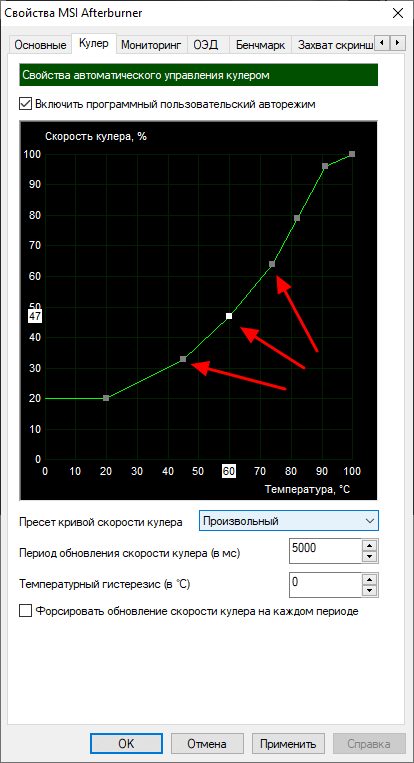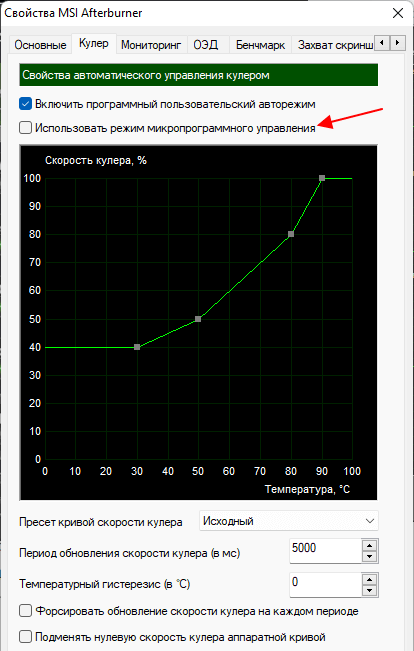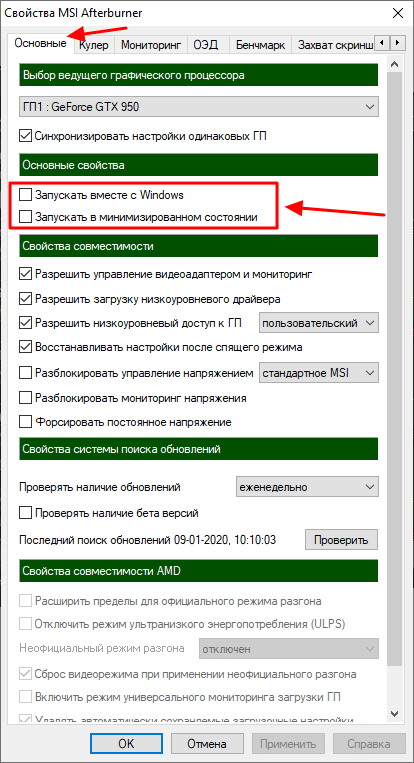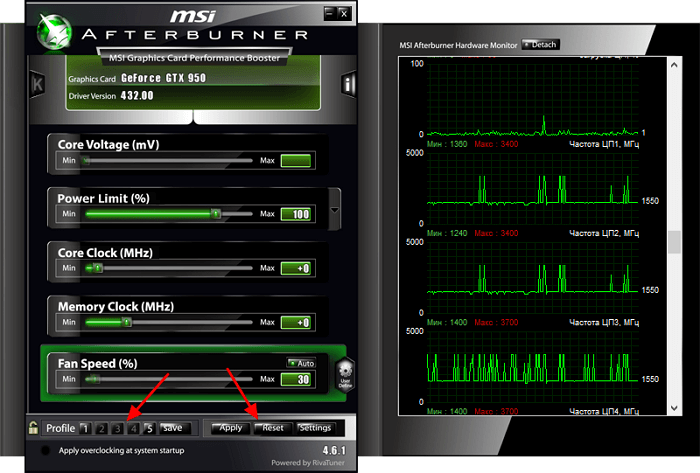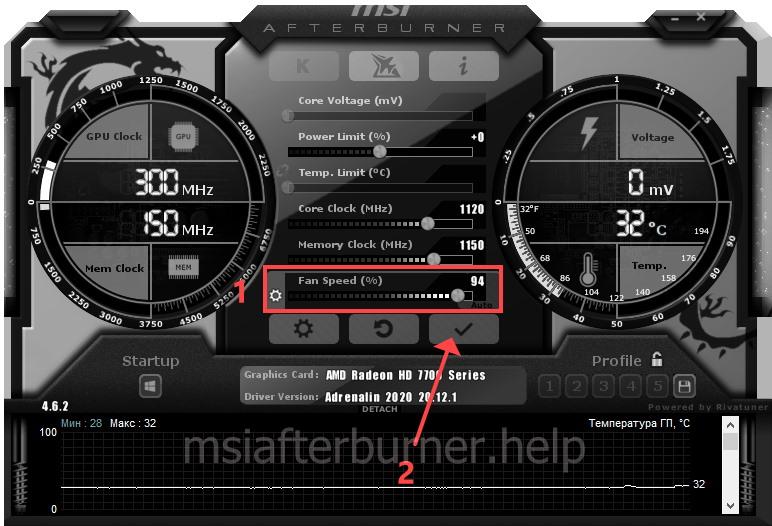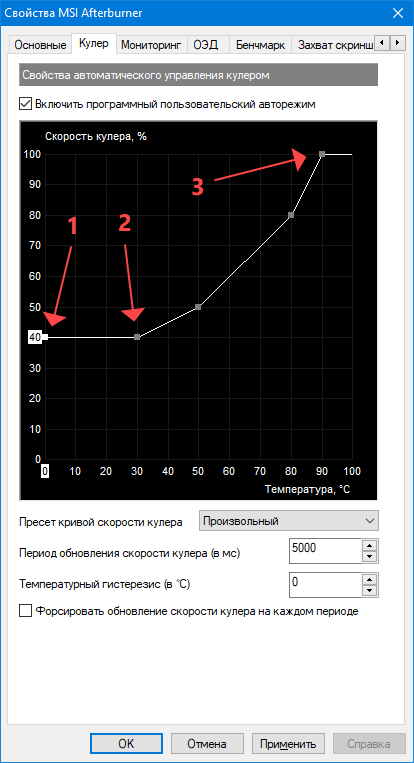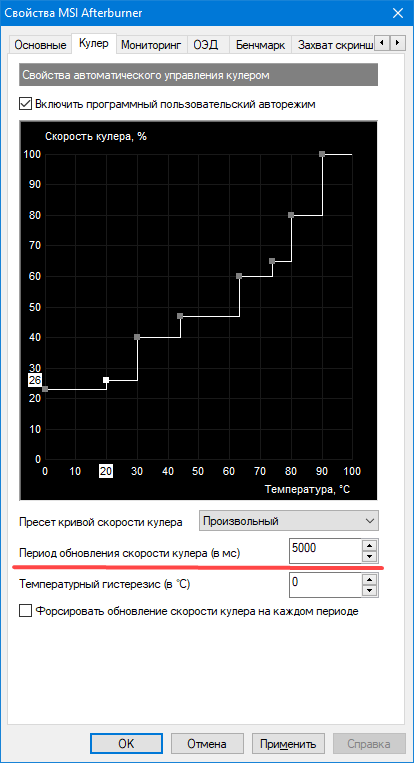Способ 1: MSI Afterburner
Приложение MSI Afterburner представляет собой мощный инструмент для тонкой настройки работы GPU, посредством которого можно задать скорость вращения его вентиляторов.
Скачать MSI Afterburner
- Запустите программу после установки и в её главном окне обратите внимание на параметр «Fan Speed».
По умолчанию активен режим «Auto», при котором вращение вентиляторов обрабатывается операционной системой. Для тонкой настройки нужно активировать ручной режим, для чего кликните по переключателю.
- Далее щёлкните по иконке настроек ниже.
- Перейдите на вкладку «Кулер».
- Основная рабочая область – график в центре окна, который показывает поведение видеокарты при тех или иных температурах. Вертикальная ось соответствует скорости вращения кулера в процентах, горизонтальная – показателям нагрева чипа в градусах.
- Для задания своего пресета перемещайте точки графика в желаемые позиции: например, при нагреве от 10 до 40 градусов можно поставить минимальные параметры оборотов (от 10 до 30%), и постепенно повышать с шагом в 10.
Разумеется, на графике можно задавать и пользовательские точки – просто кликните левой кнопкой мыши в нужном месте.
- Под графиком также имеются строки ввода некоторых параметров. Первый, «Период обновления скорости кулера» позволяет задать временной интервал, с которым ОС будет проверять соответствие заданному графику. По умолчанию значение составляет 3000 мс, что равно 3 секундам. Как правило, его достаточно для большинства случаев, но если вам кажется, что количество оборотов меняется слишком часто, можно поставить меньше или больше (минимум – 500 мс, максимум – 10000 мс).
Следующий параметр – «Температурный гистерезис». Эта опция позволяет настроить допустимый интервал в градусах, при котором не будет происходить изменения скорости кулеров. Как правило, значение по умолчанию является оптимальным, но, опять-таки, если вам кажется, что GPU излишне нагружает кулеры, в этой строке можно задать значение до 10.
Внимание! Указывать температурный гистерезис свыше 10 градусов не рекомендуется, так как есть риск перегрева видеокарты!
- Для того чтобы параметры сохранялись после перезагрузки компьютера, перейдите на вкладку «Основные» и отметьте опции «Запускать вместе с Windows» и «Запускать в минимизированном состоянии», после чего нажмите «Применить» и «ОК».
Готово – теперь скорость вращения вентиляторов вашей «зелёной» видеокарты будет регулироваться заданными ранее настройками.
Способ 2: EVGA Precision X1
Альтернативой программе от МСИ будет инструмент тонкой настройки видеокарт от ЕВГА, также доступный бесплатно на сайте производителя.
Скачать EVGA Precision X1 с официального сайта
- Для лучших результатов стоит загрузить отдельный вариант программы – найдите на странице скачивания кнопку «Precision Standalone» и нажмите на неё.
- Установите приложение на компьютер и запустите после инсталляции. Нужная нам опция называется «Fan Speed». Как и в случае с решением от MSI, доступны два режима конфигурирования – полуавтоматический, где скорость вращения кулеров задаётся движением слайдера, и ручной с тонкой настройкой поведения. Для доступа к последнему нажмите на кнопку «Auto», а затем в левой части окна кликните по позиции «FAN1».
- Откроется раздел с настройкой графика охлаждения в зависимости от температуры. Работа с ним идентична таковому в МСИ Афтербёрнере, поэтому ознакомьтесь с шагами 5-6 предыдущего способа. Обратите внимание, что это решение позволяет отдельно настраивать поведение каждого кулера, если на вашей модели их установлено несколько и такая функция поддерживается БИОСом видеокарты.
- Чтобы опции не сбивались при перезагрузке, нужно включить параметр автозапуска EVGA Precision X1 вместе с операционной системой. Для этого кликните по кнопке «Setup».
Далее отметьте пункты «Start with OS» и «Start Minimized», после чего воспользуйтесь кнопками «Apply» и «Save» внизу окна программы.
Пользоваться этим приложением не сложнее, чем аналогом от MSI, но есть важное отличие: EVGA полноценно поддерживает только NVIDIA RTX и GTX 10 серии производства этой компании, тогда как у более старых GPU и устройств от других вендоров поддержка ограничена.
Еще статьи по данной теме:
Помогла ли Вам статья?
Этот материал написан посетителем сайта, и за него начислено вознаграждение.
Процессоры и видеокарты практически с каждым новым поколением переходят на новый, более тонкий техпроцесс, который сулит более низкие температуры и невысокое энергопотребление, но все получается ровно наоборот. Уже несколько лет энергопотребление и, соответственно, нагрев видеокарт растут. Это хорошо заметно по самой популярной, шестой серии видеокарт Nvidia: GeForce GTX 960, вышедшая в 2015 году, потребляла 120 ватт, GeForce GTX 1060 в 2016 — 120 ватт, GeForce RTX 2060 в 2019 — 160 ватт, а GeForce RTX 3060 в 2021 — 170 ватт. Глядя на высокое энергопотребление новеньких GeForce RTX 4000, никто не сомневается, что GeForce RTX 4060 будет гораздо прожорливее и горячее, чем GeForce RTX 3060.
Еще хуже обстоит дело с ноутбучными видеокартами, если в ПК мы можем улучшить вентиляцию в корпусе, добавив парочку вентиляторов, то ноутбук ограничен штатной системой охлаждения и температуры под 90 градусов в играх, вместе с проседающей из-за троттлинга производительностью, стали привычны для современных пользователей.
рекомендации
-17% на RTX 4070 Ti в Ситилинке
3080 дешевле 70 тр — цены снова пошли вниз
Ищем PHP-программиста для апгрейда конфы
3070 Gainward Phantom дешевле 50 тр
13700K дешевле 40 тр в Регарде
16 видов <b>4070 Ti</b> в Ситилинке — все до 100 тр
3060 дешевле 30тр в Ситилинке
3070 Ti дешевле 60 тр в Ситилинке
3070 Gigabyte Gaming за 50 тр с началом
Компьютеры от 10 тр в Ситилинке
3070 дешевле 50 тр в Ситилинке
MSI 3050 за 25 тр в Ситилинке
3060 Gigabyte Gaming за 30 тр с началом
13600K дешевле 30 тр в Регарде
4080 почти за 100тр — дешевле чем по курсу 60
-19% на 13900KF — цены рухнули
12900K за 40тр с началом в Ситилинке
RTX 4090 за 140 тр в Регарде
3060 Ti Gigabyte за 42 тр в Регарде
Высокие температуры значительно сокращают срок службы электроники, повышая риск деградации чипов и даже приводя к так называемому «отвалу», когда из-за частых нагревов и охлаждений припой под чипом трескается и контакт теряется. С выходом видеокарт GeForce RTX и Radeon RX 5000 и внедрением горячей видеопамяти GDDR6 и GDDR6X у пользователей добавилась еще одна проблема. Даже если у вашей видеокарты все хорошо с охлаждением видеочипа, это не значит, что все хорошо с охлаждением видеопамяти и множество даже дорогих моделей видеокарт страдают от ее перегрева.
На видеопамяти часто нет датчиков температуры, и о степени ее нагрева можно судить только косвенно. Но, обычно, если нам удается снизить температуру видеочипа, то падает и температура видеопамяти, ведь они в современных видеокартах чаще всего охлаждаются одним радиатором.
В этом блоге мы рассмотрим шесть способов остудить вашу видеокарту, вне зависимости от того, ноутбучная она или дискретная. Начнем с самых простых, для начинающих пользователей и закончим самыми эффективными.
Включаем вертикальную синхронизацию
Если вы обладатель монитора с разверткой в 60 или 75 герц, то простое принудительное включение вертикальной синхронизации часто поможет снизить температуру. Включить ее можно в настройках игры, но лучше — в настройках драйверов. У видеокарт Nvidia этот параметр называется вертикальный синхроимпульс.
Ограничиваем FPS
А вот если у вас монитор с высокой частотой развертки или вам не нравится то, как вертикальная синхронизация влияет на отзывчивость в игре, то можно ограничить количество кадров в секунду, которое будут выдавать игры. Делается это с помощью утилиты MSI Afterburner. FPS можно заблокировать и на отметке ниже 60, например — 50, что даст еще более сильное снижение температуры и поможет в том случае, если ваша игра фризит из-за слабого процессора.
Понижаем настройки графики в игре
Вы включили вертикальную синхронизацию или ограничили FPS, а температура не поменялась? Такое бывает, если видеокарта, к примеру, выдает 55-75 FPS, а вы ограничили FPS на 60. В этом случае видеокарта будет загружена почти на 100% даже с ограничением FPS и будет продолжать греться. Чтобы снизить нагрев в этом случае, нужно уменьшить настройки графики в игре, например, скинуть их с высоких до средних. В современных играх такое снижение качества картинки часто даже незаметно на глаз, а вот видеокарта заметно разгрузится.
Ограничиваем параметры Power Limit и Temp Limit
В утилите MSI Afterburner можно ограничить параметр Power Limit или «Предел энергопотребления», который задает максимальное энергопотребление видеокарты, и снизив его на 20-30%, можно добиться сильного падения температуры.
Диапазон регулировки параметра Power Limit будет различаться у разных моделей видеокарт и если его снижение возможно в небольшом диапазоне, то стоит попробовать уменьшить параметр
Temp Limit, который задает максимальную температуру чипа. Нужно только не забыть отвязать параметры друг от друга, кликнув на маленький значок цепочки между ними.
Увеличиваем обороты вентиляторов
Бывает, что система охлаждения видеокарты настроена на работу с минимальным шумом в ущерб температуре. Особенно страдает при таком способе настройки видеопамять, если она охлаждается отдельным радиатором. Поэтому не стоит радоваться, видя, что вентиляторы видеокарты крутятся на оборотах 700-900 в минуту в игре ведь вполне возможно, что в это время видеопамять просто запекается как в духовке. Пример таких видеокарт — MSI GeForce GTX 1060 Gaming X 6G, с мощнейшим охлаждением чипа, и очень слабым — видеокарты и системы питания.
Увеличить обороты вентиляторов можно с помощью MSI Afterburner, выставив повышенные обороты вручную, на слух, найдя компромисс между шумом и температурой.
Или настроив кривую зависимости оборотов вентиляторов от температуры, что сложнее, но намного эффективнее.

А у ноутбуков есть возможность увеличить обороты основного вентилятора через фирменное ПО, что остудит и видеокарту, и процессор, если у системы охлаждения еще остался потенциал и она работает не на пределе.
Андервольтинг
Практически во всех примерах выше мы чем-то жертвовали, теряли FPS или повышали шум вентиляторов, но есть способ настроить систему охлаждения так, что она будет работать тише, температуры упадут, а производительность останется на обычном уровне. Этот способ — андервольтинг, самый сложный из всех, но и самый эффективный. Для этого с помощью кривой частот напряжений в MSI Afterburner, попасть в которую можно нажав Ctrl+F, выставить диапазон максимальных напряжений, которых будет достигать видеокарта, в районе 800-950 мВ.
Про андервольт я писал отдельную, подробную статью «Андервольтинг GeForce RTX 3060 — минус 50 ватт и 10 градусов за 5 минут» и один раз настроив таким образом Palit GeForce RTX 3060 Dual с не самым лучшим охлаждением, я играю в тишине и с температурами не выше 60 градусов.
Но лучший способ избежать высоких температур и шума вентиляторов — это сразу выбрать видеокарту с хорошим охлаждением, тем более, что они дешевеют с каждым днем и разница в цене между обычной и крутой моделью все ниже. Из ассортимента популярных видеокарт в Ситилинке таким охлаждением может похвалиться ASUS Dual GeForce RTX 3060, MSI GeForce RTX 3060 Ti GAMING и Palit GeForce RTX 3070 GameRock.
Пишите в комментарии, сколько градусов в играх на вашей видеокарте?
Более 500 блогов автора Zystax обо всем, что связано с компьютерами и играми.
Этот материал написан посетителем сайта, и за него начислено вознаграждение.
Настройка кулера в BIOS
Настройки регулирования кулера доступны не во всех версиях БИОС. Кроме того, названия некоторых параметров могут иметь небольшие различия, однако в основном их формулировки несут одинаковый смысл.
Общие сведения для настройки кулера
Для начала вам необходимо войти в меню базовой системы ввода-вывода. Поэтому при запуске компьютера нажмите определённую клавишу, назначенную производителем вашего оборудования. Обычно это «F2» или «Delete», но встречаются и другие.
Читайте также: Как попасть в БИОС на компьютере / на ноутбуке
В целом, настройки производятся в соответствующем разделе интерфейса, который отвечает за мониторинг вентиляторов системы. Вы можете либо уменьшить, либо увеличить частоту вращения лопастей в зависимости от того, какую максимально допустимую температуру зарегистрировал термодатчик. Некоторые модели БИОС могут осуществить регулировку автоматически, другие позволяют пользователю настроить кулер по своему усмотрению (подробнее, по каждому типу БИОС, о данных параметрах рассказано ниже).
Внимание: в руководстве по эксплуатации или на сайте производителя вашего оборудования обязательно узнайте максимальную температуру нагрева кристалла процессора и корпуса системы. Если указанная вами допустимая температура будет превышать норму, которую установил производитель, – компьютер или ноутбук могут выйти из строя.
После всех сделанных изменений настройки нужно сохранить. Делается это при помощи клавиши «F10», нажатие которой, открывает окно подтверждения, где необходимо выбрать утвердительный вариант ответа.
Award
В БИОС компании Phoenix – Award кулер настраивается в подразделе «PC Health Status». 
В первую очередь вас будут интересовать данные о работе кулера: температура и скорость вращения вентиляторов. Если их значения не соответствуют допуску, будь то большой нагрев или медленное вращение лопастей, значит, возникли проблемы с охлаждением. О значениях работы кулера рассказывают следующие параметры:
- «Current System Temperature» — общая температура внутри системного корпуса (допускается от 25 до 50°C);
- «Current CPU Temperature» – температура кристалла процессора (нормальный предел: 65–85°C, в состоянии покоя составляет 30—50°C);
- «Current CPU FAN Speed» – скорость вращения основного вентилятора;
- «Current SYSTEM FAN Speed» – скорость вращения каких-либо дополнительных вентиляторов внутри корпуса компьютера.
«CPU Warning Temperature»
Доступна настройка звукового сигнала, предупреждающего вас о том, что процессор начал перегреваться. Для этого требуется выбрать опцию «CPU Warning Temperature». 
В открывшемся меню предлагается выставить допустимый предел температуры, достигнув которого, термодатчик процессора оповестит вас соответствующим образом. 
«CPU FAN Fail Warning»
Опция «CPU FAN Fail Warning» будет сообщать о проблемах с вентилятором. Чтобы её активировать, следует перейти к настройке данного подпункта. 
Если хотите, чтобы аппаратура определяла невозможность преодоления нагрузки на кулер, следует установить значение «Enabled», в противном случае поставьте «Disabled». 
«SYSTEM FAN Fail Warning»
В параметре «SYSTEM FAN Fail Warning» производится настройка оповещения о сбоях других кулеров, которые предназначены для охлаждения корпуса и материнской платы. В зависимости от того, хотите ли получать соответствующие звуковые сигналы или присутствуют ли вообще другие вентиляторы в вашем компьютере: выставьте «Enabled» для активации или «Disabled» для деактивации. 
«CPU Smart Fan Control»
«CPU Smart Fan Control» — своеобразный «умный» режим работы кулера. Этот параметр напрямую зависит от количества тепловыделения процессора. 
Активируйте его по желанию, выставив значение «Enabled», — тогда при большом нагреве процессора кулер станет работать в усиленном режиме. В моменты же простоя частота вращения вентилятора снизится, соответственно, компьютер перестанет так сильно шуметь.
Если поставить «Disabled», устройство охлаждения станет работать постоянно, из-за чего компьютер начнёт шуметь на протяжении всей своей работы. 
«CPU Smart Fan Mode»
Также вы можете настроить, какой конкретно вентилятор используется в системе: трёхконтактный («3-pin») или четырёхконтактный(«4-pin»). 
Доступна настройка автоматического определения кулера («Auto») либо указание режима работы самостоятельно:
- «Voltage» — для работы с «3-pin»;
- «PWM» — для кулеров с дополнительным, четвёртым, проводом «4-pin».
«System Smart Fan Control»
Опция предназначена для автоконтроля скорости дополнительных вентиляторов. Если у вас в компьютере присутствуют другие кулеры, охлаждающие компоненты системного блока, рекомендуется установить значение «Enabled», чтобы они работали только когда термодатчик зафиксирует высокую температуру внутри корпуса устройства.
С БИОС компании American Megatrends, Inc всё немного сложнее. К разным материнским платам существует множество различных модификаций данной системы, из-за чего настройка кулера может находиться в разных вкладках и подразделах.
Однако список значений компонентов системы, будь то скорость вращения кулера или температура аппаратной части устройства, зачастую одинаковый. Единственное — та или иная опция в разных ревизиях БИОС может отсутствовать, так как не предусматривается конструкцией материнской платы. В AMI вы можете обнаружить следующие параметры:
- «CPU Temperature» — температура процессора;
- «M/B Temperature» — температура материнской платы;
- «CPU Fan Speed» — скорость вращения центрального кулера;
- «Chassis Fan 1/2/3/4 Speed» — скорость вращения дополнительных кулеров;
- «Power Fan Speed» — скорость вращения вентилятора блока питания.
В некоторых БИОС даже предоставляется возможность настроить видимость этих опций посредством выбора их строчек в меню настроек системы охлаждения. 
Указав на один из таких параметров, установите значение в состояние «Ignored», если хотите его скрыть.
Вариант 1: Вкладка «Advanced»
Иногда в раздел параметров кулера позволяется попасть через вкладку расширенных настроек. Для этого нужно перейти в «Advanced» и открыть подпункт «Smart Fan Configuration». 
На открывшемся экране будут доступны необходимые вам параметры.
«CPU Smart Fan»
При помощи «CPU Smart Fan» устанавливается режим калибровки вентилятора. Здесь предлагается выставить либо значение «Auto», которое активирует данный параметр, либо «Disabled» — оно переведёт опцию в режим «Выключено». 
«Smart Fan Calibration»
Если вы активировали «CPU Smart Fan», станет доступен параметр «Smart Fan Calibration», выбор которого запустит калибровку кулера. Дождитесь, пока форма заполнится значениями частот вращения, в зависимости от которых, вентилятор будет переключать скорость. После нажмите «Enter». 
«Control Mode»
«Control Mode» позволяет более тонко регулировать режим работы вентилятора. Тут есть три значения:
- «Quiet» — постоянно поддерживает процессор при оптимальной температуре;
- «Performance» — включается только при сильном нагреве ЦПУ;
- «Manual» — ручная настройка.
Выбрав «Manual», вы сможете самостоятельно отрегулировать температуру, при которой кулер будет включаться. Подробное описание значений этой настройки:
- «Fan Ctrl OFF (℃)» — вентилятор выключится, если температура ЦПУ станет ниже этого показателя.
- «Fan Ctrl On (℃)» — вентилятор включится, если температура ЦПУ превысит этот показатель.
- «Fan Ctrl Start Value» — включает функцию «CPU Smart Fan» при достижении установленного вами значения.
- «Fan Ctrl Sensitive» — чувствительность частоты вращения вентилятора к скорости нагрева процессора. Если процессор быстро нагревается — нужно повысить, в противном случае лучше будет немного снизить.
Вариант 2: Вкладка «Power»
В основном все настройки кулера производители устройств с модернизированным AMI помещают в раздел «Power». Здесь вам требуется перейти к пункту «Hardware Monitor» или его смысловому аналогу, в котором и будут нужные параметры. 
«CPU Q-Fan Control»
На некоторых материнских платах регулировку скорости вентилятора можно произвести при помощи опции «CPU Q-Fan Control». Делается это следующим образом:
- Переключите строчку «CPU Q-Fan Control» из положения «Disabled» в значение «Enabled».
- После этого появится новый пункт — «CPU Fan Profile» — выберите его.
- В открывшейся форме укажите показатель вращения лопастей в кулере: «Optimal» — нечто среднее между тихим режимом работы и усиленным охлаждением; «Silence Mode» — приоритетно бесшумный режим работы вентилятора, то есть система подбирает наиболее низкие показатели вращения для выявленной температуры кристалла процессора; «Performance Mode» — в этом случае приоритет делается на охлаждение CPU, а громкость вентилятора при этом не учитывается.
«Chassis Q-Fan Control»
Если в вашей материнской плате установлена дополнительная система охлаждения, то в меню «Hardware Monitor» вы обнаружите функцию «Chassis Q-Fan Control».
- Чтобы воспользоваться ей, активируйте его, установив значение «Enabled».
- После этого ниже появится ещё два подпункта: первый из них «Chassis Fan Ratio», отвечающий за частоту вращения лопастей.
- Оптимальное значение данного подпункта – «Auto»: так система будет ускорять и замедлять кулер, исходя из температуры, зарегистрированной на датчике материнской платы. Однако если вы хотите сделать вентиляторы тише или же, наоборот, перестраховаться и усилить охлаждение микрокомпонентов компьютера – можете сами установить силу вращения, выбрав один из доступных параметров процентной величины.
- Далее можно приступить к настройке ограничения температуры системы – для этого выберите «Chassis Target Temperature».
- Откроется список опций максимальной температуры материнской платы. Укажите ту, после регистрации которой, хотите, чтобы началась усиленная работа дополнительной системы охлаждения.
«Smart Q-FAN Function»
В некоторых версиях AMI регулировка вентилятора может называться «Smart Q-FAN Function». В таком случае скорость вращения кулера будет зависеть от величины поданного на него напряжения, что позволит провести более тонкую настройку. Чтобы осуществить такую настройку:
- Активируйте этот параметр, переключив его в режим «Enabled», и выберите пункт «Fan Auto Mode Start Voltage».
- Укажите мощность, которую хотите подать на вентилятор (чем больше, тем сильнее будет шум).
- Также есть возможность настроить диапазон автоматического переключения режимов работы: «Fan Auto Mode Start Speed Temp» означает, что при достижении процессором указанной здесь температуры кулер заработает в половину силы; «Fan Auto Mode Full Speed Temp» — устанавливает режим работы вентилятора в полную мощность.
- Выбрав один из вышеуказанных параметров, задайте допустимую температуру нагрева процессора, при которой вам бы хотелось повысить силу системы охлаждения.
Вариант 3: Вкладка «Hardware Monitor»
Иногда производители материнских плат выносят раздел «Hardware Monitor» в отдельную вкладку. При этом здесь тоже может присутствовать несколько вариаций одного и того же параметра, который, однако, настраивается немного по-разному.
«CPU Quiet Fan»
Вам может встретиться строка «CPU Quiet Fan», которую следует перевести в режим «Enabled». 
После активации этого параметра станут доступны функции регулировки скорости вращения лопастей. Первая из них — «Target CPU Temperature» — позволяет отрегулировать температуру процессора, при которой вентилятор начнёт работать в усиленном режиме. Меняются значения в этой строке клавишами «+» или «-» (большее или меньшее соответственно). 
Также параметр регулирования кулера открывает доступ к опции «Target Fan Speed». 
Выбор этой опции выведет на экран список значений стандартной скорости вращения лопастей, а именно:
- «Fast» — максимальный режим;
- «Middle» — средний режим;
- «Slow» — тихий режим.
«CPU Fan Setting»
«CPU Fan Setting» — это ещё одна разновидность параметра регулировки скорости. Она также имеет некоторые отличия касательно точности настройки и вида его меню. 
Нажав на такой параметр, вы попадёте в соответствующий подраздел настроек. Чтобы начать непосредственно саму регулировку:
- Выберите самую верхнюю строчку (она же бывает и единственной) — «CPU Fan Setting».
- Переключите режим с «Full On», вынуждающий кулер работать в полную силу, на «Automatic Mode».
- В подразделе «Target CPU Temperature» укажите максимальный нагрев процессора, при котором вентилятор переключится в режим высокой скорости.
- Следующая строка позволяет провести тонкую настройку уровня шума при обычной температуре. Если нужно провести такую настройку – выберите этот пункт.
- Среди появившихся опций «Level 1» — «Level 9» подберите наиболее подходящий уровень. Чем меньше значение, тем тише вентилятор и тем слабее будет работать система охлаждения.
«Chassis Fan Settings»
Данный параметр ответственен за дополнительные кулеры, охлаждающие остальные компоненты системы. Их настройка идентична регулировке основного вентилятора.
InsydeH20
В материнских платах под управлением InsydeH20 регулировка шума компьютера происходит автоматически. На вкладке «System Configuration» вам доступно изменение значения режима его работы с автоматического на постоянный. Если опция «Fan Always On» активна, вентилятор будет работать в усиленном режиме всё время, в обратном же случае – режим его работы станет стандартным.
Настройка кулера в UEFI
На современных платах от разных производителей настройки вентилятора по большей части перенесены из старого интерфейса. В основном они находятся на всё тех же вкладках и разделах: «Power», «Hardware Monitor» или просто «Monitor». Здесь вас встретят уже ранее описанные параметры умного переключения режимов работы устройства: «Q-Fan Control», «CPU Fan Setting» и т.д. 
А также функции тонкой ручной регулировки скорости вращения, если выбрать значение кастомизируемого профиля, где, в зависимости от температуры, этот показатель увеличивается или уменьшается. 
Все настройки в современных графических интерфейсах достаточно похожи, однако некоторые производители в свои базовые настройки добавляют специальную утилиту, которая визуализирует значения параметров кулера. Опять же, разные изготовители материнских плат называют эту микропрограмму по-своему. Например, в ASUS это «Q-Fan Tuning» или «Q-Fan Control», в MSI – «Command Center», в Gigabyte — «Smart Fan 5». Чтобы воспользоваться утилитой:
- В настройках своего UEFI отыщите одно из обозначенных выше наименований микропрограммы и запустите её при помощи щелчка мыши.
- Первым делом обратите внимание на температуру и скорость вращения кулера. Если они вас не устраивают, можете приступать к настройке системы охлаждения.
- В разделах «Temperature Warning Control» и «Предупреждение о сбоях вентилятора» вы можете разрешить системные оповещения о перегрузке процессора или материнской платы, а также неполадках работы кулера. Если такие оповещения вам не нужны, выберите пункт «Запрещено».
- Регулировка скорости вращения происходит на панели «Monitor». По умолчанию здесь выставлена автоматическая настройка вентиляторов, но если системные установки вам не подходят, можете откалибровать их самостоятельно.
- Для этого из выпадающего списка вверху выберите компонент системы охлаждения, который хотите отрегулировать.
- В пункте «Управление оборотами основного вентилятора» укажите настройку «Вручную».
- Теперь обратите внимание, что график «PWM» стал активен. Каждая точка на нём – это уровень скорости оборотов к температуре системного компонента (в нашем случае центрального процессора). Чем выше эта точка, тем сильнее в процентном соотношении будет работать кулер в пределах данной температуры. Пределы температуры тоже можно менять, передвигая точку по горизонтали.
- После того как отрегулируете вращение кулера по своему усмотрению, нажмите кнопку «Apply to…» и снимите галочки с дополнительных вентиляторов, к которым не собираетесь применять эти настройки.
- Кнопка «Back» вернёт вас в стандартное меню UEFI, где можно будет сохранить сделанные изменения.
Источник
Одним из основных компонентов видеокарты являются кулеры (вентиляторы). Они обдувают радиатор и рассеивают выделяющееся тепло. Именно от работы кулеров зависит, настолько эффективно будет охлаждаться видеокарта и какой уровень шума она будет издавать.
При повышении оборотов кулеров улучшается охлаждение и снижается температура, но увеличивается уровень шума. Поэтому очень важно найти правильный баланс между охлаждением и тишиной.
В этой статье мы расскажем, как настроить скорость вращения кулеров видеокарты AMD или NVIDIA при помощи программы MSI Afterburner.
MSI Afterburner – программа для настройки кулера видеокарты
Если необходимо настроить кулер видеокарты, то самый простой вариант, это воспользоваться программой MSI Afterburner. Данная программа основана на RivaTuner и включает в себя огромное количество функций для работы с видеокартами.
Подробное перечисление всех возможностей MSI Afterburner может занять много времени, поэтому мы укажем только самые основные и востребованные:
- Управление питанием графического чипа;
- Управление потреблением энергии;
- Управление тактовой частотой графического чипа и видеопамяти;
- Управление кулерами видеокарты;
- Сохранение настроек в профили;
- Мониторинг параметров видеокарты и системы в играх;
- Захват скриншотов и видео;
При этом программа MSI Afterburner позволяет управлять как видеокартами от NVIDIA, так и видеокартами от AMD. Поддерживаются все модели начиная от NVIDIA GeForce 8X00 и AMD Radeon 3000. Также нужно отметить, что у программы нет никакой привязки к производителю. Поэтому вы сможете использовать ее с видеокартами всех производителей, а не только MSI.
Более подробно о программе MSI Afterburner можно почитать в статьях:
- Как настроить MSI Afterburner;
- Как разогнать видеокарту через MSI Afterburner;
- Как включить счетчик FPS в MSI Afterburner;
Скачать MSI Afterburner можно:
- На сайте MSI.com;
- На сайте Guru3d.com (Beta-версия программы).
Как настроить скорость вращения кулера видеокарты в MSI Afterburner
После установки и запуска MSI Afterburner вы должны увидеть примерно такой интерфейс, как на скриншоте внизу.
Если ваш интерфейс отличается от того, что показано на скриншотах, то вы можете его изменить. Для этого перейдите в настройки, откройте вкладку «Интерфейс» и выберите вариант «Default MSI Afterburner v3 skin».
В нижней части интерфейса Afterburner есть опция «Fan Speed». По умолчанию эта опция работает в режиме «Auto». Это означает, что видеокарта сама управляет скоростью своих кулеров. Чтобы перейти в ручной режим управления нажмите на кнопку «Auto», чтобы выключить автоматический режим.
После этого можно вручную задать скорость вращение кулера. Для этого нужно переместить ползунок «Fan Speed» и нажать на кнопку «Apply».
Указав значение 100% можно проверить, как видеокарта работает на максимальных оборотах кулеров, а также оценить ее максимальный уровень шума.
Но ручной способ управления кулерами не очень удобен. Вместо этого лучше настроить график, который управляет кулером в зависимости от температуры графического чипа. Для этого нужно нажать на кнопку «User Define» и перейти в настройки.
В настройках программы MSI Afterburner нужно открыть вкладку «Кулер». Здесь нужно установить отметку напротив функции «Включить программный пользовательский авторежим».
После этого появится график для настройки скорости вращения кулеров видеокарты. По горизонтали здесь указана температура графического чипа, а по вертикали скорость вращения в процентах. Таким образом, график устанавливает, с какой скоростью будут вращаться кулеры при определенной температуре.
Чтобы настроить скорость вращения кулеров видеокарты нужно переместить точки графика в подходящее положение и нажать на кнопку «Применить».
При желании можно кликнуть по линии графика и добавить новую точку. Это позволит сделать график более плавным.
В последних версиях MSI Afterburner на вкладке «Кулер» появилась функция «Использовать режим микропрограммного управления». Данная функция работает только с некоторыми современными видеокартами, которые поддерживают программирование кривой скорости кулера. При наличии такой поддержки Afterburner отправляет данные о кривой в микропрограмму видеокарты и дальше она самостоятельно управляет скоростью кулера, согласно с этим настройкам.
Если ваша видеокарта поддерживает эту функцию, то программу Afterburner не обязательно добавлять в автозагрузку и деражать постоянно включенной.
Если же видеокарта не поддерживает микропрограммное управление, то нужно зайти на вкладку «Основные» и включить автоматический запуск MSI Afterburner при следующем старте операционной системы Windows. Без этого настройки, указанные в MSI Afterburner, не будут работать после перезагрузки.
Если вам покажется, что вы настроили что-то не так, то вы можете вернуться к стандартным настройкам. Для этого в MSI Afterburner есть кнопка «Reset».
Также вы можете настроить несколько разных профилей и переключаться между ними по мере необходимости.
MSI Afterburner не работает, неактивные кнопки, нет вкладки «Кулер»
Некоторые пользователи при попытке настроить кулер видеокарты сталкиваютс с проблемами. Например, может не нажиматься кнопка «Auto» или не отображаться вкладка «Кулер» в настройках MSI Afterburner. Причины возникновения таких проблем могут быть разные:
- Устаревшие драйверы для видеокарты. Для работы всех функций видеокарты на компьютере должны быть установлены самые свежие драйверы с официального сайта производителя (AMD или NVIDIA).
- Устаревшая версия MSI Afterburner. Для поддержки новых видеокарт требуется свежая версия MSI Afterburner. Если видеокарта только что вышла и пока не поддерживается, то можно попробовать скачать beta-версию программы, которую можно найти на сайте www.guru3d.com.
- Видеокарта не поддерживает регулировку кулера. Также в некоторых случаях видеокарта просто не поддерживает настройку кулера. Это характерно для мобильных (ноутбук) и старых моделей видеокарт.
- Конфликт с другими программами. Как подсказали в комментариях, иногда настройка кулера через MSI Afterburner не срабатывает из-за конфлика с другими программами, которые также пытаются управлять кулерами. Для решения этой проблемы нужно удалить конфиликтующие программы, после чего все должно заработать. Конфиликтующими программами могут быть:
- MSI SDK
- MSI Gaming APP
- MSI Dragon Center
- MSI Gaming Center
Посмотрите также:
- MSI Afterburner: как включить мониторинг в игре
- Как увеличить скорость вращения кулера на видеокарте
- Как разогнать видеокарту через MSI Afterburner
- Как настроить и пользоваться MSI Afterburner
- Программы для мониторинга системы в играх
Автор
Александр Степушин
Создатель сайта comp-security.net, автор более 2000 статей о ремонте компьютеров, работе с программами, настройке операционных систем.
Остались вопросы?
Задайте вопрос в комментариях под статьей или на странице
«Задать вопрос»
и вы обязательно получите ответ.
MSI Afterburner – программа для разгона дискретных видеокарт и монитор рабочих характеристик графического ускорителя. Покажем, как разблокировать Fan Speed в утилите MSI Afterburner, правильно настроить обороты вентилятора, найти баланс между холодной видеокартой и акустическим комфортом.
Скорость вентилятора – ползунок Fan Speed для контроля оборотов активного охлаждения видеокарты. По умолчанию опция применима к ведущему устройству. Если на компьютере или майнинговой ферме установлено несколько карт, настройку можно применить ко всем или отдельно к каждой.
Настройка скорости вращения вентилятора видеокарты осуществляется тремя методами:
- линейно – в процентах от пикового значения;
- ступенчато, по кривой – на графике;
- точно – число вводится с клавиатуры.
Что делать, если ползунок Fan Speed неактивен (не работает)
Для разблокировки программного управления:
- Кликните по кнопке «Auto» (правее от названия).
Быстрый способ решения проблемы. - Откройте настройки кликом по шестерёнке, посетите вкладку «Кулер» и активируйте «Включить программный пользовательский…».
То же самое через настройки Afterburner.
Другой способ
- Завершите работу приложения.
- Откройте файл ProfilesMSIAfterburner.cfg в каталоге программы Афтербернер через текстовый редактор (Блокнот, Notepad++).
- Значение переменной «SwAutoFanControl» (75-я строчка) поменяйте на «1» и сохраните изменения комбинацией Ctrl + S.
Продвинутый текстовый редактор отображает номера строк.
Опция Fan Speed останется неактивной, если вентилятор подключен к плате штекером с тремя проводами (управляющие сигналы отправляются по четвёртому), чип не оснащён микросхемой для регулировки частоты вентилятора.
Важно! Если инструкции не помогут, загляните в корпус системного блока, если к охлаждению ведёт три проводника – вмешаться в работу вентилятора не получится.
Настройка скорости вращения кулера видеокарты в MSI Afterburner
Обороты вентилятора регулируются тремя способами:
- Автоматически – исходя из температуры видеоядра (по умолчанию). Контроллер сам опрашивает датчики и изменяет подаваемое на электродвигатель вентилятора напряжение.
- Вручную – статичные обороты независимо от температуры видеокарты. Afterburner с заданной периодичность считывание информацию с термодатчика и реагирует на её изменение указанным пользователем образом. Перетаскивайте ползунок влево-вправо либо кликните по цифре и введите число в процентах (до 100). Примените изменения кнопкой с галочкой.
Установка статичного значения Fan Speed. - Пользовательский авторежим разберём подробнее – после клика по шестерёнке перейдите во вкладку «Кулер».
Вызов параметров конфигурации приложения. - Увидите график зависимости оборотов шпинделя электродвигателя. По вертикали отложена частота вращения вентилятора (в %), по горизонтали – температура (пиковое значения для устройства с запасом в ~5°).
График, нарисованный компанией MSI, для видеочипа. - Самая левая точка (1) указывает на обороты при запуске компьютера или ноутбука (40%). После превышения отметки в 30°С (2) частота постепенно возрастает, при 90° достигает пиковой (3). Не перепутайте оси, часто температура равняется 100°С (и 100% по другой оси).
- Для управления оборотами вентилятора видеокарты кликом по кривой добавляйте новые ключевые точки в местах, где скорость должна изменяться. Ненужные удаляйте клавишей Delete после щелчка по точке. Двойным кликом по графику переключите режим на ступенчатый.
- Периодичность обновления информации с датчиков температуры изменяется в поле внизу (в миллисекундах).
Скорость изменяется ступенчато, а не плавно.
Программа поддерживает большинство видеочипов, удалённое управление ими через мобильное приложение. Часть из шести регулируемых параметров в программе недоступна. Как активировать заблокированные ползунки Power Limit и Temp. Limit, читайте в статье по ссылке.
Вопросы и ответы
Разогнал 100 500 видеокарт и знаю толк в оптимальных настройках параметров. Можете задавать свои вопросы, помогу.
Задать вопрос
На сколько поставить Fan Speed в MSI Afterburner, чтобы не испортить видеокарту?
Здесь нужен личный опыт, наблюдения. Всё зависит от режимов работы устройства, эффективности и состояния охлаждения (забитые пылью радиаторы понижают интенсивность теплоотвода), окружающей температуры, степени разгона. Если боитесь перегрева, лучше ничего не трогайте. Встроенная защита от термических повреждений спасает не всегда.
Отличается ли процесс настройки скорости вращения кулера в ноутбуке?
Нет. На ноутбуке нужно выполнить аналогичные действия.
Не удалось разблокировать Fan Speed, не разобрались, что делать с графиком? Спрашивайте в комментариях, расскажем, дополним статью.
( 5 оценок, среднее 2.2 из 5 )
- Что нужно знать до экспериментов с кулерами?
- SpeedFan
- Open Hardware Monitor
- Argus Monitor
- NoteBook FanControl
- MSI Afterburner
- Фирменные утилиты для управления вентиляторами
Вентиляторы охлаждения (они же — кулеры) играют важную роль в работе компьютера, предотвращая перегрев тех его компонентов, что подвергнуты сильному нагреву. Многие пользователи и не догадываются, что кулерами можно управлять, точнее — скоростью их вращения. Но это не всегда возможно.
Если речь о вентиляторах, подключенных непосредственно к материнской плате (например, кулер центрального процессора, корпусные вентиляторы или кулеры жестких дисков), то регулировка скорости их вращения должна поддерживаться на уровне материнской платы. Если же это кулер, охлаждающий видеокарту, тогда изменение скорости вращения должно поддерживаться самим графическим адаптером.
Управление вентиляторами, подключенными к материнской плате, стандартным способом предполагает изменение соответствующих параметров в BIOS. В случае с видеокартами это осуществляется путем внесения изменений в настройки драйвера. Нестандартные же способы предполагают использование специальных утилит. Некоторые из них разработаны самими производителями системной платы, видеокарты, ноутбука и т.д., другие — сторонними разработчиками. Рассмотрим популярные программы для управления вентиляторами компьютера.
Что нужно знать до экспериментов с кулерами?
Мы не зря назвали процесс контроля скорости вращения кулеров экспериментом, ведь последствия этой процедуры нельзя предсказать точно заранее. По умолчанию все вентиляторы компьютера настроены на работу в автоматическом режиме. Когда необходимо, скорость их вращения увеличивается или, наоборот, снижается. Все зависит от текущей температуры охлаждаемого компонента. Когда требуется отрегулировать скорость вращения кулеров вручную, то автоматику придется отключить. А это всегда риск.
Никогда точно неизвестно, как поведет себя вентилятор после манипуляций с его настройками — он может просто перестать вращаться или замедлиться настолько, что создаваемого им уровня охлаждения окажется недостаточным. И это не говоря еще о возможном выходе кулеров из строя, что обычно наблюдается при ручном увеличении скорости их вращения свыше значения по умолчанию (чем выше скорость, тем больше напряжения нужно подать на вентилятор, и если оно окажется слишком высоким, то устройство может и перегореть).
Но как показывает практика, негативные последствия экспериментов с управлением кулерами — довольно редкое явление, а выход из строя самих охлаждаемых компонентов компьютера — и подавно (спасибо функциям защиты устройств от перегрева, если они, конечно, не были каким-либо образом отключены).
SpeedFan
Бесплатная программа
SpeedFan — одна из самых известных утилит для мониторинга в режиме реального времени скорости вращения и контроля охлаждающих вентиляторов и не только. Программа рассчитана на опытных пользователей, имеющих опыт в разгоне процессора и видеокарт, однако для управления кулерами особых навыков не требуется.

Регулировка скорости вращения вентиляторов осуществляется путем изменения процентного значения напротив выделенных на изображении выше опций:
- «Sys». Корпусный кулер (вытяжка, обдув), подключаемый в специальное отведенное гнездо материнской платы и обеспечивающий контроль общей температуры внутри системного блока (кейса). Текущая скорость вращения вентилятора отображается напротив строки «Sys Fan», а температура — напротив «System».
- «AUX» (Auxiliary). Примерно то же, что и в предыдущем случае. Это также вспомогательные вентиляторы, подключаемые к специальным гнездам материнской платы. Также может относиться к небольшим кулерам охлаждения северного и южного мостов, которые бывают встроены в некоторые модели системных плат. Их можно использовать и для охлаждения жестких дисков. Т.е. точно нельзя сказать, что именно охлаждают AUX-кулеры, не взглянув внутрь системного блока.
- «CPU». Это самый главный вентилятор любого компьютера, отвечающий за охлаждение центрального процессора. Текущая скорость его вращения отображена напротив параметра «CPU Fan», а температура процессора — напротив «CPU», «Core 0», «Core 1» и т.д. (показания для отдельных ядер процессора).
- «GPU Fan». Кулер графического процессора или по-простому — видеокарты. Скорость вращения указана напротив одноименного параметра, а текущая температура — напртив «GPU».
Обращаем внимание, что наличие и названия тех или иных параметров в программе SpeedFan зависит от модели материнской платы и/или иных критериев. Отрицательные температуры напротив «AUX» обычно означают, что к соответствующему гнезду платы кулер не подключен.
Скачать SpeedFan
Open Hardware Monitor
Бесплатная программа
Программа Open Hardware Monitor первоначально создана для мониторинга работы всех важных компонентов компьютера, включая скорость вращения как основных, так и дополнительных кулеров. Но у данной утилиты также присутствует функция, позволяющая вручную управлять вентиляторами.
Функция регулировки скорости кулеров (Controls) находится в том разделе главного окна, в котором приведены данные мониторинга за конкретным устройством. Т.е. если это вентилятор центрального процессора, то опция контроля его скорости будет расположена в разделе с названием модели ЦП, если видеокарта — то в разделе с названием видеоадаптера. Если же в том или ином разделе функция «Controls» отсутствует, это значит, что у устройства отсутствует поддержка управления кулером либо сама программа не поддерживает конкретную модель материнской платы, видеокарты и т.д.
Для управления вентиляторами из программы Open Hardware Monitor:
- Находим строку «Controls» в разделе с названием устройства.
- Если это, например, видеокарта, кликаем по опции «GPU Fan» правой кнопкой мыши, открываем подменю «Control», затем «Manual» и уже в нем выбираем желаемую скорость вращения в процентах.
Скачать Open Hardware Monitor
Argus Monitor
Условно-бесплатная программа
Argus Monitor — еще одна программа для мониторинга с мощным функционалом контроля скорости вращения любых вентиляторов. Утилита имеет удобный и к тому же русскоязычный интерфейс, но она платная (30 дней можно использовать бесплатно).
Для каждого из поддерживаемых программой компонентов компьютера предусмотрена отдельная вкладка. Если нужно отрегулировать скорость вращение кулера видеокарты, заходим во вкладку «GPU», справа от графика есть выпадающий список — выставляем в нем значение «Ручное управление» (отобразится предупреждающее окно, где нужно согласиться с рисками последующих действий), задаем нужную скорость вращения кулера в процентах и нажимаем кнопку «Применить»:
Управление вентиляторами, подключенными к материнской плате (включая кулер центрального процессора), осуществляется во вкладке «Мат. плата» в подразделе «Управ. вент.». Для каждого отдельного кулера здесь предусмотрены свои профили настроек. Например, нам требуется отрегулировать вентилятор процессора: в выпадающем списке напротив строки «CPU Вент. 1» (в нашем случае) также выставляем значение «Ручное управление», задаем скорость при помощи ползунка и нажимаем кнопку «Применить». То же самое можно проделать с любым дополнительным кулером.
Приведенные выше инструкции — это простейшие способы контроля скорости вентиляторов из Argus Monitor. Но программа также способна взять контроль на себя, автоматически изменяя скорость того или иного кулера в зависимости от температуры компонента, который тем охлаждается. Для начала напротив названия устройства (вентилятора) нужно выставить значение «Упр. программой» и нажать кнопку «Кривая».
Откроется дополнительное окно с подвижным графиком (кривой). Путем перемещения точек кривой по вертикали настраивается скорость вращения кулера, а по горизонтали — задается температура, при которой программа автоматически установит заданную скорость. Всего таких точек — 7.
Подобным образом можно автоматизировать и работу вентилятора видеокарты или любого другого.
Скачать Argus Monitor
NoteBook FanControl
Бесплатная программа
Программа NoteBook FanControl предназначена для контроля вентиляторов у ноутбуков. Она бесплатна и предельно проста в использовании. Утилита способна контролировать скорость вращения всех кулеров, присутствующих в конструкции мобильного компьютера. Единственное условие — тот должен поддерживаться программой.
Последняя на момент написания обзора версия NoteBook FanControl имела поддержку более 200 различных моделей лэптопов производства Acer, Asus, Dell, Fujitsu, Gigabyte, HP, Lenovo, Medion, Sony, Toshiba и некоторых других компаний. Управление вентиляторами ноутбуков осуществляется в несколько простых действий:
- Сначала нужно выбрать конфигурацию: жмем кнопку «…» напротив надписи «Select Config», выбираем модель ноутбука в списке «Config» во вновь отобразившемся окне и там же нажимаем кнопку «Apply» (если в списке отсутствует нужная модель ноутбука, программу можно закрывать).
- Переводим переключатель «Fan control service status» в положение «Enabled» (можно сначала выставить «Read-only», чтобы просто ознакомиться с доступными функциями). Останется настроить скорость вращения кулеров, используя отобразившиеся ниже ползунки (т.к. в нашем случае утилита запускалась на стационарном компьютере, она показывает неверные данные и вообще не работает).
Более опытные и очень заинтересованные (сложноватая задача) пользователи могут самостоятельно создать конфигурацию управления кулерами для своей модели ноутбука, для чего в программе NoteBook FanControl предусмотрены соответствующие функции. Их можно найти в окне выбора модели лэптопа, кликнув по кнопке «Edit» (в новом открывшемся окне обязательно жмем кнопку «New», иначе будет отредактирована конфигурация выбранной модели).
Скачать NoteBook FanControl
MSI Afterburner
Бесплатная программа
Программа MSI Afterburner предназначена, в первую очередь, для разгона (увеличения производительности) видеокарт от любых производителей (но только тех моделей графических адаптеров, что поддерживают данную возможность). Однако у нее также присутствует функция, позволяющая регулировать скорость вращения кулеров у поддерживаемых утилитой моделей видеокарт.
Пользоваться программой MSI Afterburner довольно просто:
- Нажимаем угловатую кнопку с надписью «Auto» напротив ползунка «Fan Speed» (это разблокирует сам ползунок, который по умолчанию неактивный).
- Устанавливаем нужную скорость в процентах при помощи разблокированного ползунка.
- Нажимаем кнопку «Применить» с изображением галочки. Готово.
Полного списка поддерживаемых программой MSI Afterburner видеокарт, по всей видимости, не существует, но точно известно, что в него включены графические адаптеры AMD (ATI) и NVIDIA, начиная с Radeon HD 3000 и GeForce 8X00, соответственно.
Скачать MSI Afterburner
Фирменные утилиты для управления вентиляторами
Все рассмотренные выше программы являются универсальными, т.е. они могут функционировать на разных компьютерах, независимо от производителя материнской платы, видеокарты или иных комплектующих. Но существуют и узкоспециализированные фирменные утилиты, способные управлять вентиляторами у устройств только определенного производителя. Мы не будем рассматривать их функционал, а только приведем их названия, поддерживаемое ими оборудование и ссылки для скачивания:
- ZOTAC FireStorm. Программа служит для разгона, мониторинга и управления (в т.ч. кулерами) видеокартами производства ZOTAC. Впрочем, эта компания производит адаптеры на графических ядрах от NVIDIA. В список поддерживаемых моделей входят видеокарты серии GEFORCE GTX/GT, GEFORCE GTX 16, RTX 20 и RTX 30. По приведенной выше ссылке можно скачать программу ZOTAC FireStorm для конкретной серии видеокарт.
- Aorus Engine. То же, что и в предыдущем случае, но для видеокарт производства Gigabyte. Последняя на момент написания обзора версия Aorus Engine поддерживала видеокарты на базе графических процессоров GeForce RTX 2070/2080/2080 Ti (но по ссылке выше также можно скачать более раннюю версию Aorus Engine для более ранних видеокарт от NVIDIA).
- Easy Tune. Еще одна программа от Gigabyte, но для управления материнскими платами от этого производителя. Помимо прочего, в ней присутствует функционал по контролю скорости вращения кулеров охлаждения центрального процессора и дополнительных вентиляторов системной платы. Указанная выше ссылка ведет на страницу скачивания нескольких утилит от Gigabyte, в числе которых есть программа «APP Center», которую нужно установить для возможности запуска Easy Tune.
Это, конечно, не весь перечень фирменных утилит для управления вентиляторами. Рекомендуем зайти на официальный сайт производителя установленной в компьютере материнской платы или видеокарты — возможно, там можно будет скачать программу для контроля кулеров этих устройств.
Введение
Инструкция писалась с применением RivaTuner версии 2.24с, хотя вполне может подойти и для более ранних версий программы.
Зачем эта инструкция? Потому что нормального, полного и внятного описания этой неочевидно включающейся и не менее не очевидно работающей в RivaTuner функции на русском языке до сих пор нет. Режим «при помощи драйвера» — дискретен и лично меня не устраивает необходимостью запуска мониторинга RivaTuner. Чем меньше всякого лишнего наверчено — тем лучше.
К каким видеокартам применима инструкция? К любым на базе графического процессора NVIDIA, имеющим референсное управление оборотами вентилятора. Режим низкоуровневого управления вентилятором гарантированно работает (проверен лично автором) на:
- GeForce 8800 GTS 640 Мб (G80)
- GeForce 8800 GTS 512 Мб (G92)
- GeForce GTX 260 @192
- GeForce GTX 260 @216
А вообще, должна подойти ко всем видеокартам, вентиляторы которых реагируют на жёсткое задание оборотов при помощи низкоуровневого управления.
Порядок действий
К началу «боевых действий» предполагаются выполненными следующие условия:
- в компьютере установлена видеокарта на базе NVIDIA, поддерживающая управление оборотами вентилятора;
- в системе установлен драйвер видеокарты, поддерживаемый утилитой RivaTuner;
- установлена и запущена собственно сама программа RivaTuner.
Теперь просто двигаемся по пунктам:
- Необходимо разрешить автоматическое управление вентилятором. Для этого, на вкладке «Реестр» утилиты (первый раз при переключении во вкладку может выскочить окошко с общим смыслом «Вы уверены, что хотите сюда лезть?» — ответить «Да» и поставить галочку), в ветке «RivaTuner Fan» находим параметр AutoFanSpeedControl и задаем его значение равным 3. Выбранная вкладка показана на иллюстрации:
- Выходим из RivaTuner. Закрываем окно программы, кликнув левой кнопкой мыши кнопку «ОК». Если настроена опция «при закрывании сворачивать в трей» — нужно найти иконку утилиты в трее и вызвав кликом правой кнопки мыши по ней меню RivaTuner, выбрать пункт «Выход».
- Запускаем утилиту заново.
- На вкладке «Главная», находим треугольничек напротив названия видеокарты, кликаем по нему левой кнопкой мыши, и выбираем в появившемся списке значок «Низкоуровневые системные настройки». Кликаем на нем левой кнопкой мыши. См. иллюстрацию:
- В ответ появится окошко, показанной на иллюстрации. В этом окошке нужно отметить галочку «Включить низкоуровневое управление кулером».
- Появится маленькое окошко-вопрос «Рекомендуется перезагрузка». Там много разных умных слов, сводящихся к одному — если у вас не запущено сторонних утилит по управлению оборотами вентилятора, то можно нажать кнопку «Определить». Что мы и делаем.
- Проверяем, будет ли работать управление оборотами вентилятора. Для этого выбираем режим «Постоянный», и задаем 100 процентов оборотов при помощи ползунка — чтобы услышать шум вентилятора, и кликнуть левой кнопкой мыши кнопку «Применить». Если гул турбины слышен (на 100 процентах это обычно слышно как «видеокарта пошла на взлет»), то можно попробовать вернуть режим на по-умолчанию. Обычно это 40-45 процентов. Гул турбины должен утихнуть. Если турбина отзывается на управление этим ползунком, значит будет работать и автоматический режим. Если вентилятор видеокарты не отреагировал ни на повышение оборотов турбины, ни на их понижение — то лучше снять галочку «Включить низкоуровневое управление кулером», кликнуть левой кнопкой мыши кнопку «ОК», и больше с этим режимом не связываться — можно попробовать управление вентилятором через профили на уровне драйвера. Это довольно подробно расписано в конференциях nvworld.ru и Guru3D.com.
- Если все хорошо (вентилятор видеокарты управляем), то начинаем настраивать низкоуровневый режим в автоматическом режиме. Для этого выбираем режим «Авто», и начинаем «шаманить» с цифрами — тут все самое интересное и происходит. Часть параметров вполне понятны и просты, а часть — не совсем очевидны. Еще есть т.н «лишние» параметры.
Итак, описание параметров, и того, что с ними нужно делать:
- «Цикл работы, минимум» — это минимальные обороты вентилятора, в процентах. Они будут поддерживаться при любой температуре, ниже минимальной. Для референсных видеокарт G80, G92 и G200 это обычно 40 %. И в общем их не стоит трогать — на этих оборотах турбину практически не слышно, а с видеокартой в режиме 2D она справляется. Исключение — если в комнате или внутри системного блока очень жарко, и на этих оборотах температура GPU превышает 55-60 градусов (как её посмотреть см. ниже). Тогда стоит добавить пять или десять процентов для лучшего охлаждения видеокарты. Но придется мириться с легким шумом турбины.
- «Цикл работы, максимум» — это максимальные обороты вентилятора, в процентах. Они будут поддерживаться при любой температуре выше максимальной. Что тут сказать… Можно поставить 100 % и быть точно уверенным, что видеокарта не перегреется даже при экстремальных нагрузках и разгоне. А можно и 85 %, если не разгонять видеокарту и наслаждаться относительной тишиной. Для того, чтобы быть уверенным, что видеокарта не перегреется при 85 %, надо провести стресс-тесты (игрушки, 3D Mark, FurMark и т. п.) и измерить температуру во время их проведения. Лично я не заморачиваюсь, и ставлю 100% — все равно процессорный кулер при нагруженном процессоре начинает серьезно повышать обороты и cистемный блок во время запуска тяжелых игр тихим не остается.
- «Т.минимум» — это та самая минимальная температура, ниже которой видеокарта будет считаться «холодной». Обычно её выставляют по температуре ядра GPU без нагрузки. Например, для моего GTX 260 это +45 °С.
Примечание: владельцам G80 и G92 следует учитывать термокомпенсацию — перед тем, как задавать параметры «T.минимум» и «Т.Максимум» из тех значений, что показывает термодатчик, нужно вычесть определенное число градусов, обычно 8. Например, если видеокарта показывает в режиме покоя +54 °С, то в поле «Т.минимум» нужно вписывать 46. Серия GT200 (GTX280, GTX260, GTX275) этой термокомпенсации не имеет, поэтому в поле «Т.минимум» можно вписывать именно то значение, которое показывает мониторинг RivaTuner. - «Т.диапазон» — его нужно выбирать из ряда чисел: 2; 2.5; 3.33; 4; 5; 6.67; 8; 10; 13.33; 16; 20; 26.67; 32; 40; 53.33; 80. Можно, конечно, ввести любое другое число, но после нажатия на кнопку «Применить» оно все равно приведется к ближайшему из этого ряда. Диапазон вычисляется как максимальная температура минус минимальная (заданная в «Т. Минимум»). Максимальная — это температура, по достижении которой, вентилятор будет «молотить» с оборотами, заданными параметром «Цикл работы, максимум». Не советую задавать её слишком высокой: чем выше средняя рабочая температуры видеокарты, тем меньше она живет. Также, не стоит забывать, что помимо GPU на видеокарте присутствует и память, и схема питания — и все это греется и требует охлаждения. Выше 85 градусов её задавать нет смысла (от 90-95 градусов начинает серьёзно увеличивать обороты вентилятора штатный алгоритм работы, зашитый в BIOS видеокарты). Я обычно запускаю вентилятор в фиксированном режиме 100 % и пытаюсь разогреть видеокарту разными стресс-тестами. После чего получаю максимально достижимую температуру GPU.
Например, для моей видеокарты это +77 °С. Применив простейшую арифметику, получаем искомый параметр «Т. диапазон»: 77-45=32. Он прекрасно вписывается в ряд, поэтому я его и вписал. Но что делать, если полученное значение «Т.диапазон» в ряд не вписывается? Если важна надежность и стабильность работы при разгоне — округлять его вниз. Если важна тишина, и разгон не планируется, то округлять вверх. - «Т.рабочая», «Т.предельная, минимум», «Т.предельная, мaксимум» — это параметры для автоматического регулирования описанных выше параметров. Для того, чтобы исключить изменение всего того, что было так скрупулёзно настроено, необходимо задать их так:
«Т.рабочая» = 151, «Т.предельная минимум» = 0, «Т.предельная, максимум» = 151.
- По окончании всех этих настроек, нужно кликнуть левой кнопкой мыши кнопочку «Применить», потом кликнуть левой кнопкой мыши кнопочку «Сохранить» напротив галочки «Загружать настройки вместе с Windows», установить эту галочку и галочку «Восстанавливать настройки после спящего режима». И еще раз кликнуть левой кнопкой мыши кнопочку «Применить».
- Затем, необходимо настроить RivaTuner на автоматический запуск вместе с ОС и умение сворачиваться в панель задач. Для этого переходим на вкладку «Настройки» (см. иллюстрацию), устанавливаем галочки «Сворачивать в трей при закрытии». Также установить галочку «Загружать с Windows». При желании (или наличии глюков/несовместимости с ОС или антивирусом), можно выбрать один из способов автозапуска в выпадающем списке справа от галочки: «через реестр», «через папку автостарта». Я ни разу еще не встречал проблем с выбранной по-умолчанию опцией «через реестр», поэтому никогда её не менял.
- Кликаем левой кнопкой мыши кнопочку «ОК» и наслаждаемся автоматическим регулированием.
Послесловие
Главное преимущество описанного выше метода — отсутствие необходимости запускать и держать в памяти RTSS (сервер статистики RivaTuner), никаких профилей и заморочек с их отслеживанием. Используются штатные механизмы видеокарты. Если хочется еще проще, то можно поставить вместо RivaTuner другую программку — MSI Afterburner. В ней управление вентилятором намного проще.
Как посмотреть температуру, а потом еще и отследить её изменения:
Для того чтобы посмотреть температуру, достаточно на вкладке «Главная» (см. иллюстрацию в пункте 4 выше) из того же «верхнего» треугольничка выбрать иконку с лупой — «Мониторинг». При запуске мониторинга первый раз RivaTuner, скорее всего, предложит выбрать необходимые плагины автоматически. Самый простой способ — согласиться. И, скорее всего, в списке контролируемых параметров (и графиков с ними) будет параметр «Температура ядра» или «GPU Core» — вот по нему-то и нужно выставлять все эти «Т. минимум» и «Т. диапазон». А для того, чтобы мониторинг не прекращался при сворачивании RivaTuner в трей, нужно кликнуть левой кнопкой мыши большую красную круглую кнопку в нижнем левом углу окна «Включить режим фонового мониторинга». И она должна оставаться нажатой.
Фоновый мониторинг для низкоуровневого управления оборотами вентилятора не нужен, поэтому после того как все необходимые температуры измерены — его можно выключить, еще раз кликнув мышью по этой круглой красной кнопке.