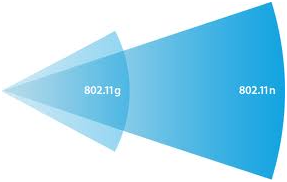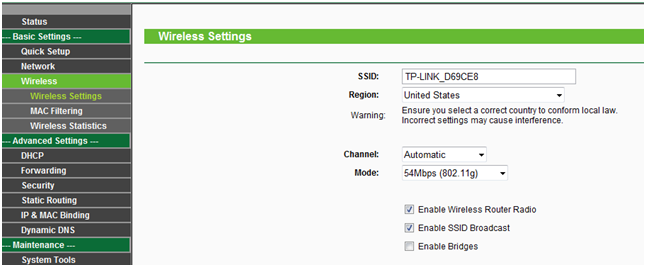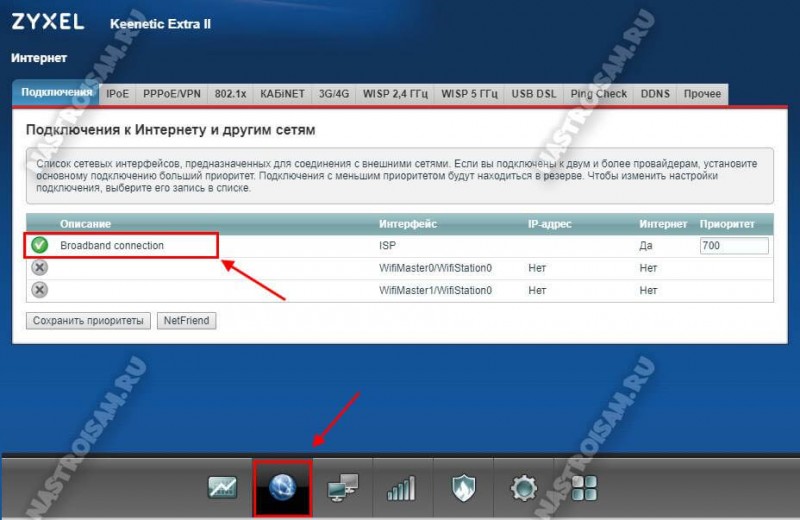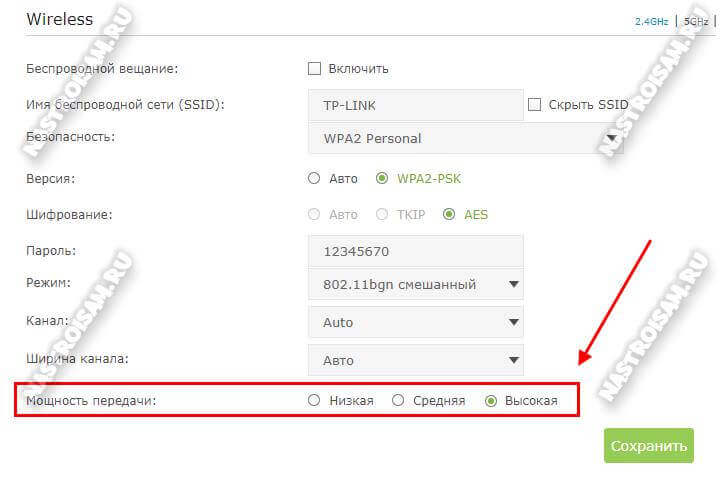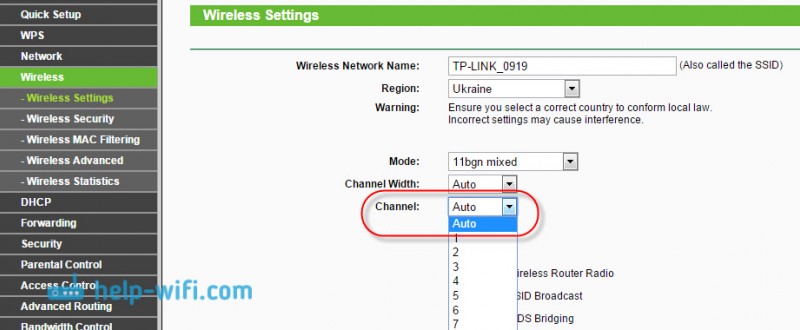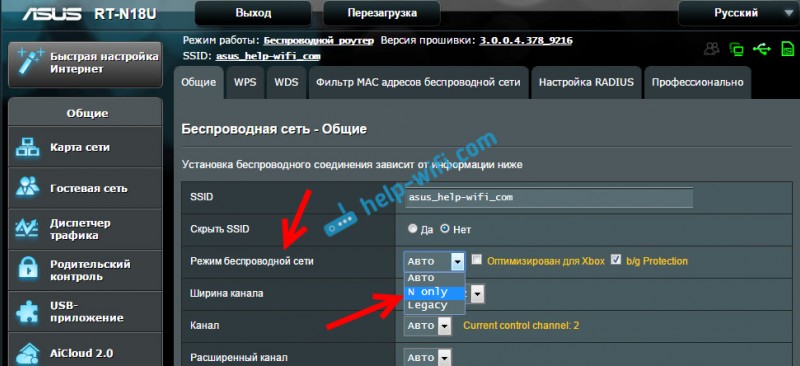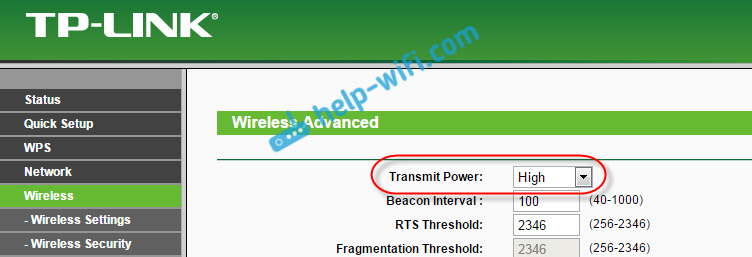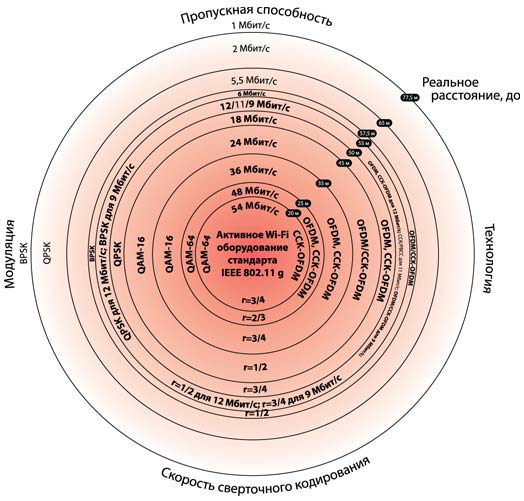Слабый сигнал WiFi — актуальная проблема для жителей квартир, загородных домов и работников офисов. Мертвые зоны в сети WiFi свойственны как большим помещениям, так и малогабаритным квартирам, площадь которых теоретически способна покрыть даже бюджетная точка доступа.
Планшет
Радиус действия WiFi роутера — характеристика, которую производители не могут однозначно указать на коробке: на дальность WiFi влияет множество факторов, которые зависят не только от технических спецификаций устройства.
В этом материале представлены 10 практических советов, которые помогут устранить физические причины плохого покрытия и оптимизировать радиус действия WiFi роутера, это легко сделать своими руками.
Сумка для ноутбука
Содержание
- Установить антенны в вертикальное положение
- Разместить роутер ближе к центру помещения
- Обеспечить прямую видимость между роутером и клиентами
- Разместить роутер подальше от источников помех
- Отключить поддержку режимов 802.11 B/G
- Выбрать оптимальный WiFi канал в настройках
- Отрегулировать мощность передатчика роутера
- Заменить штатную антенну на более мощную
- Использовать повторители сигнала
- Использовать диапазон 5 ГГц
Установить антенны в вертикальное положение
Излучение точки доступа в пространстве представляет собой не сферу, а тороидальное поле, напоминающее по форме бублик. Чтобы покрытие WiFi в пределах одного этажа было оптимальным, радиоволны должны распространяться в горизонтальной плоскости — параллельно полу. Для этого предусмотрена возможность наклона антенн.
Антенна — ось «бублика». От ее наклона зависит угол распространения сигнала.
При наклонном положении антенны относительно горизонта, часть излучения направляется вне помещения: под плоскостью «бублика» образуются мертвые зоны.
Вертикально установленная антенна излучает в горизонтальной плоскости: внутри помещения достигается максимальное покрытие.
На практике: Установить антенну вертикально — простейший способ оптимизировать зону покрытия WiFi внутри помещения.
Охлаждающая подставка
Разместить роутер ближе к центру помещения
Очередная причина возникновения мертвых зон — неудачное расположение точки доступа. Антенна излучает радиоволны во всех направлениях. При этом интенсивность излучения максимальна вблизи маршрутизатора и уменьшается с приближением к краю зоны покрытия. Если установить точку доступа в центре дома, то сигнал распределится по комнатам эффективнее.
Роутер, установленный в углу, отдает часть мощности за пределы дома, а дальние комнаты оказываются на краю зоны покрытия.
Установка в центре дома позволяет добиться равномерного распределения сигнала во всех комнатах и минимизировать мертвые зоны.
На практике: Установка точки доступа в “центре” дома далеко не всегда осуществима из-за сложной планировки, отсутствия розеток в нужном месте или необходимости прокладывать кабель.
Акустическая система
Обеспечить прямую видимость между роутером и клиентами
Частота сигнала WiFi — 2,4 ГГц. Это дециметровые радиоволны, которые плохо огибают препятствия и имеют низкую проникающую способность. Поэтому радиус действия и стабильность сигнала напрямую зависят от количества и структуры препятствий между точкой доступа и клиентами.
Проходя через стену или перекрытие, электромагнитная волна теряет часть энергии.
Величина ослабления сигнала зависит от материала, который преодолевают радиоволны.
Напольная акустика
*Эффективное расстояние — это величина, определяющая как изменяется радиус беспроводной сети в сравнении с открытым пространством при прохождении волной препятствия.
Пример расчета: Сигнал WiFi 802.11n распространяется в условиях прямой видимости на 400 метров. После преодоления некапитальной стены между комнатами сила сигнала снижается до величины 400 м * 15% = 60 м. Вторая такая же стена сделает сигнал еще слабее: 60 м * 15% = 9 м. Третья стена делает прием сигнала практически невозможным: 9 м * 15% = 1,35 м.
Такие расчеты помогут вычислить мертвые зоны, которые возникают из-за поглощения радиоволн стенами.
Следующая проблема на пути радиоволн: зеркала и металлические конструкции. В отличие от стен они не ослабляют, а отражают сигнал, рассеивая его в произвольных направлениях.
Держатель для кабелей проводов зарядок 5 разъемов
Зеркала и металлические конструкции отражают и рассеивают сигнал, образуя за собой мертвые зоны.
Если переместить элементы интерьера, отражающие сигнал, удастся устранить мертвые зоны.
На практике: Крайне редко удается достичь идеальных условий, когда все гаджеты находятся на прямой видимости с роутером. Поэтому в условиях реального жилища над устранением каждой мертвой зоной придется работать отдельно:
- выяснить что мешает сигналу (поглощение или отражение);
- продумать куда переместить роутер (или предмет интерьера).
USB-ХАБ
Разместить роутер подальше от источников помех
Диапазон 2,4 ГГц не требует лицензирования и поэтому используется для работы бытовых радиостандартов: WiFi и Bluetooth. Несмотря на малую пропускную способность, Bluetooth все же способен создать помехи маршрутизатору.
Зеленые области — поток от WiFi роутера. Красные точки — данные Bluetooth. Соседство двух радиостандартов в одном диапазоне вызывает помехи, снижающие радиус действия беспроводной сети.
В этом же частотном диапазоне излучает магнетрон микроволновой печи. Интенсивность излучения этого устройства велика настолько, что даже сквозь защитный экран печи излучение магнетрона способно “засветить” радиолуч WiFi роутера.
Универсальная беспроводная зарядка
Излучение магнетрона СВЧ-печи вызывает интерференционные помехи почти на всех каналах WiFi.
На практике:
- При использовании вблизи роутера Bluetooth-аксессуаров, включаем в настройках последних параметр AFH.
- Микроволновка — мощный источник помех, но она используется не так часто. Поэтому, если нет возможности переместить роутер, то просто во время приготовления завтрака не получится позвонить по скайпу.
USB Hub разветвитель
Отключить поддержку режимов 802.11 B/G
В диапазоне 2,4 ГГц работают WiFi устройства трёх спецификаций: 802.11 b/g/n. N является новейшим стандартом и обеспечивает большую скорость и дальность по сравнению с B и G.
О том, как увеличить скорость wifi соединения, мы рассказали дополнительно.
Спецификация 802.11n (2,4 ГГц) предусматривает большую дальность, чем устаревшие стандарты B и G.
флешка
Роутеры 802.11n поддерживают предыдущие стандарты WiFi, но механика обратной совместимости такова, что при появлении в зоне действия N-роутера B/G-устройства, — например, старый телефон или маршрутизатор соседа — вся сеть переводится в режим B/G. Физически происходит смена алгоритма модуляции, что приводит к падению скорости и радиуса действия роутера.
На практике: Перевод маршрутизатора в режим “чистого 802.11n” однозначно скажется положительно на качестве покрытия и пропускной способности беспроводной сети.
Однако девайсы B/G при этом не смогут подключиться по WiFi. Если это ноутбук или телевизор, их можно легко соединить с роутером через Ethernet.
ноутбук трансформер
Выбрать оптимальный WiFi канал в настройках
Почти в каждой квартире сегодня есть WiFi роутер, поэтому плотность сетей в городе очень велика. Сигналы соседних точек доступа накладываются друг на друга, отнимая энергию у радиотракта и сильно снижая его эффективность.
Соседние сети, работающие на одной частоте, создают взаимные интерференционные помехи, подобно кругам на воде.
Беспроводные сети работают в пределах диапазона на разных каналах. Таких каналов 13 (в России) и роутер переключается между ними автоматически.
Умная колонка Яндекс Станция
Чтобы минимизировать интерференцию, нужно понять на каких каналах работают соседние сети и переключиться на менее загруженный.
Подробная инструкция по настройке канала представлена здесь.
Загруженность WiFi-каналов в подъезде многоэтажки.
На практике: Выбор наименее загруженного канала — эффективный способ расширить зону покрытия, актуальный для жильцов многоквартирного дома.
Но в некоторых случаях в эфире присутствует сетей настолько много, что ни один канал не даёт ощутимого прироста скорости и дальности WiFi. Тогда имеет смысл обратиться к способу № 2 и разместить роутер подальше от стен, граничащих с соседними квартирами. Если и это не принесет результата, то стоит задуматься о переходе в диапазон 5 ГГц (способ № 10).
подставка для ноутбука
Отрегулировать мощность передатчика роутера
Мощность передатчика определяет энергетику радиотракта и напрямую влияет на радиус действия точки доступа: чем более мощный луч, тем дальше он бьет. Но этот принцип бесполезен в случае всенаправленных антенн бытовых роутеров: в беспроводной передаче происходит двусторонний обмен данными и не только клиенты должны “услышать” роутер, но и наоборот.
Асимметрия: роутер “дотягивается” до мобильного устройства в дальней комнате, но не получает от него ответ из-за малой мощности WiFi-модуля смартфона. Соединение не устанавливается.
На практике: Рекомендуемое значение мощности передатчика — 75%. Повышать ее следует только в крайних случаях: выкрученная на 100% мощность не только не улучшает качество сигнала в дальних комнатах, но даже ухудшает стабильность приема вблизи роутера, т. к. его мощный радиопоток “забивает” слабый ответный сигнал от смартфона.
О том, как рассчитать мощность блока питания для компьютера, мы собрали материал дополнительно.
Контроллер скорости для вентиляторов
Заменить штатную антенну на более мощную
Большинство роутеров оснащены штатными антеннами с коэффициентом усиления 2 — 3 dBi. Антенна — пассивный элемент радиосистемы и не способна увеличить мощность потока. Однако повышение коэффициента усиления позволяет перефокусировать радиосигнал за счет изменения диаграммы направленности.
Коэффициент усиления антенны подобен фокусировке луча фонарика: узкий луч светит дальше, чем широкий.
Чем больше коэффициент усиления антенны, тем дальше распространяется радиосигнал. При этом более узкий поток становится похож не на “бублик”, а на плоский диск.
нештатные колонки для ноутбука
На рынке представлен большой выбор антенн для роутеров с универсальным коннектором SMA.
Сменная всенаправленная антенна.
планшет с ручкой
Всенаправленная штыревая антенна.
Направленная антенна для помещения.
На практике: Использование антенны с большим усилением — эффективный способ расширить зону покрытия, т. к. одновременно с усилением сигнала увеличивается чувствительность антенны, а значит роутер начинает “слышать” удаленные устройства. Но вследствие сужения радиолуча от антенны, возникают мертвые зоны вблизи пола и потолка.
Наушники с микрофоном, компьютерная гарнитура
Использовать повторители сигнала
В помещениях со сложной планировкой и многоэтажных домах эффективно использование репитеров — устройств, повторяющих сигнал основного маршрутизатора.
Репитеры расширяют WiFi-сеть, охватывая прилегающую территорию и верхние этажи загородного дома.
Репитеры помогают развернуть беспроводную сеть в помещениях со сложной планировкой.
Чехол для внешнего диска
Простейшее решение — использовать в качестве повторителя старый роутер. Минус такой схемы — вдвое меньшая пропускная способность дочерней сети, т. к. наряду с клиентскими данными WDS-точка доступа агрегирует восходящий поток от вышестоящего маршрутизатора.
Подробная инструкция по настройке моста WDS представлена здесь.
Роутер в режиме WDS помогает расширить покрытие WiFi-сети.
Специализированные повторители лишены проблемы урезания пропускной способности и оснащены дополнительным функционалом. Например, некоторые модели репитеров Asus поддерживают функцию роуминга.
В режиме роуминга устройства автоматически подключаются к более мощной сети, а во время перехода между точками доступа соединение не разрывается.
На практике: Какой бы сложной ни была планировка — репитеры помогут развернуть WiFi сеть. Но любой повторитель — источник интерференционных помех. При свободном эфире репитеры хорошо справляются со своей задачей, но при высокой плотности соседних сетей использование ретранслирующего оборудования в диапазоне 2,4 ГГц нецелесообразно.
Кресло компьютерное
Использовать диапазон 5 ГГц
Бюджетные WiFi-устройства работают на частоте 2,4 ГГц, поэтому диапазон 5 ГГц относительно свободен и в нем мало помех.
5 ГГц — перспективный диапазон. Работает с гигабитными потоками и обладает повышенной емкостью по сравнению с 2,4 ГГц.
На практике: “Переезд” на новую частоту — радикальный вариант, требующий покупки дорогостоящего двухдиапазонного роутера и накладывающий ограничения на клиентские устройства: в диапазоне 5 ГГц работают только новейшие модели гаджетов.
Проблема с качеством WiFi сигнала не всегда связана с фактическим радиусом действия точки доступа, и ее решение в общих чертах сводится к двум сценариям:
- В загородном доме чаще всего требуется в условиях свободного эфира покрыть площадь, превышающую эффективный радиус действия роутера.
- Для городской квартиры дальности роутера обычно достаточно, а основная трудность состоит в устранении мертвых зон и интерференционных помех.
Представленные в этом материале способы помогут выявить причины плохого приема и оптимизировать беспроводную сеть, не прибегая к замене роутера или услугам платных специалистов.
моноблок
Как вам статья?
Нашли опечатку? Выделите текст и нажмите Ctrl + Enter
Большинство пользователей Wi-Fi сетей конечно же озадачены низким уровнем сигнала Wi-Fi. Когда роутер просто не может обеспечить достаточный радиус действия беспроводной сети, и в дальних комнатах Wi-Fi просто не ловит. Да, это действительно проблема, о которой я рассказывал в этой статье. Все ищут разные способы, которыми можно увеличить радиус действия Wi-Fi сети.
Но, бывают исключения, когда наоборот нужно уменьшить мощность Wi-Fi передатчика. Это можно сделать в настройках роутера, правда, не на всех роутерах есть такая возможность. В этой статье я покажу как это сделать на маршрутизаторах разных производителей.
Кому-то эта функция может показаться бессмысленной, но это не так. Например, у вас небольшая квартира, вы поставили хороший мощный роутер, и у вас даже в самих дальних уголках максимальная мощность сигнала Wi-Fi. Что бы интернете по беспроводной сети работал хорошо, это не обязательно. Даже, если будет 2-3 деления сети, все будет работать. Поэтому, можно сбросить мощность передатчика, что бы ваша сеть не ловила у соседей через две квартиры, ну и помех другим сетям ваша сеть будет меньше создавать. А вам от этого хуже не будет.
Ну и отдельный вопрос по вредности Wi-Fi. Ведь по идеи, чем выше мощность передатчика (tx power), тем больше излучения. А если вы подключаетесь к своему роутеру только в одной комнате, где он установлен, то в любом случае, его мощность будет избыточна, и не нужна. Можно еще настроить автоматическое выключение Wi-Fi на ночь (инструкция для Asus). Так почему бы ее не уменьшит, чем мы сейчас и займемся.
Уменьшаем мощность Wi-Fi на роутере Asus
Начнем с устройств компании Asus. Все достаточно просто и понятно. Нужно зайти в настройки маршрутизатора по адресу 192.168.1.1, или следовать этой инструкции.
В настройках перейдите на вкладку Беспроводная сеть – Профессионально (сверху). В самом низу страницы есть пункт Управление мощностью передачи Tx power. Напротив него, есть поле, где в процентах можно прописать мощность сигнала (максимум 100%), или же регулировать с помощью ползунка.
Нужно выставить необходимое значение, и нажать кнопку Применить.
Я уменьшил мощность до 80%, а уровень сигнала у меня практически не упал. Здесь нужно экспериментировать. Попробуйте разные варианты. Если вам интересно, то я регулировал мощность на модели Asus RT-N18U.
Регулируем мощность передатчика Wi-Fi на Tp-Link
На сетевых устройствах компании Tp-Link, эта функция реализована немного иначе. Кстати, я не нашел как уменьшить мощность на TP-Link TL-WR741ND, и TL-WR740N. Скорее всего на этих бюджетных моделях нет такой возможности. Там передатчик и без этого не очень мощный. А вот на популярных моделях TP-Link TL-WR841ND, TL-WR1043ND, такая возможность есть.
Зайдите в настройки своего маршрутизатора Tp-Link, и перейдите на вкладку Wireless – Wireless Advanced. Там вы увидите пункт, Operation Mode, или Transmit Power. И возможность выбрать один из трех вариантов работы: High – максимальная мощность (по умолчанию), Middle – средняя мощность, и Low – минимальная мощность. Выберите один из трех вариантов, и сохраните настройки нажав на Save.
Жаль, что нет возможности регулировать мощность в процентах.
Снижаем мощность (tx power) Wi-Fi на роутере D-link
У D-Link tx power регулируется так же настройках. В которые можно зайти по адресу 192.168.0.1, или следуя этой инструкции. Я экспериментировал на D-link DIR-615.
В настройках откройте вкладку Wi-Fi – Дополнительные настройки. Там есть пункт TX мощность с выпадающим меню, где мощность указана в процентах. Выберите нужное значение, и нажмите на кнопку Применить.
Настройка мощности сигнала на ZyXEL Keenetic
В панели управления роутером ZyXEL Keenetic, в которою можно попасть по адресу 192.168.1.1, перейдите на вкладку Wi-Fi сеть. Найдите пункт Мощность сигнала, и в выпадающем меню выберите нужное значение в %.
Нажмите на кнопку Применить. Перезагрузите роутер.
Эта статья подходит для:
Archer C5400 , Archer C4 , TL-WN721N , TL-WN951N , Archer C5 , TD-W8968 , TL-WR843ND , Archer C2 , Archer AX96 , TL-WA701ND , TL-ANT2415D , TL-WDR3600 , TL-WR710N , TL-WR940N , TL-ANT2403N , Archer C8 , Archer C9 , TD-W8950N , Archer C6 , Archer C7 , Archer AX90 , TL-WR843N , RE450 , Archer C5400X , TL-WN821NC , TL-WA5110G , TL-ANT2414A , TL-ANT2414B , Archer A1200 , TL-WA850RE , TD-W8901GB , TD-W8961N , TL-WR941ND , TL-WN723N , Archer AX4200 , Archer C3200 , Archer A2 , Archer AX75 , Archer AX73 , TD-W8980 , TL-WN751ND , TL-WR720N , TL-WR841N , Archer A6 , Archer A7 , Archer AX72 , TD-W8960N , Archer A5 , TL-WN881ND , Archer A8 , TL-WR340G , Archer A9 , Archer AX68 , Archer AX5300 , TL-WN722N , TD-W8970 , TL-ANT2412D , TL-ANT2424B , TL-WA730RE , TL-WR842N , TL-MR3040 , TL-WR841HP , Archer AX1500 , TL-WDR4900 , Archer AX60 , TL-WDN4800 , Archer AX3000 , RE400 , Archer A2600 , Archer AX55 , TL-WR841ND , Archer AX51 , Archer C50 V3.0 , Archer C5 V4 , TD-W8101G , TL-WN722NC , TL-WR743ND , Archer AX50 , Archer AX6000 , TL-WA750RE , Archer C25 , Archer C24 , TL-ANT2406A , TL-WN861N , Archer AX10/A , TL-WR340GD , Archer C21 , Archer C20 , TL-MR3020 , TL-WR840N , Archer AX1800 , TL-WR842ND , Archer C900 , Archer AX4400 , TL-WA601G , TL-ANT2405C , Archer C1900 , TL-WR740N , Archer C20i , TL-WA7510N , Archer A2600 Pro , TL-WDN3800 , Archer C5 v4.0 , TL-WN350G , Archer C5 Pro , TL-WDN4200 , Archer C2300 , Archer C1210 , Archer AX23 , Archer AX20 , Archer C3150 V2 , Archer AX21 , TL-WN851N , Archer A3000 , TL-WDR4300 , Archer AX3200 , TL-WN422G , Archer C1200 , Archer AX10 , TL-ANT2405CL , TD-W8961ND , Archer C6U , TD-W8961NB , TL-WR741ND , Archer C80 , TL-WR1043ND , TL-WN781ND , TD-W8950ND , Archer A20 , Archer C60 , Archer C64 , TL-WA901ND , TL-MR3220 , TL-WA7210N , TL-WA501G , TL-WA854RE , Archer C59 , Archer C58 , TL-WDN3200 , TL-ANT2409A , TL-ANT2409B , TL-WN751N , TL-WA1201 , Archer A10 , Archer C50 , TD-W8920G , Archer C55 , TD-VG3511 , Archer C54 , TD-VG3631 , TL-WA500G , TL-WR542G , TL-WN7200ND , TL-ANT5823B , TL-ANT2408C , Archer C4000 , TD-W8951ND , TL-WN721NC , RE580D , TL-WR543G , TL-WN725N , TL-WA801ND , TL-WN822N , Archer C5200 , TD-W9970 , TD-W8970B , Archer A2200 , Archer C3150 , Archer C20 V4 , TL-WR702N , TL-WN350GD , TL-WN821N , RE355 , TD-W8901G , Archer C2 V1 , Archer C2600 , Archer C2 V3 , Archer A10 Pro , TL-WR541G , TL-MR3420 , TL-WN321G , Archer AX206 , TL-ANT2408CL , TD-W8151N , Archer C3000 , Archer A54 , Archer AX4800 , TD-W8980B , TL-WN422GC , Archer A2300 , TL-WDR3500 , TL-WR1042ND , Archer GX90 , TL-ANT5830B , TL-ER604W , TL-WN322G , TL-WR700N , TL-WN310G , TL-WN811N , Archer D5 , TD-W9980 , Archer C2700 , TL-WR2543ND , Archer C90 , Archer AX11000 , TL-WA830RE , TL-WN727N , TL-WR810N
Обзор:
Для улучшения скорости или радиуса беспроводной передачи данных настоятельно рекомендуется проработать следующие решения:
Проблема:
Отображается низкий уровень беспроводного сигнала, низкая скорость или радиус беспроводной передачи данных.
Проблема:
Факторы, которые наиболее часто влияют на качество беспроводного сигнала:
1) Внутренние факторы:
· Радиус передачи
Сигнал беспроводных устройств, работающих на частоте 5 ГГц, более чувствителен к преградам. Несмотря на менее загруженный канал по сравнению с частотой 2,4 ГГц радиус передачи беспроводного сигнала будет значительно снижен и сигнал будет передаваться на меньшую дальность в связи с более высокой частотой.
· Антенна
Всенаправленные и направленные антенны
Всенаправленные антенны представлены в наших домашних устройствах, таких как беспроводные маршрутизаторы или маршрутизаторы с модемом ADSL2+. Они передают сигнал в горизонтальной плоскости во все плоскости, но сигнал, передаваемый вверх или вниз, оказывается слабее, как указано на изображении.
Направленные антенны передают сигнал строго в направленном направлении и обычно используются в высокомощных наружных устройствах. Усиление направленной антенны, а также радиус покрытия выше, но эффективный угол покрытия уменьшается. Говоря в общем, чем меньше усиление антенны, тем выше направленная возможность антенны.
Для направленных антенн лепестки диаграммы сигнала имеют определённую направленность. Сзади антенны формируется слабый сигнал. Для справки см. изображение ниже.
Данное явление будет иметь большую значимость при установке антенны с высоким усилением, поэтому мы рекомендуем удостовериться в точном направлении по горизонтальной оси, иначе возможно непредвиденное ухудшение сигнала.
· Производительность беспроводной передачи данных
Большая производительность беспроводной передачи данных даёт вам больше возможностей.
2) Внешние факторы:
— Физические барьеры, такие как стены, перекрытия и т.д.;
— Другие подобные устройства и прочие источники сигналов, такие как микроволновые печи, беспроводные телефоны или прочие устройства и технологии, использующие данную частоту, например, Bluetooth или устройства безопасности;
— На одном канале функционирует несколько точек доступа или маршрутизаторов;
— Место размещения беспроводной точки доступа или маршрутизатора. Старайтесь размещать устройство на возвышенности, чтобы снизить препятствование сигнала барьерами.
Решение:
Ниже приведены несколько решений для улучшения качества беспроводного соединения. Некоторые проблемы являются издержками беспроводного соединения и имеют лишь временное решение.
l Выбор наилучшего места расположения
1) Антенны необходимо размещать в наиболее подходящем месте и направлении
— Установите антенну в подходящем месте и под правильным углом, также убедитесь, что ваши беспроводные устройства находятся в радиусе покрытия;
— Для покрытия беспроводного сигнала в многоквартирных домах мы рекомендуем устанавливать антенны под углом в 45 градусов (к диагонали) или 0 градусов (параллельно полу), что будет наиболее эффективно. Поскольку антенны всегда передают слабый сигнал у своего основания, не рекомендуется размещать ваши беспроводные устройства в непосредственной близости с беспроводным маршрутизатором или точкой доступа TP—LINK.
2) Старайтесь максимально избегать внешней интерференции
— Избегайте физической интерференции беспроводного сигнала. Каждая стена или потолок будут оказывать негативный эффект на передачу беспроводного сигнала, особенно те, которые сделаны из твёрдого металлического материала.
— Держите ваши устройства вдали от различных источников электромагнитного шума, например, микроволновых печей, мониторов, электромоторов, копировальных аппаратов и факсов и т.д.
Оптимизация настроек устройства
— Для беспроводных устройств TP—LINK мы рекомендуем выполнить соответствующие настройки, которые позволят избежать интерференции от прочих сетевых устройств и радиоаппаратуры.
Для устройств стандартов 802.11b&g доступны 14 каналов на частоте 2,4 ГГц. Рекомендуется использовать 3 непересекающихся канала: 1, 6 и 11 (1, 7 и 13 в европейском регионе. Рекомендуется следовать локальным нормативным актам и законодательству).
В некоторых случаях популярные каналы также могут быть загружены, поэтому мы рекомендуем выбрать один канал, соответствующий вашей локальной среде.
— Если вы хотите значительного улучшения немедленно или хотите увеличить пропускную способность беспроводного соединения, вы также можете обновить ваши антенны или прочее беспроводное оборудование для увеличения скорости беспроводной передачи данных;
— Если прочее беспроводное оборудование создаёт помехи, вы можете использовать проводное соединение или Powerline оборудование TP—LINK в качестве альтернативы.
Как показывает практика, такой параметр, как радиус действия wifi роутера, играет немаловажную роль при выборе маршрутизатора. Ведь от этого будет зависеть дальнейшая работа вашей беспроводной сети.
Представьте, не очень приятно, если WiFi сигнал не будет доставать до какой-то точки вашего жилища, или сигнал будет, но скоростные показатели будут слабые. Поэтому давайте рассмотрим, каким может быть максимальный радиус действия у WiFi сети, и как его можно увеличить.
Зачем увеличивают радиус действия wifi роутера
Обычно, для обыкновенной городской квартиры хватает самого обычного роутера, его сигнал распространяется во все уголки жилища. А вот если вам захочется сделать единую сеть с соседом, вот тут могут возникнуть проблемы.
Бывает так, что человек живет в частном доме и хочет, чтобы интернет присутствовал в гараже и летней кухне. Вот тут и придется задуматься на какое расстояние «пробьет» ваш роутер и как это расстояние можно увеличить.
Каким может быть радиус действия
Если проводить аналогию, то работу беспроводного роутера можно сравнить с работой вышки мобильного оператора, с той лишь разницей, что у роутера значительно меньше зона покрытия, и связь он осуществляет по WiFi. Радиус действия стандартного роутера приблизительно 100-200 метров, и то это если нет препятствий, а если у него на пути расположены железобетонные стены или металлоконструкции, то зона покрытия может снизиться до 50 метров.
Факторы, влияющие на радиус действия сети:
- Тип протокола 802.11
- Коэффициент усиления антенны
- Мощность передатчика
- Препятствия и помехи на пути сигнала
- Длина и затухание в кабелях для подключения антенн
Зависимость радиуса от протокола 802.11
Увеличить радиус действия вашей беспроводной сети можно разными способами. На этот параметр влияют как расположение самого роутера, так и его настройки. Давайте разбираться, что можно сделать для увеличения покрытия вашей сети.
Правильная настройка роутера
Зона покрытия вашей беспроводной сети может значительно уменьшится из-за помех распространяемыми соседскими WiFi устройствами, микроволной печи, или даже обычной радио-няней.
Чтобы этого избежать, следует обратить внимание, на каком канале работает ваш роутер. Если каналы совпадают с рядом находящимся роутером, то возможны проблемы в работе сети и значительное снижение радиуса действия. Поэтому зайдите в настройки вашего маршрутизатора и посмотрите, на каком канале он работает.
Настройка канала работы роутера
Самым идеальным вариантом будет, если вы выставите выбор канала в автоматическом режиме. Тогда роутер самостоятельно будет анализировать загруженность каналов, и выбирать оптимальный для лучшей работы сети.
Неплохо будет если ваш роутер и его приемники могут работать на частоте 5 ГГц, тогда можно перейти на этот частотный диапазон. Дальность приема немного уменьшится, но помех будет меньше, и сеть будет работать стабильнее и быстрее.
Правильная установка роутера
Роутер нужно размещать в центре здания на возвышенном месте. При этом следует учитывать, где будут располагаться ваши устройства приема и количество преград до них. Ведь если в какой-то дальней комнате стоит ноутбук со слабым приемником, а до роутера расположено несколько железобетонных стен и шкаф, то сигнал может до него и не доходить. Тогда можно роутер переместить немного ближе к этой комнате, главное не переборщить и не удалить сильно далеко от других устройств.
Бывает и так, что как роутер не перемещай, а до какой-то точки сигнал не достает, тогда можно применить беспроводной повторитель (репитер). Размещать это устройство следует так, чтобы оно уверенно принимало сигнал с вашего маршрутизатора. Тут есть один недостаток – если роутер работает в режиме повторителя, то его пропускная способность снижается вдвое.
Правильное расположение репитера
Использование дополнительной антенны
В магазинах продаются специальные антенны, способные увеличить радиус действия сети. Еще у них есть одно преимущество, при помощи кабеля их можно разместить выше, чем находится сам роутер, тем самым увеличив зону покрытия.
СВЧ кабель для подключения антенн
Для владельцев загородных домов можно использовать параболическую антенну направленного действия. Тут все просто – устанавливаете антенну снаружи здания, подключаете ее к роутеру, и направляете в строну, где будет находиться принимающее устройство. Таких антенн можно установить несколько.
Параболическая антенна
Обновление прошивки
Бывает и так, что на роутере стоит устаревшая прошивка. Как правило, обновление прошивки приводит к усилению сигнала и увеличению скорости передачи данных. Для скачивания прошивки, посетите официальный сайт производителя. Обычно он написан на наклейке, расположенной на задней крышке роутера.
Как усилить сигнал Wi-Fi роутера
Предыдущая
LinuxПробуем подружить роутер и 3G-модем
Следующая
HuaweiУниверсальный роутер сетей LTE
Помогла статья? Оцените её
Загрузка…
Мощность сигнала точки доступа
Как известно, мощность сигнала прямо пропорциональна расстоянию. Поэтому, чтобы получить максимальную зону действия Вай-Фай, необходимо выкрутить мощность передатчика на максимум. Делается это обычно в базовых параметрах сети (хотя иногда этот пункт прячут в расширенные опции).
На некоторых роутерах мощность задаётся в процентах, а на некоторых есть просто фиксированные значения «слабый», «средний» и «сильный».
Встречаются и модели, где эта опция вообще недоступна пользователю. Правда в этом случае, как правило, мощность уже выставлена на максимум.
Кроме этого разные производителя придумывают различные дополнительные функции, позволяющие увеличить зону покрытия WiFi. Яркий пример — последняя прошивка ANWEB для роутеров D-Link DIR-300 и DIR-615, где появился Boost-режим, позволяющий увеличить мощность сигнала до 300%. Правда тут стоит оговорится, что эта функция скорее подходит для охвата большой площади или открытых пространств. Если Вы включите его в квартире, то рискуете создать проблемы не только себе, но и соседям. Скорость и качество работы беспроводной сети зависит ещё и от плотности, которая, в свою очередь, обратно пропорциональна мощности. Получится обратный эффект: вроде уровень сигнала идеальный, а странички открываются еле-еле, скорость скачет и присутствуют разрывы соединения.
1
Установка репитера, или настройка второго роутера в режиме усилителя. Из всех рекомендаций, которые вы здесь увидите, или вообще найдете в интернете, этот способ самый эффективный и надежный. Правда, придется потратится на репитер.
Репитер (повторитель), это небольшое устройство, которое нужно установить в том месте, где сигнал вашего Wi-Fi еще есть, но он уже не очень сильный. А репитер просто будет расширять вашу главную сеть, т. е. «передавать» ее дальше. Об этих устройствах я подробно писал в статье: что такое Wi-Fi репетир (повторитель), как он работает, и что значит роутер в режиме репитера?
В качестве репитера могут выступать обычные роутеры. Вот инструкции по настройке роутеров ZyXEL и Asus в режиме повторителя:
- Настройка Zyxel Keenetic в режиме репитера (усилитель). Используем роутер Zyxel для расширения Wi-Fi сети
- Настройка роутера Asus в качестве репитера (режим повторителя Wi-Fi сети)
Если у вас Wi-Fi не «добивает» в какие-то комнаты, то установка повторителя решит эту проблему. А если у вас дом в несколько этажей, то на первом этаже можно установить роутер, а на втором репитер. Отличная и рабочая схема.
2
Смена антенн роутера на более мощные. Если на вашем роутере съемные антенны, то можно купить более мощные, и тем самым немного увеличить покрытие вашей сети. Почему немного? Да потому, что замена антенн как правило дает не очень хороший результат. Он есть, но не такой что бы увеличить радиус на несколько комнат. В любом случае, придется тратится на антенны. И мне кажется, что намного лучше потратить эти деньги на репитер. Да, он будет стоить дороже, но пользы от него намного больше.
Если решите менять антенны, то берите мощные, с усилением в 8 dBi. Но, стоят они дорого, и несколько таких антенн будут стоить как повторитель.
Я уже писал статью по установке, и тестированию антенн TP-LINK TL-ANT2408CL, можете посмотреть результаты.
3
Покупка нового роутера, переход на 5 GHz. Можно купить более мощный, дорогой роутер. А лучше, роутер с поддержкой диапазона 5 GHz. В чем плюс диапазона 5 GHz? Он практически свободный, сейчас большинство всех сетей и других устройств работают в диапазоне 2.4 GHz. Меньше помех – больше скорости и более стабильная работа сети.
Есть такие места, где Wi-Fi сеть на 2.4 GHz практически не работает. Все время глючит, пропадает соединение, низкая скорость и т. д. А все из-за того, что там очень много разных сетей. Вот в таких случаях, переход на 5 GHz решает все проблемы.
Но покрытие сети в диапазоне 5 GHz будет меньше по сравнению с диапазоном 2.4 GHz. Такая особенность частоты 5 GHz.
Еще несколько советов по увеличению дальности Wi-Fi
1
Выберите правильное расположение вашего роутера. На самом деле, это очень хороший и эффективный совет. Как правило, все устанавливают маршрутизаторы при входе, или в каких-то дальних комнатах. Правильное расположение роутера позволит правильно распределить сигнал, тем самым увеличить дальность Wi-Fi.
Проще говоря, нужно устанавливать роутер как можно ближе к центру дома. Да, это не всегда получается, так как к роутеру нужно прокладывать кабель, а тянуть его на середину дома не очень удобно. Но, даже незначительные передвижения роутера, смогут увеличить уровень сети в нужных вам комнатах. А еще, нужно помнить о том, что стены это враг Wi-Fi сетей.
2
Самодельные усилители для Wi-Fi антенн. Можно найти много инструкций, в которых показано изготовление усилителей для роутера. Как правило, это обычная фольга, и жестяные банки. Получается, что если с одной стороны антенны поставить лист фольги, то сигнал будет от нее отбиваться и направляться в нужном нам направлении.
Я считаю, что это все ерунда. Во-первых, разрезанная банка из пива, или кусок фольги сзади роутера выглядит не очень красиво, а во-вторых, от этого нет практически никакого эффекта. Можете проверить.
184
Сергей
Советы по настройке роутеров (общие)
Как изменить радиус wifi сигнала и увеличить дальность в настройках роутера?
И еще один маленький секрет. В панели управления некоторых модификаций маршрутизаторов имеется отдельная регулировка мощности ретрансляции wifi сигнала. Выставив самую высокую, вы получите максимальную отдачу от своего роутера. Минимальное же значение обеспечит качественный прием не дальше, чем внутри одной комнаты. Подробно об этом я писал здесь, почитайте. А сейчас покажу быстренько на нескольких примерах, как это выглядит у разных брендов.
Усиление wifi сигнала на роутере TP-Link
Для установки мощности сигнала на роутере TP-Link, нужно зайти в «Дополнительные настройки» в раздел, посвященный беспроводному режиму. Здесь есть три градации — низкая, средняя и высокая.
Как увеличить радиус wi-fi на маршрутизаторе Asus
На маршрутизаторах Asus отрегулировать мощности можно очень ювелирно — называется она «Управление мощностью TX Power» и выставляется вручную в числовом значении, не превышающем 200.
Изменение диапазона сигнала wifi на роутере Zyxel Keenetic
У роутеров Zyxel Keenetic настройка мощности передатчика разбита на фиксированные позиции, но их больше, чем у TP-Link. Обозначаются в процентах от полной силы wifi ретранслятора. В старой версии админки находится в конфигурациях wifi сети. А вот так все выглядит в новой панели Keenetic — нужно зайти в «Домашнюю сеть»
и открыть ссылку «Дополнительные настройки»
Увеличение силы беспроводного сигнала в Tenda
Это основные действенные способы улучшения сигнала WiFi и, как следствие, расширения зоны приема беспроводной сети. Многие умельцы умудряются усилить роутер с помощью обычной банки из фольги, которая надевается на антенну. Однако, я все-таки приверженец более традиционных способов. Как показала практика, наилучшие результаты достигаются тогда, когда применяется сочетание нескольких приемов. То есть выбор устройств с наилучшими характеристиками антенн плюс их удачное расположение, спланированное еще на стадии ремонта помещения. Пробуйте, экспериментируйте, и у вас все получится!
Как в настройках роутера усилить сигнал Wi-Fi?
Если вы уже купили, и установили у себя дома, или в офисе роутер, и Wi-Fi ловит не везде, где вам нужно, то можно попробовать усилить беспроводную сеть. Как это сделать, мы сейчас рассмотрим. Усилить сигнал можно как с помощью настроек в роутере, так и с помощью отдельных устройств, и приспособлений.
1
Поиск и смена канала на роутере. Если у вас устройства видят много доступных для подключения сетей ваших соседей, то все эти сети, могут загружать канал, на котором работает ваша сеть, и тем самым уменьшит радиус действия сети.
Можно попробовать, в настройках роутера задать какой-то статический канал, или же поставить Auto. Здесь нужно экспериментировать. Если вам не лень, то с помощью программы inSSIDer вы можете найти более свободный канал, и задать его в настройках вашего роутера.
Я не буду подробно расписывать, просто даю вам ссылку на статью Как найти свободный Wi-Fi канал, и сменить канал на роутере? В ней я подробно рассказывал о каналах, и о том как найти не загруженный канал. Так же, там есть инструкция по смене канала на роутерах разных производителей.
2
Переводим свою сеть в режим работы 802.11N. Как правило, по умолчанию на всех роутерах беспроводная сеть работает в смешанном режиме b/g/n (11bgn mixed). Если принудительно заставить роутер транслировать Wi-Fi в режиме работы 802.11N, то это может увеличить не только скорость, но и радиус покрытия Wi-Fi (если на вашем роутере более одной антенны).
Единственная проблема в том, что если у вас есть старые устройства, которые не поддерживают режим 802.11N, то они просто не будут видеть вашу сеть. Если у вас нет старых устройств, то без сомнений переключите свою сеть в режим n. Сделать это очень просто. Заходим в настройки роутера, обычно по адресу 192.168.1.1, или 192.168.0.1 (подробную инструкцию по входу в настройки смотрите здесь).
В настройках откройте вкладку, где настраивается беспроводная сеть. Называются они обычно так: Wi-Fi, Беспроводной режим, Беспроводная сеть, Wireless и т. д. Найдите там пункт Режим беспроводной сети (Mode) и установите в нем N only. То есть, работа сети только в режиме N.
Для примера: смена режима беспроводной сети на роутере Asus
Сохраните настройки и перезагрузите роутер. Если появляться проблемы с подключением устройств, то верните обратно смешанный режим.
3
Проверяем мощность передачи в настройках маршрутизатора. На некоторых роутерах, есть возможность выставить уровень мощности беспроводной Wi-Fi сети. Насколько я знаю, по умолчанию стоит максимальная мощность. Но, можно проверить.
В роутерах Asus, эти настройки меняются на вкладке Беспроводная сеть — Профессионально. В самом низу, есть пункт «Управление мощностью передачи Tx power». Там есть шкала, которую можно регулировать в процентах. Выглядит это вот так:
На роутерах Tp-Link открываем вкладку Wireless — Wireless Advanced. Пункт Transmit Power позволяет настроить силу сигнала. Значение High – означает максимальная мощность.
Эти настройки больше пригодятся в том случае, если вы захотите наоборот, уменьшить мощность сигнала вашего Wi-Fi роутера.
Wi-fi сеть типа Mesh
Относительно новым решением является сеть типа mesh. Уже несколько лет она завоевывает все большую популярность. Вместо того, чтобы вручную настраивать несколько роутеров или дополнительно усиливать WiFi, можно приобрести набор WiFi Mesh устройств (обычно это два или три элемента). Их установка очень проста, которая часто ограничивается установкой приложения на смартфоне. Все устройства mesh соединяются между собой по беспроводной сети (иногда по кабелю) и транслируют сеть с одинаковым логином и паролем для всех устройств.
Для смартфонов или компьютеров они выглядят как одна большая сеть WiFi, поэтому нет необходимости переключаться вручную, когда вы гуляете по дому. Некоторые производители предлагают роутеры и точки доступа, которые можно свободно комбинировать с другими брендами. Тогда не придется ограничиваться на одном комплекте и покупать модели одного и того же производителя для нескольких элементов сети WiFi.
Увеличение радиуса сигнала wi-fi вторым роутером, репитером или точкой доступа без усиливающей антенны
- Еще один проверенный метод улучшения качества приема — использовать отдельное специальное устройство, именуемое wifi репитером, или повторителем. Это усилитель сигнала, работающий по принципу ретранслятора, позволяющий расширить существующую сеть. Он принимает сигнал и передает его дальше, расширяет зону покрытия на 15-20 метров.
- Другой вариант — поставить более дорогую внешнюю точку доступа. Она устанавливается на улице или в помещении и обеспечивает радиус покрытия wifi до 100 метров. Cпособна обеспечить покрытие как внутри здания, так и небольшой участок поблизости. Имеются также модели, работающие узконаправленно для расширения зоны не внутри квартиры или дома, а для создания довольно-таки большого по расстоянию беспроводного моста между разными зданиями.
- В качестве альтернативы можно использование второго роутера. Например, если у вас имеется дополнительное устройство, лежащее без дела, то целесообразно задействовать его в качестве репитера, чтобы не покупать новое оборудование. В этом случае на другом маршрутизаторе обязательно должен присутствовать данный режим повторителя в прошивке.
Как увеличить радиус действия wifi в настройках роутера
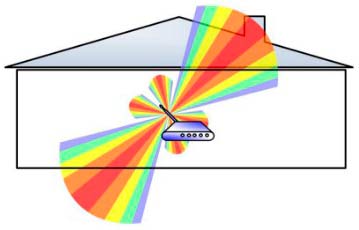
- Зайти в раздел настроек. Чтобы попасть в этот раздел, нужно в строке браузера ввести данные Ip-адреса устройства. После перехода по адресу появится электронная форма, куда нужно ввести логин и пароль. Совет: Ip-адрес, логин и пароль для настроек устройства нужно смотреть на корпусе роутера.
- Выбрать раздел, расположенный с левой стороны — Wireless Setup.
- Активировать Manual Wireless Connection Setup, для изменения метода настройки Wi-Fi.
- В Wireless Network Settings найти строчку Wireless Channel и выбрать канал.
- Активировать Save Settings для подтверждения внесенных изменений.
- Перезагрузить устройство и вновь подключиться к Wi-Fi.
Увеличиваем покрытие wi-fi при помощи специальных устройств
Расширить зону покрытия можно с использованием специальных, сторонних устройств. Выбор конкретного способа зависит от ситуации, иногда требуется комбинация методов.Какие способы можно использовать:
- Поменять антенны роутера. Наиболее простой способ улучшение качества сигнала. Если на устройстве установлены съемные антенны, нет ничего проще обычной их замены на более мощные аналоги. Можно применить и более направленные антенны. Если антенна работает в конкретном направлении, она сможет осуществить передачу на внушительное расстояние.
- Применение беспроводного ретранслятора. Специальные устройства можно подключить к сети и расширить ее за счет их антенн. Ретранслятор можно использовать в комнате с самых плохим сигналом.
Решил подготовить статью с советами по усилению сигнала Wi-Fi сети. В интернете, есть много разных статей на эту тему, но практически в каждой статье, очень много ненужной информации. Точнее, множество рекомендаций по каким-то настройкам, которые не имеют никакого отношен к увеличению радиуса сигнала Wi-Fi и никак не могут влиять на радиус действия самой сети.
Если мы говорим об усилении сигнала Wi-Fi, то конечно же имеем введу именно радиус покрытия самой сети, то есть дальность действия Wi-Fi. Для примера: купили мы роутер, установили, настроили, а в самых дальних комнатах Wi-Fi вообще не ловит, или уровень сигнала слишком слабый. Или же, роутер установлен на первом этаже (где сигнал есть)
, а на втором этаже сигнал уже очень слабый, или вообще отсутствует. Обычная ситуация, с которой сталкиваются многие, да я с сам с этим сталкивался.
От чего зависит радиус действия Wi-Fi сети?
Очень много разных факторов: от самого роутера (количества и силы антенн)
, от стен в вашем доме, от количества соседних Wi-Fi сетей, от расположения роутера, каких-то других помех и т. д. Многие просят посоветовать роутер, который например обеспечит стабильный сигнал Wi-Fi для трехкомнатной квартиры, частного дома, и т. д. В таких случаях, невозможно посоветовать ничего конкретного. У всех разные условия, разные стены и т. д. Единственно, что я могу посоветовать, это приблизительно ориентироваться на площадь вашего дома. Если у вас например однокомнатная квартира, то даже недорогой роутер, с одной антенной мощностью в 3 dBi без проблем справится со своей задачей. Ну а если у вас дом, или квартира побольше, то берите устройство подороже. Хотя, и цена не всегда аргумент. Есть у меня – дорогой, три антенны, какая-то там фирменная функция Asus, которая увеличивает радиус покрытия сети. Так вот, при одинаковых условиях, на одинаковом расстоянии, он показывает результат не намного лучше, чем у того же . У которого антенны внутренние, да и дешевле он в несколько раз.
Программное усиление
Существует большое количество способов увеличить силу транслируемого маршрутизатором Wi-Fi. Усилить сигнал роутера Wi-Fi в настройках роутера довольно просто, сделать это возможно буквально за несколько секунд.
Основные способы улучшения качества сигнала:
-
использование протокола WPA/WPA 2;
необходимо уменьшить количество оборудования, для которых разрешено использовать MAC-адресацию;
следует скрыть имя беспроводной сети.
Применение устаревшего протокола безопасности делает работу сети не только слабо защищенной, но также очень медленной. Следует в разделе настроек маршрутизатора, зайдя в них в качестве администратора, в качестве используемого по умолчанию выбрать WPA2.
Существенно повышает скорость работы беспроводной связи ограничение количества поддерживаемых устройств. Сами MAC-адреса выступают в качестве идентификаторов.
Не следует оставлять название сети в открытом доступе. Зачастую качество, а также скорость передачи данных падают именно из-за различного рода посторонних пользователей, пытающихся осуществить подключение. Для осуществления скрытия достаточно убрать галочку в меню установок напротив пункта «разрешить передачу SSID».
Низкая мощность передатчика
Одна из основных причин низкого качества связи, малой зоны покрытия — небольшая мощность передатчика. Особенно этим часто грешат устройства со встроенной антенной. Исправить этот недостаток без использования различного рода подручных средств довольно сложно. Но, тем не менее, реально.
Например, чтобы сделать это в TP-Link
- зайти в раздел настроек под названием «Wireless Advanced»;
изменить параметр «Transmit Power»;
установив значение 100, можно смело перезагружать аппарат.
После применения настроек мощность передатчика должна возрасти. Если, конечно, до начала настроек рассматриваемое значение было ниже.
Стандарт 802.11N
Ещё один способ, позволяющий существенно увеличить скорость доставки обрабатываемой информация, а также качество связи – стандарт 802.11 N. Он был введен в эксплуатацию довольно давно – в 2009 году, 11 сентября.
Скорость передачи данных при использовании данного стандарта составляет целых 300 Мбит/с. Переключиться на него довольно просто, сделать это можно через WEB-интерфейс. Чтобы открыть само окно настроек, необходимо ввести в адресной сроке браузера 192.168.1.1. Это IP-адрес устройства, присваиваемый ему по умолчанию.
Настройка перезагрузки
Также улучшить качество связи через Wi-Fi может перезагрузка. Её выполнение при помощи WEB-интерфейса позволяет очистить память маршрутизатора от программных ошибок. Именно они порой являются основной причиной возникновения неполадок самого разного рода, понижающих скорость передачи данных.
Для осуществления данной операции достаточно зайти в WEB-интерфейс как администратор.
Сделать это можно следующим образом:
- ввести в адресной строке 192.168.1.1;
ввести логин и пароль администратора в соответствующих полях;
открываем раздел «Быстрая настройка» и нажимаем кнопку «Перезагрузка».
Совпадение частот
Стандартное значение рабочее частоты обычно составляет 2.4 ГГц. На ней работает большое количество самых разных устройств. Изменить канал можно при помощи специализированных программ. Например, Network Stumbler.
Также можно изменить канал через WEB-интерфейс.
Для этого необходимо:
- открыть страницу настроек (вводим 192.168.1.1 в браузере);
открываем вкладку «Wireless Setting»;
в поле «Channel» выбираем нужное значение.
Новая прошивка и драйвера
Ещё один способ, дающий возможность усилить работу – установка новых драйверов на компьютер и последующая его перепрошивка. Особенно часто помогает замена прошивки. Нередко многие модели маршрутизаторов, оснащенные старым программным обеспечением, имеют довольно небольшую пропускную способность. Перепрошивка позволяет исправить положение вещей.
Как с помощью клавиатуры перезагрузить компьютер? Решение есть.
Например, многие маршрутизаторы изначально не поддерживающие стандарт 802.11 N, но после обновления программного обеспечения успешно работают с ним. Так как аппаратная часть изначально проектировалась с перспективой на возможную работу с данным стандартом. И установка обновлений позволила работать на высокой скорости.
Зачем снижать мощность?
Но почему так происходит? Разве не проще увеличить мощность передатчика до максимально возможного значения, повысив уровень сигнала? В идеальном мире – проще. В реальности же мы сталкиваемся с неприятными моментами:
- Вокруг нас живут другие пользователи Интернета, которые настраивают свои точки доступа. Роутеры соседей создают определенные помехи в эфире. Представьте, что минимум в трех квартирах рядом с вашей установлены роутеры с мощными передатчиками, работающие на одном (или близких) каналах в диапазоне 2,4 ГГц (довольно типичная ситуация, кстати). Даже уверенный прием сигнала в этом случае не гарантирует стабильной скорости подключения (ни у вас, ни у соседей – вы «замусориваете» друг другу эфир).
- У роутеров передающие антенны зачастую чувствительнее, чем антенны устройств, принимающих сигнал. Если точка доступа выдает 20 дБм, а мощность передатчика в смартфоне составляет, скажем, 12 дБм, в зоне покрытия могут появиться места, где роутер будет «терять» клиентское устройство. Это явление называют асимметрией сети. Побороть асимметрию можно уменьшением мощности передатчика вашего роутера.
Отметим, что часто производители указывают не мощность передатчика, а чувствительность приемника (тоже в дБм, но со знаком минус). В данном случае, чем меньше число по модулю, тем сильнее сигнал, то есть -65 дБм – это более уверенный прием сигнала по сравнению с -90 дБм. Значение мощности передатчика или чувствительности приемника для конкретной модели роутера практически всегда можно проверить на официальном сайте производителя оборудования. Выбирая роутер, помните об асимметрии, а при настройке мощности передатчика не «выкручивайте» сразу уровень сигнала до максимально возможных значений.
Какой радиус действия вай фай роутера
Для ответа на вопрос можно рассмотреть один из стандартов связи маршрутизаторов — 802.11n. Максимально достигаемая заявленная скорость передачи устройств такого типа — от 150 Мбит до 300 Мбит в секунду. Соответственно, возможная зона покрытия для такой скорости — около 100 метров. Показатель может доходить до 300 метров, если пространство открыто. К примеру, радиус действия wifi роутера tp link на открытом пространстве при этих показателях — 150 метров. Если пространство закрыто, то радиус действия — 50 метров.
Примерно тот же радиус действия wifi роутера asus. Такие цифры заявляются производителями и являются теоретическими. На практике эти показатели чуть меньше. Эффективный способ определения настоящей зоны действия — пройтись с подключенным устройством по помещению и отследить наличие сигнала.
Причины плохого сигнала от Wi-Fi роутера
Для начала стоит разобраться с тем, от чего сигнал Wi-Fi роутера может быть плохим. Это поможет определиться с методом решения проблемы в дальнейшем. Выделим наиболее популярные случаи:
- Дело не в роутере, а в качестве самого подключения. Проверить это можно, подключившись к сети через провод. Если скорость такая же низкая, то это именно тот случай. В таком случае не нужно ничего делать с роутером. Рекомендуется обратиться в службу технической поддержки и запросить бесплатный выезд мастера на дом.
- Роутер работает на полной мощности, но этого недостаточно для хорошего сигнала во всем доме. Лучше всего приобрести или взять в аренду более сильный роутер или терминал, что сразу решит проблему. Однако есть и другие способы, которые мы рассмотрим ниже.
- Устройство расположено или настроено неправильно.
Wi-Fi роутеры можно настроить для своих нужд. В зависимости от модели маршрутизатора и его возможностей, можно несколько улучшить качество и уровень приема сигнала. Современные маршрутизаторы работают на частотах 2,4 и некоторые 5,0 ГГц. Выбрав нужный канал и силу сигнала можно значительно увеличить скорость и дальность Wi-Fi.
Устаревшие модели беспроводных роутеров охватывают лишь диапазон частот 2,401-2,483 ГГц, разбитый на 13 каналов, каждый из которых доступен на территории России. В других странах задействованными могут быть лишь 11 каналов. Поэтому при настройке Wi-Fi роутера необходимо правильно выбрать страну и канал.
Все роутеры настроены на автоматический поиск канала, что чаще всего является оптимальным решением. Но может возникнуть необходимость ручного выбора наименее загруженного канала, с чем сталкиваются пользователи, проживающие в многоквартирных домах. Их соседи тоже используют маршрутизаторы, радиус действия которых достаточен для влияния на другие Wi-Fi устройства.
Избавиться от данной проблемы можно покупкой WiFi роутера, работающего на более свободной частоте 5 ГГц. Но т. к. эти модели дорогие, пользователям приходится искать спасение в смене каналов. Как это делается, будет рассказано ниже.
Как найти свободный канал
Существуют специальные приложения, с помощью которых выявляются каналы, на которые настроены роутеры, расположенные в зоне досягаемости. Среди них inSSIDer, возможности которой достаточны для решения этой задачи.
После установки и запуска программы необходимо обратить внимание на графу «Channel» главной таблицы и на графики, имеющиеся под ней. В каждой строчке показано одно из найденных беспроводных устройств.
«Родной» Wi-Fi роутер в табличке помечен звёздочкой. Изучив имеющуюся информацию можно определиться с менее загруженными каналами, один из которых и следует выбрать на своем маршрутизаторе.
Как изменить канал wifi на роутере
Об установке канала будет рассказано на примере роутера тайваньской компании Zyxel Keenetic.
Что нужно сделать?
Войти в настройки роутера по стандартному адресу admin-панели Zyxel Keenetic, для чего:
- Открыть браузер (Opera, Chrome, Mozilla Firefox или другой).
- В строке поиска набрать http://192.168.1.1 и нажать Enter.
- Ввести логин и пароль (набрать «admin» и «1234», соответственно, если заводские настройки не менялись, после чего нажать «Вход»). Если пароль не подходит, попробуйте admin admin.
- В открывшемся окне выбрать раздел «Беспроводной режим».
- В списке каналов выбрать нужный и сохранить настройки.
В зависимости от модели роутера порядок действий может быть немного другим.

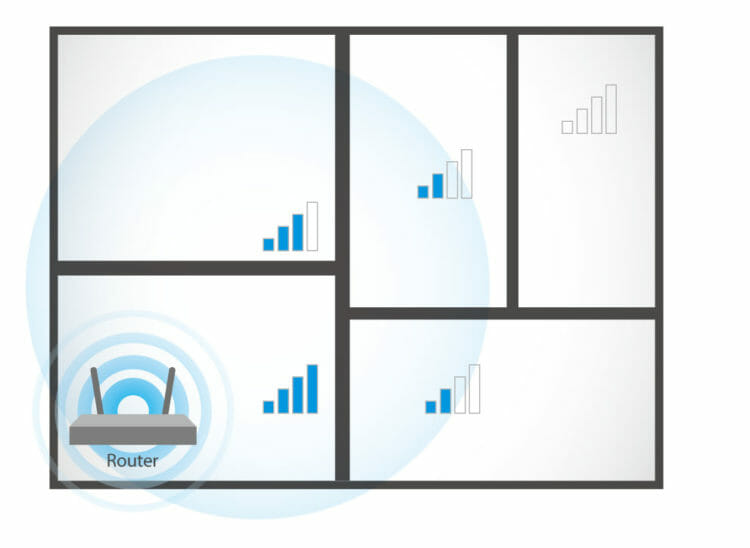






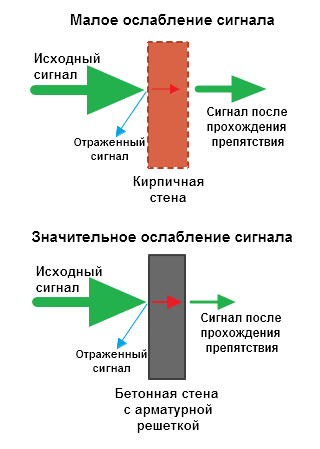



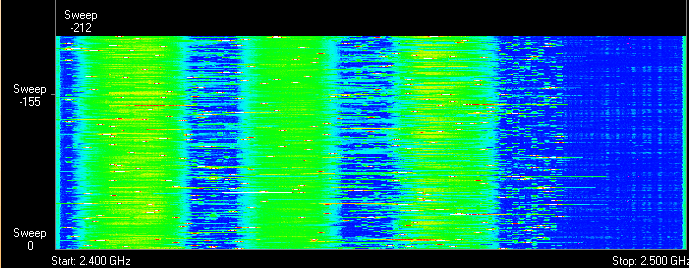




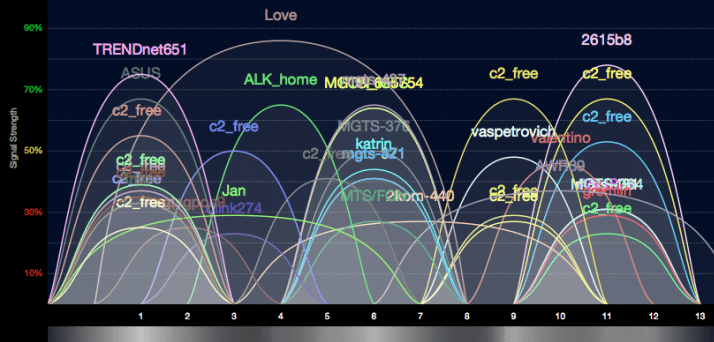












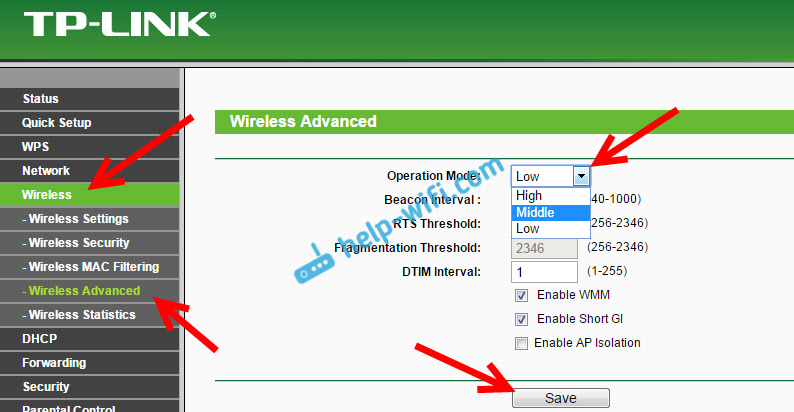


.png)
.jpg)
.jpg)

.jpg)
.jpg)