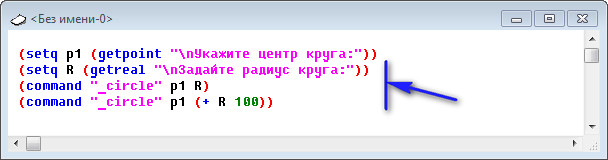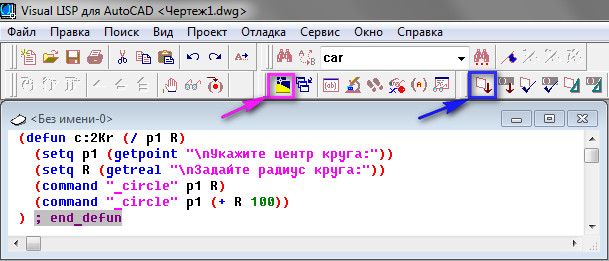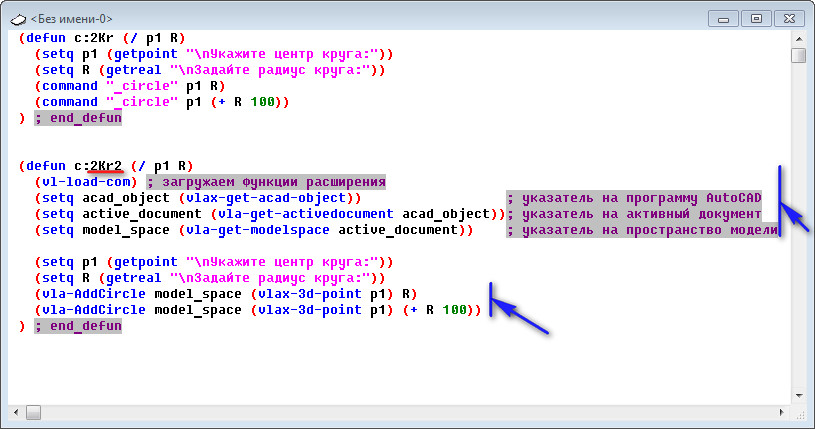Главная / САПР /
Проектирование в AutoCAD / Тест 4
Упражнение 1:
Номер 1
Какой цвет имеет активная ручка?
Ответ:
(1) красный
(2) зеленый
(3) синий
Номер 2
Можно ли объединить отрезки и дуги в полилинию?
Ответ:
(1) можно, по команде PEDIT — JOIN
(2) нельзя
(3) можно, выделив секущей рамкой
Номер 3
Если при активной ручке нажать ENTER, то какие запускаются команды?
Ответ:
(1)
MOVE, ROTATE, SCALE, MIRROR
(2)
SELECT
(3)
STRETCH
Упражнение 2:
Номер 1
При каком условии команды редактирования можно вызвать из контекстного меню объекта?
Ответ:
(1) всегда
(2) при активной ручке
(3) никогда
Номер 2
Если у дуги переместить одну ручку, то какой будет новая дуга?
Ответ:
(1) изогнется в сторону перемещения
(2) будет построена по трем точкам, одна из которых новая
(3) останется прежней
Номер 3
Как строится дуговой сегмент полилинии, если соседний отрезок сместить?
Ответ:
(1) так, чтобы остаться касательным к отрезку
(2) по новым трем точкам и не касательно к отрезку полилинии
(3) дуговой сегмент сохраняет радиус
Упражнение 3:
Номер 1
Как изменить радиус окружности мышью?
Ответ:
(1) выделить и потянуть за точку центра
(2) выделить и потянуть за окружность
(3) выделить и потянуть за точку квадранта
Номер 2
Сколько ручек высвечивается у однострочного текста?
Ответ:
(1) четыре
(2) две ручки
(3) одна
Номер 3
Сколько ручек ограничивает многострочный текст?
Ответ:
(1) четыре показывают рамку и одна — текст
(2) одна ручка
(3) одна ручка и маркеры Column Height и Column Width
Упражнение 4:
Номер 1
Как вызвать палитру свойств объекта для редактирования?
Ответ:
(1) набрать в командной строке property
(2) дважды щелкнуть на объекте
(3) выделить объект
Номер 2
Какие свойства можно редактировать в палитре свойств?
Ответ:
(1) цвет линий
(2) слой, цвет, тип и толщину линий
(3) в зависимости от контекста
Номер 3
Можно ли передвигать фигуры с помощью палитры свойств?
Ответ:
(1) да, можно путем задания координат центра
(2) нет, нельзя
(3) да, можно изменять координаты любых элементов
Упражнение 5:
Номер 1
Можно ли выполнить фаску (CHAMFER), если линии не перпендикулярны?
Ответ:
(1) можно
(2) нельзя
(3) будет не фаска, а скругление
Номер 2
Всегда ли нужно выделять объекты для редактирования?
Ответ:
(1) да, команды действуют только на выделенные объекты
(2) нет, если один объект, его не выделяют
(3) да, всегда
Номер 3
В чем сущность редактирования объектов?
Ответ:
(1) в перестройке по измененным координатам базовых точек
(2) в копировании, перемещении и вращении
(3) в применении команд
Упражнение 6:
Номер 1
Каково назначение команды (или параметра в командеPEDIT)JOIN?
Ответ:
(1) включение в блок
(2) соединение нескольких однотипных объектов
(3) вставка внешнего объекта
Номер 2
Что такое базовая точка при редактировании?
Ответ:
(1) точка, от которой идет отсчет координат
(2) точка, координаты которой остаются неизменными
(3) это точка базы
Номер 3
Можно ли редактировать одновременно несколько выделенных объектов?
Ответ:
(1) нет, надо редактировать по одному объекту
(2) можно, они редактируются как целое
(3) если выделяли секущей рамкой, то можно
Упражнение 7:
Номер 1
Какие функции вычисляют квадрат и квадратный корень числа по команде cal?
Ответ:
(1) таких функций нет
(2) КВАДРАТ, КОРЕНЬ
(3) SQR (число), SQRT(число)
Номер 2
Могут ли объекты в массиве Array перекрывать друг друга?
Ответ:
(1) нет, не могут
(2) зависит от соотношения их размеров
(3) да, могут
Номер 3
Нужно ли специально поворачивать объекты в Polar Array?
Ответ:
(1) объекты не поворачиваются
(2) нет, это делается автоматически
(3) да, нужно отметить эту опцию
Упражнение 8:
Номер 1
Можно ли с помощью калькулятора узнать расстояние между точками?
Ответ:
(1) да, с помощью команды DIST
(2) нельзя
(3) да, вычисляя разность между координатами
Номер 2
Производит ли калькулятор вычисления, связанные с точками и векторами?
Ответ:
(1) да, это входит в его функции
(2) нет, он работает только с числами
(3) да, если его запрограммировать
Номер 3
Обладает ли калькулятор собственным языком?
Ответ:
(1) да, он имеет собственные функции и использует переменные языка AutoLisp
(2) нет, не обладает
(3) нет, это обычный калькулятор Windows
$begingroup$
When proportional editing is enabled in edit mode, then if you select and drag a point, nearby points will also move with it. The effect has a certain radius. How can you set this radius?
According to the documentation I found, you can set it using the scroll wheel or PgUp/PgDn. I tried those, but PgUp/PgDn seem to do nothing, and the scroll wheel instead zooms. What’s the correct way to do it?
Timaroberts♦
12.1k6 gold badges37 silver badges69 bronze badges
asked Feb 19, 2014 at 2:10
$endgroup$
$begingroup$
You must press PgUpPgDown or use the scroll wheel during a transform action such as Translate (G), Rotate (R), or Scale (S).
During a transform operation, you can see the proportional size visualized as as a circle around the Pivot point and you can see the actual proportional size value displayed in the Header:
In the Redo panel located at the bottom of the Tool Shelf (N in the 3D view) or found by pressing F6, there is a slider to adjust the Proportional size. Note that this only applies immediately after a transform operation.
Timaroberts♦
12.1k6 gold badges37 silver badges69 bronze badges
answered Feb 19, 2014 at 2:11
gandalf3♦gandalf3
154k56 gold badges569 silver badges1112 bronze badges
$endgroup$
8
$begingroup$
For fine tuning you should use Shift+Page Up/Page Down.
For perfect sphere (I was seeking!) Global size (key it in manually) should match Proportional size.
Ray Mairlot
28.6k11 gold badges100 silver badges123 bronze badges
answered May 8, 2018 at 17:14
$endgroup$
$begingroup$
Select one ore multiple vertex points and scroll with your mouse wheel.
answered May 31, 2017 at 22:51
BlackBlack
8995 gold badges15 silver badges39 bronze badges
$endgroup$
3
$begingroup$
The answer on how to adjust the proportional size has already been given. I just wanted to add that you can see whether PgUp / PgDown / scroll wheel are working at the top of the window.
In my case, the circle was too large compared to the objects so I couldn’t see it getting smaller for quite awhile.
answered Nov 28, 2020 at 23:56
YecatsYecats
1255 bronze badges
$endgroup$
0
$begingroup$
Should take care of «during a transform operation«. When you press LMB 

Timaroberts♦
12.1k6 gold badges37 silver badges69 bronze badges
answered Dec 16, 2020 at 8:44
$endgroup$
$begingroup$
For me, page up/dn worked after I began to move the vertices. If I only selected them and wasn’t «during a transform operation» then the cursor scaling didnt work.
answered Feb 7 at 14:15
New contributor
HapaGirl is a new contributor to this site. Take care in asking for clarification, commenting, and answering.
Check out our Code of Conduct.
$endgroup$
$begingroup$
When proportional editing is enabled in edit mode, then if you select and drag a point, nearby points will also move with it. The effect has a certain radius. How can you set this radius?
According to the documentation I found, you can set it using the scroll wheel or PgUp/PgDn. I tried those, but PgUp/PgDn seem to do nothing, and the scroll wheel instead zooms. What’s the correct way to do it?
Timaroberts♦
12.1k6 gold badges37 silver badges69 bronze badges
asked Feb 19, 2014 at 2:10
$endgroup$
$begingroup$
You must press PgUpPgDown or use the scroll wheel during a transform action such as Translate (G), Rotate (R), or Scale (S).
During a transform operation, you can see the proportional size visualized as as a circle around the Pivot point and you can see the actual proportional size value displayed in the Header:
In the Redo panel located at the bottom of the Tool Shelf (N in the 3D view) or found by pressing F6, there is a slider to adjust the Proportional size. Note that this only applies immediately after a transform operation.
Timaroberts♦
12.1k6 gold badges37 silver badges69 bronze badges
answered Feb 19, 2014 at 2:11
gandalf3♦gandalf3
154k56 gold badges569 silver badges1112 bronze badges
$endgroup$
8
$begingroup$
For fine tuning you should use Shift+Page Up/Page Down.
For perfect sphere (I was seeking!) Global size (key it in manually) should match Proportional size.
Ray Mairlot
28.6k11 gold badges100 silver badges123 bronze badges
answered May 8, 2018 at 17:14
$endgroup$
$begingroup$
Select one ore multiple vertex points and scroll with your mouse wheel.
answered May 31, 2017 at 22:51
BlackBlack
8995 gold badges15 silver badges39 bronze badges
$endgroup$
3
$begingroup$
The answer on how to adjust the proportional size has already been given. I just wanted to add that you can see whether PgUp / PgDown / scroll wheel are working at the top of the window.
In my case, the circle was too large compared to the objects so I couldn’t see it getting smaller for quite awhile.
answered Nov 28, 2020 at 23:56
YecatsYecats
1255 bronze badges
$endgroup$
0
$begingroup$
Should take care of «during a transform operation«. When you press LMB 

Timaroberts♦
12.1k6 gold badges37 silver badges69 bronze badges
answered Dec 16, 2020 at 8:44
$endgroup$
$begingroup$
For me, page up/dn worked after I began to move the vertices. If I only selected them and wasn’t «during a transform operation» then the cursor scaling didnt work.
answered Feb 7 at 14:15
New contributor
HapaGirl is a new contributor to this site. Take care in asking for clarification, commenting, and answering.
Check out our Code of Conduct.
$endgroup$
Guest
Простите за ламерство
Прелезаю с макса на рино, тупой вопрос.
Можно ли в ходе редактирования изменять радиус окружности? …как и где это делается? И еще, где в рино находится то, что в максе называется modify (возможность изменять параметры компонентов объекта на любом этапе и уровне)?
Заранее благодарен
…я осваиваю уроки, но до этого еще не добрался, помогите пожалуйста.
Guest
я меняю размер окружности командой offset, позволяет изменять радиус на определенную дистанцию, или растягиванием через привязку точки. В Рино нет возможности редактировать как в SolidWorks или Mechanical Desktop, но ты можешь модель разнести по слоям на составляющие, это помогает при редактирование обьектов.
Guest
Вот кстати большой недостаток то что нельзя после построения сурфа править линии по которым он построен, и так чтобы он сразу менялся в процессе модификации образующих… или я чего то не знаю ?
Guest
Ну просто оставляй исходные кривые (можна скрыть чтоб не мешали) — и в любой момент перестроить заново. Слава богу Рино считает быстро. 
Guest
А что мешает использовать контрольные точки?
Tool
Активный участник
Дрочь какая то, уж простите за мой французский.. Почему нормальный параметрический ввод не сделать? Волею судеб моделю в Рино. Столкнулся с той же проблемой..
Вот кстати большой недостаток то что нельзя после построения сурфа править линии по которым он построен, и так чтобы он сразу менялся в процессе модификации образующих… или я чего то не знаю ?
Есть такая штука в Рино — запись истории. Почитайте в мануале.
Макс и Рино совершенно разные по принципам моделирования, да и вобще по назначению программы. В Рино придется просто учиться моделить по-новой.
По сути вопроса — проще и быстрее построить новую окружность, или действительно сделать офсет. Вобще моделинг в Рино это много-много-много линий, кривых и еще немного вспомогательных линий )
Вот кстати большой недостаток то что нельзя после построения сурфа править линии по которым он построен, и так чтобы он сразу менялся в процессе модификации образующих… или я чего то не знаю ?
Тут можно и GH использовать )
Радиус круга и позиция курсора мышки
Есть серый круг. Нужно отловить mousemove в радиусе 5–10px от него, как показано на картинке зеленой окружностью.
Пытаюсь сделать так, чтобы круг плавно «уходил» от позиции курсора: если я вожу курсором поверх круга, он плавно уходит вниз в зависимости от позиции курсора, если вести курсор справа налево, то круг должен уходить не влево, а быть немного «живым» – вниз, направо и т.д.
Подскажите, как это сделать?
Как я понял задачу — круг должен убегать в противоположную от курсора сторону.
Вам нужна разница координат середины круга и курсора.
Это — вектор (DX, DY) . Условимся, что он исходит из центра круга до курсора:
DX = DXm-DXc , DY = DYm-DYc (Индексы с — центр круга, m — мышь).
Вам нужно из этого вектора получить вектор направления единичной длины — для этого обе координаты вектора делите на длину (модуль) вектора L = sqr(DX**2+DY**2) ( ** — возведение в квадрат). Дальше, чтобы двигаться в направлении обратном направлению на курсор, вам нужен обратный вектор, т.е. обе координаты нужно взять с минусом. Потом умножаете обе координаты вектора на нужную скорость убегания и по таймеру прибавляете соответствующие координаты вектора к соответствующим координатам круга, пока курсор находится в заданной области.
Вообще, гуглите основы векторной алгебры на плоскости, хотя бы для школьников, в жизни может пригодиться.
Рисуем круг, движущийся вслед за курсором мыши
Сегодня мы с помощью canvas JavaScript нарисуем круг, который будет двигаться вслед за курсором мыши.
Основной подход
Прежде чем мы перейдем к коду, поговорим о том, как мы создадим круг, следующий за курсором мыши. Но сначала нам нужно нарисовать эту окружность:
Надпись на картинке: Круг нарисован без соблюдения масштаба.
Положение круга будет меняться в зависимости от того, где именно находится курсор мыши. Это означает, что при каждом изменении положения курсора мыши нам нужно перерисовывать круг:
Этот пример не такой уж сложный, чтобы разобраться в нем. Но это не значит, что нет ничего интересного “ за кулисами ”. Далее при рассмотрении JavaScript мы коснемся некоторых важных аспектов приведенного кода, которые вы, возможно, не поняли.
С чего начать работу?
Первое, что нам нужно — это страница, готовая к работе с canvas JavaScript . Если у вас еще нет ее, то поместите следующий код в пустую HTML-страницу :
Есть canvas JavaScript , который имеет идентификатор id со значением « myCanvas ». Для экономии времен, я предоставил вам две строки кода, необходимых для доступа к элементу canvas и его контексту рендеринга. Если все это для вас ново, уделите несколько минут и прочитайте статью « С чего начать работу с элементом Canvas ».
Рисуем круг
Первое, что мы собираемся сделать, это нарисовать круг. Внутри тега <script> добавьте следующий код после строки с переменной context :
Приведенный выше скрипт определяет функцию update , которая содержит код для прорисовки круга. Обратите внимание, что мы не только определяем функцию update , но и вызываем ее. Если вы просмотрите свою страницу в браузере, то увидите следующее:
Наш круг имеет радиус 50 пикселей и расположен в точке ( 100, 100 ). На данный момент, мы собираемся сохранить позицию круга фиксированной. Это не надолго, до тех пор пока мы не получим позицию курсора мыши в canvas с помощью методов JavaScript !
Получение позиции курсора мыши
Дальше нас ждет волшебство. Мы собираемся добавить код, работающий с мышью. Он состоит из двух частей. Первая часть отслеживает перемещение курсора мыши на холсте и сохраняет эту позицию. Вторая часть кода гарантирует, что позиция мыши учитывает позицию элемента canvas . В следующих двух разделах мы разберемся с обеими частями кода.
Прослушивание события мыши
Давайте посмотрим на код для первой части. Добавьте следующий код чуть выше функции update :
Этот код выполняет довольно простые вещи. Мы отслеживаем событие MouseMove на холсте. И когда это событие наступает, мы вызываем обработчик события setMousePosition :
Функция setMousePosition присваивает текущее горизонтальное и вертикальное положение курсора мыши свойствам mouseX и mouseY . Она делает это, опираясь на свойства clientX и clientY , предоставляемые MouseEvent .
Получение точных координат курсора мыши
Позиция курсора мыши, сохраненная в свойствах mouseX и mouseY , по умолчанию содержит координаты, заданные относительно левого верхнего угла окна браузера. Значения координат курсора мыши, которые мы имеем сейчас, неточные, так как не учитывает положение элемента canvas JavaScript .
Чтобы исправить это, у нас есть функция GetPosition :
Добавьте эту функцию в нижнюю часть кода, ниже функции update .
Эта функция применяется для передачи интересующей нас позиции в элемент. Затем она возвращает объект, содержащий координаты х и у . Мы воспользуемся этой функцией, чтобы выяснить, где на странице находится элемент canvas JavaScript , а затем скорректируем значения mouseX и mouseY .
Чтобы использовать функцию GetPosition и исправить значения mouseX и mouseY , внесите следующие дополнения и изменения, которые я выделил:
Теперь переменная CanvasPos хранит позицию, которую возвращает функция GetPosition . В обработчике событий setMousePosition мы используем значения х и у , возвращенные из canvasPos для коррекции значения, сохраненного с помощью переменных mouseX и mouseY .
Перемещение круга
В предыдущем разделе мы получили код курсора мыши и переменные mouseX и mouseY , хранящие текущее положение курсора мыши на холсте. Остается только подключить эти значения к нашему коду прорисовки круга внутри функции update, чтобы получить положение круга, отражающее позицию курсора мыши для рисования на canvas JavaScript .
Для начала преобразуем функцию update в объект обратного вызова requestAnimationFrame . Благодаря этому функция синхронизируется со скоростью рисования браузера ( около 60 раз в секунду ). Добавьте следующую выделенную строку в нижней части функции update :
Теперь нам нужно обновить код прорисовки круга, чтобы использовать значения mouseX и mouseY вместо фиксированной позиции ( 100, 100 ), которую мы определили первоначально. Внесите в выделенную строку следующие изменения:
После этого сохраните HTML-документ и просмотрите его в браузере. Посмотрите, что происходит при перемещении мыши по canvas JavaScript . Теперь наш круг повсюду будет следовать за курсором мыши:
Круг двигается вслед за движением мыши, но более ранние позиции круга не стираются. Это создает эффект рисования пальцем — не совсем то, чего мы добивались. Для решения этой проблемы перед прорисовкой круга на новом месте необходимо очистить весь холст.
Чтобы сделать это, добавьте следующую выделенную строку кода в функцию update :
Строка, которую мы добавили, содержит вызов метода clearRect , который отвечает за очистку всех пикселей холста. Для его применения нужно передать размеры области, которую нужно очистить:
Это гарантирует, что круг прорисуется на canvas JavaScript без каких-либо следов ранее нарисованной графики. На данный момент при предварительном просмотре страницы в браузере наш пример должен работать безупречно.
Зачем использовать requestAnimationFrame?
Весь код, связанный с рисунком, находится внутри функции update , которая циклично выполняет функцию requestAnimationFrame . Никакой анимации здесь нет. Мы просто перемещаем курсор мыши и обновляем позицию круга только, когда курсор перемещается. Учитывая все это, почему не весь код прорисовки присутствует в обработчике события MouseMove ? Это выглядело бы примерно так:
Если вы смогли сделать это изменение ( и полностью избавились от функции update ), наш пример все равно будет продолжать работать. Наш пример может работать так же, как requestAnimationFrame .
Причина кроется в помогающем нам браузере, который не делает лишнюю работу и выполняет « правильные » вещи, так как наша конечная цель. Когда дело доходит до рисования на canvas JavaScript , мы хотим быть синхронными с браузером в тот момент, когда он готов к прорисовке пикселей.
Событие MouseMove не имеет представления о том, когда браузер готов отобразить что-то на экране, так что наш обработчик события будет стараться заставить браузер нарисовать что-то на экране. Единственный способ избежать этого — использовать функцию requestAnimationFrame .
Мы разделили код обновления координат курсора мыши и код рисования на экране. Это гарантирует, что когда браузер будет готов, мы нарисуем новый круг. Когда круг будет нарисован, позиция курсора в этот момент будет максимально точна.
Вывод
Все это начиналось, как простой эффект. Теперь у нас есть круг, который следует за курсором мыши.
Отображение изменения радиуса круга при перемещении мыши
Можно ли динамически изменять радиус, когда круг растягивается с помощью мыши? Я знаю о событии radius_changed, запущенном после вызова менеджера чертежа. В соответствии с этим Как узнать радиус при рисовании круг на Картах Google , вы не можете контролировать события, выполненные менеджером рисования.
Я смотрю, могу ли я сделать это для формы круга вместо менеджера рисования, так как я прочитал, это невозможно с помощью диспетчера чертежей, если только с большим количеством кодировок, основанных на ссылке выше.
Радиус круга и позиция курсора мышки
Есть серый круг. Нужно отловить mousemove в радиусе 5–10px от него, как показано на картинке зеленой окружностью.
Пытаюсь сделать так, чтобы круг плавно «уходил» от позиции курсора: если я вожу курсором поверх круга, он плавно уходит вниз в зависимости от позиции курсора, если вести курсор справа налево, то круг должен уходить не влево, а быть немного «живым» – вниз, направо и т.д.
Подскажите, как это сделать?
Как я понял задачу — круг должен убегать в противоположную от курсора сторону.
Вам нужна разница координат середины круга и курсора.
Это — вектор (DX, DY) . Условимся, что он исходит из центра круга до курсора:
DX = DXm-DXc , DY = DYm-DYc (Индексы с — центр круга, m — мышь).
Вам нужно из этого вектора получить вектор направления единичной длины — для этого обе координаты вектора делите на длину (модуль) вектора L = sqr(DX**2+DY**2) ( ** — возведение в квадрат). Дальше, чтобы двигаться в направлении обратном направлению на курсор, вам нужен обратный вектор, т.е. обе координаты нужно взять с минусом. Потом умножаете обе координаты вектора на нужную скорость убегания и по таймеру прибавляете соответствующие координаты вектора к соответствующим координатам круга, пока курсор находится в заданной области.
Вообще, гуглите основы векторной алгебры на плоскости, хотя бы для школьников, в жизни может пригодиться.
Как нарисовать круг в Автокаде.
Любой чертеж может быть разбит на простейшие элементы, примитивы. В этом уроке мы познакомимся с примитивом, который называется «Круг».
И рассмотрим следующие вопросы:
Как запустить команду круг?
Команду « Круг » можно запустить несколькими способами:
С клавиатуры.
Набираем на клавиатуре КРУГ (большими или маленькими буквами – это не важно) и нажимаем < Enter >.
Причем в последних версия Автокад достаточно набрать только К .
Когда вы набираете команду с клавиатуры, при наборе первой буквы от командной строки открывается список команд, и если в нем подсвечена нужная вам команда, то дальше ее набор можно не делать.
В нашем случаи набираем К и нажимаем < Enter >. См. Рис. 1.
Рис. 1. Запуск команды КРУГ с клавиатуры
Также вместо команды КРУГ можно набрать _Circle .
Команда Circle работает в Английской версии. Английского название с нижним подчеркиванием _Circle , будет работать во всех версиях.
С ленты при помощи мыши.
На ленте перейдите на вкладку « Главная ». Поместите указатель мыши на команду КРУГ и щелкните левой кнопкой мыши См. Рис. 2
Рис. 2. Запуск команды КРУГ с помощью мыши.
Если чуть дольше подержать указатель мыши, то всплывет более подробная подсказка. См. Рис. 3.
Рис. 3. Подробная подсказка.
Большинство пользователей используют второй способом.
Построение круга по центру и радиусу.
После того, как мы запустили команду, в командной строке появиться запрос: « КРУГ Центр круга или [3Т/2Т/ККР (кас кас радиус)]: », который просит нас задать центр круга.
Самый простой способ задание центр круга – это пометить курсор в рабочем поле Автокад в нужное место и нажать на левую кнопку мыши. При выборе точки, можно ориентироваться на координаты в левом нижнем углу. См . Рис. 4.
Рис. 4. Координаты положения курсора.
После задания центра Круга, Автокад выдаст следующий запрос: « КРУГ Радиус круга или [Диаметр]: ». См. Рис. 5.
Рис. 5. Запрос радиуса круга.
Это означает, что либо нужно задать радиус круга, либо выбрать опцию, указанную в квадратных скобках.
В качестве опции Автокад предлагает команду [ Диаметр ].
Также, здесь показано значение радиуса по умолчанию < 200.0 > (это радиус последнего построенного круга).
Что выбрать значение по умолчанию, достаточно нажать < Enter >.
Чтобы построить круг с другим радиусом, (Например с радиусом 150) набираем на клавиатуре 150 и нажимаем < Enter >. Программа построит круг с радиусом 150 . См. Рис. 6.
Рис. 6. Круг с радиусом 150.
Построение круга по центру и диаметру.
Если Вам удобнее строить круг не по радиусу, а по диаметру, то можно выбрать опцию [ Диаметр ].
Для того, чтобы выбрать опцию [ Диаметр ], нужно щелкнуть по ней левой кнопкой мыши или набрать на клавиатуре « Д » (или « _d ») и нажать < Enter >.
Программа выдаст запрос: « Диаметр круга :»
Введите новый диаметр (Например 315), и нажмите < Enter >.
Автокад построит круг с диаметром 315 . См. Рис. 7.
Рис. 7. Круг с диаметром 315.
Есть другой способ построить Круг по центру и диаметру. На ленте, щелкните по стрелке под надписью КРУГ , откроется раскрывающийся список, в котором выбираем строку « Центр, диаметр ». См. Рис. 8.
Рис. 8. Команда «Центр, диаметр».
После указания центра круга, программа автоматически выберет опцию диаметр _d , и нам лишь остается ввести значение диаметра и нажать < Enter >. См. Рис. 9.
Рис. 9. Автоматическое переключение на диаметр.
На рис. 8. Мы видим, что Круг можно построить и другими способами. Давайте для примера построим круг по двум точкам.
Построение круга по двум точкам.
Допустим, нам надо построить Круг между двумя отрезками. См. Рис. 10.
С клавиатуры набираем « К » и нажимаем < Enter >.
На запрос: « КРУГ Центр круга или [3Т/2Т/ККР (кас кас радиус)]: »
Щелкаем по опции « 2Т » или вводим « 2Т » с клавиатуры и нажимаем < Enter >.
На запрос: «Первая конечная точка диаметра круга:»
Указываем первую точку.
На запрос: «Вторая конечная точка диаметра круга:»
Указываем вторую точку . См. Рис. 11.
Рис. 11. Круг между отрезками.
Так же, для построение Круга по двум точкам, можно было использовать команду « 2 точки » на ленте. См. Рис. 12.
Рис. 12. Команда «2 точки» на ленте
Остальные опции используются намного реже. Оставляем их для самостоятельного изучения.
Редактирование Круга.
Давайте посмотрим, что мы можем сделать с уже существующем кругом:
Перемещение Круга.
Чтобы переместить Круг на заданное расстояние (например на 150), щелкните по нему, так чтобы появились ручки . См. Рис. 13.
Затем щелкните по ручке расположенной в центре, так чтобы она стала красной . Отведите курсор мыши (круг) в сторону желаемого перемещения. Наберите с клавиатуры 150 и нажмите < Enter >. См. Рис. 14.
Рис. 14. Активированная ручка в центре.
Окружность переместится в заданном направлении на заданное расстояние.
Изменение радиуса круга.
Чтобы изменить радиус существующего круга, щелкните по нему, так чтобы появились ручки. Затем щелкните по любой крайней ручке, так чтобы она стала красной . Введите новый радиус (например 170 ) и нажмите < Enter >. См. Рис. 15.
Рис. 15. Активированная ручка с краю.
Автокад изменит радиус Круга и он станет равен 170.
Построение круга программным путем.
Для тех, кто хочет создавать свои собственные команды в Автокад, мы рассмотрим, как построить Круг при помощи языка программирования LISP.
Построение круга при помощи функции command.
Запустите редактор Visual LISP. В командной строке наберите VLIDE (или VLISP ) и нажмите < Enter >. См. Рис. 16.
Рис. 16. Команда VLIDE.
Откроется редактор Visual LISP.
В нем создаем новый файл и набираем следующие строки.
Затем нажмите на кнопку « Загрузить активное окно редактор а». См. рис. 17.
Рис. 17. Редактор Visual LISP.
Программа переведет Вас в Автокад. На запрос в командной строке: « Укажите центр круга: »
Укажите любую точку в рабочем окне Автокад.
Программа нарисует Круг радиусом 170 и вернет Вас в редактор Visual LISP. Чтобы увидеть его, перейдите в Автокад . См. Рис. 18.
Рис. 18. Круг радиусом 170.
Значение радиуса можно также как и координаты запрашивать у пользователя:
Давайте построим сразу два круга, один с радиусом R :
Другой с радиусом на 100 единиц больше чем R :
Рис. 19. Два круга.
Затем нажмите на кнопку « Загрузить активное окно редактора ».
На запрос: « Укажите центр круга: »
Укажите любую точку в рабочем окне Автокад.
На запрос: « Задайте радиус круга :»
Введите, например: 100 и нажмите < Enter >.
Программа построит сразу две окружности: одну радиусом 100 , другую радиусом 200 . См. Рис. 20.
Рис. 20. Два круга.
Чтобы преобразовать нашу программу в команду AutoCAD,
В начале программы добавим функцию defun , придумаем имя новой команды ( 2Кr ) и перечислим все временные переменные:
В конце программы добавим закрывающую скобку.
Теперь, чтобы загрузить нашу программу, нажимаем на кнопку « Загрузить активное окно редактор а».
Затем переходим в AutoCAD . См. рис. 21.
Рис. 21. Программа построения кругов.
Вводим в командной строке имя команды: 2Kr и нажимаем < Enter >.
На запросы: указываем центр и значение радиуса. Наша новая команда постоит два круга.
Чтобы снова запустить новую команду, достаточно ввести ее имя в командной строке и нажать < Enter >.
Чтобы запускать нашу новую команду также легко, как и стандартные команды Автокад.
Нужно сохранить файл программы, добавить его в список автоматической загрузки и создать для новой команды кнопку запуска.
Как это сделать рассмотрено в уроках:
Построение круга при помощи функций расширения языка LISP.
Круг, также можно построить при помощи функций расширения языка LISP.
Для этого добавляем строку:
Которая загружает функции расширения (Vla-функции).
Затем строки, которые помогут нам получить указатель на имя пространства модели:
Указатель на программу AutoCAD:
Указатель на активный документ:
Указатель на пространство модели
Запрос центра и радиуса осуществляется аналогично:
Стоим окружность при помощи функции vla-AddCircle:
Строка для построение второго круга:
Добавляем вышесказанное в программу и преобразуем ее в команду Автокад с именем 2Kr2 .
Рис. 22. Программа с функциями расширения.
Нажмите на кнопку « Загрузить активное окно редактора ».
Перейдите в AutoCAD .
В командной строке введите 2Kr2 и нажмите < Enter >.
Внешне, работа команды 2Kr2 , ни чем не отличается от команды 2Kr .
Только в первом случаи будут созданы простые примитивы Круги . Во втором случаи будут созданы Vla-объекты Круги .
Дальнейшая работа с Vla-объектами , в некоторых случаях проще, чем с обычными примитивами. Поэтому полезно знать разные способы построения объектов.
На этом наш урок окончен. В нем рассказывалось: Как нарисовать круг в Автокаде.
Были рассмотрены следующие аспекты:
Если у Вас появились вопросы, задавайте их в комментариях.
Если Вы нашли что-то полезное на моем сайте не забудьте порекомендовать статью в социальных сетях.
Пишите в комментариях или мне на почту Ваши пожелания о том, какие статьи Вы хотели бы увидеть на моем сайте.
|
0 / 0 / 0 Регистрация: 13.12.2017 Сообщений: 8 |
|
|
1 |
|
|
27.01.2018, 14:25. Показов 6191. Ответов 9
Доброго времени суток, в ходе обучения возник вопрос «а как сделать круг» из имеющиеся функции DrawEllipse — необходимо для задания.
__________________
0 |
|
atrezonator 0 / 0 / 0 Регистрация: 31.08.2017 Сообщений: 5 |
||||
|
27.01.2018, 14:58 |
2 |
|||
Если хотите сохранять предыдущие эллипсы, то
0 |
|
Faiotti 29 / 30 / 15 Регистрация: 24.01.2018 Сообщений: 132 |
||||||||||||||||
|
27.01.2018, 15:47 |
3 |
|||||||||||||||
|
В форме переменные:
MouseDown:
MouseMove:
MouseUp:
0 |
|
0 / 0 / 0 Регистрация: 13.12.2017 Сообщений: 8 |
|
|
28.01.2018, 00:30 [ТС] |
4 |
|
Добрый вечер, уже немножко проясняется.
0 |
|
3397 / 2413 / 1161 Регистрация: 14.08.2016 Сообщений: 8,087 |
|
|
28.01.2018, 02:59 |
5 |
|
т.е. точка первоначального клика это не центр, а точка окружности, движение мышью — изменение диаметра?
0 |
|
0 / 0 / 0 Регистрация: 13.12.2017 Сообщений: 8 |
|
|
28.01.2018, 03:10 [ТС] |
6 |
|
Да.
0 |
|
atrezonator 0 / 0 / 0 Регистрация: 31.08.2017 Сообщений: 5 |
||||
|
28.01.2018, 10:10 |
7 |
|||
может чем-то поможет
0 |
|
0 / 0 / 0 Регистрация: 13.12.2017 Сообщений: 8 |
|
|
28.01.2018, 15:37 [ТС] |
8 |
|
Добрый день у меня что-то похожее получается, попробуйте — может быть вы поймете как доделать.
0 |
|
0 / 0 / 0 Регистрация: 31.08.2017 Сообщений: 5 |
|
|
28.01.2018, 23:11 |
9 |
|
Я вас правильно понимаю, вы рисуете мышью круг, затем жмете на его границу и меняете размеры ?
0 |
|
0 / 0 / 0 Регистрация: 31.08.2017 Сообщений: 5 |
|
|
29.01.2018, 00:08 |
10 |
|
Вот, смотрите, кликнуть мышью в форме и по горизонтали водите мышью. Если это то, дальше сами дерзайте
0 |
Растяжка Автокад
- Выберите значок «Растянуть» на панели ленты, как показано ниже: Или. …
- Выберите объект. Мы выделили объект с помощью рамки выделения, как показано ниже:
- Нажмите Ввод.
- Укажите базовую точку или значение смещения. …
- Укажите вторую точку или значение смещения.
Как изменить радиус круга в AutoCAD?
На вкладке «Моделирование» в группе «Рисование» параметр «Центр и радиус вспомогательной окружности» изменится на «Центр и диаметр».
- Выберите окружность или дугу в окне просмотра.
- Переместите курсор в нужном направлении, чтобы изменить радиус окружности или дуги. …
- Нажмите еще раз, когда окружность или дуга будут иметь нужный радиус.
В чем разница между растягиванием и удлинением в Autocad?
Команды LENGTHEN и STRETCH похожи в том, как они могут увеличивать длину объектов. Однако STRETCH является более гибким из двух, позволяя вам перемещать взаимосвязанные объекты.
Можно ли стереть круг в AutoCAD?
Многие пользователи САПР хотят создать круговой вайпаут, поскольку вы можете знать или не знать, что вы не можете создать вайпаут, используя круг, только замкнутую плоскость без каких-либо дуг. Вместо этого используйте команду POLYGON.
Как сгладить круг в AutoCAD?
Параметры в продуктах AutoCAD
- В командной строке введите ОПЦИИ.
- Перейдите в раздел «Экран» > «Разрешение экрана».
- Увеличьте значение дуги и гладкости окружности.
В чем разница между масштабированием и растяжением в AutoCAD?
Масштаб будет поддерживать относительные расстояния между точками вашего объекта и опорной точкой одинаковыми, поэтому вы можете увеличивать или уменьшать свой объект и сохранять его форму. Растяжение используется для изменения положения вашей точки (точек) в пространстве рисования, что повлияет на форму вашего объекта.
Как растянуть в AutoCAD 2020?
Растянуть объект
- Выберите вкладку «Главная» панель «Редактирование» «Растянуть». Находить.
- Выберите объект, используя выбор пересекающегося окна. Пересекающееся окно должно включать хотя бы одну вершину или конечную точку.
- Выполните одно из следующих действий: Введите смещение в виде относительной декартовой, полярной, цилиндрической или сферической координаты.
Что произойдет, если вы скруглите две линии с радиусом 0?
Если вы установите радиус скругления равным 0, скругленные объекты обрезаются или удлиняются до пересечения, но дуга не создается.
Как изменить радиус на диаметр в Автокаде?
Диаметр. Инструмент измерения диаметра измеряет диаметр дуги или окружности. Чтобы создать размер диаметра, щелкните объект 1, затем щелкните точку 2, чтобы найти размерную линию. Командная строка: Чтобы запустить инструмент Diameter Dimension из командной строки, введите «DIMDIA» и нажмите [Enter].
Как изменить размер круга в Fusion 360?
Щелкните правой кнопкой мыши круг и выберите «Редактировать эскиз» или щелкните правой кнопкой мыши эскиз на временной шкале или в браузере и выберите «Редактировать эскиз», затем, если круг уже является размером, дважды щелкните размер и отредактируйте. Если нет размера, вы можете перетащить размер или добавить размер.
0
8 комментариев
Написать комментарий…
KosS X
5.09.2020
Ответить
Развернуть ветку
KosS X
5.09.2020
Ответить
Развернуть ветку
Клуб фанатов Billie Eilish
5.09.2020
Автор
спасибо. Нужно было w пару раз нажать
Ответить
Развернуть ветку
Даниил Кравиков
23.08.2021
Спасибо тебе милый человек))
Ответить
Развернуть ветку
Аккаунт удален
5.09.2020
Комментарий недоступен
Ответить
Развернуть ветку
Клуб фанатов Billie Eilish
5.09.2020
Автор
нажал Е и нихуя.
Ответить
Развернуть ветку
Аккаунт удален
5.09.2020
Комментарий недоступен
Ответить
Развернуть ветку
Аккаунт удален
5.09.2020
Комментарий недоступен
Ответить
Развернуть ветку
Написать комментарий…
Читать все 8 комментариев