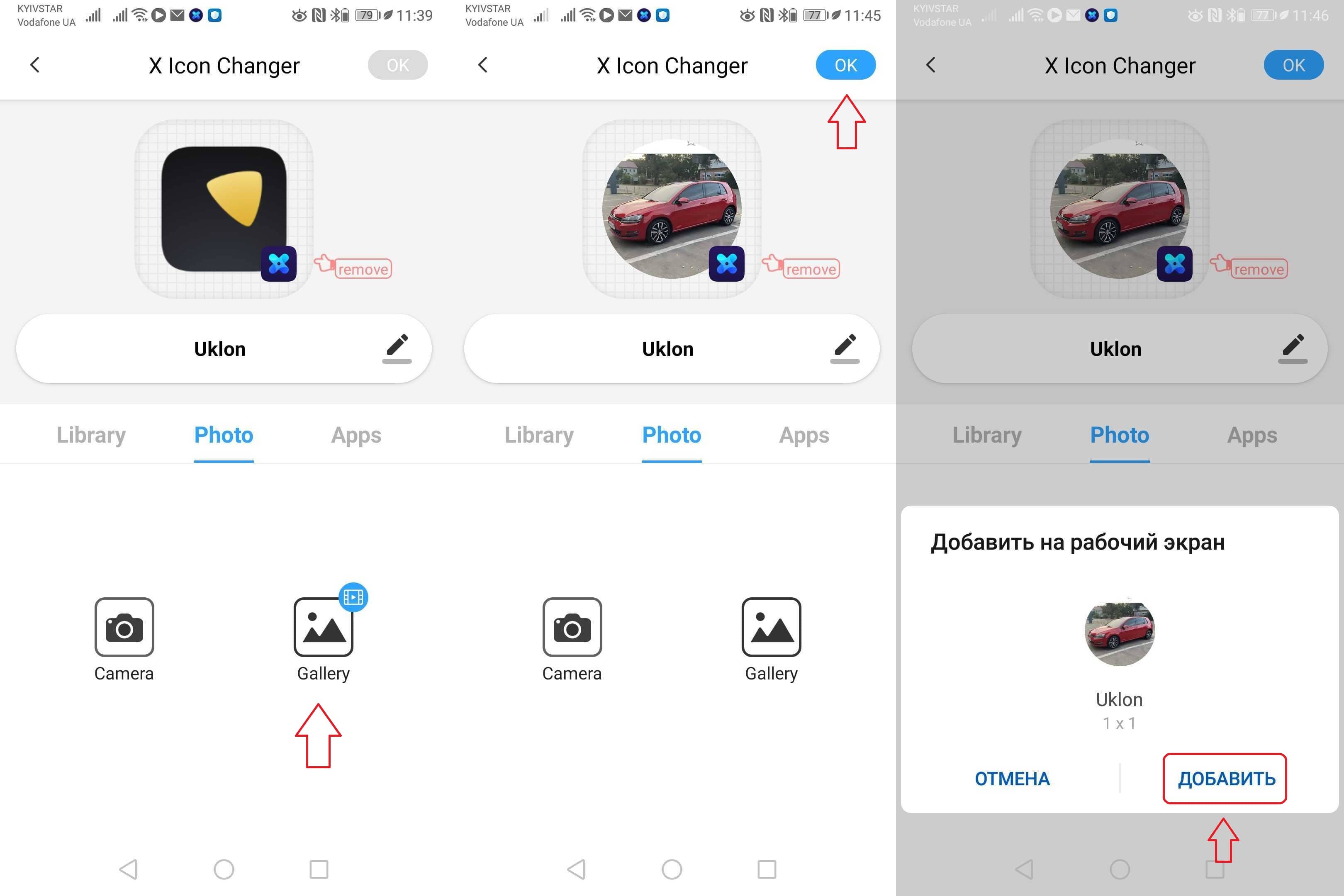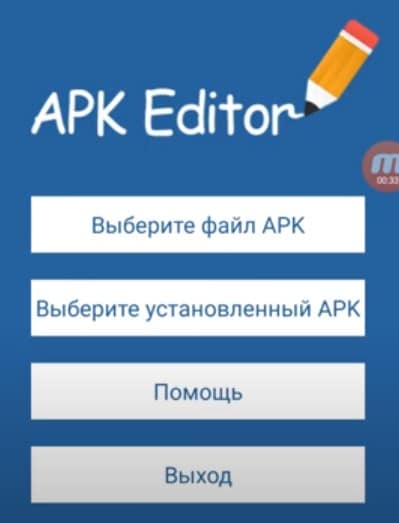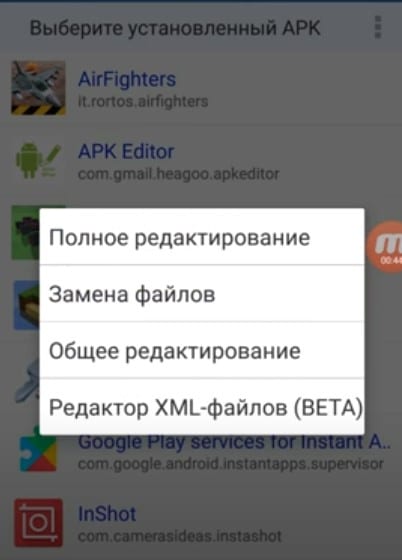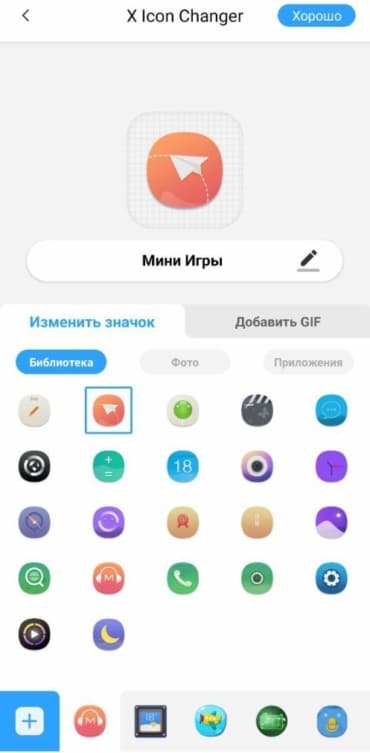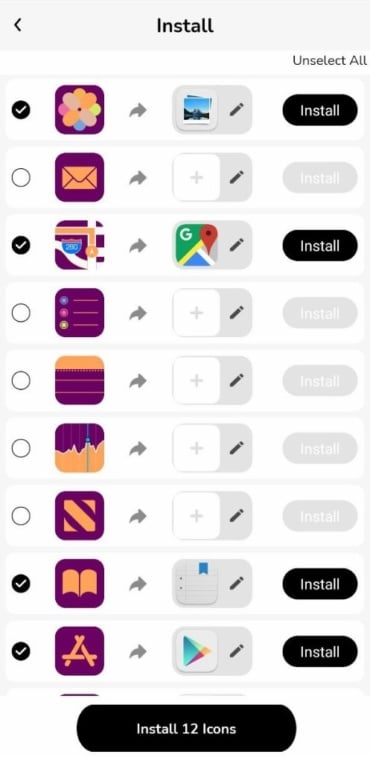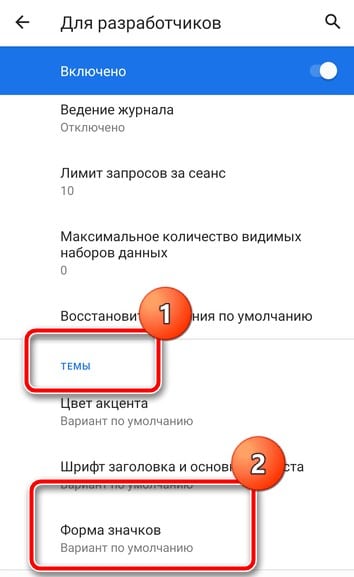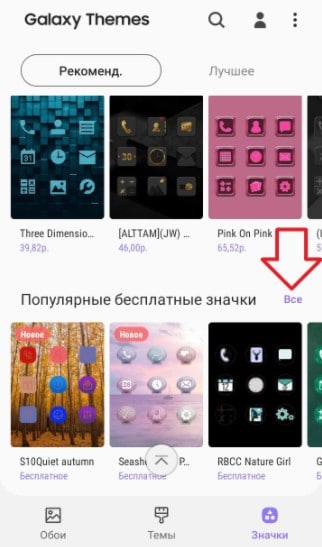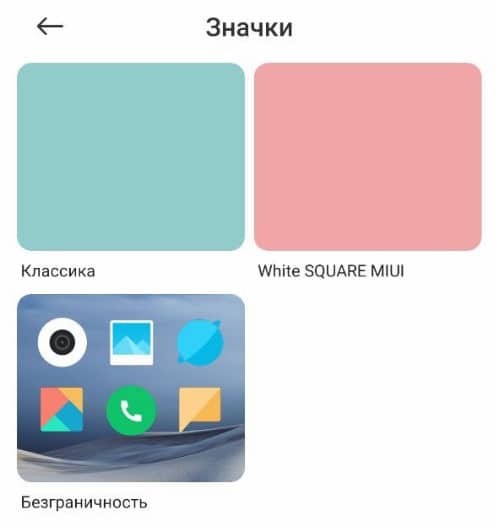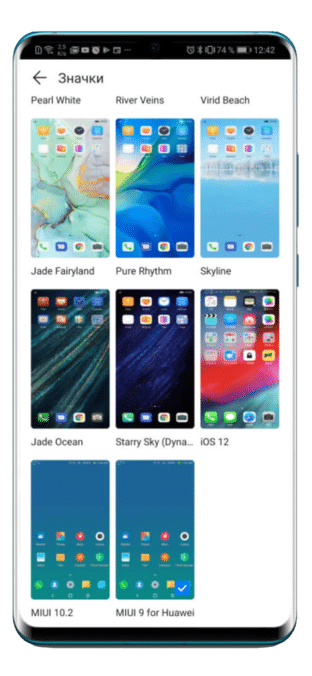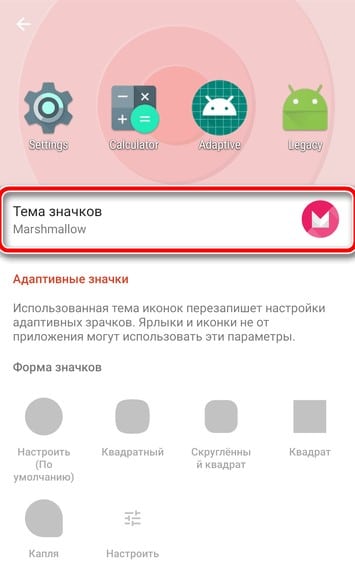ОС Android завоевала популярность среди пользователей благодаря удобному интерфейсу, широкому функционалу, возможностью регулярного обновления. Это позволяет не только устанавливать разнообразные приложения, но также менять оформление экрана своего смартфона. Но что делать, если надоели всего лишь иконки программ, установленных на мобильном устройстве? Обойти представления разработчика о том, как должны выглядеть ярлычки, не составит труда, если знать, какими методами это можно сделать. Именно поэтому мы решили для вас описать, как изменить иконку приложения на Андроиде, и какие инструменты для этого необходимы.
Оглавление
- 1 Иконка на Андроиде: функции, зачем менять?
- 2 Как поменять иконку Вконтакте на телефоне
- 3 Как изменить иконку приложения на Android
- 3.1 Через менеджеры с пакетами иконок
- 3.1.1 Awesome Icons
- 3.1.2 Beautiful Icon Styler
- 3.1.3 Siru
- 3.1.4 Rondo
- 3.2 Через лаунчеры
- 3.2.1 Nova Launcher
- 3.2.2 Apex Launcher
- 3.2.3 Smart Launcher
- 3.3 Через редактор приложений
- 3.3.1 APK Editor
- 3.4 Специальные прошивки на устройствах
- 3.4.1 Xiaomi
- 3.4.2 Huawei (Honor)
- 3.4.3 Samsung
- 3.5 У остальных телефонов
- 3.1 Через менеджеры с пакетами иконок
Иконка на Андроиде: функции, зачем менять?
Иконка (ярлык, значок) – это графическое изображение, картинка, пиктограмма, которая произвольно располагается на экране. Ее основными функциями является:
- обеспечение быстрого поиска и моментального доступа к нужному приложению;
- формирование интуитивно понятного представления о назначении программы.
Иными словами, иконки должны быть равноценной заменой тексту и упрощать получение информации о программе. Исследования доказали, что люди быстрее запоминают картинки, поскольку они характеризуются формой и цветом. Надписи же не имеют таких особенностей, поэтому чтобы отличить одну надпись от другой, понадобится их прочесть. В 1985 году компания Apple в своем руководстве для разработчиков прямо указывало на необходимость заменять, где это возможно, надписи пиктограммами, которые, по ее мнению, позволят начинающему пользователю намного быстрее освоить функционал гаджета.
Ярлыки можно разделить на две группы:
- Первые создаются автоматически после установки программы. Они позволяют быстро зайти в приложение, и начать им пользоваться. При этом открывается главное окно программы (меню), откуда пользователь переходит в нужный ему раздел.
- Вторые добавляют вручную через меню виджетов. Эти ярлыки предназначены для выполнения конкретных задач. Например, запустить камеру в WhatsApp, чтобы быстро отправить фотографию.
Если появляется желание настроить свой гаджет с учетом собственных предпочтений, можно кастомизировать интерфейс, заменив базовый набор иконок. Смена ярлыков никак не отобразится на работе самого приложения, только улучшит визуальное восприятие. Однако стандартного набора функций может оказаться недостаточно. В этом случае помогут другие инструменты.
Как поменять иконку Вконтакте на телефоне
Внимание! Начиная с 13.10.2021 года, Вконтакте обновила свое приложение, в котором можно поменять иконку на одну из тех, которые были с 2010 года. Вы знаете, что периодически социальная сеть Вконтакте меняет дизайн, соответственно, и иконки приложений для Андроида и Айфона тоже. И если вы сейчас хотите понять, как поменять иконку приложения ВК на телефоне, рекомендуем до конца прочитать наш материал.
Важно знать! На данный момент изменить иконку ВК можно только на Айфоне, и на Андроиде такой опции нет. Поэтому всем владельцам Android остается только ждать очередного обновления. Чтобы поменять иконку Вконтакте на Айфоне, нужно сделать следующее:
Как изменить иконку приложения на Android
Существуют разные способы замены стандартных значков приложений новыми: фирменные оболочки, специализированное программное обеспечение, отдельные лаунчеры. Применение дополнительных возможностей позволяет, как частично оживить, так и до неузнаваемости преобразить весь рабочий стол.
Через менеджеры с пакетами иконок
Решить поставленную задачу позволяют сторонние приложения – иконпаки. Сегодня существует великое множество специализированных приложений подобного назначения. Все они доступны для скачивания и установки из фирменного магазина Гугл Play Market. Ниже представлены наиболее популярные наборы и инструкция по их применению.
Awesome Icons
Это приложение чаще остальных используется для смены иконок любой программы. Оно распространяется на бесплатной основе и не требует Root-доступа. Интерфейс представляет собой перечень установленных на смартфоне программ с доступными для каждой из них значками.
Инструкция:
Аналогичным образом можно изменить ярлыки остальных приложений. Возможность заменять стандартные иконки произвольными картинками позволяет скрыть от посторонних глаз значимые программы (например, ящик электронной почты, онлайн-банк). Однако утилита бессильна, если требуется поменять фирменные ярлыки сервисов Google.
Beautiful Icon Styler
Приложение имеет встроенную библиотеку с богатой коллекцией как платных, так и бесплатных дизайнов. При необходимости можно купить дополнительные наборы. Утилита прекрасно совмещается со стоковым лаунчером Android, а также оболочками «Google Now Launcher», «Samsung Home», «Motorola Homescreen», «LG Homescreen». Это позволяет изменять дизайн интерфейса в соответствии со своими вкусами и предпочтениями. Недостатком приложения является обилие рекламы, которую, впрочем, можно отключить за дополнительную плату.
После запуска понадобится:
В бесплатной версии менять иконки приложений можно не больше трех раз. Но если купить полную версию, которая стоит $0.99, пользователь может легко обойти эти ограничения, а вдобавок получить возможность использовать иконки из разных пакетов, составляя собственные оригинальные наборы.
Siru
Данное приложение позволяет изменять изображения значков приложений, придавая им более привлекательный оригинальный вид. Его рекомендуется использовать владельцам смартфонов, версии которых считаются устаревшими. Библиотека содержит:
- Более 260 значков-изображений, имеющих высокое качество исполнения;
- Альтернативные цветные темы для оформления интерфейса многих популярных программ;
- Эксклюзивные параноидальные обои.
Приложение «Siru Icon Pack» легко совмещается практически с любым лаунчером. Встроенные средства «Обратной связи» позволяют связываться с разработчиками, запрашивая у них иконки с необычным дизайном для специфических программ, которых нет во встроенной библиотеке. Наборы значков ежемесячно пополняются десятком новых ярлычков.
Достоинством программы является бесплатное распространение, отсутствие рекламы, недостатком – ограниченная коллекция иконок, дополнительная плата за расширение функционала.
Rondo
Если владелец Android-смартфона является обладателем сотен приложений, для обновления ярлыков подойдет не каждая программа. Идеальным решением считается программа «Rondo», библиотека которой содержит более 3500 иконок. Все они выполнены в высоком качестве и ярком цветовом исполнении.
Достоинствами утилиты являются:
- Бесплатное распространение;
- Наличие 20 оригинальных обоев;
- Необычная округлая форма и тень;
- Регулярное обновление.
К недостаткам можно отнести наличие рекламы и ограниченный функционал, однако, они легко решаются за дополнительную плату. Если у вас при установке возникнут проблемы с памятью, например, когда не хватает внутренней памяти телефона, можете почитать статью о том, как устанавливать приложения сразу на СД-карту Android.
Через лаунчеры
Наилучшим решением для смены иконок используемых приложений на сегодняшний день остается лаунчер. Он представляет собой программу-оболочку, которая позволяет менять системное оформление интерфейса смартфона: внешний вид рабочего стола, экран блокировки, дизайн иконок, виджетов и т. п. Среди разнообразия подобного софта наиболее популярными считаются три приложения:
- Nova Launcher;
- Apex Launcher;
- Smart Launcher.
Каждое из них отличается внешним видом и набором функций, но объединены все одной целью – сделать использование смартфона максимально удобным и комфортным.
Nova Launcher
В рейтинге популярности эта программа занимает лидирующие позиции, поскольку имеет наиболее гибкие настройки и не сильно «грузит» систему. Библиотека содержит огромный набор дизайнов иконок и виджетов, кнопок, шрифтов и других элементов.
Для установки и настройки понадобится выполнить следующее:
- Перейти в магазин Google Play и найти приложение при помощи поисковой строки;
- После завершения инсталляции вернуться на рабочий стол и принять предложение об использовании лаунчера на данном устройстве. Для этого нажать на клавишу «Запомнить выбор»;
- Длинным тапом на свободной области вызвать главное меню и приступить к настройкам;
- Для этого нужно воспользоваться вкладкой «Внешний вид»;
- На открывшейся странице выбрать опцию «Стиль иконок» для изменения темы и формы значков, активации адаптивной анимации;
- Альтернативным вариантом настройки пиктограмм является вкладка «Темы значков», внутри которой можно произвести аналогичные действия.
При необходимости возврата к прежнему дизайну достаточно удалить приложение. Как только оно исчезнет, будет установлен по умолчанию старый рабочий стол.
Apex Launcher
Этот лаунчер совмещает простоту, функциональность и стабильность. Он распространяется бесплатно, отличается большим набором функций, не содержит рекламы. Программа помогает изменить внешний вид иконок, настроить виджеты, установить на кнопках по нескольку функций, позволяет добавлять виджеты и ярлыки длинным тапом по рабочему столу, через меню приложений, изменять их вид, форму, размер. Библиотека содержит большой выбор тем, обоев, шрифтов и значков. В платной версии доступен целый ряд функциональных дополнений.
Smart Launcher
Как и предыдущие оболочки, эта программа позволяет менять внешний вид, размер, форму, цвет и даже название иконок любых приложений. Дизайн интерфейса меняется в зависимости от выбора темы, типа обоев, в библиотеке можно найти десятки вариантов оформления значков, виджетов, папок, шрифтов. Приложение распространяется бесплатно, и почти не содержит рекламы.
Через редактор приложений
Существует еще один способ замены иконок на Андроиде без использования специальных оболочек. Он предусматривает установку программы «APK Editor», а также apk-файла приложения, иконку которого требуется изменить. Данный способ считается сложным, поэтому подходит для пользователей, имеющих навыки работы с подобными утилитами. Его целесообразно использовать, когда требуется изменить иконку одного или нескольких приложений.
APK Editor
Операция замены стандартных значков приложения предусматривает следующий алгоритм действий.
- Посетить магазин Google Play Market, и в поисковую строку ввести «APK Editor». Найденную программу установить на свой смартфон;
- «APK-файл» приложения требуется скачивать на компьютер, после чего переносить на телефон в одноименную папку. В этой же директории понадобится сохранить иконку-изображение в формате .png;
- Когда необходимые компоненты будут установлены, понадобится зайти в программу на смартфоне и нажать на клавишу с надписью «Select APK for Apps» – в англоязычной программе либо «Выбрать APK из приложений» – в русской версии;
- После этого открыть папку, где были сохранены иконка и apk-файл приложения. Активировать опцию «Замена файлов»;
- В открывшемся окне выбрать вкладку «Изображение», внутри которой найти нынешнюю картинку значка (в формате .png). Напротив нее нажать на кнопку «Редактировать» (она имеет вид карандаша).
В завершение нужно лишь кликнуть на выбранную картинку и сохранить результат. При правильном соблюдении последовательности действий внешний вид значка должен измениться.
Специальные прошивки на устройствах
Владельцам смартфонов Xiaomi, Samsung, Huawei предоставлены широкие возможности по управлению внешним видом интерфейса. Фирменные оболочки содержат специальный набор функций, который позволяет менять внешний вид настроек, контактов, приложений СМС, значков, других элементов системы.
Xiaomi
В стандартной прошивке MIUI за изменение значков на экране отвечает раздел «Темы». Здесь имеется возможность устанавливать любой вид значков без изменения рабочей темы и остальных настроек. Реализовать ее можно следующим образом:
С этого момента на главном экране появятся значки с новой темой, тогда как общий внешний вид останется неизменным. Подобным образом можно устанавливать отдельные элементы, создавая массу новых оригинальных видов оформления экрана смартфона. Если возникнут какие-либо проблемы с установкой программы, рекомендуем обновить Андроид на Xiaomi.
Huawei (Honor)
По аналогии с предыдущими вариантами фирменная оболочка EMUI также имеет предустановленное приложение для реализации рассматриваемой возможности. Для этого понадобится:
После выхода из приложения на главном экране можно увидеть иконки приложений в новом нестандартном исполнении.
Samsung
В оболочках Android-смартфонов от корейского производителя возможность кастомизации пользовательского интерфейса реализуется через настройки. Для смены стандартных иконок понадобится:
Когда процесс скачивания завершится, нажать на кнопку «Применить», и подтвердить операцию в открывшемся окошке.
У остальных телефонов
Владельцы смартфонов с чистым «Android» не могут похвастаться возможностью установки новых иконок, поскольку подобные функции отсутствуют. Зато, воспользовавшись параметрами разработчика, они могут изменять форму подложки значков. Делается это следующим образом:
Вернувшись на главный экран, можно увидеть иконки в уже преобразованном виде.
Изменить иконки на Андроиде – простая манипуляция. Для этого достаточно установить на свой смартфон подходящий пакет значков, приложение или лаунчер. Всего несколько действий позволят слегка преобразить или кардинально изменить дизайн экрана, сделать использование гаджета максимально комфортным и приятным.
Поделиться ссылкой:
Последние годы все больше разных сервисов и привычных приложений меняют дизайн своих приложений. Где-то уменьшается количество лишних элементов управления, что явно делает работу с программой более удобной для пользователей. А в каких-то ситуациях происходит банальный редизайн, чтобы освежить приевшийся внешний вид. Часто первая реакция при подобных изменениях — это негатив. Уход от привычного всегда дается тяжело. Но если к самому приложению можно привыкнуть, то иконки, которые меняются вместе с общим дизайном, просто могут не подойти под любимые обои.
Вот такие нестандартные иконки приложений очень хорошо смотрелись бы на любом устройстве.
❗️ПОДПИШИСЬ НА НАШ ДЗЕН, ЧТОБЫ ЧИТАТЬ ЭКСКЛЮЗИВНЫЕ СТАТЬИ БЕСПЛАТНО
В такой ситуации возникает логичное желание их заменить. В некоторых программах это можно сделать через настройки. Но далеко не все разработчики оснащают свои приложения дополнительным комплектом иконок. Разбираемся, как можно поменять значок любого приложения на смартфонах с операционной системой Андроид.
Содержание
- 1 Как поменять иконки на Самсунге
- 1.1 Как поменять иконки на Xiaomi
- 2 Как создать ярлык на Андроиде
- 3 Как изменить значки на Андроиде
Как поменять иконки на Самсунге
Некоторые стандартные значки очень хочется заменить на что-то более приятное глазу.
Стандартные лаунчеры большинства смартфонов не поддерживают возможность изменения отдельных иконок приложений. Поэтому, если вы не хотите заморачиваться с установкой лишнего софта, придется использовать подборки иконок. К сожалению, подборки, которые скачиваются из Google Play, не поддерживаются большинством стоковых лаунчеров. В таких случаях для изменения иконок можно воспользоваться встроенным приложением “Темы”. Оно точно есть на смартфонах Samsung, Xiaomi, Redmi и Poco.
❗️ПОДКЛЮЧАЙСЯ К НАШЕМУ ЧАТУ В ТЕЛЕГРАМЕ, ТАМ СОБРАЛИСЬ ТОЛЬКО ИЗБРАННЫЕ
Чтобы установить набор иконок через “Темы” на Самсунгах, необходимо сделать следующее:
Самсунг позволяет штатными средствами менять значки целыми наборами.
- Откройте настройки.
- Пролистайте немного вниз и выберите раздел “Темы”.
- Перейдите на вкладку “Значки” и найдите набор, который вам нравится.
- Нажмите кнопку “Загрузить”, дождитесь когда иконки скачаются, и примените их в этом же меню.
После этого можете выходить на рабочий стол и проверять, как стали выглядеть приложения на вашем экране.
Как поменять иконки на Xiaomi
К сожалению, в наборе значков могут быть замены не для всех приложений.
На смартфонах Xiaomi принцип практически такой же:
- Откройте настройки.
- Пролистайте немного вниз и выберите раздел “Темы”.
- Найдите понравившуюся тему и нажмите на кнопку “Бесплатно” или “Премиум” для загрузки.
- После того как тема будет скачана, перейдите в самую последнюю вкладку и откройте пункт “Значки”.
- Выберите загруженную тему и нажмите кнопку “Применить”.
Обратите внимание, что при таком способе установки применяется не вся тема, а только иконки приложений.
Как создать ярлык на Андроиде
Кто-то вообще хочет оставить стандартную иконку, но изменить ее форму.
Но может получиться так, что значок интересующего вас приложения не изменился при применении темы. В такой ситуации есть несколько вариантов, как его можно заменить. Здесь потребуется большее количество действий. Первый вариант и, как по мне, самый простой — это создать отдельный ярлык с тем значком, который вам нравится. Простота его заключается в том, что если он вам разонравится, достаточно будет просто удалить его с рабочего стола. И никаких дополнительных действий для возврата к стандартному внешнему виду не потребуется.
❗️ПОДПИСЫВАЙСЯ НА ТЕЛЕГРАМ-КАНАЛ СУНДУК АЛИБАБЫ, ЧТОБЫ ПОКУПАТЬ ТОЛЬКО ЛУЧШИЕ ТОВАРЫ С АЛИЭКСПРЕСС
Для создания ярлыка быстрого доступа на любом смартфоне с операционной системой Андроид сделайте следующее:
Использование ярлыков — самый удобный способ изменить значок у приложения.
- Загрузите из Google Play приложение Shortcut Maker.
- Перейдите на сайт ICONS8 и загрузите понравившиеся иконки. При загрузке поставьте отметку на “Android”.
- Откройте приложение Shortcut Maker.
- Выберите пункт “Приложения”.
- Найдите нужную программу в списке и нажмите на нее.
- Перейдите в раздел “Значок”.
- Через “Изображение галереи” выберите загруженный ранее значок.
- Если хочется изменить фон, то можете перейти в раздел “Стиль” и настроить интересующий цвет.
- Нажмите на галочку в правом верхнем углу, а после этого выберите “Создать ярлык”.
Посмотрите, какой прикольный значок получилось сделать для Телеграма.
Иконка сразу появится на рабочем столе. Обратите внимание, что это не замена иконки, а именно создание ярлыка. Поэтому старое приложение просто надо будет удалить с рабочего стола. Главное — случайно не удалите его совсем со смартфона.
Как изменить значки на Андроиде
Но если и такой способ вам не подходит, то остается только вариант с использованием стороннего лаунчера. Чтобы не тратить время на поиск иконок, можно в дополнение установить и отдельное приложение с подборкой, которое интегрируется в лаунчер и позволит в два клика менять иконки приложений на желаемые. Чтобы все это сделать, необходимо:
- Загрузите из Google Play Nova Launcher.
- Скачайте подборку иконок Pix Pie Icon Pack.
- Установите Nova Launcher в качестве рабочего стола по умолчанию. На смартфонах Xiaomi, Redmi или Poco перейдите в настройки, раздел “Рабочий стол” и в пункте “Рабочий стол” поставьте отметку на Nova Launcher. Теперь всегда придется использовать именно этот вариант рабочего стола для дальнейшей работы.
- Для замены иконки приложения перейдите на рабочий стол и задержите палец на программе, значок которой вы хотите поменять.
- Нажмите на “Изменить”.
- В появившемся меню нажмите на иконку приложения.
- Выберите, откуда вы хотите загрузить картинку для значка. Это может быть галерея и загруженное ранее изображение или можете сразу перейти в приложение Pix Pie Icon Pack.
- Нажмите на понравившееся изображение и кнопку “Готово”, и значок изменится.
К сожалению, сторонние лаунчеры на Сяоми не поддерживают жесты.
Как раз таким способом я установил на галерею значок батареи.
Чтобы выбрать свою иконку, просто нажмите на “Галереи приложений”.
❗️ПОДПИШИСЬ НА НАШ ПУЛЬС. БУДЕШЬ УЗНАВАТЬ ВСЕ НОВОЕ САМЫМ ПЕРВЫМ
Главным недостатком использования этого метода является необходимость в замене лаунчера. Я бы остановился на создании ярлыка через Shortcut Maker. Это самый простой и беспроблемный способ, который будет работать на любом устройстве.
Часто бывает так, что стандартные иконки программ, установленных на смартфоне, надоели. Хочется чего-то нового. Обойти представления разработчика о том, как должна выглядеть иконка довольно просто. Мы подробно расскажем о процессе.
Стоит отметить, что для смены иконок есть несколько путей: использование специализированного программного обеспечения и установка отдельного лаунчера. Однако второй вариант подойдет далеко не всем пользователям, так как лаунчер меняет иконки всех программ. Да и вообще может до неузнаваемости изменить весь рабочий стол. Тем не менее, мы рассмотрим даже такой вариант, поскольку он частично решает нашу проблему.
Однако стоит заметить, что далеко не каждая программа справится с такой сложной процедурой, как замена значка. Поэтому бездумно качать все подряд приложения не стоит. Лучше прислушаться к нашим рекомендациям.
Содержание
- 1 Использование специализированного приложения
- 2 Использование стороннего лаунчера
- 3 Заключение
Использование специализированного приложения
Мы рекомендуем для смены иконок любой программы использовать приложение Awesome Icons. Оно действительно работает в отличие от того, что предлагает Google Play по большей части (совершенно бесполезные продукты).
Тем не менее, с данной программой нужно уметь работать. Ведь новичкам будет трудно разобраться в ее интерфейсе. Сейчас мы расскажем об использовании данного приложения на Xiaomi Redmi 8. Вот подробная инструкция.
Шаг 1. На главном экране аппарата запускаем Google Play с помощью соответствующего значка.
Шаг 2. В поисковой строке вводим «Awesome Icons» и тапаем по иконке для запуска поиска.
Шаг 3. Далее просто нажимаем кнопку «Установить».
Шаг 4. Дожидаемся завершения процесса и затем запускаем программу при помощи нужного ярлыка.
Шаг 5. Далее в списке выбираем приложение, для которого нужно заменить иконку и нажимаем на кнопку с изображением картинки.
Шаг 6. После этого в галерее выбираем нужное изображение и тапаем по кнопке с иконкой галочки.
Шаг 7. Осталось только отредактировать название приложения и тапнуть «ОК».
Если вам нужно поменять картинки на всех программах, то повторяйте вышеописанные действия для всех приложений из списка. Учтите, что перед этим вы должны скачать иконки на замену. И лучше, если они будут в формате PNG с прозрачным задним фоном.
Внимание! Учтите, что после удаления Awesome Launcher иконки программ вернутся к своему классическому виду. Если вы желаете постоянно видеть альтернативные значки, то вам придется держать данное приложение на своем смартфоне. Зато можно будет поменять иконки на альтернативные в любое время.
Использование стороннего лаунчера
Лаунчер – это рабочий стол, на котором отображаются значки всех приложений. Также на нем размещаются виджеты. Если установить альтернативный лаунчер, то вполне возможно поменять и тему иконок.
Из всего многообразия соответствующих программ на Маркете лучше выбрать Nova Launcher. Этот продукт имеет наиболее гибкие настройки и не особо сильно грузит систему. Вот что нужно сделать для его установки и настройки.
Шаг 1. Запускаем Google Play при помощи нужного значка.
Шаг 2. В строке поиска вводим «Nova Launcher» и жмем кнопку с пиктограммой лупы.
Шаг 3. Далее жмем на кнопку «Установить».
Шаг 4. После завершения инсталляции возвращаемся на рабочий стол и видим предложение выбрать лаунчер для использования. Отмечаем «Запомнить выбор» и тапаем по пункту «Nova Launcher».
Шаг 5. Теперь просто жмем «Далее».
Шаг 6. Выбираем темную тему (если требуется) и жмем «Далее».
Шаг 7. Выбираем тип запуска меню и тапаем «Применить».
Шаг 8. Получаем новый рабочий стол с совершенно другими значками и приступаем к его настройке.
Стоит заметить, что стандартная тема значков у Nova Launcher не особенно интересная. Но сторонние лаунчеры тем и хороши, что позволяют скачать альтернативное оформление и наслаждаться необычным внешним видом рабочего стола.
Внимание! Если вы решите вернуться к системному рабочему столу, то достаточно будет удалить Nova Launcher при помощи настроек смартфона в соответствующем пункте меню. Как только лаунчер исчезнет, системный рабочий стол снова будет установлен по умолчанию. Как правило, никаких сбоев после этого не случается.
Заключение
Если вам надоел стандартный рабочий стол, то его всегда можно немного оживить. Достаточно просто заменить значки, которые присвоены определенным приложениям. Для этого существует соответствующее программное обеспечение. Но далеко не все программы хорошо справляются с этой работой. Так что лучше следуйте нашим рекомендациям.
Если простой замены значков недостаточно, то можно сменить весь лаунчер. Так будет гораздо проще. Альтернативный рабочий стол позволяет настроить иконки так, как требуется именно вам. Возможно, этот вариант подойдет вам лучше всего, поскольку является самым простым и доступным из всех.
Содержание
- Способ 1: Средства прошивки
- Xiaomi
- Samsung
- Huawei
- Android без надстроек
- Способ 2: Сторонние решения
- Вариант 1: Иконпаки
- Вариант 2: Менеджеры иконпаков
- Вариант 3: Лаунчеры
- Вопросы и ответы
Способ 1: Средства прошивки
В большинстве фирменных оболочек присутствует возможность изменения иконок без использования сторонних инструментов.
Xiaomi
В прошивке MIUI, стандартной для смартфонов китайского бренда, замена значков возможна посредством приложения «Темы».
- Откройте программу, затем выберите тему, иконки которой вам понравились, и загрузите её, но не применяйте.
- Далее перейдите к своему аккаунту с помощью панели инструментов внизу.
- Здесь выберите пункт «Компоненты», где воспользуйтесь кнопкой «Значки».
- Тапните по загруженной ранее теме.
- Нажмите «Применить».
Samsung
В оболочках Android-устройств от корейского гиганта поддержка рассматриваемой возможности реализована через настройки.
- Запустите приложение параметров и выберите пункт «Обои и темы».
- Откроется фирменная программа GalaxyThemes. Найдите внизу окна кнопку «Значки» и нажмите на неё.
- Большинство доступных элементов оформления платные, но существует и категория свободных для загрузки компонентов – пролистайте страницу вниз, чтобы добраться до соответствующей позиции, затем нажмите «Все».
- Тапните по картинке-превью понравившегося набора, после чего воспользуйтесь кнопкой «Загрузить».
- После скачивания пакета станет доступной кнопка «Применить», тапните по ней и подтвердите операцию.
Huawei
Фирменная оболочка EMUI, как и упомянутое выше решение от Xiaomi, тоже имеет предустановленное приложение для кастомизации пользовательского интерфейса.
- Откройте программу, а после загрузки её интерфейса нажмите на кнопку «Значки».
- Воспользуйтесь категорией сортировки, например, «Бесплатно», и тапните по ней.
- Выберите понравившийся элемент и нажмите на соответствующее ему превью.
- Просмотрите особенности набора, затем тапните «Купить» или «Бесплатная загрузка».
- Далее – «Применить».
Android без надстроек
К сожалению, в чистом Android нет никаких системных возможностей установки иконок, однако есть опция изменения формы подложки значков посредством параметров разработчика.
- Первым делом активируйте соответствующую опцию, если не сделали этого ранее.
Подробнее: Как включить настройки разработчика в Android
- Откройте «Система» – «Дополнительно» – «Для разработчиков».
- Далее прокрутите перечень до блока «Темы» и воспользуйтесь пунктом «Форма значков».
- Укажите предпочитаемую форму подложки.
Теперь на основном экране у значков будет отображаться выбранный фон.
Способ 2: Сторонние решения
Решить поставленную задачу можно с помощью сторонних средств – специализированных приложений – иконпаков, их менеджеров или лаунчеров.
Вариант 1: Иконпаки
Иконпаков для Android существует великое множество ‒ все они доступны для загрузки в Google Play Маркете. В качестве примера воспользуемся набором Delta Icon Pack.
Скачать Delta Icon Pack из Google Play Маркета
Работа с такими программами невероятно простая – запустите её, а после загрузки основного меню нажмите «Применить Delta».
Другой метод активации – открыть меню (три полоски вверху) и нажать на пункт «Применить».
Вариант 2: Менеджеры иконпаков
Создатели сборников значков не всегда предоставляют средства управления ими – в такой ситуации пригодятся отдельные программы-менеджеры, одну из которых, Awesome Icons, мы и хотим предложить.
Скачать Awesome Icons из Google Play Маркета
- Первым делом найдите в Плей Маркете требуемый иконпак и установите его на устройство – мы для примера воспользуемся решением H2O Free Icon Pack.
Скачать H2O Free Icon Pack из Google Play Маркета
- После запуска программы откроется её основной интерфейс ‒ он представляет собой перечень установленных программ, с доступными для каждого иконками.
- Awesome Icons интересна также тем, что позволяет задать в качестве значка не только предустановленные варианты, но и выбрать свои изображения ‒ например, из галереи или сделать снимок камерой.
Обратите внимание, что для этих вариантов понадобится выдать приложению соответствующие разрешения.
- Для использования иконпаков вызовите меню программы нажатием на три полоски вверху влево, и выберите одноимённый пункт.
- Откроется список установленных на телефоне сборников с иконками – тапните по нужному для выбора.
Если там пусто, откройте меню (три точки) и воспользуйтесь опцией «Refresh».
- После подгрузки иконпака откроется перечень установленного софта – если в сборнике найден подходящий значок, он будет применён автоматически.
Таким образом, благодаря приложению Awesome Icons можно задать совершенно произвольное изображение в качестве иконки для софта на вашем устройстве.
Вариант 3: Лаунчеры
Множество сторонних лаунчеров имеет в своём составе функцию кастомизации внешнего вида. Одно из таких решений – популярный у пользователей Nova Launcher.
Скачать Nova Launcher из Google Play Маркета
- Перейдя в оболочку, сделайте долгий тап по пустому месту на рабочем столе – должен появится интерфейс изменения, нажмите в нём «Настройки».
- Далее воспользуйтесь опцией «Внешний вид».
- Тапните по пункту «Стиль иконок».
- В этом окне можно настроить отображение иконок – например, реализован доступ к опции включения адаптивного варианта.
- Собственно изменение происходит по нажатию на пункт «Тема значков» – откроется интерфейс выбора, в котором будут отображаться как встроенные в приложение, так и сторонние наборы. Тап по соответствующему пункту сразу же применит выбранный элемент.
Еще статьи по данной теме:
Помогла ли Вам статья?
21 Октябрь, 2020 —
Любите менять оформление своего мобильного устройства, настраивая обои на главном экране, устанавливая модные рингтоны и модифицируя иконки?
Да, приложений, позволяющих делать всё это, существует огромное множество. Но что, если мы скажем вам, что вы можете зайти куда дальше в персонализации своего смартфона Android?
Хотели бы установить вместо иконки какого-то приложения фото любимого котика из галереи своего смартфона? Такая возможность существует и для её реализации вам просто потребуется установить приложение X Icon Changer.
Как модифицировать иконку любого приложения с помощью фото из галереи Android
Давайте разбираться на конкретном примере с тем, как установить фотку из галереи вместо любой иконки с помощью X Icon Changer.
- Зайдите в X Icon Changer и выберите нужное приложение.
- Перейдите во вкладку «Photo» и затем выберите опцию «Galery» (для её активации вам нужно будет посмотреть рекламу)
- Выберите фото из галереи и отредактируйте его, придав ему нужную форму.
- При необходимости, переименуйте приложение, и нажмите на «ОК», чтобы подтвердить изменения.
- Во всплывающем окне нажмите «Добавить», чтобы поместить ярлык приложения с новым изображением на главный экран смартфона.
Готово! Теперь нажимая на нашу новую иконку, мы будем попадать прямиком в приложение Uklon, вы же можете использовать этот способ для любого другого приложения.
Читайте эту статью, чтобы узнать другие способы, позволяющие переименовать любое приложение! Кроме того, вы можете научиться создавать ярлыки для любого сайта, прочитав эту статью от редакторов Androidlist!
X Icon Changer — Customize App Icon & Shortcut
Полезный инструмент, позволяющий устанавливать любые фото из галереи смартфона в качестве иконок любых приложений с возможностью менять их имя.
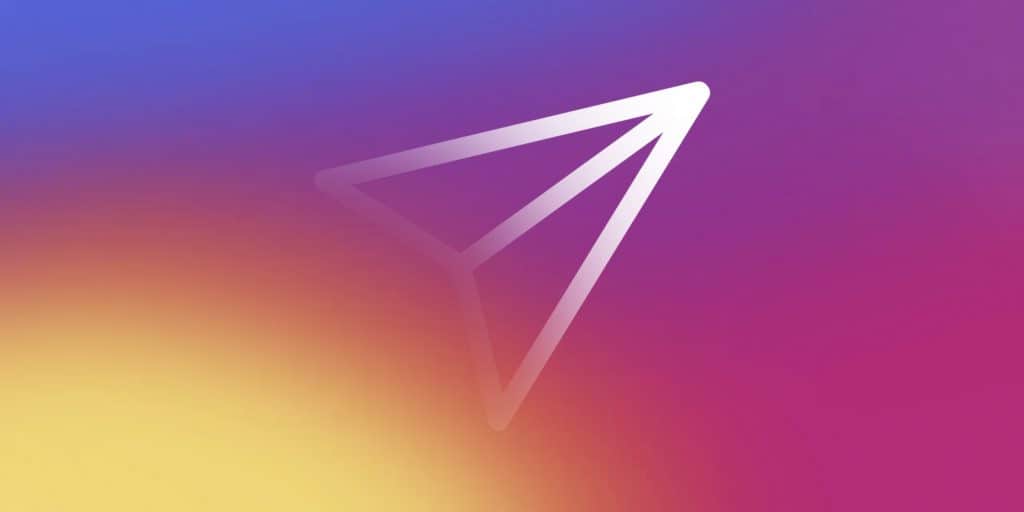
Как ответить на конкретное сообщение в Instagram
7 Февраль, 2023 — Sergey
Instagram насчитывает огромную базу активных пользователей, многие из которых не знают о некоторых базовых функциях этой социальной сети. Одной из таких возможностей является цитирование сообщений, позволяющих быстро и удобно отвечать на конкретные сообщения в Instagram. Таки…

Как исправить ошибку неотображения имён контактов в WhatsApp на Android
7 Февраль, 2023 — Sergey
WhatsApp не отображает имена ваших сохраненных контактов? Обычно проблема возникает с определенным контактом, который вы недавно сохранили. В других же случаях это будет влиять на все имена контактов в списке контактов вашего смарфтона. Хотите узнать, почему возникает эта про…

Топ полезных приложений для пользователей WhatsApp
2 Февраль, 2023 — Sergey
WhatsApp был, есть и будет самым популярным мессенджером во всём мире, насчитывая более миллиарда пользователей по всему миру. Это стало возможным во многом благодаря постоянному добавлению новых полезных функций, делающих пользование этим мессенджером ещё проще и комфортнее.…

Как отметить кого-то в Instagram на Android
31 Январь, 2023 — Sergey
В Instagram каждый день появляется огромное количество нового контента, позволяя вам отмечать своих друзей в случае, если какой-то пост или сторис вам очень нравиться и вы хотите, чтобы ваши подписчики тоже имели возможность насладиться этим контентом. Сделать это можно как с…

Лучшие приложения для изучения программирования на Android, которые стоит скачать
26 Январь, 2023 — Sergey
Хотите научиться писать код, но стандартные уроки и туториалы очень утомительны и неинтересны для вас? Тогда у нас для вас есть решение — лучшие приложения для изучения программирования на Android, позволяющие познакомиться с базовыми принципами написания кода на разных…
- я страница
- Приложения для Андроид
- Игры для Андроид
- Темы для Андроид
- Контакты
- Разработчики
- FAQ
- Подборки
- Кто мы такие
- Конфиденциальность
- Правила использования
- Cookies
Измените значки с помощью приложения.
Если вы не хотите использовать совершенно новую программу запуска только для изменения значков, вы можете вместо этого попробовать Icon Changer Free из Play Store.
Откройте приложение и коснитесь экрана.
Выберите приложение, ярлык или закладку, значок которой вы хотите изменить.
Как вы меняете значки приложений на Samsung?
Чтобы включить «Иконки с фоном», откройте приложение «Настройки». Затем нажмите Дисплей и обои, а затем — Фон значков. Предварительный просмотр ваших текущих настроек появится в поле под двумя опциями на этой странице.
Как вы меняете значки приложений?
Метод 1 с использованием «Iconical» приложения
- Откройте Iconical. Это серое приложение с синими перекрещенными линиями.
- Коснитесь Выбрать приложение.
- Коснитесь приложения, значок которого вы хотите изменить.
- Выберите вариант, наиболее подходящий для желаемого значка.
- Коснитесь поля «Введите заголовок».
- Введите имя для вашего значка.
- Нажмите «Создать значок главного экрана».
- Нажмите кнопку «Поделиться».
Как изменить значки на моем Samsung Galaxy s9?
Теперь, чтобы изменить значки на вашем Samsung Galaxy S9 / S9 +, просто;
- Нажмите на настройки.
- Коснитесь меню «Дисплей».
- Выберите параметр «Шрифт и масштаб экрана».
- Сдвиньте верхний ползунок в любом направлении, чтобы отрегулировать масштаб экрана.
Как изменить размер значка приложения для Android?
Как изменить размер текста и значков в Android Nougat
- Выберите «Настройки»> «Дисплей»> «Размер дисплея».
- Проведите по экранам предварительного просмотра в верхней половине экрана, которые показывают, как будут выглядеть текст сообщений, значки и настройки при настройке размеров. (Мы показываем все три рядом).
- Сдвиньте полосу изменения размера в нижней части экрана вправо или влево, чтобы отрегулировать размер.
Как разместить пользовательские значки на моем Android-устройстве?
Просто используйте Awesome Icons, чтобы создать ярлык на главном экране с настраиваемым значком.
- Откройте Awesome Icons.
- Коснитесь Создать ярлык.
- Коснитесь значка приложения в разделе «Запуск».
- Коснитесь желаемого приложения.
- Коснитесь значка приложения под значком.
- Коснитесь изображения.
- Найдите и выберите свой собственный значок.
Как я могу изменить цвет значков моих приложений?
Вы можете зайти в «Настройки»> «Основные»> «Специальные возможности», а затем переключить «Инвертировать цвета» или «Оттенки серого». Он изменит цвета значков и многое другое.
Как изменить размер значков приложений?
Изменение размера значка. Вы можете изменить размер значков на экране приложений. На главном экране коснитесь Приложения, чтобы открыть экран приложений. Нажмите кнопку меню> Показать маленькие значки (Показать большие значки)> ОК.
Как изменить размер значка на моем Samsung?
Выберите экранные шрифты и размеры
- Проведите вниз от верхнего края экрана, чтобы отобразить панель уведомлений.
- Коснитесь «Настройки», чтобы отобразить экран «Настройки».
- Прокрутите до раздела «Устройство» и нажмите «Экран и обои».
- Коснитесь Шрифт.
- Перетащите ползунок «Размер шрифта» влево (меньше) или вправо (больше), чтобы изменить размер шрифта.
Как изменить значки приложений в Windows 10?
Как изменить значки панели задач для программ в Windows 10
- Закрепите программу на панели задач.
- Щелкните правой кнопкой мыши новый значок на панели задач.
- Вы увидите окно свойств.
- Нажмите кнопку «Обзор» и перейдите к новому файлу значка на своем ПК.
- Дважды щелкните OK, чтобы сохранить новый значок.
Как мне вернуть свои значки в нормальное состояние?
Если вы хотите восстановить значки по умолчанию для стандартных ярлыков на рабочем столе, вам нужно вернуться в окна настроек значков на рабочем столе. Теперь выберите ярлык, для которого вы хотите вернуться к значку по умолчанию, и нажмите кнопку «Восстановить по умолчанию». Иконка восстановлена. Щелкните или коснитесь ОК, и все готово.
Как изменить цвет приложений на Android?
Чтобы изменить цвета приложения:
- Войдите в свою учетную запись Swiftic.
- Щелкните Редактировать приложение.
- Щелкните вкладку Стиль и навигация.
- Выберите предустановленную цветовую схему.
- После того, как вы выбрали цветовую схему, вы можете изменить цвета, щелкнув цветные поля в каждом из цветовых полей содержимого:
- Нажмите кнопку Сохранить.
Как поменять значки приложений на s10?
Настроить темы на Galaxy S10: как изменить значки на Galaxy S10
- Перейти на главный экран.
- Нажмите и удерживайте пустую область на экране.
- Коснитесь Темы.
- Коснитесь значков.
- Чтобы просмотреть доступные значки, коснитесь «Просмотреть все».
- Просмотрите набор имеющихся у вас значков и выберите тот, который вам нужен.
- Нажмите кнопку ПРИМЕНИТЬ.
- Нажмите ПРИМЕНИТЬ еще раз для подтверждения.
Как изменить рамку значка?
Как переключать рамки значков
- Разблокируйте устройство и смахните панель уведомлений вниз.
- Коснитесь значка шестеренки в правом верхнем углу, чтобы получить доступ к настройкам.
- Прокрутите вниз и коснитесь опции «Дисплей».
- Прокрутите вниз до «Рамки значков» и коснитесь его.
- Выберите «Только значки».
- Нажмите «Готово»
Как мне вернуть значок приложения на свой телефон Android?
Как вернуть кнопку «все приложения»
- Нажмите и удерживайте любую пустую область на главном экране.
- Коснитесь значка шестеренки — Настройки главного экрана.
- В появившемся меню нажмите кнопку «Приложения».
- В следующем меню выберите кнопку «Показать приложения», а затем нажмите «Применить».
Можно ли увеличить значки приложений на Android?
Вы можете изменить размер значков приложений крошечным или гигантским. Gianticon оптимизирован для телефонов и планшетов, работает на любой версии Android. Вы можете сделать больше только двух значков приложений, но вы можете обновить Gianticon, чтобы сделать больше двух значков. Вы можете изменить изображение значка.
Как изменить размер значка в Android Oreo?
Шаги:
- Нажмите и удерживайте на главном экране.
- Нажмите на настройки главного экрана.
- Перейдите в «Изменить форму значка» и выберите любую форму значка по вашему выбору.
- Это изменит форму значков для всех системных и предустановленных приложений поставщиков. Приложения сторонних разработчиков также могут изменять форму своих значков при условии, что разработчик включил их поддержку.
Как уменьшить размер моих приложений на Android?
Чтобы уменьшить или увеличить элементы на экране:
- Откройте приложение «Настройки» вашего устройства.
- Коснитесь «Специальные возможности», затем коснитесь «Размер экрана».
- Используйте ползунок, чтобы выбрать размер дисплея.
Как изменить значки по умолчанию на Android?
Вот как вы это делаете:
- Нажмите и удерживайте значок, который хотите изменить.
- В появившемся меню нажмите «Заменить».
- Выберите, хотите ли вы использовать значок по умолчанию, выбрать один из текущей темы Go Launcher Ex или использовать собственный значок.
- Если вы выбрали «Значок темы», просто выберите один из значков, которые появятся рядом.
Как поставить значки на свой Android?
Как и большинство качественных пусковых установок, в Apex Launcher можно настроить и запустить новый пакет значков всего за несколько быстрых щелчков мышью.
- Откройте настройки Apex.
- Выберите «Настройки темы».
- Нажмите на набор значков, который хотите использовать.
- Нажмите «Применить», чтобы внести изменения.
- Откройте настройки Nova.
- Выберите Внешний вид.
- Выберите тему значков.
Как сделать так, чтобы ваши приложения выглядели симпатично?
10 приложений, которые сделают ваш телефон симпатичным
- 1 Создатель обоев для домашнего экрана с героями мультфильмов.
- 2 Перейти SMS Pro.
- 3 Цветность.
- 4 уникальных замка.
- 5 Cartoon Pack FlipFont.
- 7 значков приложений + настройка значков на главном экране.
- 8 CocoPPa.
- 10 рамок для обоев своими руками (Экран: для экрана блокировки и главного экрана)
Как сделать значки меньше?
Чтобы изменить размер значков на рабочем столе. Щелкните правой кнопкой мыши (или нажмите и удерживайте) рабочий стол, выберите «Просмотр» и выберите «Большие значки», «Средние значки» или «Маленькие значки». Вы также можете использовать колесо прокрутки мыши для изменения размера значков на рабочем столе. На рабочем столе нажмите и удерживайте Ctrl, прокручивая колесо, чтобы увеличивать или уменьшать значки.
Как изменить размер значка на моем Huawei p20 Pro?
Проведите пальцем вниз от верхнего края главного экрана> нажмите значок шестеренки настроек> Дисплей> Стиль главного экрана> выберите между стандартными параметрами и параметрами ящика. Больше / меньше значков приложений: как только вы это сделаете, вы можете решить, сколько приложений вы хотите отображать на своем P20 или P20 Pro.
Как увеличить значки на телефоне?
Как вернуться в стандартный режим масштабирования дисплея
- Запустите приложение «Настройки» на главном экране.
- Нажмите на Дисплей и яркость.
- Нажмите «Просмотр» под настройкой «Масштаб дисплея».
- Нажмите «Стандарт», чтобы переключиться с «Увеличенное».
- Нажмите Установить в правом верхнем углу.
- Нажмите «Использовать стандартный», чтобы перезагрузить iPhone в режиме увеличения.
Как сделать значки меньше на моем Samsung Galaxy s9?
- 1 Перейдите в Настройки.
- 2 Найдите и выберите «Шрифт и масштаб экрана».
- 3 Для настройки МАСШТАБА ЭКРАНА и / или РАЗМЕРА ШРИФТА коснитесь и перетащите ползунок влево или вправо.
- 4 Проведите до СТИЛЬ ШРИФТА, а затем выберите нужный стиль шрифта.
- 5 Чтобы сохранить измененные настройки, коснитесь ПРИМЕНИТЬ.
- 1 1.
- 2 2.
- 3 3.
Как изменить размер значка на моем Galaxy s9?
Samsung Galaxy S9 / S9 + — отрегулируйте настройки шрифта
- На главном экране проведите пальцем вверх или вниз от центра дисплея, чтобы перейти к экрану приложений.
- Перейдите: Настройки> Дисплей.
- Коснитесь Масштаб экрана.
- В разделе «Масштаб экрана» сдвиньте синюю полосу влево или вправо, чтобы настроить уровень масштабирования.
- Коснитесь значка стрелки влево, чтобы вернуться на экран дисплея.
- Коснитесь Размер и стиль шрифта.
Как сделать значки меньше на моем Samsung j5?
Чтобы решить эту проблему, ей просто нужно было очистить приложение по умолчанию, выполнив следующие действия.
- На главном экране выберите ползунок «Приложения», затем выберите «Настройки».
- Выберите «Приложения»
- Нажмите «Приложения по умолчанию».
- Нажмите кнопку «Очистить» рядом с «TouchWiz easy home».
- Нажмите кнопку «Домой».
Как переименовать иконку на Андроиде?
Изменить имя значка на Android
- Установите пусковую установку.
- Нажмите и удерживайте ярлык приложения на главном экране Android.
- Нажмите на опцию Edit.
- В ярлыке редактирования теперь вы можете изменить имя значка.
- После изменения имени нажмите кнопку «Готово».
Как изменить цвет папки с приложениями?
Шаг 1. Откройте меню «Настройки» на главном экране iPhone.
- Шаг 2: Прокрутите вниз и выберите параметр «Общие».
- Шаг 3. Прокрутите вниз и выберите параметр «Доступность».
- Шаг 4: Прокрутите вниз и выберите параметр «Увеличить контраст».
- Шаг 5: Нажмите кнопку справа от «Уменьшить прозрачность».
Где находится значок приложений на Android?
Место, где вы найдете все приложения, установленные на вашем телефоне Android, — это ящик приложений. Несмотря на то, что вы можете найти значки запуска (ярлыки приложений) на главном экране, панель приложений — это то место, куда вам нужно перейти, чтобы найти все. Чтобы просмотреть панель приложений, коснитесь значка приложений на главном экране.
Как добавить приложение на домашний экран Android?
Просто выполните следующие действия:
- Посетите страницу главного экрана, на которую вы хотите прикрепить значок приложения или программу запуска.
- Коснитесь значка приложений, чтобы открыть панель приложений.
- Нажмите и удерживайте значок приложения, которое хотите добавить на главный экран.
- Перетащите приложение на главную страницу экрана, подняв палец, чтобы разместить приложение.
Как восстановить приложение «Галерея Android»?
На телефоне или планшете Android откройте приложение Google Фото. Коснитесь и удерживайте фото или видео, которое хотите восстановить. Внизу нажмите «Восстановить».
Восстановить фото и видео
- В приложении галереи вашего телефона.
- В вашей библиотеке Google Фото.
- Ни в каких альбомах он был.
Фото в статье «Wikimedia Commons» https://commons.wikimedia.org/wiki/File:Android3.0.png
What to Know
- You can use Shortcut Maker to customize app icons and names on any device.
- Go to Settings > Themes to download and apply icon packs on Samsung devices.
- You can download and install custom icons via Google Play Store on any Android device. You may need to install a launcher to change app icons.
This article covers how to change app icons on your Android smartphone, including applying custom icons on a Samsung phone or tablet.
How to Change Size of Icons on Android
How to Get Custom App Icons on Android
One of the best features of Android is the option to customize nearly anything you want, from the wallpaper and lock shortcuts to the way the icons look and feel. What’s more, there are many ways to apply custom icons. You can even create your own!
Before you can change app icons, you’ll need to download and install custom icon sets. You can find them at the Google Play Store.
Here’s how to install them:
-
Find a set of custom icons you like at the Google Play Store. The best way to find them is to type custom icons in the search bar (located at the top).
-
When you find an icon set you like, tap the entry in the search results. Then tap the green Install button.
-
Wait for it to finish, and then return to the home screen or tap Open.
How to Get Custom App Icons on a Samsung Using Galaxy Themes
Like the Galaxy Note 20, Samsung smartphones and tablets use a reskinned version of Android called One UI. That means you can also customize the home screen and interface with unique wallpapers, widgets, and app icons.
Before you can apply custom app icons, you must download theme packs from the Galaxy Themes app.
Important:
Custom themes used to be available at the Galaxy Store, but Samsung devices now have a separate application called Galaxy Themes. On older devices, Samsung added the new app in a recent software update. On newer devices, it comes pre-installed.
Note
You can also use Google Play to download custom icon packs on Samsung, if you prefer.
Here’s how to install app icons using Galaxy Themes:
-
Open the Galaxy Themes app or go to Settings > Themes. If you’re not already logged in, tap the menu button in the top left and tap the profile button to do so. If you do not have a Samsung account, you will need to create one.
-
Tap the Icons button on the bottom (third from the left). Find an icon pack you like.
Note
Some icon packs cost money. If you don’t want to spend anything, be sure to look for the packs listing Free underneath, not a price.
-
Tap the icon pack to open the store page and then select the Download button at the bottom of the screen. An advertisement may appear, and the download should start after it finishes playing.
-
Wait for it to finish.
-
If you want to apply the icon pack right away, tap the Apply button, which replaced the Download option.
How Do You Change App Icons on Android?
Even if you installed a custom app icon pack, you need to apply it first before seeing any changes. Just having the icon pack installed does not make them active or visible.
Note
Some icon packs will display a prompt immediately after install, allowing you to apply them. However, not all of them do this.
Changing App Icons Within the Application
Sometimes, you can apply the custom icons using a tool that comes with the icon packs you install. Here’s how:
-
Open the icon app for the pack you downloaded. Accept any permission requests.
-
Depending on the app, you may or may not see an Apply button. Some icon packs require you to have a custom launcher to use them.
How Do You Change App Icons on Samsung?
If you haven’t already applied the icon packs previously installed on your Samsung, here’s how to activate them or swap them out.
-
Open Galaxy Themes either by clicking on the icon in your app tray or going to Settings > Themes.
-
Tap the menu button in the top left, and select My Stuff.
-
At the top of the screen, tap the Icons option. Then tap the icon pack you wish to apply.
-
At the bottom of the page, select the Apply option. You may or may not see a warning, tap Agree or Apply again to continue.
-
That’s it! Enjoy your new icons.
Warning
Most icon packs you download from Galaxy Themes will only change the appearance of official Samsung or system app icons. You will need to use another method to change the appearance of other app icons.
Can You Change App Icons without a Launcher?
The short answer is yes, you can.
With some icon packs, you can apply them directly from within the native app. If that doesn’t work, you can always use another app like Shortcut Maker.
How Do You Change App Icons and Names on Android?
If you want more freedom when changing app icons, like adding a custom name, you’ll need to install another app called Shortcut Maker.
How Do You Install Shortcut Maker?
Go to the Shortcut Maker Google Play Store page. Then, tap the green Install button and wait for it to download and install.
How Do You Change App Names with Shortcut Maker?
To change the display name of an app, you’ll create a shortcut which means creating an additional app icon with custom parameters. Here’s how:
-
Open Shortcut Maker. Choose the type of shortcut you wish to make from the list. Choose the Apps option for an app icon. Next, select the app icon you want to customize from the list of installed apps.
-
Use the Tap to Edit Label button (it will also show the app name) to change the name. Then, enter the new custom name or label and select Done.
-
Edit any other custom options you want (you can also choose a custom app icon). When you’re done, tap the big blue Create Shortcut button in the bottom right.
How Do You Change App Icons with Shortcut Maker?
If you want to apply app icons individually or apply icons from a pack you installed, you can use Shortcut Maker. Here’s how:
-
Open Shortcut Maker. Choose the type of shortcut you wish to make from the list. For an app icon, that would be the Apps option. Next, select the app icon you want to customize from the list of installed apps.
-
To apply a new icon, use the Tap to Edit Icon button (it will also show the current app icon).
-
You will see a list of available options for customizing the icon on the next screen. You may see custom icon packs you have installed, and you can also use text, emojis, gallery images, and system icons. Choose the source containing the icon you wish to use, and then select your image.
-
You will see the new icon you have selected on the right side of the page. To apply it, tap the blue checkmark in the top right.
-
Edit any of the other custom options you want (you can also change the name). When you’re done, tap the big blue Create Shortcut button in the bottom right.
How Do You Make Custom Icons on Android?
Creating custom icons and adding them to a set is a lengthy and complex process, and explaining how to do it is best left for a separate guide.
It is possible, and it can be a lot of fun. It can also be a lucrative business opportunity if you’re good at it! You can sell custom themes on the Google Play Store or Samsung Themes store.
How to Change the Home Screen on Android?
On all Android devices, you can play around with app icons, including their look and feel. You can also customize your device by applying custom wallpaper, unique screensavers, changing the lock screen display, and much more.
An app like Shortcut Maker makes it easy to customize the appearance of individual app icons, even those not affected by installing a custom icon pack or a Samsung Galaxy Theme.
FAQ
-
How do you change the size of app icons on Android?
For most Android phones, you will need to use a third-party launcher. For most Samsung phones, you can go to Settings > Home Screen and select a different size for your Home Screen and Apps Screen grids, which will resize all of the icons on that screen.
-
How do you change icons on Android without an app?
On some phones, you can select alternatives for the icons of built-in apps. Long press the icon, choose Edit, and tap the icon you want to use.
Thanks for letting us know!
Get the Latest Tech News Delivered Every Day
Subscribe
What to Know
- You can use Shortcut Maker to customize app icons and names on any device.
- Go to Settings > Themes to download and apply icon packs on Samsung devices.
- You can download and install custom icons via Google Play Store on any Android device. You may need to install a launcher to change app icons.
This article covers how to change app icons on your Android smartphone, including applying custom icons on a Samsung phone or tablet.
How to Change Size of Icons on Android
How to Get Custom App Icons on Android
One of the best features of Android is the option to customize nearly anything you want, from the wallpaper and lock shortcuts to the way the icons look and feel. What’s more, there are many ways to apply custom icons. You can even create your own!
Before you can change app icons, you’ll need to download and install custom icon sets. You can find them at the Google Play Store.
Here’s how to install them:
-
Find a set of custom icons you like at the Google Play Store. The best way to find them is to type custom icons in the search bar (located at the top).
-
When you find an icon set you like, tap the entry in the search results. Then tap the green Install button.
-
Wait for it to finish, and then return to the home screen or tap Open.
How to Get Custom App Icons on a Samsung Using Galaxy Themes
Like the Galaxy Note 20, Samsung smartphones and tablets use a reskinned version of Android called One UI. That means you can also customize the home screen and interface with unique wallpapers, widgets, and app icons.
Before you can apply custom app icons, you must download theme packs from the Galaxy Themes app.
Important:
Custom themes used to be available at the Galaxy Store, but Samsung devices now have a separate application called Galaxy Themes. On older devices, Samsung added the new app in a recent software update. On newer devices, it comes pre-installed.
Note
You can also use Google Play to download custom icon packs on Samsung, if you prefer.
Here’s how to install app icons using Galaxy Themes:
-
Open the Galaxy Themes app or go to Settings > Themes. If you’re not already logged in, tap the menu button in the top left and tap the profile button to do so. If you do not have a Samsung account, you will need to create one.
-
Tap the Icons button on the bottom (third from the left). Find an icon pack you like.
Note
Some icon packs cost money. If you don’t want to spend anything, be sure to look for the packs listing Free underneath, not a price.
-
Tap the icon pack to open the store page and then select the Download button at the bottom of the screen. An advertisement may appear, and the download should start after it finishes playing.
-
Wait for it to finish.
-
If you want to apply the icon pack right away, tap the Apply button, which replaced the Download option.
How Do You Change App Icons on Android?
Even if you installed a custom app icon pack, you need to apply it first before seeing any changes. Just having the icon pack installed does not make them active or visible.
Note
Some icon packs will display a prompt immediately after install, allowing you to apply them. However, not all of them do this.
Changing App Icons Within the Application
Sometimes, you can apply the custom icons using a tool that comes with the icon packs you install. Here’s how:
-
Open the icon app for the pack you downloaded. Accept any permission requests.
-
Depending on the app, you may or may not see an Apply button. Some icon packs require you to have a custom launcher to use them.
How Do You Change App Icons on Samsung?
If you haven’t already applied the icon packs previously installed on your Samsung, here’s how to activate them or swap them out.
-
Open Galaxy Themes either by clicking on the icon in your app tray or going to Settings > Themes.
-
Tap the menu button in the top left, and select My Stuff.
-
At the top of the screen, tap the Icons option. Then tap the icon pack you wish to apply.
-
At the bottom of the page, select the Apply option. You may or may not see a warning, tap Agree or Apply again to continue.
-
That’s it! Enjoy your new icons.
Warning
Most icon packs you download from Galaxy Themes will only change the appearance of official Samsung or system app icons. You will need to use another method to change the appearance of other app icons.
Can You Change App Icons without a Launcher?
The short answer is yes, you can.
With some icon packs, you can apply them directly from within the native app. If that doesn’t work, you can always use another app like Shortcut Maker.
How Do You Change App Icons and Names on Android?
If you want more freedom when changing app icons, like adding a custom name, you’ll need to install another app called Shortcut Maker.
How Do You Install Shortcut Maker?
Go to the Shortcut Maker Google Play Store page. Then, tap the green Install button and wait for it to download and install.
How Do You Change App Names with Shortcut Maker?
To change the display name of an app, you’ll create a shortcut which means creating an additional app icon with custom parameters. Here’s how:
-
Open Shortcut Maker. Choose the type of shortcut you wish to make from the list. Choose the Apps option for an app icon. Next, select the app icon you want to customize from the list of installed apps.
-
Use the Tap to Edit Label button (it will also show the app name) to change the name. Then, enter the new custom name or label and select Done.
-
Edit any other custom options you want (you can also choose a custom app icon). When you’re done, tap the big blue Create Shortcut button in the bottom right.
How Do You Change App Icons with Shortcut Maker?
If you want to apply app icons individually or apply icons from a pack you installed, you can use Shortcut Maker. Here’s how:
-
Open Shortcut Maker. Choose the type of shortcut you wish to make from the list. For an app icon, that would be the Apps option. Next, select the app icon you want to customize from the list of installed apps.
-
To apply a new icon, use the Tap to Edit Icon button (it will also show the current app icon).
-
You will see a list of available options for customizing the icon on the next screen. You may see custom icon packs you have installed, and you can also use text, emojis, gallery images, and system icons. Choose the source containing the icon you wish to use, and then select your image.
-
You will see the new icon you have selected on the right side of the page. To apply it, tap the blue checkmark in the top right.
-
Edit any of the other custom options you want (you can also change the name). When you’re done, tap the big blue Create Shortcut button in the bottom right.
How Do You Make Custom Icons on Android?
Creating custom icons and adding them to a set is a lengthy and complex process, and explaining how to do it is best left for a separate guide.
It is possible, and it can be a lot of fun. It can also be a lucrative business opportunity if you’re good at it! You can sell custom themes on the Google Play Store or Samsung Themes store.
How to Change the Home Screen on Android?
On all Android devices, you can play around with app icons, including their look and feel. You can also customize your device by applying custom wallpaper, unique screensavers, changing the lock screen display, and much more.
An app like Shortcut Maker makes it easy to customize the appearance of individual app icons, even those not affected by installing a custom icon pack or a Samsung Galaxy Theme.
FAQ
-
How do you change the size of app icons on Android?
For most Android phones, you will need to use a third-party launcher. For most Samsung phones, you can go to Settings > Home Screen and select a different size for your Home Screen and Apps Screen grids, which will resize all of the icons on that screen.
-
How do you change icons on Android without an app?
On some phones, you can select alternatives for the icons of built-in apps. Long press the icon, choose Edit, and tap the icon you want to use.
Thanks for letting us know!
Get the Latest Tech News Delivered Every Day
Subscribe
За желанием изменить иконку приложения на Android может стоять несколько причин, и от этого зависит конкретная задача. Часть пользователей увидели оригинальные значки у других пользователей, и захотели преобразить внешний вид рабочего стола. Другие люди хотят изменить иконку для того, чтобы замаскировать приложение среди других. Могут быть и другие причины, но суть в том, чтобы заменить картинку для конкретного сервиса или нескольких из них. Это совершенно разные задачи в плане путей их достижения, но мы разберемся с обоими случаями.
Можно ли изменить иконки приложения на Android?
Сделать новые иконки достаточно сложно, так как они встроены в apk-файл приложения. Вмешаться в него непросто, чтобы изменить название, иконку или другие данные на новые, нужно редактировать установочный файл. Если в целом рассматривать, можно ли изменить иконку приложения на Android, то ответ точно будет – «Да».
Прежде, чем начать что-либо делать, стоит сделать акцент на основной задаче. Условно их можно разделить на 2 категории:
- Редактирование приложения. По каким-то причинам нужно заменить иконку определенного приложения на стороннее изображение. Подробности в следующей главе.
- Персонализация. Подразумевает изменение всех или большого количества ярлыков приложения. Основная цель заключается просто в улучшении внешнего вида экрана. Возможности реализации описаны в главе: «Как поменять отображение всех иконок приложений?».
Читайте также: Как поставить пароль на Android?
Как изменить иконку приложения на другую на Android?
Если нужно поставить картинки на приложения в Android, для этого нам нужно использовать один из нескольких подходов:
- Редактирование apk-файла. Стандартный вид можем изменить с помощью APK Editor.
- Создание ссылок. Некоторые сервисы позволяют создать ссылки на другие приложения и присвоить им новые изображения и названия. Оригинальное приложение остается без изменений.
APK Editor
Речь об одном из самых простых сервисов для редактирования исходных данных в apk-файле. APK Editor приходит на помощь, когда нужно установить новое название, картинку, изменить мета, описание и т. п.
Как изменить иконку приложения Android:
- Устанавливаем приложение APK Editor. К сожалению, оно недоступно в официальном магазине, но можно безопасно установить отсюда. Если скачивать apk-файлы, то лучше с этих сайтов.
- Загружаем Icon с интернета в формате png. Есть также специальные паки, где доступно много иконок в правильном разрешении для телефона. Например, можно найти их в приложении Rondo. Ассортимент большой + включает разные по стилю иконки для всех популярных приложений.
- Заходим в приложение для редактирования и жмем на кнопку «Выбрать установленный APK».
- Выбираем из списка то приложение, которое нужно изменить, и жмем на вариант «Замена файлов».
- В новом окне касаемся вкладки «Изображение», нажимаем напротив картинки на кнопку «Редактировать» в виде карандаша.
- Указываем путь к новой картинке и сохраняем изменение.
Таким образом можно изменить не только иконку, но и название приложения на Android или некоторые другие данные. Вот как еще можно переименовать приложения на Android.
X Icon Changer
Приложение имеет возможность создать ярлык со ссылкой на любое приложение. Новому ярлыку мы можем задать любое изображение. Только вот оригинальное приложение сохранится, с ним ничего не произойдет. По этой причине, возможно, вам также нужно будет спрятать его.
Читайте также: Как спрятать приложение на Android с рабочего стола?
Что нужно сделать:
- Устанавливаем X Icon Changer.
- На стартовой странице будет весь список установленных приложений, выбираем из него то, что требуется изменить.
- Ниже будет список из предустановленных значков (встроенных в приложение), но также на странице «Фото» можно загрузить полученные ранее картинки.
- Жмем на кнопку «Хорошо».
Icon Changer
Приложение Icon Changer обеспечивает подобный опыт замены иконок, но есть и некоторые отличия. Самое главное его преимущество – можно быстро изменить картинки для вручную выбранных приложений. Такой себе полуавтоматический вариант установки тем.
Инструкция по замене иконок на Android:
- Ставим Icon Changer на смартфон.
- Переходим на вкладку «Icons» и выбираем тот набор, который больше понравился.
- После кратковременной процедуры загрузки, отобразится список установленных приложений, для которых можно поставить новые иконки.
- Жмем на кнопку «Install 2 Icons» (или другое количество выбранных приложений).
Очень удобно то, что показывается старый и новый значки приложения. Удобно сравнивать и выбирать, какой вариант лучше. Работает как в отношении встроенных утилит, так и сторонних сервисов, вроде ВК, Telegram.
Читайте также: Как сменить IP на Android?
Как поменять отображение всех иконок приложений?
Если нужно просто персонализировать смартфон, то нет необходимости сильно заморачиваться, можно просто поставить темы. Ко многим из них идут специальные наборы кастомизации иконок. Лаунчеры являются некоторой альтернативой стандартным темам. Они позволяют более гибко изменять иконки, добавлять анимацию и редактировать многое другое, что заблокировано в фирменных оболочках.
Стандартными средствами
Практически на всех смартфонах есть несколько наборов иконок для приложений. И это только встроенные, а при установке дополнительных тем, их список только увеличивается.
Как поставить иконки на приложения на разных Android-устройствах:
- На чистом Android. Единственное, что можно сделать на голом Android – изменить форму иконок. Для этого переходим в «Систему» в раздел «Дополнительно» — «Для разработчиков». В блоке «Темы» есть вариант «Форма значков».
- Samsung. Открываем «Настройки» и идем в раздел «Обои и темы». В приложении Galaxy Themes, которое должно было сейчас появиться, переходим на вкладку «Значки». Выбираем из списка «Подходящие» (скорее всего предварительно нужно развернуть полный список) и жмем по кнопке «Загрузить». Сразу после скачивания появится возможность «Применить», нужно повторно подтвердить эту процедуру.
- Xiaomi. В оболочке MIUI есть приложение «Темы». Запускаем его и переходим в последнюю справа вкладку, где жмем на «Значки». Остается только выбрать из доступного списка.
- Huawei и Honor. На EMUIтоже есть приложение «Темы», у которого на главной странице расположена кнопка «Значки». Можем выбрать из доступного списка любой. Только многие из них платные, если вы не готовы платить, сразу выберете фильтр «Бесплатно» в хайлайте. Загружаем пак и жмем на кнопку «Применить».
Через лаунчеры
Есть довольно большое количество лаунчеров, которые предлагают более гибкие возможности кастомизации Android. Замена иконок приложений далеко не единственные их возможности, но сконцентрируемся на главном нашей теме.
Как изменить иконки приложений Android через лаунчеры:
- Nova Launcher. Устанавливаем сервис из магазина приложений и активируем данную оболочку. Обычно это делается в «Настройках» в разделе «Рабочий стол». Как только лаунчер будет установлен в качестве основного, нажимаем на свободное место и удерживаем палец. Должно появиться окно для управления и переходим в «Настройки». Дальше «Внешний вид» — «Стиль иконок». После нажатия по «Тема значков» можно изменить внешний вид иконок.
- Apex Launcher. После установки в разделе «Настроек» темы можем повлиять на то, как будут отображаться приложения. Можно редактировать форму, вид и размер.
Подобным функционалом обладают ADW Launcher, Holo Launcher, Smart Launcher.
Изменить иконку приложения на Android можно и для этого реализовано достаточное количество различных инструментов. Независимо от того, хотите вы просто персонализировать устройство или по каким-то причинам изменить само отображение приложения, инструкции выше помогут достичь цели.
Как всегда, мы надеемся на вашу поддержку. Выражайте свои мысли в комментариях. На вопросы постараемся ответить.
В этом руководстве мы рассмотрим некоторые возможные способы изменения формы и цвета значков в Android 12. Двенадцатая итерация сборки ОС содержит множество настроек пользовательского интерфейса, и все благодаря внедрению дизайна Material You. Это в сочетании с новым механизмом создания тем на основе обоев позволяет настраивать внешний вид каждого основного компонента ОС. Это работает следующим образом: вы выбираете самый заметный цвет из обоев, а затем назначаете его значкам, виджетам, панели уведомлений и даже меню «Настройки».
Однако, если мы сосредоточим наше внимание на этих значках, то существует множество модификаций, которые вы можете выполнить в этой последней сборке ОС. Самой большой из них является функция «Тематические значки», которая настраивает стили значков и в то же время назначает им цвет обоев (подробнее об этом позже). Однако, несмотря на то, что гиганты Силиконовой долины добавили такой длинный список настроек пользовательского интерфейса для значков, похоже, не хватает одного важного аспекта — возможности изменять форму значков в Android 12. Или это действительно так? Что ж, давайте проверим.
Итак, давайте сразу к делу: нет «официального/собственного» метода изменения формы значков в Android 12, если вы используете устройство Pixel. Другие OEM-производители могут добавить эту функцию в свои настраиваемые скины ОС (например, Oxygen/ColorOS в OnePlus, OneUI в Samsung или MIUI от Xiaomi), но в стандартном Android 12 вы не можете настраивать формы значков.
Что касается причины его удаления, официально пока ничего не документировано, но все указывают на дизайн Material You. Это связано с тем, что до Android 11 у вас была возможность выбирать нужные стили значков с помощью приложения Google Styles & Wallpapers. И хотя приложение все еще присутствует в Android 12, возможности изменить форму значков больше нет.
С учетом сказанного существует несколько обходных путей, с помощью которых вы можете изменить форму значков в Android 12. Оба этих подхода имеют свои преимущества и недостатки. Поэтому обязательно просмотрите их заранее, а затем сформулируйте свое решение соответствующим образом. Имея это в виду, давайте начнем.
Через Nova Launcher
Почти каждый сторонний лаунчер дает вам возможность изменить стили значков. Но что касается этого руководства, мы будем придерживаться самого старого и, возможно, самого популярного имени в этом домене — Nova Launcher. Итак, зайдите в Play Store и загрузить немедленно. Затем запустите его и перейдите в раздел «Внешний вид».
Оттуда вы можете выбрать стили значков Round, Squircle, Rounded Square и Flower. Самый большой недостаток этого метода, как вы, возможно, уже догадались, заключается в том, что вам придется попрощаться со стандартным лаунчером. Если вы не готовы к этому, попробуйте второй способ, приведенный ниже.
Через X Icon Changer
X Преобразователь значков [Play Store] позволяет вам изменять формы значков и в то же время позволяет вам использовать стандартный лаунчер. Так где подвох? Что ж, он работает, создавая виджет значка приложения, который вы настраиваете по своему вкусу.
Однако, будучи виджетом, вам придется разместить его на главном экране, так что это загромождает весь домашний экран. Во-вторых, создание виджета для каждого отдельного приложения только ради изменения его формы может потребовать довольно много усилий. так что решайте соответственно.
Вот и все. Это были два разных обходных пути, с помощью которых вы могли изменить форму значков в Android 12. Хотя оба они не идеально подходят, но на данный момент они являются вашим лучшим выбором. Теперь, прежде чем мы завершим это руководство, давайте познакомим вас с некоторыми изящными способами настройки значков на вашем устройстве Android 12. Проверьте их.
Как изменить цвет значков в Android 12
Как уже упоминалось во вступительном абзаце, Google внедрил довольно много удобных настроек, когда дело доходит до настройки значков в последней сборке ОС. Поскольку он основан на стиле темы на основе обоев, многое зависит от обоев, которые вы в настоящее время применили.
Более того, какой бы цвет вы ни выбрали, он также будет применяться ко всем другим компонентам устройства. К ним относятся часы экрана блокировки, все кнопки приложений и клавиатуры, панель быстрых настроек и текстовые меню на устройстве. Так что выбирайте цвет с учетом этих моментов.
Использование стиля темы на основе обоев в Android 12
- Для начала нажмите и удерживайте пустую область на главном экране.
- Затем выберите «Обои и стиль» в появившемся меню.
- После этого нажмите «Изменить обои» и примените обои по вашему выбору.
- После этого вернитесь на страницу «Обои и стили» и выберите «Цвета обоев».
- Он выделит все основные цвета, которые можно извлечь из обоев. Просто выберите нужный, и он будет применен.
- Однако, если ограниченные варианты не соответствуют вашим требованиям, перейдите в раздел «Основные цвета», и у вас будет несколько других цветов на выбор.
Изменение цвета значков с помощью темной темы в Android 12
Чуть ниже меню выбора цвета находится темная тема. Включите / отключите его, и вы получите совершенно другой набор цветов обоев и основных цветов, которые вы выберете.
Тематические иконки в Android 12
Наконец, самое интересное — тематические иконки. После включения он изменит стили значков и назначит им основной цвет обоев. Однако на данный момент он ограничен только Google Apps, т. е. он будет только темировать значки приложений Google.
Точно так же изменения будут отражены только на главном экране, а не в панели приложений. Это, безусловно, два основных недостатка тематических иконок, но они все еще находятся на стадии бета-тестирования, поэтому мы можем увидеть, как такие проблемы будут устранены в стабильной сборке.
Заключительные замечания
Итак, на этом мы завершаем руководство о том, как вы можете изменить формы, стили и цвета значков в Android 12. Кроме того, мы перечислили некоторые удобные настройки, чтобы настроить его в соответствии с вашими требованиями. Всегда были давние споры о том, что стандартная ОС не имеет того же количества стилей тем, что могут предложить другие настраиваемые скины ОС.
В результате пользователям обычно приходилось пробовать рутирующие моды, такие как Substratum Themes. Хотя AOSP еще предстоит пройти долгий путь, он медленно, но верно наверстывает упущенное. Каковы ваши взгляды на то же самое? Дайте нам знать через комментарии ниже. Кроме того, все ваши вопросы приветствуются в разделе комментариев.