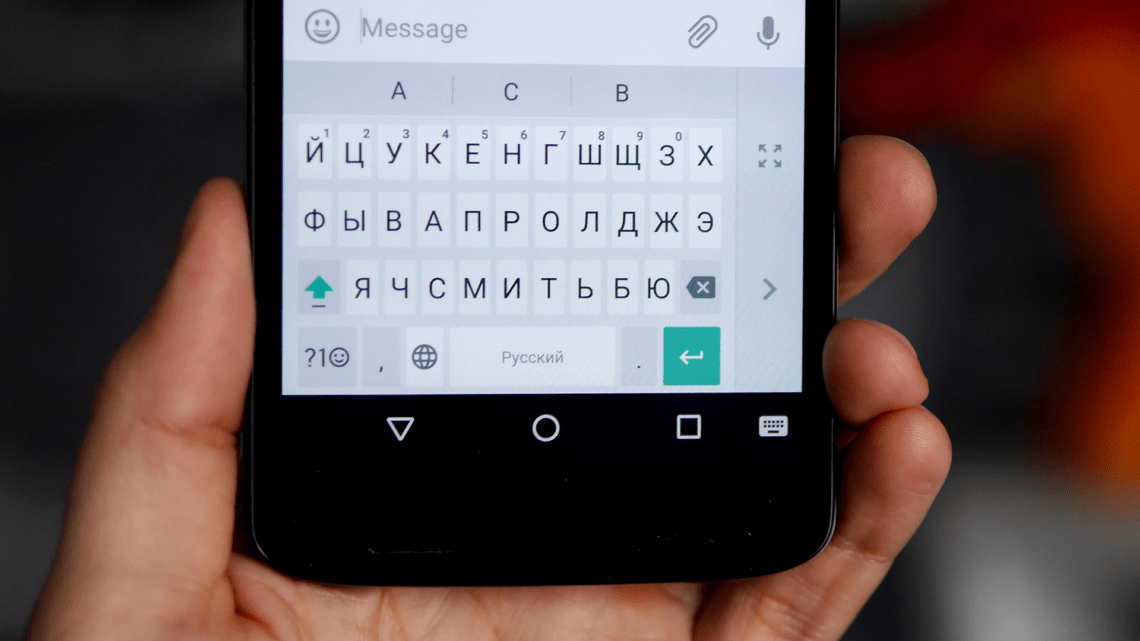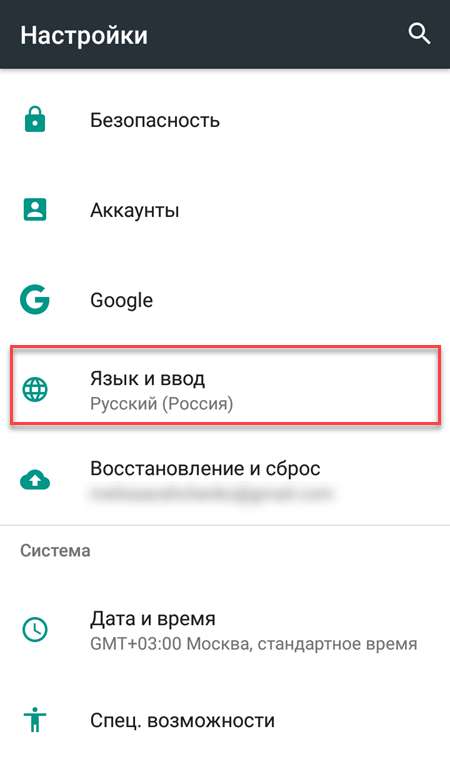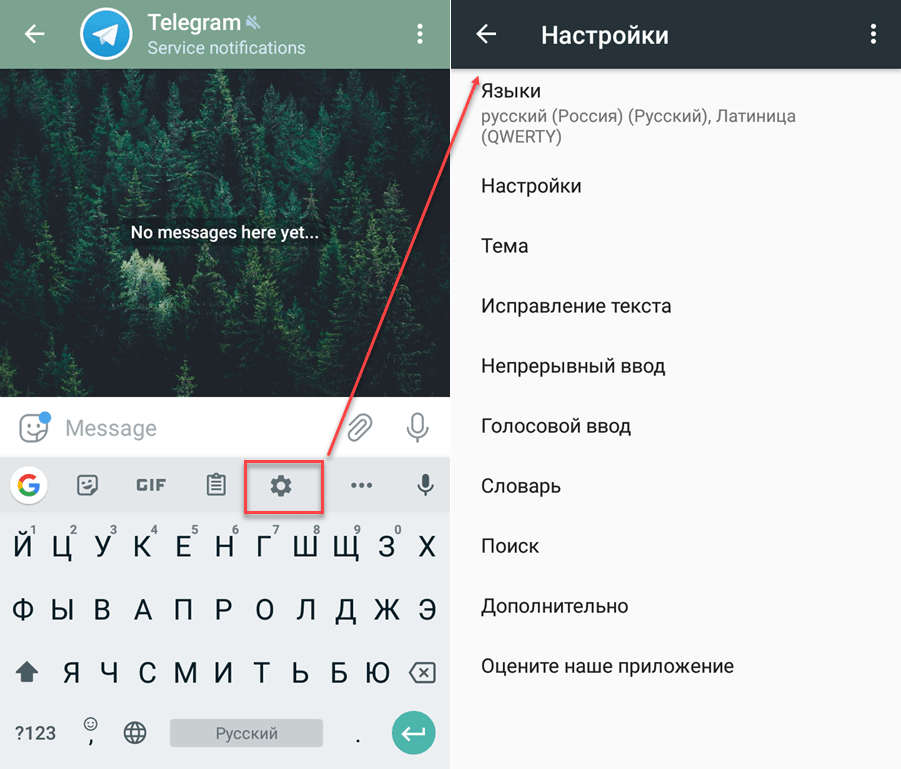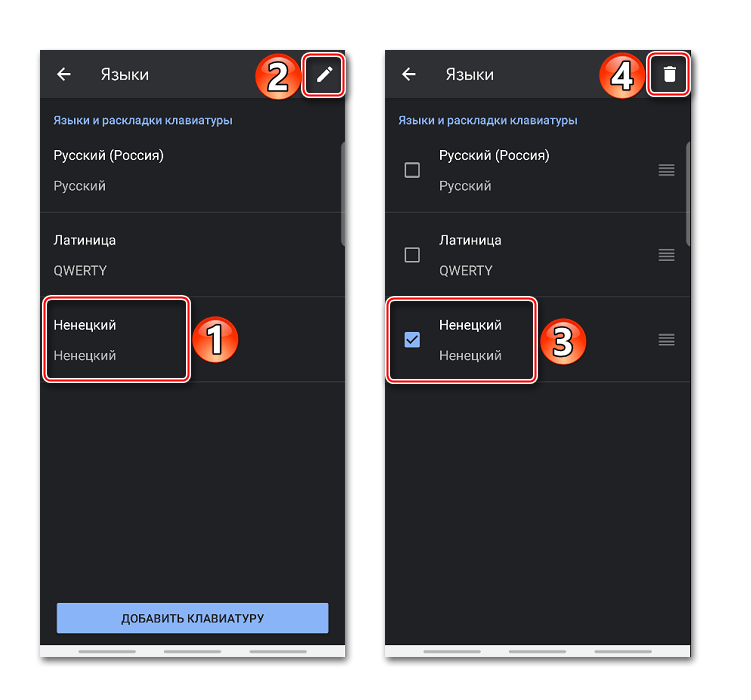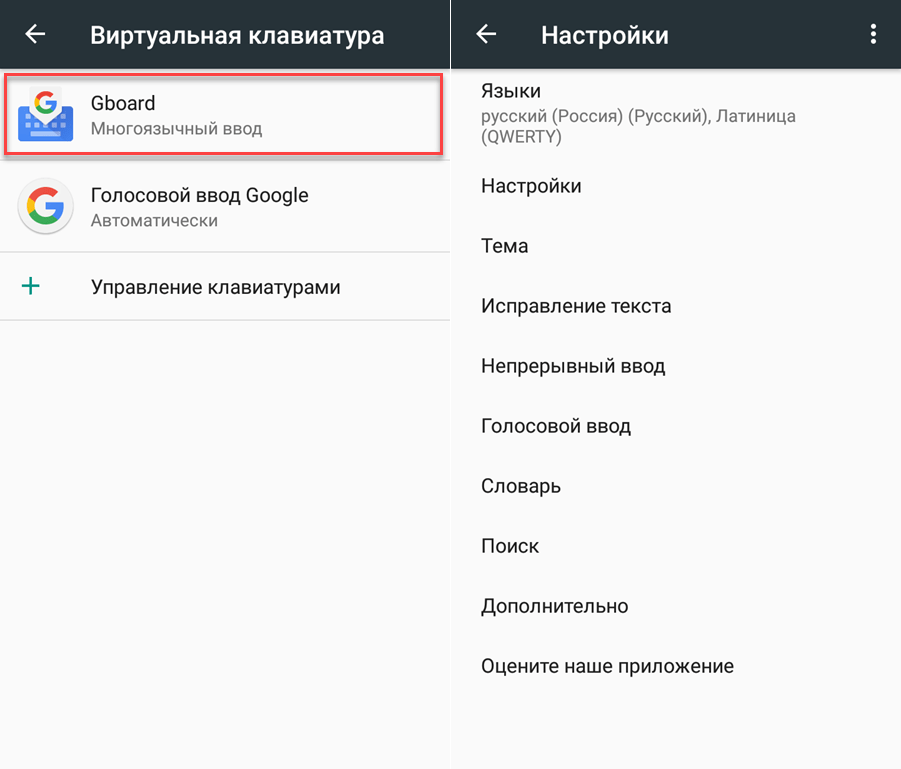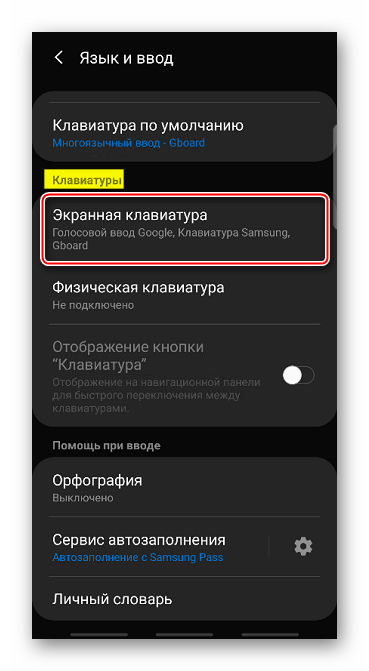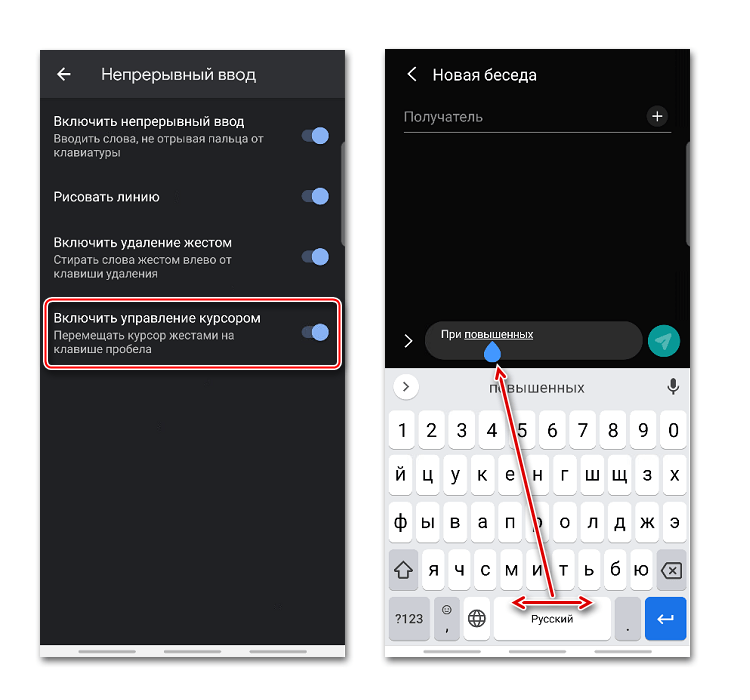- На главную
- Категории
- Прочее
- Как настроить клавиатуру на телефоне (Android)
Пользователи смартфонов могут упростить работу с устройством с помощью индивидуальных настроек клавиатуры. Предоставляется множество вариантов тем и оформления клавиатуры, возможность устанавливать необходимые языки, звуки и вибрацию.
2020-03-27 14:32:29613

Пользователи смартфонов могут упростить работу с устройством с помощью индивидуальных настроек клавиатуры. На выбор юзера предоставляется множество вариантов тем и оформления клавиатуры, возможность устанавливать необходимые языки, звуки и вибрацию, размер шрифта. Активные пользователи социальных сетей и мессенджеров могут установить пакеты эмоджи, автоисправление текста, непрерывный ввод текста. Для тех, кто часто за рулем, незаменимой станет функция голосового набора сообщений.
Настройка стандартной клавиатуры
Пошаговая инструкция, как настроить клавиатуру на Андроиде, представлена на примере Xiaomi Redmi Note 7. Меню других смартфонов может несколько отличаться, однако основные функции и название операций будут одинаковыми для всех смартфонов.
Чтобы открыть меню настроек клавиатуры, нужно выполнить такие действия:
- Открыть «Настройки» и найти пункт «Расширенные настройки».
- Перейти в меню «Язык и ввод».
На экране будет отображаться меню настроек клавиатуры, первой опцией которых является настройка языка. Обратите внимание, что эта функция предполагает смену языка меню во всем телефоне.
Следующая опция отображает текущую клавиатуру и позволяет выполнить ее индивидуальные настройки.
При нажатии на «Управление клавиатурами» пользователь сможет:
- выполнить настройки ввода;
- настроить голосовой поиск.
«Настройки ввода» позволяют пользователю:
- Выбрать языки раскладки клавиатуры. Это может быть любое количество языков, которые будут переключаться прямо во время ввода текста с помощью клавиши быстрого переключения.
- Выполнить тонкие «Настройки». При выборе этой функции можно настроить отображение ряда цифр, переключателя языка, эмодзи на клавиатуре, подобрать оптимальную высоту клавиатуры, включить режим энергосбережения в темное время суток. Также в этом списке настройка звуковых сигналов при нажатии на клавиши.
- Установить «Темы» клавиатуры.
- Установить желаемые настройки «Исправления текста». В этом окне настраиваются подсказки, фильтры нецензурных слов, автоисправление, пробелы после знаков препинания, автоматическая смена букв в первом слове предложения на заглавные.
- Установить непрерывный ввод и управление жестами.
- Включить голосовой ввод текстовых сообщений.
- Добавить уникальные слова в личный «Словарь».
- Выполнить настройки поиска. Рекомендуется включить отображение кнопки поиска Google. Эта опция позволит быстро искать в браузере необходимую информацию.
- Настроить персонализацию на вкладке «Дополнительно».
При выборе настроек голосового поиска откроется такое окно:
В этом окне пользователь сможет настроить языки для голосового распознавания, включить функцию цензуры, распознавания речи оффлайн, разрешить команды по Bluetooth на заблокированном устройстве.
Использование сторонних приложений
Клавиатура в смартфоне – это просто приложение, поэтому выбор пользователя не ограничивается стандартным функционалом. В Play Маркете можно скачать десятки разнообразных программ для клавиатуры, которые отличаются интерфейсом, набором смайлов и прочих дополнительных бонусов. Основной функционал такого софта идентичен.
Для примера представлена работа с популярным среди пользователей приложением SwiftKey. Разработчики этой программы предусмотрели возможность анализа стиля написания, благодаря чему появляются подсказки из словарного запаса пользователя, что ускоряет набор текста. Также особенностью этой клавиатуры являются встроенные смайлики и анимации.
После скачивания приложения нужно перейти в настройки и включить новую раскладку – SwiftKey.
После этого клавиатура примет такой вид:
При желании вернуться обратно к клавиатуре Gboard, нужно перейти в «Настройки» — «Расширенные настройки» — «Язык и ввод» — «Управление клавиатурами» и выбрать стандартное решение вашего Андроида.

Ваш покорный слуга — компьютерщик широкого профиля: системный администратор, вебмастер, интернет-маркетолог и много чего кто. Вместе с Вами, если Вы конечно не против, разовьем из обычного блога крутой технический комплекс.

Каждый производитель смартфона старается встроить в своё творение собственную виртуальную клавиатуру. Но требованиям пользователя она отвечает не всегда. В таком случае операционная система Android позволяет заменить клавиатуру, скачав любую другую. Но не все владельцы смартфонов понимают, как поменять клавиатуру на Андроид. Если вы тоже задаётесь таким вопросом, то сегодняшний материал написан именно для вас!
Как распространяются клавиатуры?
Любая виртуальная клавиатура для планшета или смартфона — это обычное приложение. Если производитель установил собственную клавиатуру, то удалить её без особых ухищрений невозможно. Но это не значит, что нельзя изменить клавиатуру, отображаемую по умолчанию при каждом наборе текста.
Сторонние клавиатуры распространяются посредством всем известного интернет-магазина Google Play. Друг от друга они могут отличаться расположением клавиш (раскладкой), возможностью прилипать к краям экрана, набором стикеров и смайлов, поддержкой тем и многими другими свойствами. Подробнее об этом вы можете прочитать в нашей подборке лучших клавиатур для Android.
При установке новой клавиатуры для её активации чаще всего не нужно заходить в «Настройки», следуя нашей инструкции. Достаточно при первом запуске согласиться с предложением, ответив на него нажатием кнопки «Да». Либо утилита вас сама перебросит в нужное окно настроек, где необходимо лишь активировать переключатель у установленной клавиатуры.
Изменение виртуальной клавиатуры
Выбрать другую клавиатуру на телефоне можно без особого труда. Для этого совершите описанные ниже действия:
Шаг 1. Проследуйте в раздел «Настройки».
Шаг 2. Выберите пункт «Язык и ввод».
Шаг 3. Здесь следует выбрать пункт «Текущая клавиатура». Он может располагаться в подразделе или вкладке «Клавиатура и способы ввода».
Шаг 4. Здесь поставьте кружочек около пункта «Русский», после чего нажмите на кнопку «Выбрать раскладку».
Шаг 5. Вы попадете в раздел, описанный выше. Здесь необходимо активизировать ту виртуальную клавиатуру, которой вы желаете пользоваться. Здесь же можно включить голосовой и некоторые другие необычные методы ввода.
Шаг 6. Активизируйте таким же образом клавиатуру для англоязычной раскладки.
На более современных Android смартфонах порядок действий будет немного отличаться:
Шаг 1. В настройках выберите пункт «Язык и ввод». Если в такого нет пункта нет, то сначала перейдите в «Расширенные настройки» или воспользуйтесь поиском.
Шаг 2. В меню «Язык и ввод» выберите пункт «Управление клавиатурами», а затем включите нужную.
Шаг 3. Вернитесь на шаг назад, в меню «Язык и ввод» и теперь нажмите на «Текущая клавиатура». В появившемся контекстном меню выберите нужную клавиатуру.
После того, как вы включите нужную клавиатуру в настройках, то сможете менять ее в любое время. Для этого вызовите ее через любое приложение и сделайте долгое нажатие по значку «Выбор раскладки» и выберите нужную клавиатуру.
Вот и всё. Установить клавиатуру на Андроид очень просто — достаточно скачать её из Google Play. Ничего сложного нет и в её активации — теперь вы знаете, как это можно сделать.
Читайте также
Download Article
Download Article
This wikiHow teaches you how to enable a downloaded keyboard language or a keyboard app to use a different button layout than your current one, using Android.
-
1
Open your Android’s Settings app. Find and tap the
icon on your Apps menu to open Settings.
- Alternatively, you can slide down the notification bar from the top of your screen, and tap the
icon on the top-right.
- Alternatively, you can slide down the notification bar from the top of your screen, and tap the
-
2
Scroll down and tap Languages & input. You can find this option towards the end of your Settings menu.
- On some versions, this option may be named Language & keyboard or just Languages.
- If you don’t see this option, look for General management on the Settings menu, then tap Language & input here.
Advertisement
-
3
Tap Virtual keyboard. This will open a list of all the keyboards currently enabled on your Android.
- If you don’t see this option, look for Current keyboard or Change keyboard.
-
4
Tap Manage keyboards. This will open a list of all your available keyboards, and allow you to enable or disable each one of them.
- This button may also be labeled Choose keyboards.
-
5
Slide the switch next to a keyboard to
. Find the keyboard you want to use on the list here, and turn it on.
-
6
Slide your current keyboard switch to
. This will disable your old keyboard. You can now type messages and notes with your new keyboard layout.
Advertisement
Add New Question
-
Question
What do they mean by different keyboard on an Andriod phone?
There are several different keyboard layouts for an Android phone, including ones for German, Japanese, Russian, ones for the visually impaired, and so on. This article describes how to switch between them.
Ask a Question
200 characters left
Include your email address to get a message when this question is answered.
Submit
Advertisement
Thanks for submitting a tip for review!
About This Article
Article SummaryX
1. Open Settings.
2. Tap Languages and input.
3. Tap Virtual keyboard.
4. Tap Manage keyboards.
5. Slide a keyboard switch to On.
Did this summary help you?
Thanks to all authors for creating a page that has been read 115,587 times.
Is this article up to date?
Download Article
Download Article
This wikiHow teaches you how to enable a downloaded keyboard language or a keyboard app to use a different button layout than your current one, using Android.
-
1
Open your Android’s Settings app. Find and tap the
icon on your Apps menu to open Settings.
- Alternatively, you can slide down the notification bar from the top of your screen, and tap the
icon on the top-right.
- Alternatively, you can slide down the notification bar from the top of your screen, and tap the
-
2
Scroll down and tap Languages & input. You can find this option towards the end of your Settings menu.
- On some versions, this option may be named Language & keyboard or just Languages.
- If you don’t see this option, look for General management on the Settings menu, then tap Language & input here.
Advertisement
-
3
Tap Virtual keyboard. This will open a list of all the keyboards currently enabled on your Android.
- If you don’t see this option, look for Current keyboard or Change keyboard.
-
4
Tap Manage keyboards. This will open a list of all your available keyboards, and allow you to enable or disable each one of them.
- This button may also be labeled Choose keyboards.
-
5
Slide the switch next to a keyboard to
. Find the keyboard you want to use on the list here, and turn it on.
-
6
Slide your current keyboard switch to
. This will disable your old keyboard. You can now type messages and notes with your new keyboard layout.
Advertisement
Add New Question
-
Question
What do they mean by different keyboard on an Andriod phone?
There are several different keyboard layouts for an Android phone, including ones for German, Japanese, Russian, ones for the visually impaired, and so on. This article describes how to switch between them.
Ask a Question
200 characters left
Include your email address to get a message when this question is answered.
Submit
Advertisement
Thanks for submitting a tip for review!
About This Article
Article SummaryX
1. Open Settings.
2. Tap Languages and input.
3. Tap Virtual keyboard.
4. Tap Manage keyboards.
5. Slide a keyboard switch to On.
Did this summary help you?
Thanks to all authors for creating a page that has been read 115,587 times.
Is this article up to date?
Смартфоны нередко используются их владельцами для поиска информации в интернете и обмена сообщениями с друзьями и близкими. В этом обладателям мобильных устройств помогает виртуальная клавиатура. Она поддерживает несколько языков, но далеко не всегда в качестве языка по умолчанию выбирается правильный вариант. Поэтому каждый владелец должен понимать, как поменять раскладку клавиатуры на телефоне Андроиде.
Как переключиться между выбранными языками
Изначально в каждую виртуальную клавиатуру заложено два основных языка. Как правило, это русский и английский. Также могут быть и другие варианты. Кроме того, количество добавляемых языков не ограничивается двумя единицами. Их может быть и 10, однако в таком случае переключать их будет крайне неудобно.
Вне зависимости от того, сколько языковых пакетов по умолчанию установлено на вашей «клаве», вы сможете переключаться между ними, используя следующую инструкцию:
- Откройте приложение, через которое планируется набирать текст.
- Тапните по строке ввода, чтобы открыть окно «клавы».
- Нажмите кнопку в виде земного шара (располагается возле «пробела»), чтобы поменять раскладку.
Представленная выше инструкция актуальна для одной из самых популярных виртуальных клавиатур на операционной системе Android – Gboard. Однако на вашем мобильном устройстве может использоваться и другой инструмент ввода. Тогда процесс изменения раскладки будет отличаться. Правда, не так существенно, как кажется на первый взгляд:
- Выполните шаги 1-2 из предыдущей инструкции.
- На секунду задержите палец на кнопке «пробел», где указывается текущий язык.
- Сделайте свайп вправо или влево для изменения раскладки.
Такой вариант замены раскладки используется на Microsoft SwiftKey и большинстве сторонних клавиатур. Оба рассмотренных способа могут быть актуальны в зависимости от используемого средства ввода.
Как добавить новый язык
Если нужного языка нет в списке доступных раскладок, то вам придется добавить его вручную. Операция выполняется разными методами. Выбор конкретного варианта напрямую зависит от пользовательских предпочтений и особенностей смартфона. Предлагаем изучить все методы, чтобы выбрать наиболее подходящий.
Через клавиатуру
Добавить язык в свою виртуальную «клаву» можно напрямую через инструмент набора текста. Рассмотрим инструкцию выполнения операции на примере Gboard:
- Тапните по строке ввода, чтобы открыть «клаву».
- Нажмите на кнопку в виде шестеренки для перехода в настройки.
- Перейдите в раздел «Языки».
- Нажмите кнопку «Добавить клавиатуру».
- Выберите необходимый языковой пакет.
- Нажмите кнопку «Готово».
Также вы можете удалить лишний язык, если после добавления нового языкового пакета он потерял актуальность:
- Выполните шаги 1-3 из предыдущей инструкции.
- Нажмите кнопку в виде карандаша, которая позволяет редактировать раскладки.
- Выделите лишний вариант, поставив возле него галочку.
- Нажмите на кнопку в виде мусорного ведра для удаления.
Кроме того, в настройках доступно изменение положения раскладок при их смене во время набора текста. Аналогичные инструкции действуют не только на Gboard, но и в параметрах других виртуальных клавиатур. Поэтому рассмотренный выше алгоритм можно назвать универсальным.
Через настройки телефона
Сменить раскладку удается и альтернативным способом при помощи настроек самого смартфона. В целом, план действий похож на инструкцию, рассмотренную ранее, однако некоторые шаги будут отличаться:
- Откройте настройки смартфона.
- Перейдите в раздел «Язык и ввод», а затем – «Экранная клавиатура».
- Выберите используемую «клаву».
- Откройте вкладку «Настройки».
- Перейдите в раздел «Языки».
- Нажмите кнопку «Добавить клавиатуру» и выберите нужный языковой набор, который должен использоваться при вводе текста.
Таким образом, этот вариант предлагает альтернативный способ доступа к настройкам «клавы». В то же время сам пункт параметров может отсутствовать в настройках телефона. Тогда менять раскладку придется первым способом. О котором говорилось ранее.
Через установку другой клавиатуры
Наконец, вы можете изменить раскладку, просто установив на смартфон новую клавиатуру. Этот вариант является наименее рациональным среди всех предложенных методов, однако он может оказаться полезным, если вы действительно хотите поменять средство текстового набора. Для замены клавиатуры вам нужно установить соответствующее приложение. Среди наиболее востребованных вариантов выделим следующие:
- Gboard;
- Microsoft SwiftKey;
- Яндекс.Клавиатура;
- Эмодзи Клавиатура Facemoji и другие.
Понравившуюся прогу можно установить как через магазин приложений Google Play Маркет, так и через другие источники. По завершении установки вам понадобится сделать несколько шагов:
- Запустите установленное приложение.
- Выдайте все разрешения.
- Подтвердите использование скачанной проги в качестве клавиатуры по умолчанию.
Если при первом запуске программа не предложит сделать ее стандартной клавой, то придется внести некоторые изменения в настройки:
- Откройте настройки устройства.
- Перейдите в раздел «Язык и ввод», а затем – «Экранная клавиатура».
- Во вкладке «Текущая клавиатура» выберите понравившуюся клаву.
Теперь при наборе текста на экране появится новая клава. При этом нужная раскладка в ней может отсутствовать, и тогда нужно будет воспользоваться первой инструкцией, представленной в нашем материале, добавив необходимый вариант вручную.
Возможные проблемы
Изменение раскладки – это довольно простая операция, которая не вызывает сложностей даже у новых пользователей. Если же вам не удалось переключить язык, то внимательно осмотрите интерфейс клавиатуры. В некоторых случаях переключение осуществляется нажатием кнопки в виде земного шара, а иногда для этого требуется сделать свайп по кнопке «Пробел».
Если вы не можете получить доступ к настройкам «клавы» для добавления новой раскладки, то тоже предлагается осмотреть интерфейс средства ввода. Раздел с параметрами зачастую скрывается в отдельной вкладке. Наконец, внося изменения в настройки «клавы», не забывайте их сохранять.
На телефонах данной марки физическая клавиатура выполнена в качестве виртуальной. Размещение букв и символов на ней может совпадать с обычной клавиатурой. Но есть модели смартфонов, где раскладка существенно отличается от привычной. Второй вариант менее удобный, а для первого варианта изменения клавиатуры не требуются. Устройства Huawei наделены опцией для настроек клавиатуры. Здесь имеется возможность смены фона. Его оттенок можно подобрать из уже существующих цветов, или создать собственный. Еще есть возможность активации или отключения звуковых и вибрационных сигналов, которые слышны при нажатии кнопок. В нижеописанной статье можно ознакомиться с такими вопросами, как: изменение в раскладке клавиатуры, и некоторые советы по изменению ее настроек.
Содержание
- Виды раскладок на телефонах, работающих на Android
- Как сменить раскладку клавиатуры на телефоне
- Для SwiftKey
- Для Gboard
- Как сменить цвет клавиатуры
- Как активировать звуковые или вибрационные сигналы при нажатии
- Способ для SwiftKey
- Как сменить раскладку символов
- Как переключается язык
- Что делать если клавиатура исчезла
- Как сменить размер символов
Виды раскладок на телефонах, работающих на Android
На многих современных гаджетах используются раскладки на английском языке:
- QWERTY;
- AZERTY;
- COLEMAK;
- DVORAK;
- QWERTZ;
- QZERTY.
Название физических и виртуальных клавиатур зависит от расклада ее символов. Оно определяется комбинацией из шести первых букв. Но COLEMAK и DVORAK – исключения из правил. Они программировались под особенные задачи. Главной их функцией является – быстрый и более простой ввод английского текста. Данная раскладка в первую очередь, рассчитана для работы программистов.
Самая распространенная раскладка – это QWERTY. В компьютерах данный расклад символов уже предустановлен.
Как сменить раскладку клавиатуры на телефоне
Для набора символов в телефонах данного производителя, можно использовать виртуальную клавиатуру SwiftKey, а также можно использовать голосовой ввод Google. Приложение, отвечающее, за голосовой набор текста называется Google – Gboard. При надобности его можно скачать и установить на своем устройстве. Как внести изменения на каждой из них, представлено ниже.
Для SwiftKey
Для изменения раскладки символов необходимо зайти в «Настройки», и дальше следовать инструкции:
- Требуется выбрать раздел «Система».
- Затем строка «Язык и ввод».
- После строка «SwiftKey». Откроется окошко, в котором требуется выбрать «Многоязычная», а далее «Английский (США)/English (US)».
Здесь же можно сменить русскую раскладку букв. Нужно просто нажать на строку «Русский».
Для Gboard
Для изменения раскладки символов, нужно произвести аналогичные действия:
- Необходимо зайти в «Настройки».
- Далее выбрать строку «Система».
- После чего строка «Язык и ввод».
- Затем раздел «Gboard».
- Пункт «Языки». В данном разделе можно выбрать язык раскладки, который требуется заменить – «Русский (Россия)» или «Латиница». Сделать выбор можно пролистывая список по сторонам.
Примечание: раскладка русского языка в данном дополнении имеет несколько видов, «Русский», «Рукописный ввод», «Студенческая раскладка», «яВерт» и «яЖерт».
Как сменить цвет клавиатуры
Чтобы изменить тональность, для начала требуется открыть клавиатуру. Для этого необходимо навести курсор в строку ввода символов. Или просто можно открыть любое дополнение, где имеется данная строчка (аккаунт в социальных сетях, Сообщения, любой браузер и т.д.). Затем цвет клавиатуры можно изменить, используя инструкцию ниже:
- Нажмите на панели сверху на знак «Три точки»
- Выберите раздел «Темы».
- При первом изменении тона, необходимо указать личную запись Google или Майкрософт. Далее дать согласие на условия, при которых можно использовать темы (не обязательный пункт).
- После чего уже можно выбрать требуемый вариант.
- Последним этапом нажмите «Загрузить». Изменение тональности произойдет сразу после завершения загрузки темы.
Как активировать звуковые или вибрационные сигналы при нажатии
Способ активации вибрационных сигналов клавиш на SwiftKey и Gboard несколько различны. Ниже представлены инструкции для каждой по отдельности.
Способ для SwiftKey
- Для этого нужно зайти в «Настройки».
- Далее выбрать раздел «Система».
- После чего «Язык и ввод».
- Затем строка «Клавиатура SwiftKey», раздел «Звук и вибрация».

Как сменить раскладку символов
При вводе смс сообщения:
- Нажмите на панели сверху на знак «Три точки»
- Затем выберите раскладка
- Пролистывая в стороны, можно будет найти и выбрать нужные раскладки символов.
Как переключается язык
Бывает, когда при вводе текста, требуется сменить язык вводимых символов. Если данная клавиатура еще не знакома, пользователь не сразу поймет, как переключится с русского языка на английский. Ниже представлен пример рассмотрения для SwiftKey и Gboard.
В первом случае необходимо просто провести по кнопке пробела с правой стороны в левую сторону, или слева на право.
Для смены языка на Gboard, можно просто нажать на значок сетевого интернета.
Что делать если клавиатура исчезла
Есть несколько проблем, которые способствуют тому, что клавиатура не открывается. Но также на каждую причину есть и решение. Первым вариантом можно попробовать почистить КЭШ дополнения, или установить новое. Если данный способ не решил проблемы, можно прибегнуть к более сложному варианту – сбросить смартфон до предустановленных настроек.
Как сменить размер символов
Для этого необходимо перейти в «Настройки» клавиатуры. Чтобы открыть «Настройки», нужно нажать на знак шестеренки, который расположен сверху на панели. Затем выбирается строка «Размер». Далее, раздвигая границы, увеличивается размер вводимых символов.