-
Проведите пальцем от правого края экрана и нажмите кнопку Параметры, а затем выберите пункт Изменение параметров компьютера. (Если вы используете мышь, переместите указатель в правый нижний угол экрана, потом вверх, затем щелкните Параметры и выберите Изменение параметров компьютера.)
-
Последовательно выберите элементы Время и язык, Язык и регион и Добавление языка.
-
Найдите нужный язык, а затем нажмите или щелкните его, чтобы добавить в список языков.
-
Проведите пальцем от правого края экрана и нажмите кнопку Параметры, а затем выберите пункт Изменение параметров компьютера. (Если вы используете мышь, переместите указатель в правый нижний угол экрана, потом вверх, затем щелкните Параметры и выберите Изменение параметров компьютера.)
-
Последовательно выберите пункты Время и язык и Язык и регион.
-
Если рядом с необходимым языком отображается сообщение Доступен языковой пакет, выберите пункт Параметры.
Примечание: Если сообщение Доступен языковой пакет не отображается, то, возможно, вам удастся скачать этот пакет в Центре загрузки.
-
Нажмите кнопку Скачать. Процесс скачивания может занять некоторое время, зависящее от конфигурации компьютера и размера языкового пакета.
-
Проведите пальцем от правого края экрана и нажмите кнопку Параметры, а затем выберите пункт Изменение параметров компьютера. (Если вы используете мышь, переместите указатель в правый нижний угол экрана, потом вверх, затем щелкните Параметры и выберите Изменение параметров компьютера.)
-
Последовательно выберите пункты Время и язык и Язык и регион.
-
Выберите язык для интерфейса Windows, а затем нажмите кнопку Использовать как основной. Под названием языка появится сообщение Этот язык интерфейса будет использоваться, когда вы в следующий раз войдете в систему.
-
Нажмите кнопку Использовать как основной. Язык переместится в верхнюю часть списка. Если этот язык можно использовать в качестве языка интерфейса Windows, то под ним появится сообщение Этот язык интерфейса будет использоваться, когда вы в следующий раз войдете в систему.
-
Выйдите из Windows, а затем снова войдите в систему.
Предупреждение: При изменении основного языка также может измениться раскладка клавиатуры. При повторном входе в Windows убедитесь, что для ввода пароля используется правильная раскладка клавиатуры. В противном случае вход может оказаться недоступен. Вы можете изменить раскладку клавиатуры на экране входа, нажав на кнопку сокращенного обозначения языка в правом нижнем углу.
Изменение раскладки клавиатуры или другого метода, используемого для ввода текста
Каждый раз, когда вы добавляете язык, добавляется раскладка клавиатуры или метод ввода, чтобы можно было вводить текст на языке. Чтобы использовать другую раскладку клавиатуры или метод ввода, вы можете добавить другие методы и раскладки или переключаться между уже имеющимися.
-
Проведите пальцем от правого края экрана и нажмите кнопку Параметры, а затем выберите пункт Изменение параметров компьютера. (Если вы используете мышь, переместите указатель в правый нижний угол экрана, потом вверх, затем щелкните Параметры и выберите Изменение параметров компьютера.)
-
Последовательно выберите пункты Время и язык и Язык и регион.
-
Выберите язык, для которого необходимо добавить раскладку клавиатуры, а затем нажмите кнопку Параметры.
-
Нажмите кнопку Добавить клавиатуру, просмотрите список методов ввода и выберите нужный метод.
Вы можете вводить текст с различными раскладками клавиатуры и методами ввода, переключаясь между ними. Существует несколько различных способов переключения между раскладками клавиатуры и методами ввода.
-
Чтобы циклически переключать методы ввода, нажмите на аппаратной клавиатуре клавишу с логотипом Windows и, удерживая ее, нажимайте клавишу ПРОБЕЛ.
-
Если у вас есть сенсорный экран, вы можете переключить раскладку сенсорной клавиатуры, нажав или щелкнув значок клавиатуры, а затем выбрав раскладку клавиатуры, на которую вы хотите переключиться.

Кнопка с сокращенным названием языка на сенсорной клавиатуре
-
На панели задач настольного компьютера в области уведомлений в правой части панели задач нажмите или щелкните сокращенное название языка, а затем выберите раскладку клавиатуры или метод ввода, на который вы хотите переключиться.

Кнопка с сокращенным названием языка на панели задач рабочего стола
Раскладка клавиатуры или метод ввода по умолчанию — тот, который автоматически используется для языка, который вы видите в Windows (например, «клавиатура QWERTY для английского языка»). Если вы хотите, чтобы язык Windows оставался одинаковым, но вы автоматически используете другую клавиатуру, выполните указанные ниже действия.
-
Откройте панель управления. Для этого проведите пальцем от правого края экрана, коснитесь пункта Поиск (если вы используете мышь, поместите указатель в правый верхний угол экрана, затем переместите его вниз и нажмите Поиск), в поле поиска введите Панель управления, а затем выберите Панель управления.
-
В поле поиска введите Добавление языка, а затем выберите Добавление языка.
-
Выберите Дополнительные параметры.
-
В разделе Переопределение метода ввода по умолчанию выберите раскладку клавиатуры или метод ввода, которые вы хотите использовать по умолчанию, а затем нажмите кнопку Сохранить.
Примечание: Если нужная раскладка клавиатуры или метод ввода не отображаются, это значит, что они не добавлены в список методов ввода. Необходимые инструкции см. в разделе Добавление раскладки клавиатуры или метода ввода для языка.
Установка или изменение языка интерфейса
Вы можете изменить язык, используемый в Windows для отображения текста в мастерах, диалоговых окнах, меню и других элементах пользовательского интерфейса. Некоторые языки интерфейса устанавливаются по умолчанию, в то время как другие требуют установки дополнительных языковых файлов.
Чтобы установить пакет интерфейса пользователя, дважды щелкните его, чтобы открыть программу установки. Чтобы установить языковой пакет, выполните указанные ниже действия.
-
Откройте раздел язык и нажмите кнопку Пуск , выберите пункт Панель управления, нажмите кнопку часы, языки регион, а затем выберите пункт язык и региональные стандарты.
-
Откройте вкладку Язык и региональные стандарты.
-
В разделе язык интерфейсащелкните Установка и удаление языков, а затем следуйте инструкциям.
если вам будет предложено ввести пароль администратора или подтверждение, введите его или подтвердите пароль.
Примечание: Раздел «Язык интерфейса» отображается только в том случае, если вы уже установили пакет интерфейса пользователя или ваш выпуск Windows поддерживает языковой пакет. Языковые пакеты доступны только в выпусках Windows 7 Максимальная и Windows 7 Корпоративная.
При изменении языка интерфейса текст в меню и диалоговых окнах для некоторых программ может не отображаться на нужном языке. Это происходит из-за того, что программа может не поддерживать Юникод.
-
Откройте раздел «Язык и регион». Для этого нажмите кнопку Пуск, последовательно щелкните Панель управления, Часы,язык и регион, а затем — Язык и регион.
-
Откройте вкладку Язык и региональные стандарты.
-
В разделе Язык интерфейса выберите необходимый язык в списке и нажмите кнопку ОК.
Примечание: Если список языков интерфейса не отображается, необходимо установить дополнительные языковые файлы.
Изменение раскладки клавиатуры
-
На языковой панели нажмите кнопку Язык ввода, а затем выберите необходимый язык ввода.
-
Нажмите кнопку Раскладка клавиатуры, а затем выберите необходимую раскладку клавиатуры.
Примечание: Если языковая панель не отображается, щелкните панель задач правой кнопкой мыши, выберите пункт Панели, а затем щелкните Языковая панель.
На экране приветствия нажмите кнопку Раскладка клавиатуры 
Примечание: Если кнопка Раскладка клавиатуры не отображается, то, возможно, используемая вами система поддерживает только один язык ввода или региональные и языковые параметры не применяются к зарезервированным учетным записям.
Нужна дополнительная помощь?

В нашей стране пользователи обычно используют две раскладки: русскую и английскую. И в некоторых случаях приходится сталкиваться с невозможностью переключиться с одного языка на другой…
Вообще, по умолчанию, для смены раскладки используются спец. сочетания (они могут различаться в зависимости от версии ОС):
- ALT+SHIFT;
- CTRL+SHIFT.
ALT+SHIFT одновременно!
Кроме этого можно кликнуть по значку языка в трее и в появившемся списке выбрать нужный.
Выбор языка
Если вы уже проверили эти способы, и они вам не подошли, то вероятнее всего проблема может крыться:
- в неработоспособности ряда кнопок клавиатуры;
- в параметрах Windows, в которых указано другое сочетание клавиш;
- в системе установлен только один язык (например, только русский…);
- возможно, что какое-нибудь приложение принудительно меняет раскладку;
- у вас установлена не официальная Windows, в которой «раскурочены» языковые параметры ОС (какая-нибудь сборка от народных умельцев…).
В общем-то, ниже приведу что и в какой последовательности делать, чтобы восстановить работоспособность переключения раскладки…
*
Содержание статьи
- 1 Как настроить раскладку и «заставить» ее переключаться ✔
- 1.1 ШАГ 1: проверка клавиатуры
- 1.2 ШАГ 2: настройка языковых параметров в ОС
- 1.3 ШАГ 3: альтернативная утилита для переключения
- 1.4 ШАГ 4: откат/переустановка системы
→ Задать вопрос | дополнить
Как настроить раскладку и «заставить» ее переключаться ✔
ШАГ 1: проверка клавиатуры
Данную статью логично начать с проверки работоспособности клавиатуры (почему она могла выйти из строя: залитие, физический износ, пыль и крошки под клавишами, и пр.).
Нас интересуют прежде всего клавиши ALT, SHIFT, CTRL. Для этих целей лучше всего использовать спец. утилиту — Keyboard Test Utility (см. скриншот ниже). В идеале, нужно прощелкать все клавиши и убедиться, что каждая из них зажглась синим цветом (т.е. работает).
📌 Как провести тест работоспособности клавиатуры — см. пошаговую инструкцию
📌 Если выяснилось, что не работает какая-нибудь клавиша(и) — см. инструкцию
Тестирование клавиатуры
*
ШАГ 2: настройка языковых параметров в ОС
Далее нам нужно открыть настройки даты, времени и языка (в Windows они находятся в одном разделе).
Универсальный способ открыть данные параметры — нажать сочетание Win+R (должно появиться окно «Выполнить»), и использовать команду intl.cpl.
intl.cpl — настройка языка, даты, времени (часового пояса)
Далее в зависимости от версии Windows могут быть несколько разные окна:
- в Windows 7 нужно открыть вкладку «Язык и клавиатуры / Изменить клавиатуру»;
- в Windows 10/11 кликнуть по ссылке «Языковые параметры» (на этой ОС остановлюсь поподробнее…).
Языковые параметры
Во вкладке «Язык» нужно открыть ссылку «Выбрать метод ввода, который всегда используется по умолчанию».
Примечание! Также обратите внимание, чтобы у вас в предпочитаемых языках было указана русская и английская раскладки (см. скрин ниже). Если у вас будет доступен только один язык — то переключиться, разумеется, вы не сможете…
Выберите метод ввода…
После, открыть параметры языковой панели.
Параметры языковой панели
И во вкладке «Переключение клавиатуры» установить то сочетание клавиш, которое наиболее удобна для вашей работы (по умолчанию стоит: ALT (левый)+SHIFT).
Сменить сочетание клавиш (Windows 10)
Собственно, сменив (узнав) сочетание клавиш — осталось только нажать их, и раскладка поменяется на английскую (русскую). ✔
*
ШАГ 3: альтернативная утилита для переключения
Рекомендую обратить внимание на спец. программы, позволяющие автоматически переключать раскладку в Windows (они помогают ускорить набор текста с клавиатуры и решить проблемы смены языка).
Например, одна из лидеров на сегодняшний день — это Punto Switcher. Утилита дает возможность назначить любые клавиши для переключения раскладки (см. скриншот ниже).
Помощь с переключением от Punto Switcher
Не могу не добавить, что Punto Switcher также исправляет неправильно набранный вами текст и поможет избежать различных крякозабр…
*
ШАГ 4: откат/переустановка системы
Если раскладка у вас перестала меняться после установки каких-нибудь программ, драйверов, изменения настроек и пр. — есть смысл попробовать откатить систему к контрольной точке (т.е. восстановить ее. Кстати, контрольные точки создаются автоматически, если, конечно, данная опция включена…).
Чтобы проверить, есть ли точки для отката: нажмите сочетание WIN+R, и используйте команду rstrui.
rstrui — запуск восстановления
Далее появится окно, в котором будет представлен список из нескольких точек, к которым можно откатить систему (ориентируйте по дате). Подобный откат не затронет документы (но возможно придется переустановить программы и драйвера).
Для отката системы — достаточно выбрать точки и согласиться на восстановление
Кстати, в некоторых случаях (например, при установке различных не официальных сборок с Windows) исправить ситуацию поможет только переустановка ОС. Ссылку на то, как это можно сделать без потери данных, привожу ниже…
📌 В помощь!
Как переустановить Windows 10 (без потери данных) — см. пошаговую инструкцию
*
PS
Еще пару советов:
- попробуйте использовать беспроводную клавиатуру (это и удобнее, и в ряде случаев помогает решить вопрос);
- если у вас USB-клавиатура — посмотрите к какому порту она подключена. Если вы используете порты на передней стенке ПК, различные переходники и пр. — для диагностики попробуйте ее подключить к USB на задней стенке системного блока;
- также USB-клавиатуру можно подключить к PS/2 порту (через небольшой переходник);
- на некоторых ноутбуках есть спец. режимы работы клавиатуры, при которых часть клавишей будет отключена (более подробно об этом здесь).
*
Если вы решили вопрос как-то по-другому — сообщите в комментариях…
Заранее благодарю, удачи!
👋
Первая публикация: 15.09.2019
Корректировка: 15.09.2022


Полезный софт:
-
- Видео-Монтаж
Отличное ПО для создания своих первых видеороликов (все действия идут по шагам!).
Видео сделает даже новичок!
-
- Ускоритель компьютера
Программа для очистки Windows от «мусора» (удаляет временные файлы, ускоряет систему, оптимизирует реестр).
This wikiHow teaches you how to change your keyboard’s button configuration to a different language, alphabet or layout, using a Windows computer.
Steps
-
1
Find the language icon on your computer’s taskbar. Your keyboard’s current language is displayed next to the date and time information on your computer’s taskbar.
- For example, if your keyboard language is currently set to English, this icon will show ENG next to the clock on your taskbar.
-
2
Click the language icon on the taskbar. This will open a list of your saved, available keyboard layouts in a pop-up window.
- Your list of saved keyboards may include different languages, alphabets, or just different layouts for the English keyboard.
- If you don’t see the language you want here, click Language preferences in the pop-up, and download the language or layout you want to use.
-
3
Select the language or layout you want to use. Your keyboard will automatically switch to the selected language, alphabet or layout.
-
4
Press Alt+⇧ Shift on your keyboard. This shortcut will switch your keyboard to the next available layout on your saved keyboards list.
- Press the combination again to switch to the next layout on the list. If you only have two layouts saved, you’ll just switch back to your first one.
-
5
Press ⊞ Win+⇧ Shift on your keyboard. Just like Alt+⇧ Shift, this combination will also switch your keyboard to the next available layout.
Ask a Question
200 characters left
Include your email address to get a message when this question is answered.
Submit
-
The Windows taskbar is in the lower-right corner of your screen by default, but it’s possible to change its location from your settings.
About this article
Article SummaryX
1. Click the language icon on your taskbar.
2. Select a layout to switch.
3. Press Alt+⇧ Shift to switch.
4. Press ⊞ Win+Space to switch.
Did this summary help you?
Thanks to all authors for creating a page that has been read 10,623 times.
Is this article up to date?
This wikiHow teaches you how to change your keyboard’s button configuration to a different language, alphabet or layout, using a Windows computer.
Steps
-
1
Find the language icon on your computer’s taskbar. Your keyboard’s current language is displayed next to the date and time information on your computer’s taskbar.
- For example, if your keyboard language is currently set to English, this icon will show ENG next to the clock on your taskbar.
-
2
Click the language icon on the taskbar. This will open a list of your saved, available keyboard layouts in a pop-up window.
- Your list of saved keyboards may include different languages, alphabets, or just different layouts for the English keyboard.
- If you don’t see the language you want here, click Language preferences in the pop-up, and download the language or layout you want to use.
-
3
Select the language or layout you want to use. Your keyboard will automatically switch to the selected language, alphabet or layout.
-
4
Press Alt+⇧ Shift on your keyboard. This shortcut will switch your keyboard to the next available layout on your saved keyboards list.
- Press the combination again to switch to the next layout on the list. If you only have two layouts saved, you’ll just switch back to your first one.
-
5
Press ⊞ Win+⇧ Shift on your keyboard. Just like Alt+⇧ Shift, this combination will also switch your keyboard to the next available layout.
Ask a Question
200 characters left
Include your email address to get a message when this question is answered.
Submit
-
The Windows taskbar is in the lower-right corner of your screen by default, but it’s possible to change its location from your settings.
About this article
Article SummaryX
1. Click the language icon on your taskbar.
2. Select a layout to switch.
3. Press Alt+⇧ Shift to switch.
4. Press ⊞ Win+Space to switch.
Did this summary help you?
Thanks to all authors for creating a page that has been read 10,623 times.
Is this article up to date?
Как поменять буквы на клавиатуре
Клавиатуры компьютеров и ноутбуков призваны обеспечивать удобство и скорость при наборе текста. Правильная организация рабочего пространства и удобное расположение клавиш обеспечит быструю и качественную работу пользователя.

Инструкция
В целях экономии рабочего пространства компьютерные клавиши являются многофункциональными: одни и те же кнопки в определенных сочетаниях могут иметь разные значения. Посмотрите внимательно на клавиши вашего компьютера. На каждой из них записано 2 и больше символов, при этом они различаются по цветам. В левом верхнем углу располагаются буквы латинского (английского) алфавита, а также знаки препинания и внетекстовые знаки, которые активируются после перевода клавиатуры на английскую раскладку. В правом нижнем углу клавиши нанесены значения, которые она имеет при настройках русской раскладки. Обратите внимание, что данная особенность относится не только к клавишам с буквенными значениями, но также и к цифровой клавиатуре.
Чтобы поменять язык, на котором будет печататься ваш текстовый документ, нажмите одновременно сочетание клавиш «Ctrl+Shift». На некоторых компьютерах действие смены раскладки клавиатуры выполняют клавиши «Ctrl+Alt». При этом не важно, пользуетесь вы этими кнопками справа вашей клавиатуры или слева, они равнозначны.
Поменять буквы на клавиатуре можно с помощью мышки. На «Панели задач» вашего компьютера, рядом с платформой часов, располагается окно смены языка – «Языковая панель». Так написано «RU» или «EN», в зависимости от установленного в данный момент значения. Нажмите левой кнопкой мыши на «Языковую панель» и в открывшемся контекстном меню выберите тот язык, который вам сейчас необходим. Кликните на нужное значение левой кнопкой мыши. Рядом с ним появится специальный флажок, а кнопки клавиатуры начнут печатать на другом языке.
В компьютерных играх наиболее важно удобное управление, поэтому их настройки позволяют менять значение главных кнопок. Как правило, поменять команды, выполняемые клавишами, можно в разделе «Настройки» или «Управление» вашей игры.
Источники:
- как поменять печать
Войти на сайт
или
Забыли пароль?
Еще не зарегистрированы?
This site is protected by reCAPTCHA and the Google Privacy Policy and Terms of Service apply.
Содержание
- Как поменять буквы на клавиатуре местами windows 10
- Как переназначить одну клавишу на другую (тем, у кого не срабатывает нажатие кнопки на клавиатуре)
- «Меняем» одну кнопку на другую
- Переназначение клавиш на клавиатуре в Windows 7, 8, 10
- Настройка клавиатуры на Windows
- Переназначение клавиш с помощью стандартных средств
- Смена раскладки клавиатуры
- Видео: как изменить сочетание клавиш раскладки языка на Windows 10
- Назначение комбинации для запуска приложения
- Видео: как назначить комбинацию клавиш для запуска приложения на Windows 7
- Переназначение клавиш с помощью сторонних утилит
- MapKeyboard
- Видео: как отключать и переназначать клавиши в MapKeyboard
- SharpKeys
- Видео: как отключать и переназначать клавиши в SharpKeys
- Как запрограммировать комбинации клавиш
- Что делать, если клавиши переназначились произвольно
- Устаревшие драйверы клавиатуры
- Залипание клавиш
- Видео: как отключить залипание клавиш в Windows 7
- Сбой раскладки языка
- Как переназначить клавиши на клавиатуре windows 10
- Как переназначить клавиши на клавиатуре?
- Инструкция для Windows 10
- Как разобраться в клавиатуре после переназначения клавиш?
- Зачем можно переназначить клавиши?
- Как вернуть значения клавиатуре обратно?
- Как поменять назначение кнопок на клавиатуре в Windows
- Установка горячих клавиш для смены языка
- Смена комбинации клавиш для смены языка на блокировочном экране
- Горячие клавиши для быстрого запуска приложений
- Переназначение неработающих кнопок
- Отключение ненужных клавиш
Как поменять буквы на клавиатуре местами windows 10
Вопрос о том, как поменять сочетание клавиш, изменяющее раскладку клавиатуры (язык ввода), может стать особенно актуальным для тех, кто, как и я, перешёл с Windows 7 сразу на Windows 10, минуя «восьмёрку». Многие из нас давно привыкли для переключения между языками использовать комбинацию Ctrl + Shift. Однако по умолчанию в операционной системе Windows всегда использовалось сочетание Alt + Shift. Если в «семёрке» мы уже привыкли менять этот способ на свой, то в «десятке» я, например, не сразу сообразил, как именно можно сменить клавиши для переключения раскладки клавиатуры (с английского на русский и обратно).
Описанный мною способ является лишь одним из возможных вариантов. Скорее всего, есть ещё более простой алгоритм, но я воспользовался этим. Знаете путь проще? Напишите в комментариях.
Итак, для того, чтобы сменить сочетание клавиш для переключения раскладки клавиатуры с «Alt» + «Shift» на «Сtrl» + «Shift», надо проделать следующий алгоритм действий:
Вот теперь перед нами открывается знакомое по Windows 7 окно «Языки и службы текстового ввода».
Вот и всё. Мы изменили сочетание клавиш для переключения раскладки клавиатуры.
Источник
Как переназначить одну клавишу на другую (тем, у кого не срабатывает нажатие кнопки на клавиатуре)
Не подскажите, как вместо «я» переназначить клавишу, скажем, на левый «Ctrl (им все равно почти не пользуюсь, привык к правому). Пробовал утилиты KeyExtender, SharpKeys (и еще какую-то, название уже не помню), но они у меня почему-то не заработали (возможно защита системы не дает).
PS использую сейчас Windows 8.
В статье рассмотрю несколько утилит, и покажу на скринах как выполнить сию задачу.
«Меняем» одну кнопку на другую
👉 MapKeyboard
MapKeyboard: всего три действия для замены клавиши (кликабельно!)
Одна из самых надежных в плане работы утилит. По крайней мере у меня она работала как в «старых» Windows 2000/XP, так и в относительно новых ОС Windows 8/10.
Утилита очень компактная и не нуждается в установке. После запуска, для замены клавиши, вам нужно выполнить всего 3 действия (они у меня помечены на скрине выше):
Кстати, утилиту рекомендуется запускать от имени администратора. Для этого, после ее извлечения из архива, щелкните по исполняемому файлу правой кнопкой мышки и выберите «Запуск от имени админа. «. (см. пример ниже).
Запуск от имени администратора
👉 PowerToys
Эта утилита обладает лучшей совместностью с ОС Windows 10 (работает во всех ее версиях!). К тому же, отключать и переназначать клавиши в ней простой и быстро!
Рассмотрю краткий пример.
Undefined — клавиша будет отключена (Утилита PowerToys).
Вот так всё просто! 👌
👉 KeyTweak
Сайт разработчика: http://webpages.charter.net/krumsick/
Главное окно KeyTweak: действие №1
Простая, но надежная программа, позволяющая менять назначение клавиш на клавиатуре. Позволяет поменять scan-код клавиш между собой, либо вообще отключить отдельные клавиши.
После чего примите изменения (кнопка «Apply» в правом нижнем углу экрана) и согласитесь на перезагрузку компьютера.
Собственно, перезагрузившись, ваши клавиши станут выполнять «новые» назначенные действия. Удобный, простой, и эффективно работающий инструмент!
👉 Key Remapper
Главное окно программы (после установки и запуска программы).
Также с помощью кнопок на клавиатуре можно эмулировать работу мышки.
И еще одна важная деталь: настроить замену можно только в определенных приложениях (что, несомненно, понравиться любителям игр: ведь можно получить некоторое преимущество и ускорить свою реакцию, если по нажатию на одну кнопку — будет выполняться целая комбинация!). 👌
Программа поддерживает несколько профилей (например, можно создать набор замен под каждую игру в отдельности).
Важно : программа не делает никаких изменений в реестре системы, не требует перезагрузки ПК для того, чтобы изменения вступили в силу.
Что касается использования: то здесь все просто:
Обратите внимание, что задавать можно целые комбинации
Отмечу, что полная версия программы платная. Однако, знакомство можно спокойно начать с бесплатного продукта. Рекомендую!
Источник
Переназначение клавиш на клавиатуре в Windows 7, 8, 10
Организация удобного рабочего пространства — немаловажная задача для того, кто много времени работает за компьютером. И какое же удобство без тщательно настроенной под собственные нужды клавиатуры? Вам ведь не хочется совершать множество ненужных манипуляций в системе, тогда как приложение можно запустить в работу одним нажатием нужной клавиши? Тогда следует выделить немного времени для настройки клавиатуры.
Настройка клавиатуры на Windows
Windows разрешает переназначать действия далеко не для всех клавиш. Например, клавиша со значком самой операционной системы — Windows — неприкосновенна. Её невозможно переназначить, можно только отключить. В остальных случаях для переназначения действия клавиши необходимо выполнить следующие шаги:
В отличие от 7 и 8 версии Windows, «десятка» не даёт возможности пользователю настраивать клавиши «под себя», но их можно переназначить при помощи сторонних утилит.
Переназначение клавиш с помощью стандартных средств
Пользователь может переназначать не только отдельные клавиши, но и их сочетания. Однако в Windows существуют целые списки стандартных комбинаций, которые никаким образом изменить не получится.
Пользователю с сочетаниями клавиш, по сути, доступны только два действия:
Смена раскладки клавиатуры
Чтобы настроить комбинацию клавиш для смены языка, выполните следующие действия:
Видео: как изменить сочетание клавиш раскладки языка на Windows 10
Назначение комбинации для запуска приложения
Создать комбинацию клавиш для быстрого запуска приложения можно следующим образом:
Этим действием можно «перекрыть» стандартную комбинацию системы. То есть, если сочетание клавиш, которое вы выбрали, совпадёт с одним из системных, то использование этой комбинации теперь будет вызывать настроенное вами приложение. Будьте внимательны.
Видео: как назначить комбинацию клавиш для запуска приложения на Windows 7
Переназначение клавиш с помощью сторонних утилит
Для более углублённой настройки клавиш нужно работать через реестр системы — создавать новые разделы и назначать им команды. Всё это долго, сложно и порой слишком рискованно. К счастью, энтузиасты создали несколько приложений, которые выполняют все нужные действия за пользователя.
MapKeyboard
В установке программа не нуждается.
Видео: как отключать и переназначать клавиши в MapKeyboard
SharpKeys
Эта утилита не просто даёт возможность переназначать клавиши, но также полностью дезактивировать их (например, верхний ряд функциональных клавиш зачастую просто мешает пользователю). Так же, как и предыдущая утилита, эта программа не требует установки.
Видео: как отключать и переназначать клавиши в SharpKeys
Как запрограммировать комбинации клавиш
Запрограммировать комбинации клавиш поможет официальная утилита Windows — «Центр управления мышью и клавиатурой». Скачать её можно с сайта Microsoft. Она проста в работе и обладает интуитивно понятным интерфейсом.
После скачивания и установки программы найдите в ней вашу клавиатуру, выберите в списке «Сочетание клавиш» и, введя комбинацию в поле, назначьте ей функционал.
Что делать, если клавиши переназначились произвольно
Клавиши не могут переназначиться самостоятельно, так как сам по себе компьютер ничего делать не может. Для сбоя в работе клавиатуры есть несколько причин. В первую очередь проверьте компьютер на вирусы и только после этого пробуйте нижеописанные методы.
Устаревшие драйверы клавиатуры
Может возникнуть ситуация, когда система на компьютере обновлена, а драйверы клавиатуры — нет. В этом случае ожидаем конфликт между системой и оборудованием.
Не забывайте, что у каждого устройства есть свой срок работы. Если клавиатура служит вам дольше 5 лет, то нужно сменить оборудование.
Залипание клавиш
Если сбои в работе клавиатуры появились после того, как за компьютером посидел ребёнок или по нему пробежался домашний питомец, скорее всего, было включено залипание какой-либо клавиши. Например, зажатая клавиша Windows в сочетании с верхним рядом букв управляет окнами системы, и при простом наборе текста можно получить абсолютно нежелаемые результаты. Чтобы это исправить:
Начиная с Windows 7, вся настройка происходит ещё быстрее. Пятикратно нажмите Shift, пройдите по ссылке «Перейдите в центр…» и отключите там всё, что мешает.
Видео: как отключить залипание клавиш в Windows 7
Сбой раскладки языка
Для русскоязычных пользователей в системе Windows доступны два вида раскладки родного языка: стандартная и так называемая «машинописная» (аналог клавиш печатной машинки).
Если некоторые буквы, цифры или символы оказались не на своих местах, произошла произвольная смена раскладки. Чтобы это исправить, выполните следующие действия:
Настроить клавиатуру под собственные потребности можно с помощью системных настроек или сторонних утилит. Но работая с системными файлами, важно действовать внимательно и осторожно. Если что-то в ходе или после настройки пошло не так, как вы ожидали, всегда есть возможность сделать откат системы или обратиться за помощью к специалисту.
Главная «русская» беда Виндовс — символы «точка» и «запятая» на разных кнопках в разных раскладках. Проблему русской запятой (с отказом от «Shift»+».») решил через «двойной пробел» посредством Punto Switcher-a. Пытался переназначить на английскую кнопку и русскую «точку», но с этим проблемма ибо ремапперы не понимают смену раскладки. Любые советы?
а как на мышке настроить клавиши? у меня дрова не дают нужных програмных функций, на мыше 8 кн
Всем привет! хочу порекомендовать вам программу, которая однажды стала незаменимым помощником в управлении софтом и является незаменимой безальтернативной по сей день. Речь о Ansoft Key Manager — программа для переназначения клавиш.
Я художник. Занимаюсь ретушью и рисую портреты в фотошопе. Творческий процесс занимает много времени — это понятно каждому, а любой фотошоп мастер вам подтвердит, что работа в фотошопе без использования клавиатурных сокращений превращает творческий процесс в нереально долгий. Из-за физических ограничений я не могу пользоваться графическим планшетом. Так же не могу использовать одновременно клавиатуру и мышь. Мне нужно было что-то придумать, чтобы хоть как-то ускорить работу. Первым решением стала — мышка с дополнительными клавишами. Все было замечательно до момента, пока не слетели драйвера и софт под мышку. По тому самому закону подлости наступил дедлайн, я опаздываю с работой, пятая точка полыхает… (нет) XD шутка. Как раз по счастливому случаю у меня было время поискать альтернативу. И как самый лучший вариант нашлась Key Manager. Она может заменить люблю клавишу на любую другую, даже лкм и пкм. Более того, она заменяет клавишу на сочетание или макрос. Что люблю больше всего — это назначение на долгое нажатие кнопки. Подержав клавишу несколько миллисекунд (в программе такты) при отжатии она выполняет назначенный макрос/сочетание, и вообще, что угодно вплоть до вставки текста. Так у меня теперь на одной кнопке и ластик, и кисть; на другой — копирую слои, объединяю, невероятно удобно. Подобные назначения не вызывают проблем с функциями клавиш в других программах и даже играх, так как любую функцию можно назначить исключительно для определенной программы. Из минусов можно отметить, что при назначении на долгое нажатие, длительность удержания кнопки определяется тактами, а не миллисекундами, это важно в играх, а само понятие такт не интуитивно. Назначение задержки между нажатиями клавиш в макросах идет в миллисекундах, но работает, как-то непонятно по какой длительности. Но это чисто субъективное мнение, из объективного — небольшим минусом является то, что нельзя назначить под нужную программу целый профиль или папку с настроенными клавишами. Приходится назначать каждую кнопку индивидуально, это приходится делать каждый раз, когда выходит новый патч под игру или программу. Существенных минусов нет! Программа стабильна, без багов, не нагружает процессор, и не заполняет оперативную память, даже при наличии сотни профилей. Единственный раз поймал ошибку «mouse hook error», на которую моментально выкатили фикс патч.
Как сказал бы Дедпул «незаменимая вещь для тех, кому не хватает пальцев или рук», от себя добавлю, что Key Manager станет полезным и тем, у кого в достатке и того и другого.
Борис, спасибо за совет с программой Ansoft Key Manager, очень помог. Классная программа. СПАСИБО 🙂
Источник
Как переназначить клавиши на клавиатуре windows 10
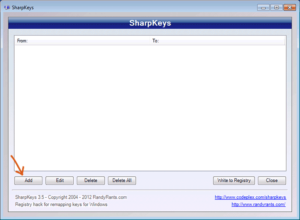
Для обеспечения нормального функционирования компьютера в полном объёме необходимо взаимодействие сразу нескольких устройств. К ним относятся различные средства ввода и вывода информации, блок питания, операционная система и программное обеспечение. Сегодня мы обратим свое внимание на клавиатуры. Их конструкция и набор функций привычны каждому пользователю, постоянно мы совершаем тысячи действий при помощи данного устройства. При помощи клавиатуры мы печатаем тексты, редактируем их, пишем программы… При этом люди даже не задумываются о её скрытых возможностях.
Сегодня мы расскажем о способах смены раскладки клавиш, для чего это нужно и чем полезно для работы. Особенно актуальным данный вопрос будет для пользователей, чья профессиональная деятельность напрямую связана с компьютером и работой с ним.
Как переназначить клавиши на клавиатуре?
Если вы задались вопросом о смене расположения кнопок и хотите осуществить это, можно попробовать использование специальной настройки. В зависимости от желания и конечного результата существует несколько уровней замены, начиная от незначительных перемещений, до полной смены раскладки. Конечно, можно обратиться в сервисный центр или за помощью к специалисту.
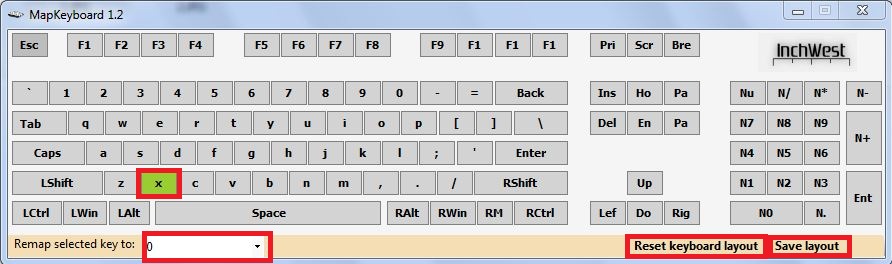
Для удобства выберите нужный вариант замены и изучите план действий. Для работы понадобится работающий компьютер, подключенные мышка с клавиатурой, план действий и немного свободного времени для выполнения задачи.
СОВЕТ: При желании полностью изменить местонахождение кнопок лучше начните с незначительных перемен. Постепенно привыкайте к другой раскладке, такой способ позволит быстро адаптироваться, и у вас не возникнет проблем с запоминанием кнопок при переходе с классической версии на нужную расстановку.
Инструкция для Windows 10
Переназначение клавиатуры на Windows 10 имеет свои особенности, заключающиеся в расположении меню и программных настроек. Как было сказано выше, существует несколько этапов перемещения клавиш в зависимости от уровня сложности. Мы расскажем обо всем поподробнее, для начала обратимся к перемещению горячих клавиш, поскольку это наиболее простой и быстрый пункт настроек:
ВАЖНО: Не забудьте в конце сохранить изменения, иначе придется все повторить заново.

Для быстрого запуска приложений предстоит выполнить следующие действия:
Следует учитывать, что установка комбинации возможна только на одно действие. Если вы вводите сочетание, которое раньше уже было задействовано для открытия другого приложения, то клавиши будут активны для последнего сохранённого варианта.
ВАЖНО: Инструкция распространяется на сочетания клавиш в активном режиме работы. Если компьютер заблокирован алгоритм перестановки будет несколько отличаться.
При необходимости можно поменять раскладку и для экрана блокировки системы:
Описанные способы помогут решить вопросы по изменению расположения кнопок клавиатуры и назначить удобные для пользователя комбинации.
Как разобраться в клавиатуре после переназначения клавиш?
Обычно, после смены настроек и переназначения клавиш у человека в памяти остаётся предыдущий вариант и руки машинально нажимают старые комбинации. Существуют различные методики запоминания, для каждого они подбираются индивидуально.
Можно воспользоваться общими правилами из каждой методики для более лёгкого запоминания:

Зачем можно переназначить клавиши?
Обычный пользователь ПК использует классическую расстановку при выполнении работ, но в некоторых случаях требуется произвести перестановку с целью улучшения и ускорения процесса выполнения различных задач. Существует несколько возможных причин, по которым рекомендуется воспользоваться переназначением:
Также могут быть личные предпочтения и желания, по которым можно подстроить желаемое расположение нужных комбинаций в центральное положение и вынести ненужные кнопки на периферию.
Как вернуть значения клавиатуре обратно?
Если спустя некоторое время наскучила новая раскладка, и вы хотите вернуть все в прежнее состояние, с помощью той же самой программы выполните следующую последовательность действий:
С помощью данных подсказок вы всегда сможете настроить необходимое размещение и подстроить его под свои индивидуальные предпочтения.
Источник
 Как поменять назначение кнопок на клавиатуре в Windows
Как поменять назначение кнопок на клавиатуре в Windows
Здравствуйте, уважаемые читатели. Для вас я подготовил статью о том, как переназначить клавиши на клавиатуре Windows 10. В отличие от более ранних версий операционной системы, стандартные возможности «десятки» на этот счет ограничены. Но я нашел несколько простых способов решения данной задачи.
Вы не знаете, зачем вообще это может понадобиться? Ниже я описал причины, которые помогут вам убедиться в полезности переназначения клавиатуры.
Установка горячих клавиш для смены языка
Чтобы поменять клавиши переключения раскладки, следуйте этой инструкции:
Смена комбинации клавиш для смены языка на блокировочном экране
Вышеописанная настройка действует только в открытой учетной записи, а на экране блокировки (где мы вводим пароль, чтобы в нее войти) — нет. Чтобы и на нем заменить сочетание клавиш, выполните следующее:
Горячие клавиши для быстрого запуска приложений
В «десятке» без сторонних программ можно не только поменять сочетание клавиш для переключения языка, но и задать комбинацию для быстрого открытия того или иного приложения. Для этого:
Переназначение неработающих кнопок
Эта задача требует более глубокой настройки, нежели предыдущие. Для ее выполнения необходимо создавать новые разделы в реестре системы и задавать им определенные параметры. Не будем усложнять себе жизнь, а воспользуемся утилитой MapKeyboard, которая сделает все за нас. Она не нуждается в установке, то есть вам следует её скачать по этой ссылке, и запустить от имени администратора.
Прежде, чем приступать к переназначению, решите, какие функциональные клавиши заменят те, которые отпали или не работают. Логично, что ими должны быть редко используемые, например, Scroll Lock, Insert, Pause (Break), End, Home, Page Up и Down, а также блок цифр справа вместе с кнопкой Num Lock.
Переходим к действию:
Если вы решите вернуть раскладку в прежнее состояние, в той же утилите произведите такую процедуру:
Отключение ненужных клавиш
Есть клавиши, которыми вы не пользуетесь? Отключите их, чтобы не мешали. Это возможно с помощью другой утилиты SharpKeys, которая, как и упомянутая выше, не требует установки. Скачать данную программу можно с её страницы на github.
Чтобы выключить неиспользуемые кнопки, следуйте данной инструкции:
Источник
На клавишах клавиатуры, как правило, расположено две буквы: в нашем случае из русского алфавита и английского. Это сделано для того, чтобы пользователь мог набирать слова как на русском языке, так и на английском. Получается две раскладки. Для того, чтобы пользоваться ими, существует возможность переключения между раскладками. Как это происходит? Покажем на примере операционной системы Windows.
Первый способ
Если вам удобнее всего использовать мышь при работе, вы можете изменить раскладку с помощью специального значка, который находится на панели задач. Как правило, панель задач расположена в нижней части экрана, а значит, вам нужно немного опустить глаза и найти значок, на котором есть надпись RU или EN.
Нажимаете на значок, после чего появляется меню, в котором вы выбираете второй доступный язык.
Раскладка поменялась, о чем свидетельствует изменившийся значок.
Второй способ
Этот способ удобен в том случае, если вы печатаете и у вас нет возможности отвлекаться на переключения мышью, особенно если нужно периодически переключать раскладку. Для этого было придумано сочетание клавиш, нажатие на которые меняет английский язык на русский и наоборот. Сочетаний клавиш — два.
Первый — Ctrl+Shift.
Второй — Alt+Shift.
Есть еще третий вариант, но встречается крайне редко — нажатие на клавишу Ё (`).
Процесс простой: нажали на обе клавиши одновременно или зажимаете сначала одну, потом нажимаете на другую, после чего раскладку меняется. Возможно, сначала будет использовать этот вариант не очень удобно, но к нему быстро привыкаешь.
Кстати, если у вас работает вариант с нажатием Ctrl+Shift, а вам удобнее использовать Alt+Shift или наоборот, вы можете сменить сочетание клавиш. Для этого откройте панель управления: нажмите Win+R на клавиатуре, введите control и нажмите OK.
В панели управления выберите крупные значки, затем нажмите на строку «Язык и региональные стандарты».
Откроется окно. В нем выберите вкладку «Языки и клавиатуры», затем нажмите на кнопку «Изменить клавиатуру».
Откроется еще одно окно. В нем выберите вкладку «Переключение клавиатуры» и нажмите на кнопку «Сменить сочетание клавиш».
Измените сочетание клавиш и нажмите OK.
Автоматическая смена раскладки
Есть программы, которые на основе специальных алгоритмов автоматически меняют раскладку при вводе текста. Это удобно, хотя они иногда вызывают ошибки. Одной из наиболее популярных подобных программ является Punto Switcher.
Скачать его вы можете бесплатно.
Уважаемые пользователи! Если наш сайт вам помог или что-то в нем не понравилось, будем рады, если вы оставите комментарий. Заранее большое спасибо.
Многие пользователи при работе на компьютере рано или поздно сталкиваются с проблемой необходимости переключить язык на клавиатуре. Потребность изменять умолчания в большинстве случаев возникает у тех, кто по роду занятий вынужден работать с двумя и более языками. Сегодня существует несколько способов переключения языковой раскладки, поэтому каждый может выбрать наиболее удобный вариант.
Содержание:
- Настройка параметров по умолчанию
- Простые способы переключения
- Панель инструментов
- Переключение при помощи клавиатуры
- Специальные программы
- Видео
Настройка параметров по умолчанию
В настройках персонального компьютера всегда имеются параметры, отвечающие за установку языка по умолчанию. В нашей стране чаще всего начальная настройка компьютера включает два языка — русский и английский. Чтобы посмотреть информацию о том, какой из них установлен, достаточно выполнить следующие действия:
- В левом нижнем углу экрана правой кнопкой мышки нажать «Пуск».
- В раскрывшемся пункте меню выбрать «Панель управления».
- Двойным нажатием мыши открыть вкладку «Языки и региональные стандарты».
Многие не знают, как поменять языковую раскладку на клавиатуре. Для этого необходимо пройти перечисленный выше путь и на вкладке «Общие» изменить параметр ввода по умолчанию. При необходимости всегда можно добавить новый язык. Для этого достаточно на этой же вкладке нажать кнопку «Добавить», отметить необходимый перечень из предлагаемого списка и нажать «Ок».
Простые способы переключения
Сегодня существует не так много способов, при помощи которых можно переключить клавиатуру. Всего можно выделить два основных варианта того, как сменить язык на клавиатуре:
- при помощи мыши;
- при помощи нажатия определенных клавиш на клавиатуре.
Панель инструментов
Если посмотреть на экран монитора, то в нижней правой части экрана можно увидеть языковое меню. На некоторых компьютерах это выглядит как список, состоящий из двух пунктов — RU и EN. В этом случае:
- RU — русский;
- EN — английский.
Для того чтобы сменить используемые при вводе символы, достаточно кликнуть левой кнопкой мыши на индикаторе и выбрать нужный пункт из списка. Если такой значок не виден, то рекомендуется изменить раскладку при помощи нажатия «горячих» клавиш или сменой установок в параметрах.
Как изменить язык ввода в Windows 7.
Переключение при помощи клавиатуры
Пользователям часто необходимо быстро сменить раскладку. Как переключить язык на клавиатуре — знают большинство студентов, так как при оформлении работ у них часто возникает потребность изменить вводимые символы с русского на английский или наоборот.
Переключение на клавиатуре производится путем нажатия определенных сочетаний клавиш. При стандартных настройках в большинстве случаев параметр меняется при одновременном нажатии двух клавиш, сочетание которого зависит от настроек персонального компьютера. По умолчанию наиболее часто используется два варианта:
- Shift+Alt;
- Ctrl+ Alt.
Все кнопки расположены в нижней части клавиатуры в правой и левой ее стороне. Такое сочетание выбрано неслучайно. Именно такие клавиши считаются наиболее удобными для нажатия на клавиатуре. На некоторых персональных компьютерах, как правило, с использованием версии выше ОС 8 для смены раскладки используется нажатие клавиши «Пробел».
Понять, какое сочетание установлено на конкретном компьютере, можно путем пробы и проверки факта смены. Пользователь имеет возможность самостоятельно установить желаемое сочетание клавиш, при нажатии которых в дальнейшем будет меняться тип вводимых символов. Для этого необходимо выполнить следующие действия:
- Правой кнопкой мыши щелкнуть на языковой панели в нижнем правом углу экрана монитора.
- Выбрать из раскрывшегося списка пункт меню «Настройки», нажав на нем правой кнопкой мышки.
- Перейти в раздел «Горячие клавиши» и ввести требуемое сочетание.
В зависимости от типа системы путь для ввода данных о сочетании клавиш для смены языка может различаться. При этом суть производимых действий не меняется. Для того чтобы произвести настройку, необходимо ввести информацию в соответствующий раздел настроек.
Такой способ не очень удобен при работе с количеством языков более двух. В этом случае изменение параметра происходит в четко заданной последовательности. Если пользователь при нажатии клавиш проскочил необходимый, то ему приходиться заново проходить весь путь нажатия клавиш до тех пор, пока он снова не вернется к требуемому языку.
Специальные программы
Сегодня можно установить на компьютер программы, предназначенные для автоматической замены введенного текста. Такие средства очень удобны для тех, кто по роду деятельности вынужден часто переключать языковую раскладку. Если человек при работе не переключил раскладку, то в итоге получается абракадабра.
При установке специальной программы у пользователя отпадет необходимость задумываться о том, произошла ли смена. К такой категории программ относятся:
- Punto Switcher;
- Key Switcher;
- Anetto.
Программа понимает, в какой момент должно произойти переключение языка на клавиатуре, и сама меняет раскладку с русского на английский язык, переводя некорректно введенные символы.
Выбор варианта для смены языковой раскладки зависит от предпочтения конкретного пользователя. При необходимости переключения между двумя языками наиболее простым способом является нажатие определенного сочетания клавиш. При использовании трех и более языков наиболее удобным станет переключение при помощи языковой панели.
Видео
Из видео вы узнаете, как изменить язык клавиатуры.

 если вам будет предложено ввести пароль администратора или подтверждение, введите его или подтвердите пароль.
если вам будет предложено ввести пароль администратора или подтверждение, введите его или подтвердите пароль.

































 Как поменять назначение кнопок на клавиатуре в Windows
Как поменять назначение кнопок на клавиатуре в Windows















