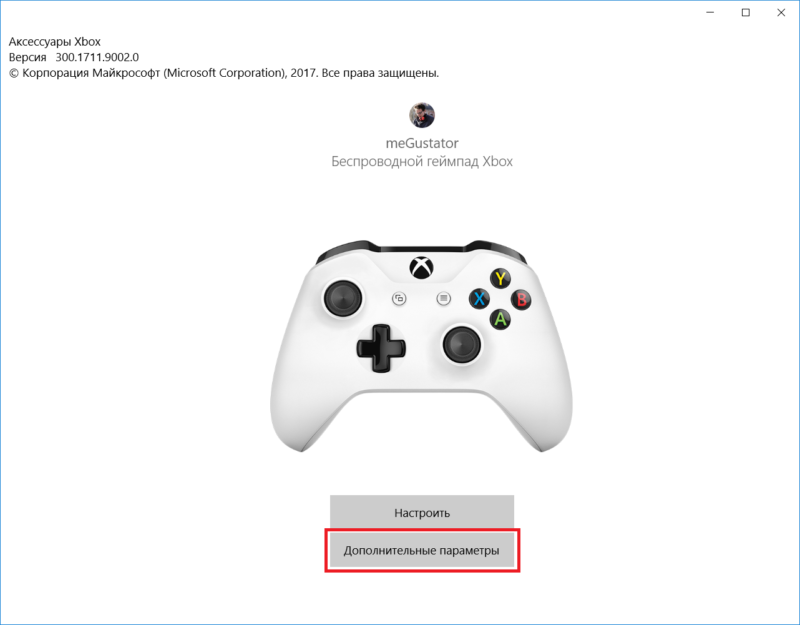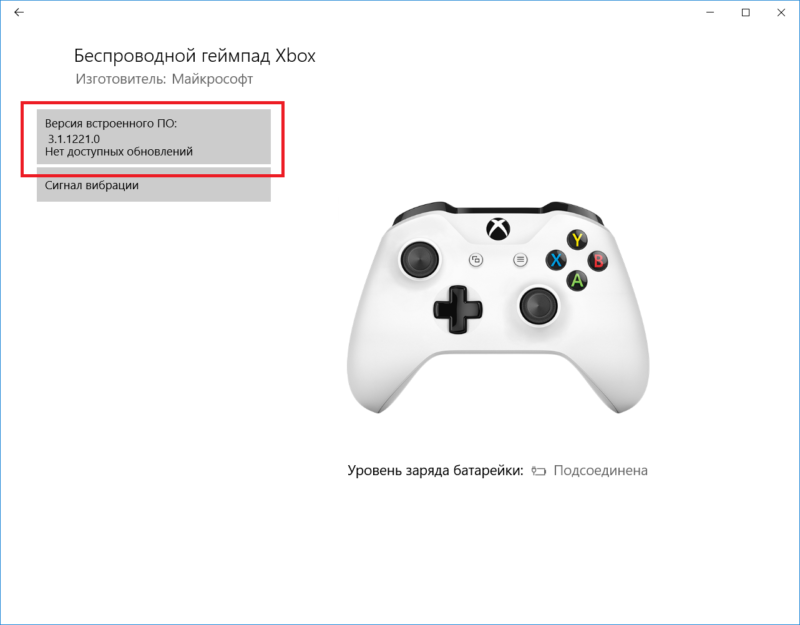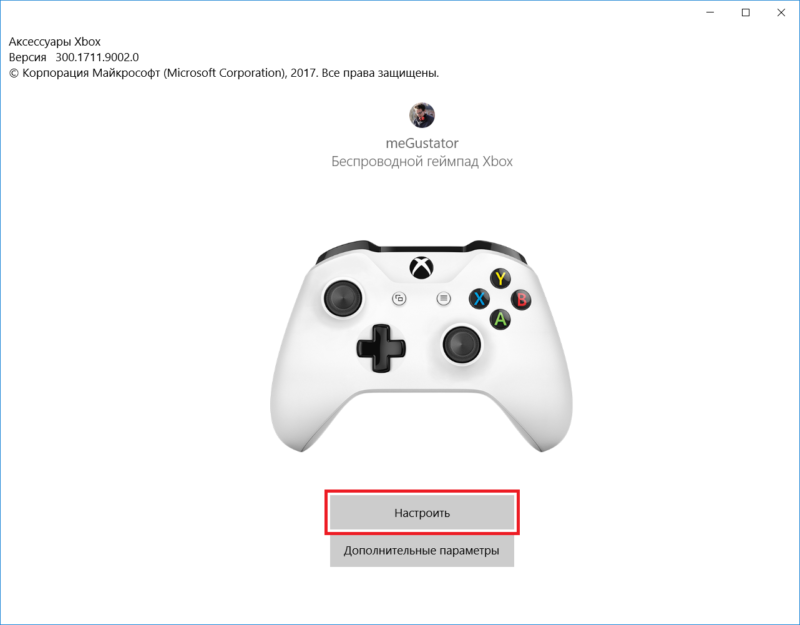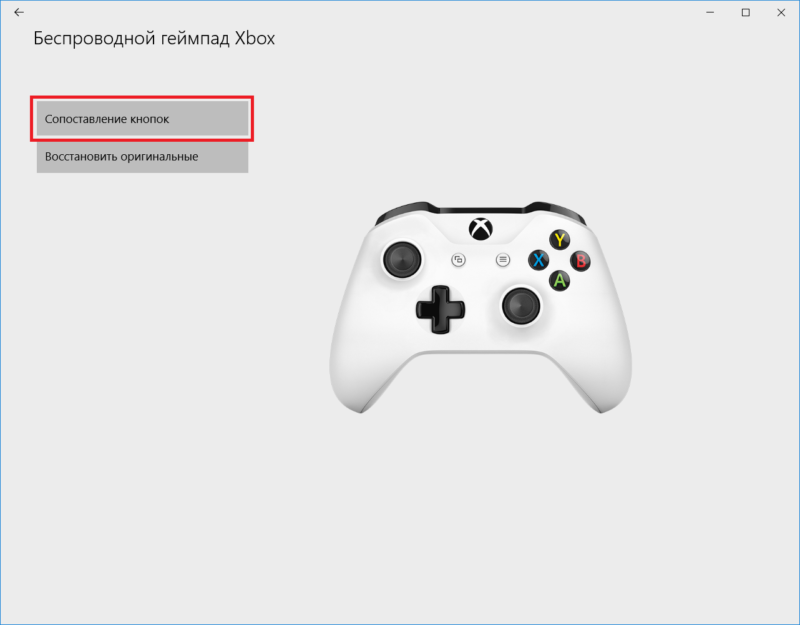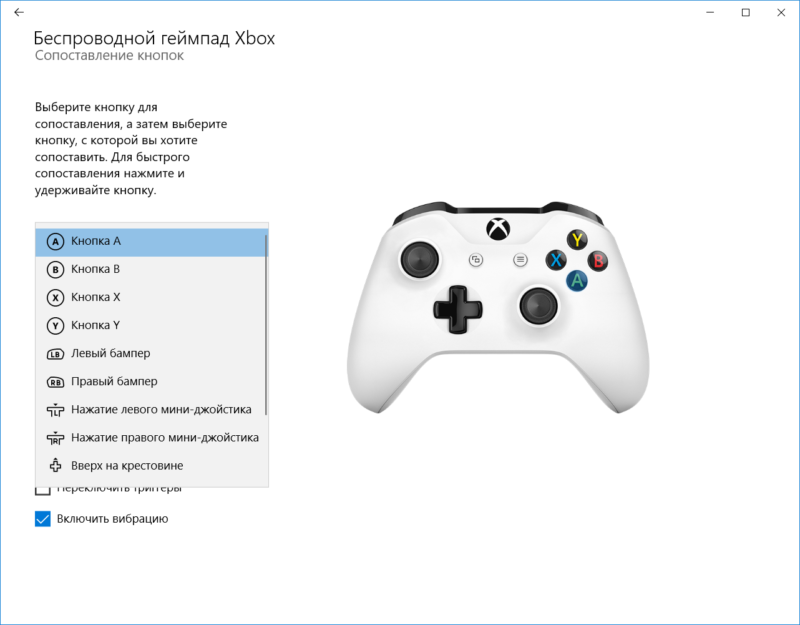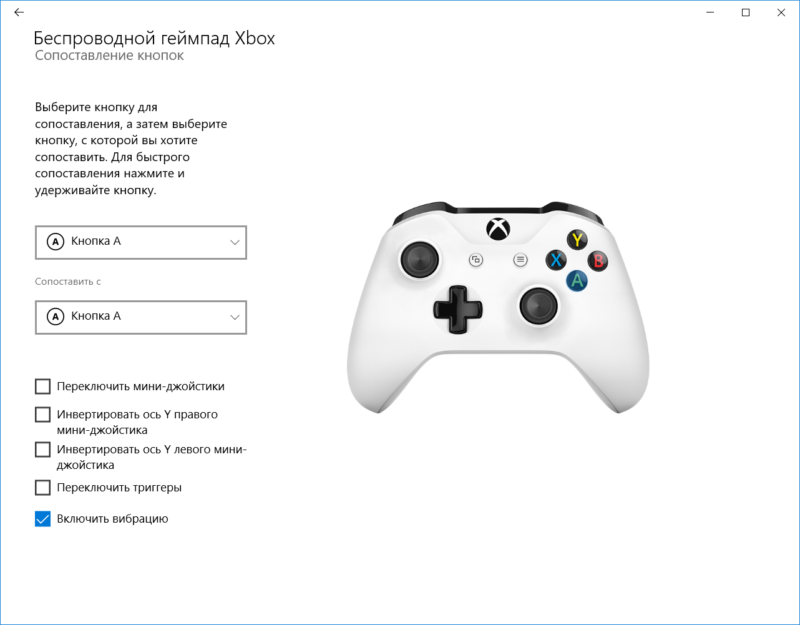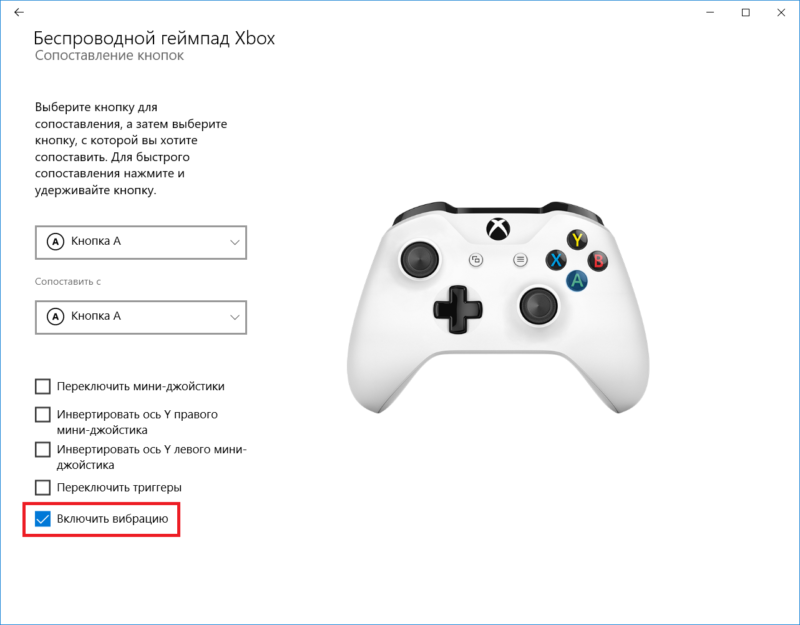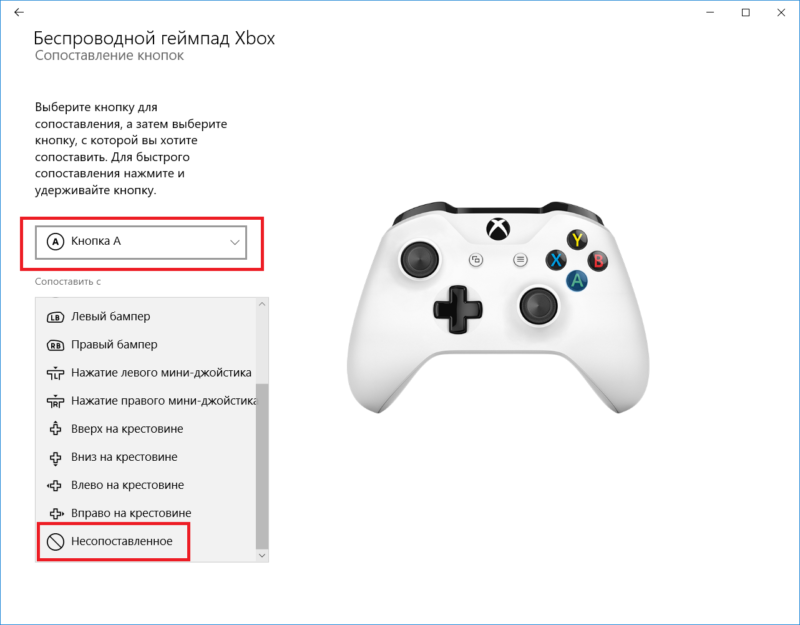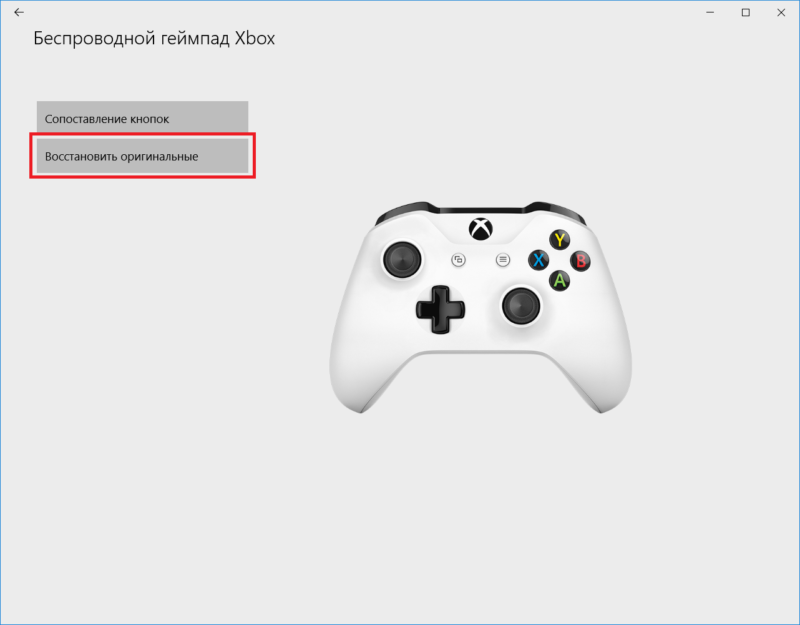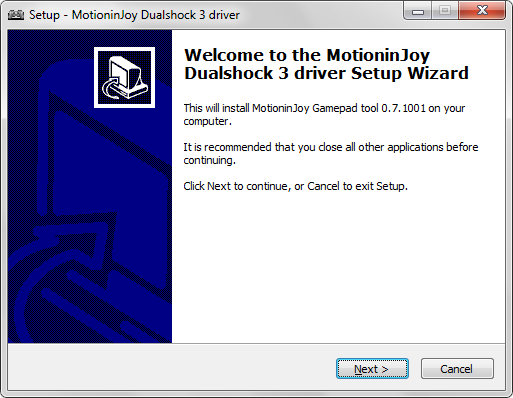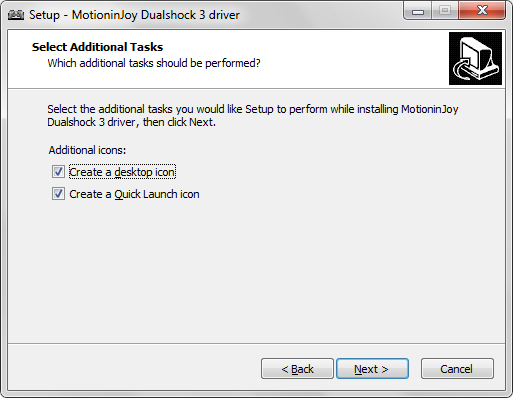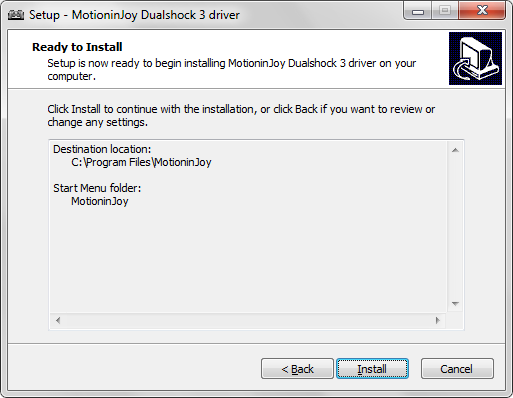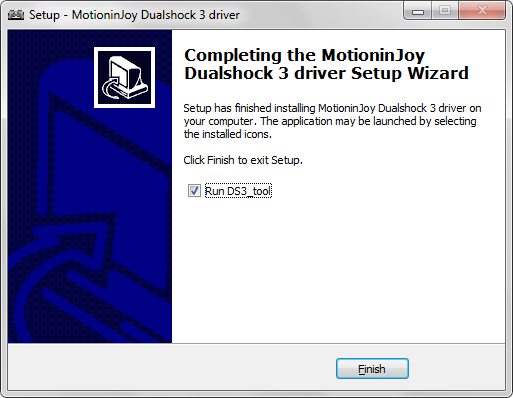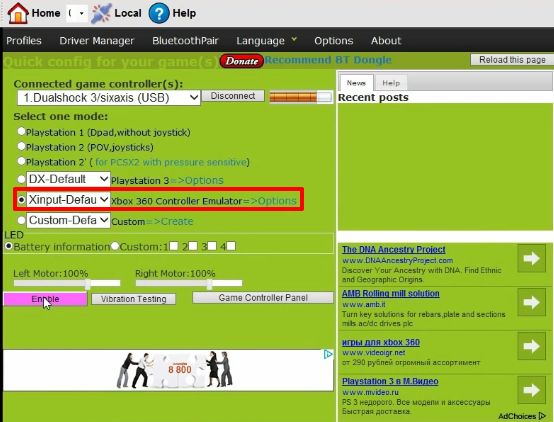Настройка геймпада в Steam для чайников
В Steam имеется ряд полезных функций, которыми по незнанию далеко не все пользуются. В данном руководстве речь пойдёт о простой настройке DualShock 4 или любого другого геймпада. Steam позволяет играть с геймпадом без стороннего софта, настроить под себя для каждой игры вручную или же воспользоваться уже готовыми решениями от сообщества.
Для начала нужно найти в левом верхнем углу Steam→Настройки, а затем в категории Контроллер нажать Основные настройки контроллера:
В появившемся окне необходимо поставить галочку на Польз. настройки PlayStation, если вы используете геймпад PS4:
Если вы используете другой геймпад, то поставьте галочку на подходящем для вас варианте.
Выбрав ваш контроллер в Обнаруженные контроллеры можно зайти в Настройки:
Здесь можно дать название геймпаду, отк/вкл вибрацию и настроить подсветку DualShock 4:
Если вы что-то изменили, то нажмите Принять. Затем Назад и Ок в настройках Steam.
Теперь перед запуском игр с подключённым геймпадом можно смело нажимать на Настройки контроллера:
В появившемся окне можно настроить все кнопки по вашему усмотрению, в том числе тачпад DualShock 4. Например, использовать правую и левую части тачпада в виде отдельных кнопок, на которые можно назначить даже клавиши клавиатуры, чтобы иметь под рукой быстрое сохранение или что вам угодно. Если же вас не интересует ручная настройка, то жмите на Список настроек:
В Сообщество можно найти готовые настройки, а самые популярные сразу видно по количеству голосов и времени:
Стоит отметить, что большинство игр будет считать DualShock 4 за геймпад Xbox и безукоризненно работать со стандартной раскладкой без необходимости использовать настройки сообщества или ручные. Как правило, интерфейсы игр будут показывать кнопки Xbox, но привыкнуть не составит большого труда.
Руководство посвящается Дауру, который пытался поиграть в Dark Souls Remastered с геймпадом PS4 на стриме «Dark Souls. Перекаты в душе».
Лучшие комментарии
неужели у одного меня в игре при нажатии А+СТИК вверх или вниз меняется громкость в винде. как отключить поганый стим от джостика хвох нет информации, всем бы лиж бы подключить
> Как правило, интерфейсы игр будут показывать кнопки Xbox
Вот это бесит больше всего
а джойстик сега или денди так можно настроить ?
Доброго времени суток, товарищи форумчане! тут такое дело: у товарища дуалшок на плойке работает исправно, и в принципе работает, но! в tekken 7 у него срабатывают не те кнопки, которые он нажимает.а иногда и несколько кнопок, вместо одной. перепробовали уже все, как мне кажется: через биг пикчер меняли настройки, в самой игре пытались настроить.геймпад удаляли и добавляли снова.не помогает.в торрент едишнах работает все нормально, а в стиме вот так вот.может кто — нибудь что — нибудь посоветовать?
А если нет джойстика в «Обнаруженные контроллеры»?
Разобрался. Не сказали, что надо джойстик от приставки PS4 через провод USB-MicroUSB подключить к компу
Источник
Как переназначить клавиши геймпада
В данной статье речь пойдет о том, как настроить геймпад на ПК для игр. Ведь если вы приобретете устройство в магазине, вероятность того, что оно изначально будет работать корректно, крайне мала. Именно поэтому стоит разобраться во всех премудростях перед тем, как садиться за игру.
Зачем настраивать геймпад?
Как говорилось выше, перед тем как запускать игру, изначально нужно настроить геймпад. Игр с использованием джойстика очень много, поэтому данная статья будет полезна широкому кругу геймеров. Но следует разъяснить, почему нужно проводить настройку, тогда как устройство должно быть подготовлено изначально.
Здесь стоит оговориться: если вы приобретете геймпад от XBox, то, скорее всего, он будет функционировать идеально, а вот устройство от другой фирмы навряд ли. Дело обстоит так потому, что игры, заточенные под джойстик, являются кроссплатформенными. Это означает, что разработчик их делает не только для ПК, но и для PlayStation и XBox. А игра, соответственно, поддерживает устройство этих двух флагманов консольной индустрии.
Говоря простым языком, если у вас устройство сторонней фирмы, то вы должны знать, как настроить геймпад, ведь в противном случае он будет функционировать неправильно или же не начнет работать вовсе.
Настройка через панель управления
Итак, приступаем к рассказу о том, как настроить геймпад для удобной игры. Перво-наперво будет разобран самый простой способ, который не подразумевает скачивание дополнительных приложений. Следует осуществить настройку с помощью стандартных утилит Windows.
Сначала нужно войти в панель управления. Для этого в меню «Пуск» выберете одноименный раздел. Как только вы это сделали, появится окно с большим количеством значков, но нас интересует лишь один — «Устройства и принтеры».
Теперь перед вами будут изображения всех подключенных к персональному компьютеру устройств. Среди всего найдите изображения вашего геймпада. Теперь нужно нажать правую кнопку мыши по иконке и в меню выбрать «Параметры игровых устройств управления». Далее в окне нужно открыть свойства данного устройства.
Переходим к завершающему этапу. В окне вы видите ряд полей, которые нужно заполнить. Каждое поле требует введения клавиши на клавиатуре, которая будет активироваться при нажатии соответствующей кнопки на геймпаде. Заполните все поля и после этого нажмите «Сохранить».
Теперь, когда вы зайдете в игру, все назначенные кнопки должны функционировать исправно. Но в случае если это не так — не отчаивайтесь, сейчас будет разобран другой способ, как настроить геймпад для игр.
Настройка с помощью x360ce
В случае если вышеизложенная инструкция вам не помогла, нужно переходить к другим способам. На этот раз потребуется помощь стороннего ПО, а именно x360ce. Это эмулятор геймпада от XBox 360. Он заставляет любую игру воспринимать ПК как устройство, подключенное к джойстику от XBox.
После загрузки нужно настроить программу. Это несложная задача, поэтому каждый запросто справиться с настройкой этого приложения:
- После загрузки архива поместите файлы из него в любую папку на вашем компьютере.
- Теперь открываем файл x360ce.exe из этой папки.
- Если контроллер подключен верно, то при запуске вы услышите характерный сигнал.
- Снизу нажмите на выпадающий список. Перед вами откроются все шаблоны.
- Из списка выберете Thrustmaster Dual Tigger 3 in 1 Rumble Mods.
- Нажмите кнопку Load.
Теперь, нажимая на кнопки геймпада и взаимодействуя со стиками, вы увидите, что на изображении контроллера будут загораться соответствующие кнопки. Если это не так, то измените пресет или же назначьте нужные кнопки вручную. После того, как все будет сделано, нажимайте кнопку Save и закрывайте окно.
Все, что осталось сделать, — это скопировать файлы из папки, а именно: x360ce.exe, x360ce.ini, xinput1_3.dll — в корневую папку игры. Корневая папка — это та, в которой располагается лаунчер. Чтобы ее найти, можно нажать ПКМ по ярлыку игры и выбрать «Расположение файла». Откроется папка, в которую нужно поместить все вышеперечисленные файлы.
Настройка геймпада с помощью программы XPadder
Итак, сейчас рассмотрим, как настроить геймпад с помощью программы XPadder. Можно сказать, что сейчас мы переходим к тяжелой артиллерии, поскольку данная программа уже эмулирует не контроллер, а клавиатуру вашего ПК, то есть вы назначите клавиши клавиатуры на геймпад. Это универсальный способ, ведь с помощью него можно играть в игры с устройства, даже если они вообще не поддерживают управление джойстиком.
Итак, настраиваем программу:
- В окне программы нажмите на значок джойстика, который располагается в верхней части окна слева.
- Нажмите «Новый».
- Из всех кнопок выберите «Открыть».
- В появившемся окне откройте папку controllerimages. В ней есть картинки разных геймпадов. Выберите свой и нажмите «Открыть» (если свой не нашли, выберите любой).
- В левой панели выберете пункт «Стики».
- В окошке поставьте галочку рядом со «Включено». Следуя инструкциям, нажмите влево, после вправо.
- На изображении джойстика появится кружок, переместите его на левый стик.
- В окошке настроек стика поставьте галочку рядом со «Включено», только теперь справа, и повторите все действия, но кружок переместите на правый стик.
- На левой панели выберете «Крестовину».
- Поставьте галочку «Включено» и, следуя инструкциям, нажмите соответствующие кнопки на геймпаде.
- Перетащите крестовину на картинке в нужное место.
- В левой панели выберете «Кнопки».
- Поочередно нажмите все кнопки геймпада. Появятся квадратики на картинках: перетащите их на соответствующие кнопки.
- В левой панели выберете «Триггеры».
- Нажмите левый, а затем правый курок.
- Нажмите «Принять».
Теперь вам остается, нажимая на белые квадратики, назначить соответствующие клавиши на клавиатуре.
Теперь вы знаете, как настроить геймпад с помощью программы Xpadder.
Что делать, если геймпад не настраивается?
Конечно, есть вероятность того, что все вышеперечисленные способы вам не помогут. К сожалению, это означает лишь одно — геймпад неисправен. Остается отнести его в магазин и потребовать деньги обратно или обменять устройство на другое.
Рекомендуется приобретать геймпад от XBox. Он хоть и стоит дорого, но зато прост в настройке: геймеру требуется лишь подключить его к ПК, запустить игру и наслаждаться процессом.
Вот вы и узнали, как настроить геймпад. Игры ПК, конечно, управляются с помощью клавиатуры и мыши, но гораздо удобнее прилечь на диване и, взяв в руки джойстик, наслаждаться любимым занятием.
Некоторые игры не поддерживают управление геймпадом, а управлять с клавиатуры неудобно из-за сложных комбинаций клавиш, тогда для настройки геймпада можно использовать программу JoyToKey . JoyToKey также позволяет управлять браузером, Microsoft Office, можно использовать даже в Windows.
Как перенести клавиатуру на геймпад
2017.03.25 Дмитрий написал: Программа очень хорошая. Достаточно удобная в настройке без всяких заморочек. Всем советую
строка выделится цветом, затем выбирается «изменить значение» и откроется окно выбора функций для этой кнопки. Затем жмем клавишу на клавиатуре, которую вы переносите на геймпад и подтверждаем этот выбор – “Да”
Такими же действиями переводим всю клавиатуру на геймпад. Так же можно поступить с клавишами и движениями мыши.
2017.07.12 Влад написал: Мне интересно, а где тут триггеры?Не могу найти!
А это Стики — левый стик и правый стик …
Как вместо мыши назначить кнопки на геймпаде
Переназначить нажатия кнопок, вращения колеса и движения мыши на геймпад используя триггеры, бамперы и D-пад. При желании используйте стики или другие кнопки геймпада . Всё делается по аналогии с переназначением клавиш клавиатуры, то есть поочередно нажимаете выбранные кнопки геймпада и назначаете левую, правую кнопки мыши, затем то же с вращением колеса вверх-вниз и движениями мыши влево-вправо и вверх-вниз. Смотрите скриншоты:
ПКМ и ЛКМ назначим на правый и левый бамперы —
колесо вверх и колесо вниз назначено на левый и правый триггеры —
курсор вверх-вниз-влево-вправо назначен на D-pad —
В Microsoft Flight Simulator до приобретения джойстика можно использовать геймпад для управления самолетом, просто используя комбинации клавиш клавиатуры, и лучше использовать два монитора — во время одного из них сам полет, во второй части — навигационные приборы.
Для удобства контроля за приборами в MFS расположите мониторы друг над другом при помощи крепление для двух мониторов LX Dual Stacking Arm Ergotron :
Аппаратура навигации выполняется
Настройка экрана при вертикальном расположении мониторов —
перетаскиваем мышкой эскизы экрана в Экран-> Разрешение экрана из горизонтали в вертикаль :
Удачной игры. Скачать JoyToKey 5.01_ (rus) на геймпад чтобы играть во все игры.
Другие программы для настройки геймпада
Это Xpadder и x360ce (эмулятор контроллера Xbox 360).
При использовании Вами геймпада любого производителя:
- x360ce эмулирует геймпад от Xbox,
- Xpadder эмулирует клавиатуру и мышь.
Эмуляция — имитация работы одной системы средствами другой без потери функциональных возможностей и искажений результатов
Геймпад управление методом клоу
Преимущества метода Clow управления и другие советы
Геймпады для xbox, ps4, пк
Вопросы в комментах.
А как можно командой с геймпада (комбинацией нажатия клавишь гейпада) переключать два режима — только эмуляция мыши + вызов экранной клавиатуры и только геймпад как таковой (для игр в игры, где нужен просто гейпад). Мне просто хотелось бы загружать операционку и вместо мышки и клавиатуры управлять всем с гейпада (мышью и печатать на экранной клавиатуре), а когда я гейпадом запустил игру, то командой с геймпада переключать пробиль на просто гейпад, чтобы в игре играть с гейпада. А когда вышел из игры командой переключить гейпад на управление (эмуляцию) мыши. Как такое сделать? Т.е. переключение профилей или что-то в этом роде. Помогите пожалуйста решить такую проблему.
Михаил, а зачем так усложнять? Геймпад не будет удобней клава+мышь при работе в Windows. Но сделать можно используя разные конфигурации настроек геймпада и переключаясь между ними при использовании разных приложений.
1-я конфигурация
….и сделать 2-ю, 3-ю, и т.д. конфигурации, при этом для удобства переименуйте их по названию используемого приложения, например Photoshop, Solitaire, Google_Chrome, и тп
ps. вызов экранной клавиатуры — Win + CTRL + O
Можно ли перейменовать кнопки зами 123…и тд на lb, rt, rb, lt.
Можно сылку на эту прогу custom mapping, я её найти не могу
кнопки зами 123…и тд на lb, rt, rb, lt
расшифруйте, что Вы хотели написать?
Когда играешь в некоторые игры там замисть A, X, Y, B, 1, 2, 3, 4 просто заместь букв цыфры
Это кнопки геймпада для Xbox
1 — Правый мини-джойстик
2 — Крестовина (D-pad)
3 — Левый мини-джойстик
4 — Кнопка «Назад»
5 — Левая кнопка-триггер (lt)
6 — Левый курок (lb)
7 — Кнопка Guide
8 — Кнопка «Пуск»
9 — Правый курок (rt)
10 — Правая кнопка-триггер (rt)
A — Кнопка A (зеленая кнопка)
B — Кнопка B (красная кнопка)
X — Кнопка X (синяя кнопка)
Y — Кнопка Y (желтая кнопка)
Очень спасибо. Искал, как для ребёнка можно заменить клавиатуру в играх.
переназначение кнопок геймпада для настройки 🙂 мыши добавлено в статью
При запуске игры геймпад откликается в меню , а дальше в самой игре молчит, опять клавиатура только откликается ( игра мортол комбат Х премиум эдишен)
Подскажите как настроить круговой обзор в шутерах при игре на геймпаде?
Кнопку обзора смог присвоить только на мышке, а как на правый стик геймпада не могу понять.
Вообще ккруто! Но у меня вопрос. В онлайн шутерах не работают xpadder и joy2key. А можно так сделать, чтобы система не видела клаву и мышь, но видела геймапад…? Вздор какой-то! Не могу в игру рубануть. Как бы работает, я всё настроил так круто ещё, запускаю игру и джойстик отключается. ТОЛЬКО в сетевых шутерах, например skill sf2, да за что?! Может кто знает решение?
в MMORPG геймпад не поддерживается в принципе никакой!
переназначение кнопок геймпада вместо использования клавиш и колесика мыши добавлено в статью
а как вместо мыши назначить кнопки на геймпаде?
зайди в Панель управленияОборудование и звукУстройства и принтеры,
найди свой геймпад и в Калибровке посмотри верно ли работают кнопки и стики
у меня джойстик PC DualShock U-900 и когда запуская программу то праый стик наслаивается на крестовину а левый стик наслаивается на кнопки с лева.Когда включаю аналог то левый стик программа не видет а все остольные кнопки прекрасно отображает.Что делать?
я сейчас с геймпада видео контролирую
а на call of duty можно?
Как настроить мышь под джойстик (геймпад)?
Спасибо разработчикам этого сайта все ясно и понятно )))
Не так давно компания Microsoft разрешила владельцам геймпадов Xbox One изменять назначения кнопок на компьютерах с Windows 10. Ранее такая опция была доступна только для владельцев геймпадов Xbox One Elite Controller, а также на самих консолях Xbox One. Тем, у кого обычный Xbox One-геймпад, приходилось довольствоваться традиционной схемой управления. У подавляющего большинства игроков это не вызовет никаких неудобств, но отдельная категория пользователей будет недовольна тем, что у них нет возможности инвертировать стики, к примеру, или изменить назначения кнопок. Хватит это терпеть. Теперь в Windows 10 можно изменить параметры обычных контроллеров Xbox One. Эта инструкция расскажет вам, как это делается.
Как обновить прошивку геймпада Xbox One
Мы живем в то время, когда обновлять прошивку надо даже для геймпадов. Прежде чем приниматься за персонализацию своего контроллера, убедитесь, что на нем установлена последняя доступная прошивка. Для этого перейдите в магазин приложений Microsoft Store и скачайте приложение Аксессуары Xbox. Именно из него осуществляется обновление прошивки и ремаппинг кнопок.
Установите приложение на свой ПК и запустите. После этого подключите геймпад по проводу к своему ПК и дождитесь завершения обновления прошивки. Если обновление прошивки не началось автоматически, нажмите на кнопку Дополнительные параметры, а затем Версия встроенного ПО.
Как переназначить кнопки на геймпаде Xbox One
Когда у вас установлена самая свежая версия прошивки геймпада, можно приступать к настройке кнопок (ремаппинг). Учтите, что вам доступна лишь базовая настройка основных элементов управления. Глубокая настройка, создание профилей, калибровка мертвой зоны курка, жесткости стиков, персонализация лепестков и другие радости – все это преимущества обладания контроллером Xbox Elite. И да, настраивать можно только Xbox One-геймпады. Для Xbox 360 и остальных контроллеров придется использовать стороннее ПО. Кроме того, вы не можете назначить на геймпад кнопки с клавиатуры. Если вы нуждаетесь в подобной возможности, используйте сторонние утилиты.
Чтобы изменить конфигурацию кнопок контроллера лучше всего использовать проводное подключение. Теоретически вы можете изменить кнопки на геймпаде при беспроводном подключении, но в нашем случае приложение говорит, что настройка контроллера доступна лишь на геймпаде Elite. При подключении через провод это сообщение исчезает и приложение разрешает персонализировать геймпад.
Подключите геймпад Xbox One к компьютеру по проводу, откройте приложение Аксессуары Xbox, убедитесь, что тот определился в системе и нажмите Настроить. Кнопка настройки может быть доступна и при беспроводном подключении (здесь сложно уловить зависимость).
Нажмите кнопку Сопоставление кнопок (ох уж эта божественная локализация). После этого вы попадете в интерфейс настройки вашего геймпада. Приложение не может похвастать обилием настроек, как у Elite Gamepad, но несколько удобных параметров вы тут все же сможете найти.
Теперь можно приступать к смене конфигурации геймпада. Доступны следующие параметры:
- Сопоставление кнопок – изменение кнопок местами. К примеру, вы играли на старом геймпаде и привыкли к нему, но потом перешли на геймпад Xbox One, где кнопки XYAB расположены по-другому. Это не проблема – вы можете поменять кнопки местами. Х назначить на А, Y на B и так далее. Переназначить можно почти что все — XYAB, крестовину, бамперы и кнопки на стиках. Поскольку стики и курки – это аналоговые методы ввода, их нельзя переназначить с другими кнопками. Кстати, если вы хотите, можно отключить отдельные кнопки
- Переключить мини-джойстики. Если вам удобнее использовать правый стик вместо левого, отметьте пункт Переключить мини-джойстики. Эта функция полезна, если в самой игре нет возможности перенастроить управление или вы хотите задать глобальные настройки для всех игр, без необходимости настраивать каждую игру отдельно.
- Инверсия осей стиков. Кроме позиции стиков можно инвертировать вертикальную ось Y для правого и левого стика. Для этого надо установить отметку возле Инвертировать осьYправого мини-джойстика или Инвертировать осьYправого мини-джойстика. В таком случае перемещение стика вверх будет распознаваться как перемещение стика вниз и наоборот.
- Переключить триггеры. Эта опция меняет местами правый и левый курок.
Как отключить вибрацию геймпада Xbox One
Вибрация существенно улучшает геймплей и позволяет глубже погрузиться в игровой процесс за счет тактильной отдачи. Хотя подавляющее количество игроков предпочитает играть с включенной вибрацией, есть те, кому она не нужна или попросту не нравится. Опять же, выключить вибрацию геймпада можно в самой игре (если такая опция есть), но для глобального отключения вибрации можно использовать приложение для настройки геймпада.
Подключите контроллер к компьютеру и запустите приложение Аксессуары Xbox.
Нажмите на кнопку Настроить. Если вы подключили геймпад по Bluetooth и приложение говорит вам, что настройка доступна только для геймпадов Elite, подключите контроллер по проводу (любой microUSB-кабель) и заново запустите приложение.
Нажмите на Сопоставление кнопок, а затем снимите отметку возле пункта Включить вибрацию. После этого в контроллере отключится вибрация во всех играх. Если вы захотите включить ее обратно, проделайте ту же процедуру и установите отметку возле Включить вибрацию.
Как отключить кнопки геймпада Xbox One
Да, можно и так. Если какая-то кнопка по каким-то причинам вам мешает, ее можно полностью отключить. Это делается из интерфейса настройки кнопок контроллера. Подключите геймпад к компьютеру (лучше всего по проводу), откройте приложение Аксессуары Xbox, а затем нажмите Настроить – Сопоставление кнопок.
Из первого выпадающего меню выберите кнопку, которую хотите отключить. Это может быть одна или несколько XYAB, бамперы, крестовина или кнопки на стиках. Затем из второго выпадающего меню выберите пункт Несопоставленное.
После настройки выбранные вами кнопки перестанут работать. Чтобы вернуть все обратно, проделайте все вышеописанное, только во втором выпадающем меню выберите ту кнопку, которую вы отключили. Как вариант, можно попросту сбросить настройки вашего геймпада, о чем описывает дальнейшая часть этой инструкции.
Как сбросить настройки геймпада Xbox One
Если вам по какой-нибудь причине надо сбросить параметры своего геймпада (к примеру, хотите заново настроить конфигурацию элементов управления), просто подключите его к компьютеру предпочитаемым способом, запустите приложение Аксессуары Xbox, нажмите Настроить, а затем Восстановить оригинальные. Все сохраненные вами кастомные параметры будут удалены.
С уверенностью можно сказать, что различные сторонние утилиты, которых полным-полно на просторах интернетов, могут гораздо точнее и тщательнее настроить ваш геймпад. Все же для многих пользователей будет достаточно того набора функций, которые предлагает стандартное приложение.
Источник
Подключаем оригинальные геймпады к ПК
Время прочтения
6 мин
Просмотры 832K
Привет, Geektimes! Сегодня, конечно, не пятница, но тема самая что ни на есть пятничная. Всем мы любим отдыхать, каждый делает это по-своему, и, разумеется, среди аудитории IT-ресурса есть как фанаты видеоигр, так и фанаты PC как игровой платформы. Спору нет, в шутеры и RPG/RTS играть на мышке с клавиатурой удобно, но есть целые жанры, где аналоговое управление с геймпада/джойстика/руля предпочтительней.
Сегодня мы разберёмся, как у нас обстоят дела с подключением самых популярных контроллеров к ПК: оригинальных геймпадов XBox 360, XBox One и PS3/PS4.
XBox 360 Gamepad for Windows
Самый простой и самый доступный в плане подключения геймпад. Всё, что от вас требуется — приобрести и подключить его к ПК. Windows сама обнаружит совместимое X-input устройство и скачает драйверы. После того, как центральная кнопка покажет один горящий сегмент, можно смело идти сражать монстров, покорять гоночные трассы и радоваться жизни.
Плюсы и минусы:
+ Проще простого, чистый Plug And Play;
+ Сам геймпад стоит недорого;
+ Все игры на Windows с поддержкой геймпада рассчитаны именно на XBox-раскладку;
+ Надёжный и неприхотливый;
— Только проводное подключение, если у вас wired версия, беспроводная версия геймпада дороже;
— Не всем нравится ориентация стиков (аналоговых органов управления), дело привычки и личных предпочтений.
XBox One original Gamepad
Второй по простоте и доступности вариант. Работает точно так же: купил-подключил-работает. Если вам не нравится проводное подключение — потом отдельно можно достать wireless-модуль, который Microsoft обещала выпустить (видимо, вместе с Windows 10). Соответственно, плюсы и минусы примерно те же самые.
Плюсы и минусы:
+ Проще простого, чистый Plug And Play;
+ Все игры на Windows с поддержкой геймпада рассчитаны именно на XBox-раскладку;
+ Возможно подключить по радиоканалу и играть без проводов;
— Не самая приятная цена, беспроводной модуль продаётся отдельно;
— Тяжелее, чем конкуренты, к тому же требует двух батареек/аккумуляторов формата АА (в некоторых странах батареи идут в комплекте);
— Не всем нравится ориентация стиков (аналоговых органов управления), дело привычки и личных предпочтений.
PS3-геймпад DualShock 3, SixAxis или PS4-геймпад DualShock4
Для подключения оригинального геймпада от PlayStation 3 или PlayStation 4 вам понадобится MiniUSB- или MicroUSB-кабель, драйверы от геймпада XBox 360 (в случае, если у вас Windows 7, на 8.1 не требуется), Microsoft .Net 4.0 и распространяемые пакеты Visual C++ для Visual Studio 2013 и самое главное — программа SCP Driver.
Порядок действия таков: для начала не подключаем геймпад, а просто ставим нужный софт. Скачиваем оригинальные драйверы от XBox 360 геймпада, устанавливаем. После этого распаковываем архив SCP Driver’а куда нам удобно (хотите – в Program Files папочку создайте, хотите — куда-нибудь ещё отправьте, важно – чтобы файлы никто случайно не удалил).
Подключаем геймпад по проводу, если необходимо Bluetooth-подключение — вставляем «свисток» USB-Bluetooth адаптера (версии не ниже 2.1) и ждём установки драйверов системой.
Примечание: утилита резервирует Bluetooth-адаптер за геймпадами, так что встроенный BT-модуль лучше выключить хоткеем или из панели управления, если таковой имеется и используется в вашем ноутбуке / компьютере. Лично я рекомендую вот этот адаптер — он точно работает и не вызывает вопросов ни у системы, ни у стороннего софта.
Далее — открываем ScpDriver.exe, если у вас Windows XP или Vista, ставим галочку «Force Install» (в остальных случаях, стало быть, не ставим), нажимаем кнопку «Install» и ждём, пока программа доложит об успешном выполнении установки.
После выполнения этих нехитрых манипуляций геймпад будет работать как X-Input совместимый, то есть виден в системе как оригинальный контроллер от XBox 360. Если хотите использовать беспроводное подключение — просто отсоедините провод от геймпада, он автоматически перейдёт на Bluetooth-соединение.
Плюсы и минусы:
+ Поддерживает последние оригинальные геймпады от PS3 и PS4;
+ Позволяет использовать до 4 геймпадов с одного USB-подключения;
+ Геймпады от PS3 сравнительно недорогие;
— Требует ручной установки;
— Bluetooth-адаптеры бывают разные, не всегда идеально работают с геймпадами;
— Подсказки в играх будут идти с XBox-кнопками: либо привыкать и запоминать что-где, либо купить наклейки на кнопки PS-геймпада;
— PS3-геймпады особенно ругают в шутерах за неинформативные стики;
Оригинальный геймпад от PS4, альтернативный метод
Есть путь проще и приятнее, к тому же, позволяющий выжать все соки из DualShock 4. Называется он InputMapper. Данная утилита позволяет подключить оригинальный геймпад от PS4 и использовать его на полную катушку: будет работать и сенсорная панель, и датчики ускорения. Всё, что потребуется для установки — сам геймпад, последняя версия программы (взять можно вот здесь) и пять минут на простую установку.
Программа простая, с её установкой PS4 геймпад превращается в такой же понятный и доступный системе девайс, как оригинальный XBox 360 Gamepad for Windows с двумя приятными бонусами. Сенсорная панель работает как трекпад — вы можете управлять с неё курсором. Не сказать, что очень необходимая штука, но иногда так лень тянуться к мышке или вставать с дивана… Акселерометры тоже работают (правда, я не знаю, где их можно использовать и какие игры их поддерживают, но наличие фичи лучше, чем её отсутствие).
Чтобы подключить PS4-геймпад по Bluetooth, необходимо перевести его в режим pairing: зажать кнопку «share» (в играх она выполняет роль «back») и PS на несколько секунд, дождаться, когда геймпад начнёт быстро и прерывисто мигать сигнальным светодиодом, зайти в меню Bluetooth-подключения на вашем компьютере и просто подключить контроллер к ПК. InputMapper прекрасно распознаёт как проводное, так и беспроводное подключение.
Плюсы и минусы:
+ Проще, чем подключить через SCP Driver;
+ Работает у всех и всегда, с SCP Driver бывают заморочки;
+ Работают все фичи PS4-геймпада;
+ Сам геймпад намного лучше, чем его аналог у PS3;
+ Bluetooth-подключение без проблем и необходимости докупать внешний адаптер;
— Цена геймпада;
— Подсказки в играх будут идти с XBox-кнопками: либо привыкать и запоминать что-где, либо купить наклейки на кнопки PS-геймпада;
Какой геймпад выбрать
Собственно, здесь вопрос в том, есть у вас консоль дома или нет. Если есть — наверное, нет смысла переходить на геймпады альтернативной компоновки (если, конечно, у вас нет опыта общения с ними и вы не уверены в том, что XBox раскладка подход лучше, чем PS и vice versa).
Если у вас никогда консоли не было, а геймпад вы берёте для какого-нибудь Dark Souls, игры в Need For Speed с дивана или ещё для чего-нибудь такого — самым доступным и простым вариантом станет покупка XBox 360 Gamepad for Windows. Никаких заморочек, нативная поддержка всех игр, отличная эргономика.
Что касается геймпадов PS4 и XBox One — здесь выбор, опять же, зависит от личных предпочтений, однако, вот что я заметил.
PS4-геймпад лучше собран. Материалы корпуса выглядят (и ощущаются) дороже, все кнопки нажимаются идеально, а источник основного недовольства игроков — аналоговые стики — укоротили и сделали намного более чувствительными. Если от оригинальных контроллеров PS3 я плевался, то PS4-контроллер вызывает исключительно тёплые чувства. Сенсорная панель в некоторых играх мешается, но это дело привычки. Минусов у контроллера два: на мой взгляд, крестовина просто ужасная и очень неудобно расположена, а кнопки «share» и «option» (в системе они будут выполнять роль «back» и «start» соответственно) нажать вслепую не выйдет.
К сожалению, не могу сказать много хорошего о геймпаде XBox One. Да, его эргономика стала лучше, он приятнее ложится в руку, пальцы сами находят все нужные органы управления, а новая крестовина просто превосходна, но… качество сборки и материалов вызывают не столько вопросы, сколько сомнения в адекватности инженера или дизайнера, который это дело утверждал и разрабатывал.
Глянцевые вставки. Глянцевые кнопки. Глянцевые курки. Хорошо хоть стики не глянцевые. Кроме того, не смотря на то, что я фанат XBox-раскладки и эргономики, геймпад XBox One тяжелее и намного хуже собран, чем его основной конкурент. К тому же беспроводное подключение всё ещё под вопросом. А ещё новые кнопки над курками очень не понравились – тугие, неинформативные, выглядят ненадёжно. Вот.
Мой личный чарт адекватности покупки выглядит следующим образом:
- XBox 360 Gamepad for Windows или его беспроводная версия.
- DualShock 4. К тому же на него сейчас цена весьма интересная.
- XBox One Gamepad. Опять же, скидки! Проводная версия — и та дороже.
- DualShock 3, если вы его найдёте в продаже.
- SixAxis (ещё больший раритет, чем DS3, к тому же без вибрации).
Разумеется, есть масса геймпадов от сторонних производителей. Какие-то из них хороши, какие-то не очень, зато дёшевы. Здесь речь о личных предпочтениях каждого, ну и о финансовой ситуации, разумеется. С другой стороны, отдать 1-2 тысяч рублей за какой-нибудь noname-геймпад и обнаружить, что ни плавности, ни точности, ни стабильного срабатывания кнопок в нём нет — не очень приятно.
На этом всё. Оставайтесь на связи, скоро препарируем NVIDIA GTX970 и посмотрим, почему над ней смеются в интернете. Ну а пока можно почитать что-нибудь из наших предыдущих публикаций:
Обзоры:
» Razer Abyssus: самый доступный Razer
» Nikon 1 S2: однокнопочная беззеркалка
» Обзор Lenovo Miix 3-1030
» Разбираемся в арт-хаосе компании Wacom
» ASUS ZenFone 5, LG L90, HTC Desire 601 — двухсимочная война за потребителя, часть 1
» ASUS Transformer Pad
» Гарнитуры Razer Kraken
» Радиостанции Midland GXT-1050
Цикл PC Buyer’s Guide:
» PC Buyer’s guide: выбор видеокарты
» PC Buyer’s Guide: выбор блока питания
» PC Buyer’s Guide: охлаждение
» PC Buyer’s Guide 2015: Материнские платы, чипсеты и сокеты
» Кручу-верчу, запутать хочу. Разбираемся в линейках HDD
Мы играли на геймпадах x-box и Logitech Dual Action видит без проблем…а переназначить можно думаю в файлике mapping.ini отредактировав всё что после [XInputDevice_0]
- пожаловаться
- скопировать ссылку
Он хоть с ПК совместим?
- пожаловаться
- скопировать ссылку
AлхимиК
….конечно,определился виндой-так стандартный от третьей соньки же.Через usb подключился.
- пожаловаться
- скопировать ссылку
На PC дуальшока не видел, видел ток боксовский лицушный джойстик для PC/XBOX и купил его. Игра сразу включает клавиши боксовские, вероятно потому что порт с бокса делали и видимо не ловит, либо джойстик не лицушный у тебя.
- пожаловаться
- скопировать ссылку
Если джойстик «натуральный» DualShock 3 от Playstation 3, то, по идее, к нему спец драйвера нужны для корректной работы. Вроде как, он не предназначен для работы с ПК. А не «лицушные» джойстики (стандарта Xinput) игра видит просто прекрасно: вибрация работает, клавиши на экране отображаются цифрами кнопок джоя, оси стиков не перепутаны. Единственно, по умолчанию клавиши назначены рандомно, их я настроил под себя через меню игры. А позже, когда «курил» мануал на GameFaqs.com, выяснил, что расположение кнопок на джое угадал в соответствии с консольными настройкам.
- пожаловаться
- скопировать ссылку
Для начала нужно хотя-бы воткнуть джойстик в разъём (Геймпад сам определится) и быть по внимательней, так-как есть в настройках надпись «Изменить назначение кнопок»
И к стати Джойстик подойдёт и от PS. Если у вас есть подходящий разъём!
А вот играть мне не понравилось (Геймпадом, просто привыкла на клаве)
- пожаловаться
- скопировать ссылку
А с dualshock 4 как быть? через ds4windows игра видит пад как 360ый, но в сплит скрине оба персноажа управвляются с шока. Как сделать раздельное управление.
UPD
В стиме заходим в режим Big Picture
Заходим в настройки, настройки геймпада, настраиваем.
Если дуалшок, ставим галочку на Dualshock 4.
Идем на страницу игры, заходим в настройки, выбираем Dualshock 4 настройка.
Жмем на настройку правого стика и включаем на инверсию внешнего круга.
Заходим в игру и радуемся. Теперь камера по иксу и игреку работает нормально.
- пожаловаться
- скопировать ссылку
15 декабря 2019
15.12.19
8
118K
В Steam имеется ряд полезных функций, которыми по незнанию далеко не все пользуются. В данном руководстве речь пойдёт о простой настройке DualShock 4 или любого другого геймпада. Steam позволяет играть с геймпадом без стороннего софта, настроить под себя для каждой игры вручную или же воспользоваться уже готовыми решениями от сообщества.
Для начала нужно найти в левом верхнем углу Steam→Настройки, а затем в категории Контроллер нажать Основные настройки контроллера:
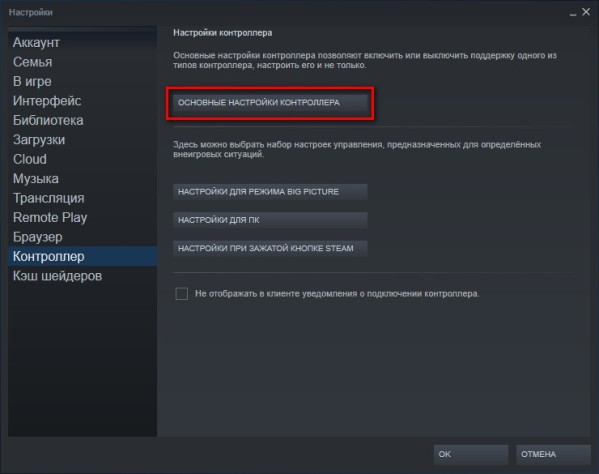
В появившемся окне необходимо поставить галочку на Польз. настройки PlayStation, если вы используете геймпад PS4:
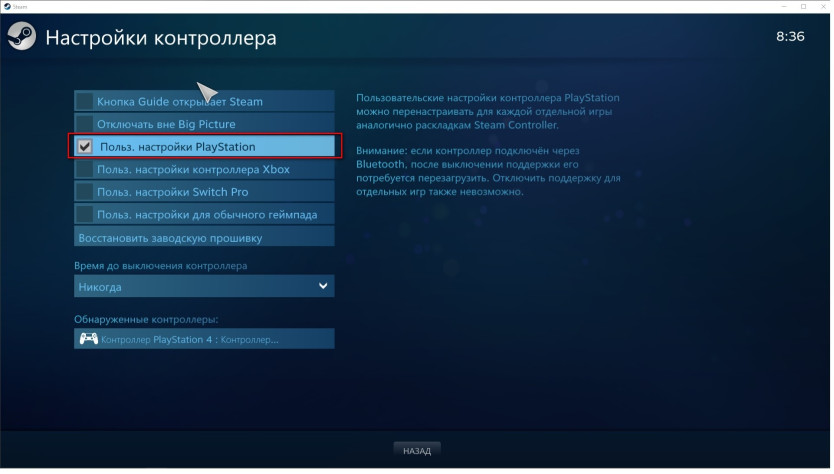
Если вы используете другой геймпад, то поставьте галочку на подходящем для вас варианте.
Выбрав ваш контроллер в Обнаруженные контроллеры можно зайти в Настройки:
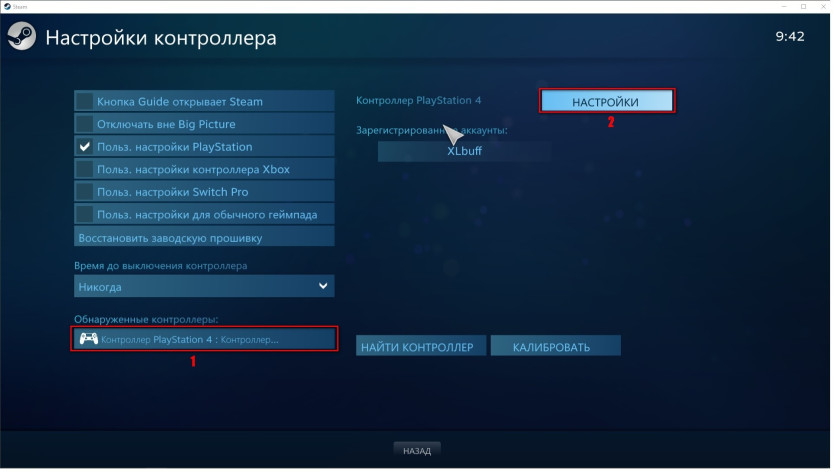
Здесь можно дать название геймпаду, отк/вкл вибрацию и настроить подсветку DualShock 4:
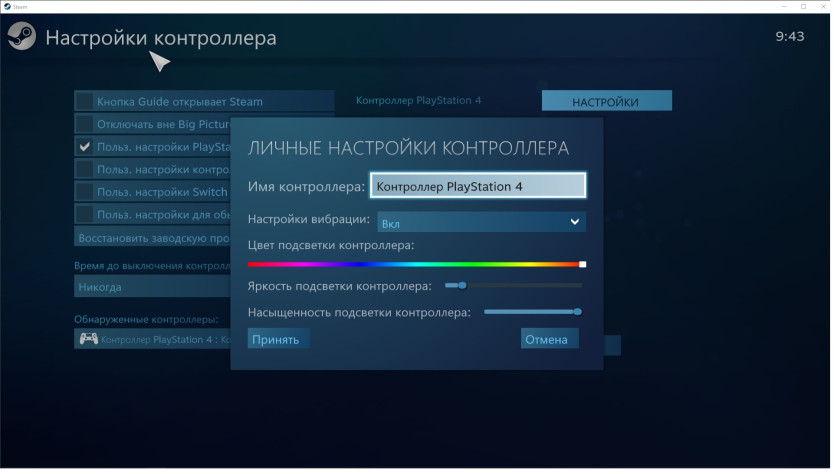
Если вы что-то изменили, то нажмите Принять. Затем Назад и Ок в настройках Steam.
Теперь перед запуском игр с подключённым геймпадом можно смело нажимать на Настройки контроллера:
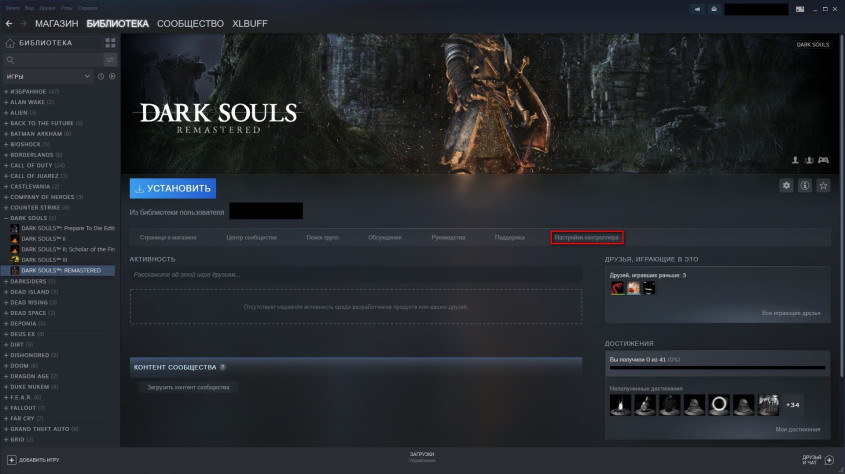
В появившемся окне можно настроить все кнопки по вашему усмотрению, в том числе тачпад DualShock 4. Например, использовать правую и левую части тачпада в виде отдельных кнопок, на которые можно назначить даже клавиши клавиатуры, чтобы иметь под рукой быстрое сохранение или что вам угодно. Если же вас не интересует ручная настройка, то жмите на Список настроек:
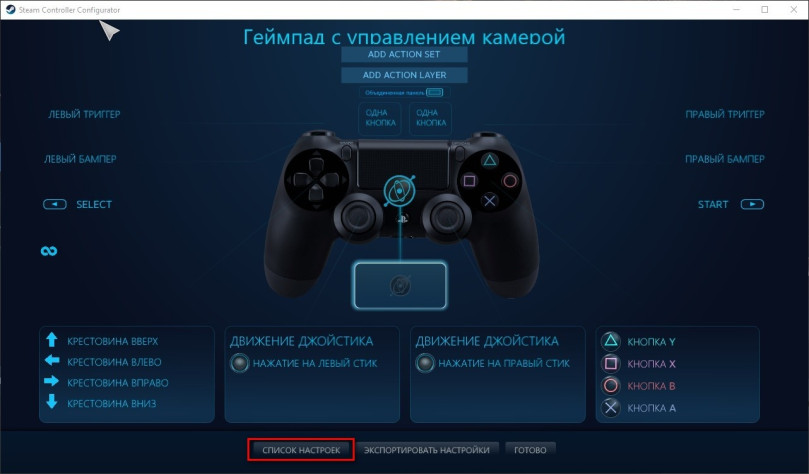
В Сообщество можно найти готовые настройки, а самые популярные сразу видно по количеству голосов и времени:
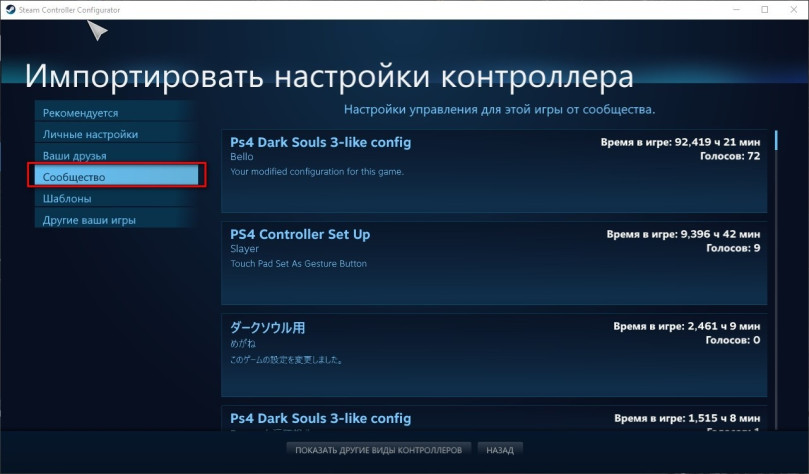
Стоит отметить, что большинство игр будет считать DualShock 4 за геймпад Xbox и безукоризненно работать со стандартной раскладкой без необходимости использовать настройки сообщества или ручные. Как правило, интерфейсы игр будут показывать кнопки Xbox, но привыкнуть не составит большого труда.
Руководство посвящается Дауру, который пытался поиграть в Dark Souls Remastered с геймпадом PS4 на стриме «Dark Souls. Перекаты в душе».
Любители видеоигр на Playstation иногда не против поиграть и на компьютере. Для этого можно использовать тот же геймпад DualShock от PS3, но есть некоторые нюансы. Контроллеры для ПК выпускают с поддержкой технологии XInput, а для плейстейшн используется другая, DirectInput. Поэтому понадобится дополнительный софт: MotionJoy или альтернативные варианты.
Вариант 1. Используем MotionJoy
Инсталлируем MotionJoy на ПК
Так как PS3-контроллер формально не предназначен для того, чтобы его использовали на ПК, официально доступных драйверов для него не существует. Тем не менее, с помощью одной небольшой программы вы все-таки можете установить для него соответствующий драйвер:
- Бесплатную утилиту MotionJoy вы можете скачать отсюда.
- Откройте ZIP-архив и запустите содержащийся в нем EXE-файл. При установке вам не нужно вносить никаких изменений в параметры инсталляции. Поэтому просто нажимайте на кнопку «Next» до тех пор, пока установка не завершится диалоговым окном с кнопкой «Finish».
- Через некоторое время программа запустится автоматически. На главном экране вы увидите опцию «Install USB Driver Right». Выберите её и подождите, пока процесс будет завершен с выдачей сообщения «Success». Затем закройте программу.
Соединяем контроллер с компьютером и MotionJoy
- Запустите программу еще раз и подождите, пока она не загрузится полностью. Теперь вы можете подключить ваш контроллер к компьютеру через USB-порт.
- Поначалу Windows Update предпримет попытку найти обновление драйвера для вашего контроллера. Этот процесс может занять несколько минут, но, в конце концов, потерпит вполне ожидаемую неудачу.
- Затем MotionJoy распознает подключенный к ПК контроллер и автоматически примется за свою работу. Через некоторое время появится сообщение о том, что утилита MotionJoy готова к использованию.
Инсталлируем и настраиваем PS3-контроллер
- Перейдите во вкладку «Driver Manager». Выберите в предложенном списке ваш контроллер и нажмите кнопку «Load Driver».
- Спустя несколько секунд драйвер будет загружен. Теперь вы можете приниматься за настройки геймпада.
- Переключитесь обратно на вкладку «Home». Нажмите справа от опции «Profile» на синюю ссылку «New». Здесь теперь вы сможете переназначить клавиши и определите, в частности, какая кнопка на контроллере заменит клавишу «Ctrl» на клавиатуре компьютера.
Нюансы работы под Windows 10
Иногда пользователи жалуются, что MotionJoy не удается запустить на компьютерах с Windows 10. Если у вас возникла та же проблема, попробуйте изменить системное время на любую дату 2014 года. После подключения настройки можно будет вернуть обратно.
Чтобы изменить дату, нажмите правой кнопки мыши на часы в правом нижнем углу и выберите параметр «Настройка даты и времени». Отключите автоматическую установку и нажмите «Изменить». Теперь можете установить нужную дату.
Вариант 2. Используем SCP Toolkit
Как подключить геймпад ps3 к компьютеру альтернативным путем? Есть еще одна хорошая программа, которая называется SCP Toolkit. Скачать ее тоже можно абсолютно бесплатно. Этот софт заставляет ПК воспринимать дуалшок от PS3 как контроллер Xbox. Устанавливается элементарно и не требует особых настроек.
Инсталлируем ScpToolkit и драйверы
Скачайте файл ScpToolkit_Setup.exe, запустите его и распакуйте файлы в любое место. После распаковки у вас появится окно с большой кнопкой «Run Driver Installer» — нажмите ее. Программа установит на ПК драйверы для Xbox.
Подключаем геймпад
Теперь подключаем джойстик PS3 и ждем, пока его найдет система. Обычно это происходит быстро: геймпад появится в окне программы. Останется только установить его (кликнув на кнопку Next). После этого обычный контроллер от Playstation3 будет определяться как аксессуар Xbox, и вы сможете без проблем играть в современные игры на ПК.
Теперь вы знаете как минимум 2 способа как подключить контроллер от пс3 к ПК. Перед тем, как заняться подключением, убедитесь, что ваш дуалшок заряжен полностью — иначе батарея сядет в самый неподходящий момент и придется начинать все сначала.
Вариант 3. Покупка универсального геймпада
Безусловно, контроллер PS3 красив и удобен. Но есть ли смысл плясать с бубном, подключая его к ПК? Если у вас нет желания возиться с установкой, можно поискать универсальный джойстик, который поддерживает и DirectInput, и XInput. Соответственно, вы сможете использовать его как с Playstation3, так и с обычным компьютером. Цена вопроса невысока: например, вот такой геймпад Logitech G Gamepad F310 стоит всего 1500 руб.
Правда, это проводной вариант — модели с подключением по Bluetooth будут дороже.
Читайте также:
- Как подключить Steam Link к телевизору и начать играть
- Как подключить NVidia Shield к компьютеру?
Содержание
- Видео инструкция
- Подключение DualShock от PS3 к компьютеру
- Способ 1: MotioninJoy
- Способ 2: SCP Toolkit
- Вопросы и ответы
Геймпад от PlayStation3 относится к типу устройств, использующих технологию DirectInput, в то время как все современные игры, которые выходят на PC, поддерживают работу с только XInput. Чтобы дуалшок корректно отображался во всех приложениях, его необходимо правильно настроить.
Видео инструкция
Подключение DualShock от PS3 к компьютеру
Дуалшок поддерживает работу с Windows «из коробки». Для этого в комплекте с устройством поставляется специальный USB-кабель. После подключения к компьютеру драйвера автоматически установятся и уже после этого джойстик можно использовать в играх.
Читайте также: Как подключить PS3 к ноутбуку через HDMI
Способ 1: MotioninJoy
Если игра не поддерживает DInput, то для нормальной работы необходимо скачать и установить на ПК специальный эмулятор. Для дуалшока лучше всего использовать MotioninJoy.
Скачать MotioninJoy
Порядок действий:
- Запустите дистрибутив MotioninJoy на компьютере. При необходимости измените путь распаковки файлов, разрешите или запретите создание ярлыков для быстрого доступа.
- Запустите программу и с помощью USB-кабеля подключите контроллер к компьютеру.
- Перейдите на вкладку «Driver Manager», чтобы Windows скачала все необходимые для корректной работы устройства драйвера.
- В списке устройств появится новый джойстик. Снова откройте «Driver manager» и нажмите на кнопку «Install all», чтобы завершить установку драйверов. Подтвердите действия и дождитесь появления надписи «Install completed».
- Перейдите на вкладку «Profiles» и в пункте «Select one mode» выберите для контроллера нужный режим работы. Для запуска старых игр (с поддержкой DInput) оставьте «Custom-Default», для современных изданий — «XInput-Default» (эмуляция контроллера Xbox 360). После этого нажмите на кнопку «Enable».
- Чтобы проверить работоспособность геймпада нажмите «Vibration Testing». Чтобы отключить геймпад, на вкладке «Profiles» нажмите кнопку «Disconnect».

С программой MotioninJoy дуалшок можно использовать для запуска современных игр, т.к. после его подключения к компьютеру, система будет опознавать его, как устройство от Xbox.
Способ 2: SCP Toolkit
SCP Toolkit — это программа для эмуляции джойстика от PS3 на ПК. Доступна для бесплатной загрузки с GitHub, вместе с исходным кодом. Позволяет использовать дуалшок как геймпад от Xbox 360 и способна работать по USB и Bluetooth.
Скачать SCP Toolkit
Порядок действий:
- Загрузите дистрибутив программы с GitHub. Он будет иметь название «ScpToolkit_Setup.exe».
- Запустите файл и укажите место, куда будут распакованы все файлы.
- Дождитесь окончания распаковки и нажмите на надпись «Run Driver Installer», чтобы дополнительно установить оригинальные драйвера для Xbox 360, либо скачайте их с официального сайта Microsoft.
- Подсоедините DualShock от PS3 к компьютеру и дождитесь, пока контроллер не появится в списке доступных устройств. После этого нажмите «Next».
- Подтвердите все необходимые действия и дождитесь окончания установки.

После этого система будет видеть дуалшок как контроллер от Xbox. При этом использовать его в качестве DInput устройства не получится. Если вы планируете запускать не только современные, но и старые игры с поддержкой геймпада, то лучше используйте MotionJoy.
Геймпад от PS3 можно подключить к компьютеру по USB или Bluetooth, но только для запуска старых игр (которые поддерживают DirectInput). Чтобы использовать дуалшок в более современных изданиях, необходимо скачать и установить специальный софт для эмуляции геймпада от Xbox 360.
Еще статьи по данной теме:
Помогла ли Вам статья?
Содержание
- MotioninJoy
- Описание
- О Программе
- Настройка и подключение
- DS3 Tool
- Особенности
- Скачать
- MotioninJoy
- Плюсы
- Недостатки
- Установка
- Настройка
- Вопросы и ответы
- Скачать
- Как подключить Dualshock 3 к ПК на Windows 10
- MotioninJoy Gamepad Tool 0.7.1001
- Описание и возможности
- Как пользоваться
- Загрузка и установка
- Инструкция по работе
- Достоинства и недостатки
- Похожие приложения
- Системные требования
- Скачать
- Видеообзор
- Вопросы и ответы
MotioninJoy
Описание
О Программе
Motionin Joy пригодится для игроков, которые любят развлекаться на геймпаде. Эта утилита для PS3 распознаёт контроллеры, а вы просто настраиваете их функции, выбирая оптимальные «конфиги» для удобного геймплея.
Большинство проектов ААА – класса создаются не только под компьютеры и ноутбуки, но и игровые приставки. В основном, управление в играх рассчитано на владельцев геймпадов. Поэтому, для любителей «мышки и клавиатуры» есть небольшая проблема в плане настроек, чтобы откалибровать их для полноценной игры.
Если у вас консоль PlayStation 3, то используя Motionin Joy, вы упростите себе жизнь, настроив компьютер «под контроллер». Этот софт не нуждается в долгой настройке и позволяет быстро конфигурировать управление.
Настройка и подключение
Настройка софта не занимает много времени. Вам нужно подключить геймпад DualShock 3 к компьютеру, используя кабель с MicroUSB интерфейсом, а потом подобрать параметры раскладки кнопок.
По отзывам многих геймеров, для удобной игры нужно выбрать профиль для контроллера от Xbox 360. Но не все кнопки совпадают «по назначению», ведь конфигурация джойстиков Xbox 360 и PS 3 немного отличается.
На иксбоксовском геймпаде управление обозначено буквами X, Y, A, B, а контроллёре от PS 3 создан с геометрическими фигурами – квадрат, треугольник, круг и крестик.
Источник
Apowersoft Free Online Screen Recorder
Курсор крестик
Motioninjoy DS3 Tool представляет собой драйвер адаптера контроллера Playstation для эмуляторов. Он предназначен для подключения контроллеров PlayStation Sixaxis или DualShock 3 к компьютеру с установленной Windows через USB и Bluetooth. Приложение позволяет подключать до 4 контроллеров. В целом, MotioninJoy DS3 Tool управляет каждым из них от Playstation 3 (Sixaxis или Dualshock 3) на платформе Windows бесплатно. Обратной стороной является раздражающая рекламная баннерная реклама, а интерфейс негладкий и довольно громоздкий.
Особенности
Геймпад от PlayStation3 относится к типу устройств, использующих технологию DirectInput, а все современные игры, выходящие на ПК, поддерживают работу с только XInput. Чтобы DualShock 3 корректно отображался во всех приложениях, его необходимо правильно настроить. Эти контроллеры от Playstation наиболее удобны при играх на ПК. Позволяют настроить различные параметры, способствующие улучшению пользовательского опыта, в том числе действия кнопок и джойстика.
Также с помощью DS3 Tool можно играть в любую игру, установленную на компьютере, с помощью контроллера PS3, без необходимости настраивать кнопки и профили. Первое, что нужно сделать, это подключить контроллер DualShock 3 к одному из USB-портов компьютера, затем активировать соединение Bluetooth, открыть программу после установки и надеяться, что драйверы обновлены. После этого данное устройство PS3 готово к игре на ПК.
Единственное требование, которое DS3 Tool требует для правильного подключения ― это всегда подключать его к одному и тому же USB-порту на компьютере, чтобы избежать повторения всего процесса установки.
Motioninjoy DS3 Tool прост в настройке:
Для проверки активности соединения, просто нажмите кнопку «Vibration Test», контроллер завибрирует и подтвердит, что соединение установлено правильно. После установки драйверов переходите на вкладку «Profiles» и в пункте «Select one mode» выбираете для него нужный режим работы. Для запуска старых игр (с поддержкой DInput) оставляйте «Custom-Default», для современных изданий — «XInput-Default» (эмуляция контроллера Xbox 360). После этого нажимайте на кнопку «Enable».
В целом, MotioninJoy DS3 Tool управляет контроллером Playstation 3 (Sixaxis или Dualshock 3) на платформе Windows бесплатно.
При использовании этой программы можно эмулировать различные типы:
Скачать
DS3 Tool идеально подходит для тех, кто любит переключаться между играми в свои любимые онлайн-игры, требующие высокоскоростного подключения к Интернету для максимального удовольствия от игры.
Источник
MotioninJoy
MotioninJoy (или MotionJoy) – бесплатная утилита, которая позволяет использовать контроллер от PlayStation. Дело в том, что в Windows не предусмотрено такой возможности, из-за чего и разработчикам пришла в голову идея написать программу, которая сможет путем эмуляции обрабатывать сигналы игрового контроллера PlayStation. Программа обрабатывает входящие сигналы, преобразовывает их и направляет системе как сигналы от Xbox, поддержка которой и в Windows 7, и в Windows 8, и в Windows 10 полностью предусмотрена. Почему? Напомним вам, что Xbox – одна из товарных марок компании Microsoft, которая и разработала вездесущий Windows.
ПопулярностьРаботает на ОСРазрядностьВыпускается наСистемный языкГод выпускаВерсия
| [kkstarratings] |
| Windows XP, 7, 8, 10 |
| 32 bit, 64 bit, x32, x64 |
| компьютер |
| Английский |
| 2018-2019 |
| Официальная |
Теперь перейдем к особенностям программы.
Плюсы
У приложения есть множество плюсов. Вот главные из них:
Все эти плюсы и объясняют популярность программы. Давайте перейдем к минусам.
Недостатки
Кроме того, что буквы на экране и контроллере разные, есть и другие недостатки. Например, когда наступает вибрация, компьютер может попасть в BSOD, который будет упомянут несколько позднее. И MotioninJoy DS3 Tool нужно включать каждый раз, когда вы собираетесь играть с контроллером, не забудьте это! Хотя это так, ничего, по сравнению с нежеланием тысяч пользователей покупать контроллер от Xbox. Ведь, как уже замечалось, MotioninJoy – полностью бесплатна, утилита открыта для скачивания.
Также хотелось бы сказать разработчикам, чтобы они сделали встроенное распознавание контроллера и автоматическое подключение. А также снизить потребление приложения: в фоне оно «ест» целых 17 Мб оперативной памяти, а в работе – около 50 Мегабайт. Но это немного для современного компьютера.
Что ж, если вы твердо решили установить программу, то следующий раздел – для вас.
Установка
Вначале скачайте программу в удобном вам виде.
Затем запустим её, в появившемся окошке «Контроль учетных записей пользователей» разрешим файлу внести изменения на жестком диске компьютера. Появится приветственное окно программы установки драйвера MotioninJoy Dualshock version 3 driver. Тут же идет установка MotioninJoy Gamepad tool mode 0.7.1001. В итоге идет сразу и установка драйвера, и установка инструмента работы с контроллерами.
Нажимаем клавишу «Next». Здесь нам предложат выбрать папку для установки. Лучше всего оставить путь по умолчанию, длинный путь может затруднить работу утилиты. Стоит заметить, путь надо указывать так, чтобы в нем не присутствовало кириллицы, иначе это приведет к сбоям и ошибкам! Будьте внимательны и осторожны!
Жмем «Next». Тут нас просят выбрать папку для установки в меню «Пуск».
Жмем «Next». Нас спрашивают, нужны ли иконки в меню «Пуск» и на рабочем столе. Лучше воспользоваться лишь первым пунктом, если вы, конечно, не постоянный игрок.
Далее. Тут мы проверяем, все ли так. Это очень важный этап, изменить это можно будет, только переустановив программу!
Нажимаем «Install». Начинается установка, идет она где-то несколько секунд. Странно, но никакого лицензионного соглашения при установке не было. Возможно, это связано с бесплатным распространением программы.
Все. Теперь жмем «Finish» (оставив галочку «Run DS3_tool» — запустить DS3_tool), ждем запуска программы. Она появится на панели задач, около часов. Этакий маленький контроллер серого цвета. Это значит, что программа работает. Давайте проверим, как. Для этого щелкнем по значку на панели задач.
Открывается окно, и мы видим, что это – DS3 Tool. Здесь мы настроим программу. Она позволяет нам подключить джойстик и, с помощью Моушен Джой мы можем играть в самые современные компьютерные игры на ПК, используя геймпад от PlayStation3, не тратясь на дорогущий контроллер Xbox360. Единственное – надо запомнить соответствие клавиш одного геймпада другому. Это не так сложно!
Программа работает без проблем. Попробовал запустить одну из игр, и – ура! – все работает. Спасибо, MotioninJoy!
Настройка
Для подключения джойстика нужен доступ к сети Интернет, иначе ничего не получится. Вначале нажмите кнопку «Local» (сверху), затем подключите ваш геймпад по кабелю (microUSB). Затем запустите уже открытый DS3 Tool и там дождитесь установки драйверов.
Теперь перейдем во вкладку «Driver Manager», нажимаем «Install all» и ждем, пока внизу закончатся появляться строки.
Затем переходим во вкладку «Profiles», выбираем указанную на скриншоте раскладку, после того, как шкала заполнится полностью, нажимаем «Enable».
Все, джойстик подключен, чтобы отключить его, надо вначале нажать Disconect», а затем выдернуть провод. Иначе возникнет консоль, а убрать ее будет проблематично. Также хорошо каждый раз перед выключением компьютера выполнять процедуру выключения.
Я думаю, что настроить конфигурацию не составит труда. А теперь перейдем к частым вопросам, которые задают начинающие пользователи MotioninJoy.
Вопросы и ответы
— Чем отличается Мотионджой v 0.7.1001 от v 0.6.0005?
— В старой версии очень часто возникали ошибки, появлялся BSOD (Blue Screen Of Death – синий экран смерти).
— Зачем нужен DS4 Tool, если есть DS3 Tool?
— DS4 Tool предназначен для controller’а PlayStation 4, а DS3 Tool – для контроллера PlayStation 3.
— Можно ли интегрировать MotioninJoy с программой XPadder?
— Да, можно. Просто установите MotioninJoy, XPadder, а затем установите в XPadder необходимые вам настройки. Все будет работать.
— Я перезагрузил компьютер, подключил контроллер, запускаю игру и вижу, что контроллер не работает. Почему?
— Вероятно, вы забыли включить DS3 Tool. Если вы часто им пользуетесь, поставьте программу в автозапуск (перетащите значок в меню «Пуск»; Все программы; Автозапуск). Также следует заметить, что настройки программы часто не сохраняются, и проблема может возникнуть из-за этого.
— Я установил программу согласно инструкции, запустил ее и получаю ошибку (Error!). Что это может значить?
— Возможно, ваша система не соответствует той, для которой предназначена программа (скорее всего, вы установили 64-битную версию на 32-битный компьютер). Также стоит проверить, присутствует ли в пути к файлам программы кириллица. Для этого щелкните правой кнопкой мыши по значку программы в меню «Пуск» и нажмите «Свойства». В поле «Путь» будет находиться путь к файлам программы. Если он содержит в себе кириллицу, переустановите программу.
— Сильно ли использование программы понижает производительность компьютера?
— Если у вас оперативная память – 2 Гб и более, это никак не скажется на вашей производительности.
— Есть ли MotioninJoy для контроллера PlayStation4?
— Нет, пока что разработчики не написали этой программы. Но, возможно, скоро она будет. По крайней мере, многие на это надеются.
Скачать
Надеюсь, вам помогла эта пошаговая инструкция по установке поможет вам разобраться с программой MotioninJoy, а также подключить свой контроллер PlayStation к компьютеру. Не забудьте, запускать MotioninJoy нужно каждый раз перед игрой!
Если вы еще не скачали программу, то можете это сделать прямо сейчас по ссылкам ниже.
Источник
Как подключить Dualshock 3 к ПК на Windows 10
Времена меняются, поколения геймеров сменяют друг друга, и вместе с ними в свет выходят все новые и новые игры. Век многих из них недолог, другие же становятся шедеврами, которые пользуются популярностью среди олдфагов еще с десяток лет. Причем хиты есть на любой платформе – позабытых Dendy и Sega Megadrive, Dreamcast и Playstation, Wii, Xbox и PC.
Так, еще несколько лет назад мы увлеченно резались на Sony Playstation 3 в революционную Call of Duty: Modern Warfare, в целом неплохую Need for Speed: Carbon и ставшую культовой Assassin’s Creed II. Сейчас поддержка консоли прекращена, но с хорошим расстаться не так уж и легко, поэтому одни люди адаптировали PS3-игры для компьютера, а другие охотно прикупили себе оригинальные геймпады. И тут-то последних и поджидал сюрприз.
Кое-кто слышал, а для кого-то будет новостью то, что ОС Windows не поддерживает работу контроллеров Dualshock 3. Причиной тому политика корпорации Microsoft, которая, при всех ее затраченных усилиях, и конкурентам не навредила, и ей пользы особой не принесла. Головной боли добавилось опять-таки у рядовых пользователей. Но способ подключить геймпад к ПК все же нашелся, и мы о нем расскажем ниже.
В общем случае, делается это при помощи родного драйвера контроллера Xbox 360 и утилиты, которая маскирует под этот джойстик наш 3-й Dualshock. Итак, для начала нужно скачать драйвер геймпада от Xbox 360, например, с официального сайта Майкрософт.
Важно: перед загрузкой проверьте соответствие драйвера разрядности вашей операционной системы.
Теперь подключите к компьютеру ваш Dualshock. Он должен определиться как устройство, но работать при этом не будет. После этого вам понадобится утилита SCPToolkit. Скачать ее можно бесплатно здесь.
Далее щелкните «Run Driver Installer», после чего на экране появится еще одно окно.
Если вы используете операционную систему Windows 10, отметьте галочкой пункт «Force installation». В противном случае просто жмите «Install».
Возможные проблемы, почему драйвер не устанавливается?
Также в некоторых случаях помогает отключение обязательной проверки цифровых подписей драйверов в Windows.
Если проблем не возникло, переходите в меню «Пуск» и ищите там ScpToolkit Stand-alone Server. Стартуем. Все готово, можно играть.
Источник
Игровые контроллеры от консолей Sony зачастую несовместимы с компьютерными играми или вовсе не определяются системой. Для таких случаев были созданы специальные программы, одной из которых является MotioninJoy Gamepad Tool 0.7.1001 – средство для установки драйвера и настройки геймпада. С его помощью ваш DualShock 3 будет работать в большинстве приложений с корректной раскладкой. По ссылке внизу страницы вы сможете бесплатно скачать установщик утилиты через торрент.
Описание и возможности
Джойстики от консоли Sony PlayStation 3 и некоторые модели контроллеров Logitech могут некорректно определяться при подключении к компьютеру. Также не все игры поддерживают данные устройства ввода. Поэтому софт MotioninJoy нужен для того, чтобы «обмануть» Windows. После выполнения всех настроек система посчитает, что к ней подключен геймпад Xbox 360, который отлично совместим с любой продукцией от Microsoft. К функциям ПО относятся:
Как пользоваться
Мы составили описание процедуры установки и использования, чтобы читателям было проще разобраться в работе софта.
Загрузка и установка
Инсталляция не вызовет вопросов или затруднений даже у начинающего пользователя:
Теперь можно приступать к настройке контроллера. Активация или взлом приложения не потребуются.
Инструкция по работе
Рассмотрим самый распространенный пример использования – это настройка DualShock 3:
Дополнительно можно отрегулировать уровень вибрации для левого и правого моторчиков по отдельности.
Достоинства и недостатки
После основного обзора нужно рассмотреть все плюсы и минусы софта.
Похожие приложения
Аналогичные средства для подключения и настройки геймпадов:
Системные требования
Мощность компьютера практически не важна для работы ПО:
Скачать
Ссылка на загрузку установщика с официального сайта представлена ниже.
| Версия: | 0.7.1001 |
| Разработчик: | MotioninJoy |
| Год выхода: | 2022 |
| Название: | MotioninJoy Gamepad Tool |
| Платформа: | Microsoft Windows XP, Vista, 7, 8, 10 |
| Язык: | Английский |
| Лицензия: | Бесплатно |
| Пароль к архиву: | bestsoft.club |
Видеообзор
Видеоролик с описанием функций программы будет крайне полезен тем, кто впервые сталкивается с настройкой DS3.
Вопросы и ответы
Вы можете связаться с нами через раздел для комментариев. Задавайте свои вопросы и делитесь проблемами, а мы постараемся помочь с их решением!
Источник
- Xpadder
- Pinnacle Game Profiler
- InputMapper
- reWASD
- DS4Windows
- JoyTokey
Когда нужно, чтобы мышь и/или клавиатура вели себя как джойстик, или хочется поиграть в компьютерную игру, рассчитанную под клавиатуру с мышью, при помощи джойстика, на помощь могут прийти специализированные программы для настройки геймпадов. В их основную задачу входит имитация нажатия клавиш или кнопок геймпада в зависимости от того, что конкретно требуется пользователю — заставить игру «думать», что управление осуществляется посредством клавиатуры с мышкой или геймпадом. Рассмотрим популярные программы из этой категории.
Xpadder
Условно-бесплатная программа
Программа Xpadder делает возможным управление любой PC-игрой при использовании имеющегося в распоряжении геймера USB-контроллера — будь то SP/Xbox-джойстик, автомобильный руль с педалями или штурвал. Утилита может работать и в обратном направлении, эмулируя нажатия кнопок джойстика, равно как и использование стиков.

Из функциональных возможностей Xpadder отметим:
- Удобное управление благодаря визуализации процесса настройки геймпада (на экране отображается интерактивное изображение выбранного игрового контроллера с подписанными анимированными кнопками).
- Поддержка Force Feedback — тактильной обратной связи игрового контроллера (к примеру, вибрация у джойстика).
- Поддержка беспроводных игровых Bluetooth контроллеров.
- Возможность эмуляции клавиатуры/мыши с 16 игровых устройств одновременно (т.е. поддержка мультиплеерных игр либо управления одной игрой несколькими игроками).
- Возможность создания, сохранения и последующая загрузка неограниченного количества профилей с настройками (сохраненными пресетами можно делиться с друзьями либо, наоборот, использовать скачанные из интернета профили на своем компьютере).
- Возможность создания глобальных горячих кнопок для управления посредством игровых устройств любыми программами, работающими в фоновом режиме.
- Помимо геймпадов, программа Xpadder также поддерживает всевозможные виды ритм-контроллеров (имитаторы музыкальных инструментов — барабаны, гитары и т.п.), танцевальных платформ (дэнспады) других специализированных игровых и развлекательных USB-устройств.
Pinnacle Game Profiler
Условно-бесплатная программа
Pinnacle Game Profiler — программа для управления PC-играми при помощи джойстика или геймпада иного типа (руль, рычаг, педали и т.д.). Основная задача данного приложения — обеспечить возможность использования геймпадов в играх для персонального компьютера, не поддерживающих управление игровыми контроллерами.
Pinnacle Game Profiler позволяет управлять практически любой PC-игрой при помощи имеющегося в распоряжении пользователя джойстика. Отдельно следует отметить, что приложение поддерживает большое количество разных видов игровых контроллеров, включая Xbox 360, PS3 SixAxis, Wiimote и многие другие. Основное требование к контроллеру — он должен поддерживать работу на компьютерах под управлением ОС Windows.
Кроме того, Pinnacle Game Profiler позволяет управлять играми, первоначально созданными под управление игровыми контроллерами, при помощи клавиатуры и мыши. Данная функция может пригодиться, например, при запуске игр от приставок через программный эмулятор, позволяющий запускать их в рабочей среде Windows (вроде RPCS3 для Sony PlayStation 3).
Среди главных особенностей утилиты отметим:
- Перехват нажатий всех имеющихся кнопок игрового контроллера. Если одна и та же кнопка выполняет разные функции при переключении режима управления на джойстике, программа Pinnacle Game Profiler это поймет.
- Приложение позволяет значительно увеличить количество эмулируемых клавиш клавиатуры, несмотря на то, что в джойстике ограниченное число кнопок. Для этого, например, можно задействовать функцию двойного нажатия. Т.е. одна и та же кнопка может выполнять разные действия при условии, что предварительно была нажата другая кнопка-триггер.
- Возможность управления игровым контроллером сторонними приложениями, запущенными параллельно с игрой. Т.е. программа Pinnacle Game Profiler может, к примеру, включать/выключать микрофон или стартовать/останавливать запись видео с экрана монитора путем эмуляции нажатия горячих клавиш, позволяющих управлять соответствующими приложениями.
InputMapper
Бесплатная программа
InputMapper — бесплатное программное обеспечение, предназначенное для сопоставления устройств ввода/вывода с другими устройствами ввода/вывода. Первоначально программа предназначалась для сопоставления кнопок DualShock 4 с виртуальным контроллером Xbox 360, что делало возможным управление играми, поддерживающими только XInput-геймпады. В настоящий момент приложение InputMapper поддерживает множество устройств ввода и сопоставление с многочисленными устройствами вывода.
В сочетании с расширенными макросами и параметрами настройки утилита InputMapper дает пользователям возможность не только выбирать тип устройства, но и способ преобразования и применения входных данных. Все это в совокупности обеспечивает возможность эмуляции одних игровых устройств при использовании других (т.е. не только по схеме «клавиатура > джойстик» или наоборот, но и по схеме «геймпад одного типа > геймпад другого типа»).
На момент написания обзора программа InputMapper поддерживала следующие устройства ввода:
- Sony DualShock 4
- Sony DualShock 4 V2
- Xbox 360 Controller
- Xbox One Controller
- Sony Dualshock 3
- Playstation Move Navigation Controller
- Generic DirectInput Devices
- Generic XInput Devices
Сигналы от этих устройств могут быть преобразованы в сигналы от:
- Xbox 360 controller
- Sony Dualshock 4
- Мышь/клавиатура
Однако программа InputMapper довольно сложна для использования неподготовленными пользователями. Для работы с некоторыми устройствами она требует установки дополнительного программного обеспечения.
reWASD
Условно-бесплатная программа
reWASD — мощная программа для эмуляции клавиатуры и мыши при использовании игровых контроллеров, и в обратном направлении. Также предусмотрен специализированный функционал для переназначения кнопок у самих манипуляторов Xbox Elite.
Разработчики reWASD позиционируют свой программный продукт как единственный, способный предоставить геймеру все преимущества использования клавиатуры с мышью при использовании геймпадов Xbox (360, One, Elite, Elite 2), Dualshock 3, Dualshock 4, Nintendo Switch Pro, Joy-Cons и других. И обусловлено это следующим:
Возможность играть любую компьютерную игру с помощью геймпада, независимо от того, поддерживает ли она контроллеры или нет
Известно, что многие игры просто не поддерживают контроллеры. Однако это легко исправить при помощи программы reWASD, которая может работать в качестве виртуального джойстика. reWASD может назначать кнопки клавиатуры и мыши любым кнопкам контроллера. Когда геймер нажимает кнопку контроллера, утилита воспроизводит нажатие выбранной клавиши клавиатуры.
Специальный режим эмуляции контроллеров Xbox/PS4
eWASD позволяет превратить любой геймпад, клавиатуру или мышь в контроллер DualShock 4 или Xbox 360 и настроить раскладку именно так, как это нужно геймеру. Она позволяет изменить поведение эмулированных джойстиков, настроить, т.н. мертвую зону, добавить тактильную обратную связь для кнопок контроллера и многое другое.
Возможность расширения функциональности джойстиков
Обычный контроллер имеет примерно 17 кнопок, и это не так уж много. С reWASD геймер сможет значительно расширить их количество, хоть и, конечно, виртуально:
- Использование модификаторов. При удержании одной из Shift-кнопок джойстика, все остальные кнопки будут выполнять одну функции, при нажатии другой Shift-кнопки — другую функцию. В reWASD можно создать 4 набора таких комбинаций (по одному на каждую Shift-кнопку).
- Переназначение кнопок при одновременном нажатии заранее заданной комбинации (т.е. кнопки джойстика переназначаются, когда игрок, к примеру, разом нажимает все стрелки).
- Назначение отдельной функции при быстром двойном или тройном нажатии кнопки, а также при ее длительном удержании.
И все это — далеко не все возможности программы reWASD.
DS4Windows
Бесплатная программа
DS4Windows — портативная программа, которая позволяет максимально эффективно использовать DualShock 4 на компьютере, а также имитировать контроллеры Xbox 360. Кроме того, в приложении предусмотрены инструменты для управления при помощи джойстика системой, другими программами или компьютером в целом.
Среди ключевых особенностей программы отметим:
- Простой и понятный интерфейс. Специально для новичков в программе предусмотрен специальный мастер, который поможет пользователю выполнить первоначальные настройки.
- Быстрое переключение между различными настройками контроллера. Геймер может создать несколько профилей с настройками для одной и той же игры или настроить элементы управления только для определенных игр. Переключаться между профилями можно с клавиатуры, или, например, проведя двумя пальцами по сенсорной панели джойстика DualShock 4.
- Помимо переключения профилей вручную, их можно переключать автоматически при запуске определенных программ или при фокусировании на них (это к вопросу об управлении при помощи геймпада другими приложениями).
- Поддержка контроллеров DualShock 4, DualSense, Switch Pro и JoyCon.
- Эмуляция контроллера Xbox 360 для использования DS4 во многих компьютерных играх, которые не поддерживают его напрямую.
- Возможность играть в игры, которые поддерживают ввод только с клавиатуры и мыши, эмулируя их при помощи геймпада.
- Возможность использования модификаторов для расширения функционала геймпадов.
- Использование сенсорной панели DualShock 4 в качестве мыши или сопоставления с другими элементами управления.
- Возможность управление цветом световой панели джойстика, который может изменяться автоматически в зависимости от уровня заряда батареи или выбранного профиля.
JoyTokey
Условно-бесплатная программа
Последняя в нашем обзоре программа — JoyToKey — занимает далеко не последнее место в рейтинге популярности эмуляторов игровых девайсов. Основное ее предназначение — обеспечение возможности управления любыми компьютерными играми, как и компьютером в целом, посредством геймпада. Т.е. JoyToKey позволяет эмулировать нажатие клавиш, клики мышью и перемещение курсора при помощи имеющегося в распоряжении пользователя игрового девайса. Впрочем, функциональных возможностей программы хватает и для обратной эмуляции (имитация геймпада при помощи клавиатуры и мыши) или даже эмуляции одних игровых устройств при использовании других.
Вот основной перечень задач, которые можно решить посредством эмулятора JoyToKey:
- Управление играми, рассчитанными на использование клавиатуры и мыши, при помощи игровых устройств, причем как проводных, так и беспроводных.
- Ввиду способности программы JoyToKey эмулировать мышь и клавиатуру, с ее помощью можно полноценно управлять компьютером (например, можно, не вставая с дивана, управлять браузером при помощи беспроводного джойстика).
- Контроль всевозможными системными параметрами (как, например, громкость звука), запуск программ и выполнение любых команд консоли Windows, эмуляция нажатий горячих клавиш и многое другое.
Понятно, что ни один существующий игровой девайс не имеет в своей конструкции столько же кнопок, сколько имеет стандартная клавиатура. И это еще не считая мыши с дополнительными мультимедийными/игровыми кнопками. Тем не менее, разработчикам JoyToKey удалось преодолеть эту проблему, реализовав в программе следующие функции:
- Возможность автоматического переназначения функций кнопок геймпада при последовательном/одновременном нажатии или удержании заданной комбинации кнопок (речь о создании «карт кнопок», между которыми можно быстро переключаться).
- Расширение функций одних и тех же кнопок путем предварительного нажатия и удержания кнопок-триггеров.
- Привязка действий к удержанию одной или нескольких кнопок геймпада в течение непродолжительного времени.
- Возможность использования стиков, как для перемещения курсора мыши, так и для нажатий клавиш (с предварительным зажатием кнопки-триггера).
Столь же широкие возможности программа JoyToKey показывает и в плане эмуляции игровых девайсов. Управление в таких играх даже можно сделать более удобным, в т.ч. и за счет использования мыши вместо стиков. А выполнение каких-то сложных комбинаций кнопок геймпада можно заменить нажатием всего одной клавиши.