Нашел способ играть с раскладкой DS4 по блютуз.
В стиме дуалшок должен быть отключен.
Потребуется DS4windows последней версии, на данный момент 1.7.8. В настройках профиля, во вкладке «controller» выбираем дуалшок 4, сохраняем, переподключем геймпад в самой программе (кнопка стоп/старт).
Если все сделано правильно, то в настройках устройств, геймпад будет определятся как HID-совместимый.
И таким способом все игры с поддержкой DS4 будут определять его правильно без всяких проводов и официальных свистков, проверенно еще на Shadow of the Tomb Raider.
Спойлер
- пожаловаться
- скопировать ссылку
Zombieller
ааааа работает , 2 года искал способ игры по блютуз с ps раскладкой в поддерживаемых играх , огромный респект тебе дружище)
- пожаловаться
- скопировать ссылку
Zombieller
вот только 2 проблемки в таком способе есть 1) стим в режиме биг пикчур не видит геймпад вообще ни как 2) не работает сенсорная панель в играх где это бывает нужно , к примеру detroit become human
- пожаловаться
- скопировать ссылку
Alien003
У все игр разная поддержка дуалшока, какие-то полностью беспроводной режим поддерживают, а какие-то только по проводу будут нормально работать как detroit become human.
- пожаловаться
- скопировать ссылку
Zombieller
Самый главный вопрос, да все работате, но… Как включить Тачпанель?
- пожаловаться
- скопировать ссылку
Zombieller
Лучшмй
- пожаловаться
- скопировать ссылку
AsStRaLL92
В стиме в режиме big picture, в настройках, настройки геймпада, убрать везде галки.
Спойлер
И подключить через usb, без инпут мапера или сторонней эмуляции.
P.S. лично решил проверить, кнопки отображаются.
- пожаловаться
- скопировать ссылку
dekubtw
а через блютуз не будет робить?
- пожаловаться
- скопировать ссылку
AsStRaLL92
Только что проверил, без дополнительных настроек контроллера в Стим или без софтины PS4 не работает
- пожаловаться
- скопировать ссылку
z4nik
а какие настройки в стиме нужны?
- пожаловаться
- скопировать ссылку
AsStRaLL92
Steam — Настройки — Контроллер — Настройки для ПК — Список Настроек — Шаблоны, там выбираешь нужный.
Или так: Правой кнопкой на МК11 в стиме, Редактировать настройки Steam Controller — Список настроек — Сообщество, там выбираешь нужный из шаблонов, сделанных пользователями
- пожаловаться
- скопировать ссылку
Всё намного проще, заходишь в Стиме в Свойства МК11. На вкладке Общие есть опция Настройка ввода в Steam для отдельных игр. Переключаешь на Принуд. выкл.
- пожаловаться
- скопировать ссылку
z4nik
Спасибо, вечером попробую)) и что, тогда будут отображаться иконки только от DS4?
- пожаловаться
- скопировать ссылку
Denv3r 35
Да, также сделал и всё норм стало. Пользуюсь для игр, которые поддерживают Дуалшок, чтобы глобальные настройки не отключать
- пожаловаться
- скопировать ссылку
z4nik
Спасибо! Ценная информация!!!
- пожаловаться
- скопировать ссылку
не что не помогло
- пожаловаться
- скопировать ссылку
Вообщем; купил я себе два дуалшока 4, и блюпуп. Блюпуп автоматически установил свои драйвера, но не видел геймпады, ну никак. Решил проблему: Скачал DriverHub, установил драйвера, что имеют в своем названии Блюпуп. Перезагрузил и вуаля; джойстики стали сопрягаться и подкючаться, причем автоматически при включении. Потом наткнулся на другую траблу. Настройка геймпада и сенсорной панели. Т.к она вообще, кроме Тыка, не работала. Поставил программу InputMapper, она очень быстро определила джой все сразу заработало. Сенсорная панель работает на Ура, можно пользоваться пк без мышки. Редактировать кнопки, подцветку. Так же при нажатии на центральную кнопку, автоматически запускается BigPicture добавляю туда стороннюю игру, и пользуюсь за радость!
- пожаловаться
- скопировать ссылку
Может есть какой то список игр официально поддерживающий раскладку DS4 в Стиме?
Пробовал все манипуляции с довольно свежими играми Resident Evil 2, Resident Evil 3, Devil May Cry 5.
В «неофициальных» скажем так релизах Метро Исход и Мстители дуалшок определялся как надо. Со всеми фишками. Вибрация, подсветка по персонажу в мстителях или индикатор стелса в Метро.
Подключаю по проводу. В Стиме, кроме самого бигпикчер, все определяется как XYAB. Привыкнуть вообще не проблема. Проблема в самой фишке подсветки, да и хотелось все таки с PS кнопками играть
- пожаловаться
- скопировать ссылку
Кстати, удивителен тем факт, что если подключить второй геймпад (обычный ноунейм) для друга , то для первого игрока контроллер будет отображаться как от ПС4, а для второго игрока как от Xbox!
Т.е. игра вполне себе видит и знает что ты играешь с дуалшока, но по дефолту ставит кнопки от ящика, почему так ? Хз.
- пожаловаться
- скопировать ссылку
AsStRaLL92
А как тебе вообще Дуалшок в мк? Задержки нет?
- пожаловаться
- скопировать ссылку
Тема заезжена до дыр…
Найди переключатель «INPUT» Если [X] <= input — то распознается как XBOX-вый, ну а если input => [D] — настраиваешь под себя, т.е. так как Вам угодно.
- пожаловаться
- скопировать ссылку
GuyverDark
а где это найти?
- пожаловаться
- скопировать ссылку
Этот материал написан посетителем сайта, и за него начислено вознаграждение.
Все владельцы геймпадов DUALSHOCK 4, использующие эти замечательные контроллеры совместно с персональным компьютером, знакомы с приложением DS4Windows, которое является сильно переработанной версией утилиты ds4tools. Проблема тут в том, что автор DS4Windows (Jays2Kings) давно забросил разработку приложения, но большинство пользователей, не углубляясь в вопрос, вбивают в гугл: «Скачать DS4Windows», попадают на сайт программы и качают устаревшую версию. На самом деле, поддержка и разработка приложения активно продолжается, но уже другим энтузиастом Ryochan7. Им, со времени выхода последней версии DS4Windows от Jays2Kings, сделано немало изменений. Самым значимым является тот факт, что приложение сменило старый враппер ScpVBus на более новый и продвинутый ViGEmBus. К слову, этот же враппер использует, находящаяся в стадии вечного бета теста, утилита SC Controller, предназначенная для полноценной работы Steam Controller в отвязке от Steam. Для версии от Ryochan7, постоянно вносятся улучшения и исправления. В отличие от старой DS4Windows, в новой поддерживается не только проводное и Bluetooth сопряжение, но и подключение через родной беспроводной адаптер от Sony:
рекомендации
-17% на RTX 4070 Ti в Ситилинке
3080 дешевле 70 тр — цены снова пошли вниз
Ищем PHP-программиста для апгрейда конфы
3070 Gainward Phantom дешевле 50 тр
13700K дешевле 40 тр в Регарде
16 видов <b>4070 Ti</b> в Ситилинке — все до 100 тр
3060 дешевле 30тр в Ситилинке
3070 Ti дешевле 60 тр в Ситилинке
3070 Gigabyte Gaming за 50 тр с началом
Компьютеры от 10 тр в Ситилинке
3070 дешевле 50 тр в Ситилинке
MSI 3050 за 25 тр в Ситилинке
3060 Gigabyte Gaming за 30 тр с началом
13600K дешевле 30 тр в Регарде
4080 почти за 100тр — дешевле чем по курсу 60
-19% на 13900KF — цены рухнули
12900K за 40тр с началом в Ситилинке
RTX 4090 за 140 тр в Регарде
3060 Ti Gigabyte за 42 тр в Регарде
Кроме этого в приложении реализована поддержка некоторых сторонних PS4-совместимых геймпадов, например Hori Fighting Commander и Nacon Revolution Unlimited Pro. Возможно есть и другие, но я не нашёл списка совместимости.
Вернёмся к работе с DS4Windows. Первым делом скачиваем архив с актуальной версией программы. Извлекаем папку с приложением в любое место на вашем жёстком диске, желательно не в системную папку, в этом случае вам постоянно придётся запускать утилиту от администратора:
При первом запуске нам предлагается выбрать место сохранения файлов конфигурации:
Я настоятельно советую выбирать вариант Program Folder. В таком случае все настройки будут храниться в папке с программой, что позволит вам не заниматься настройкой «с нуля», каждый раз, когда вы переустановите Windows или при других форс-мажорных обстоятельствах. Такой себе вариант Portable. Достаточно просто периодически бэкапить папку с программой, целиком.
В следующем окне выбираем Step 1, для установки ViGEmBus драйвера (если он у вас не был установлен до этого):
Сам драйвер можно скачать и установить заранее:
Если у вас на ПК всё ещё стоит ОС Windows 7, дополнительно нажмите на кнопку Step 2 и установите XInput драйвер. Для Windows 10 этого делать не нужно, можно сразу нажимать на «Finished»:
Для перестраховки заглянем в диспетчер устройств и убедимся, что ViGEmBus драйвер на месте:
Всё. Приложение установлено, драйвер встал корректно и при первом запуске DS4Windows в системе появляется дополнительный XBox 360 контроллер:
Но! Сам DUALSHOCK 4 никуда не исчез из игровых устройств и остался видимым для системы. Такой «двойной расклад» может привести к проблемам с нормальной инициализацией геймпада в играх. На этот случай в приложении есть чудесный чекбокс, который называется: «Hide DS4 Controller«. При включении этого режима в системе остаётся только эмулируемый контроллер:
Далее по списку во вкладке «Settings» идут чекбоксы:
- Swipe Touchpad to Switch Profiles. Этот флажок включаетотключает возможность переключения свайпом двумя пальцами созданных вами профилей;
- Run as Startup добавляет приложение в автозагрузку;
- Show Notification предлагает выбрать варианты уведомлений в сайдбаре Windows;
- Disconnect from BT when stopping отключает геймпад при выходе из приложения;
- Flash Lightbar at High Latency позволяет выставить задержку в миллисекундах, по достижению которой световая панель геймпада начнёт моргать красным цветом;
- Start Minimized запуск приложения в свёрнутом состоянии;
- Minimize to TaskbarClose Minimize сворачивать окно приложение в трей (окно не висит в панели задач);
- Quick Charge эта функция позволяет на лету заряжать геймпад не отрываясь от игрового процесса. Избавляет от эффекта двойного подключения, когда система видит ваш геймпад и по проводу, и по беспроводу;
- White DS4Windows включает белый цвет иконки приложения в трее;
- Check for DS4Windows Update at Startup проверка обновлений при запуске приложения (можно выбрать интервал проверки обновлений);
- UDP Server этот чекбокс нужен для подключения гироскопа в эмулятор CEMU;
- Use language pack выбор языка локализации. Есть и русский, но я привык к дефолтному, английскому, языку приложения;
- Use custom Steam Folder сюда можно прописать путь до основной папки Steam, если он установлена не в дефолтную директорию.
Вкладка «Auto Profiles» позволяет добавлять пути до папок и отдельных игрприложений к которым будут автоматически применяться созданные вами профили:
На вкладке «Controllers» можно посмотреть статус вашего геймпада и заряд аккумулятора. Помимо этого, можно быстро включить доступный профиль и выбрать цвет подсветки:
И наконец вкладка «Profile». На этой вкладке вы можете: создать, отредактировать, удалить, скопировать, импортировать и экспортировать ваши профили:
Давайте рассмотрим возможности профайлера подробнее. Настроек огромное количество. Я не буду расписывать всё, просто пробегусь по самым значимым возможностям. На вкладке «Other» наибольший интерес представляет меню «Controller», тут можно выбрать, какой контроллер будет эмулироваться в систему: XBox 360 или проводной DUALSHOCK 4 v1. С первым вариантом всё понятно. Зачем нужен второй? Вариант с эмуляцией DUALSHOCK 4 v1 нужен для тех ПК-игр, которые нативно поддерживают DUALSHOCK 4, но только при подключении по проводу иили только первую ревизию:
Вкладка Gyro позволяет выбрать варианты эмуляции для управления гироскопом и назначить направления осей стиков, на которые вы примените действия сенсора:
Вкладка Lightbar управляет настройкой подсветки. Кроме статического цвета профиля, можно назначить эффект радуги для процесса зарядки, изменение цвета лайтбара в зависимости от уровня заряда и световую сигнализацию для низкого заряда батареи:
Вкладка Axis Config предназначена для тонкой настройки осей:
Для любой кнопки, курка и направления стика можно назначить или записать макрос, например комбинацию кнопок клавиатуры, кликов мыши или управление курсором мыши:
Важно, что прямо «из коробки» с помощью тачпанели геймпада можно управлять курсором мыши. Включение и отключение осуществляется комбинацией PS + тап по тачпанели. По-умолчанию эта функция включена, но можно поставить галку «Start with Slide/Scroll Off» и функция будет включаться только после активации вышеуказанной комбинацией. Прочие настройки подбираются индивидуально. Вот мои:
На вкладке Special Action доступны специальные возможности, их можно назначить на сочетания кнопок геймпада:
Вкладка Controller Reading предназначена для проверки работы элементов управления, а также проверки задержки связи в миллисекундах:
Вроде всё. Вот вам моя уже сконфигурированная версия DS4Windows. В ней создано три профиля:
- Зелёная подсветка — стандартный XBox 360 controller;
- Жёлтая подсветка — проводной DUALSHOCK 4 v1;
- Синяя подсветка — профиль для управления ПК с дивана (геймпад скрыт от системы).
Управление курсором на тачпанели в положении OFF для всех профилей, кроме синего. Для переключения используйте комбинацию PS + тап по тачпанели.
Варианты Special Action видны на этом скриншоте:
Например, комбинацией PS + левый стик вверхвниз можно управлять системной громкостью, а комбинация PS + L3 отключает системный звук. Комбинация OPTION + PS показывает заряд аккумулятора. Остальное можно удалить, там специфические настройки.
Всем Ку!
Этот материал написан посетителем сайта, и за него начислено вознаграждение.
15 декабря 2019
15.12.19
8
118K
В Steam имеется ряд полезных функций, которыми по незнанию далеко не все пользуются. В данном руководстве речь пойдёт о простой настройке DualShock 4 или любого другого геймпада. Steam позволяет играть с геймпадом без стороннего софта, настроить под себя для каждой игры вручную или же воспользоваться уже готовыми решениями от сообщества.
Для начала нужно найти в левом верхнем углу Steam→Настройки, а затем в категории Контроллер нажать Основные настройки контроллера:
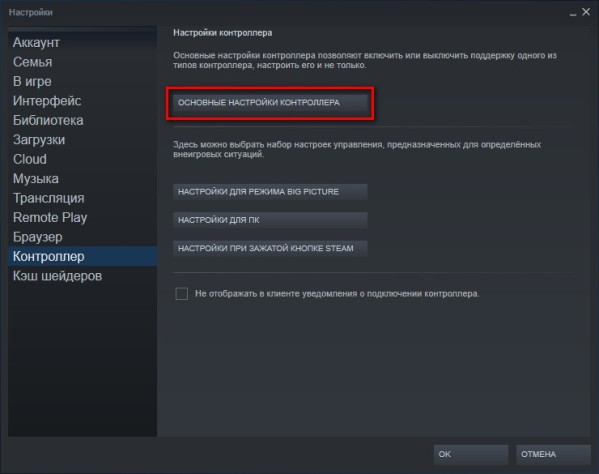
В появившемся окне необходимо поставить галочку на Польз. настройки PlayStation, если вы используете геймпад PS4:
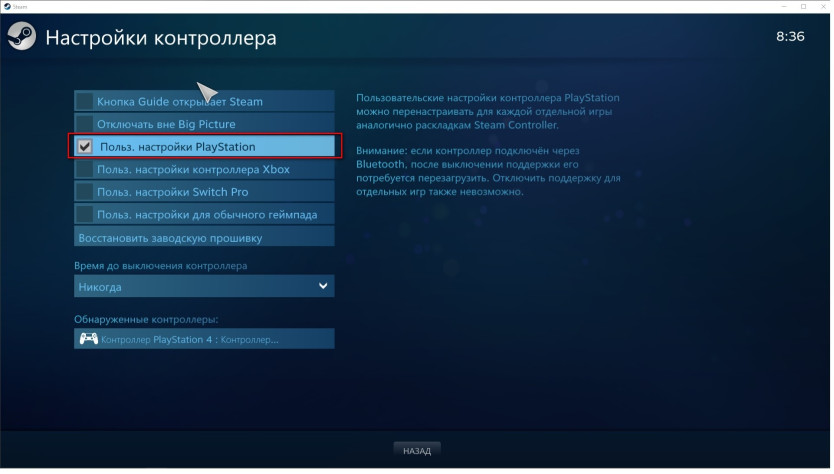
Если вы используете другой геймпад, то поставьте галочку на подходящем для вас варианте.
Выбрав ваш контроллер в Обнаруженные контроллеры можно зайти в Настройки:
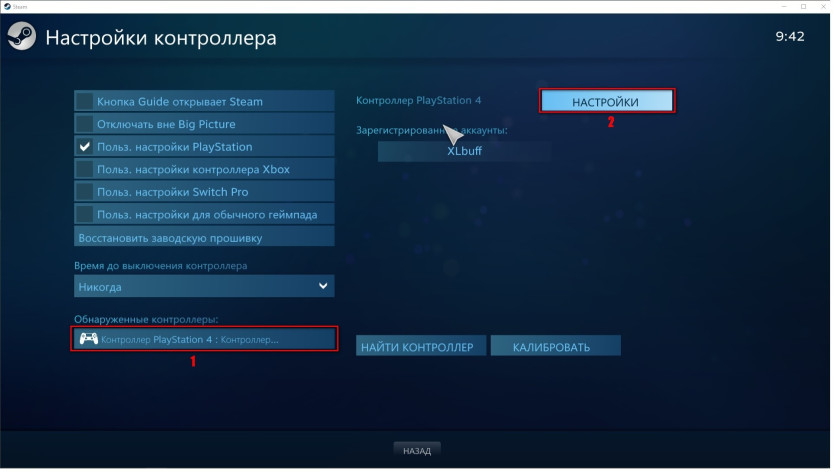
Здесь можно дать название геймпаду, отк/вкл вибрацию и настроить подсветку DualShock 4:
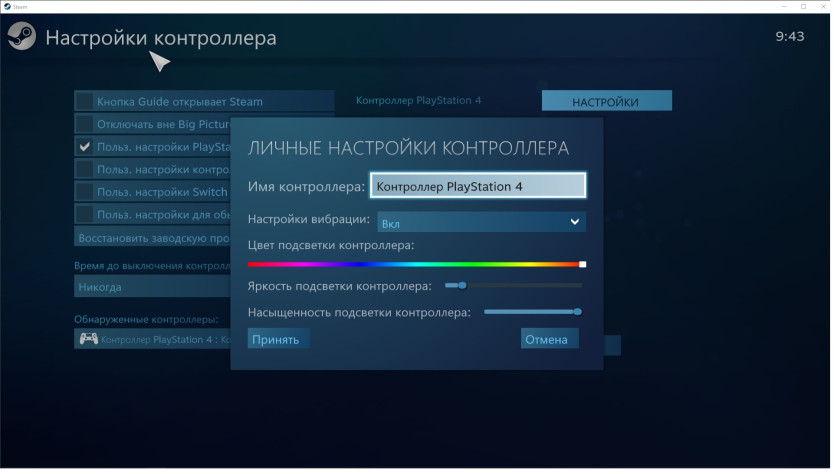
Если вы что-то изменили, то нажмите Принять. Затем Назад и Ок в настройках Steam.
Теперь перед запуском игр с подключённым геймпадом можно смело нажимать на Настройки контроллера:
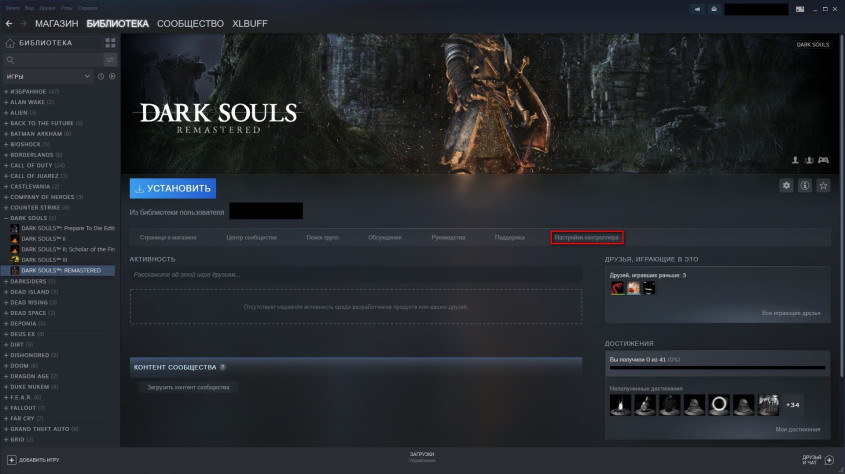
В появившемся окне можно настроить все кнопки по вашему усмотрению, в том числе тачпад DualShock 4. Например, использовать правую и левую части тачпада в виде отдельных кнопок, на которые можно назначить даже клавиши клавиатуры, чтобы иметь под рукой быстрое сохранение или что вам угодно. Если же вас не интересует ручная настройка, то жмите на Список настроек:
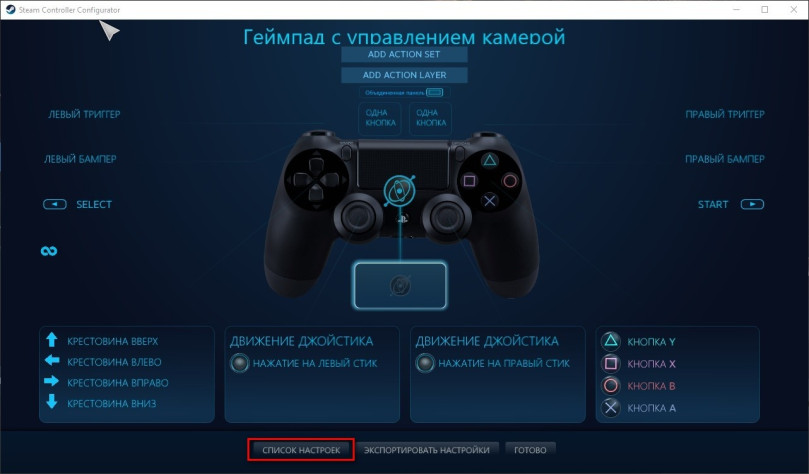
В Сообщество можно найти готовые настройки, а самые популярные сразу видно по количеству голосов и времени:
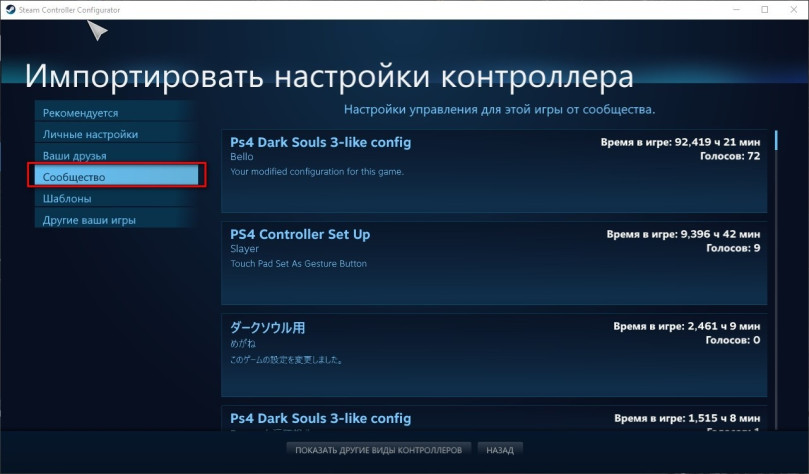
Стоит отметить, что большинство игр будет считать DualShock 4 за геймпад Xbox и безукоризненно работать со стандартной раскладкой без необходимости использовать настройки сообщества или ручные. Как правило, интерфейсы игр будут показывать кнопки Xbox, но привыкнуть не составит большого труда.
Руководство посвящается Дауру, который пытался поиграть в Dark Souls Remastered с геймпадом PS4 на стриме «Dark Souls. Перекаты в душе».
Menta
11.12.2020
Два варианта:
1) Включить «поддержку playstation» в настройках контроллера стим. играть с хуановской раскладкой и полноценной виброотдачей
2) Отключить «поддержку playstation» в настройках контроллера стим, после переподключить геймпад и зайти в игру (можно по проводу или блютуз) и играть с полноценной ds4 раскладной, но без виброотдачи.
В рдр2 аналогично работает.
Иных вариантов не знаю, хоть и ищу. Если найдутся люди знающие, просветите
Ответить
Развернуть ветку
Евгений Науменко
11.12.2020
Автор
Я пробовал включать «пользовательские настройки для контроллера Playstation» и «пользовательские настройки для обычного геймпада» как по отдельности сами по себе, так и вместе.
Так же в настройках самой игры (в свойствах Стима) ставить «включить систему ввода Steam» и «использовать настройки по умолчанию».
В итоге контроллер либо не работает вовсе, либо показывает кнопки от «Xbox».
Можешь подсказать что у тебя на этих 2-х экранах и как именно ты переподключаешь геймпад?
Ответить
Развернуть ветку
Menta
12.12.2020
Иконки есть, вибро-отдачи нет.
Вторые настройки через свойства игры
Ответить
Развернуть ветку
Стас
12.12.2020
У меня при включенном режиме «пользовательские настройки для контроллера Playstation» в игре отображались иконки геймпада Xbox, убрал галочку стали отображатся кнопки PS.
Ответить
Развернуть ветку
Евгений Науменко
12.12.2020
Автор
Проблема в том, что если убрать галочку с «пользовательские настройки PlayStation», геймпад у меня не работает вовсе, причем независимо от того, стоит ли еще что-то в остальных полях
Поэтому и хочу понять, какие еще «галочки» стоят у тех, у кого кнопки от DS4 в игре отображаются.
Ответить
Развернуть ветку
Влад Матвеев
12.12.2020
На ведьмака 3 был мод, меняющий все иконки (даже если ты с х360 кона, или приёмника 8битдо в моём случае) Можно порыться в файлах игры
Ответить
Развернуть ветку
Евгений Науменко
12.12.2020
Автор
В итоге в проводном режиме у меня кнопки от ДШ4 показываются, стоило только снять «пользовательские настройки PlayStation».
А при блютуз-подключении как ни крути, все время кнопки от X-Box.
Ответить
Развернуть ветку
Читать все 9 комментариев
Sony PlayStation 4 предлагает переназначение кнопок для своих контроллеров DualShock 4. Если вам не нравится схема управления игрой, вы можете переключать кнопки и делать ее более удобной. В игре даже не нужно предлагать свое собственное переназначение кнопок.
Существует большая вероятность, что вы никогда не наткнетесь на эту функцию, если не услышите об этом где-нибудь, поскольку Sony классифицирует ее как функцию «доступности». Вот что вам нужно знать о том, как это работает:
- Это изменение сделано на уровне операционной системы, и игры не знают об этом. Например, предположим, что вы играете в игру, и на экране вам будет предложено нажать «X». Если вы переопределили кнопку «Круг», чтобы функционировать как X, игра все равно скажет вам нажать «X». Тем не менее, вам действительно нужно нажать кнопку Circle на вашем контроллере. PS4 отправит в игру «X». Игры не знают о том, что вы переназначили кнопки, поэтому вам нужно будет помнить, какую кнопку вы назначили на какую.
- Ваш новый макет отображения кнопок влияет на все игры. Вы не можете просто изменить профиль для одной конкретной игры. Однако вы можете быстро включить или отключить пользовательские сопоставления кнопок на экране «Настройки», если хотите отключить его для определенных игр.
- Каждый профиль пользователя имеет свои собственные настройки переназначения кнопок. Если у вас есть несколько профилей на PS4, вы можете настроить переназначение кнопок на один профиль, и это не повлияет на другие профили пользователей.
Имея это в виду, давайте поговорим о том, как этого добиться.
Как переназначить кнопки контроллера PS4
Чтобы найти эти настройки, войдите в профиль на своей PS4 и нажмите кнопку PlayStation на контроллере, чтобы получить доступ к домашнему экрану.
Нажмите «Вверх» на контроллере для доступа к панели значков в верхней части экрана, выберите значок «Настройки» и нажмите кнопку «Х».
Выберите категорию «Доступность» на появившемся экране настроек и нажмите «X».
Прокрутите вниз на экране «Специальные возможности», выберите «Назначение кнопок» и нажмите «X».
Активируйте опцию «Включить назначения пользовательских кнопок», нажав «X».
Здесь вы увидите опцию «Настроить назначение кнопок». Выберите его и нажмите «X».
Экран «Настроить назначение кнопок» позволяет переназначить одну кнопку на другую. Кнопка слева представляет физическую кнопку на вашем контроллере, а кнопка справа представляет, как PS4 интерпретирует ее. Например, первая кнопка здесь — «Треугольник -> Треугольник». Это означает, что при нажатии кнопки «Треугольник» на контроллере консоль интерпретирует ее как нажатие кнопки «Треугольник».
Допустим, вы хотите поменять местами треугольник и квадрат. Вы должны выбрать «Треугольник -> Треугольник» и нажать «X». Затем вы можете выбрать «Квадрат» из появившегося списка. Это нажатие кнопки теперь будет читать «Треугольник -> Квадрат». Это означает, что когда вы нажимаете кнопку «Треугольник» на вашем контроллере, PS4 будет интерпретировать это как нажатие кнопки «Квадрат». Квадратная кнопка может быть настроена для работы в качестве треугольника, или вы можете переназначить другие кнопки.
Когда вы закончите, выберите «Подтвердить», чтобы покинуть этот экран и сохранить изменения.
PlayStation 4 позволяет переназначить кнопки «Треугольник», «Круг», «Х», «Квадрат», «Вверх», «Вниз», «Влево», «Влево», «Влево», «Влево», «Вправо», «L1», «R1», «L2», «R2», «L3» и «R3». Для Левого джойстика и Правого джойстика вы можете поменять только палки — например, вы можете сделать функцию направленного ввода Левого джойстика как правого джойстика, и наоборот.
Все кнопки помечены на контроллере PS4, кроме кнопок L3 и R3. Кнопка L3 включает «щелчок» или нажатие левой ручки вниз, тогда как кнопка R3 означает «щелчок» или нажатие правой ручки вниз.
Как проверить назначение кнопок
Вы всегда можете вернуться к экрану «Назначения кнопок» позже, чтобы увидеть график, отображающий ваши пользовательские назначения кнопок. Если вам нужно проверить во время игры, вы можете просто нажать кнопку PlayStation и перейти в «Настройки»> «Специальные возможности»> «Назначения кнопок». Затем вы можете вернуться в игру и сразу же возобновить с того места, где остановились.
Как отключить назначения пользовательских кнопок
Чтобы отключить настройку пользовательских кнопок, просто вернитесь на экран «Назначения кнопок» и деактивируйте настройку «Включить пользовательские назначения кнопок». Ваша пользовательская раскладка кнопок будет сохранена, поэтому вы сможете повторно активировать этот параметр позже и продолжить, используя последний созданный вами профиль назначения кнопок, не настраивая его с нуля.
Было бы неплохо, если бы PlayStation 4 позволяла вам автоматически загружать профили отображения кнопок при запуске определенной игры, но эта функция недоступна. Но это все еще большое улучшение по сравнению с неспособностью настроить элементы управления в консольных играх.

Когда вы подключаете игровой контроллер к компьютеру — будь то
Контроллер Xbox
,
Контроллер PlayStation
, Контроллер Steam или что-то еще — вы можете переназначить кнопки для отдельных игр Steam, как хотите. Вот как.
Эта функция началась с контроллера Steam и контроллера PlayStation 4, но недавнее обновление позволяет вам переназначать кнопки на любом контроллере, который вы хотите, включая контроллеры Xbox 360 и Xbox One. Эта поддержка была добавлена в сборку Steam от 18 января 2017 года. Нажмите Steam> Проверить наличие обновлений клиента Steam в Steam, чтобы получить последнюю версию, если у вас ее еще нет.
СВЯЗАННЫЕ С:
Как установить и настроить Steam Controller
Контроллер Steam также предлагает множество дополнительных функций настройки кнопок, которых нет у других контроллеров — мы рассмотрим основы здесь, но обязательно ознакомьтесь
наше полное руководство по настройке контроллера Steam
чтобы увидеть все, на что он способен.
Ограничения Xbox и универсальных контроллеров
Эта функция работает одинаково для всех поддерживаемых типов контроллеров. Однако контроллеры Steam и DualShock 4 имеют одно явное преимущество: если вы используете несколько контроллеров Steam или DualShock 4 на одном ПК, вы можете назначить им разные кнопки. Это неверно для Xbox 360, контроллеров Xbox One и других универсальных контроллеров — вы должны предоставить всем этим контроллерам одинаковое сопоставление на любом компьютере.
В большинстве случаев это не имеет значения. Но если вы играете в многопользовательскую игру с несколькими людьми на одном компьютере, каждый игрок не может иметь свои собственные настройки кнопок, если вы не используете контроллеры Steam или PlayStation 4.
Все
Контроллеры Xinput
— включая контроллеры Xbox — будут иметь одинаковые настройки сопоставления кнопок, поскольку они не позволяют однозначно идентифицировать разные контроллеры в Steam. Итак, когда вы настраиваете параметры переназначения кнопок для одного контроллера Xinput, вы настраиваете их для всех контроллеров Xinput в системе. Вы по-прежнему можете использовать разные сопоставления для каждой игры, вы просто не можете использовать разные сопоставления для разных контроллеров.
Имея это в виду, вот как переназначить кнопки на геймпаде через Steam.
Шаг 1. Запустите режим большого изображения
Параметры конфигурации контроллера доступны только в режиме Big Picture. Valve предполагает, что если вы хотите использовать контроллер, вы будете использовать полноэкранный интерфейс в стиле ТВ. Чтобы получить к нему доступ, просто щелкните значок «Режим большого изображения» в виде контроллера в правом верхнем углу окна Steam.

Шаг 2. Включите поддержку других геймпадов
Steam позволяет настраивать контроллеры Steam только по умолчанию. Вам нужно будет включить поддержку конфигурации для других типов контроллеров, если вы хотите их настроить.
Выберите значок «Настройки» в виде шестеренки в правом верхнем углу экрана с помощью мыши или контроллера.

Затем выберите «Конфигурация контроллера» на экране настроек.

СВЯЗАННЫЕ С:
Как использовать контроллер DualShock 4 PlayStation 4 для игр на ПК
Включите «Поддержка конфигурации PS4», «Поддержка конфигурации Xbox» и «Поддержка общей конфигурации геймпада», чтобы включить поддержку других типов контроллеров.
Если эти параметры не включены, вы все равно сможете использовать контроллер в интерфейсе и играх. Вы просто не сможете настроить контроллер и переназначить его кнопки.
Steam также отображает здесь список подключенных контроллеров. Если вы не видите здесь контроллера, значит, он неправильно подключен. Если это беспроводной контроллер, возможно, он не включен.

Вам будет предложено отключить и повторно подключить все подключенные контроллеры после включения этой опции. Вам нужно будет повторно подключить контроллер, прежде чем появятся параметры конфигурации.
При повторном подключении контроллера вам будет предложено назвать его. Это имя появится в интерфейсе Steam, чтобы однозначно идентифицировать контроллер.

Шаг третий: переназначьте кнопки контроллера
Теперь перейдите в раздел «Библиотека» в режиме большой картинки и выберите игру, для которой нужно переназначить кнопки контроллера.

Выберите «Управление игрой», а затем «Конфигурация контроллера».

Вы увидите сложный экран переназначения кнопок Steam. Какой бы тип контроллера вы ни использовали, вы можете использовать этот интерфейс, чтобы связать кнопки контроллера с различными событиями мыши и клавиатуры. Например, вы можете настроить сенсорную панель Steam Controller или джойстик на геймпаде другого типа для работы в качестве мыши, что позволит вам использовать ваш контроллер в игре, которая никогда не была предназначена для поддержки контроллеров.

Другие люди уже сделали работу по созданию профилей контроллеров, которые позволяют использовать Steam Controller или другие типы контроллеров в разных играх. Чтобы загрузить предварительно созданный профиль, выберите «Обзор конфигураций» внизу окна.

Вы увидите разные доступные раскладки в зависимости от того, какой тип контроллера вы используете. Например, для контроллера Steam доступны другие конфигурации, чем для контроллера Xbox 360. Контроллеры этих типов имеют разные кнопки и функции, поэтому между ними нельзя передавать конфигурации.

Чтобы вручную переназначить группу кнопок или отдельные кнопки, выберите их на экране конфигурации. Например, если вы хотите переназначить кнопку Y на контроллере Xbox, вы должны выбрать панель с кнопкой Y в правом нижнем углу экрана.

Steam предлагает множество различных опций для настройки групп кнопок, джойстиков, сенсорных панелей или кнопок со стрелками. Например, вы можете сделать четыре кнопки на контроллере Xbox 360 функциями джойстика, колеса прокрутки или мыши. Но если вы просто хотите изменить то, что делает кнопка Y, вы просто выберите здесь кнопку «Y».

Steam позволяет выбрать любую кнопку клавиатуры или мыши, в качестве которой должна работать выбранная кнопка контроллера. Вы даже можете использовать сочетания клавиш с несколькими кнопками.

Выбранное переназначение кнопки появится на экране конфигурации. На скриншоте ниже мы настроили кнопку Y, чтобы она работала как клавиша «E» в этой игре.
Steam запомнит предоставленные вами настройки переназначения кнопок и будет использовать их, когда вы играете в эту конкретную игру. Вы можете установить разные настройки переназначения кнопок для разных игр.

Когда вы делаете что-то более сложное, чем переназначение одной кнопки, вы увидите довольно много вариантов. Например, переназначив одну из сенсорных панелей контроллера Steam для работы в качестве мыши, вы сможете настроить чувствительность мыши и даже интенсивность тактильной обратной связи, обеспечиваемой сенсорной панелью.

Вы также можете настроить параметры конфигурации вашего контроллера во время игры. Откройте оверлей Steam, например, нажав Shift + Tab или нажав кнопку Steam, Xbox или PlayStation в центре контроллера, и выберите параметр «Конфигурация контроллера». Эта опция будет доступна только в том случае, если вы запустили игру в режиме большой картинки.
Огромное количество опций, доступных для настройки вашего контроллера Steam, может устрашать. Однако многие игры должны нормально работать с одним из шаблонов по умолчанию. И поскольку все больше людей используют эти параметры конфигурации для новых игр, вы должны видеть больше конфигураций для каждой конкретной игры. Но эти настройки всегда будут рядом, если вы захотите их использовать.



































