
В этой короткой инструкции — о том, как изменить комбинацию для переключения раскладки клавиатуры в Windows 10, если по той или иной причине, параметры, используемые в текущий момент, вам не подходят, а также включить эту же комбинацию клавиш экрана входа в систему. В конце этого руководства есть видео, на котором показан весь процесс.
Изменение сочетания клавиш для изменения языка ввода в Windows 10
С выходом каждой новой версии Windows 10 шаги, необходимые для смены сочетания клавиш немного меняются. В первом разделе инструкции пошагово о смене в последних версиях — Windows 10 1903 May 2019 Update и предыдущих, 1809 и 1803. Шаги для того, чтобы поменять клавиши для изменения языка ввода Windows 10 будут следующими:
- В Windows 10 1903 и 1809 откройте Параметры (клавиши Win+I) — Устройства — Ввод. В Windows 10 1803 — Параметры — Время и язык — регион и язык. На скриншоте — как это выглядит в последнем обновлении системы. Нажмите по пункту Дополнительные параметры клавиатуры ближе к концу страницы настроек.
- В следующем окне нажмите Параметры языковой панели.
- Перейдите на вкладку «Переключение клавиатуры» и нажмите «Сменить сочетание клавиш».
- Укажите нужное сочетание клавиш для переключения языка ввода и примените настройки.
Внесенные изменения вступят в силу сразу после изменения настроек. Если вам требуется, чтобы заданные параметры были применены также к экрану блокировки и для всех новых пользователей, об этом — ниже, в последнем разделе инструкции.
Также, в последней версии Windows 10 сразу после установки, при первой же смене языка вы увидите уведомление, предлагающее быстро поменять сочетание клавиш, можно воспользоваться им:
Шаги для смены сочетания клавиш в предыдущих версиях системы
В более ранних версиях Windows 10 сменить сочетание клавиш для изменения языка ввода можно также и в панели управления.
- Прежде всего, зайдите в пункт «Язык» панели управления. Для этого начните набирать «Панель управления» в поиске на панели задач и когда найдется результат, откройте его. Ранее достаточно было кликнуть правой кнопкой мыши по кнопке «Пуск», выбрать «Панель управления» из контекстного меню (см. Как вернуть панель управления в контекстное меню Windows 10).
- Если в панели управления включен вид «Категория», выбрать пункт «Изменение способа ввода», а если «Значки», то — «Язык».
- На экране изменения языковых параметров выберите слева пункт «Дополнительные параметры».
- Затем, в разделе «Переключение методов ввода» нажмите «Изменить сочетания клавиш языковой панели».
- В следующем окне, на вкладке «Переключение клавиатуры» нажмите кнопку «Сменить сочетание клавиш» (должен быть выделен пункт «Переключить язык ввода»).
- И последний этап — выбрать нужный пункт в «Смена языка ввода» (это не совсем то же, что смена раскладки клавиатуры, но задумываться об этом не стоит, если у вас на компьютере имеется лишь одна русская и одна английская раскладки, как практически у всех пользователей).
Примените изменения, нажав пару раз Ок и один раз «Сохранить» в окне дополнительных параметров языка. Готово, теперь язык ввода в Windows 10 будет переключаться нужными вам клавишами.
Изменение комбинации клавиш переключения языка на экране входа в Windows 10
Чего не делают описанные выше шаги, так это не изменяют сочетание клавиш для экрана приветствия (там, где вы вводите пароль). Тем не менее, его легко изменить и там на нужную вам комбинацию.
Сделать это просто:
- Откройте панель управления (например, используя поиск в панели задач), а в ней — пункт «Региональные стандарты».
- На вкладке «Дополнительно» в разделе «Экран приветствия и учетные записи новых пользователей» нажмите «Копировать параметры» (требуются права администратора).
- И последнее — отметьте пункт «Экран приветствия и системные учетные записи» и, при желании, следующий — «Новые учетные записи». Примените настройки и после этого, на экране ввода пароля Windows 10 будет использоваться то же сочетание клавиш и тот же язык ввода по умолчанию, который вы установили в системе.
Ну и заодно видео инструкция по смене клавиш для переключения языка в Windows 10, в которой наглядно показано все, что только что было описано.
Если в результате у вас все равно что-то не получается, пишите, будем решать проблему.
По умолчанию раскладка клавиатуры в Windows меняется сочетанием клавиш Shift+Alt. Ещё один способ поменять клавиатуру — комбинация Win+Пробел.
Н у всех свои предпочтения, поэтому в операционной системе должна быть предусмотрена возможность установить другое сочетание кнопок для изменения языка клавиатуры, например, на Ctrl+Shift.
В Windows 10 такая возможность тоже есть, но с этой весьма простой функцией не всё так гладко… При каждом последнем большом обновлении Windows 10 настройка сочетания клавиш для смены языка постоянно перемещалась. Причём вместо одно Панели управления Windows сейчас в системе присутствуют несколько независимых центров управления.
А сам пункт для смены перемещался глубоко в самые дебри не интуитивного интерфейса, в разные времена этот пункт находился по путям:
- Control Panel → Clock, Language, and Region → Change input methods (under Language) → Advanced settings → Change language bar hot keys.
- Control Panel -> Clock, Language, and Region -> Language -> Advanced Settings -> Change language hotbar keys (under Switching input methods)
- Modern Settings app → Time & Language → Region and Language → Advanced keyboard settings (from the Related settings section) → Language bar options → Advanced Key Settings tab
- Settings -> Time & Language -> Language -> Spelling, typing, & keyboard settings -> Advanced keyboard settings -> Language bar options -> Advanced Key Settings.
А первые проблемы с пунктом смены кнопок для переключения языка появились аж с 2012 года!
Трудно понять такую нелюбовь крупной компании в этой простой, но очень раздражающей проблеме: как правило, раскладку многие меняют часто, причём на полном автомате используют привычное сочетание и переучиваться никто не желает. Хочется просто установить привычное сочетание и продолжить работать. Всё начинается с квеста по поиску нужной настройки, а закончится может вот так:
*Некоторые параметры скрыты или управляются вашей организацией.
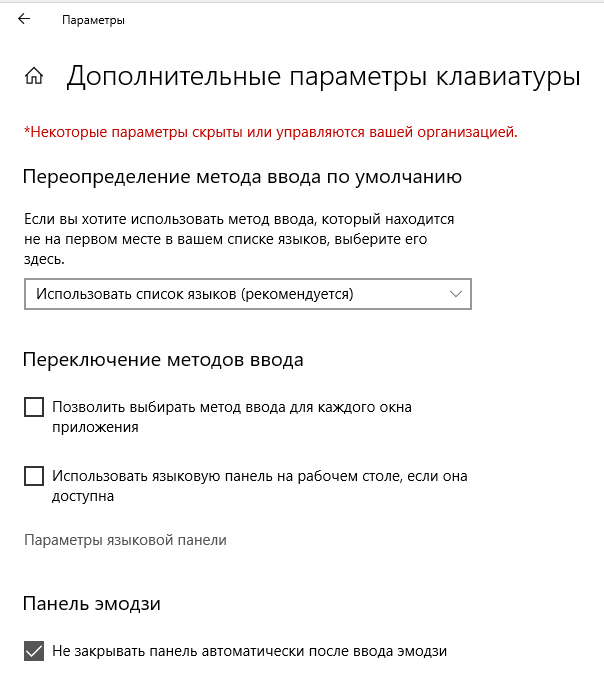
С этой проблемой я столкнулся на Windows 10 версии 1803. Если у вас аналогичная проблема и настройка смены сочетания клавиш для клавиатуры отсутствует (спрятана), то в первую очередь обновитесь до последней версии Windows. Возможно, для этого вам понадобиться статья «Как обновить Windows до последней версии» (мне действительно пришлось обновляться вручную на новую версию только для того, чтобы появилась возможность поменять кнопки для смены языка клавиатуры).
Как установить свои горячие клавиши для смены раскладки Windows 10 версии 1903
В последней на данный момент версии (1903) всё стало немного проще. Теперь рядом с часами нажмите на язык и выберите пункт «Настройки языка»:

Дальше обратите внимание на никак не выделенную надпись «Выберите метод ввода, который всегда используется по умолчанию»:

Оказывается — это не просто непонятная (плохо переведённая) фраза — это ссылка для перехода в другое меню, кликните по ней.
Теперь нажмите «Сочетание клавиш для языкового ввода» (по мне, это довольно странная фраза):
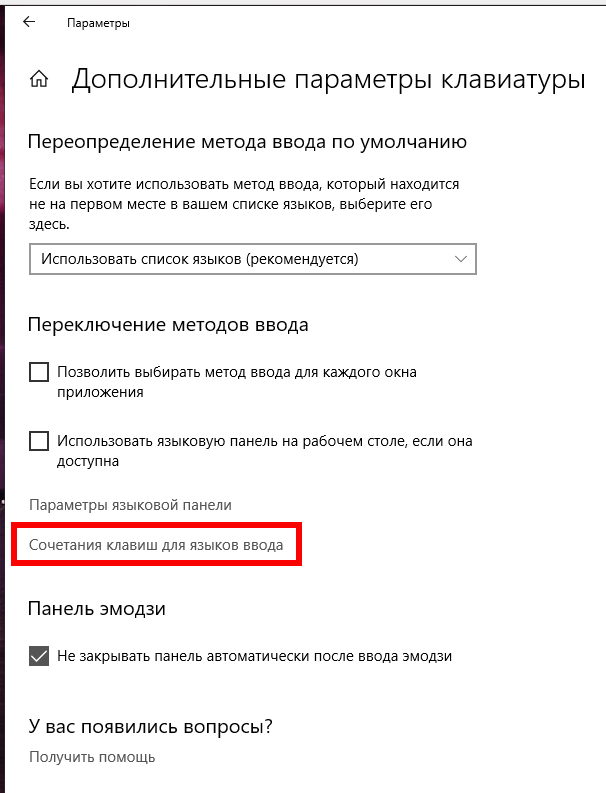
Наконец-то знакомое окно, которое перекочевало из какой-то древней версии Windows. Здесь хотя бы понятно, что нужно нажать кнопку «Сменить сочетание клавиш»:
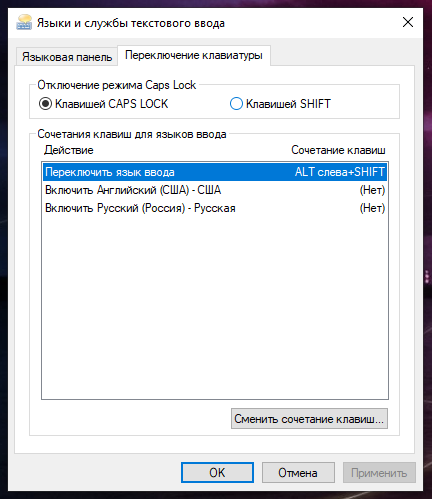
Уже много-много лет (с тех пор, как увидел это окно настройки) я пытаюсь понять, чем «Смена языка ввода» отличается от «Смены раскладки клавиатуры». Возможно, понять это не возможно — нужно только запомнить что то, о чём мы сейчас с вами здесь говорим, это «Смена языка ввода»:
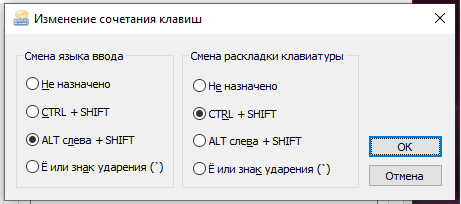
Вариантов «комбинаций клавиш» всего четыре, причём один из них «Не назначено».
Я надеюсь, что вы сумели найти это меню для назначения других кнопок на смену языка клавиатуры. Если нет — то пишите в комментариях и мы попробуем найти это окно вместе, куда бы его теперь не запрятали разработчики MicroSoft.
Связанные статьи:
- Как изменить сочетание клавиш для смены раскладки клавиатуры в Windows 11 (100%)
- Как добавить новую раскладку клавиатуры в Windows 11. Как удалить раскладку клавиатуры (100%)
- Как установить, с какой клавиатурой загружается компьютер (100%)
- Как быстро переключиться в оконный режим в любой игре на ПК (52.5%)
- Как вставить текст без форматирования в любой программе (52.5%)
- Как включить административные общие ресурсы в ОС Windows 10, 8 или 7 (C$, D$, $admin и другие) (RANDOM — 50%)

В нашей стране пользователи обычно используют две раскладки: русскую и английскую. И в некоторых случаях приходится сталкиваться с невозможностью переключиться с одного языка на другой…
Вообще, по умолчанию, для смены раскладки используются спец. сочетания (они могут различаться в зависимости от версии ОС):
- ALT+SHIFT;
- CTRL+SHIFT.
ALT+SHIFT одновременно!
Кроме этого можно кликнуть по значку языка в трее и в появившемся списке выбрать нужный.
Выбор языка
Если вы уже проверили эти способы, и они вам не подошли, то вероятнее всего проблема может крыться:
- в неработоспособности ряда кнопок клавиатуры;
- в параметрах Windows, в которых указано другое сочетание клавиш;
- в системе установлен только один язык (например, только русский…);
- возможно, что какое-нибудь приложение принудительно меняет раскладку;
- у вас установлена не официальная Windows, в которой «раскурочены» языковые параметры ОС (какая-нибудь сборка от народных умельцев…).
В общем-то, ниже приведу что и в какой последовательности делать, чтобы восстановить работоспособность переключения раскладки…
*
Содержание статьи
- 1 Как настроить раскладку и «заставить» ее переключаться ✔
- 1.1 ШАГ 1: проверка клавиатуры
- 1.2 ШАГ 2: настройка языковых параметров в ОС
- 1.3 ШАГ 3: альтернативная утилита для переключения
- 1.4 ШАГ 4: откат/переустановка системы
→ Задать вопрос | дополнить
Как настроить раскладку и «заставить» ее переключаться ✔
ШАГ 1: проверка клавиатуры
Данную статью логично начать с проверки работоспособности клавиатуры (почему она могла выйти из строя: залитие, физический износ, пыль и крошки под клавишами, и пр.).
Нас интересуют прежде всего клавиши ALT, SHIFT, CTRL. Для этих целей лучше всего использовать спец. утилиту — Keyboard Test Utility (см. скриншот ниже). В идеале, нужно прощелкать все клавиши и убедиться, что каждая из них зажглась синим цветом (т.е. работает).
📌 Как провести тест работоспособности клавиатуры — см. пошаговую инструкцию
📌 Если выяснилось, что не работает какая-нибудь клавиша(и) — см. инструкцию
Тестирование клавиатуры
*
ШАГ 2: настройка языковых параметров в ОС
Далее нам нужно открыть настройки даты, времени и языка (в Windows они находятся в одном разделе).
Универсальный способ открыть данные параметры — нажать сочетание Win+R (должно появиться окно «Выполнить»), и использовать команду intl.cpl.
intl.cpl — настройка языка, даты, времени (часового пояса)
Далее в зависимости от версии Windows могут быть несколько разные окна:
- в Windows 7 нужно открыть вкладку «Язык и клавиатуры / Изменить клавиатуру»;
- в Windows 10/11 кликнуть по ссылке «Языковые параметры» (на этой ОС остановлюсь поподробнее…).
Языковые параметры
Во вкладке «Язык» нужно открыть ссылку «Выбрать метод ввода, который всегда используется по умолчанию».
Примечание! Также обратите внимание, чтобы у вас в предпочитаемых языках было указана русская и английская раскладки (см. скрин ниже). Если у вас будет доступен только один язык — то переключиться, разумеется, вы не сможете…
Выберите метод ввода…
После, открыть параметры языковой панели.
Параметры языковой панели
И во вкладке «Переключение клавиатуры» установить то сочетание клавиш, которое наиболее удобна для вашей работы (по умолчанию стоит: ALT (левый)+SHIFT).
Сменить сочетание клавиш (Windows 10)
Собственно, сменив (узнав) сочетание клавиш — осталось только нажать их, и раскладка поменяется на английскую (русскую). ✔
*
ШАГ 3: альтернативная утилита для переключения
Рекомендую обратить внимание на спец. программы, позволяющие автоматически переключать раскладку в Windows (они помогают ускорить набор текста с клавиатуры и решить проблемы смены языка).
Например, одна из лидеров на сегодняшний день — это Punto Switcher. Утилита дает возможность назначить любые клавиши для переключения раскладки (см. скриншот ниже).
Помощь с переключением от Punto Switcher
Не могу не добавить, что Punto Switcher также исправляет неправильно набранный вами текст и поможет избежать различных крякозабр…
*
ШАГ 4: откат/переустановка системы
Если раскладка у вас перестала меняться после установки каких-нибудь программ, драйверов, изменения настроек и пр. — есть смысл попробовать откатить систему к контрольной точке (т.е. восстановить ее. Кстати, контрольные точки создаются автоматически, если, конечно, данная опция включена…).
Чтобы проверить, есть ли точки для отката: нажмите сочетание WIN+R, и используйте команду rstrui.
rstrui — запуск восстановления
Далее появится окно, в котором будет представлен список из нескольких точек, к которым можно откатить систему (ориентируйте по дате). Подобный откат не затронет документы (но возможно придется переустановить программы и драйвера).
Для отката системы — достаточно выбрать точки и согласиться на восстановление
Кстати, в некоторых случаях (например, при установке различных не официальных сборок с Windows) исправить ситуацию поможет только переустановка ОС. Ссылку на то, как это можно сделать без потери данных, привожу ниже…
📌 В помощь!
Как переустановить Windows 10 (без потери данных) — см. пошаговую инструкцию
*
PS
Еще пару советов:
- попробуйте использовать беспроводную клавиатуру (это и удобнее, и в ряде случаев помогает решить вопрос);
- если у вас USB-клавиатура — посмотрите к какому порту она подключена. Если вы используете порты на передней стенке ПК, различные переходники и пр. — для диагностики попробуйте ее подключить к USB на задней стенке системного блока;
- также USB-клавиатуру можно подключить к PS/2 порту (через небольшой переходник);
- на некоторых ноутбуках есть спец. режимы работы клавиатуры, при которых часть клавишей будет отключена (более подробно об этом здесь).
*
Если вы решили вопрос как-то по-другому — сообщите в комментариях…
Заранее благодарю, удачи!
👋
Первая публикация: 15.09.2019
Корректировка: 15.09.2022


Полезный софт:
-
- Видео-Монтаж
Отличное ПО для создания своих первых видеороликов (все действия идут по шагам!).
Видео сделает даже новичок!
-
- Ускоритель компьютера
Программа для очистки Windows от «мусора» (удаляет временные файлы, ускоряет систему, оптимизирует реестр).
Вопрос о том, как поменять сочетание клавиш, изменяющее раскладку клавиатуры (язык ввода), может стать особенно актуальным для тех, кто, как и я, перешёл с Windows 7 сразу на Windows 10, минуя «восьмёрку». Многие из нас давно привыкли для переключения между языками использовать комбинацию Ctrl + Shift. Однако по умолчанию в операционной системе Windows всегда использовалось сочетание Alt + Shift. Если в «семёрке» мы уже привыкли менять этот способ на свой, то в «десятке» я, например, не сразу сообразил, как именно можно сменить клавиши для переключения раскладки клавиатуры (с английского на русский и обратно).
Описанный мною способ является лишь одним из возможных вариантов. Скорее всего, есть ещё более простой алгоритм, но я воспользовался этим. Знаете путь проще? Напишите в комментариях.
Итак, для того, чтобы сменить сочетание клавиш для переключения раскладки клавиатуры с «Alt» + «Shift» на «Сtrl» + «Shift», надо проделать следующий алгоритм действий:
- В поисковой строке панели «Пуск» набрать слово «Язык».
- Кликнуть мышью на появившейся наверху ссылке «Язык и региональные стандарты».
- В открывшемся окне перейти по ссылке «Дополнительные параметры даты и времени, региональные параметры». В следующем окне с заголовком «Часы, язык и регион» кликаем зелёную надпись «Язык», а затем «Дополнительные параметры» в левой колонке.
- В появившемся окне нажать «Изменить сочетание клавиш языковой панели».
Вот теперь перед нами открывается знакомое по Windows 7 окно «Языки и службы текстового ввода».
- В нём мы выбираем пункт «Переключить язык ввода».
- Ниже кликаем «Сменить сочетание клавиш».
- В открывшемся окне «Изменения сочетания клавиш» переставляем отметку на CTRL + SHIFT.
- Нажимаем ОК.
Вот и всё. Мы изменили сочетание клавиш для переключения раскладки клавиатуры.
А вообще у компании Яндекс есть отличная небольшая программка Punto Switcher, которая запускается вместе с системой и автоматически переключает раскладку клавиатуры. Мне очень она нравится. Пользуюсь ей уже несколько лет — и полностью удовлетворён. Советую попробовать и решить, подойдёт ли она вам.
Чтобы управлять всеми аспектами параметров языка ввода и интерфейса на компьютере Windows 11, используйте следующие методы.
Чтобы переключить используемую раскладку клавиатуры, нажмите и удерживайте клавишу Windows, а затем несколько раз нажимайте клавишу ПРОБЕЛ , чтобы переключиться на все установленные клавиатуры. (Если другие раскладки не отобразятся, это значит, что у вас установлена только одна раскладка.)
Вы также можете выбрать сокращение языка на панели задач, а затем выбрать нужный язык или метод ввода.
Примечание: В поле ввода нажмите клавишу с логотипом Windows + точку (.) для доступа к эмодзи & больше клавиатуры, если язык поддерживает ее.
Если вы не можете найти необходимую раскладку клавиатуры, может потребоваться добавить новую клавиатуру.
Добавление языка ввода позволяет задать порядок языковых параметров для веб-сайтов и приложений, а также изменить язык клавиатуры.
-
Выберите начальный >параметры > время & язык > регион & языка.
-
Выберите язык с нужной клавиатурой, а затем выберите Параметры.
-
Нажмите Добавить клавиатуру и выберите клавиатуру, которую нужно добавить. Если нужная клавиатура не отображается, может потребоваться добавить новый язык, чтобы получить доступ к дополнительным параметрам. В этом случае перейдите к шагу 4.
-
Вернитесь на страницу Языковые параметры , перейдите в раздел Предпочитаемые языки и выберите Добавить язык.
-
Выберите нужный язык в списке, а затем нажмите кнопку Далее.
-
Просмотрите все языковые возможности, которые вы хотите настроить или установить, а затем нажмите кнопку Установить.
Сочетание клавиш «Добавление клавиатуры»
При выборе языка интерфейса изменяется язык по умолчанию, используемый компонентами Windows, такими как «Параметры» и проводник.
-
Выберите Начальная > Параметры > время & язык > регион & языка.
-
Выберите язык в меню языка интерфейса Windows.
Ярлык «Изменение языка интерфейса»
Если язык есть в списке Предпочитаемые языки, но не отображается в списке языков интерфейса Windows, сначала потребуется установить его языковой пакет (если он доступен).
-
Выберите Начальная > Параметры > время & язык > регион & языка.
-
В разделе Предпочитаемые языки выберите Добавить язык, введите нужный язык, а затем нажмите кнопку Далее.
-
Выберите Скачать в разделе «Скачать языковой пакет».
-
После установки языкового пакета выберите Назад.
-
Выберите язык в меню языка интерфейса Windows.
Ярлык «Установка языкового пакета»
Если вы получаете сообщение «Разрешен только один языковой пакет» или «Ваша лицензия Windows поддерживает только один язык интерфейса», у вас есть один языковой выпуск Windows 10. Вот как проверить выпуск языка Windows 10:
-
Выберите Пуск > Параметры > О программе, а затем перейдите к разделу спецификации Windows .
-
Если рядом с разделом Выпуск отображается Windows 11 Home Single Language, у вас есть один языковой выпуск Windows 11, и вы не сможете добавить новый язык, если не приобретете обновление до Windows 11 Home или Windows 11 Pro.
Обновление до Windows 11 Home или Windows 11 Pro
-
Выберите Пуск > Параметры > время & язык > регион & языка.
-
В разделе Предпочитаемые языки выберите язык, который требуется удалить, а затем нажмите кнопку Удалить.
-
Чтобы удалить отдельную клавиатуру, выберите язык (см. шаг 2), выберите Параметры, прокрутите вниз до раздела Клавиатуры , выберите клавиатуру, которую нужно удалить, и нажмите кнопку Удалить.
Для управления всеми параметрами языка ввода и интерфейса на устройстве с Windows 10 используйте следующие способы.
Чтобы переключить раскладку клавиатуры, которую вы используете в Windows 10, нажмите и удерживайте клавишу Windows и продолжайте нажимать ПРОБЕЛ, чтобы по очереди отобразить все установленные раскладки клавиатуры. (Если другие раскладки не отобразятся, это значит, что у вас установлена только одна раскладка.)
Также можно щелкнуть сокращенное название языка в правом углу панели задач, а затем выбрать язык или способ ввода, который вы хотите использовать.
Примечание: В поле ввода нажмите клавишу Windows + точку (.), чтобы открыть раскладку с эмодзи, если ваш язык ее поддерживает.
Если вы не можете найти необходимую раскладку клавиатуры, может потребоваться добавить новую клавиатуру.
Добавление языка ввода позволяет задать порядок языковых параметров для веб-сайтов и приложений, а также изменить язык клавиатуры.
-
Нажмите кнопку Пуск, а затем выберите Параметры > Время и язык > Язык.
-
В разделе Предпочитаемые языки выберите язык, который содержит необходимую клавиатуру, и нажмите Параметры.
-
Нажмите Добавить клавиатуру и выберите клавиатуру, которую нужно добавить. Если нужная клавиатура не отображается, может потребоваться добавить новый язык, чтобы получить доступ к дополнительным параметрам. В этом случае перейдите к шагу 4.
-
Вернитесь на страницу Параметры языка и выберите Добавить язык.
-
Выберите нужный язык из этого списка и нажмите кнопку Далее.
-
Просмотрите все языковые возможности, которые вы хотите настроить или установить, а затем нажмите кнопку Установить.
Сочетание клавиш «Добавление клавиатуры»
Для некоторых языков требуются дополнительные языковые функции
Чтобы некоторые языки работали правильно, вам потребуется администратор на компьютере, чтобы установить языковые функции. Ниже приведен список затронутых языков:
-
IME Майкрософт — основная клавиатура японского языка
-
Майкрософт Pinyin — основная клавиатура китайского языка (упрощенное письмо, Китай), основная клавиатура китайского языка (упрощенное письмо, Сингапур)
-
Майкрософт Wubi — дополнительная клавиатура китайского языка (упрощенное письмо, Китай), дополнительная клавиатура китайского языка (упрощенное письмо, Сингапур)
-
Майкрософт Bopomofo — основная клавиатура китайского языка (традиционное письмо, Тайвань), вторичная клавиатура китайского языка (традиционное письмо, ГОНКОНГ САР), вторичная клавиатура китайского языка (традиционное письмо, МАКАО САР)
-
Майкрософт ChangJie — вторичная клавиатура китайского языка (традиционное письмо, Тайвань), дополнительная клавиатура китайского языка (традиционное письмо, ГОНКОНГ САР), вторичная клавиатура китайского языка (традиционное письмо, МАКАО САР)
-
Майкрософт Quick — вторичная клавиатура китайского языка (традиционное письмо, Тайвань), основная клавиатура китайского языка (традиционное письмо, Гонконг САР), основная клавиатура китайского языка (традиционное письмо, МАКАО)
-
Bangla Фонетический — вторичная клавиатура бенгальского языка (Индия)
-
Гуджарати фонетический — вспомогательная клавиатура Гуджарати
-
Фонетическая хинди — вторичная клавиатура хинди
-
Kannada Phonetic — вторичная клавиатура Kannada
-
Малаялам фонетический — вспомогательная клавиатура Малаялама
-
Marathi Phonetic — вторичная клавиатура Marathi
-
Odia Phonetic — вторичная клавиатура Odia
-
Пенджабская фонетическая — вторичная клавиатура пенджаби (Гурмухи)
-
Тамильский фонетический — вторичная клавиатура тамильского языка (Индия)
-
Telugu Phonetic — вспомогательная клавиатура Telugu
При выборе языка интерфейса изменяется язык по умолчанию, используемый компонентами Windows, такими как «Параметры» и проводник.
-
Нажмите кнопку Пуск, а затем выберите Параметры > Время и язык > Язык.
-
Выберите язык в меню языка интерфейса Windows.
Ярлык «Изменение языка интерфейса»
Если язык есть в списке Предпочитаемые языки, но не отображается в списке языков интерфейса Windows, сначала потребуется установить его языковой пакет (если он доступен).
-
Нажмите кнопку Пуск, а затем выберите Параметры > Время и язык > Язык.
-
Выберите язык в списке Добавить язык раздела Предпочитаемые языки, а затем выберите Параметры.
-
Выберите Скачать в разделе «Скачать языковой пакет».
-
После установки языкового пакета выберите Назад .
-
Выберите язык в меню языка интерфейса Windows.
Ярлык «Установка языкового пакета»
Если вы получаете сообщение «Разрешен только один языковой пакет» или «Ваша лицензия Windows поддерживает только один язык интерфейса», у вас есть один языковой выпуск Windows 10. Вот как проверить выпуск языка Windows 10:
-
Нажмите кнопку Пуск, выберите Параметры > О системе, а затем прокрутите экран вниз до раздела Характеристики Windows.
-
Если рядом с пунктом Выпуск отображается текст Windows 10 Домашняя для одного языка, это значит, что ваш выпуск Window 10 поддерживает только один язык и вы не сможете добавить новый язык, пока не приобретете обновление до Windows 10 Домашняя или Windows 10 Pro.
Обновление до Windows 10 Домашняя или Windows 10 Pro
-
Нажмите кнопку Пуск , а затем выберите Параметры > время & язык > язык.
-
В разделе Предпочитаемые языки выберите язык, который вы хотите удалить, и нажмите кнопку Удалить.
-
Чтобы удалить отдельную клавиатуру, выберите необходимый язык (см. шаг 2), выберите Параметры, прокрутите вниз до раздела Клавиатуры, выберите клавиатуру, которую вы хотите удалить, и нажмите кнопку Удалить.
Нужна дополнительная помощь?
В системах Windows 8.1 и 10 смена языка осуществляется (кроме языковой панели в системном трее) при помощи предустановленных горячих клавиш Win+Space и Alt+Shift. Обе эти комбинации удобны тем, что в меньшей степени подвержены случайному нажатию, чем, например, сочетание Ctrl+Shift, которым при необходимости можно заменить предустановленное Alt+Shift. А многие пользователи для смены языка ввода предпочитают использовать именно сочетание Ctrl+Shift. В этой статье рассмотрим и замену сочетания Alt+Shift на Ctrl+Shift, и прочие возможности систем Windows 8.1 и 10 в плане тонкой настройки горячих клавиш для языков ввода и раскладок клавиатуры.
Отправляемся в панель управления и открываем раздел «Язык». Для оперативности можно воспользоваться поиском по настройкам панели управления.
Но прежде чем приступить к настройке горячих клавиш, рассмотрим, чем отличается язык ввода от раскладки клавиатуры.
1. Отличия языка ввода и раскладки клавиатуры
Большая часть пользователей работает только с языками ввода – языками разных народностей со стандартной раскладкой клавиатуры. К примеру, в русском языке это ЙЦУКЕН, а для латиницы это QWERTY. В панели управления языки разных народностей добавляются с помощью опции «Добавить язык». А определенные раскладки клавиатуры могут быть добавлены уже для каждого отдельного языка при нажатии опции «Параметры».

Чтобы добавить дополнительную раскладку клавиатуры, необходимо жать «Добавить метод ввода».
Метод ввода – более широкое понятие, чем традиционное значение раскладки клавиатуры, и это понятие охватывает возможность использовать не только машинописные или фонетические (мнемонические) раскладки для определенного языка,
но также раскладки с присутствием символов других языков. К примеру, для русского языка ввода можно добавить украинскую, болгарскую, татарскую, таджикскую, казахскую и прочие раскладки клавиатуры.
Добавление того или иного языка не в качестве полноценного языка ввода, а в виде его раскладки удобно для случаев, когда этот язык используется редко. Смена языков ввода и раскладок клавиатуры в системе Windows может осуществляться разными сочетаниями клавиш, и таким образом редко используемый язык не будет мешать привычному обороту при переключении часто используемых языков ввода.
2. Горячие клавиши для языков и раскладок
В окне настроек языка жмем «Дополнительные параметры».
Далее ищем графу переключения методов ввода и кликаем опцию изменения сочетаний клавиш.
В открывшемся окошке нужная настройка «Переключить язык ввода» должна быть выбрана по умолчанию. Нажимаем внизу «Сменить сочетание клавиш».
И получим возможность установить нужные сочетания клавиш отдельно для смены по кругу языков ввода и отдельно для смены по кругу раскладок клавиатуры. Предложений, правда, лишь три — Ctrl+Shift, Alt+Shift и клавиша буквы Ё. По итогу жмем «Ок».
Чтобы только проделанные настройки вступили в силу, жмем «Применить» и «Ок».
Теперь сочетание Win+Space будет переключать по кругу все добавленные в систему языки и раскладки, а клавиши, выбранные отдельно для языков и отдельно для раскладок, соответственно, будут работать только для них в отдельности и только их переключать по кругу.
3. Горячие клавиши для установки конкретного языка или раскладки
В настройках переключения клавиатуры также можно назначить свои горячие клавиши для каждого отдельного языка или отдельной раскладки. Это удобно, когда добавленных в систему языков или раскладок много. На часто используемые язык или раскладку можно будет переключаться мгновенно, минуя череду прочих вариантов. Кликаем нужный язык или раскладку и жмем кнопку «Сменить сочетание клавиш».
В появившемся окошке активируем использование отдельных сочетаний клавиш, выбираем сами клавиши из числа предлагаемых и жмем «Ок».
Далее кликаем «Применить» и «Ок».
4. Горячие клавиши смены языка на экране приветствия Windows
Горячие клавиши для переключения по кругу языков ввода, сменившие на посту предустановленное сочетание Alt+Shift, будут работать только внутри системы. На экране приветствия Windows 8.1 и 10 нужно будет по-прежнему переключаться клавишами Alt+Shift или Win+Space. Чтобы новые горячие клавиши, которыми была осуществлена замена предустановленных Alt+Shift, работали и на экране приветствия, возвращаемся в корень раздела языковых настроек и выбираем изменение форматов даты, времени и чисел.
В появившемся окошке переключаемся на вкладку «Дополнительно» и жмем «Копировать параметры».
Внизу активируем опцию копирования параметров, в числе которых и новые клавиши для смены языка ввода, на экран приветствия. При необходимости можем также задействовать опцию ниже, чтобы измененные горячие клавиши
Источник
Содержание
- Смена языковой раскладки в Виндовс 10
- Windows 10 (версия 1809)
- Windows 10 (версия 1803)
- Windows 10 (до версии 1803)
- Дополнительно
- Заключение
- Вопросы и ответы
«Десятка», будучи последней версией Windows, обновляется довольно активно, и у этого есть как достоинства, так и недостатки. Говоря о последних, нельзя не отметить тот факт, что в попытке привести операционную систему к единому стилю, разработчики из Microsoft часто меняют не только внешний вид некоторых ее компонентов и элементов управления, но и просто перемещают их в другое место (например, из «Панели управления» в «Параметры»). Подобные изменения, причем уже в третий раз менее чем за год, затронули и средство переключения раскладки, отыскать которое сейчас не так-то просто. Мы же расскажем не только о том, где его найти, но и как настроить под свои нужды.
Читайте также: Изменение языка ввода в Windows 10
На момент написания данной статьи, на компьютерах большинства пользователей «десятки» установлена одна из двух ее версий – 1809 или 1803. Обе они вышли в 2018 году, с разницей буквально в полгода, поэтому назначение комбинации клавиш для переключения раскладки в них осуществляется по схожему алгоритму, но все же не без нюансов. А вот в прошлогодних версиях ОС, то есть до 1803, все делается совсем иначе. Далее мы рассмотрим, какие действия требуется выполнить отдельно в двух актуальных версиях Windows 10, а затем и во всех предшествующих им.
Читайте также: Как узнать версию Виндовс 10
Windows 10 (версия 1809)
С выходом масштабного октябрьского обновления операционная система от Майкрософт стала не только более функциональной, но и куда более целостной в плане внешнего вида. Управление большинством ее возможностей осуществляется в «Параметрах», и для настройки переключения раскладки нам потребуется обратиться именно к ним.
- Откройте «Параметры» через меню «Пуск» или нажмите «WIN+I» на клавиатуре.
- Из списка представленных в окне разделов выберите «Устройства».
- В боковом меню перейдите во вкладку «Ввод».
- Пролистайте вниз перечень представленных здесь опций
и перейдите по ссылке «Дополнительные параметры клавиатуры». - Далее выберите пункт «Параметры языковой панели».
- В открывшемся окне, в списке «Действие», нажмите сначала по пункту «Переключить язык ввода» (если до этого он не был выделен), а затем по кнопке «Сменить сочетание клавиш».
- Оказавшись в окне «Изменение сочетания клавиш», в блоке «Смена языка ввода» выберите одну из двух доступных и хорошо всем знакомых комбинаций, после чего нажмите «ОК».
- В предыдущем окне поочередно кликните по кнопкам «Применить» и «ОК», чтобы закрыть его и сохранить заданные вами параметры.
- Внесенные изменения сразу же вступят в силу, после чего вы сможете переключать языковую раскладку посредством установленной комбинации клавиш.
Вот так легко, хотя и отнюдь не интуитивно понятно, настраивается смена раскладки в последней на сегодняшний день (конец 2018 года) версии Виндовс 10. В предшествующих ей все делается более очевидно, о чем и расскажем далее.
Windows 10 (версия 1803)
Решение озвученной в теме нашей сегодняшней задачи в данной версии Виндовс тоже осуществляется в ее «Параметрах», правда, в другом разделе этого компонента ОС.
- Нажмите «WIN+I», чтобы открыть «Параметры», и перейдите к разделу «Время и язык».
- Далее перейдите во вкладку «Регион и язык», расположенную в боковом меню.
- Пролистайте в самый низ перечень доступных в данном окне опций
и перейдите по ссылке «Дополнительные параметры клавиатуры».
- Выполните действия, описанные в пунктах №5-9 предыдущей части статьи.
Если сравнивать с версией 1809, можно смело сказать, что в 1803 расположение раздела, предоставляющего возможность настройки переключения языковой раскладки, было более логичным и понятным. К сожалению, с обновлением об этом можно забыть.
Читайте также: Как обновить Виндовс 10 до версии 1803
Windows 10 (до версии 1803)
В отличие от актуальных «десяток» (по крайней мере, на 2018 год), настройка и управление большинством элементов в версиях до 1803 осуществлялось в «Панели управления». Там же мы с вами можем задать свою комбинацию клавиш для смены языка ввода.
Читайте также: Как открыть «Панель управления» в Виндовс 10
- Откройте «Панель управления». Проще всего это сделать через окно «Выполнить» — нажмите «WIN+R» на клавиатуре, введите команду
«control»без кавычек и нажмите кнопку «ОК» или клавишу «Enter». - Переключитесь на режим просмотра «Значки» и выберите пункт «Язык», либо, если установлен режим просмотра «Категория», перейдите к разделу «Изменение способа ввода».
- Далее, в блоке «Переключение методов ввода» кликните по ссылке «Изменить сочетание клавиш языковой панели».
- В боковой (левой) панели открывшегося окна нажмите по пункту «Дополнительные параметры».
- Выполните действия, описанные в шагах №6-9 части данной статьи «Windows 10 (версия 1809)», рассмотренной нами в первую очередь.
Рассказав о том, как настраивается сочетание клавиш для смены раскладки в старых версиях Виндовс 10 (как бы странно это не звучало), мы все же возьмем на себя смелость порекомендовать вам обновиться, в первую очередь, из соображений безопасности.
Читайте также: Как обновить Windows 10 до последней версии
Дополнительно
К сожалению, заданные нами настройки переключения раскладки в «Параметрах» или «Панели управления» применяются только ко «внутренней» среде операционной системы. На экране блокировки, где для входа в Windows вводится пароль или пин-код, по-прежнему будет использоваться стандартная комбинация клавиш, она же будет установлена для других пользователей ПК, если таковые есть. Изменить такое положение дел можно следующим образом:
- Любым удобным способом откройте «Панель управления».
- Активировав режим просмотра «Мелкие значки», перейдите к разделу «Региональные стандарты».
- В открывшемся окне откройте вкладку «Дополнительно».
- Важно:
Для выполнения дальнейших действий необходимо обладать правами администратора, ниже представлена ссылка на наш материал о том, как их получить в Виндовс 10.
Подробнее: Как получить права администратора в Windows 10
Нажмите по кнопке «Копировать параметры».
- В нижней области окна «Параметры экрана…», которое будет открыто, установите галочки напротив только первого или сразу двух пунктов, расположенных под надписью «Копировать текущие параметры в», после чего нажмите «ОК».
Для закрытия предыдущего окна тоже нажмите «ОК».
Выполнив вышеописанные действия, вы сделаете так, что комбинация клавиш для переключения раскладки, настроенная на предыдущем этапе, будет работать в том числе на экране приветствия (блокировки) и в других учетных записях, если таковые имеются в операционной системе, а также в тех, которые вы будете создать в будущем (при условии, что был отмечен и второй пункт).
Заключение
Теперь вы знаете, как настроить переключение языковой раскладки в Windows 10, независимо от того, установлена ли на вашем компьютере последняя ее версия или одна из предыдущих. Надеемся, эта статья была полезна для вас. Если же по рассмотренной нами теме остались вопросы, смело задавайте их в комментариях ниже.







































































