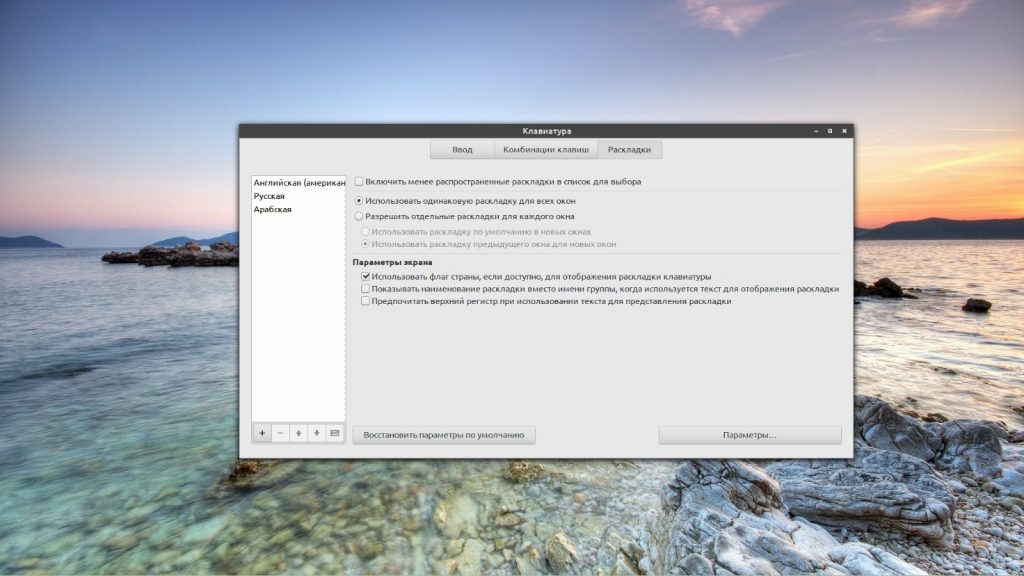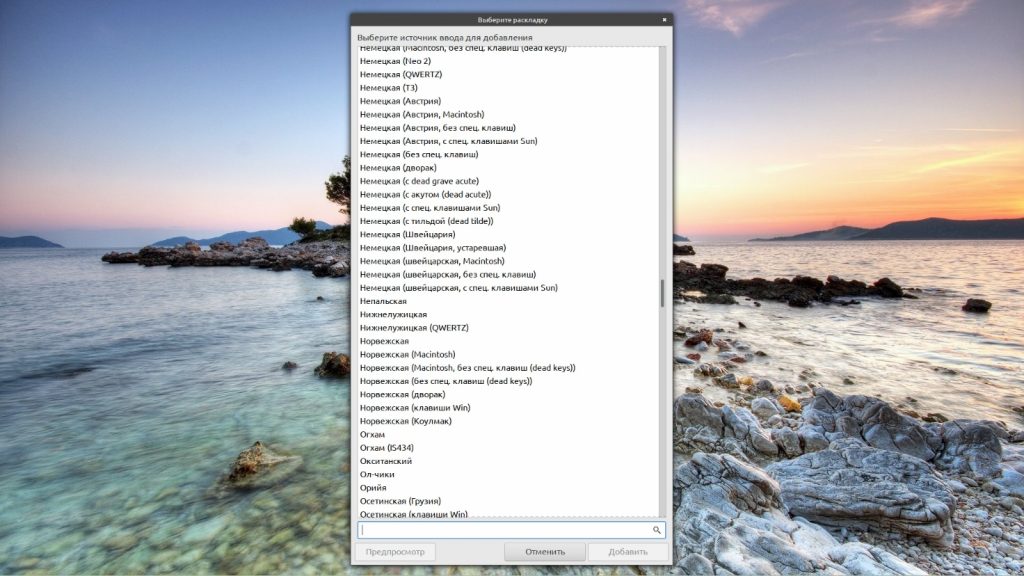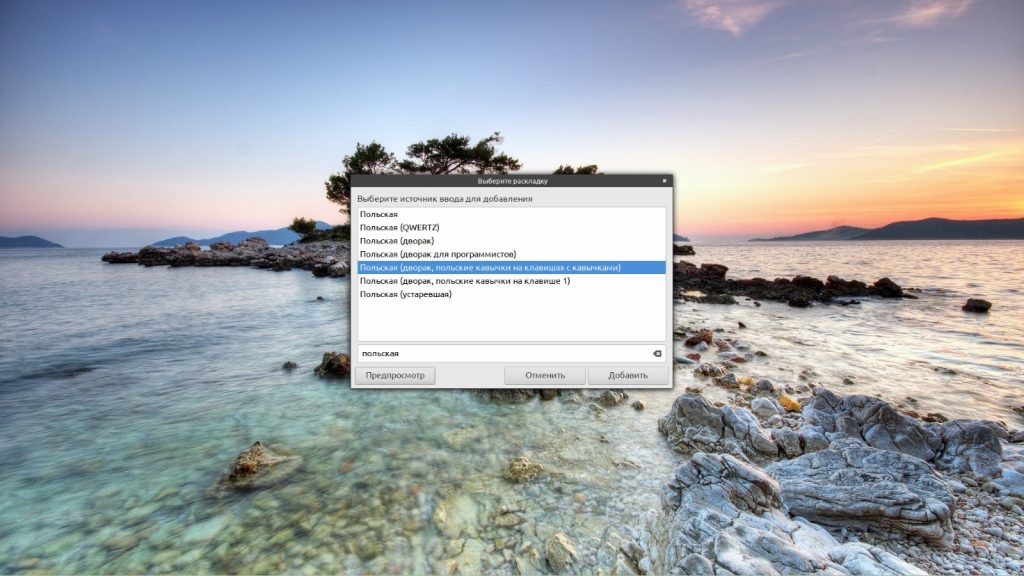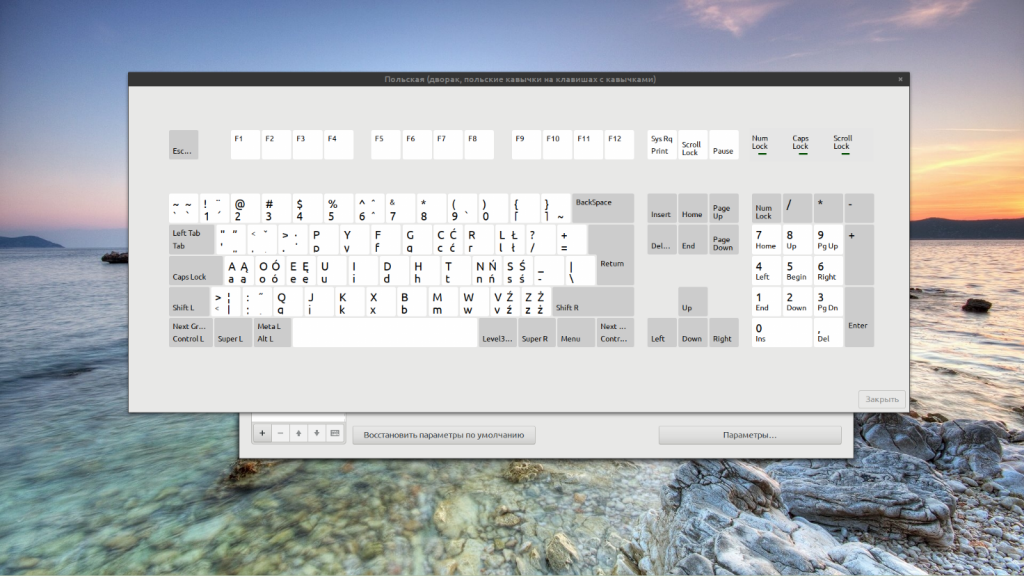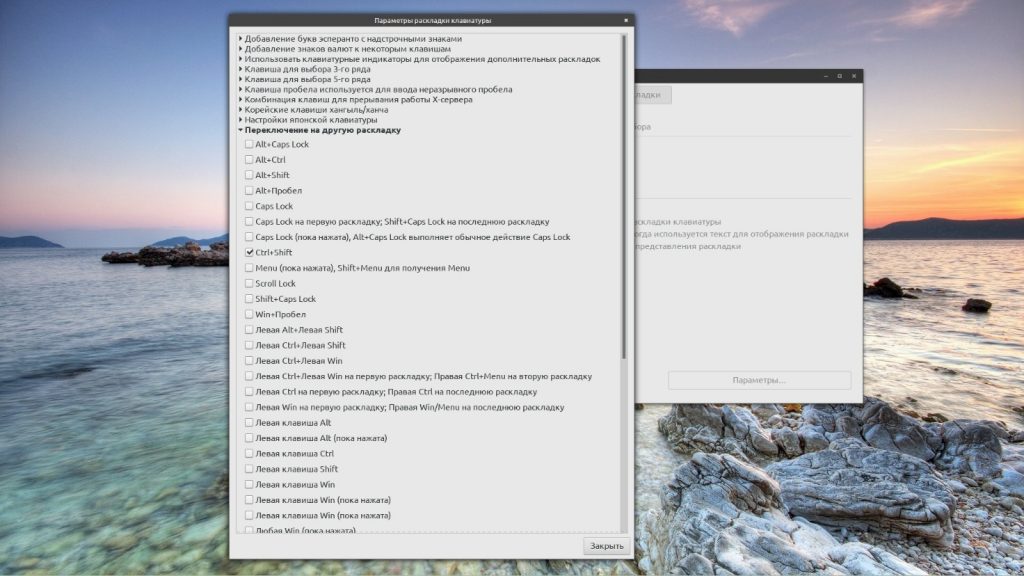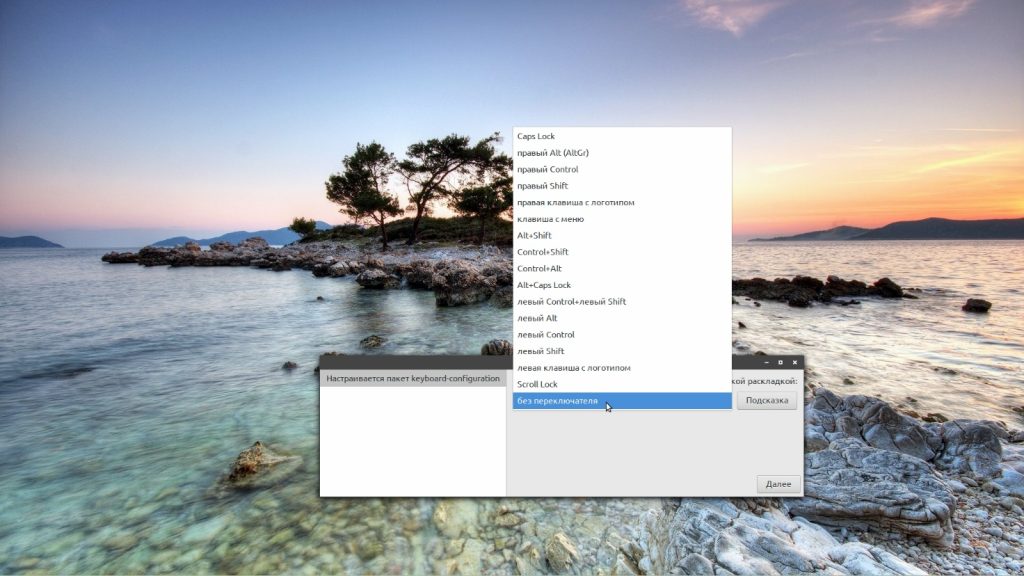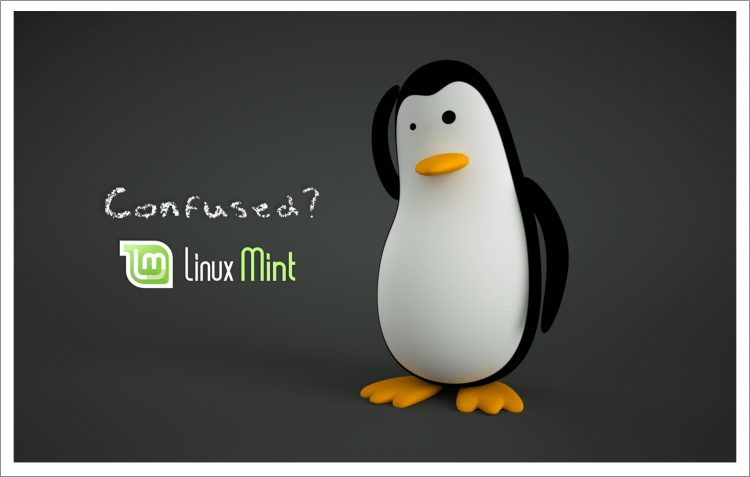За каждой клавишей на клавиатуре закреплён определённый знак — буква, цифра или специальный символ. Соответствие этих знаков клавишам называется раскладкой. Следует заметить, что, говоря слово «раскладка», чаще всего подразумевают язык, но это не тождественные понятия. У некоторых языков есть только один вариант раскладки, у других — несколько. На компьютере могут быть установлены сразу две или три раскладки для одного и того же языка.
Пользователи Linux имеют возможность по своему усмотрению добавлять в систему языки и раскладки, а также настраивать варианты переключения между ними. Сегодня рассмотрим как переключать раскладку в linux mint, а также как добавить новый язык в систему.
По умолчанию в Linux Mint Cinnamon установлен только один язык — английский. Во время установки ОС на свой компьютер вы можете выбрать вторую раскладку — например, русскую. То есть, во время первого запуска системы у вас будут доступны для использования уже два языка. Иногда этого недостаточно, но если возникает потребность в установке дополнительных раскладок, то сделать это можно в любой момент. Таким образом важно не только понять как поменять язык в linux mint на один из уже установленных, но и как добавить новый язык.
Для управления клавиатурой (и языками в том числе) предусмотрена утилита keyboard-configuration. Запустить её можно двумя способами:
- Пройдя по адресу Меню → Параметры → Клавиатура.
- Нажав на значок языка на Панели задач и выбрав в открывшемся меню пункт Настройки клавиатуры.
Какой бы из этих способов вы ни выбрали, для настройки языка нужно перейти во вкладку Раскладки.
Список всех установленных раскладок находится в левой части окна. Чтобы добавить новую, нажмите на знак + внизу окна. Откроется новое окно с перечнем всех доступных языков.
Найдите в списке нужный язык, выделите его мышкой и нажмите кнопку Добавить. Чтобы не пришлось перелистывать весь список, можно ввести название языка в строку поиска.
А чтобы сразу же увидеть как выглядит выбранная раскладка нажмите кнопку Предпросмотр.
После добавления новая раскладка сразу же появится с списке установленных и будет доступна к использованию. При желании вы можете перетасовать список, выстроив языки в удобном вам порядке. Это можно сделать при помощи кнопок со стрелочками, расположенных внизу окна. Там же есть и кнопка со знаком минус (—) — нажатие на неё убирает выделенную раскладку из перечня доступных.
В правой части окна Раскладки есть несколько дополнительных опций. Первая из них — Включить менее распространённые раскладки в список для выбора. Если вам нужна какая-то уж очень экзотическая и редко используемая раскладка, отметьте эту опцию флажком.
Если же вы работаете с двумя или тремя языками, поочерёдно переключаясь между окнами — например, пишете текст в редакторе на русском, переписываетесь в мессенджере на английском и что-то ищете в браузере на китайском, вам пригодится вторая опция — Разрешить отдельные раскладки для каждого окна. По умолчанию для всех окон используется одна раскладка. Далее мы более подробно разберемся как переключать раскладку в Linux Mint.
Переключение раскладки в Linux Mint
По умолчанию в Linux Mint Cinnamon не назначены горячие клавиши для переключения раскладок. Перейти от использования одного языка к использованию другого можно, кликнув на языковой значок (флаг или буквенное обозначение) на Панели задач. Однако, чтобы не совершать лишние действия, стоит всё же настроить комбинацию клавиш. Например, многие привыкли выполнять переключение раскладки клавиатуры в linux mint с помощью Alt + Shift или Ctrl+Shift.
На уже знакомой вам вкладке Раскладки внизу окна есть кнопка Параметры. При нажатии на неё открывается окно с дополнительными настройками. Выберите из списка пункт Переключение на другую раскладку и нажмите на него — появится перечень доступных для установки сочетаний клавиш.
Отметьте флажком подходящий вариант и нажмите Закрыть. Клавиши смены раскладки linux mint заработают сразу же после этого действия, нет необходимости в перезагрузке компьютера.
Впрочем, может случиться так, что при попытке открыть Параметры раскладки клавиатуры вы каждый раз будете сталкиваться с багом системы, когда окно настроек попросту закрывается. Вариантов решения проблемы два — либо заново переустановить ОС, либо найти в Менеджере программ утилиту keyboard-configuration и удалить её, а потом снова установить.
В процессе установки на экране появится окно с настройками, где есть возможность выбрать комбинацию клавиш для переключения раскладки.
Каждый раз, когда вы захотите изменить сочетание клавиш, удаление и установку утилиты придётся повторять.
Выводы
Настройка языков и раскладок в Linux Mint Cinnamon достаточно гибкая, не занимает много времени и не требует специальных знаний. Теперь вы точно знаете как настроить переключение раскладки Linux Mint. Если у вас остались вопросы по теме статьи, задавайте их в комментариях.
Статья распространяется под лицензией Creative Commons ShareAlike 4.0 при копировании материала ссылка на источник обязательна .
Об авторе
Больше восьми лет назад мною было принято решение объявить бойкот оконной монополии и установить на свой компьютер Ubuntu. С тех пор это моя основная ОС. Иногда в порядке эксперимента «подселяю» к ней собратьев из семьи Linux. Увлекаюсь фотографией и горным туризмом. В свободное от работы время пишу статьи для losst.ru.
Раскладку клавиатуры нужно настраивать во время установки операционной системе. Но в некоторых Linux системах такой возможности нет. Например, после установки ОС Manjaro в системе присутствует только один язык, который был выбран во время установки. Как привило это русский а вот английский уже нужно добавлять самостоятельно. В Linux Mint 20.1 раскладку можно настроить во время установки, но изменить эти настройки можно так же и после установки. Это базовые знания которыми должен обладать любой пользователь. Но как показывает практика сделать это может далеко не каждый, а если брать пользователей которые в возрасте то практически ни кто. Данный вывод я сделал из собственного опыта. Так как одно время администрировал организацию в которой использовалась ОС Linux Mint. Сегодня я подробно опишу процесс изменения настроек клавиатуры.
Для пополнения своих знаний рекомендую прочитать следующие статьи из которых вы узнаете о том как настроить раскладку в различных Linux системах.
Astra Linux раскладка клавиатуры
openSUSE 15.2 раскладка клавиатуры
Manjaro 20.1.2 раскладка клавиатуры
ALT Linux настройка клавиатуры
Simply Linux 9 настройка клавиатуры
Настройка клавиатуры и раскладки
Открыть настройки клавиатуры в Linux Mint можно разными способами, но самый простой это кликнуть ПКМ на значке текущей раскладки, который находиться внизу на панели задач и выбрать пункт «Параметры клавиатуры».
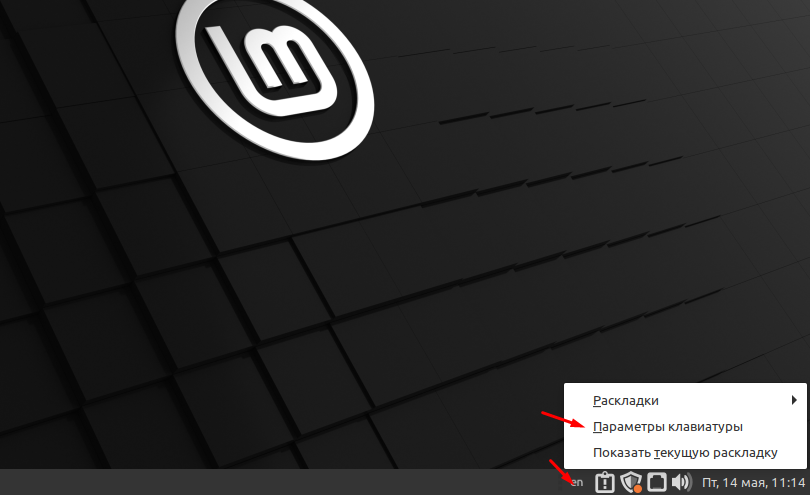
Первая вкладка позволяет настроить автоповтор и мигание курсора.
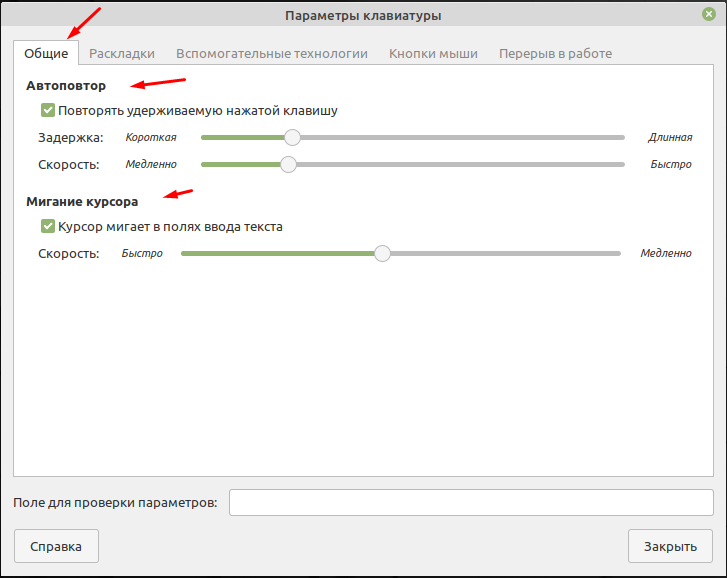
Вторая вкладка отвечает за раскладку клавиатуры.
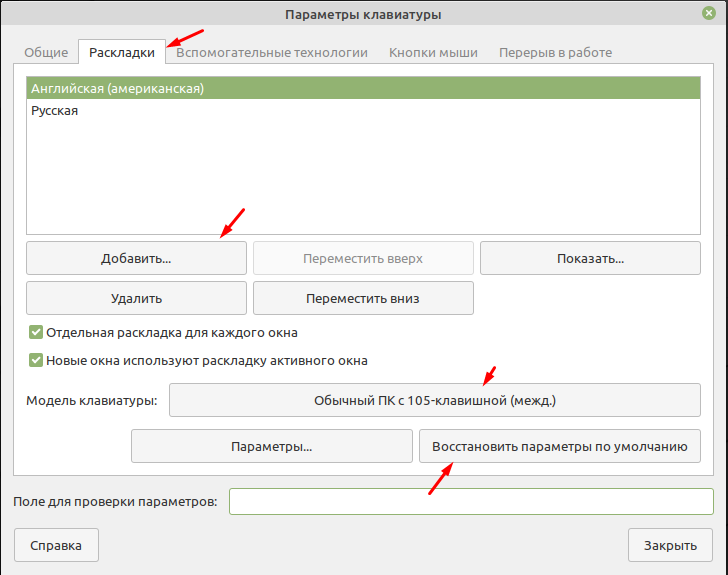
Третья вкладка «Вспомогательные технологии» позволяет настроить «Залипающие клавиши», «Медленные клавиши» и «Кнопки мыши». Например, можно включить игнорирование быстрых повторных нажатий.
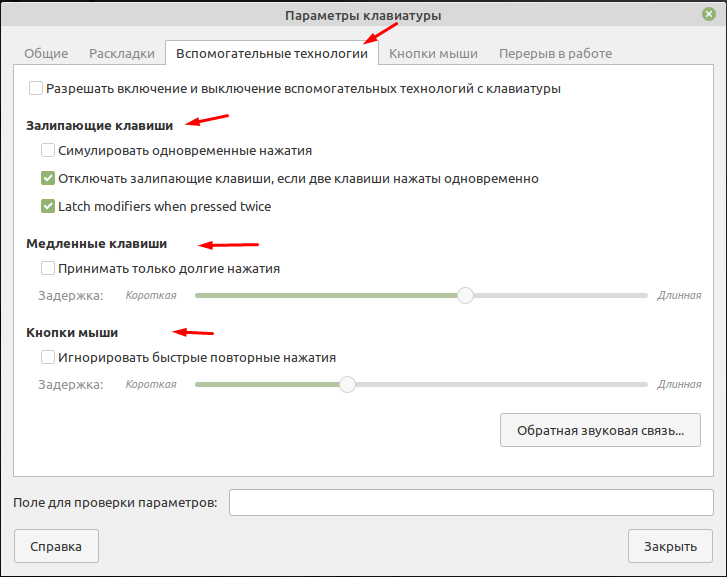
Для удобства можно включить управление указателем мыши с клавиатуры. В некоторых случаях это просто необходимо.
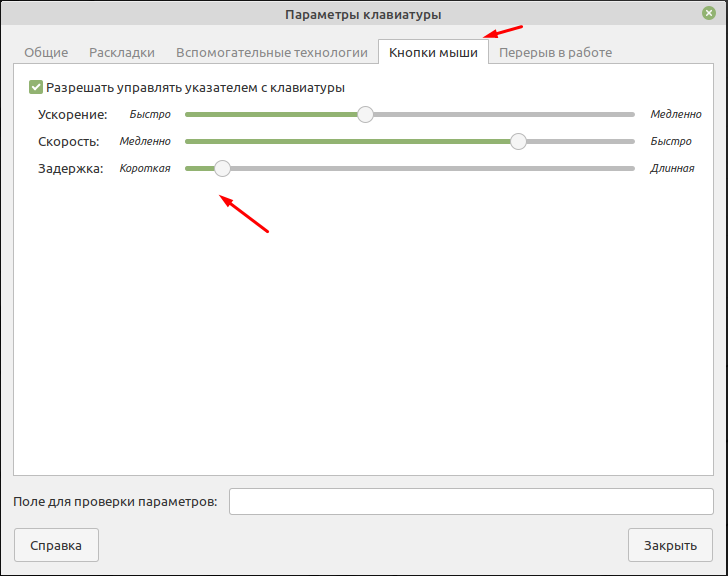
И последняя вкладка называется «Прерывание в работе». Она конечно мало относиться к настройки клавиатуры или раскладки. Но все же если она тут есть о ней нужно рассказать. Здесь можно включить принудительную блокировку экрана после определенного времени, тем самым организуя себе перерыв в работе.
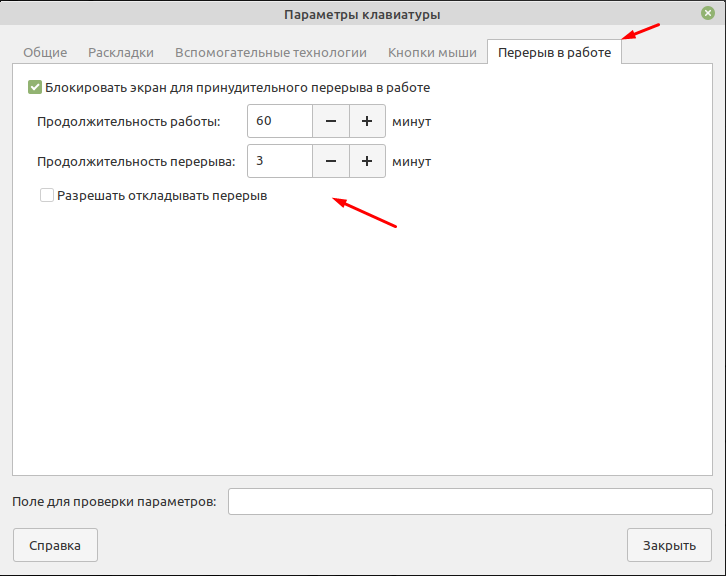
Данная функция будет полезна трудоголикам которые не могут оторваться от монитора. Настройки клавиатуры во всех Linux системах практически одинаковые. Поэтому по аналогии можно изменить раскладку клавиатуры в любой другой ОС.
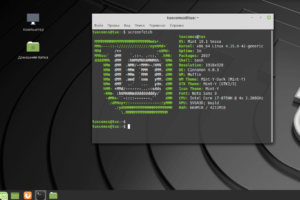
Linux Mint
Mint разработан для простоты использования и готового к использованию интерфейса, включая поддержку мультимедиа на настольных ПК. Операционная система проще в установке, чем большинство дистрибутивов Linux. Mint включает в себя программное обеспечение, необходимое для электронной почты и онлайн-функций, а также поддержку мультимедийного контента, будь то онлайн или из собственных файлов пользователя и физических носителей.
В отличие от большинства дистрибутивов Linux, Mint включает в себя собственные сторонние плагины для браузера, Java, медиа-кодеки и другие компоненты, чтобы обеспечить поддержку общепринятых стандартов. Эта поддержка позволяет воспроизводить DVD и BluRay, а также Flash для потоковой передачи мультимедиа.
СПРАВКА! Хотя операционная система включает в себя брандмауэр, Mint утверждает, что не нуждается в защите от вредоносных программ. Mint совместим с установщиком Ubuntu, который обеспечивает доступ к 30 000 существующих бесплатных программ с открытым исходным кодом.
Существует несколько различных настольных версий Mint, включая Cinnamon, GNOME, XFCE и KDE, для лучшей поддержки различного оборудования. Операционная система также предоставляется в альтернативном выпуске Linux Mint Debian Edition для тех, кто более знаком с Linux. Это издание считается менее интуитивным и удобным для пользователя, но также более быстрым и более отзывчивым.
Как переключить раскладку клавиатуры в системе
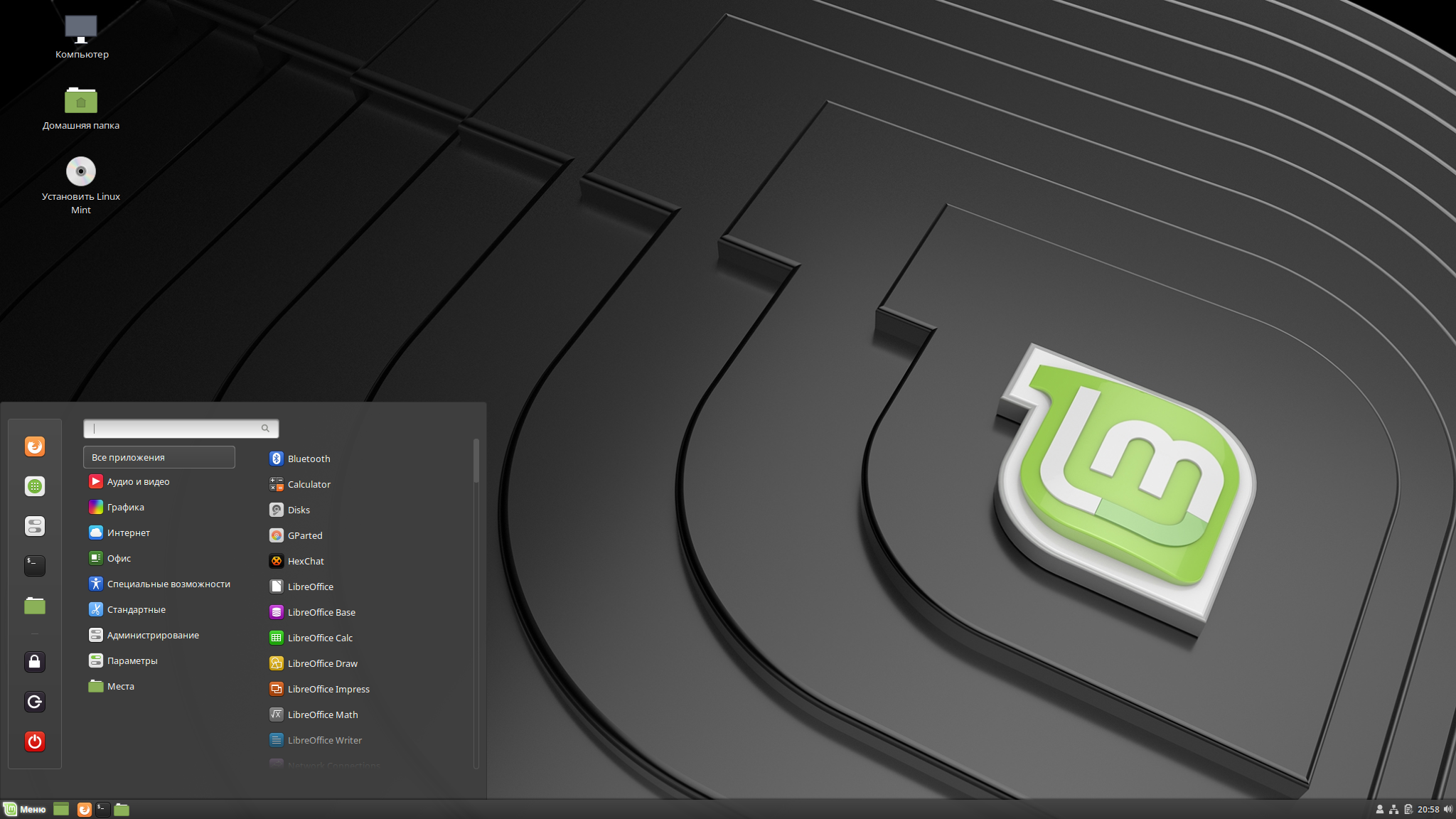
- Откройте меню и нажмите Настройки системы
- Нажмите на клавиатуру
- Перейдите на вкладку «Макеты», а затем на знак «плюс» в левом нижнем углу
- Найдите и выберите раскладку клавиатуры, которую вы хотите, и нажмите Добавить
Если вы хотите включить сочетание клавиш для простого переключения между раскладками клавиатуры, нажмите «Параметры», разверните раздел «Переключение на другую раскладку» и выберите нужную комбинацию клавиш.
СПРАВКА! Когда вы закончите, вы можете легко переключать клавиатуры через меню клавиатуры в нижнем правом углу экрана (или через сочетание клавиш, которое вы определили на предыдущем шаге).
Как установить раскладку системы по умолчанию
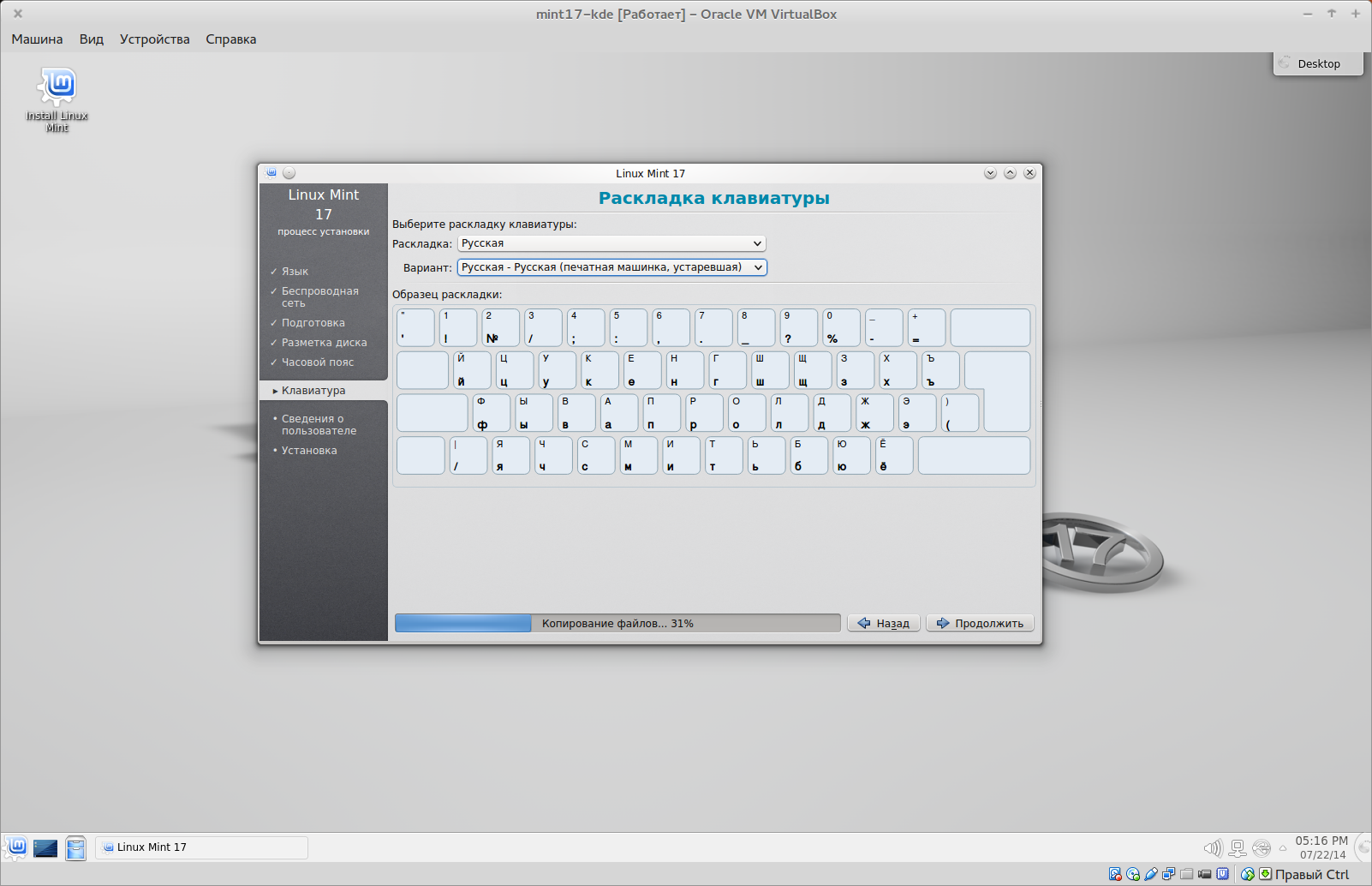
Языковая поддержка включает переводы, а также пакеты, связанные с проверкой орфографии, синонимами, переносами словари и словарями, которые расширяют ваши возможности в таких программных приложениях, как LibreOffice.
- Меню запуска ‣ Настройки ‣ Языки.
- Нажмите Установить / Удалить язык
Если рядом с вашим языковым стандартом вы видите ярлык с сообщением об отсутствии некоторых языковых пакетов, выберите свой стандарт и нажмите «Установить пакеты».
Завершающая статья по настройке Linux Mint 18.3. В предыдущих статьях мы подробно рассмотрели процесс установки данного дистрибутива, а так же установку драйверов и кодеков.
Данная статья будет последней из этого цикла. В ней мы рассмотрим: как изменить способ переключения раскладки, настройку Firefox, установку браузера Google Chrome, установку консольных приложений и их настройку, а так же установку темы оформления Paper.
Содержание
- Настройка
- Шаг 1. Изменение способа переключения раскладки клавиатуры
- Шаг 2. Изменение обоев рабочего стола
- Шаг 3. Настройка браузера Mozilla Firefox
- Шаг 4. Обновление системы
- Шаг 5. Установка консольных приложений
- Шаг 6. Настройка консольных приложений
- Шаг 7. Установка Google Chrome
- Шаг 8. Установка темы оформления Paper
- Шаг 9. Установка и настройка док-панели Plank
- Шаг 10. Перезагрузка
- Видео с процессом настройки
- Выводы
Настройка
Шаг 1. Изменение способа переключения раскладки клавиатуры
Так как каждый привык это делать по своему, я и решил начать именно с этого пункта. Для того, чтобы изменить сочетание клавиш, нажмите на значок флага в правом нижнем углу и выберите «Настройки клавиатуры»:
В появившемся окне в верхнем поле выберите раздел «Раскладки»:
Так, теперь нажмите на кнопку «Параметры»:
В окне «Параметры раскладки клавиатуры» найдите и раскройте пункт «Переключение на другую раскладку» и отметьте галочкой нужный вам вариант. После этого нажмите «Закрыть» и закройте саму программу для настройки клавиатуры:
Шаг 2. Изменение обоев рабочего стола
Для того чтобы изменить фоновый рисунок рабочего стола, нажмите на нём правой кнопкой мыши и выберите пункт «Изменить фон рабочего стола»:
В открывшейся программе вы можете изменять фоновый рисунок. Вы можете в левом столбце выбрать один из альбомов с изображениями и установить понравившееся. Для того чтобы установить собственное фото, нажмите на «+» в левом нижнем углу и выберите собственную папку с изображениями. Так же можно добавить фото из папки «Изображения» в домашнем каталоге. После изменения фона закройте программу:
Шаг 3. Настройка браузера Mozilla Firefox
Сначала я отключу автоматическое закрытие браузера после закрытия последней вкладки. Для этого в адресной строке введите «about:config». Соглашайтесь с предупреждением, нажав «Я принимаю на себя риск!». Если вы планируете в будущем возвращаться к этим настройкам, то можете снять галочку «Показывать это предупреждение в следующий раз»:
В строке «Поиск» введите «closew». Перед вами может появиться несколько параметров, но нам нужен только «browser.tabs.closeWindowWithLastTab». Измените его значение на «false», кликнув дважды по строке с этим параметром:
Теперь я изменю домашнюю страницу браузера на Yandex (вы можете использовать любую другую). Для этого надо перейти на домашнюю страницу самого Yandex’а и скопировать ссылку. Затем откройте настройки Firefox (это делается в правом верхнем углу). И в поле «Домашняя страница» вставьте скопированную ссылку:
Для настройки поисковой системы нажмите в левом меню на «Поиск». Здесь в графе «Поисковая система по умолчанию» выберите ту, которую вы используете из выпадающего списка. Так же вы можете снять не нужные галочки в разделе «Поиск одним щелчком». Если нет интересующей вас поисковой системы, поищите её в дополнениях Firefox. После окончания закройте вкладку с настройками:
Для того чтобы добавить панель меню и панель закладок, раскройте меню браузера в правом верхнем углу и щёлкните на вкладке «Изменить…». Здесь в левом нижнем углу раскройте список «Панели инструментов» и поставьте соответствующие галочки и закройте вкладку.
И напоследок я думаю стоит установить 2 полезных дополнения: ublock и browsec. Первое предназначено для блокировки рекламы, а второе — VPN. Для установки, найдите их в дополнениях Firefox и нажмите «+ Добавить в Firefox»:
Шаг 4. Обновление системы
Вы можете сделать это с помощью графической утилиты установленной в Linux Mint. Я же сделаю это «руками». Чтобы произвести обновления, выполните в эмуляторе терминала(Ctrl+Alt+T, либо запустите из панели) последовательно следующие 3 команды:
$ sudo apt-get update
$ sudo apt-get upgrade
$ sudo apt-get dist-upgrade
Шаг 5. Установка консольных приложений
Не всем они могут понадобится, но я считаю их одними из самых полезных и удобных. Для их установки выполните в терминале:
$ sudo apt-get install terminator mc htop gpm zsh
terminator — на мой взгляд, один из самых удобных эмуляторов терминала. Так же позволяет создать в одном окне несколько терминалов;
mc — консольный файловый менеджер;
htop -программа, предназначенная для вывода на терминал списка запущенных процессов и информации о них;
gpm — мышь в консоли Linux;
zsh — одна из современных командных оболочек UNIX, использующаяся непосредственно как интерактивная оболочка, либо как скриптовый интерпретатор.
Шаг 6. Настройка консольных приложений
Для удобства я решил объединить настройку всех этих приложений в один пункт. Начну с terminator’а. Для начала задам ему сочетание клавиш для запуска. Лично я использую «Ctrl+Alt+T», по привычке. Для этого откройте меню cinnamon и зайдите в настройки:
В них откройте раздел «Клавиатура» и нажмите «Добавить пользовательскую комбинацию». Название можете использовать любое, а в качестве команды укажите «terminator». После этого нажмите «Добавить»:
В нижнем разделе «Привязка клавиш» выберите один из пунктов «не назначено» и щёлкните по нему 2 раза. После этого нажмите нужное сочетание клавиш. Если вы будете использовать ту же комбинацию что и я, то выскочит оповещение о том, что данная комбинация используется для действия «Запустить терминал». Чтобы установить комбинацию нажмите «Да» и закройте окно с настройкой клавиатуры:
Нажмите выбранную вами комбинацию, чтобы проверить работоспособность:
Теперь настроим zsh. Для этого откройте терминал и напишите «zsh». Вам предложат несколько вариантов, чтобы настроить zsh. Я буду делать это сам, поэтому выбираю «0»(Выйти, создав пустой файл настроек ~/.zshrc), вы можете выбрать другой вариант на своё усмотрение. Теперь, чтобы настроить zsh, выполните в терминале (чтобы новый конфиг вступил в силу, перезапустите терминал):
$ nano ~/.zshrc
Инструкции по заполнению данного файла можете найти в интернете. Вот конфиг(тык), который использую сам(писал не я):
Для того чтобы установить данную оболочку по умолчанию, введите в терминале:
$ sudo nano /etc/passwd
Здесь вам необходимо найти своего пользователя и в самом конце строки «/bin/bash» заменить на «/bin/zsh». После этого закройте nano («Ctrl+x» для выхода, «y» чтобы подтвердить, «Enter», чтобы сохранить файл под тем же именем).
Далее добавим gpm в «автозапуск». Для этого необходимо ввести в терминале:
$ sudo systemctl enable gpm
Шаг 7. Установка Google Chrome
Для того чтобы добавить репозиторий с браузером, необходим последовательно ввести следующие команды:
$ wget -q -O - https://dl-ssl.google.com/linux/linux_signing_key.pub | sudo apt-key add -
$ sudo sh -c 'echo "deb [arch=amd64] http://dl.google.com/linux/chrome/deb/ stable main" >> /etc/apt/sources.list.d/google-chrome.list'
$ sudo apt-get update
Существует 3 версии Chrome:
-
google-chrome-stable — стабильная версия;
-
google-chrome-beta — бета-версия;
-
google-chrome-unstable — не стабильная версия.
Чтобы установить Chrome, выполните в терминале:
$ sudo apt-get install google-chrome-*
Где «*» — выбранная вами версия.
Шаг 8. Установка темы оформления Paper
Для установки gtk-темы, темы значков и курсора paper, выполните в терминале следующие команды:
$ sudo add-apt-repository ppa:snwh/pulp //добавляет репозиторий;
$ sudo apt-get update //обновление индекса пакетов;
$ sudo apt-get install paper-icon-theme paper-cursor-theme paper-gtk-theme //установка тем.
Чтобы активировать их, откройте настройки системы, раздел «Оформление» и в нём пункт «Темы». Здесь в качестве «Рамки окон», «Значки», «Стиль окон» и «Указатель мыши» установите «Paper». «Рабочий стол» — это тема, которая будет применена к нижней панели, главному меню и ещё некоторым элементам. Мне нравится «cinnamon».
Шаг 9. Установка и настройка док-панели Plank
Чтобы установить Plank, нам необходимо сначала выполнить следующие команды:
$ sudo apt install software-properties-common //если не установлен
$ sudo add-apt-repository ppa:ricotz/docky //добавляет репозиторий
$ sudo apt update //обновление индекса пакетов;
$ sudo apt-get install plank //установка самой панели
Перед настройкой рекомендую поднять нижнюю панель в верхнюю часть экрана. Для этого щёлкните по ней правой кнопкой мыши, выберите «Изменить панель», и здесь «Переместить панель». Вы можете так же использовать любые другие стороны, но я всё же предпочитаю верх. Чтобы переместить панель в нужную сторону, нажмите на одной из полос, появившихся по краям экрана, соответственно выбранной вами стороне:
А теперь перейдём к настройке Plank:
$ plank --preferences //открытие настроек
В качестве темы в данном случае рекомендую использовать «Gtk+». Также вы можете изменить положение панели в соответствующем выпадающем списке. Размер иконок можете так же подстроить под себя, но я предпочитаю 48. Так же советую включить режим «Увеличение иконок», так как это смотрится гораздо красивее и можно использовать иконки меньшего размера. Параметр увеличения можете настроить так как вам удобно.
И напоследок добавим Plank в автозагрузку. Для этого в главном меню напишите «автозагрузка» и запустите соответствующее приложение. В нём нажмите «Добавить» и здесь «Команда пользователя». Имя и описание команды можете задать какое захотите, а вот в качестве команды — «plank». После этих действий нажмите «Добавить».
Шаг 10. Перезагрузка
Теперь просто закройте все приложения и перезагрузите компьютер. На этом настройку считаю завершённой. Можете начинать пользоваться =)
Видео с процессом настройки
Выводы
В данной статье мы подробно рассмотрели процесс настройки Linux Mint 18.3. Если у вас остались вопросы, спрашивайте в комментариях!
Понравилась статья? Оцените её:

Многие начинающие пользователи при знакомстве с определенными дистрибутивами Linux сталкиваются с проблемой переключения раскладки (с русского на английский, и наоборот). Причем, иногда в трее (на панели задач) даже нет такого значка!
Собственно, сегодня в этой небольшой заметке решил показать, как это можно достаточно легко исправить (причем, попутно мы сможем «включить» авто-смену раскладки: т.е. система будет определять сама, на каком языке вы сейчас печатаете. В некоторых случаях — это очень удобно!).
Теперь о том, что и как настроить…
Пример (о чем идет речь) // дистрибутив Xubuntu
*
Содержание статьи
- 1 Решение вопросов с раскладкой
- 1.1 ШАГ 1: параметры системы
- 1.2 ШАГ 2: установка доп. приложения X Neural Switcher
- 1.3 ШАГ 3: настройка X Neural Switcher
→ Задать вопрос | дополнить
Решение вопросов с раскладкой
ШАГ 1: параметры системы
Важно: этот шаг (в принципе) можно пропустить. Но привожу его я из-за того, что в некоторых случаях вопрос можно решить через параметры системы (без доп. приложений).
Итак…
Первое, что очень желательно сделать — открыть параметры системы / настройки клавиатуры (по англ.: Settings / Keyboard). В зависимости от используемого дистрибутива Linux — нужная вкладка может находиться несколько в отличных разделах… 👇
Открываем настройки клавиатуры / дистрибутив Xubuntu
После нужно перейти во вкладку «раскладка» (англ.: «layout») и проверить, чтобы у вас в системе было как минимум 2 раскладки (английская и русская / кому нужно — могут добавить и больше). Обычно, в этом же разделе настроек можно сменить клавиши для переключения языка (по англ.: «Change layout option» 👇).
Примечание: в ряде дистрибутивов Linux по умолчанию ставится только 1 раскладка. И, разумеется, пока их не будет хотя бы 2 — сменить клавиши для ее переключения нельзя! Ну и на панели задач никаких языковых значков не отображается… В общем-то логично…
Добавляем нужные языки и устанавливаем клавиши для переключения языка
Есть еще один момент…
Необходимо открыть настройки панели задач (по англ.: «Panel»). Обычно данная вкладка находится среди прочих параметров системы.
В настройках панели необходимо добавить новый значок (по англ.: «Add new item») — среди списка найти нужно что-то похожее на «Keyboard layouts». 👇
Собственно, теперь языковой значок (с флажком) будет отображаться в трее, кнопки для переключения раскладки настроены. Задача решена?.. 👌
Добавляем на панель текущую раскладку
*
ШАГ 2: установка доп. приложения X Neural Switcher
Если в шаге 1 (выше) у вас возникли вопросы, и вы не смогли через параметры системы настроить раскладку, ее переключение, и значок на панели задач — вопрос можно решить иначе. Для этого нам понадобиться приложение xneur.
***
X Neural Switcher (xneur) — архи-полезное приложение (в Linux) для автоматического переключения раскладки клавиатуры (те. при вашей печати — оно само будет определять язык. Аналог Punto Switcher для Windows).
Кроме этого, приложение создаст значок с флажком выбранного языка на панели задач, позволит вручную задать сотни комбинаций клавиш (в т.ч. и для смены раскладки), исправлять ошибки и опечатки при наборе текста, и многое другое. 👌
***
Для его установки, как правило, достаточно открыть магазин приложений (менеджер ПО) и ввести в поисковую строку «xneur». Пример ниже. 👇
Gxneur — установка
Либо установить можно также через терминал (вызов по Win+T или по Ctrl+Alt+T), команда:
sudo apt-get install gxneur
Альтернативная установка
На всякий stable-версия (если предыдущая команда не установила приложение):
sudo add-apt-repository ppa:andrew-crew-kuznetsov/xneur-stable
sudo apt-get update
sudo apt-get install gxneur
*
ШАГ 3: настройка X Neural Switcher
Т.к. приложение X Neural Switcher поддерживает русский язык на 100% и по умолчанию вполне корректно работает (и выводит значок с текущей выбранной раскладкой на панель задач) — то скорее всего, никаким специальном образом настраивать его не придется.
Однако, я бы всё же порекомендовал, во-первых, во вкладке «Общее / основное и типографика» настроить базовые правила. Например, весьма удобно откл. случайные нажатия на CapsLock, разрешить исправление грубых опечаток и пр.
Настройки
Во-вторых, также посоветовал бы в разделе «Комбинации клавиш» задать свои клавиши для переключения раскладки. Мне, например, удобно работать с Alt+Shift. 👇
Переключение раскладки — комбинация клавиш
В-третьих, хорошо бы приложению X Neural Switcher разрешить запускаться вместе с Linux (чтобы не открывать его каждый раз вручную самостоятельно). Обычно, для этого достаточно просто поставить соответствующий флажок в параметрах запуска.
Также на всякий случай приведу ссылку на альтернативные способы добавления приложения в автозагрузку… 👇
👉 В помощь!
Добавление приложения в автозагрузку Linux (как запускать программу автоматически при старте ОС Linux)
Запускать автоматически при старте
Собственно, на этом вроде как и всё — первоначальная задача решена полностью! 😉
Теперь значок языка есть
*
На сим пока всё… Удачной работы!
👌


Полезный софт:
-
- Видео-Монтаж
Отличное ПО для создания своих первых видеороликов (все действия идут по шагам!).
Видео сделает даже новичок!
-
- Ускоритель компьютера
Программа для очистки Windows от «мусора» (удаляет временные файлы, ускоряет систему, оптимизирует реестр).
Напоминаем, что попытки повторить действия автора могут привести к потере гарантии на оборудование и даже к выходу его из строя. Материал приведен исключительно в ознакомительных целях. если вы собираетесь воспроизводить действия, описанные ниже, настоятельно советуем внимательно прочитать статью до конца хотя бы один раз. Редакция 3DNews не несет никакой ответственности за любые возможные последствия.
Предварительно сделаем несколько замечаний. Во-первых, как и прошлый материал, посвященный установке Linux Mint 19 по соседству с Windows 10, этот ориентирован на начинающих пользователей, то есть будет содержать как можно меньше всяких технических заморочек. Даже к терминалу (консольному интерфейсу) обращаться не будем. Это все-таки не руководство пользователя, а вводный материал для тех, кто только знакомится с ОС. Во-вторых, для простоты раздел Параметры системы — серая иконка с двумя переключателями в главном меню — будем называть панелью управления. В-третьих, для многих действий нужно будет дополнительно вводить пароль пользователя в отдельном окне с заголовком Аутентифицировать. Так вот, отдельно про это каждый раз упоминать не будем. В процессе настройки можно не опасаться ввода пароля, а вот в «свободном плавании» обращайте внимание, что и почему спрашивает у вас пароль для выполнения административных действий.
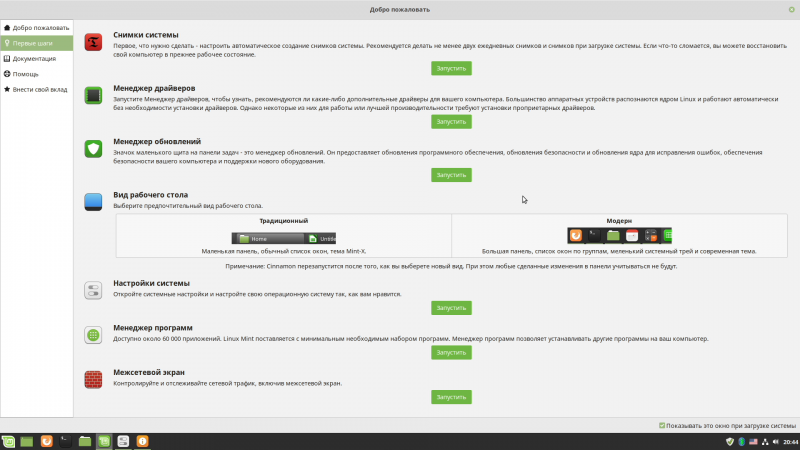
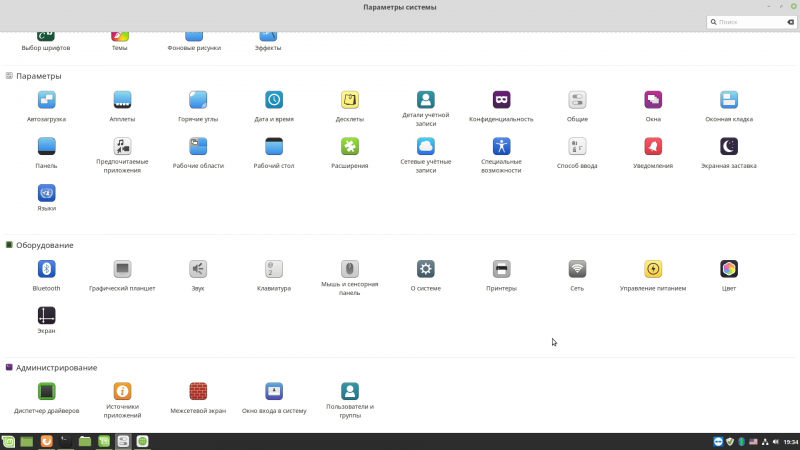
В данном материале мы рассмотрим параметры экрана и шрифтов, настроим клавиатуру и переключение раскладки, пробежимся по настройкам сети и брандмауэра, ознакомимся с работой Bluetooth и звука, установим МФУ и драйверы для видеокарт, разберемся с поиском и инсталляцией программ, научимся работать с файлами и дисками, а также чуть-чуть настроим ОС. Итак, в прошлый раз все закончилось на приветственном диалоге. С ним и продолжим работу.
⇡#Базовая настройка Linux Mint 19
Ко второму пункту приветственного диалога — менеджеру драйверов — отдельно вернемся чуть позже, когда будем рассматривать установку дискретных видеокарт AMD и NVIDIA. Впрочем, там ничего сложного нет, так как при наличии разных вариантов драйверов можно выбрать проприетарный от производителя или открытый. Так что перейдем к следующему пункту, то есть к менеджеру обновлений. Здесь опять-таки ничего сложного нет: наверху есть кнопочки для проверки обновлений, для выбора всех апдейтов и для установки оных. В случае предполагаемой инсталляции критически важных для ОС компонентов (обновлений ядра, например) будет выведено отдельное предупреждение.
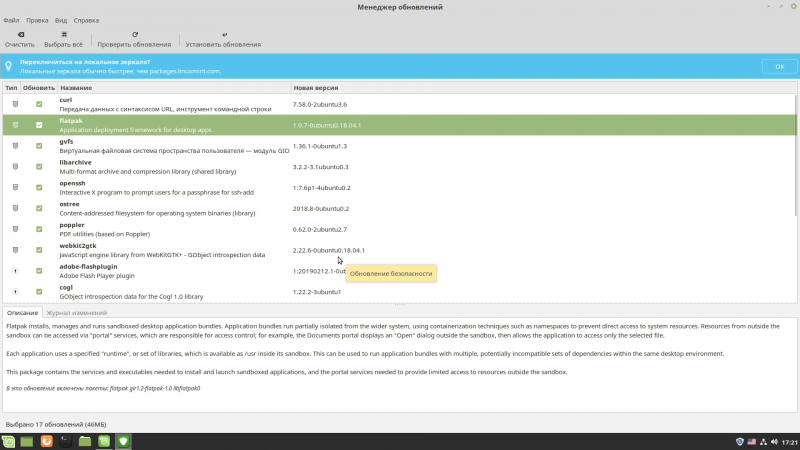
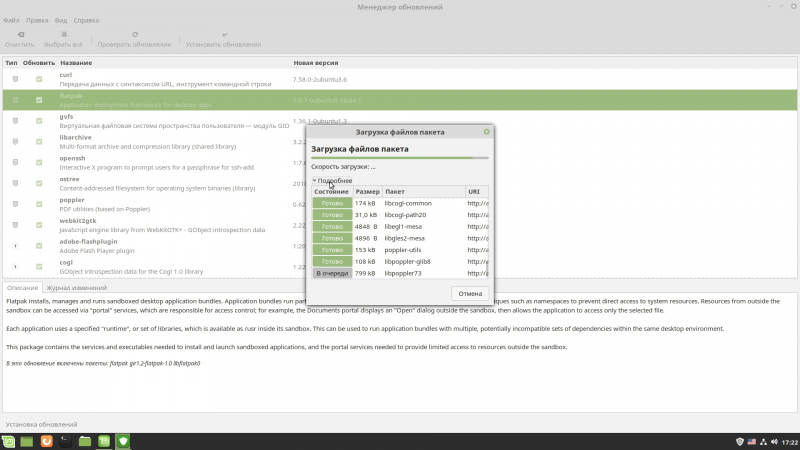
При первом запуске также будет предложено выбрать локальные зеркала для обновлений: надо кликнуть на адреса, после чего откроется окно, где будет измерена скорость скачивания с различных серверов. Можно ничего не трогать и оставить все как есть, а можно выбрать наиболее быстрый вариант. Кроме того, после первого запуска в области уведомлений появится иконка менеджера обновлений в виде щита, которая будет напоминать о наличии новых апдейтов.
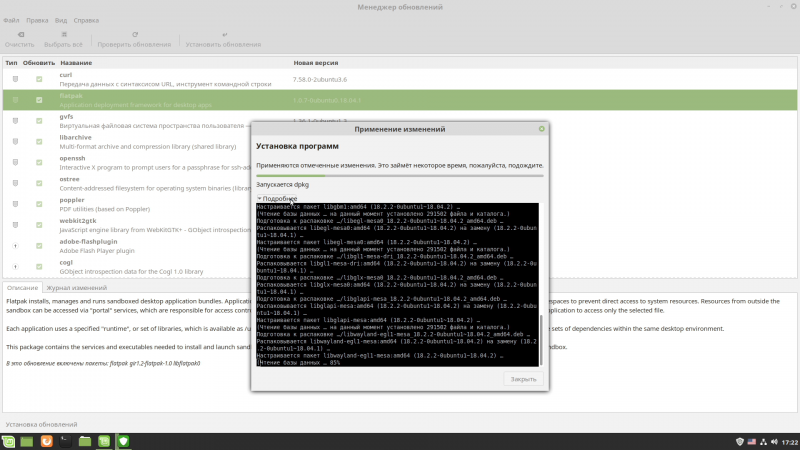
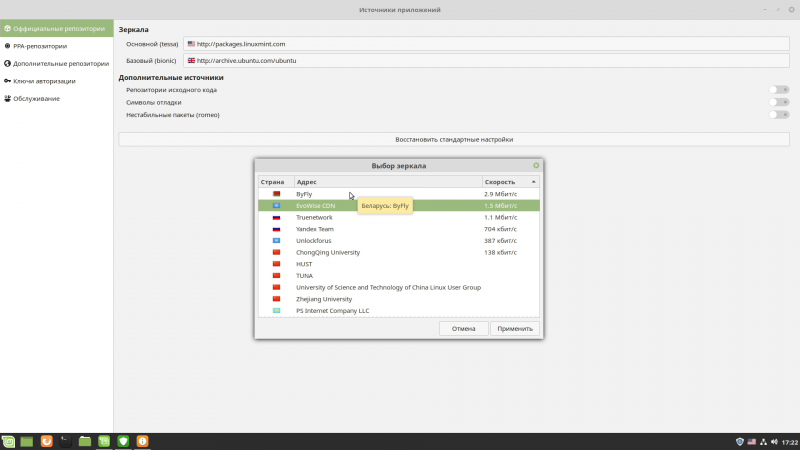
Следующий пункт с настройкой вида рабочего стола меняйте на свой вкус. По умолчанию используется стиль «Модерн», близкий к оформлению современных версий Windows. В настройках системы на начальном этапе достаточно поменять два параметра. Во-первых, выбрать подходящее разрешение экрана, если оно вас не устраивает. Во-вторых, настроить переключение раскладок клавиатуры. И то и другое делается в соответствующих пунктах раздела Оборудование. С параметрами экрана и так все понятно, а вот для клавиатуры в разделе Раскладки надо кликнуть на кнопку Параметры…, найти пункт для переключения раскладки и выбрать подходящее клавиатурное сокращение: Alt+Shift, например, ни с какими другими комбинациями не конфликтует.
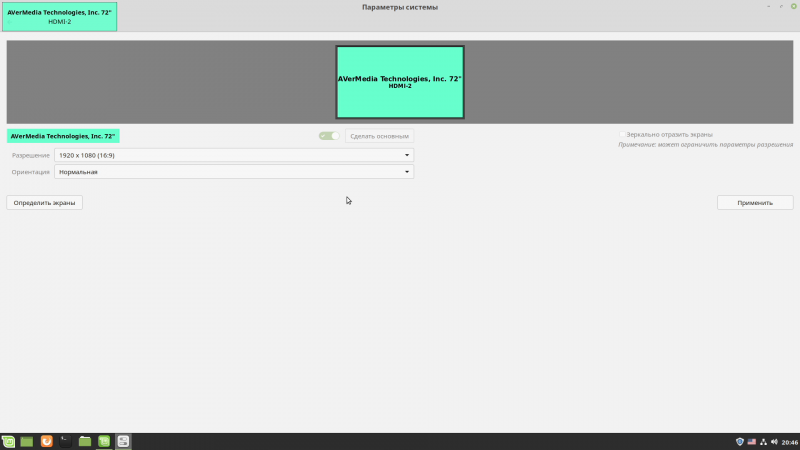
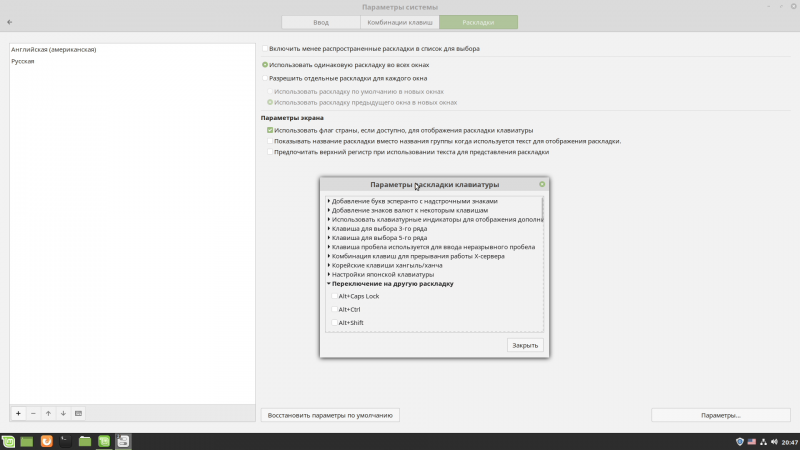
Там же можно убедиться, что выбранные раскладки совпадают с теми, что действительно присутствуют на вашей клавиатуре. Обратите внимание, что в Linux традиционно дополнительные клавиши именуются иначе. Клавиша Windows обычно называется Super, а правый Alt (Gr) может быть Meta*. Так что не удивляйтесь тому, что на соседней вкладке Комбинации клавиш будут встречаться сочетания с их упоминанием. Часть комбинаций совпадает с таковыми в Windows, но в Linux, во-первых, их гораздо больше и, во-вторых, все их можно перенастроить на свой вкус. Мультимедийные клавиши для управления плеером или запуска браузера/почты/поиска по большей части работают, что называется, из коробки. В том числе в виде сочетаний с Fn, что актуально для ноутбуков или компактных клавиатур.
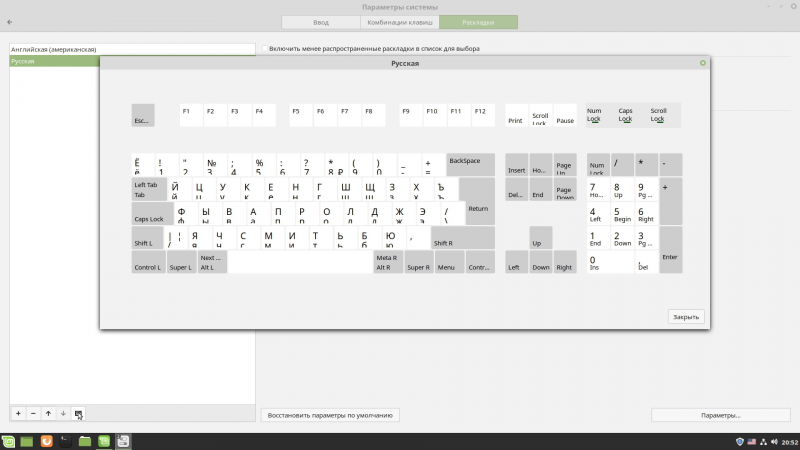
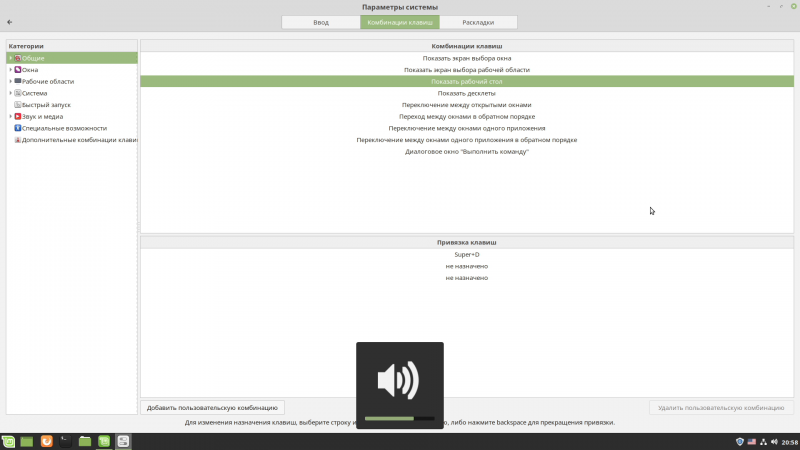
Опционально можно настроить еще пару параметров, связанных с отображением содержимого на экране. Во-первых, в разделе Общие есть простой выбор метода масштабирования интерфейса системы, который пригодится для некоторых современных мониторов с высоким разрешением. Там же имеется опция включения VBlank — она нужна для старых мониторов. Во-вторых, в разделе Выбор шрифтов стоит отметить желаемые шрифты (про установку новых поговорим чуть ниже), поиграться с параметрами сглаживания и хинтинга, если текущий вид текста на экране не устраивает. Там же настраивается и масштабирование текста, которое влияет и на отображение элементов интерфейса.
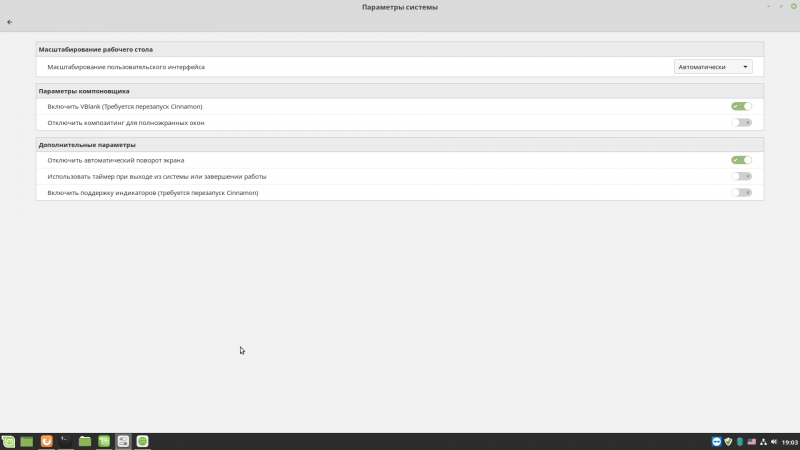
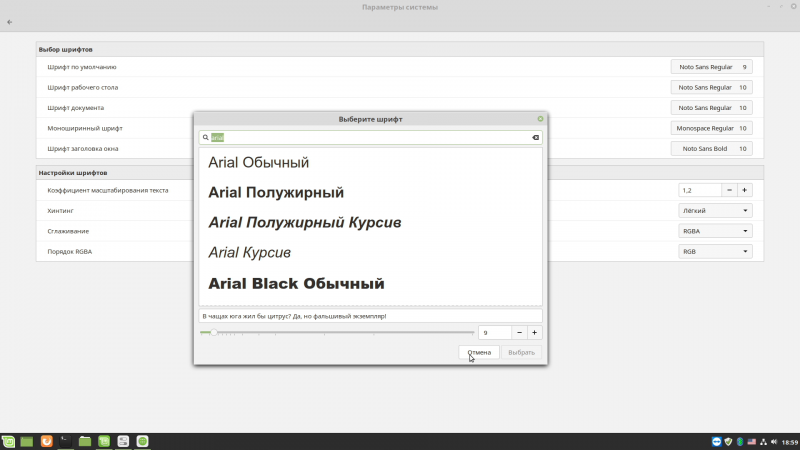
Тут важно отметить еще несколько особенностей. Настройки шрифтов, масштабирования и в принципе оформления элементов интерфейса могут работать не для всех приложений. Это связано и с тем, что некоторые программы (браузер, например) занимаются отрисовкой самостоятельно, и с тем, что вам в работе могут попасться утилиты, созданные с помощью других наборов библиотек и компонентов для построения графических интерфейсов. Они будут выглядеть иначе.
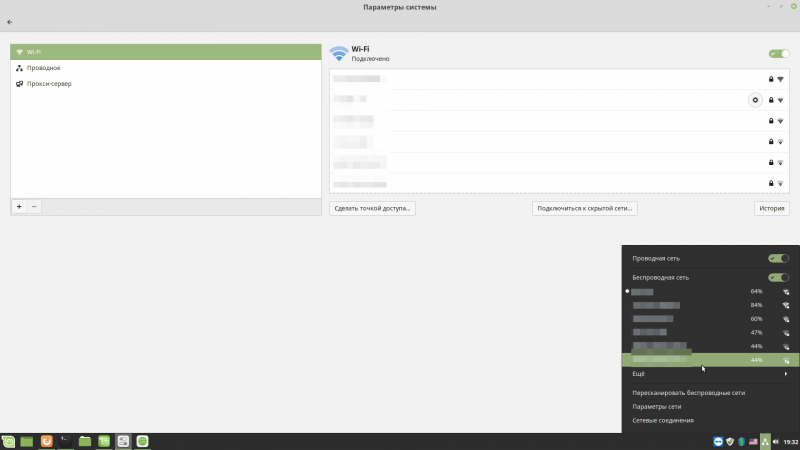
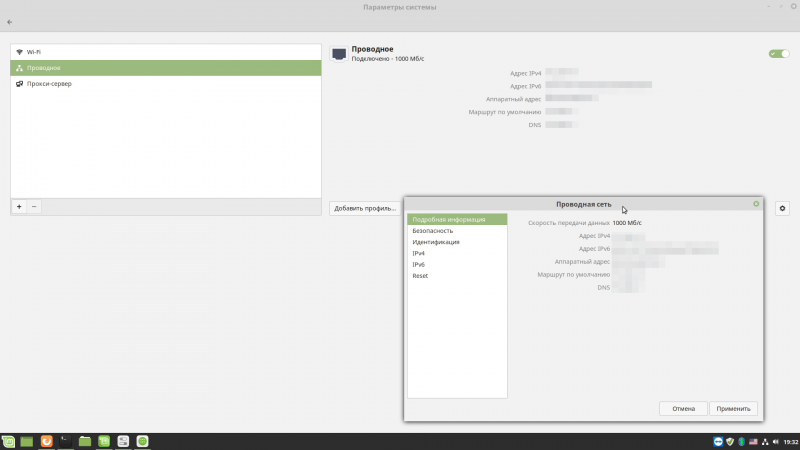
Настраивать сетевые подключения вряд ли придется, так как, скорее всего, нормально заработают и проводное, и беспроводное соединения. Возможно, понадобятся некоторые дополнительные действия, если сеть заработает не на полной скорости или, например, без DHCP. Добраться до настроек можно, кликнув на иконку с тремя блочками в области уведомлений. В меню есть два пункта: Параметры сети и Сетевые соединения. Первый позволяет узнать основные сведения о подключениях и настроить базовые параметры IP и прокси.
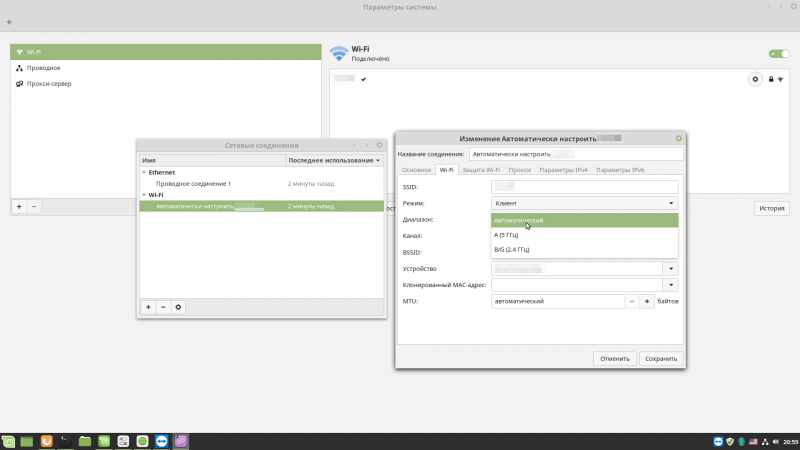
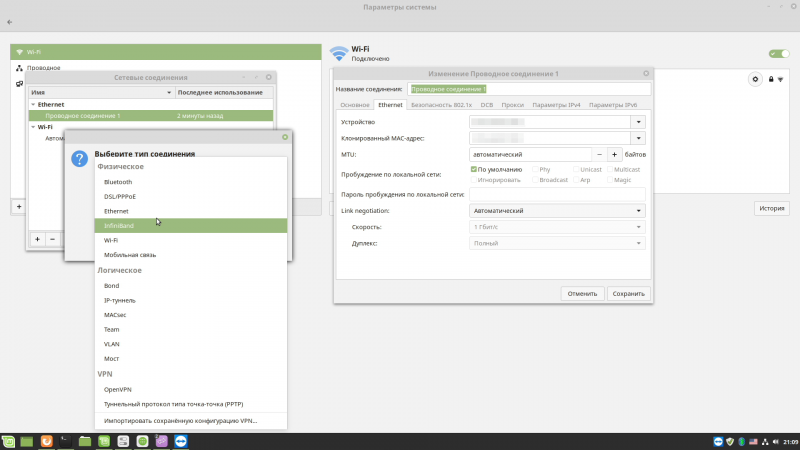
Второй пункт дает доступ к дополнительным настройкам адаптеров. Там же можно кликнуть на кнопочку +, чтобы добавить новое VPN-соединение или задействовать еще один сетевой адаптер. Впрочем, все это вряд ли пригодится. А вот если адаптер вообще не виден в системе, то тут придется идти на сайт производителя за драйверами и в поисковик, чтобы выяснить порядок установки и настройки. Увы, таков алгоритм для любого «железа», которое автоматически не заработало в системе.
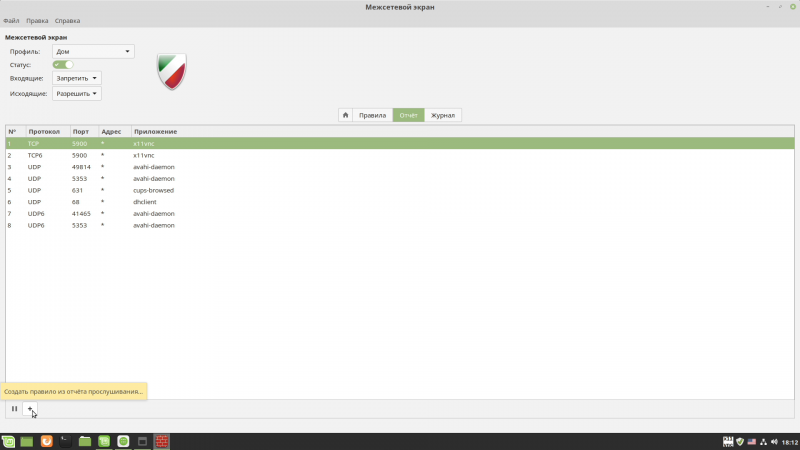
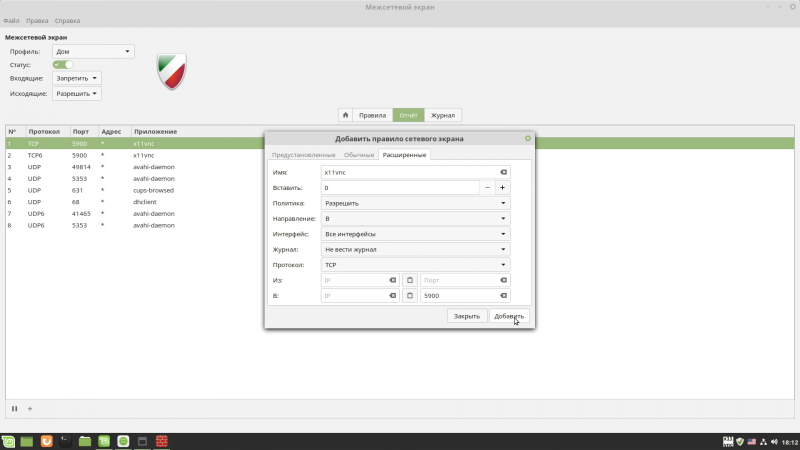
Настройка брандмауэра тоже связана с сетью, но ее рекомендуется отложить на самый конец, когда все ужебудет установлено и заработает как надо. Хотя настраивается он очень просто. В панели управления есть соответствующий пункт: Межсетевой экран. Изначально заведено три профиля: для дома, для рабочего окружения и для общественных мест. Для домашнего профиля по умолчанию все входящие соединения запрещены, а исходящие разрешены. После активации брандмауэра (переключатель Статус) на вкладке Отчет будет выводиться сетевая активность различных программ. В этом списке можно выделить нужный процесс и нажать внизу кнопку с плюсом, чтобы создать новое правило, — настроек по умолчанию обычно достаточно.
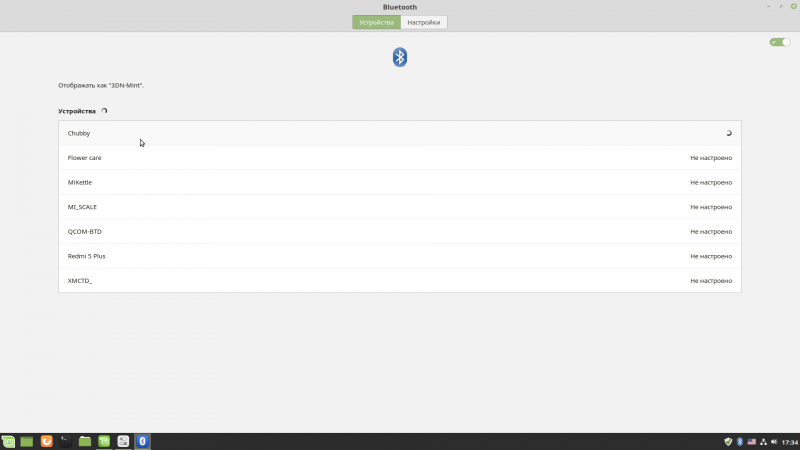
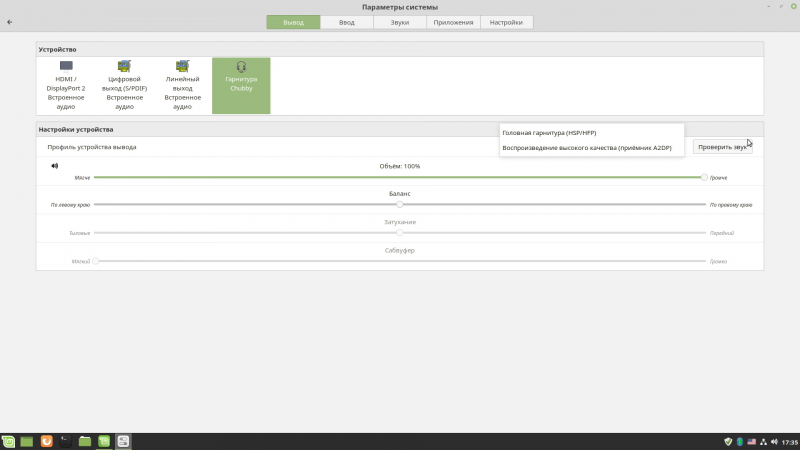
С Bluetooth тоже особых проблем на тестовой системе не возникло. Правда, не стоит забывать, что если устройство обладает какими-то специфичными функциями, то оно не всегда может работать корректно. Ну и какие-то дополнительные корректировки параметров в соответствующих разделах все равно могут понадобиться. Например, для Bluetooth-колонки в настройках аудио (быстро доступны по клику на иконку с динамиком в области уведомлений) — пришлось выбрать ее в качестве устройства для вывода звука, что совершенно логично. К слову, в тех же настройках есть еще пара полезных функций. На вкладке Приложения можно отрегулировать громкость звука любого приложения или даже вкладок в браузере, которые в данный момент воспроизводят аудио. А на вкладке Настройки есть возможность задать лимит громкости для всей ОС.
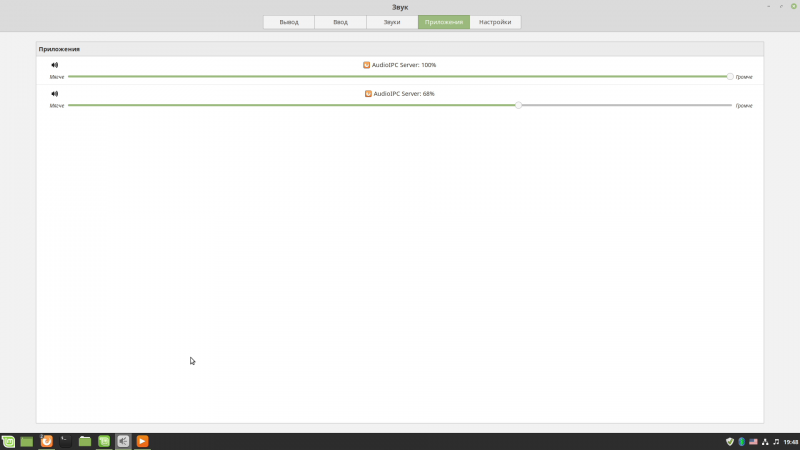
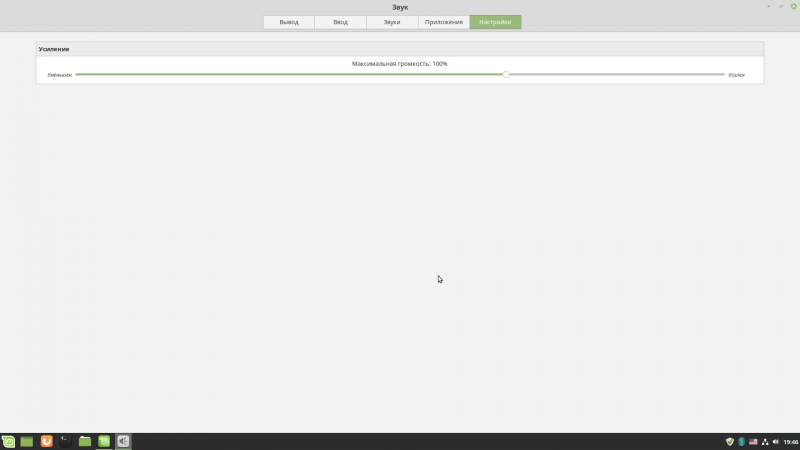
На этом базовую настройку можно считать законченной. По названиям остальных элементов панели управления можно легко догадаться, за что они отвечают. Отдельно останавливаться на них не будем, так как остальные настройки уже не технические, а скорее вкусовые.
⇡#Установка драйверов в Linux Mint 19
Пользователи оставляют отзывы о работоспособности различного оборудования на сайте сообщества. Обратите внимание, что одно и то же устройство может быть представлено под разными именами, так что лучше попробовать вбить в поиск несколько вариантов названия — от полного имени до индекса модели — и поискать в разных категориях. Вместе с отзывами иногда попадаются и советы по решению некоторых проблем или по настройке. Например, для видавшего виды МФУ Epson Stylus SX125 в базе есть сразу пять записей. Впрочем, с его установкой особых проблем и не возникло. При его подключении к ПК сразу появилось уведомление. Для настройки в панели управления в разделе Принтеры оказалось достаточно кликнуть на кнопку Добавить, выбрать устройство в списке и просто следовать указаниям мастера.
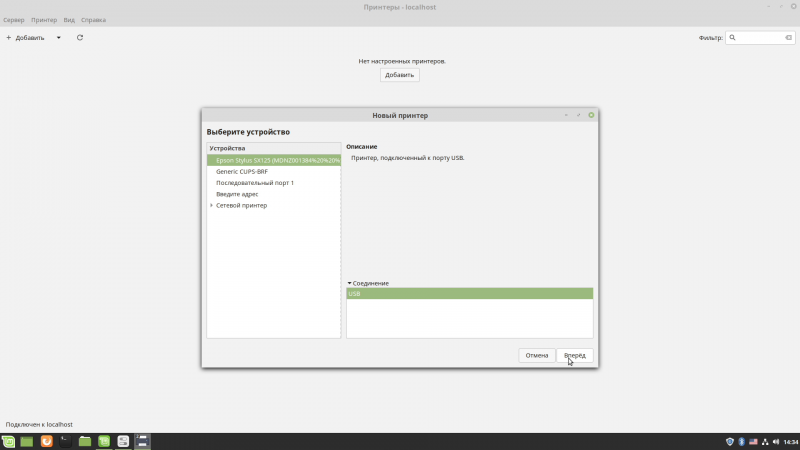
Установка и настройка принтера в Linux Mint 19
Мастер предложит скачать и установить драйверы, в том числе проприетарные. В некоторых случаях драйвера под конкретную модель может не оказаться в наличии, но мастер все равно предложит установить наиболее подходящий. Также стоит помнить о некоторых нюансах. Как правило, Linux-драйверы имеют меньше настроек и возможностей по сравнению с Windows-версиями. В частности, для данного МФУ не работают функции проверки уровня чернил, процедуры очистки и калибровки. Кроме того, те же МФУ представляются именно как принтер и сканер, но вот со сканированием обычно нет никаких проблем, да и отдельно настраивать для него что-то не нужно.
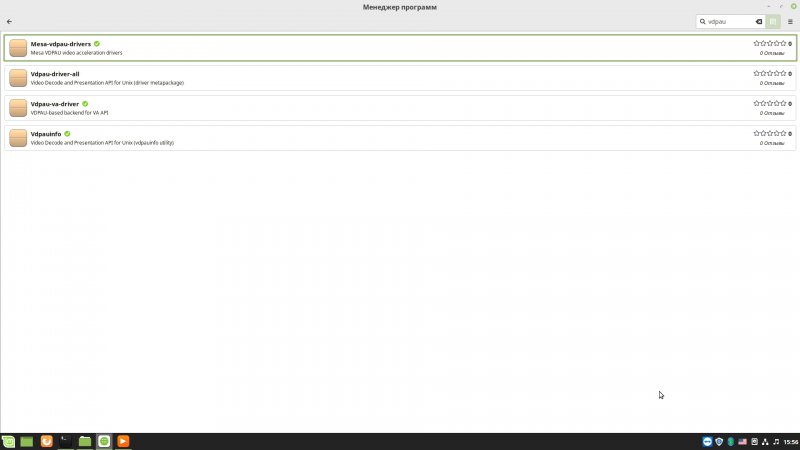
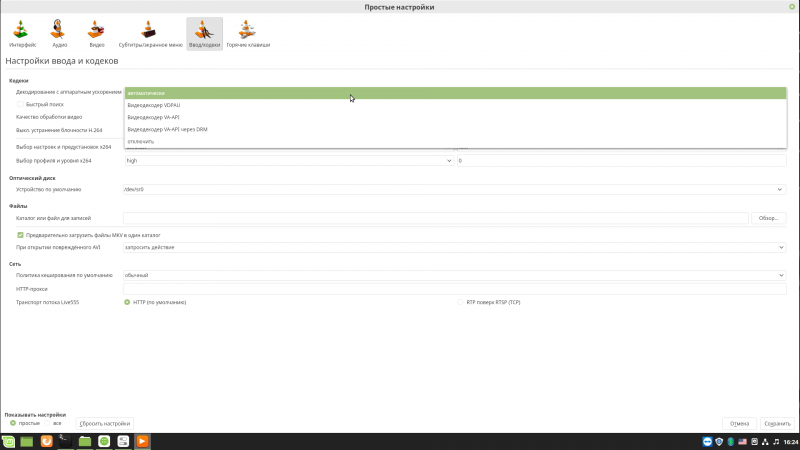
Для видеокарт ситуация особая — будем исходить из принципа «Не навреди!». В случае AMD лучше остановиться на открытых драйверах, а не заниматься установкой проприетарного драйвера вручную, так как в Linux Mint 19 менеджер их все равно не предлагает. Тем более открытая версия устанавливается по умолчанию и нынче не хуже официальной, хотя и лишена некоторых возможностей. Пожалуй, единственное, что стоит добавить на всякий случай, так это поддержку декодирования видео с помощью GPU. Полный список пакетов, которые нужно установить в Менеджере программ, выглядит так: vdpau-va-driver, vdpauinfo, vainfo, mesa-vdpau-drivers, libvdpau-va-gl1 и xserver-xorg-video-amdgpu, libdrm-amdgpu1. А в настройках программ после этого убедиться, что аппаратное декодирование активно. Увы, все браузеры для Linux по умолчанию лишены такого счастья, хотя есть инструкции для энтузиастов с «напильником».
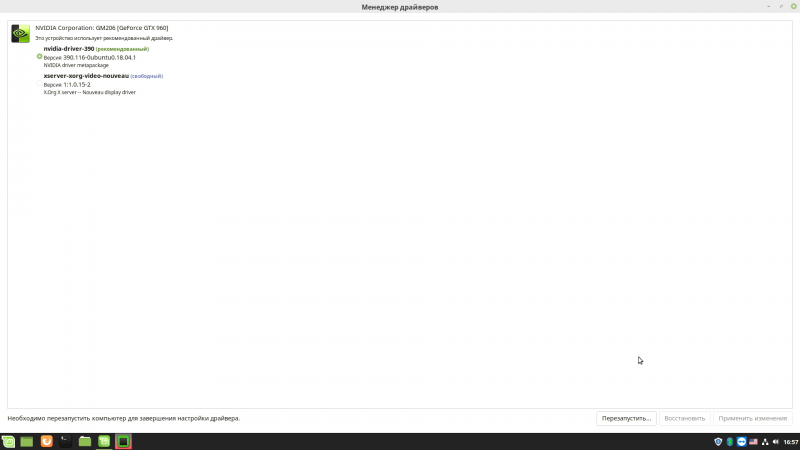
Настройки GPU NVIDIA в Linux Mint 19
Перед установкой или сменой видеокарты можете на всякий случай сделать снимок системы, чтобы, если возникнут затруднения, откатиться к предыдущему состоянию ОС. Отдельно стоит обратить внимание на то, что для корректной работы придется кое-что поменять в BIOS/UEFI. В частности, для тестовой карты AMD пришлось переключиться в режим совместимости CSM, а в случае NVIDIA отключить Secure Boot. Для последних менеджер драйверов рекомендует установить проприетарный драйвер. После инсталляции и перезагрузки в панели управления появляется новый пункт для доступа к расширенным настройкам GPU NVIDIA. Впрочем, если вы не очень понимаете, что там и зачем, то лучше туда и не лезть лишний раз. А завершить этот раздел стоит упоминанием одной общей проблемы, которая иногда возникает в Linux-системах. Речь идет о тиринге, для устранения которого, увы, универсального рецепта нет.
⇡#Поиск и установка программ в Linux Mint 19
Рекомендуемым способом управления софтом в Linux Mint 19 является использование утилиты Менеджер программ, которую можно запустить из приветственного диалога или из главного меню (иконка с девятью точками в зеленом круге). В правом верхнем углу находится поле для поиска, куда можно ввести и название программ, и ключевые слова. Правда, не все ПО имеет описание на русском. Внизу есть кнопочки для перехода к категориям программ, где собраны наиболее популярные утилиты и компоненты системы. Для многих из них есть отзывы пользователей. При установке ПО также может потребоваться доустановить дополнительные компоненты, о чем будет сообщено в начале процесса инсталляции.
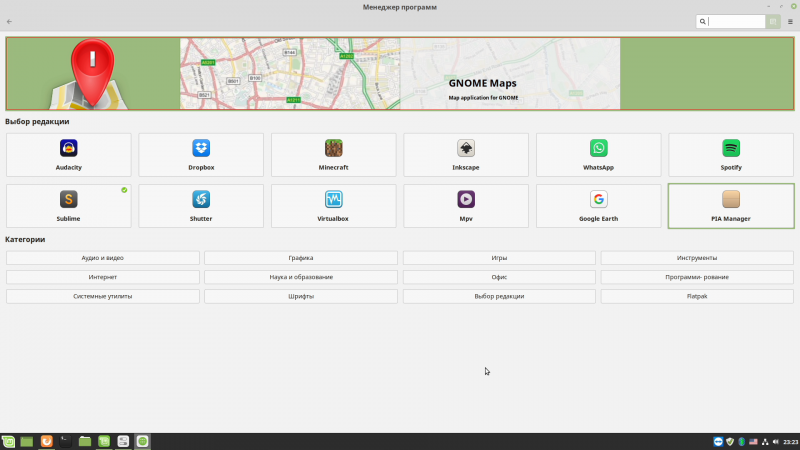
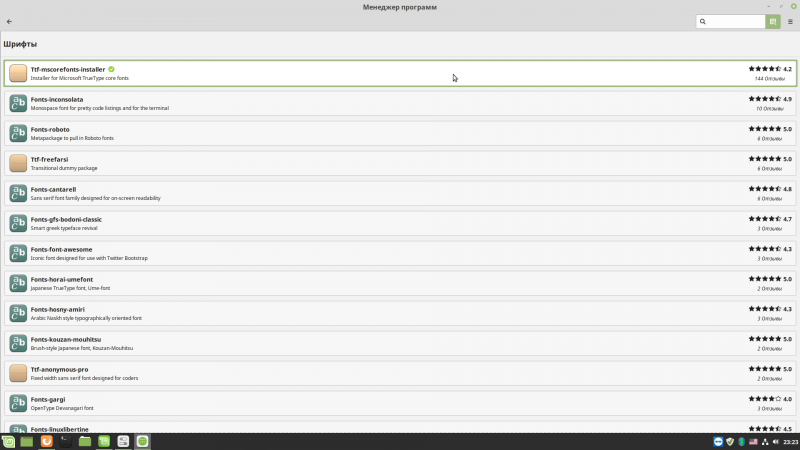
Для поиска подходящих альтернатив привычному ПО из Windows лучше всего воспользоваться сайтом AlternativeTo. Впрочем, самые популярные и так зачастую имеют версии для Linux. Например, в качестве медиапроигрывателя подойдет VLC, а браузера — Chrome или Firefox. Ну а нам из обязательных компонентов не помешает установить только два: просто вбейте названия в поиск менеджера программ. Первый — это набор шрифтов из Windows, который поставляется в пакете под именем ttf-mscorefonts-installer. Второй — набор медиакомпонентов и кодеков mint-meta-codecs. если при инсталляции Linux Mint имелся интернет-доступ и была включена опция установки стороннего ПО, то этот набор уже должен быть на месте. А если нет, то его стоит доустановить вручную.
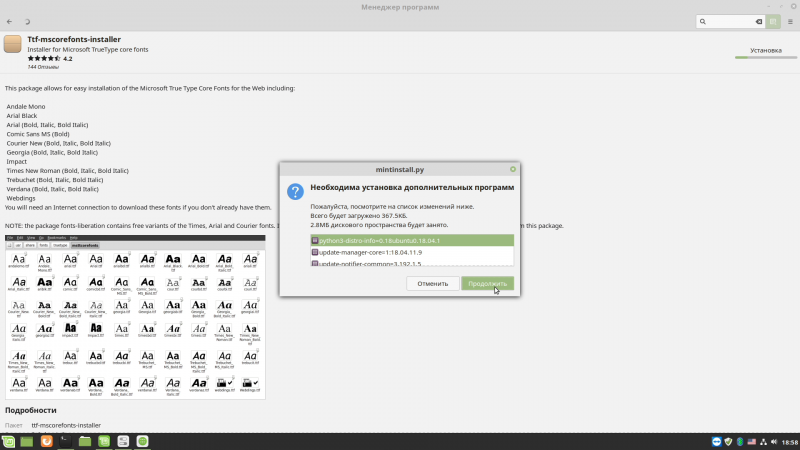
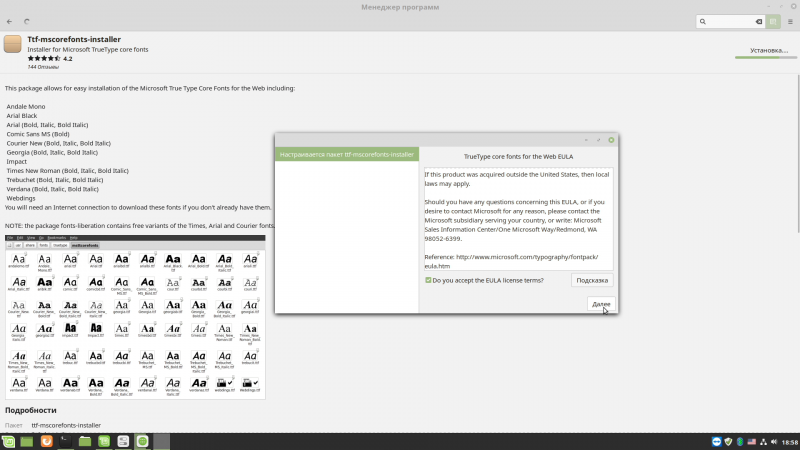
Все эти программы устанавливаются из так называемых репозиториев, то есть своего рода хранилищ ПО, наполнением которых занимаются разработчики. Именно их регулярно проверяет Менеджер обновлений. Но есть один нюанс — в репозиториях далеко не всегда присутствуют последние версии программ. Можно также использовать внешние PPA-репозитории, однако новичкам лучше повременить с этим. Кроме того, Менеджер программ предлагает программы, упакованные в формате Flatpak, — для них есть даже отдельная категория. Это еще один способ распространения ПО в Linux, причем одна и та же программа может быть доступна и в репозитории, и в этом формате. В этом случае лучше выбрать какой-то один вариант установки, чтобы попросту потом не запутаться. Только учтите, что Flatpak-вариант обычно новее, но занимает намного больше места на диске.
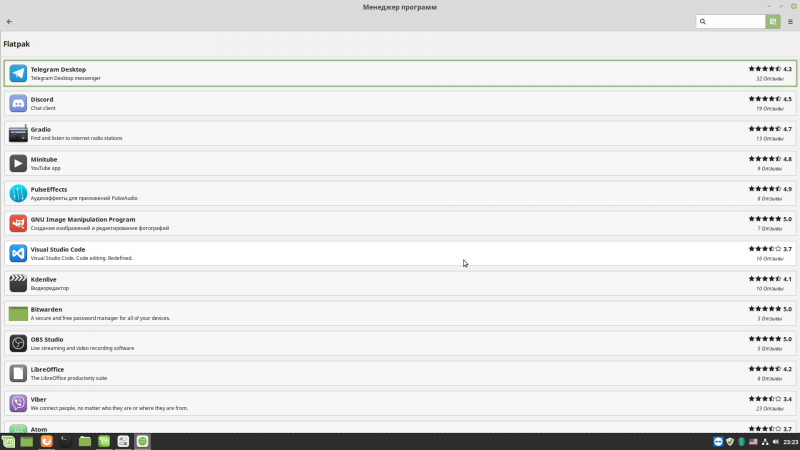
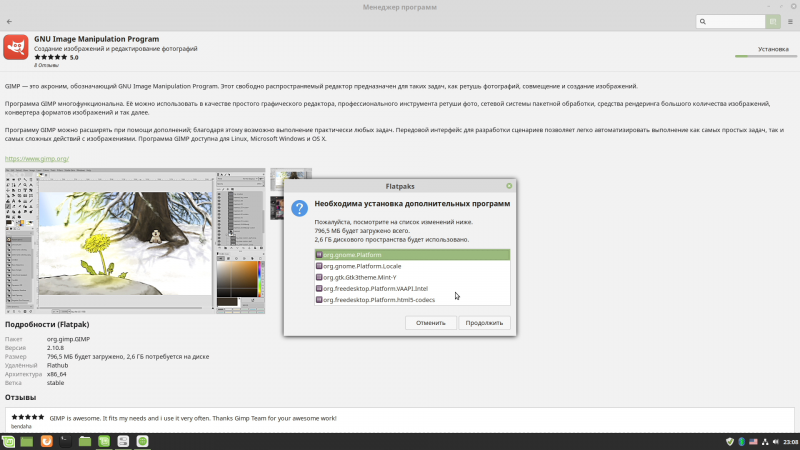
Наконец, еще один вариант получения ПО — не самый удобный, но иногда единственно возможный — использование deb-пакетов, то есть своего рода отдельных инсталляторов. Сейчас зачастую при их установке все равно добавляются репозитории разработчиков, так что потом обновления приходят штатным образом. Такие пакеты следует искать только в том случае, когда нужной программы нет в Менеджере программ или если хочется получить самую последнюю версию ПО. Скачивать их стоит только с официальных сайтов. Искать надо версии, для которых явно указана совместимость с Linux Mint. Ну или хотя бы те, что предназначены для Ubuntu или Debian. Впрочем, никакой гарантии, что они будут нормально работать, в этом случае нет.
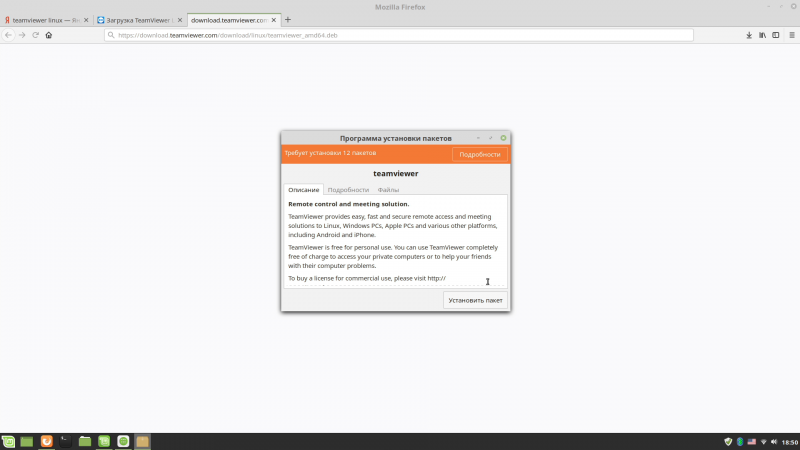
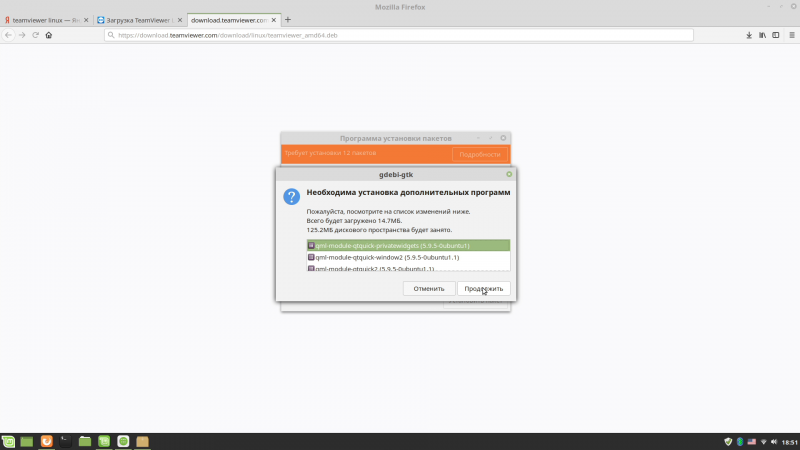
Что делать, если при установке очередного ПО возникли ошибки? В панели управления, в разделе Источники приложений, на вкладке Обслуживание, есть несколько полезных опций. Первым делом стоит попробовать запустить Исправление проблем списка пакетов. В редких случаях конфликтов ПО помогает удаление сторонних пакетов. А пункт Очистка остаточной конфигурации вычищает ненужные файлы после удаления программ.
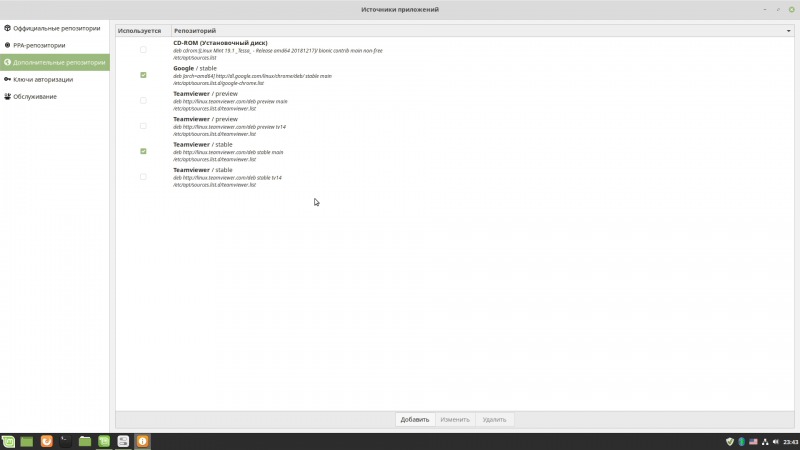
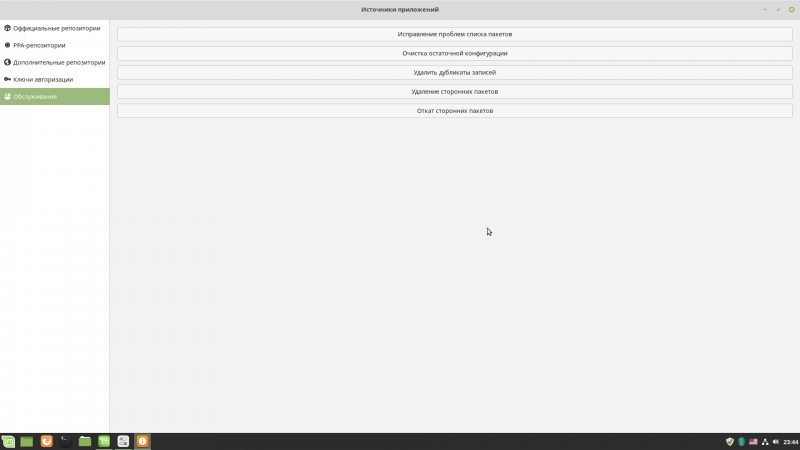
⇡#Послесловие
Напоследок немного разрозненных рекомендаций, которые должны помочь быстрее освоиться с ОС. Например, для работы с любыми хранилищами данных используется концепция монтирования для подключения и размонтирования (аналог безопасного извлечения) при отключении. Привычных имен дисков и разделов может и не быть, хотя файловый менеджер умеет работать и с томами Windows, и с любыми USB-флешками, и со многими смартфонами. В общем, стоит помнить, что после завершения работы с любым накопителем его надо размонтировать, кликнув в левом меню проводника по иконке в виде подчеркнутой стрелочки около нужного устройства.
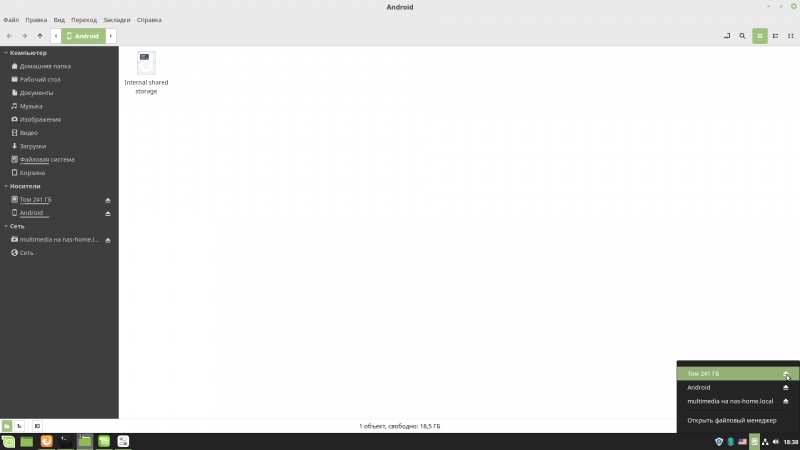
Файловый менеджер в Linux Mint 19
В панели управления, в разделе Предпочитаемые приложения, можно переназначить программы, которые будут открывать разные типы файлов. Только учтите, что в Linux-системах тип файла традиционно определяется не по его расширению, а по его содержимому. В том же разделе настраиваются действия по умолчанию при подключении различных съемных накопителей. Ну и раз речь зашла про автозапуск, то в разделе Автозагрузка уже после установки всего необходимого ПО стоит проверить, нет ли там ничего лишнего, или, наоборот, не надо ли чего добавить. Например, среди предустановленных программ есть Redshift — аналог известной Windows-утилиты f.lux, которая меняет цветовую температуру экрана в зависимости от времени суток для более комфортной работы за монитором.
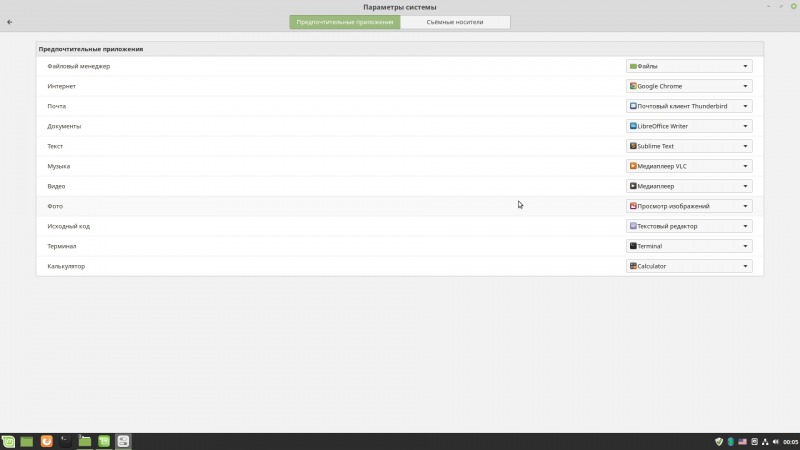
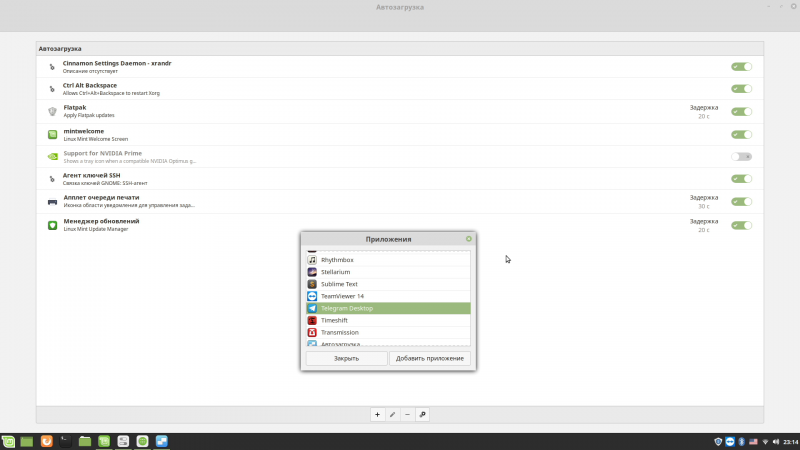
На этом, пожалуй, все. Для новичка в Linux Mint представленной информации хватит, чтобы на первых порах разобраться с системой, пообвыкнуться в ней. За дополнительной информацией стоит обратиться к русскоязычному разделу официального форума, одному из неплохих местных тематических форумов, документации и, конечно, поисковикам — только уточняйте в запросе, что речь идет о Linux Mint 19. Обмен опытом в комментариях к данному материалу тоже приветствуется. Мы же на этом не прощаемся и в следующий раз, пожалуй, займемся изучением игровых возможностей Linux.
* Внесена в перечень общественных объединений и религиозных организаций, в отношении которых судом принято вступившее в законную силу решение о ликвидации или запрете деятельности по основаниям, предусмотренным Федеральным законом от 25.07.2002 № 114-ФЗ «О противодействии экстремистской деятельности».
Если Вы заметили ошибку — выделите ее мышью и нажмите CTRL+ENTER.
I would like to have a keyboard shortcut that goes to the next keyboard layout I have «saved». Like Windows+Space in Microsoft Windows and Gnome.
ZygD
2,43111 gold badges25 silver badges43 bronze badges
asked Feb 4, 2018 at 16:33
This was a pain to find, but if you left-click the system icon, then choose «keyboard settings» and then «Layouts», there is an «Options…» button. Click that, then a popup will show where you can scroll down to set the shortcut to just about anything:
Run5k
15.6k24 gold badges49 silver badges63 bronze badges
answered Apr 21, 2018 at 16:40
Travis LowTravis Low
3913 silver badges3 bronze badges
Yesterday I upgraded to Linux Mint 20 from Linux Mint 18.3. After then I spent a couple of hours finding the keyboard shortcut to change the keyboard layout.
Here are the screenshots of steps to enable the preferred shortcut key to change the keyboard layout in Linux Mint 20:
Step 1: Right-click on the language flag in the Panel and click the Keyboard Settings.
Step 2: Click the option button under Layouts tab.
Step 3: Choose your preferred layout under Switch to another layout section.
answered Sep 6, 2020 at 16:39
Shah AlomShah Alom
1511 silver badge3 bronze badges
If, like me, you don’t like any of the shortcuts on the list then you can do the following:
-
Install xkb-switch:
-
Install the dependencies:
sudo apt install libxkbfile-devsudo apt install cmakesudo apt install g++sudo apt install git
- Clone the repository:
git clone https://github.com/grwlf/xkb-switch xkb-switch-mastercd xkb-switch-master/
- Build and install:
mkdir build && cd buildcmake ..makesudo make install
- Update the program cache
sudo ldconfig
- Test it’s working
- Running
xkb-switch -pshould displaygb(or whatever your current layout is)
-
Set up your desired keyboard shortcut
-
Navigate to keyboard settings (System Settings -> Keyboard)
-
Switch to the «Shortcuts» tab and select «Custom Shortcuts» under «Categories»
-
Press «Add custom shortcut», and set the command to
xkb-switch -n -
Set the shortcut you want using the «Keyboard bindings» section (I use
Crl+Alt+K) -
Test the shortcut to make sure it’s working!
Hope this helps someone, it took me ages to find this solution.
answered Sep 10, 2019 at 21:02
sonrad10sonrad10
1731 silver badge9 bronze badges
The shortcut is shift + capslock in mint 19.1
answered Jan 23, 2019 at 15:00
0
I’m not sure if this is what you mean, but when you open Keyboard layouts, there are shortcuts for switching between them. Default alternative shortcut is Ctrl+Alt+K.
answered Apr 6, 2018 at 23:43
I would like to have a keyboard shortcut that goes to the next keyboard layout I have «saved». Like Windows+Space in Microsoft Windows and Gnome.
ZygD
2,43111 gold badges25 silver badges43 bronze badges
asked Feb 4, 2018 at 16:33
This was a pain to find, but if you left-click the system icon, then choose «keyboard settings» and then «Layouts», there is an «Options…» button. Click that, then a popup will show where you can scroll down to set the shortcut to just about anything:
Run5k
15.6k24 gold badges49 silver badges63 bronze badges
answered Apr 21, 2018 at 16:40
Travis LowTravis Low
3913 silver badges3 bronze badges
Yesterday I upgraded to Linux Mint 20 from Linux Mint 18.3. After then I spent a couple of hours finding the keyboard shortcut to change the keyboard layout.
Here are the screenshots of steps to enable the preferred shortcut key to change the keyboard layout in Linux Mint 20:
Step 1: Right-click on the language flag in the Panel and click the Keyboard Settings.
Step 2: Click the option button under Layouts tab.
Step 3: Choose your preferred layout under Switch to another layout section.
answered Sep 6, 2020 at 16:39
Shah AlomShah Alom
1511 silver badge3 bronze badges
If, like me, you don’t like any of the shortcuts on the list then you can do the following:
-
Install xkb-switch:
-
Install the dependencies:
sudo apt install libxkbfile-devsudo apt install cmakesudo apt install g++sudo apt install git
- Clone the repository:
git clone https://github.com/grwlf/xkb-switch xkb-switch-mastercd xkb-switch-master/
- Build and install:
mkdir build && cd buildcmake ..makesudo make install
- Update the program cache
sudo ldconfig
- Test it’s working
- Running
xkb-switch -pshould displaygb(or whatever your current layout is)
-
Set up your desired keyboard shortcut
-
Navigate to keyboard settings (System Settings -> Keyboard)
-
Switch to the «Shortcuts» tab and select «Custom Shortcuts» under «Categories»
-
Press «Add custom shortcut», and set the command to
xkb-switch -n -
Set the shortcut you want using the «Keyboard bindings» section (I use
Crl+Alt+K) -
Test the shortcut to make sure it’s working!
Hope this helps someone, it took me ages to find this solution.
answered Sep 10, 2019 at 21:02
sonrad10sonrad10
1731 silver badge9 bronze badges
The shortcut is shift + capslock in mint 19.1
answered Jan 23, 2019 at 15:00
0
I’m not sure if this is what you mean, but when you open Keyboard layouts, there are shortcuts for switching between them. Default alternative shortcut is Ctrl+Alt+K.
answered Apr 6, 2018 at 23:43