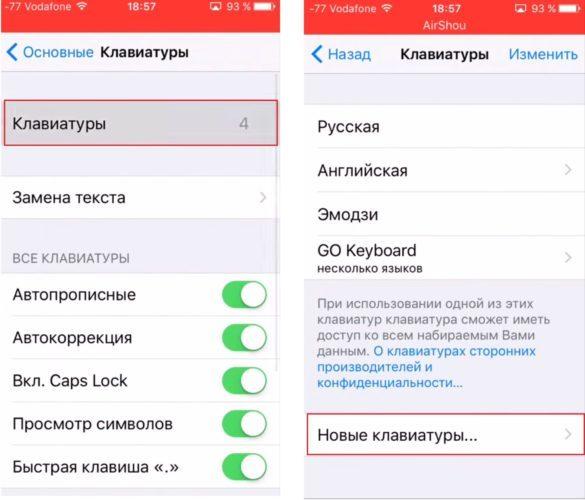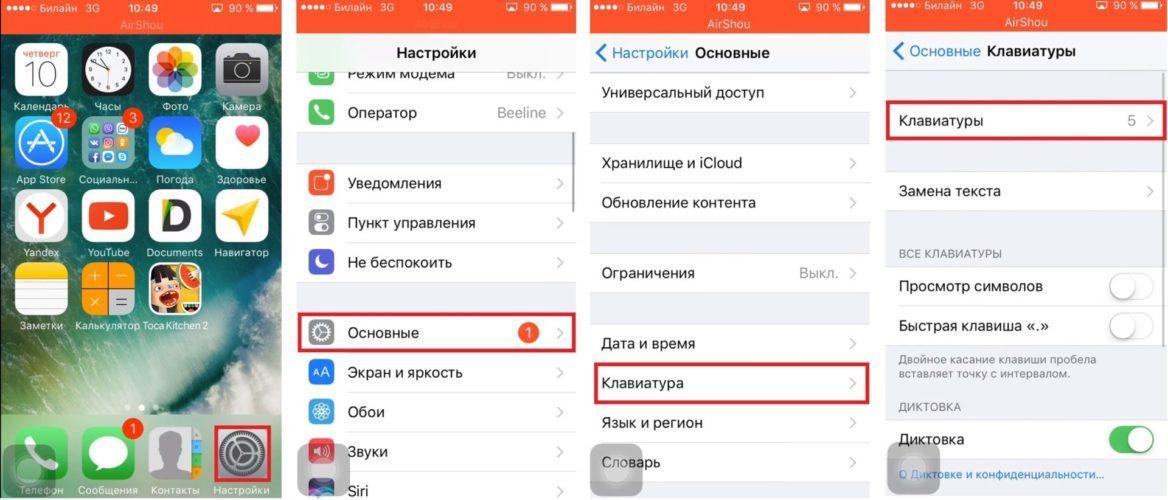Download Article
Download Article
- Customizing Layouts
- Adding Keyboards
|
This wikiHow teaches you how to switch the keyboard format on iOS, as well as add keyboards on your iPhone or iPad and change between them, so you can use emojis, a different language, or a downloaded third-party layout.
-
1
Open Settings on your iOS device. Do this by tapping the gray sprockets icon on one of your Home screens.
- If it’s not on one of your home screens, it may be in a folder called Utilities.
-
2
Tap General. It’s next to a gray icon containing a gear in the third section of the menu.
Advertisement
-
3
Tap Keyboard. It’s the second selection in the seventh group of options under the menu.
-
4
Tap Keyboards. It’s at the top of the menu.
-
5
Tap English.
-
6
Select a keyboard layout. Choose from QWERTY, AZERTY, or QWERTZ.
- QWERTY is the standard, U.S. keyboard layout, in which the top row of letter keys begins with Q-W-E-R-T-Y.
- AZERTY is a keyboard layout used for Latin-based languages, in which the top row of letter keys begins with A-Z-E-R-T-Y. It is standard in France.
- QWERTZ is the keyboard layout most often used in Central Europe. The first row of letter keys begins with Q-W-E-R-T-Z, and it is standard in Germany.
Advertisement
-
1
Open Settings on your iOS device. Do this by tapping the icon with gray sprockets on one of your Home screens.
- If it’s not on one of your home screens, it may be in a folder called Utilities.
-
2
Tap General. It’s next to a gray icon containing a gear in the third section of the Settings menu.
-
3
Tap Keyboard. It’s the second selection in the seventh group of options under the General menu.
-
4
Tap Keyboards. It’s at the top of the menu.
-
5
Tap Add New Keyboard. It’s the second section of the menu.
-
6
Select a new keyboard. Select a 3rd party keyboard, such as Google or Bitmoji, that you’ve downloaded, or one of the other iOS keyboards listed by language and region.
- When using an iOS keyboard, you can toggle between your added layouts by tapping the button between the 123 and microphone buttons in the lower left. The button may display a globe icon (🌐) or an emoji icon (😀), depending on which layouts you’ve added and which one is currently selected.
Advertisement
Ask a Question
200 characters left
Include your email address to get a message when this question is answered.
Submit
Advertisement
Thanks for submitting a tip for review!
About This Article
Article SummaryX
1. Open Settings.
2. Tap General.
3. Tap Keyboard.
4. Tap Keyboards.
5. Tap English.
6. Select a Keyboard layout.
Did this summary help you?
Thanks to all authors for creating a page that has been read 37,852 times.
Is this article up to date?
Download Article
Download Article
- Customizing Layouts
- Adding Keyboards
|
This wikiHow teaches you how to switch the keyboard format on iOS, as well as add keyboards on your iPhone or iPad and change between them, so you can use emojis, a different language, or a downloaded third-party layout.
-
1
Open Settings on your iOS device. Do this by tapping the gray sprockets icon on one of your Home screens.
- If it’s not on one of your home screens, it may be in a folder called Utilities.
-
2
Tap General. It’s next to a gray icon containing a gear in the third section of the menu.
Advertisement
-
3
Tap Keyboard. It’s the second selection in the seventh group of options under the menu.
-
4
Tap Keyboards. It’s at the top of the menu.
-
5
Tap English.
-
6
Select a keyboard layout. Choose from QWERTY, AZERTY, or QWERTZ.
- QWERTY is the standard, U.S. keyboard layout, in which the top row of letter keys begins with Q-W-E-R-T-Y.
- AZERTY is a keyboard layout used for Latin-based languages, in which the top row of letter keys begins with A-Z-E-R-T-Y. It is standard in France.
- QWERTZ is the keyboard layout most often used in Central Europe. The first row of letter keys begins with Q-W-E-R-T-Z, and it is standard in Germany.
Advertisement
-
1
Open Settings on your iOS device. Do this by tapping the icon with gray sprockets on one of your Home screens.
- If it’s not on one of your home screens, it may be in a folder called Utilities.
-
2
Tap General. It’s next to a gray icon containing a gear in the third section of the Settings menu.
-
3
Tap Keyboard. It’s the second selection in the seventh group of options under the General menu.
-
4
Tap Keyboards. It’s at the top of the menu.
-
5
Tap Add New Keyboard. It’s the second section of the menu.
-
6
Select a new keyboard. Select a 3rd party keyboard, such as Google or Bitmoji, that you’ve downloaded, or one of the other iOS keyboards listed by language and region.
- When using an iOS keyboard, you can toggle between your added layouts by tapping the button between the 123 and microphone buttons in the lower left. The button may display a globe icon (🌐) or an emoji icon (😀), depending on which layouts you’ve added and which one is currently selected.
Advertisement
Ask a Question
200 characters left
Include your email address to get a message when this question is answered.
Submit
Advertisement
Thanks for submitting a tip for review!
About This Article
Article SummaryX
1. Open Settings.
2. Tap General.
3. Tap Keyboard.
4. Tap Keyboards.
5. Tap English.
6. Select a Keyboard layout.
Did this summary help you?
Thanks to all authors for creating a page that has been read 37,852 times.
Is this article up to date?
На чтение 5 мин. Просмотров 1.8k. Опубликовано 08.08.2019
Отрегулируйте настройки по умолчанию экранной клавиатуры вашего iPad, чтобы изменить раскладку клавиатуры, тип клавиатуры, интеллектуальный ввод текста и функцию автокоррекции.
Содержание
- Как открыть настройки клавиатуры iPad
- Как создать комбинацию клавиш на iPad
- Как установить пользовательскую клавиатуру
- Как поменять клавиатуру iPad на QWERTZ или AZERTY
Как открыть настройки клавиатуры iPad
Откройте настройки клавиатуры.
- Откройте приложение настроек вашего iPad.
- В меню слева выберите Общие , чтобы отобразить настройки устройства общего назначения в правой части экрана.
- Прокрутите правую часть экрана вниз, пока не увидите Клавиатура , затем коснитесь этого элемента, чтобы активировать меню настроек клавиатуры.
Настройки клавиатуры iPad помогают настроить iPad, отключив автокоррекцию, выбрав международную клавиатуру или даже установив сочетания клавиш.
- Клавиатуры . Первый вариант может показаться немного запутанным. IPad позволяет использовать не родные клавиатуры, такие как Swype или клавиатура Hanx Writer. Нажав на эту опцию, а затем нажав Добавить новую клавиатуру , вы сможете добавить новую экранную клавиатуру на свой iPad. Вы также можете изменить раскладку клавиатуры с QWERTY на другую раскладку, нажав Клавиатуры и Английский , чтобы перейти к настройкам клавиатуры на английском языке.
- Замена текста . Этот элемент является старым “сочетанием клавиш” с новым именем, которое лучше описывает эту функцию. Функция «Замена текста» добавляет записи в библиотеку автокоррекции, поэтому, если вы часто вводите слово с ошибкой, а iPad его не улавливает, это переопределение исправит его для вас.
- Автокапитализация . По умолчанию iPad автоматически вводит первую букву в новом предложении. Этот параметр переключает это поведение.
- Автокоррекция . Этот пункт включает инструмент автокоррекции. Когда эта функция активна, iPad автоматически исправляет общие ошибки от вашего имени.
- Проверить орфографию . Проверка орфографии выявляет орфографические ошибки через красные подчеркивания под вашим потенциально ошибочным текстом. Это полезное переключение, если вы предпочитаете отключить автокоррекцию.
- Включить Caps Lock . По умолчанию iPad отключает клавишу Caps после ввода следующей буквы, цифры или символа. Но если вы дважды нажмете клавишу caps, она включит caps lock, что позволит вам печатать заглавные буквы, пока вы не отключите эту функцию.
- Ярлыки . Этот параметр позволяет включать или отключать замену текста, не стирая весь введенный текст замены.
- Predictive . Во время ввода iPad будет пытаться предсказать вводимое слово и отобразить его прямо над экранной клавиатурой. Нажатие на эти слова завершит набор текста для вас.
- Разделить клавиатуру . Этот параметр разделяет клавиатуру пополам: одна сторона клавиатуры находится на одной стороне экрана, а другая – на другой стороне экрана. Это отлично подходит для большого пальца.
- “” Ярлык . Если дважды нажать клавишу пробела подряд, iPad вставит точку вместо первого пробела.
- Включить диктовку . Голосовая диктовка позволяет разговаривать на iPad и преобразовывать слова в текст. Эта функция отправляет перевод в Apple ваших слов, поэтому она очень точная, но если вас беспокоит конфиденциальность, вы можете отключить эту функцию.
Как создать комбинацию клавиш на iPad
Ярлык позволяет вам печатать аббревиатуру, например, “idk”, и заменять ее более длинной фразой, такой как “Я не знаю”. Сочетания клавиш на iPad работают так же, как функция автокоррекции. Вы просто печатаете ярлык, и iPad автоматически заменяет его всей фразой.
При добавлении нового сочетания клавиш на iPad сначала введите полную фразу, а затем ярлык или сокращение, которое вы хотите использовать для фразы. После того, как вы вставите фразу и ярлык, набранные в соответствующих местах, нажмите кнопку Сохранить .
Как установить пользовательскую клавиатуру
Чтобы настроить пользовательскую клавиатуру, сначала необходимо загрузить одну из альтернативных клавиатур, доступных в App Store. Несколько замечательных вариантов – клавиатура SwiftKey и клавиатура Google Gboard. Есть даже клавиатура от Grammarly, которая будет проверять вашу грамматику при вводе текста.
- В настройках клавиатуры нажмите кнопку Клавиатура в верхней части.
- Нажмите Добавить новую клавиатуру.
- Вы получите список доступных клавиатур, которые вы установили на iPad. Нажмите на клавиатуру, которую вы хотите активировать.
Вы можете удалить клавиатуру, нажав Изменить на странице пользовательских клавиатур. Кран показывает красный круг со знаком минус рядом с доступными клавиатурами. Нажатие на эту кнопку удалит клавиатуру из активированного списка.
Деактивация клавиатуры не удаляет ее. Вы должны удалить приложение, чтобы полностью удалить клавиатуру.
Как поменять клавиатуру iPad на QWERTZ или AZERTY
Знакомая клавиатура QWERTY получает свое название из пяти букв в верхней части буквенных клавиш, а два популярных варианта (QWERTZ и AZERTY) получают свое имя одинаково. Измените раскладку клавиатуры iPad на любой из этих вариантов в настройках клавиатуры.
Чтобы получить доступ к этим альтернативным макетам, выберите Международные клавиатуры , а затем выберите Английский . Оба этих макета являются вариациями английского макета. В дополнение к QWERTZ и AZERTY, вы можете выбрать одну из других раскладок, таких как США Extended или British.
- Макет QWERTZ используется в Центральной Европе, и его иногда называют немецким макетом. Самым большим отличием является замененное расположение клавиш Y и Z.
- Макет AZERTY часто используется франкоязычными в Европе. Основное отличие заключается в обмене местами клавиш Q и A.
Независимо от того, являетесь ли вы многоязычным пользователем Apple или просто не знакомы с иностранными языками, но вы наверняка меняете, время от времени язык клавиатуры. Переключить язык клавиатуры в iOS действительно довольно просто, мы пошагово расскажем как поменять язык (русский, английский, украинский и другие) клавиатуры на Айфоне и Айпаде.
Содержание
- 1 Как добавить язык в клавиатуру на Айфоне и Айпаде?
- 2 Как поменять язык клавиатуры на Айфоне и Айпаде?
- 3 Как удалить язык клавиатуры с Айфона и Айпада?
- 4 Как убрать лишние языки на Айфоне и Айпаде?
Как добавить язык в клавиатуру на Айфоне и Айпаде?
В самом начале вам нужно включить в список раскладок нужный вам язык. Это позволит вам использовать иностранные языки без полного изменения языка iOS.
Вы можете добавлять, настраивать или удалять языковые клавиатуры в любое время, выполняя следующие действия:
• Откройте приложение «Настройки», затем перейдите в «Основные» и «Клавиатура».
Если телефон на китайском языке, то сначала смените его на русский.
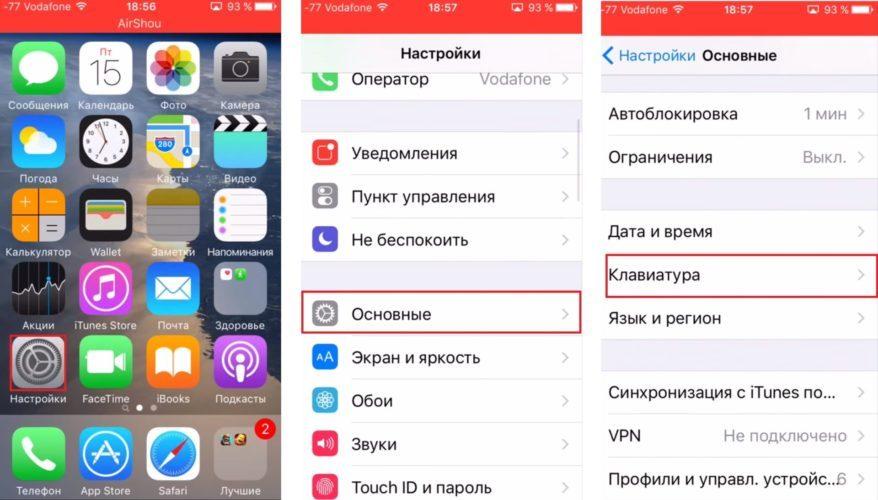
Вот как поменять язык клавиатуры на айфоне и айпаде
• Выберите «Клавиатуры» и нажмите «Добавить новую клавиатуру» – далее нажмите на нужную вам альтернативную языковую клавиатуру, чтобы добавить ее в список раскладок клавиатур iOS, после чего вы сможете быстро сменить на неё, когда печатаете.
Предположим, что вы уже добавили по крайней мере одну альтернативную языковую клавиатуру (к примеру французский), вы можете просто использовать стандартными клавиатуру или использовать клавиатуру Emoji, и когда вам нужна будет французская раскладка переключите, нажав на глобус.
Обратите внимание, что в новых версиях iOS, когда у вас включено более одного альтернативного языка клавиатуры, знакомый значок смайлика Emoji на клавиатуре отключается из-за значка Globe (глобус) и нужно удерживать, чтобы выбрать Emoji.
Как поменять язык клавиатуры на Айфоне и Айпаде?
После того, как вы включили хотя бы одну клавиатуру другого языка в настройках iOS, вы можете быстро и легко переключаться между языками клавиатуры, выполняя следующие действия:
1. Зайдите туда, где вы можете получить доступ к виртуальной клавиатуре на экране.
2. Нажмите и удерживайте значок глобуса, чтобы открыть меню языков клавиатуры.
3. Выберите альтернативный язык, чтобы переключиться на него.
4. Выбранный язык клавиатуры сразу активируется.
Интересно: как сделать клавиатуру Андроид как на Айфоне? и как поставить пароль на смс сообщения в iOS на iPhone или iPad?
Обратите внимание, что вы должны нажать и удерживать значок глобуса, чтобы открыть альтернативные языковые варианты. Просто нажимая значок глобуса, как правило, при быстром нажатии вы просто переключаетесь на клавиши Emoji.
Прочитайте:
- Как поставить пароль на Айфон 7, 8, X и Айпад?
- Как поменять регион/страну в App Store на Айфоне и Айпаде?
- Почему Айфон X, 8, 7 не видит сим карту, что делать?
Вы можете в любой момент быстро переключить или изменить язык клавиатуры в iOS, выполнив те же шаги с добавлением языка в список раскладок и выборе на клавиатуре с помощью значка в виде глобуса. Сделать это можно в любое время, когда клавиатура будет видна на устройстве Apple.
Пользователи Mac имеют похожий способ переключения языка клавиатуры с помощью значка на панели задач.
Как удалить язык клавиатуры с Айфона и Айпада?
Хотите удалить альтернативный язык с клавиатуры вашего iPhone или iPad, в котором вы больше не нуждаетесь? Возможно, вы общаетесь на нескольких языках или учите новый язык и думаете, что это полезно. Или, возможно, вы обнаружили новый язык в клавиатуре, который вы никогда не использовали, и хотите удалить его?
Любые добавленные языки в клавиатуру появляются под значком маленького глобуса на клавиатуре устройства iOS, что позволяет достаточно быстро изменить язык клавиатуры. Но если вы не хотите, чтобы определенный язык появлялся в этом списке, тогда вам нужно удалите его с iPhone или iPad.
Если у вас добавлены другие языки, которые вы желаете удалить с iPhone или iPad, то читайте дальше, чтобы узнать, как удалить языки клавиатуры с любого устройства iOS.
О, кроме того, что вы просто удаляете разные раскладки клавиатуры, вы также можете использовать этот способ, чтобы удалить клавиатуру Emoji или сторонние клавиатуры. Если по какой-то причине вам не нравятся те, что есть на iOS, или вы просто хотите их удалить.
Как убрать лишние языки на Айфоне и Айпаде?
Обратите внимание, что вы должны иметь более одной раскладки языковой клавиатуры, чтобы иметь возможность ее удалить, у вас также есть возможность удалить свою основную языковую клавиатуру, из iOS.
Смотрите как это сделать:
1. Откройте приложение «Настройки» и перейдите в «Основные», далее «Клавиатура», а затем в «Клавиатуры».
2. В списке клавиатур проведите по экрану слева на клавиатуре, которую вы хотите удалить.*
3. Нажмите кнопку «Удалить».
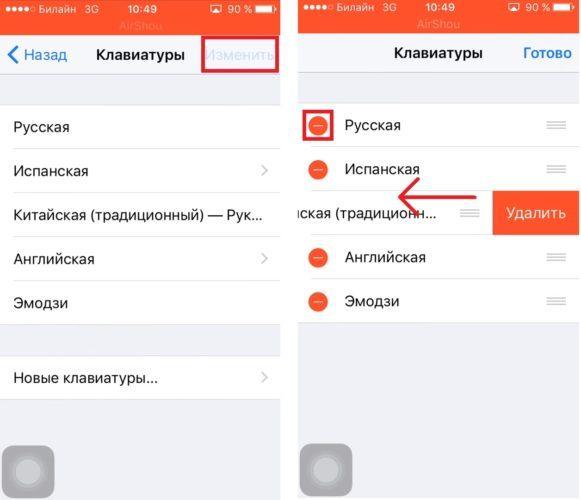
Вот как удалить клавиатуру на Айфоне и Айпаде!
Повторите шаги с другими языковыми клавиатурами, которые необходимо удалить.
* Примечание. Вы также можете выбрать «Изменить», а затем нажать красную кнопку (-), чтобы удалить клавиатуру из iOS.
Вы не сможете удалить основную языковую клавиатуру с вашего смартфона, поэтому, если устройство настроено на английском языке, вы не можете удалить английскую клавиатуру.
Обратите внимание, что у вас также есть возможность добавить новые клавиатуры иностранных языков и Emoji из этого меню настроек клавиатуры, любая добавленная клавиатура позволяет вам переключаться между ними в любое время, когда видна сама клавиатура. Это также включает в себя добавление сторонних клавиатур, если вы желаете попробовать один из необычных вариантов клавиатуры или Emoji для iPhone и iPad.
В этом примере, показанном здесь, мы удалили языковую клавиатуру под названием «Китайская (традиционная)», которая случайно появилась в список раскладок на моем iPhone (кто знает, как был добавлен язык, это был новый iPhone и с настройками на английском), но вы можете использовать тот же способ для удаления любого языка в клавиатуре с вашего устройства iOS.
Как поменять язык клавиатуры на Айфоне? Видео демонстрация:
[dzs_videogallery id=”dobavit-i-pomenyat-yazyk-klaviatury” db=”main”]
При первой настройке iPhone или iPad в русскоязычных странах iOS автоматически добавляет в клавиатуру три базовые раскладки – английскую, русскую и эмодзи. Однако порой начинающие пользователи сталкиваются с проблемой добавления или удаления языка, о том как это сделать, расскажем в материале ниже.
♥ ПО ТЕМЕ: Настройки геолокации в iPhone: на что влияют и какие можно выключить для сохранения заряда батареи?
Итак, представим ситуацию, когда неопытный пользователь (например, человек преклонного возраста), желает избавиться от раскладки со смайликами, а вместо нее добавить, например, немецкий язык. Сделать это довольно просто.
♥ ПО ТЕМЕ: Закладки на iPhone и iPad: как добавлять, создавать папки, Избранное, настройка.
1. Откройте приложение Настройки и перейдите по пути: Основные → Клавиатура;
2. Выберите верхний пункт Клавиатуры;
К этому меню можно также добраться, если нажать и удерживать кнопку с изображением глобуса на клавиатуре, а в появившемся окошке выбрать пункт Настройки клавиатуры;
3. Сделайте свайп влево по той раскладке, от которой желаете избавиться;
4. Нажмите появившуюся кнопку Удалить.
♥ ПО ТЕМЕ: Как отключить подсказки (предиктивный набор) на клавиатуре iPhone или iPad.
Как добавить новый язык (раскладку) виртуальной клавиатуры на iPhone или iPad
1. Откройте приложение Настройки и перейдите по пути: Основные → Клавиатуры → Клавиатуры;
2. Раскройте меню Новые клавиатуры…;
3. Выберите нужную клавиатуру.
♥ ПО ТЕМЕ: Как добавить голосовое оповещение об окончании зарядки iPhone или iPad.
Как изменить порядок переключения языков на клавиатуре iOS
Изменить порядок переключения раскладок при наборе текста можно нажав кнопку Править в правом верхнем углу и потянув за иконку с изображением трех линий.
Смотрите также:
- Как работает опция поиска «Найти на странице» в Safari на iPhone и iPad.
- Как включить Режим модема и раздать интернет (Wi-Fi) с iPhone или iPad.
- Как научить iPhone автоматически включать Режим энергосбережения.
Независимо от того, являетесь ли вы многоязычным пользователем iPhone или iPad или просто изучаете иностранный язык, вы почти наверняка хотите время от времени менять язык экранной виртуальной клавиатуры. Переключение языка клавиатуры в iOS действительно довольно просто после включения альтернативной клавиатуры, поэтому давайте пройдем весь процесс.
Как включить альтернативные языковые клавиатуры в iOS
Прежде чем что-либо еще, вы, вероятно, захотите включить альтернативную языковую клавиатуру, если вы еще этого не сделали. Это позволяет вам вводить другой язык, используя эту языковую клавиатуру, без изменения языка полностью в iOS.
Вы можете добавлять, настраивать или удалять новые языковые клавиатуры в любое время в iOS, выполняя следующие действия:
- Откройте приложение «Настройки», затем перейдите в «Общие» и «Клавиатура»,
- Выберите «Клавиатуры» и выберите «Добавить новую клавиатуру» — нажмите на любую альтернативную языковую клавиатуру, чтобы добавить это в список доступных клавиатур в iOS, после чего вы сможете быстро получить доступ к
Предположим, что вы уже добавили по крайней мере одну альтернативную языковую клавиатуру таким образом, но для того, чтобы опробовать клавиатуру, вы можете даже просто включить и использовать клавиатуру с символом и символами или клавиатуру Emoji.
Обратите внимание, что в современных версиях iOS, когда у вас включено более одного альтернативного языка клавиатуры, знакомый значок смайлика Emoji на клавиатуре отключается с помощью значка Globe, что на самом деле совпадает с тем, что выглядел доступ к Emoji и языку в предыдущих версиях iOS.
Как изменить язык клавиатуры на iPhone, iPad, iPod touch
После того, как вы включили хотя бы другую клавиатуру другого языка в настройках iOS, вы можете быстро и легко переключаться между языками клавиатуры, выполняя следующие действия:
- Идите в любом месте iOS, где вы можете получить доступ к виртуальной клавиатуре на экране
- Нажмите и удерживайте значок глобуса, чтобы открыть меню языка клавиатуры.
- Выберите клавиатуру альтернативного языка, чтобы переключиться на
Выбранный язык клавиатуры сразу становится активным.
Обратите внимание, что вы должны нажать и удерживать значок глобуса, чтобы открыть альтернативные языковые клавиатуры. Просто нажимая значок смайлика, как правило, просто переключается на клавиши Emoji.
Вы можете в любой момент быстро переключить или изменить экранную клавиатуру iOS, выполнив тот же трюк с краном и трюком на значке глобуса на клавиатуре, и вы можете сделать это в любое время, когда клавиатура будет видна на iPhone, iPad или iPod трогают.
Пользователи Mac имеют аналогичный способ переключения языка клавиатуры в OS X с быстрым ярлыком, поэтому, если вы полиглот с множеством различных аппаратных средств Apple, вы должны быть охвачены любой операционной системой, которую вы используете.
Вы можете управлять клавиатурой по умолчанию на вашем iPad . К настройкам, которые вы можете изменить, относятся раскладка клавиатуры, тип клавиатуры, предиктивный текст и функция автокоррекции.
Вот как заставить работать клавиатуру iPad так, как вы этого хотите.
Эти инструкции относятся к устройствам под управлением iOS 11 и более поздних версий.
Как настроить клавиатуру iPad
-
Откройте приложение настроек вашего iPad.
-
В меню слева выберите « Основные», чтобы отобразить настройки устройства общего назначения в правой части экрана.
-
Прокрутите правую часть экрана вниз, пока не увидите « Клавиатура» , затем коснитесь этого элемента, чтобы открыть меню настроек клавиатуры.
-
Теперь у вас есть несколько вариантов для изменения языка клавиатуры, раскладки и функций.
Настраиваемые параметры для клавиатуры iPad
Настройки клавиатуры iPad помогут вам настроить iPad. Большинство из них — выключатели, которые вы выключаете и включаете. Вот краткий обзор некоторых изменений, которые вы можете сделать:
- Клавиатуры : iPad имеет встроенные клавиатуры на десятках языков. Вы также можете установить сторонние, такие как Swype или клавиатуру Hanx Writer. Нажав на эту опцию, а затем добавьте новую клавиатуру , вы увидите все доступные варианты. Вы также можете изменить раскладку клавиатуры с QWERTY на другую раскладку, нажав « Клавиатуры» и затем « Английский», чтобы перейти к настройкам клавиатуры на английском языке.
- Замена текста : этот элемент является старым «сочетанием клавиш» с новым именем, которое лучше описывает функцию. Функция «Замена текста» добавляет записи в библиотеку автокоррекции, поэтому, если вы часто вводите слово с ошибкой, а iPad его не улавливает, это переопределение исправит его для вас.
- Автокапитализация . По умолчанию iPad автоматически вводит первую букву в новом предложении. Этот параметр переключает это поведение.
- Автокоррекция : этот пункт включает инструмент автокоррекции . Когда эта функция активна, iPad автоматически исправляет общие ошибки от вашего имени.
- Проверка орфографии : проверка орфографии выявляет орфографические ошибки через красные подчеркивания под вашими опечатками. Это полезное переключение, если вы предпочитаете отключить автокоррекцию.
- Включить Caps Lock : по умолчанию iPad отключит клавишу Caps после того, как вы введете следующую букву, цифру или символ. Но если вы дважды нажмете клавишу caps, она включит функцию caps lock, которая позволит вам печатать заглавные буквы, пока вы не отключите эту функцию.
- Ярлыки : этот параметр позволяет включить или отключить замену текста, не стирая весь введенный текст замены.
- Предиктивный режим. Во время ввода iPad будет пытаться предсказать вводимое слово и отобразить его непосредственно над экранной клавиатурой. Нажатие на эти слова завершит набор для вас.
- Разделить клавиатуру : этот параметр разделяет клавиатуру пополам, с одной стороны клавиатуры на одной стороне экрана и другой стороны клавиатуры на другой стороне дисплея. Это отлично подходит для большого пальца.
- Включите щелчки клавиш : в iOS 11 клавиатура iPad получила новую функциональность, которая позволяет быстро вводить специальные символы над клавишами, «стряхивая» их. Этот переключатель включает и выключает эту функцию.
- «» Ярлык : если дважды коснуться пробела подряд, iPad вставит точку вместо первого пробела.
- Включить диктовку : голосовая диктовка позволяет разговаривать на iPad и преобразовывать слова в текст. Эта функция отправляет перевод в Apple ваших слов, поэтому она очень точная, но если вас беспокоит конфиденциальность, вы можете отключить эту функцию.
Как создать комбинацию клавиш на iPad
-
В разделе «Настройки» клавиатуры (« Настройки» > « Основные» > « Клавиатуры» ) нажмите « Замена текста» .
-
Нажмите знак «плюс» в правом верхнем углу, чтобы добавить новый ярлык.
-
Введите более длинную фразу, которую вы хотите использовать, и ярлык, который будет активировать его в текстовых полях.
-
Нажмите Сохранить, чтобы сохранить ярлык.
-
Теперь, когда вы набираете ярлык, который вы установили, iPad автоматически заменит его на фразу, к которой вы его привязали.
Как установить пользовательскую клавиатуру
-
Загрузите клавиатуру, которую хотите добавить, из App Store.
-
В настройках клавиатуры коснитесь заголовка Клавиатура .
-
Нажмите Добавить новую клавиатуру.
-
Вы получите список доступных клавиатур, которые вы установили на iPad. Нажмите на клавиатуру, которую вы хотите активировать.
Вы можете удалить клавиатуру, нажав « Изменить» на странице пользовательских клавиатур. Кран показывает красный круг со знаком минус рядом с доступными клавиатурами. Нажатие на эту кнопку удалит клавиатуру из активированного списка.