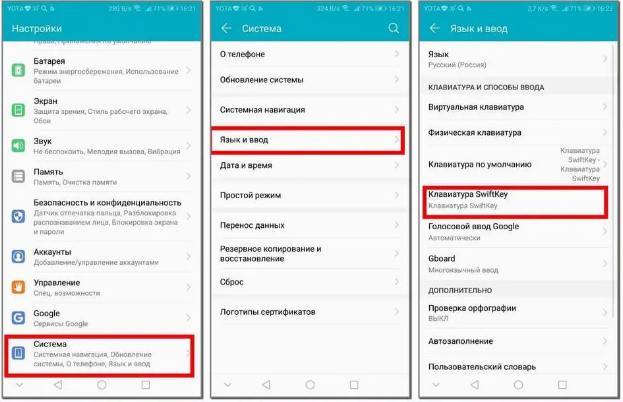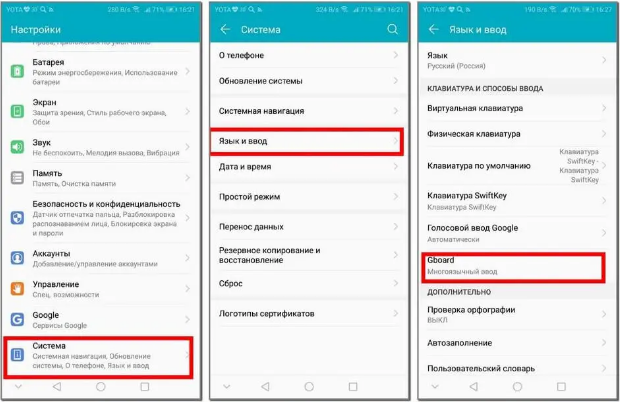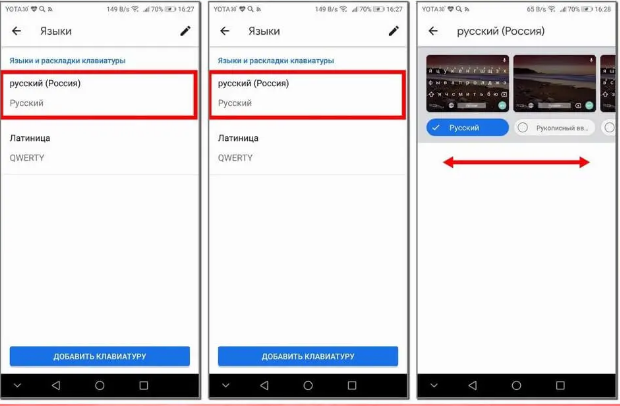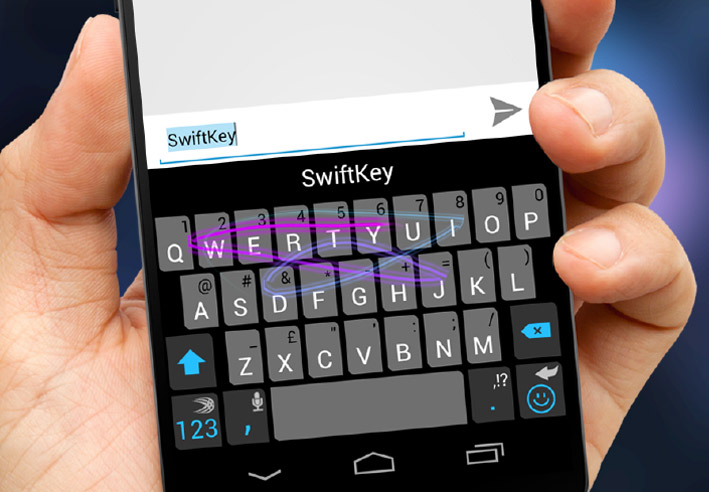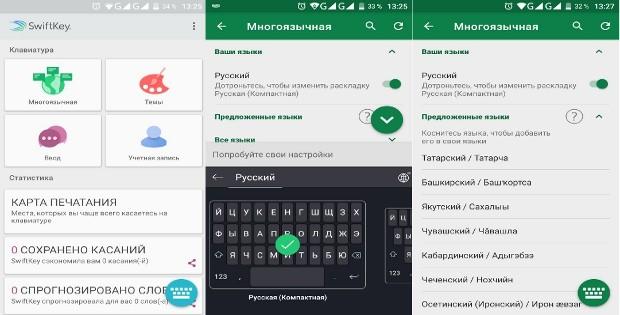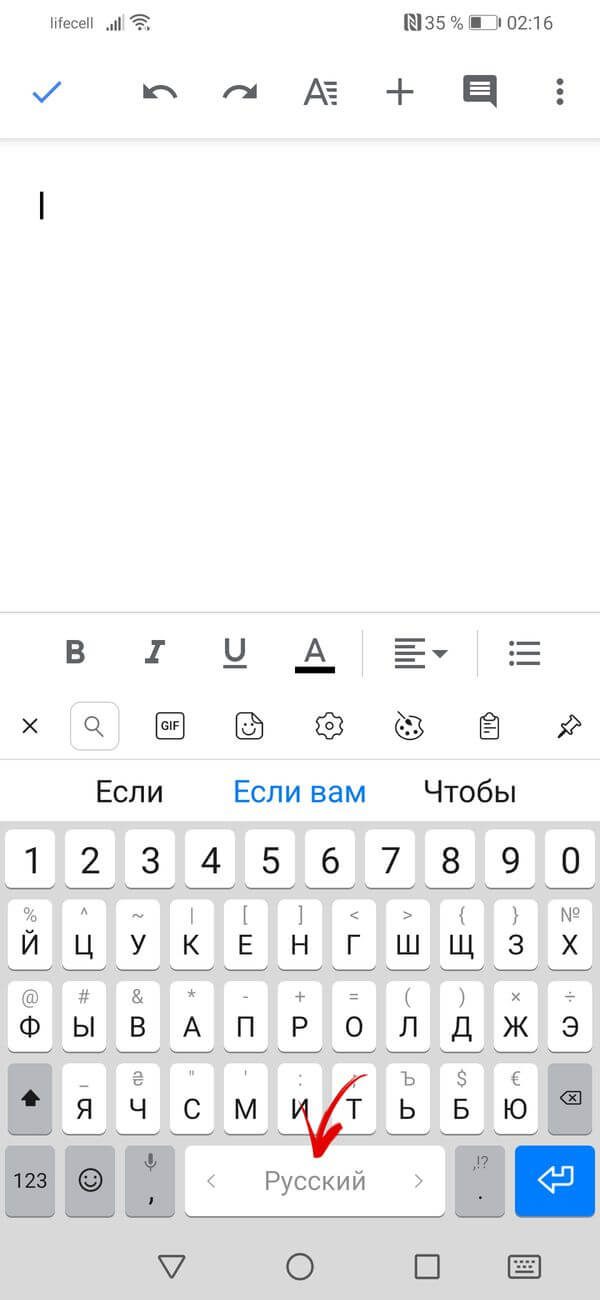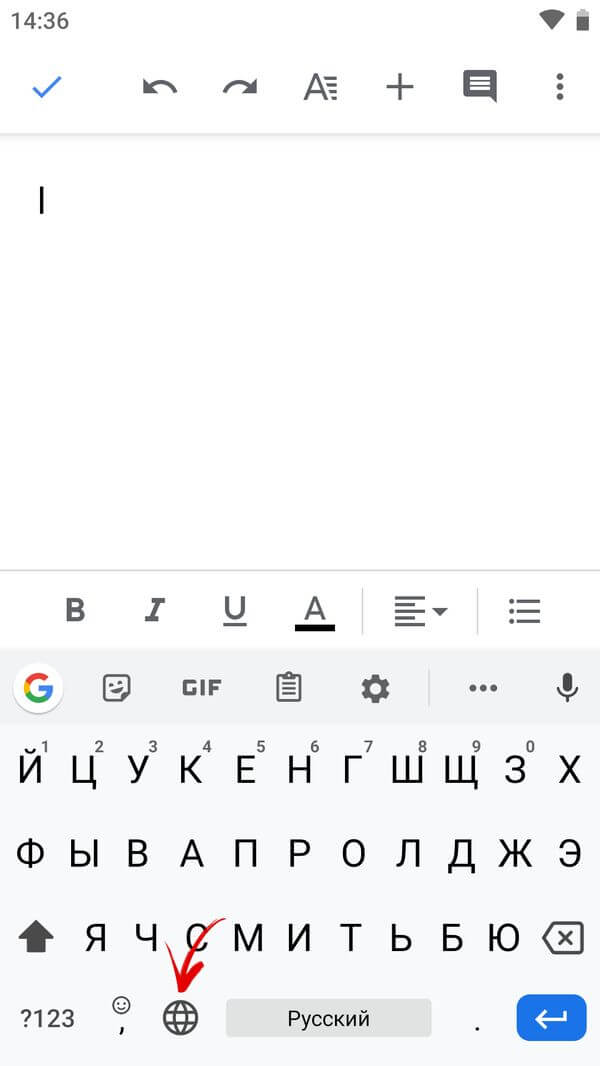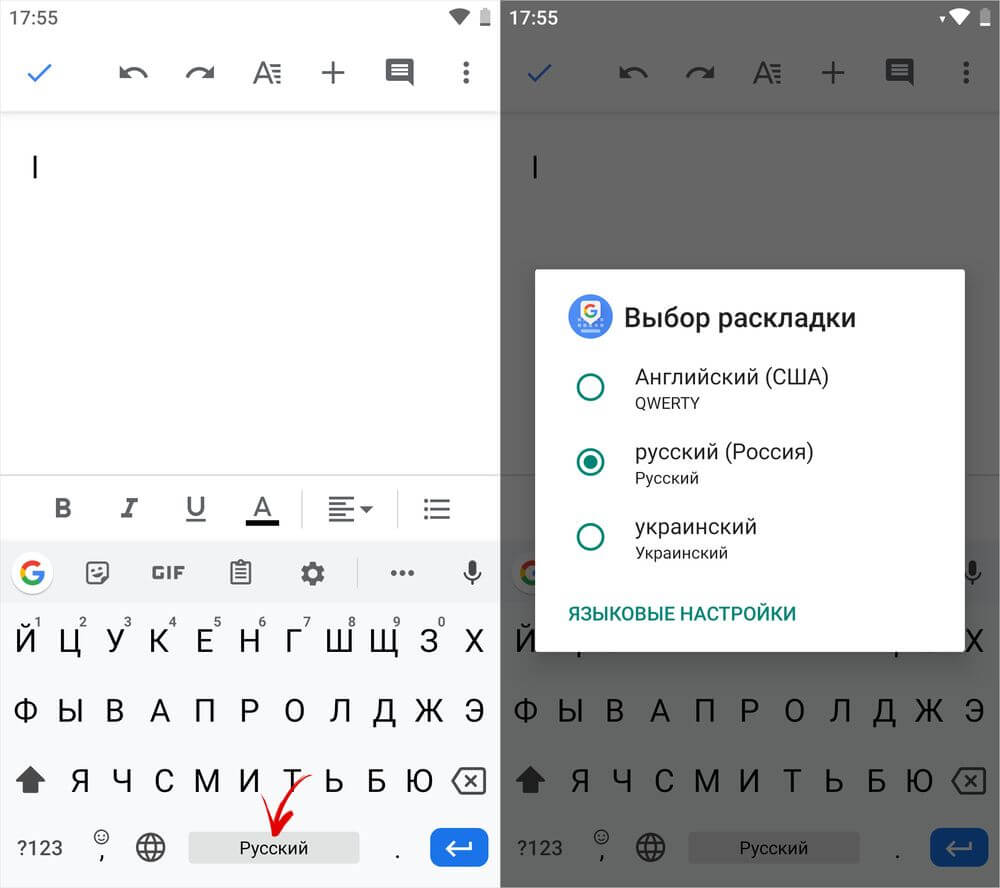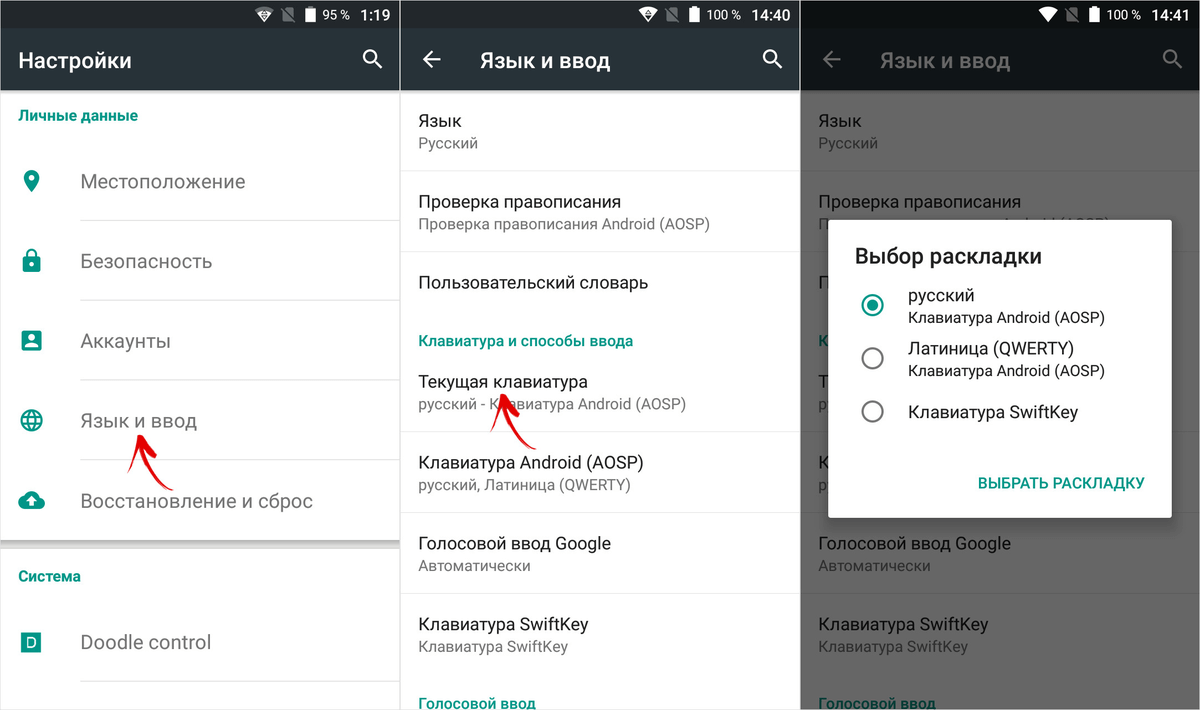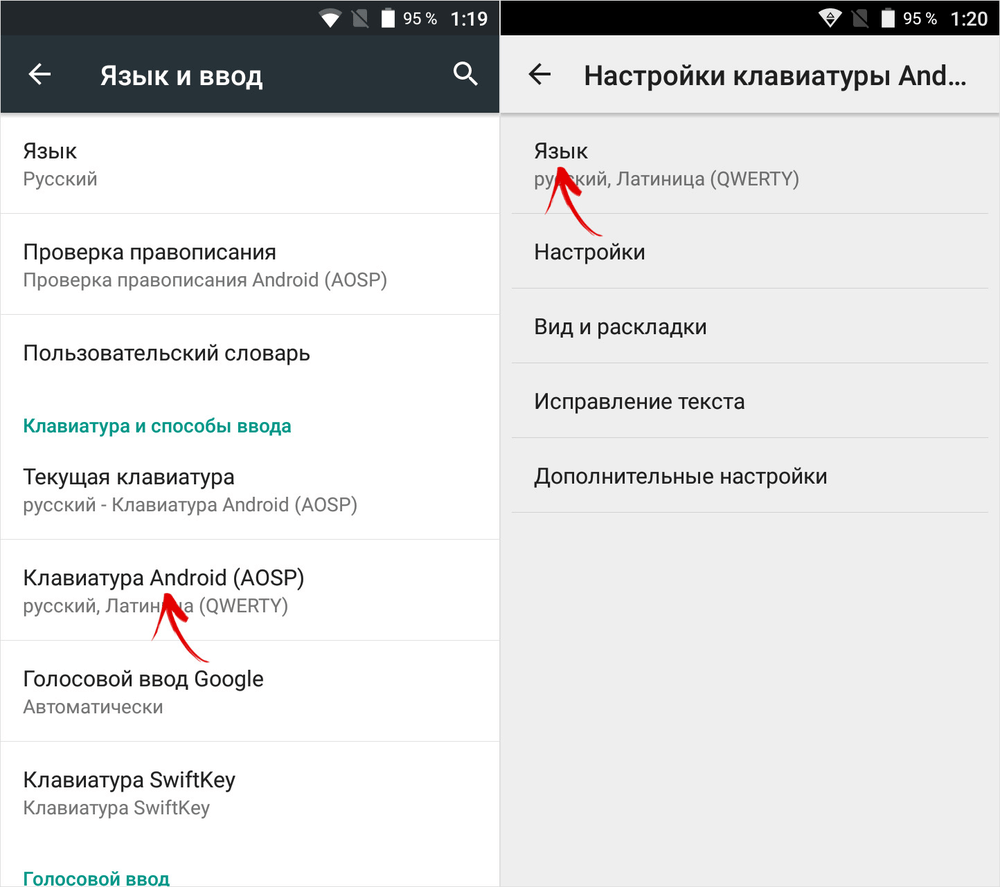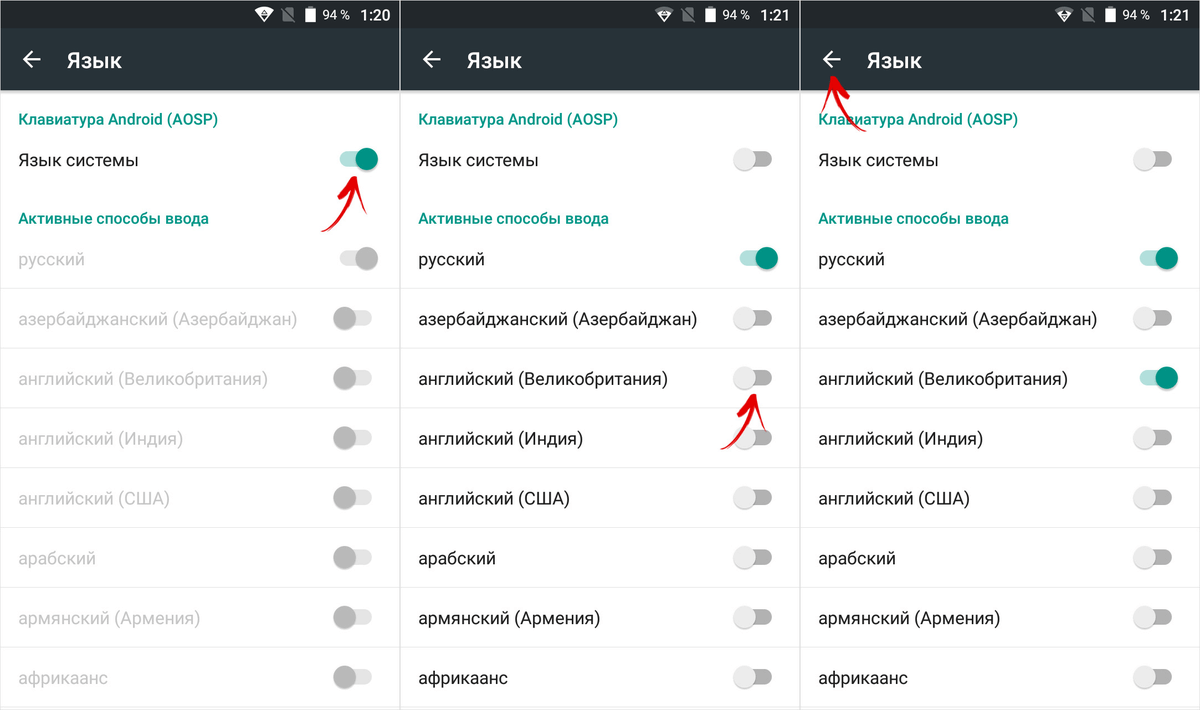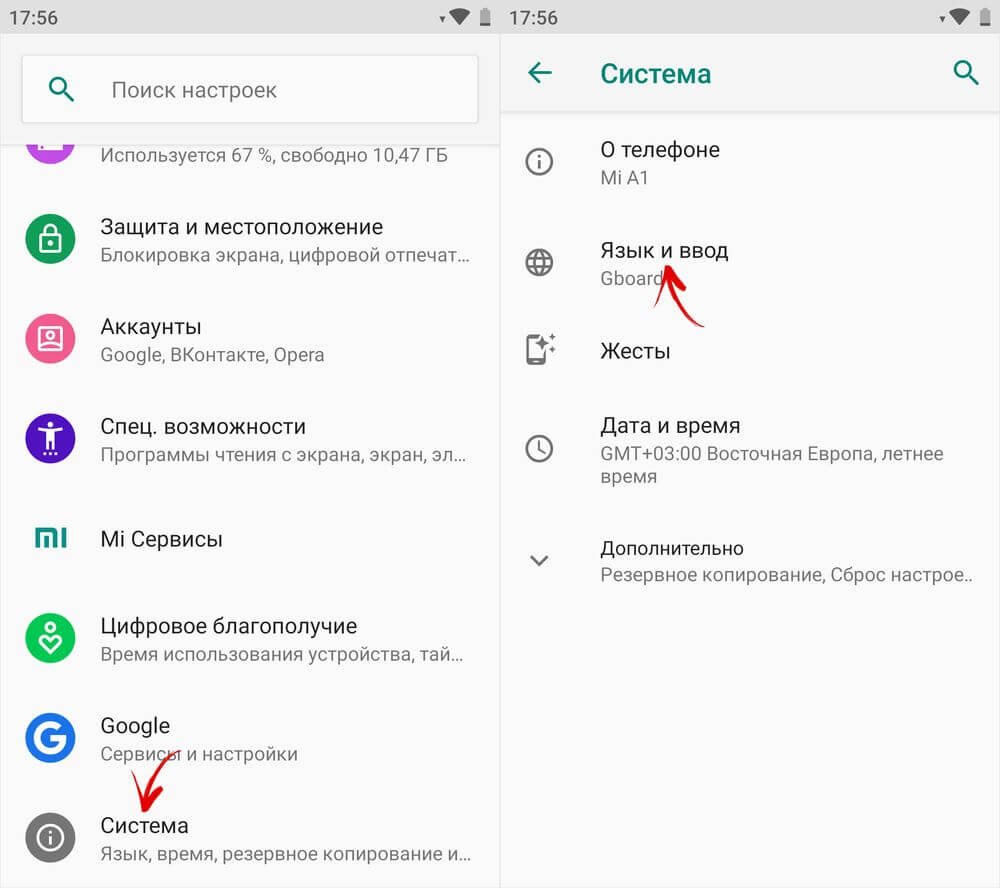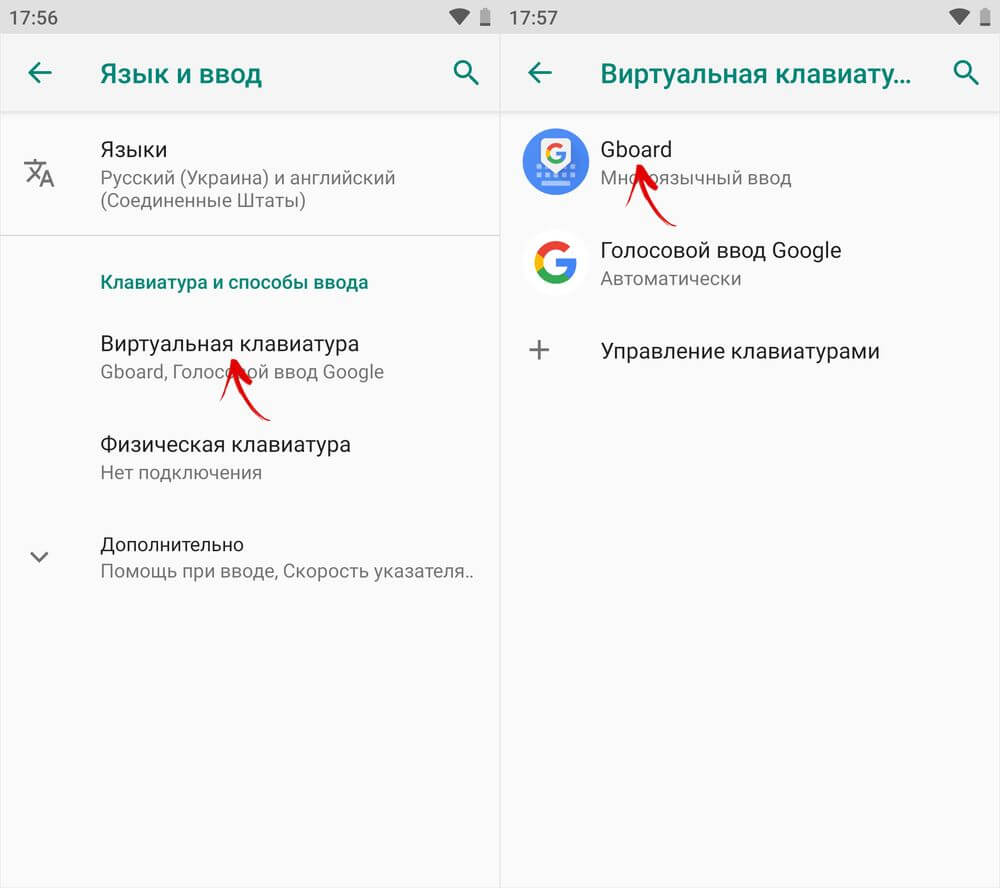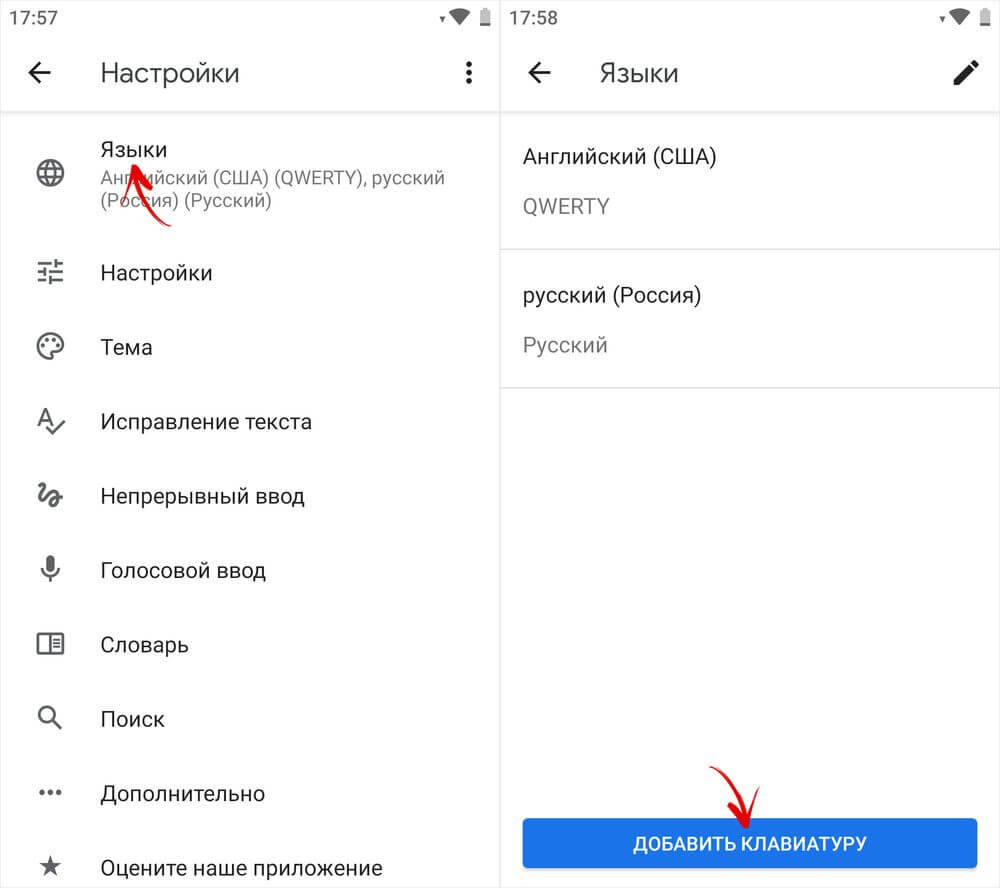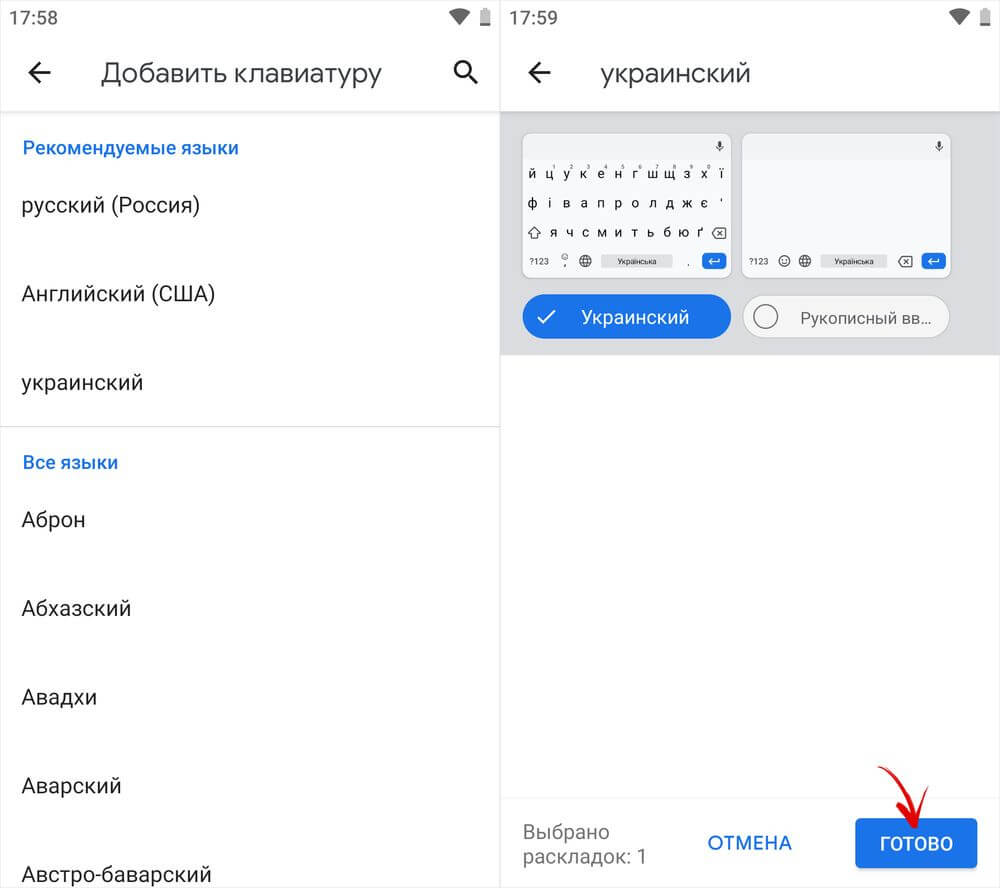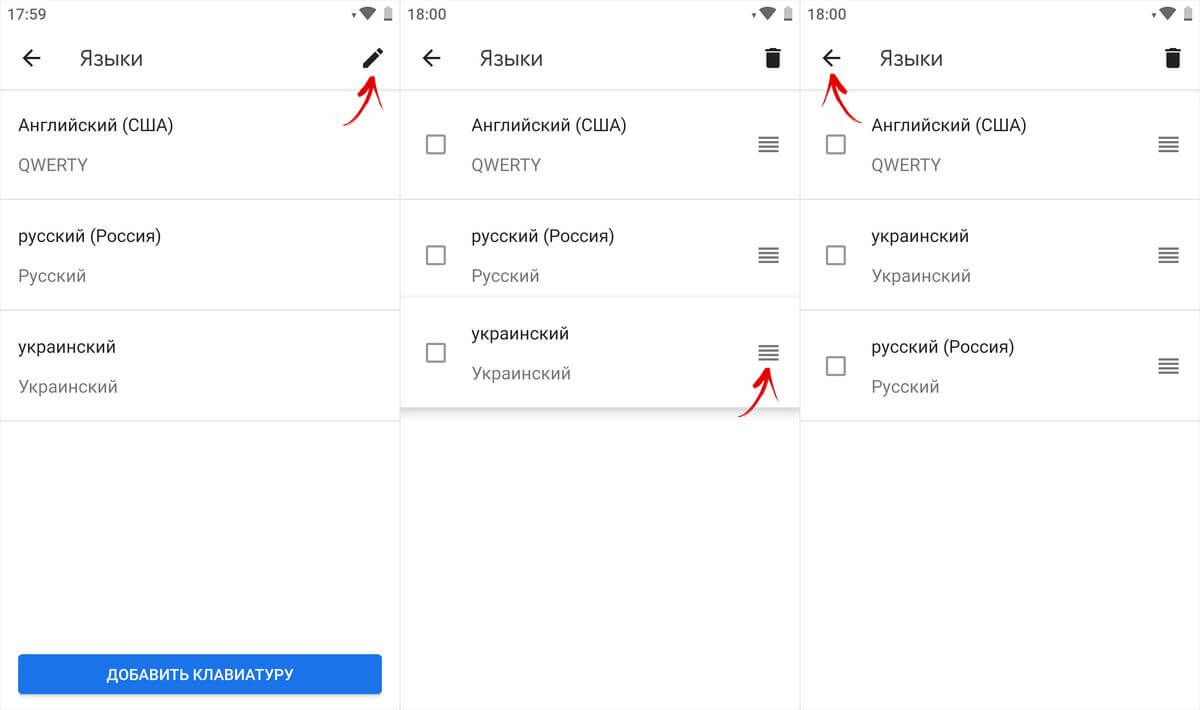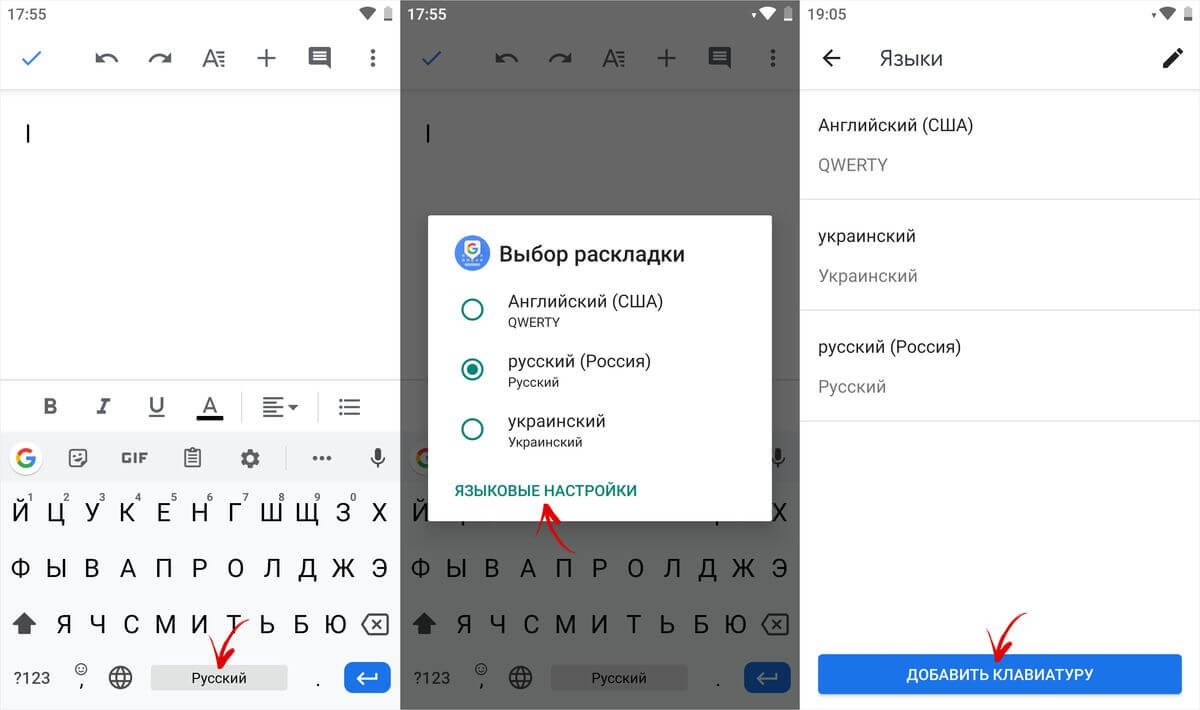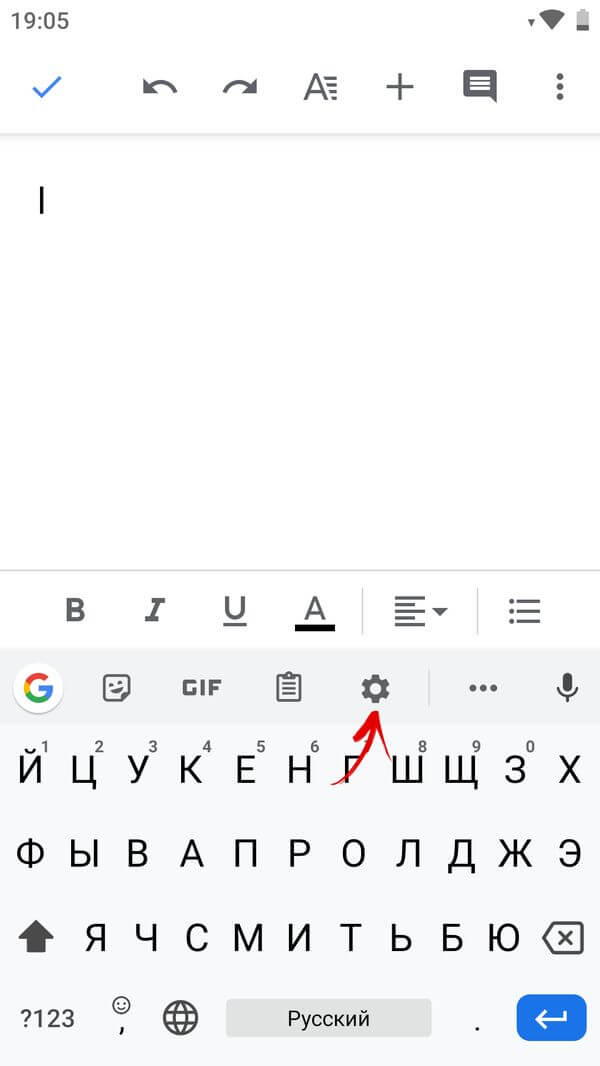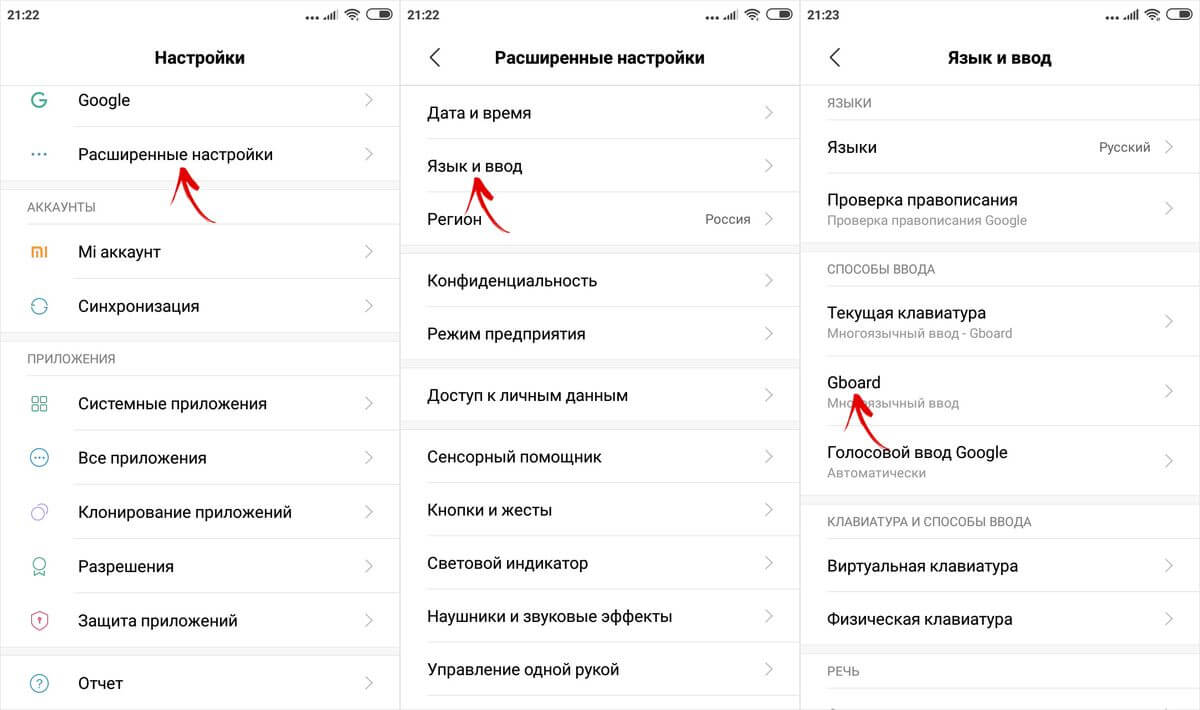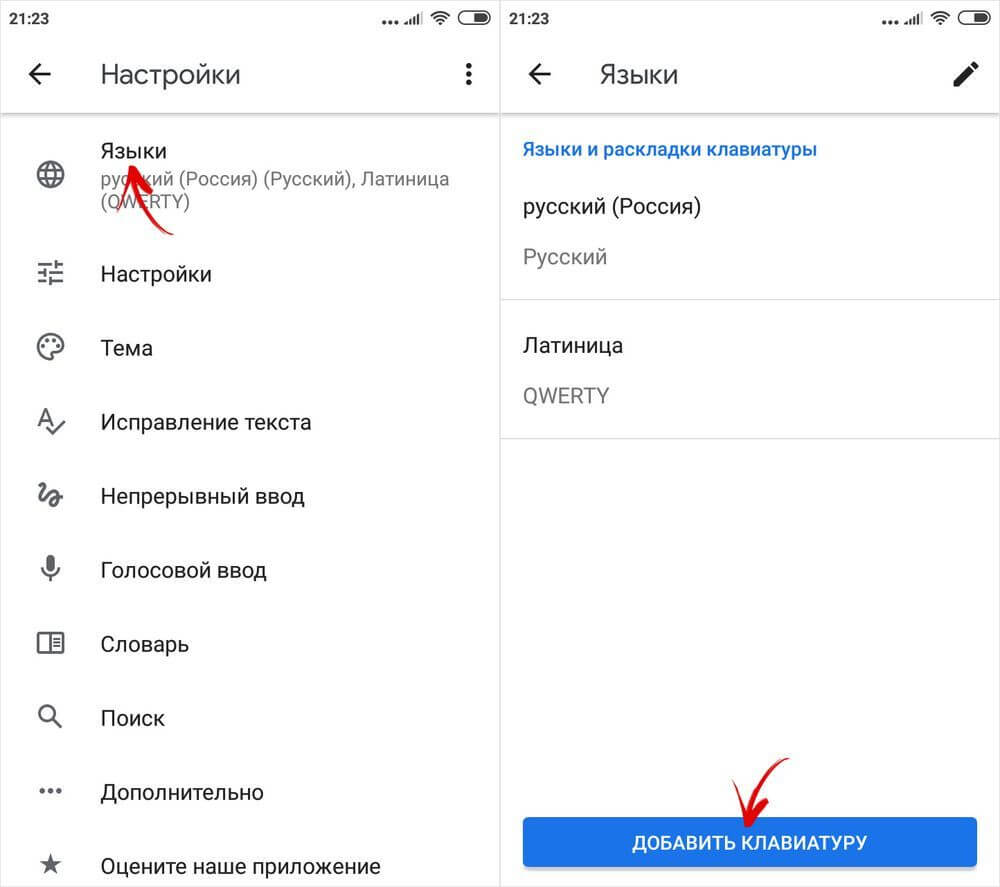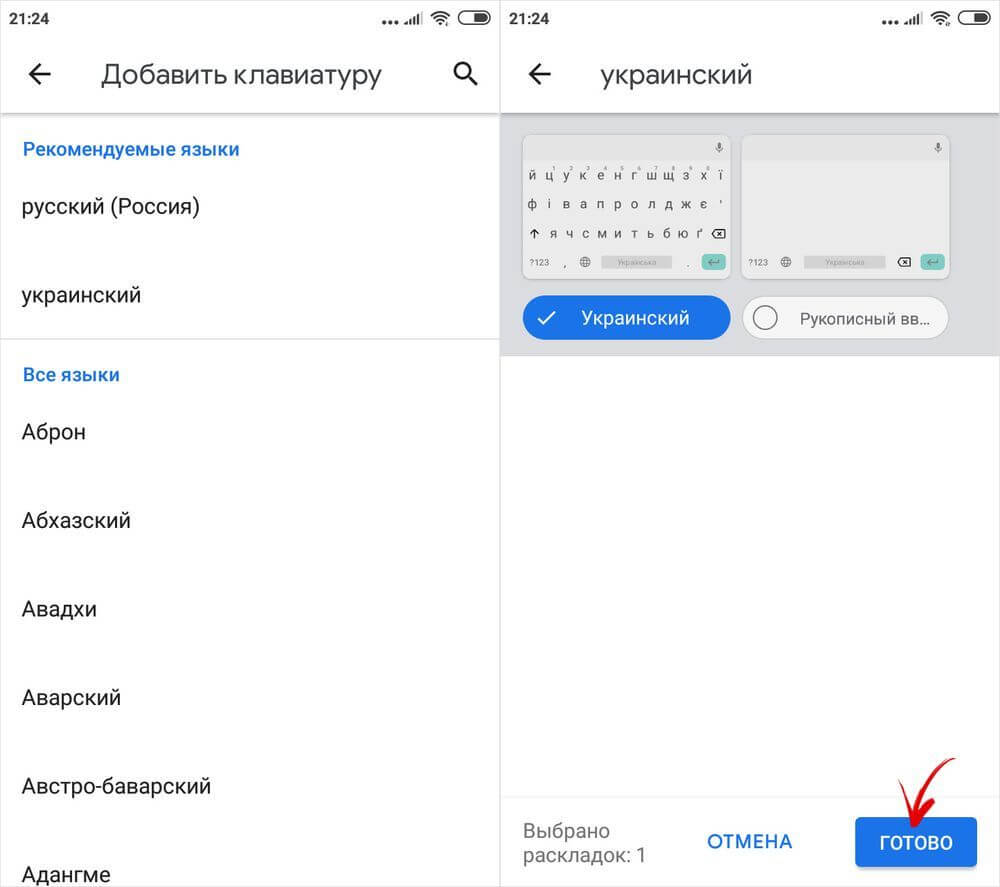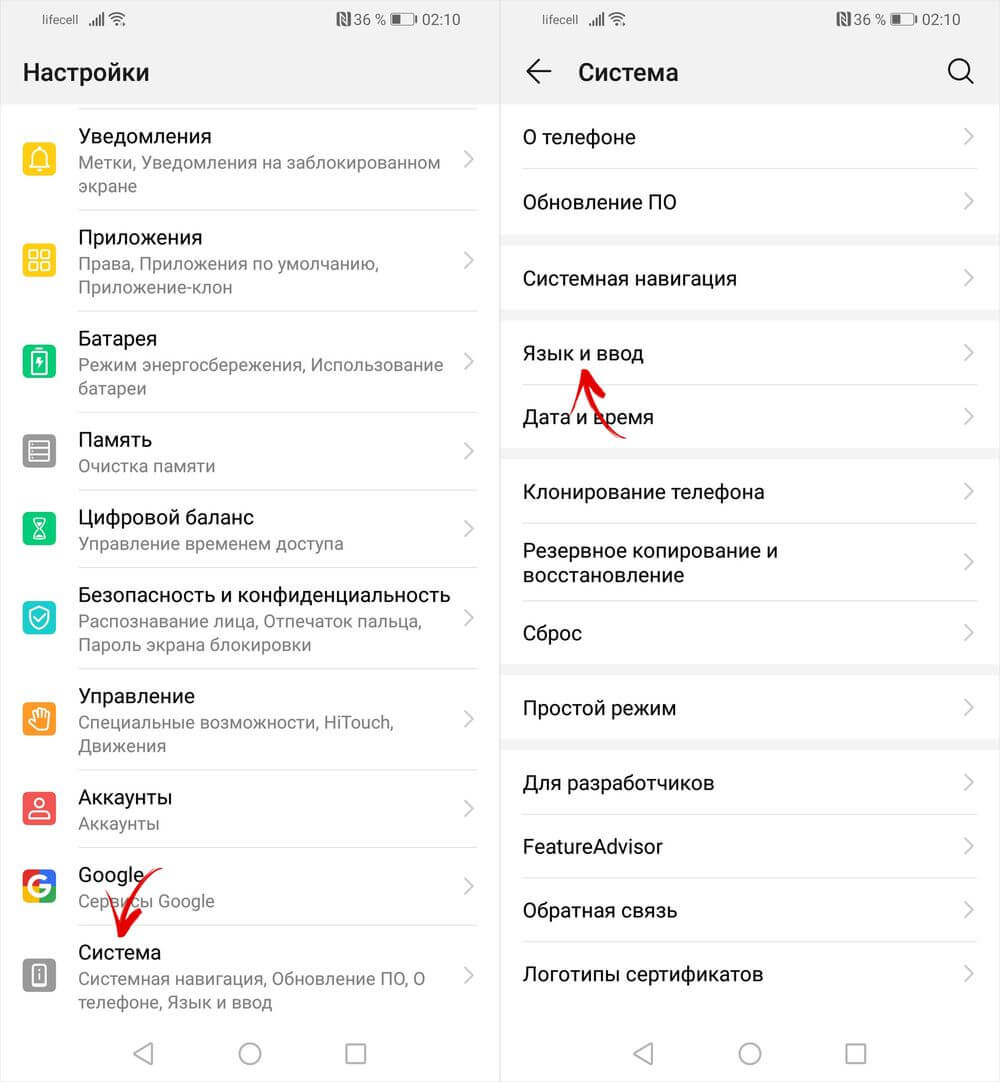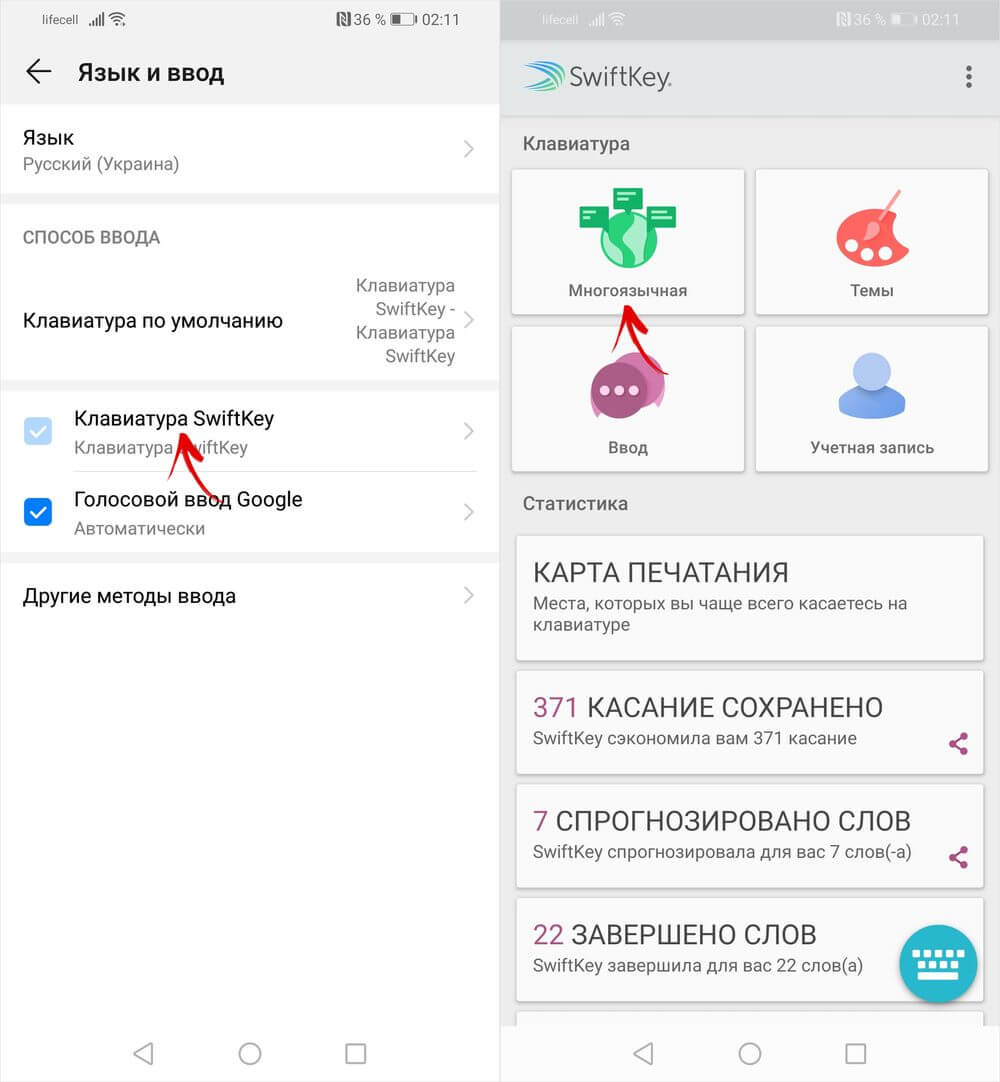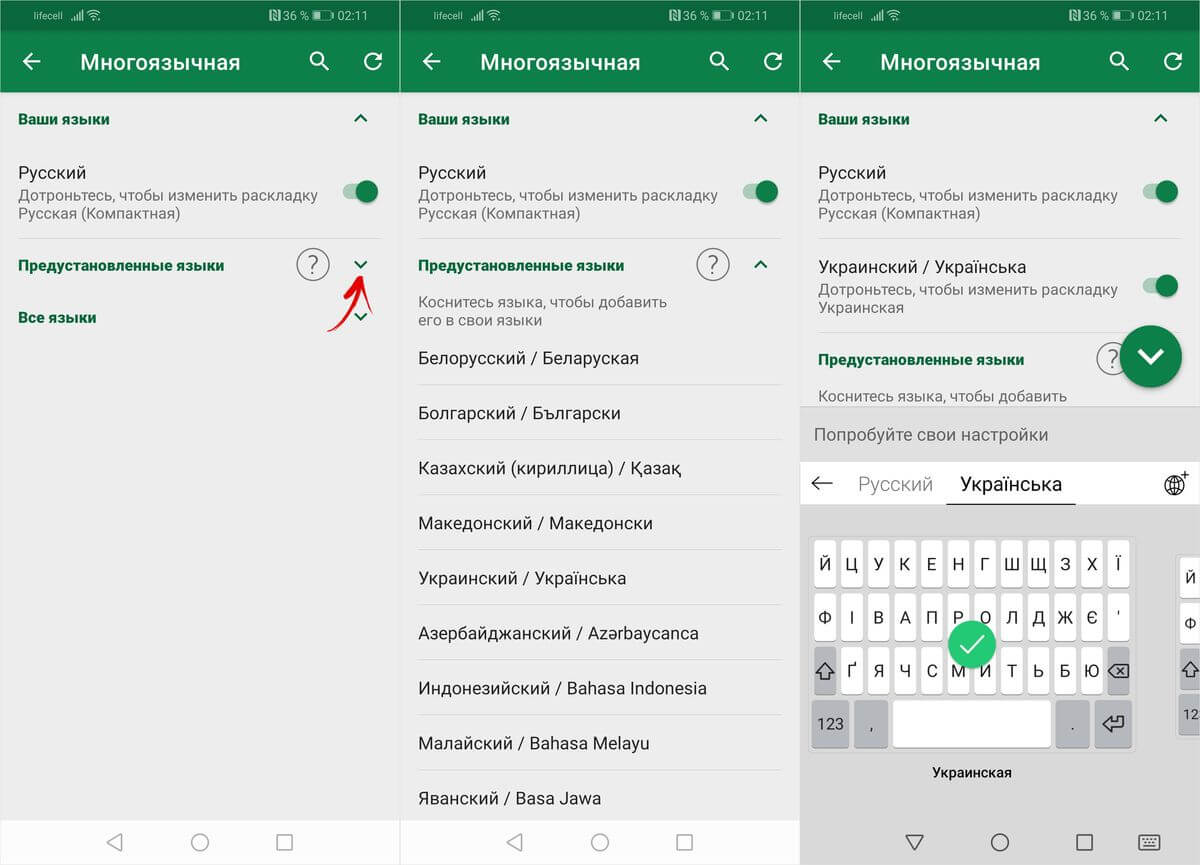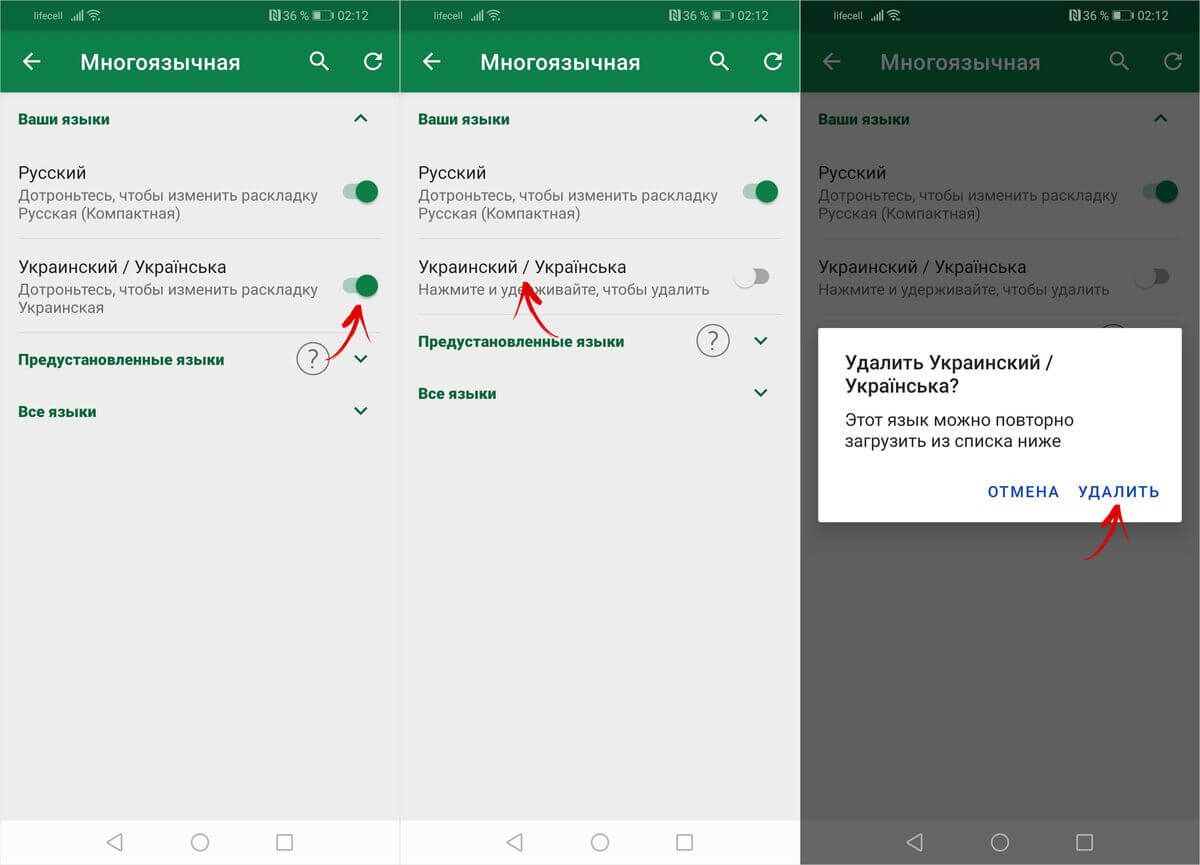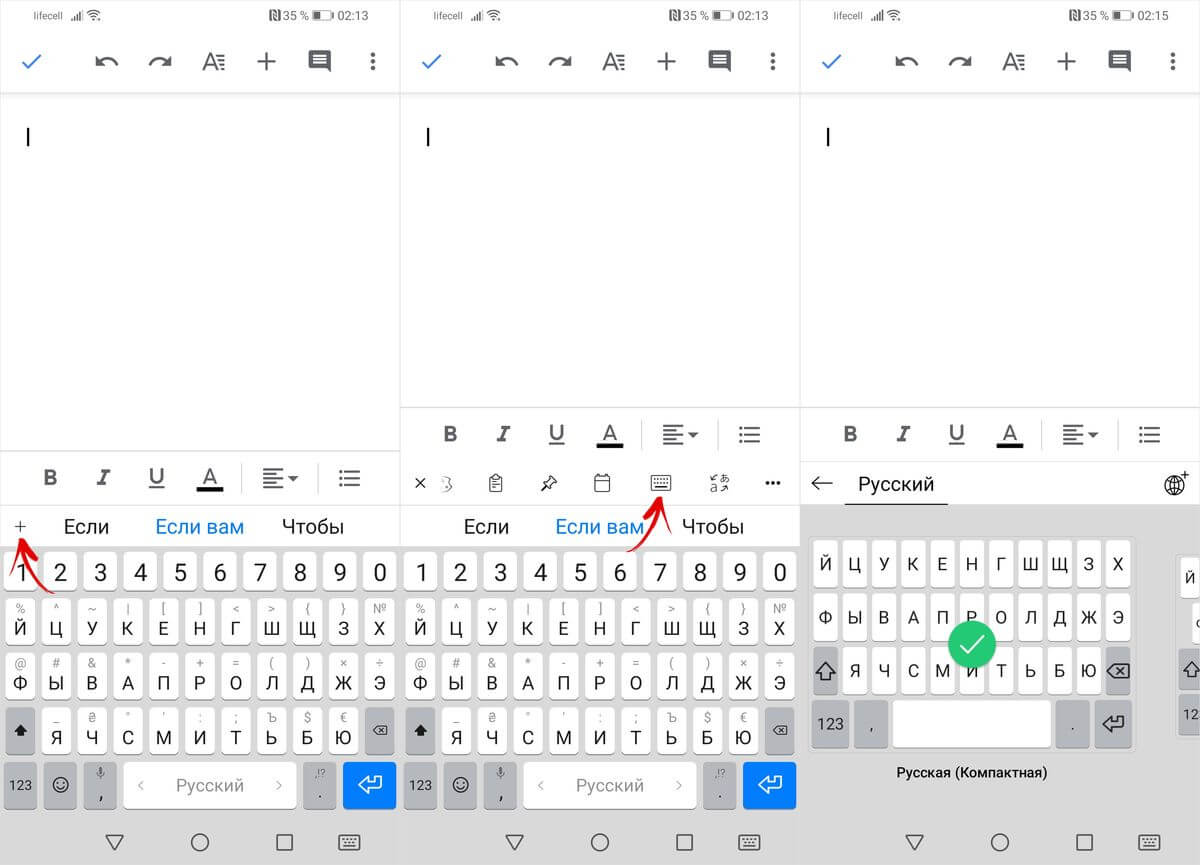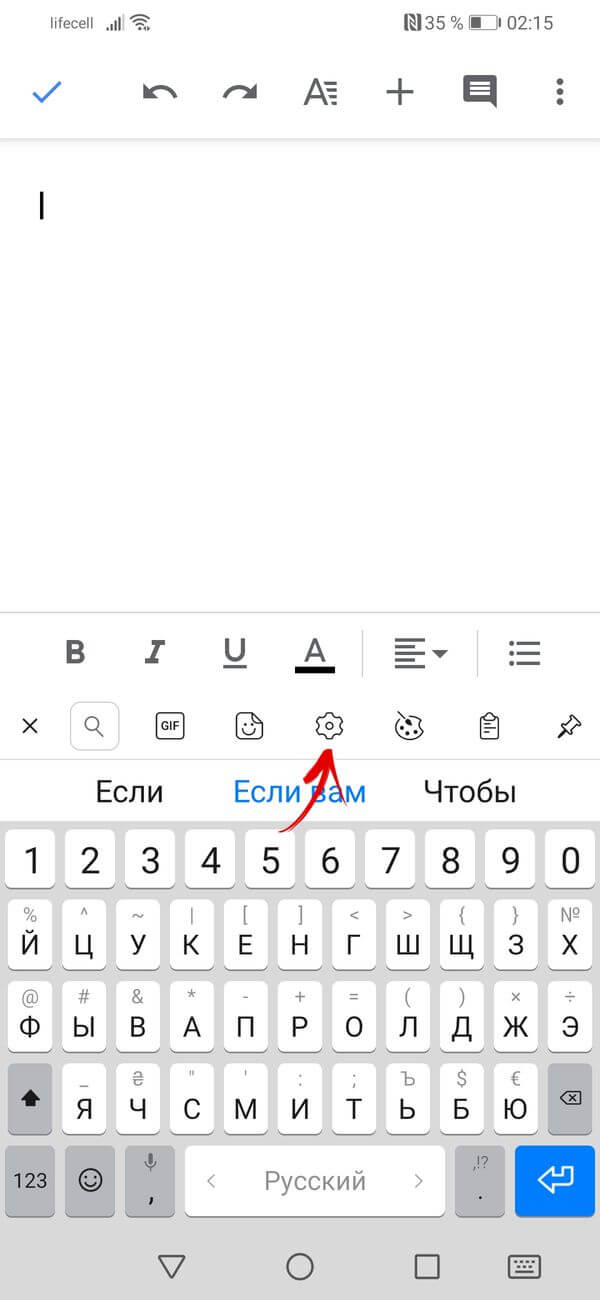На смартфонах Хонор и Хуавей физическую клавиатуру заменяет виртуальная. Раскладка букв на ней может соответствовать используемой ранее пользователем, либо существенно отличаться от нее. Если в первом случае смена ее не нужна, то во втором ею попросту неудобно пользоваться. В этой статье мы расскажем, как поменять раскладку клавиатуры на Honor и Huawei и приведем несколько советов по ее настройке.
Типы раскладок на смартфонах Андроид
На всех современных телефонах используются следующие типы раскладок для английского языка:
- QWERTY;
- AZERTY;
- Colemak;
- Dvorak;
- QWERTZ;
- QZERTY.
От расположения букв на виртуальной или физической клавиатуре берется название раскладки. Если точнее, оно формируется из сочетания первых шести букв. Исключением являются раскладки Colemak и Dvorak, которые разрабатывались под определенные цели. Обе предназначены для ускорения и упрощения набора текста на английском языке. Раскладкой Dvorak пользуются в основном программисты.
Наиболее распространенной и знакомой практически любому пользователю является раскладка QWERTY. Именно она используется для ПК по умолчанию.
Как изменить раскладку клавиатуры на телефоне Хонор и Хуавей
Начнем с того, что набирать текст в смартфонах Honor и Huawei можно как при помощи виртуальной клавиатуры SwiftKey, так и голосового ввода Google. При желании можно скачать и установить приложение от Гугл — GBoard. Теперь рассмотрим процедуру смены раскладки на каждой из них.
Решение для SwiftKey
Пункты 1, 2 и 3
Пункты 4 и 5
Для смены расположения букв зайдите в настройки телефона и выполните пошагово следующие действия:
- Выберите пункт «Система».
- Далее «Язык и ввод».
- Затем пункт «Клавиатура SwiftKey».
- В открывшемся окне сначала выберите пункт «Многоязычная», а затем «Английский (США)/English (US)».
- Далее листая вправо-влево, найдите и выберите необходимое вам расположение букв.
На моем Honor 9 Lite тут же можно сменить и русскую раскладку клавиатуры. Для этого нажмите на пункт «Русский».
Решение для Gboard
Пункты 1 и 2
Пункты 3 и 4
Смена расположения букв производится аналогично вышеприведенной инструкции:
- зайдите в настройки телефона;
- выберите пошагово пункты «Система» — «Язык и ввод» — «Gboard» — «Языки…»;
- далее выберите раскладку какого языка вам нужно изменить «русский (Россия)» или «Латиница»;
- выбор производится пролистыванием доступного списка вправо-влево.
К сведению!
Русская раскладка в этом приложении представлена в нескольких вариантах. Это «Русский», «Рукописный ввод», «Студенческая раскладка», «яВерт» и «яЖерт».
Полезные советы для настройки клавиатуры
На смартфонах от Huawei клавиатуру можно настроить под себя. Например, можно изменить цвет ее фона, выбрав имеющуюся тему или создав свою собственную. Также можно включить или отключить звук и вибрацию, сопровождающие нажатие на клавиши.
Как поменять цвет клавиатуры
Для изменения цвета клавы потребуется ее открыть. Вызвать ее можно поставив курсор в поле ввода текста. То есть нужно запустить любое приложение, в котором присутствует эта строка (соц. сети, смс, браузер и так далее). После вызова клавиатуры, поменять ее цвет можно путем выполнения следующих действий:
- нажатия в верхней ее панели на значок красок;
- выбора пункта «Посмотреть больше тем»;
- далее при первой смене потребуется указать учетную запись Гугл или Майкрософт и принять условия использования тем;
- выбрать понравившийся цвет и нажать «Загрузить».
Смена цвета происходит сразу после загрузки темы.
Важно!
На Gboard смена цвета выполняется аналогичным образом. Различие лишь в том, что доступные к скачиванию темы открываются сразу после нажатия на значок красок.
Как включить звук и вибрацию при нажатии
Процедура включения звука и вибрации на SwiftKey и Gboard немного различаются. Поэтому приведем инструкции для каждой из них.
Инструкция для SwiftKey:
- Зайдите в настройки телефона.
- Выберите пункт «Система».
- Затем «Язык и ввод».
- Далее «Клавиатура SwiftKey», пункт «Ввод».
- В открывшемся меню выберите пункт «Звук и вибрация».
- Для включения звука переместите бегунок вправо в пункте «Громкость звука нажатия клавиш». Тут же можно настроить громкость. Включить или убрать вибрацию можно перемещением бегунка в пунктах «Вибрация при нажатии клавиш» и «Использовать вибрацию Android по умолчанию».
Интересно
В пункте «Профиль звука нажатия клавиш» можно выбрать один из четырех доступных звуков: Современный, Android, Традиционный, Импульс.
Как переключать язык
Временами при наборе текста требуется выполнить смену языка. При первом использовании незнакомой клавиатуры становится непонятно, как переключить язык с русского на английский. Рассмотрим подробнее на примере SwiftKey и Gboard.
Для того чтобы переключить язык на первой из них, требуется провести пальцем по клавише пробел в направлении справа влево или наоборот, разницы нет.
Для смены языка на Gboard достаточно нажать на кнопку с изображением глобальной сети интернет.
Ответы на популярные вопросы
На Honor полностью пропала клавиатура, что делать?
Причин исчезновения клавиатуры, так же как и решений проблемы существует несколько. Наиболее щадящими из них являются очистка КЭШа приложения и установка другого. Если это не помогло, остается радикальное решение – сброс телефона до заводских настроек.
Подойдет эта инструкция для другого Андроида?
Да, поскольку SwiftKey и Gboard – приложения для любого Андроид-смартфона. Однако шаги в инструкциях могут немного различаться.
Можно ли увеличить размер букв?
Да. Сделать это можно в настройках клавиатуры, нажав в верхней ее панели на значок шестеренки. Далее нужно выбрать пункт «Размер» и путем раздвигания границ увеличить ее размер.
Теперь вы знаете, что изменить расположение букв на виртуальной клавиатуре своего смартфона довольно просто. Применяйте наши советы, настраивая приложение в соответствии со своим вкусом.
На телефонах данной марки физическая клавиатура выполнена в качестве виртуальной. Размещение букв и символов на ней может совпадать с обычной клавиатурой. Но есть модели смартфонов, где раскладка существенно отличается от привычной. Второй вариант менее удобный, а для первого варианта изменения клавиатуры не требуются. Устройства Huawei наделены опцией для настроек клавиатуры. Здесь имеется возможность смены фона. Его оттенок можно подобрать из уже существующих цветов, или создать собственный. Еще есть возможность активации или отключения звуковых и вибрационных сигналов, которые слышны при нажатии кнопок. В нижеописанной статье можно ознакомиться с такими вопросами, как: изменение в раскладке клавиатуры, и некоторые советы по изменению ее настроек.
Содержание
- Виды раскладок на телефонах, работающих на Android
- Как сменить раскладку клавиатуры на телефоне
- Для SwiftKey
- Для Gboard
- Как сменить цвет клавиатуры
- Как активировать звуковые или вибрационные сигналы при нажатии
- Способ для SwiftKey
- Как сменить раскладку символов
- Как переключается язык
- Что делать если клавиатура исчезла
- Как сменить размер символов
Виды раскладок на телефонах, работающих на Android
На многих современных гаджетах используются раскладки на английском языке:
- QWERTY;
- AZERTY;
- COLEMAK;
- DVORAK;
- QWERTZ;
- QZERTY.
Название физических и виртуальных клавиатур зависит от расклада ее символов. Оно определяется комбинацией из шести первых букв. Но COLEMAK и DVORAK – исключения из правил. Они программировались под особенные задачи. Главной их функцией является – быстрый и более простой ввод английского текста. Данная раскладка в первую очередь, рассчитана для работы программистов.
Самая распространенная раскладка – это QWERTY. В компьютерах данный расклад символов уже предустановлен.
Как сменить раскладку клавиатуры на телефоне
Для набора символов в телефонах данного производителя, можно использовать виртуальную клавиатуру SwiftKey, а также можно использовать голосовой ввод Google. Приложение, отвечающее, за голосовой набор текста называется Google – Gboard. При надобности его можно скачать и установить на своем устройстве. Как внести изменения на каждой из них, представлено ниже.
Для SwiftKey
Для изменения раскладки символов необходимо зайти в «Настройки», и дальше следовать инструкции:
- Требуется выбрать раздел «Система».
- Затем строка «Язык и ввод».
- После строка «SwiftKey». Откроется окошко, в котором требуется выбрать «Многоязычная», а далее «Английский (США)/English (US)».
Здесь же можно сменить русскую раскладку букв. Нужно просто нажать на строку «Русский».
Для Gboard
Для изменения раскладки символов, нужно произвести аналогичные действия:
- Необходимо зайти в «Настройки».
- Далее выбрать строку «Система».
- После чего строка «Язык и ввод».
- Затем раздел «Gboard».
- Пункт «Языки». В данном разделе можно выбрать язык раскладки, который требуется заменить – «Русский (Россия)» или «Латиница». Сделать выбор можно пролистывая список по сторонам.
Примечание: раскладка русского языка в данном дополнении имеет несколько видов, «Русский», «Рукописный ввод», «Студенческая раскладка», «яВерт» и «яЖерт».
Как сменить цвет клавиатуры
Чтобы изменить тональность, для начала требуется открыть клавиатуру. Для этого необходимо навести курсор в строку ввода символов. Или просто можно открыть любое дополнение, где имеется данная строчка (аккаунт в социальных сетях, Сообщения, любой браузер и т.д.). Затем цвет клавиатуры можно изменить, используя инструкцию ниже:
- Нажмите на панели сверху на знак «Три точки»
- Выберите раздел «Темы».
- При первом изменении тона, необходимо указать личную запись Google или Майкрософт. Далее дать согласие на условия, при которых можно использовать темы (не обязательный пункт).
- После чего уже можно выбрать требуемый вариант.
- Последним этапом нажмите «Загрузить». Изменение тональности произойдет сразу после завершения загрузки темы.
Как активировать звуковые или вибрационные сигналы при нажатии
Способ активации вибрационных сигналов клавиш на SwiftKey и Gboard несколько различны. Ниже представлены инструкции для каждой по отдельности.
Способ для SwiftKey
- Для этого нужно зайти в «Настройки».
- Далее выбрать раздел «Система».
- После чего «Язык и ввод».
- Затем строка «Клавиатура SwiftKey», раздел «Звук и вибрация».

Как сменить раскладку символов
При вводе смс сообщения:
- Нажмите на панели сверху на знак «Три точки»
- Затем выберите раскладка
- Пролистывая в стороны, можно будет найти и выбрать нужные раскладки символов.
Как переключается язык
Бывает, когда при вводе текста, требуется сменить язык вводимых символов. Если данная клавиатура еще не знакома, пользователь не сразу поймет, как переключится с русского языка на английский. Ниже представлен пример рассмотрения для SwiftKey и Gboard.
В первом случае необходимо просто провести по кнопке пробела с правой стороны в левую сторону, или слева на право.
Для смены языка на Gboard, можно просто нажать на значок сетевого интернета.
Что делать если клавиатура исчезла
Есть несколько проблем, которые способствуют тому, что клавиатура не открывается. Но также на каждую причину есть и решение. Первым вариантом можно попробовать почистить КЭШ дополнения, или установить новое. Если данный способ не решил проблемы, можно прибегнуть к более сложному варианту – сбросить смартфон до предустановленных настроек.
Как сменить размер символов
Для этого необходимо перейти в «Настройки» клавиатуры. Чтобы открыть «Настройки», нужно нажать на знак шестеренки, который расположен сверху на панели. Затем выбирается строка «Размер». Далее, раздвигая границы, увеличивается размер вводимых символов.
Смартфон — это сложное устройство и порой чтобы воспользоваться простейшей функцией, изменением языка ввода например, нужно сначала найти инструкцию на просторах Интернета. В этой статье пойдет речь о том, как настроить клавиатуру на телефоне “Хонор” и “Хуавей” на “Андроид”.
Содержание
- Какие есть раскладки клавиатуры на телефоне Хонор
- Как изменить раскладку в SwiftKey
- Как изменить раскладку в Gboard
- Другие настройки клавиатуры
- Как поменять язык
- Изменение темы оформления
- Как поменять режим ввода текста
- Изменение отклика при нажатии
Какие есть раскладки клавиатуры на телефоне Хонор
В смартфоне Honor для ввода текстов по умолчанию используется приложение Honor Swiftkey. Оно поддерживает 4 раскладки клавиатуры:
- QWERTY (англ.);
- AZERTY (англ.);
- ЙЦУКЕН (рус.);
- QWERTZ (нем.).
Каждая раскладка получила свое название за расположение букв в 3 третьем ряду программных клавиш. Наибольшей популярностью у русскоязычных пользователей пользуются раскладки QWERTY и ЙЦУКЕН.
Если по каким-то причинам Swiftkey не подходит для ввода текста, то его можно заменить на стороннее приложение-клавиатуру. Gboard от Google, например. Скачать его можно тут.
Как изменить раскладку в SwiftKey
Порядок действий следующий:
- Открыть настройки устройства и перейти в раздел “Система”.
- Нажать “Язык и ввод” и “Клавиатура Swiftkey”.
- Нажать в блоке “Клавиатура” кнопку “Многоязычная”.
- Выбрать «Английский (США)/English (US)» или “Русский”.
- Пролистать горизонтальный список вариантов и выбрать подходящий.
- Подтвердить выбор, нажав на зеленый круг в центре клавиатуры.
Как изменить раскладку в Gboard
Необходимое ПО:
- Gboard:
Порядок действий следующий:
- Установить Gboard как клавиатуру по умолчанию:
Открыть “Настройки” => “Система” => “Язык и ввод” => “Клавиатура по умолчанию”.
Выбрать в открывшемся списке “Gboard”.
- Вернуться в меню “Язык и ввод” и выбрать “Gboard” => “Языки”.
- Нажать на язык раскладки: русский или латиница.
- Выбрать любой из доступных вариантов раскладки, пролистывая список свайпами влево и вправо.
- Подтвердить выбор, нажав на название раскладки.
Другие настройки клавиатуры
Помимо изменения раскладки, можно настроить клавиатуру на “Хоноре” и по другим параметрам: сменить язык, тема оформления, режим ввода, вибрация при нажатиях.
Как поменять язык
В зависимости от установленной клавиатуры и настроек поменять язык ввода сделать 3 способами:
- Способ № 1. Провести пальцем по пробелу влево или вправо. Этот метод работает на клавиатурах, у которых на пробеле написан текущий язык ввода.
- Способ № 2. Нажать кнопку с изображением сетчатого шара. Обычно она находится слева от пробела.
- Способ № 3. Нажать на кнопку с надписью EN или RU.
Изменение темы оформления
Порядок действий SwiftKey и Gboard следующий:
- Запустить клавиатуру, открыв какое-нибудь приложение с полем для ввода и поставив в него курсор.
- Нажать на кнопку с изображением палитры красок.
- Нажать “Посмотреть больше тем”.
- Выбрать понравившийся вариант оформления и нажать “Загрузить”.
Скачанная тема применится автоматически.
Как поменять режим ввода текста
Клавиатура SwiftKey поддерживает ввод текста посредством жестов вместо нажатий кнопок. Чтобы включить этот режим нужно:
- Открыть “Настройки” => “Система” => “Язык и ввод” => “Клавиатура SwiftKey”.
- Нажать “Ввод” и выбрать “Ввод и автоисправление”.
- Нажать “Ввод жестами” и выбрать режим “Flow”.
- Сдвинуть вправо ползунок “Показывать прогнозы после Flow”. Эта опция нужна для отображения предположений программы о введенных словах.
После этого можно проверить функциональность нового режима ввода в любом подходящем приложении.
Изменение отклика при нажатии
Порядок настройки для SwiftKey следующий:
- Открыть настройки клавиатуры, выполнить шаг № 1 из предыдущего способа.
- Нажать “Ввод” и “Звук и вибрация”.
- Отрегулировать громкость нажатий с помощью бегунка в пункте “Громкость звука нажатия клавиш”. Воспроизводимый звук можно изменить в разделе “Профиль звука нажатия клавиш”.
- Включить/отключить вибрацию с помощью пунктов «Использовать вибрацию Android по умолчанию» или «Вибрация при нажатии клавиш».
Последний пункт настроек позволяет изменять длительность вибрации в миллисекундах.
Смена раскладки, языка ввода, настройка внешнего вида виртуальной клавиатуры на смартфонах Huawei и Honor это простая для выполнения операция, с которой сможет справиться даже начинающий пользователь.
Перейти к контенту
Содержание
- Настройка SwiftKey
- Настройка Gboard
- Дополнительный способ
По умолчанию на новых смартфонах Huawei выставлено два языка клавиатуры. Но при покупке телефона напрямую из Китая данная настройка может отсутствовать. Наша инструкция о том, как поменять раскладку клавиатуры на телефоне Huawei, поможет решить проблему.
Настройка SwiftKey
На смартфонах с оболочкой EMUI в большинстве случаев предустановлено приложение SwiftKey. Чтобы изменить оформление и язык встроенной клавиатуры:
- войдите в стандартные настройки;
- найдите пункт «Система» и кликните по нему;
- нажмите на строку «Язык и ввод»;
- кликните на приложение «Клавиатура SwiftKey»;
- в открывшейся вкладке выберете пункт «Многоязычная»;
- нажмите на название языка (по умолчанию «Русский» или «English») для изменения типа раскладки;
- кликните на «Предложенные языки» или «Все языки», чтобы указать нужный;
- вернитесь к предыдущей вкладке и нажмите на «Темы» для оформления клавиатуры;
- выберете «Ввод», чтобы настроить «Клавиши», «Размер», «Ввод и исправление» и другие параметры.
Настройка Gboard
На некоторых моделях Huawei может быть установлено приложение клавиатуры Gboard от компании Google. В этом случае для изменения раскладки:
- войдите вышеописанным способом во вкладку «Язык и ввод»;
- кликните на приложение «Gboard Многоязычный ввод»;
- нажмите на графу «Языки», чтобы выбрать нужный;
- перейдите в «Настройки» для изменения раскладки, размера и других параметров;
- откройте вкладку «Тема», чтобы настроить оформление и внешний вид клавиатуры.
Дополнительный способ
Если у вас не получается самостоятельно изменить раскладку клавиатуры на вашем Хуавей, то сделайте следующее:
- откройте Play Маркет;
- введите в строку поиска слово «Клавиатура»;
- установите понравившееся приложения;
- откройте его, не заходя в стандартные настройки;
- выберете нужные параметры, включая раскладку клавиатуры;
- сохраните выставленные настройки.
Преимущество этого способа заключается в том, что изменение стороннего приложения клавиатуры осуществляется пошагово с подсказками, поэтому неопытному пользователю проще справиться с задачей.
Смартфоны Хуавей пользуются спросом среди потребителей. Телефоны Хонор считаются лучшими среди всех Андроидов. Они просты в использовании и по количеству функций могут заменить стационарный компьютер. На любом флагмане есть сенсорный набор. С помощью него нужно писать СМС-сообщения или вбивать в поиске нужный запрос. При этом легко выбрать любой иностранный язык. Если не знаете как поменять клавиатуру на Хонор и Хуавей, тогда воспользуйтесь краткой инструкцией. Выполните рекомендации и пользуйтесь с удовольствием.
Содержание
- Типы раскладок на смартфонах Android
- Как сменить клавиатуру на телефоне Хуавей и Хонор?
- Советы по настройке клавиатуры
- Как переключить язык на планшете?
- Что делать, если на смартфоне Honor и Huawei пропала клавиатура?
- Как перейти на русский язык на телефоне Хуавей и Хонор?
- Что такое SwiftKey Keyboard?
- Как убрать подсказки на клавиатуре Хуавей и Хонор?
- Как обратно включить?
- Инструкция
- Дополнительный способ
Типы раскладок на смартфонах Android
Современный Андроид имеет стандартные типы раскладок с английским языком. Они делятся на 5 разных категорий. Узнать какая на телефоне легко. Откройте социальную сеть и начните писать СМС. Теперь переведите на English с помощью пробела. Обратите внимание на первые 6 цифр. Сопоставьте их со списком:
- QWERTY;
- QZERTY;
- Dvorak;
- QWERTZ;
Наиболее популярная – стандартная раскладка под название Кверти. Она используется на всех персональных компьютерах и является универсальной. Ее название идёт от расположения первых шести цифр. Остальные более специализированные, подходят для определенных моделей и устройств. Перед покупкой мобильника обратите внимание на этот факт. В салоне дают посмотреть на телефон в работе, сможете оценить удобство раскладки. В новых моделях все одинаковое.
Как сменить клавиатуру на телефоне Хуавей и Хонор?
Не знаете как изменить раскладку клавиатуры на Huawei и Honor? Воспользуйтесь небольшим советом. Перед тем, как отправить смс его нужно написать. Для общения, обмена информацией или поиска в браузере нужно написать текст. Сделать это возможно через голосовой набор Гугл или виртуальный под названием Swift Key. Удерживаете кнопку и диктуйте слова. Смартфон воспроизводит текст. Теперь нажмите «Отослать».
Как вставить карту памяти в Хонор и Хуавей — пошаговая инструкция
Ещё один вариант скачать и установить программу из электронного магазина Play Market. Приложение GBoard оптимальный вариант набора для всех смартфонов.
SwiftKey
Для смены буквенного набора войдите в настройки телефона. Далее проделайте следующие действия:
- Откройте раздел «Система»;
- Теперь нажмите «Язык и ввод»;
- После нужно найти надпись «Клавиатура»;
- Кликните на пункт «Многоязычная или «Английский».
Проведите вправо-влево, настройте расположение букв и цифр.
Gboard
Сначала скачайте ДжиБоард с интернета. Подключите программу следующим образом:
- войдите в настройки смартфона;
- следуйте пунктам «Система» —«Gboard» — «Языки»;
- теперь определите раскладку языка;
- листайте перечень, и делайте выбор.
Советы по настройке клавиатуры
Как настроить клавиатуру на андроиде Хуавей и Хонор? Основное преимущество Huawei – любой телефон легко настраивается под пользователя. Используйте по умолчанию, измените буквы для себя. Уменьшайте или увеличивайте их, создавайте интересные шрифты. После этого выберите новый оттенок фона, замените тему или придумайте индивидуальную. Здесь также включается понравившийся звук или виброрежим на сообщения или звонок.
Как добавить язык в клавиатуру Honor и Huawei?
Задать новые языковые параметры нужно через «Настройки». Откройте раздел и найдите в перечне «Система». Далее найдите пункт «Язык». Добавляйте неограниченное количество: русский, английский, французский и многие другие. Переключайте по необходимости для ввода данных или поиска в браузере.
Смена цвета клавиатуры
Изменить цвет легко и просто. Для начала нужно открыть набор в любом мессенджере или социальной сети. Далее выполняйте рекомендации:
- найдите верхнюю панель и откройте иконку с цветом;
- нажмите раздел «Темы»;
- укажите логин и пароль для входа в учетную запись;
- для загрузки нажмите на понравившийся дизайн.
Как переключить язык на планшете?
Не знаете как поменять язык на телефоне Хонор и Хуавей? Чтобы сменить английский на русский на любом устройстве, нужно открыть клавиатуру в мессенджере. Внимательно рассмотрите раскладку. Здесь находятся буквы, цифры, знаки и Эмодзи. Достаточно сдвинуть пробел влево или вправо и настроить нужный.
Если у Вас остались вопросы или есть жалобы — сообщите нам
Фастбут: что это такое на Андроид, как выйти, команды, прошивка устройства
В работе каждого устройства случаются сбои. Отсутствие клавиатуры свидетельствует о поломке телефона. Первый способ – сделать полную перезагрузку устройства. Действие подходит для любой проблемы. Телефон обновляется и работает в обычном режиме. Если после загрузки проблема осталась, стоит обратиться в сервисный центр. Второй вариант – сбросить настройки до заводских, смартфон обновляется полностью. Перед операцией сохраните фотографии, видео и документы на отдельный носитель или облако в интернете. В противном случае информация файлы восстановить не удастся.
Как перейти на русский язык на телефоне Хуавей и Хонор?
Чтобы сменить язык на русский, найдите на клавиатуре значок пробела или иконку планеты. Нажимайте на нее до появления русской раскладки. Пользуйтесь русской клавиатурой и общайтесь с близкими и друзьями.
54321 Средняя оценка XFighter Описание Swype Keyboard Оценка автора: 10.0 Лучшая виртуальная клавиатура на android! Плюсы
- Удобный интерфейс
- Расширенный функционал
- Минималистичный дизайн
- Красивый дизайн
- Полезный функционал
- Легкость управления
РњРёРЅСѓСЃС‹
- Существенных недостатков нет
Рто проект изначально разрабатывался, как небольшое дополнение РІ РІРёРґРµ виртуальной клавиатуры РЅР° андроид ста… Полное описание Что РЅРѕРІРѕРіРѕ
- Версия Зависит от устройства
Похожие программы для Huawei Honor Moon + Reader free 7.8 (73869) Бесплатная читалка под множество форматов. Splashtop 2 Remote Desktop free 10.0 (77139) Приложение для удаленного управления ПК QIP IM free 9.0 (81423) Приложение для сервиса QIP WANELO Shopping free 10.0 (68709) Отличное приложение для покупок в интернет-магазинах. Обсуждения 5
Как отключить SwiftKey клавиатуру на Honor и Huawei? Подобный вопрос нечасто беспокоит пользователей, поскольку:
- использование указанного сервиса заметно упрощает работу со смартфоном;
- разработчики тщательно продумали СвифтКей и исключили из неё все существенные недостатки, что подтверждается многочисленными наградами;
- немногие люди задумываются о том, для чего установлено упомянутое приложение для Андроид и можно ли его убрать.
Что такое SwiftKey Keyboard?
SwiftKey Honor и Huawei – это специальное приложение, упрощающее работу с экранной клавиатурой. Оно включает в себя:
- умное автоисправление слов и текста, подстраивающееся под конкретного пользователя;
- большое количество эмодзи и ярких картинок, оживляющих беседу;
- поддержку нескольких языков;
- прогнозирование ввода текста для ускорения написания.
То есть, основное назначение сервиса помощь сторонним пользователям в работе с экранной клавиатурой и ускорение написания текстов и сообщений.
Как убрать подсказки на клавиатуре Хуавей и Хонор?
Удалить всплывающие подсказки невозможно, независимо от желаний пользователя. Они – важная составляющая сервиса, поэтому очистить приложение от надоедливых советов и вибрации не получится. Зато владельцам гаджетов разрешается полностью убрать клавиатуру SwiftKey на Хонор и Хуавей. Чтобы удалить сервис, понадобится:
- открыть список установленных на смартфон приложений;
- найти надоевшую программу;
- удалить сервис, нажав соответствующую кнопку.
Иногда для достижения желаемого результата требуется нажать «удалить обновления» вместо самой программы.
Как обратно включить?
Чтобы восстановить работу сервиса после удаления нужно:
- зайти в магазин приложений;
- скачать программу для Android;
- установить её на телефон.
Если поиск сервиса в магазине приложений вызывает сложности, разработчики предлагают воспользоваться ссылками на собственном официальном сайте.
Hisuite не видит телефон Хуавей/Хонор: причины и что делать, если не подключается клавиатура для Huawei P8 — идеальная тема для клавиатуры, если вы хотите полностью трансформированную клавиатуру! Персонализируйте каждый аспект вашей клавиатуры с помощью наших удивительных возможностей настройки: ★ Измените тему клавиатуры. Мы разработали клавиатура для Huawei P8, чтобы дать вам клавиатуру, которая будет выглядеть потрясающе на любом смартфоне! ★ Настройка формы кнопок — выберите, какая форма кнопки выглядит лучше на клавиатуре; ★ Выберите свой любимый шрифт для вашей клавиатуры ★ Получите совершенно новый вид — измените способ, которым выглядит ваша клавиатура, от экрана emoji, до цифровой клавиатуры! Начните использовать клавиатуру с клавиатура для Huawei P8. Смотрите скриншоты HD, чтобы увидеть, как эта клавиатура будет выглядеть на вашем телефоне! ★ Как использовать : ★ • Загрузите клавиатура для Huawei P8 и дождитесь его установки; • Откройте приложение темы для клавиатуры; • Проведите пальцем, чтобы начать персонализацию клавиатуры! • Начните выбирать из удивительных параметров настройки; • Выберите «Установить активную тему»! • Теперь у вас есть новая клавиатура! Эта тема клавиатуры работает с Новая клавиатура 2018 , Американская клавиатура 2018 или Новая клавиатура 2017 . Вы получите инструкции о том, как вы можете загрузить клавиатуру. ★ Если вам нравится эта бесплатная клавиатура, не забудьте оценить ее и просмотреть. Скажи нам что ты думаешь! клавиатура для Huawei P8 был разработан, чтобы сделать вашу клавиатуру персонализированной. Загрузите эту тему клавиатуры для Android сегодня. Если вы любите текстовые сообщения и общаетесь со своими друзьями на своем телефоне, вам понравится новая бесплатная тема для клавиатуры! Наша удивительная команда дизайнеров создала клавиатура для Huawei P8, чтобы стать одной из лучших тем для клавиатуры для Android. Загрузите одну из наших бесплатных тем для клавиатуры для Android сегодня! Лицензионное соглашение с конечным пользователем Читайте, чтобы узнать условия для загрузки, установки, использования и доступа к функциям этого приложения — https://goo.gl/xUj6gb политика конфиденциальности Мы не храним личную информацию. Посмотрите, какие данные мы анализируем и как они используются — https://goo.gl/66xfmf
Инструкция
Чтобы активировать русскую раскладку на клавиатуре Хуавей:
- откройте стандартные настройки;
- найдите и кликните на пункт «Система» («Расширенные настройки» или «Еще» в зависимости от версии прошивки);
- нажмите на графу «Язык и ввод»;
- выберете «Gboard» или другое приложение клавиатуры, используемое на смартфоне;
- кликните на пункт «Языки»;
- нажмите строку «Добавить раскладку», расположенную в нижней части экрана;
- найдите в списке языков «Русский» и кликните по нему, чтобы выбрать;
- поставьте галочку и нажмите на надпись «Готово» для подтверждения действия.
Если описанная процедура выполнена правильно, при открытии клавиатуры будет достаточно кликнуть на значок с изображением планеты, расположенный рядом с пробелом, чтобы включить русскоязычную раскладку.
Дополнительный способ
Если вы запутались в настройках, или по каким-либо причинам русификация клавиатуры Huawei не произошла после выполнения вышеописанной процедуры, то сделайте следующее:
- откройте Play Маркет;
- впишите в строку поиска слово «Клавиатура»;
- установите и запустите его;
- выберете русский язык и сохраните параметры;
- встроенная клавиатура «Gboard» будет автоматически заменена на новое приложение с русифицированной раскладкой.
Описанный способ эффективен на случай возникновения ошибок в прошивке EMUI или самопроизвольного отключения некоторых опций.
Используемые источники:
- https://huawei-wiki.com/kak-izmenit-raskladku-klaviatury-na-huawei-i-honor.html
- http://sqaps.com/ru/device/huawei-honor/soft/575-swype-keyboard.html
- https://mobi-insider.com/kak-otklyuchit-swiftkey-klaviaturu-na-honor-i-huawei.html
- https://m.apkpure.com/ru/keyboard-for-huawei-p8/com.american.keyboardthemes.keyboardforhuaweip8
- https://www.lumias.ru/kak-rusificirovat-klaviaturu-na-smartfone-huawei/
.

Клавиатура, будучи основным средством ввода информации в смартфон, содержит в себе ещё ряд особенностей, которые нужно учитывать. Речь идёт о том, что раскладка букв на клавиатуре для разных случаев бывает разной и порой она не совпадает с привычным расположением букв на клавиатуре вашего персонального компьютера, к которой вы уже привыкли.
Вот случай из жизни: «Здравствуйте. Подскажите, пожалуйста, как вернуть стандартную раскладку букв, то есть чтобы они стояли в том порядке, как и на всех оборудованиях? У меня буквы встали вразброс, как им удобно».
А как установить привычное расположение букв на виртуальной клавиатуре телефона Хуавей (Хонор)?
Раскладка букв устанавливается в Настройках смартфона и это не составляет большого труда.
Необходимо отметить, что в приложениях, которые отвечают за виртуальные клавиатуры, типичные раскладки букв на клавиатуре уже определены и вам остается только выбрать подходящий вам вариант.
И они обозначаются следующим образом (например для английского языка):
- QWERTY;
- QWERTZ;
- QZERTY;
- AZERTY;
- Colemak;
- Dvorak;
- и т.д.
То есть в обозначении клавиатуры (кроме Colemak и Dvorak) приводятся шесть первых букв из верхнего ряда клавиш. Привычная нам раскладка клавиатуры на персональном компьютере обозначается QWERTY. Эту раскладку клавиатуры и предлагается устанавливать и на смартфон.
Далее мы рассмотрим порядок выбора раскладки клавиатуры для двух наиболее используемых клавиатур: SwiftKey (который входит в стандартный набор приложений телефонов HUAWEI и honor) и Gboard (Google Клавиатура).
Порядок выбора раскладки клавиш на клавиатуре SwiftKey телефона HUAWEI (honor):
1. Запускаем приложение «Настройки»смартфона.
2. На первой странице Настроек смартфона найдите пункт «Система» и нажмите на него.
3. На следующей странице выберите пункт «Язык и ввод» и нажмите на него.
4. Выберите пункт «Клавиатура SwiftKey» и нажмите на него.
5. В настройках клавиатуры SwiftKey выберите пункт «Многоязычная».
6. В разделе «Многоязычная» выберите пункт «Английский (США)/English (USA) – Дотроньтесь, чтобы изменить раскладку QWERTY».
7. В разделе «Доступные раскладки» выберите нужную вам клавиатуру (в нашем случае QWERTY).
8. Для смены раскладки русского языка в разделе «Многоязычная» выберите пункт «Русский».
9. В разделе «Доступные раскладки» выберите нужную вам клавиатуру (в нашем случае «Русская»).
Порядок выбора раскладки клавиш на клавиатуре Gboard телефона HUAWEI (honor):
1. Запускаем приложение «Настройки»смартфона.
2. На первой странице Настроек смартфона найдите пункт «Система» и нажмите на него.
3. На следующей странице выберите пункт «Язык и ввод»и нажмите на него.
4. Выберите пункт «Gboard»и нажмите на него.
5. Выберите пункт «Языки русский (Русский), Английский (США) (QWERTY)».
6. В следующем разделе «Языки и раскладка клавиатуры» выбираем «Английский (США)».
7. На следующей странице выбирает тип раскладки клавиатуры – QWERTY.
8. Для смены раскладки русского языка в разделе «Языки и раскладка клавиатуры» выбираем «русский».
9. На следующей странице выбираем тип раскладки клавиатуры «Русский».

Не так давно пришлось поменять свой старый смартфон (служивший верой и правдой 3 года) на более современную модель Honor 9 Lite (не реклама (да и телефон можно отнести к бюджетной категории)). Что меня удивило: при попытке отправить SMS — русской раскладки клавиатуры не оказалось (см. скрин ниже), хотя вроде бы телефон самостоятельно определил регион, настроил время, установил правильно язык интерфейса…
Как оказалось, по умолчанию телефон идет с включенной одной раскладкой — английской. А если вам нужна еще одна раскладка (хоть русская, хоть еще какая-то) — будьте добры сделать это самостоятельно…
В общем, в этой статье приведу два решения этой проблемы (одно из них универсальное, поможет даже в том случае, если разработчики вообще забыли про наш великий и могучий…). И так…
Русской раскладки просто нет… / В качестве примера
*
Добавление русской раскладки на смартфон
(на примере Honor 9 Lite)
Вариант №1: через настройки Android
1) Сначала открываем настройки телефона и переходим в раздел «Система». См. скрин ниже.
Настройки — система
2) Далее находим и открываем раздел «Язык и ввод», в нем установленную клавиатуру «SwiftKey» (см. пример ниже. Примечание: вместо клавиатуры «SwiftKey», у вас может быть установлена отличная).
Настройка клавиатуры
3) После раздел «Многоязычная». Затем может быть два варианта развития событий:
- в списке ваших языков будет английский (включен) и русский (выключен) — тогда вам просто достаточно передвинуть ползунок в режим включено (см. цифра 6 на скрине ниже);
- в списке доступных языков будет только английский: тогда предварительно нужно будет раскрыть вкладку «Все языки» (она в нижней части окна), найти среди списка русский, добавить его и включить. В общем, у вас должно получиться примерно также, как показано ниже.
Многоязычная — вкл. русский
4) После проведенных «манипуляций» телефон должен начать работать с двумя раскладками: русской и английской. Если вам нужно сменить раскладку — просто нажмите и держите пробел, а затем в появившемся списке выберите нужную раскладку.
Примечание: аналогичным образом можно добавить еще 2-3 языка (например, немецкий или французский).
Русский язык появился!
Если подобным образом добавить русскую клавиатуру в телефон не получилось — обратите внимание на второй вариант решения проблемы (о нем ниже в статье).
*
Вариант №2: через отдельное приложение «клавиатура»
Некоторые китайские телефоны идут без русской раскладки (и многие покупают их (не догадываясь о подвохе), т.к. стоимость устройства от малоизвестных фирм в 1,5, а то и в 2 раза дешевле!). В этом случае, чтобы добавить русскую раскладу — необходимо установить спец. приложение (часто его просто называют «клавиатурой»).
Таких приложений достаточно много на том же Play Market. Одно из самых универсальных, удобных и с хорошей совместимостью — это клавиатура Gboard (от Google). Именно ее и рекомендую для начала…
Gboard – Google Клавиатура
Ссылка на Play Market: https://play.google.com/store/apps/details?id=com.google.android.inputmethod.latin
Gboard – Google Клавиатура (скрины от разработчиков)
Gboard — отличная многоязычная клавиатура от Google. Установив ее, вы получите возможность не только печатать на русском и английском, но и «печатать» текст голосом (довольно удобно в чате, когда у вас заняты руки или не обладаете навыком быстро-печатания ).
Особенности:
- десятки языков на выбор: русский, английский, немецкий, французский и т.д. (более 100!);
- голосовой ввод;
- возможность вставки цитат из Google (для этого есть спец. кнопка, нажав на которую, можно найти какую-то информацию в поисковой системе и отправить ее вашему собеседнику);
- большое количество смайликов, причем, если вам их недостаточно — то можно найти и добавить другие (см. скрин выше);
- встроенные подсказки (помогут исправить слова с опечатками и грубыми ошибками);
- наличие встроенного переводчика от Google (можно общаться с иностранцем, даже если вы не знаете его языка).
В общем и целом, клавиатура очень добротная, рекомендую ее всем, у кого на телефоне либо нет возможности включить русскую раскладку, либо она архаичная и малоудобная (не так уж редко бывает с теми же китайскими телефонами от малоизвестных фирм…).
*
На этом всё. Дополнения по теме, как всегда, приветствуются!
Удачи!


Полезный софт:
-
- Видео-Монтаж
Отличное ПО для создания своих первых видеороликов (все действия идут по шагам!).
Видео сделает даже новичок!
-
- Ускоритель компьютера
Программа для очистки Windows от «мусора» (удаляет временные файлы, ускоряет систему, оптимизирует реестр).
Современный смартфон – устройство, которое в силу обилия функций и настроек может оказаться сложным в освоении для новичков. Даже банальные задачи, такие как смена раскладки, иногда заставляют покопаться в настройках в поисках нужного пункта. Специально для неопытных пользователей мы подготовили инструкцию, в которой рассказали как поменять язык клавиатуры на старых и новых версиях Android, а также в MIUI на Xiaomi и в EMUI на Huawei и Honor.
На большинстве телефонов по умолчанию установлены один или два языка ввода: английский и язык системы, который владелец устройства выбирает во время первоначальной настройки ОС. Но часто возникает необходимость в использовании еще одного языка – это особенно актуально для жителей Украины, Республики Беларусь и других стран СНГ. Поэтому в этом мануале рассказано не только о способах смены раскладки клавиатуры, но и описан процесс добавления нового языка на разных версиях Android и прошивках.
Другие инструкции по настройке клавиатуры:
- Как выключить автозамену текста
- Как отключить звук нажатия клавиш
Как изменить раскладку клавиатуры на Android
Переключение языка при вводе текста осуществляется одним из следующих способов:
- Свайп по пробелу. Если на пробеле отображаются стрелочки, раскладка клавиатуры переключается с помощью этой кнопки. Проведите по ней пальцем влево или вправо и язык ввода будет изменен.
- Кнопка смены языка. На большинстве устройств за смену раскладки отвечает отдельная клавиша на клавиатуре, имеющая значок глобуса. Нажатие на нее переключает язык на следующий из списка.
- Зажатие пробела. Зажмите пробел, после чего откроется всплывающее окно с выбором раскладки. Также из этого окна можно перейти на страницу, где настраиваются языки и способы ввода.
В зависимости от версии Android и модели смартфона, доступность перечисленных способов может отличаться. К примеру, в MIUI на Xiaomi нет возможности выбрать язык свайпом. Зато такой метод используется на смартфонах Huawei, Honor и Samsung.
На телефонах с установленной клавиатурой Google (Gboard) язык ввода переключается с помощью кнопки в виде глобуса. Если такая кнопка не отображается, активируйте пункт «Показывать переключатель языков» в настройках клавиатуры.
Выбор языка в других клавиатурах, отличных от стандартных (например, в SwiftKey или TouchPal), выполняется примерно так же, но некоторые элементы интерфейса могут отличаться.
Как добавить язык на Android 5, 6, 7
На старых версиях Android (до 8.0) управление языками осуществляется в настройках в разделе «Язык и ввод». Здесь же можно поменять раскладку, а также переключиться на другую клавиатуру (но сначала ее нужно установить и включить). Для этого откройте пункт «Текущая клавиатура» и выберите нужный вариант.
Следующий пункт называется «Клавиатура Android». В нем собраны настройки, отвечающие за отключение виброотклика и звука нажатий клавиш, выбор темы, установку языков и др. Чтобы добавить новый язык ввода, выберите подпункт «Язык». Если активирован «Язык системы», выключите тумблер, после чего другие языки станут доступны для выбора. Отметьте нужные и выйдите назад.
Как добавить язык на Android 8 и 9
В Android 8.0 и новее настройки клавиатуры находятся в разделе «Система». Зайдите в него и перейдите в подраздел «Язык и ввод».
Далее откройте пункт «Виртуальная клавиатура» и выберите используемую клавиатуру. По умолчанию в Android 8 и 9 – это Gboard.
Затем откройте пункт «Языки» и нажмите «Добавить клавиатуру».
Кликните на нужный язык, выберите раскладки, которые хотите использовать, и нажмите «Готово».
Чтобы изменить порядок вывода раскладок клавиатуры, в окне «Языки» кликните по иконке карандаша в правом верхнем углу. Удерживайте палец на кнопке справа от языка, чтобы его переместить, и выставите раскладки в нужной последовательности. Для сохранения изменений выйдите назад.
Второй способ добавить новую раскладку клавиатуры: задержите палец на кнопке пробела, во всплывающем окне нажмите клавишу «Языковые настройки», а затем – «Добавить клавиатуру». В появившемся списке, как и в предыдущем случае, необходимо выбрать нужную раскладку, подтвердив выбор кнопкой «Готово».
Также в настройки Gboard можно перейти кликнув на иконку шестеренок на клавиатуре.
Как изменить язык клавиатуры в MIUI на Xiaomi
Чтобы изменить раскладку клавиатуры на смартфонах Xiaomi под управлением MIUI, зайдите в настройки, откройте пункт «Расширенные настройки», а далее – подпункт «Язык и ввод». В разделе «Способы ввода» выберите клавиатуру (стандартная в MIUI – Gboard). Затем откройте пункт «Языки». Нажмите «Добавить клавиатуру», а дальше в открывшемся списке найдите нужный язык. Кликните по нему, выберите одну или несколько раскладок и нажмите «Готово».
Добавить новую раскладку в Gboard можно и другим способом – о нем рассказано в предыдущем пункте инструкции. Там же описана настройка переключения языков.
Как поменять раскладку клавиатуры на Хуавей и Хонор
На смартфонах Huawei и Honor под управлением EMUI по умолчанию используется клавиатура SwiftKey. Добавить новый язык или сменить раскладку можно в ее настройках. Чтобы туда попасть, зайдите в приложение Настройки, перейдите в раздел «Система» и откройте пункт «Язык и ввод».
Выберите «Клавиатура SwiftKey» и откройте вкладку «Многоязычная».
Раскройте список «Предустановленные языки» либо «Языки» и кликните по нужному языку, после чего начнется его загрузка. После завершения установки вы сможете выбрать одну из доступных раскладок.
Менять порядок языков нельзя, зато можно отключить и удалить ненужные. Чтобы убрать определенный язык, деактивируйте тумблер напротив него, а чтобы удалить – удерживайте палец на языке и выберите «Удалить» во всплывающем окне.
Перейти к выбору раскладки можно и через меню клавиатуры. Для этого откройте любое приложение, в котором можно вводить текст (почтовый клиент, браузер, меcсенджер и т.д.), и кликните по текстовому полю, тем самым раскрыв клавиатуру. Если меню скрыто, нажмите на «+». Пролистайте список до иконки клавиатуры и щелкните по ней, после чего сможете выбрать одну из доступных раскладок.
Также вход в настройки SwiftKey осуществляется через меню клавиатуры. Кликните по иконке шестеренок, чтобы раскрыть список основных опций, а чтобы запустить приложение SwiftKey, щелкните по значку в правом углу.
Если в прошивке нет русского языка
Эта инструкция предназначена для владельцев смартфонов, чьи устройства официально локализованы для европейских стран. В китайских моделях, с прошивками под рынок КНР, сервисы Google часто отсутствуют. В них может не быть русской, украинской и других раскладок, только иероглифы и латиница. В таких случаях необходимо скачать Gboard и проделать манипуляции, описанные выше.
Главная / Инструкции / Как добавить и переключить язык клавиатуры на Android, Xiaomi, Huawei и Honor