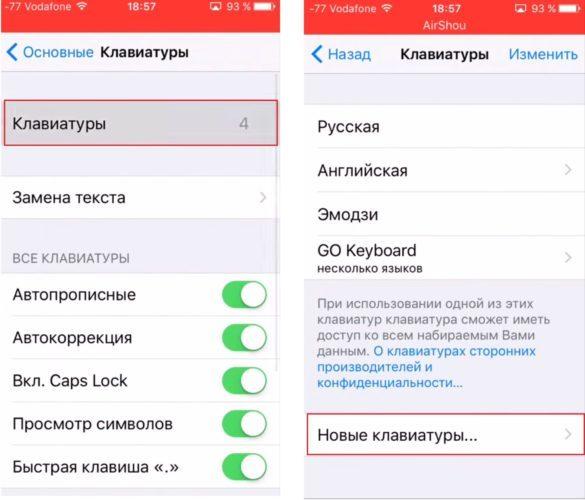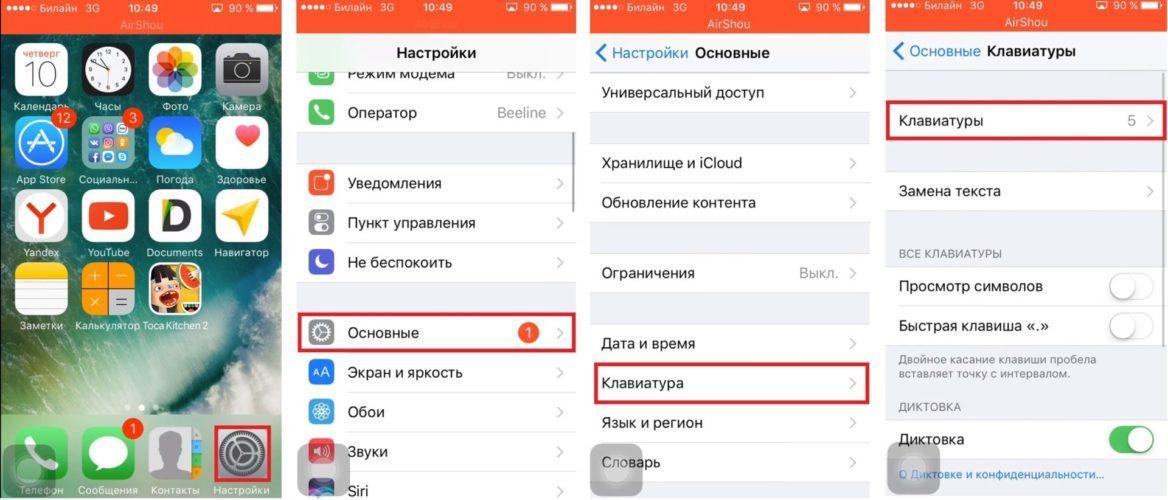Download Article
Download Article
- Customizing Layouts
- Adding Keyboards
|
This wikiHow teaches you how to switch the keyboard format on iOS, as well as add keyboards on your iPhone or iPad and change between them, so you can use emojis, a different language, or a downloaded third-party layout.
-
1
Open Settings on your iOS device. Do this by tapping the gray sprockets icon on one of your Home screens.
- If it’s not on one of your home screens, it may be in a folder called Utilities.
-
2
Tap General. It’s next to a gray icon containing a gear in the third section of the menu.
Advertisement
-
3
Tap Keyboard. It’s the second selection in the seventh group of options under the menu.
-
4
Tap Keyboards. It’s at the top of the menu.
-
5
Tap English.
-
6
Select a keyboard layout. Choose from QWERTY, AZERTY, or QWERTZ.
- QWERTY is the standard, U.S. keyboard layout, in which the top row of letter keys begins with Q-W-E-R-T-Y.
- AZERTY is a keyboard layout used for Latin-based languages, in which the top row of letter keys begins with A-Z-E-R-T-Y. It is standard in France.
- QWERTZ is the keyboard layout most often used in Central Europe. The first row of letter keys begins with Q-W-E-R-T-Z, and it is standard in Germany.
Advertisement
-
1
Open Settings on your iOS device. Do this by tapping the icon with gray sprockets on one of your Home screens.
- If it’s not on one of your home screens, it may be in a folder called Utilities.
-
2
Tap General. It’s next to a gray icon containing a gear in the third section of the Settings menu.
-
3
Tap Keyboard. It’s the second selection in the seventh group of options under the General menu.
-
4
Tap Keyboards. It’s at the top of the menu.
-
5
Tap Add New Keyboard. It’s the second section of the menu.
-
6
Select a new keyboard. Select a 3rd party keyboard, such as Google or Bitmoji, that you’ve downloaded, or one of the other iOS keyboards listed by language and region.
- When using an iOS keyboard, you can toggle between your added layouts by tapping the button between the 123 and microphone buttons in the lower left. The button may display a globe icon (🌐) or an emoji icon (😀), depending on which layouts you’ve added and which one is currently selected.
Advertisement
Ask a Question
200 characters left
Include your email address to get a message when this question is answered.
Submit
Advertisement
Thanks for submitting a tip for review!
About This Article
Article SummaryX
1. Open Settings.
2. Tap General.
3. Tap Keyboard.
4. Tap Keyboards.
5. Tap English.
6. Select a Keyboard layout.
Did this summary help you?
Thanks to all authors for creating a page that has been read 37,852 times.
Is this article up to date?
Download Article
Download Article
- Customizing Layouts
- Adding Keyboards
|
This wikiHow teaches you how to switch the keyboard format on iOS, as well as add keyboards on your iPhone or iPad and change between them, so you can use emojis, a different language, or a downloaded third-party layout.
-
1
Open Settings on your iOS device. Do this by tapping the gray sprockets icon on one of your Home screens.
- If it’s not on one of your home screens, it may be in a folder called Utilities.
-
2
Tap General. It’s next to a gray icon containing a gear in the third section of the menu.
Advertisement
-
3
Tap Keyboard. It’s the second selection in the seventh group of options under the menu.
-
4
Tap Keyboards. It’s at the top of the menu.
-
5
Tap English.
-
6
Select a keyboard layout. Choose from QWERTY, AZERTY, or QWERTZ.
- QWERTY is the standard, U.S. keyboard layout, in which the top row of letter keys begins with Q-W-E-R-T-Y.
- AZERTY is a keyboard layout used for Latin-based languages, in which the top row of letter keys begins with A-Z-E-R-T-Y. It is standard in France.
- QWERTZ is the keyboard layout most often used in Central Europe. The first row of letter keys begins with Q-W-E-R-T-Z, and it is standard in Germany.
Advertisement
-
1
Open Settings on your iOS device. Do this by tapping the icon with gray sprockets on one of your Home screens.
- If it’s not on one of your home screens, it may be in a folder called Utilities.
-
2
Tap General. It’s next to a gray icon containing a gear in the third section of the Settings menu.
-
3
Tap Keyboard. It’s the second selection in the seventh group of options under the General menu.
-
4
Tap Keyboards. It’s at the top of the menu.
-
5
Tap Add New Keyboard. It’s the second section of the menu.
-
6
Select a new keyboard. Select a 3rd party keyboard, such as Google or Bitmoji, that you’ve downloaded, or one of the other iOS keyboards listed by language and region.
- When using an iOS keyboard, you can toggle between your added layouts by tapping the button between the 123 and microphone buttons in the lower left. The button may display a globe icon (🌐) or an emoji icon (😀), depending on which layouts you’ve added and which one is currently selected.
Advertisement
Ask a Question
200 characters left
Include your email address to get a message when this question is answered.
Submit
Advertisement
Thanks for submitting a tip for review!
About This Article
Article SummaryX
1. Open Settings.
2. Tap General.
3. Tap Keyboard.
4. Tap Keyboards.
5. Tap English.
6. Select a Keyboard layout.
Did this summary help you?
Thanks to all authors for creating a page that has been read 37,852 times.
Is this article up to date?
Несмотря на то, что iOS 16 оказалась далеко не идеальной операционной системой с кучей ошибок и недоработок, в ней очень много изменений, которые замечаешь не сразу. Не так давно мы рассказывали о том, как теперь пользоваться новым приложением Книги: изменений во встроенной читалке довольно много. Полазив по настройкам многие обнаружили, что в Айфоне появилась новая клавиатура Дворака. На самом деле, она появилась еще в первых бета-версиях, а потом о ней несправедливо забыли. Объясняем, как пользоваться аналогом QWERTY-клавиатуры и зачем она нужна в iPhone.
В iOS 16 обнаружена новая клавиатура Дворака. Зачем она нужна и как ей пользоваться?
ПРИСОЕДИНЯЙТЕСЬ К НАШЕМУ КАНАЛУ В ДЗЕНЕ ПРЯМО СЕЙЧАС
Клавиатура Дворака на Айфон
Большинство пользователей привыкли к стандартной раскладке клавиатуры на смартфоне или ПК, но это далеко не самый удобный способ набора текста. На самом деле, QWERTY-клавиатура была создана в середине 19 века, а упор был сделан на то, чтобы наиболее используемые буквы были разбросаны так, чтобы избежать заедания. Очевидно, что в 2022 году проблем с заеданием нет, так как в большинстве случаев мы используем виртуальные клавиатуры, но QWERTY-клавиатуру, надо признать, мы используем не от нехватки других вариантов, а исключительно по привычке.
Вот так выглядит новая клавиатура, появившаяся в iOS 16
Далеко не все знают, что еще в 30-х годах прошлого века была создана клавиатура Дворака, для упрощенного и более эффективного набора текста. В iOS 16 у пользователей есть уникальная возможность опробовать новую раскладку: на первый взгляд, она может показаться непривычной, но вы можете заметить, что на ней наиболее используемые буквы расположены справа, остальные — слева. Те, кто используют клавиатуру Дворака, отмечают, что тратят меньше сил и времени на набор текста, а скорость печати увеличивается.
Но касается это только полноэкранной раскладки: при печати одной рукой разницы вы можете не заметить и только запутаетесь. Говорят, Стив Возняк, один из создателей Apple, является поклонником клавиатуры Дворака и якобы пользуется ею на постоянной основе. До появления iOS 16 раскладка Дворака на Айфоне была только в составе сторонних клавиатур из App Store или же при подключении сторонних внешних аксессуаров. Кроме того, раскладка Дворак давно поддерживается компьютерами Mac.
Apple обходит санкции? В продаже появились iPhone, предназначенные для России
Как сменить клавиатуру на Айфоне
Раскладка Дворак на Айфоне доступна только на английском языке и поначалу сводит с ума, однако для нее доступен набор текста свайпом: благодаря жесту к клавиатуре очень быстро привыкаешь. Добавить клавиатуру очень просто.
Новая раскладка просто включается в настройках
- Зайдите в Настройки, выберите «Основные».
- Нажмите «Клавиатура» и потом снова выберите «Клавиатуры».
- Выберите из списка «Английская (Великобритания)».
- В списке активируйте «Дворак».
Обратите внимание, что в списке есть еще раскладки AZERTY и QWERTZ. Первая используется среди франкоговорящих людей (Франция, Бельгия, Швейцария), но она быстро теряет популярность. Разница между QWERTY и AZERTY не так велика — в них заменены Q и W на более популярные A и Z. Кроме того, есть еще одна клавиатура QWERTZ. Она распространена в центральной Европе, так как немцы и германоязычные страны чаще используют Z намного чаще, чем Y.
Айпадов стало слишком много. Какой iPad купить в 2022 году
Какая клавиатура для Айфона лучше
Согласитесь, все равно весьма специфичная клавиатура? Но даже к ней можно быстро привыкнуть, благо в iOS 16 есть нужные инструменты. Вот несколько советов, чтобы научиться печатать на клавиатуре Дворака.
Клавиатура Дворака поддерживает все привычные фишки iOS 16
- Включите вибрацию клавиатуры. Печатать без тактильной отдачи не только неудобно, но и скучно. Легкая вибрация позволяет чувствовать клавиши, имитируя физическую клавиатуру. А с помощью обычных кнопок, как известно, раскладку запоминаешь быстрее.
- Набор текста свайпом. Как говорилось выше, раскладка Дворака поддерживает Quick Path, поэтому этот способ освоить новый порядок клавиш заметно упрощает процесс. Ну, хотя бы за счет того, что облегчает нагрузку на руку.
- Режим трекпада доступен при использовании клавиатуры Дворака, поэтому вы без проблем сможете исправлять свои ошибки, допущенные с непривычки.
- Автокоррекция и предиктивный набор. Включите их в настройках, если совсем ничего не получается. iPhone сам будет исправлять ваши ошибки или же будет предлагать варианты слов, даже если они написаны неправильно. Это поможет быстрее освоиться.
ОСТАЛИСЬ ВОПРОСЫ? ЗАДАЙТЕ ИХ В НАШЕМ ТЕЛЕГРАМ-ЧАТЕ!
iPad и раньше был довольно дорогим устройством, однако сейчас тот же iPad Pro стоит умопомрачительных денег. Логичный вопрос: а нужно ли клеить защитное стекло на экран планшета? Разложили все по полочкам и ответили на этот вопрос в нашей статье.
iOS 16Советы по работе с AppleТехнологии Apple
При использовании смартфона необходимо использовать различные языки. Каждый владелец Айфона самостоятельно определяет, сколько и каких клавиатур ему понадобиться.
Содержание
- Как изменить клавиатуру в iPhone
- Как настроить клавиатуру на Айфоне
- Как включить смайлики в клавиатуре на iPhone
- Как удалить ненужную клавиатуру на Айфоне
- Альтернативные клавиатуры для iPhone
Как изменить клавиатуру в iPhone
Для того, чтобы изменить настройки, необходимо сделать следующее:
- Нужно войти в «Настройки», Перейти в раздел «Основные», затем — зайти в «Клавиатуры».
- После этого откроется страница настроек. Здесь можно увидеть установленные разновидности. В нижней части экрана есть ссылка «Новые клавиатуры». Она будет полезна в тех случаях, когда нужный язык в перечне отсутствует.
- После того, как все нужные языки будут активированы, нужно выйти из настроек.
Встроенная экранная клавиатура будет появляться автоматически каждый раз, когда на экране возникнет поле для ввода текста после того, как пользователь по нему тапнет. Для смены языка потребуется нажать на иконку глобуса. После этого появится список доступных языков, из которого нужно выбрать подходящий.
В настройках можно изменить параметры клавиатуры.
Как настроить клавиатуру на Айфоне
На Айфоне шестой версии или более позднем можно настроить клавиатуру так, чтобы было удобно набирать текст одной рукой. Для этого выполняют такие действия:
- Переходят в «Настройки», затем — в «Основные», «Клавиатура».
- После этого откроется список доступных опций, которые можно изменить. Нажимают на «Ввод одной рукой».
- Открывается возможность выбрать из нескольких опций: положение клавиатуры для левой или правой руки, для работы обеими руками. Выбирают нужную, затем выходят из настроек.
Когда ввод одной рукой станет не нужен, потребуется вновь зайти в настройки клавиатуры и выбрать вариант, который используется для ввода двумя руками.
Иногда пользователь видит, что буквы на клавишах слишком мелкие. В таком случае ситуацию можно исправить, сделав их прописными. Для этого в настройках переходят в раздел «Универсальный доступ». Затем, перейдя в «Клавиатуры» устанавливают параметр «Прописные». После этого на клавиатуре станут видны не строчные, а прописные символы.
Иногда удобно, чтобы для ввода использовалась клавиатура большего размера. Для этого достаточно установить экран Айфона в горизонтальное положение. Она расположится вдоль нижнего края экрана и увеличится в размере.
В настройках также доступны следующие возможности:
- Можно включить проверку правописания на языке, для которого предназначена клавиатура.
- Доступно проведение автоматической коррекции ошибок.
- По желанию пользователя можно включить предиктивный набор. В этом случае при наборе слова пользователю будет предложены варианты ввода.
Эти параметры находятся в разделе настроек, относящемся к клавиатуре.
Процедура настройки.
Как включить смайлики в клавиатуре на iPhone
Пользователю Айфона могут потребоваться различные языки. Однако для выражения своих мыслей или настроения иногда текстовых сообщений бывает недостаточно. Если удачно подобрать один или несколько смайликов, то они иногда смогут лучше выразить сообщение, чем несколько строчек текста.
Смайлики сделают текст более выразительным.
Владельцы Айфонов могут использовать кроме обычных разновидностей особую клавиатуру со смайликами. Для того, чтобы вставлять их в сообщения, нужно произвести активацию:
- Для этого входят в «Настройки», «Основные», затем открывают раздел «Клавиатуры».
- В результате откроется список установленных на устройстве языков клавиатур. Необходимо тапнуть по нижней кнопке «Добавить новую».
- Откроется перечень доступных на Айфоне вариантов. В списке надо найти элемент «Эмодзи» и тапнуть на него.
- Затем в список активированных клавиатур добавится новая, у которой каждая клавиша будет соответствовать забавному рисунку.
При работе с различными приложениями клавиатура появится в том случае, если тапнуть по текстовому полю. Сначала будет открыт текстовый вариант. В нижней части экрана можно будет увидеть небольшое изображение глобуса. Если сделать продолжительное нажатие, появится список доступных языков для ввода. Одна из строчек поможет переключиться на эмодзи.
Для ввода доступны смайлики.
Для ввода подходящего рисунка можно выбрать любой, находящийся в прямоугольном поле. В нижней части нажатием на соответствующую иконку можно открыть другие разделы. После ввода рисунка можно вновь переключиться на текст, нажав на иконку глобуса.
На видео показана процедура смены клавиатуры на Айфоне:
Как удалить ненужную клавиатуру на Айфоне
Можно активировать несколько различных раскладок клавиатуры. Удобно, когда будут использоваться только те, которые необходимы. Но бывает так, что некоторые варианты были установлены в только что купленном гаджете. Например, это может быть китайский язык. Бывает. Что пользователь намеревается приступить к изучению нового для него языка. Однако впоследствии необходимость использования такой клавиатуры может прекратиться. Поэтому пользователь Айфона должен знать, как удалить ненужные языки из списка.
Параметры работы клавиатуры.
Сначала рекомендуется просмотреть список и решить, какие клавиатуры нужно оставить, а какие уже не понадобятся. Для этого нужно сделать длинное нажатие на иконку глобуса, которая находится в нижней части экрана. После этого появится список, который необходимо просмотреть.
Чтобы приступить к удалению, нужно выполнить следующие действия:
- Открыть настройки.
- Перейти к разделу «Основные».
- Открыть «Клавиатуры».
- Пользователь увидит список языков, активированных на устройстве. В списке необходимо найти клавиатуру, предназначенную к удалению. Необходимо на этой строчке сделать движение пальцем влево. Появится кнопка для подтверждения удаления. Она будет показана в этой же строке.
- После нажатия выбранный язык будет деактивирован.
Удаление повторяют для каждой ненужной раскладки. После окончания процедуры в списке останутся только нужные варианты. Для непосредственного удаления можно воспользоваться ещё одним способом. В верхней части экрана есть ссылка «Удалить». Если нажать на ней, в каждой строке перечня появится слева красный кружок с минусом. На него нужно нажать для удаления строки.
Эта процедура поможет удалить любые раскладки, за исключением основной. Последнюю назначает пользователь в настройках.
Альтернативные клавиатуры для iPhone
Установка новых клавиатур представляет собой инсталляцию соответствующих приложений. Для этого требуется сделать следующее:
- Нужно посетить сайт App Store.
- При помощи поиска находят нужную программу.
- Устанавливают её на гаджете.
- При этом потребуется ввести свой Apple ID. После этого новая клавиатура будет добавлена.
Установка стороннего приложения.
После того, как новое приложение будет установлено на смартфоне, оно может потребовать настройки. Чтобы переключиться на него. Необходимо зайти в «Настройки», перейти в «Основные», «Клавиатура», «Клавиатуры». В появившемся списке активируют нужный вариант. Если его требуется удалить, то нажимают на ссылку «Изменить», затем в нужной строке нажимают на красную кнопку с минусом. После этого установленная клавиатура будет деактивирована.
Посмотрев видео, можно увидеть, что надо делать, чтобы поменять клавиатуру:
| Приложение | Описание | Рейтинг |
| Fleksy | Наличие русской раскладки, высокая скорость печати, качественные подсказки. | ★★★★★ |
| SwiftKey | Известная программа, большой набор вариантов клавиатур, продуманные настройки. | ★★★★★ |
| Swype | Большие клавиши, продуманный дизайн, надёжная работа. | ★★★★★ |
| Minuum | Быстрый алгоритм распознавания, возможность регулировать объём экранного пространства, занимаемого клавишами. | ★★★★★ |
| TouchPal | Высокая надёжность работы, доступность не только текста, но и смайликов. | ★★★★★ |
| TextExpander | Кроме базовых функций позволяет выполнять ввод с помощью сокращений. Приложение платное. | ★★★★★ |
При выборе программы можно учитывать информацию, изложенную в следующем рейтинге.
Fleksy
Приложение имеет сделанный со вкусом дизайн, сочетающий удобство и простоту. Доступны несколько тем оформления различного цвета. В настройках доступна регулировка скорости набора. Имеется встроенная функция исправления грамматических ошибок.
В программе присутствует русская раскладка клавиатуры. Скорость работы при наборе считается максимальном по сравнению с другими программами. Выигрыш достигает за счёт быстрого распознавания текста и точным подсказкам.
SwiftKey
Эта клавиатура при наборе проводит линии между набираемыми буквами, определяя. Какое слово должно быть набрано. Постепенно будет создаваться база наиболее часто используемых слов. Скачать можно, перейдя на страницу
Swype
Приложение имеет свойства, аналогичные особенностям SwiftKey. азработчики утверждают, что программа способна лучше распознавать набираемые слова, поскольку использует более эффективный алгоритм по сравнению с конкурентами.
Minuum
Одна из особенностей этого варианта — способность легко менять размер в соответствии с с требованиями пользователя. Клавиатура относительно быстрее, чем в других приложениях может подбирать слова для подсказок. Недостатком является отсутствие русского языка.
TouchPal
По принципам работы напоминает SwiftKey. Умеет автоматически подсказывать окончания слов. Присутствуют не только текстовые символы, но и смайлики. Дизайн похож на аналогичную системную программу. Можно выполнять набор, не отрывая пальца от дисплея.
TextExpander
Это платная программа. За её использование потребуется заплатить 169 руб. Её интересной особенностью является возможность ввода сокращениями. Введя несколько букв можно напечатать целую фразу.
Встроенные возможности Айфона позволяют установить практический любой язык для ввода с клавиатуры. Пользователь может использовать встроенную программу и в большинстве случаев этого будет достаточно. Однако сторонние производители предлагают большое количество дополнительных клавиатур, среди которых можно выбрать наиболее функциональную и удобную.
Независимо от того, являетесь ли вы многоязычным пользователем Apple или просто не знакомы с иностранными языками, но вы наверняка меняете, время от времени язык клавиатуры. Переключить язык клавиатуры в iOS действительно довольно просто, мы пошагово расскажем как поменять язык (русский, английский, украинский и другие) клавиатуры на Айфоне и Айпаде.
Содержание
- 1 Как добавить язык в клавиатуру на Айфоне и Айпаде?
- 2 Как поменять язык клавиатуры на Айфоне и Айпаде?
- 3 Как удалить язык клавиатуры с Айфона и Айпада?
- 4 Как убрать лишние языки на Айфоне и Айпаде?
Как добавить язык в клавиатуру на Айфоне и Айпаде?
В самом начале вам нужно включить в список раскладок нужный вам язык. Это позволит вам использовать иностранные языки без полного изменения языка iOS.
Вы можете добавлять, настраивать или удалять языковые клавиатуры в любое время, выполняя следующие действия:
• Откройте приложение «Настройки», затем перейдите в «Основные» и «Клавиатура».
Если телефон на китайском языке, то сначала смените его на русский.
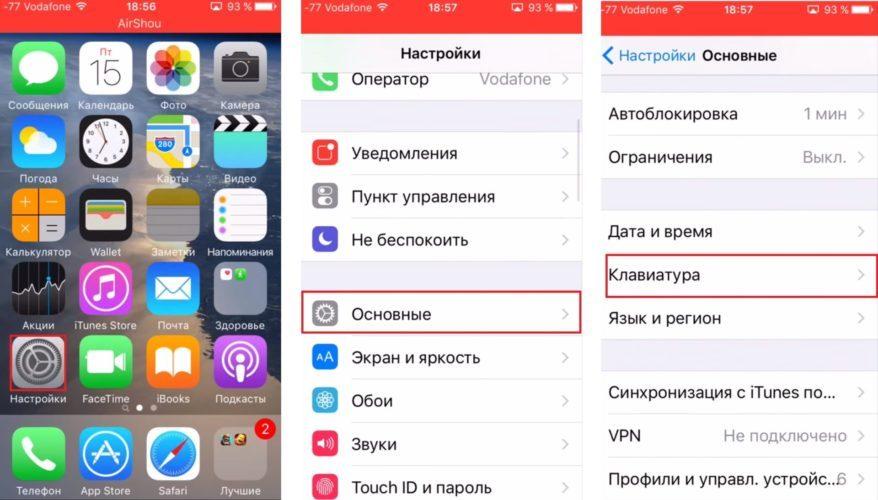
Вот как поменять язык клавиатуры на айфоне и айпаде
• Выберите «Клавиатуры» и нажмите «Добавить новую клавиатуру» – далее нажмите на нужную вам альтернативную языковую клавиатуру, чтобы добавить ее в список раскладок клавиатур iOS, после чего вы сможете быстро сменить на неё, когда печатаете.
Предположим, что вы уже добавили по крайней мере одну альтернативную языковую клавиатуру (к примеру французский), вы можете просто использовать стандартными клавиатуру или использовать клавиатуру Emoji, и когда вам нужна будет французская раскладка переключите, нажав на глобус.
Обратите внимание, что в новых версиях iOS, когда у вас включено более одного альтернативного языка клавиатуры, знакомый значок смайлика Emoji на клавиатуре отключается из-за значка Globe (глобус) и нужно удерживать, чтобы выбрать Emoji.
Как поменять язык клавиатуры на Айфоне и Айпаде?
После того, как вы включили хотя бы одну клавиатуру другого языка в настройках iOS, вы можете быстро и легко переключаться между языками клавиатуры, выполняя следующие действия:
1. Зайдите туда, где вы можете получить доступ к виртуальной клавиатуре на экране.
2. Нажмите и удерживайте значок глобуса, чтобы открыть меню языков клавиатуры.
3. Выберите альтернативный язык, чтобы переключиться на него.
4. Выбранный язык клавиатуры сразу активируется.
Интересно: как сделать клавиатуру Андроид как на Айфоне? и как поставить пароль на смс сообщения в iOS на iPhone или iPad?
Обратите внимание, что вы должны нажать и удерживать значок глобуса, чтобы открыть альтернативные языковые варианты. Просто нажимая значок глобуса, как правило, при быстром нажатии вы просто переключаетесь на клавиши Emoji.
Прочитайте:
- Как поставить пароль на Айфон 7, 8, X и Айпад?
- Как поменять регион/страну в App Store на Айфоне и Айпаде?
- Почему Айфон X, 8, 7 не видит сим карту, что делать?
Вы можете в любой момент быстро переключить или изменить язык клавиатуры в iOS, выполнив те же шаги с добавлением языка в список раскладок и выборе на клавиатуре с помощью значка в виде глобуса. Сделать это можно в любое время, когда клавиатура будет видна на устройстве Apple.
Пользователи Mac имеют похожий способ переключения языка клавиатуры с помощью значка на панели задач.
Как удалить язык клавиатуры с Айфона и Айпада?
Хотите удалить альтернативный язык с клавиатуры вашего iPhone или iPad, в котором вы больше не нуждаетесь? Возможно, вы общаетесь на нескольких языках или учите новый язык и думаете, что это полезно. Или, возможно, вы обнаружили новый язык в клавиатуре, который вы никогда не использовали, и хотите удалить его?
Любые добавленные языки в клавиатуру появляются под значком маленького глобуса на клавиатуре устройства iOS, что позволяет достаточно быстро изменить язык клавиатуры. Но если вы не хотите, чтобы определенный язык появлялся в этом списке, тогда вам нужно удалите его с iPhone или iPad.
Если у вас добавлены другие языки, которые вы желаете удалить с iPhone или iPad, то читайте дальше, чтобы узнать, как удалить языки клавиатуры с любого устройства iOS.
О, кроме того, что вы просто удаляете разные раскладки клавиатуры, вы также можете использовать этот способ, чтобы удалить клавиатуру Emoji или сторонние клавиатуры. Если по какой-то причине вам не нравятся те, что есть на iOS, или вы просто хотите их удалить.
Как убрать лишние языки на Айфоне и Айпаде?
Обратите внимание, что вы должны иметь более одной раскладки языковой клавиатуры, чтобы иметь возможность ее удалить, у вас также есть возможность удалить свою основную языковую клавиатуру, из iOS.
Смотрите как это сделать:
1. Откройте приложение «Настройки» и перейдите в «Основные», далее «Клавиатура», а затем в «Клавиатуры».
2. В списке клавиатур проведите по экрану слева на клавиатуре, которую вы хотите удалить.*
3. Нажмите кнопку «Удалить».
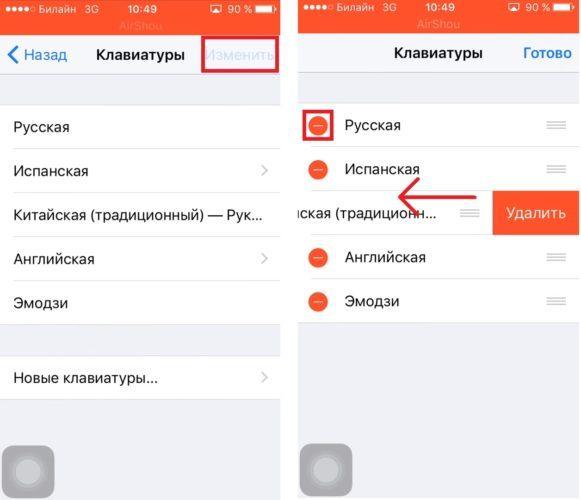
Вот как удалить клавиатуру на Айфоне и Айпаде!
Повторите шаги с другими языковыми клавиатурами, которые необходимо удалить.
* Примечание. Вы также можете выбрать «Изменить», а затем нажать красную кнопку (-), чтобы удалить клавиатуру из iOS.
Вы не сможете удалить основную языковую клавиатуру с вашего смартфона, поэтому, если устройство настроено на английском языке, вы не можете удалить английскую клавиатуру.
Обратите внимание, что у вас также есть возможность добавить новые клавиатуры иностранных языков и Emoji из этого меню настроек клавиатуры, любая добавленная клавиатура позволяет вам переключаться между ними в любое время, когда видна сама клавиатура. Это также включает в себя добавление сторонних клавиатур, если вы желаете попробовать один из необычных вариантов клавиатуры или Emoji для iPhone и iPad.
В этом примере, показанном здесь, мы удалили языковую клавиатуру под названием «Китайская (традиционная)», которая случайно появилась в список раскладок на моем iPhone (кто знает, как был добавлен язык, это был новый iPhone и с настройками на английском), но вы можете использовать тот же способ для удаления любого языка в клавиатуре с вашего устройства iOS.
Как поменять язык клавиатуры на Айфоне? Видео демонстрация:
[dzs_videogallery id=”dobavit-i-pomenyat-yazyk-klaviatury” db=”main”]
Как Сменить язык клавиатуры на Айфон
На чтение 3 мин Просмотров 10 Опубликовано 01.12.2022
Вы хотите выучить новый язык или писать со знакомыми и друзьями, которые используют другой алфавит? Начиная с iOS 8, вы можете загружать альтернативные приложения для клавиатуры в App Store и переключаться между двумя вариантами прямо во время использования клавиатуры. Мы покажем вам, как настроить новую клавиатуру на вашем iPhone или iPad и как ее использовать.
Содержание
- Как добавить клавиатуру на Айфон
- Изменение клавиатуры во время ввода текста
- Настройка клавиатуры одной рукой
- Альтернативные клавиатуры для Айфона
- Краткое руководство
Как добавить клавиатуру на Айфон
Примечание: для начала загрузите себе приложение для клавиатуры, например SwiftKey, из App Store.
- Зайдите в «Настройки» и нажмите там «Общие«.
- Теперь перейдите в раздел «Клавиатура«.
- После этого нажмите «Добавить клавиатуру«.
- Выберите загруженное приложение для клавиатуры «SwiftKey«.
-
Установите флажок рядом с надписью «Разрешить полный доступ», а затем нажмите «Разрешить«. После этого SwiftKey появится под предустановленной клавиатурой и значками смайликов.
Изменение клавиатуры во время ввода текста
Откройте любое приложение чата, в котором клавиатура появляется при вводе сообщения. Затем нажмите значок земного шара в левом нижнем углу и выберите «SwiftKey«.
Примечание: Значок земного шара также позволяет вам переключаться между старой клавиатурой iOS или между обеими клавиатурами, соответственно, с помощью ретроспективы.
Настройка клавиатуры одной рукой
Для облегчения набора текста одной рукой, начиная с iOS 11, доступна клавиатура для одной руки. Вы также можете получить к ним доступ, нажав значок земного шара в правом нижнем углу клавиатуры, а затем выбрав, хотите ли вы писать левой или правой рукой. Однако клавиатура для одной руки не применима в сочетании со SwiftKey.
Альтернативные клавиатуры для Айфона
Помимо SwiftKey, есть также ряд других клавиатур, которые вы можете установить на свой iPhone, которые предоставляют вам ряд различных функций. Установка работает во всех случаях так же, как и в приведенном выше руководстве.
С помощью Google Gboard вы можете просматривать Google прямо с клавиатуры, вставлять GIF-файлы и стикеры, переводить тексты, использовать голосовой ввод и многое другое. Gboard можно использовать бесплатно.
Платный Minuum не только позволяет вам изменить дизайн клавиатуры по своему вкусу, но и позволяет уменьшить размер клавиатуры, чтобы вы могли видеть больше на экране вашего iPhone.
Краткое руководство
- Загрузите приложение SwiftKey. Откройте «Настройки» вашего iPhone и нажмите там «Общие«.
- Выберите поле «Клавиатура«.
- После этого снова перейдите к «Клавиатурам«.
- После этого нажмите «Добавить клавиатуру«.
- Выберите «SwiftKey«.
- После этого снова нажмите «SwiftKey«.
- Установите флажок рядом с «Разрешить полный доступ» и снова нажмите «Разрешить» для подтверждения.
Источники
http://www.heise.de/tipps-tricks/iPhone-Tastatur-aendern-so-funktioniert-s-4446350.html
При первой настройке iPhone или iPad в русскоязычных странах iOS автоматически добавляет в клавиатуру три базовые раскладки – английскую, русскую и эмодзи. Однако порой начинающие пользователи сталкиваются с проблемой добавления или удаления языка, о том как это сделать, расскажем в материале ниже.
♥ ПО ТЕМЕ: Настройки геолокации в iPhone: на что влияют и какие можно выключить для сохранения заряда батареи?
Итак, представим ситуацию, когда неопытный пользователь (например, человек преклонного возраста), желает избавиться от раскладки со смайликами, а вместо нее добавить, например, немецкий язык. Сделать это довольно просто.
♥ ПО ТЕМЕ: Закладки на iPhone и iPad: как добавлять, создавать папки, Избранное, настройка.
1. Откройте приложение Настройки и перейдите по пути: Основные → Клавиатура;
2. Выберите верхний пункт Клавиатуры;
К этому меню можно также добраться, если нажать и удерживать кнопку с изображением глобуса на клавиатуре, а в появившемся окошке выбрать пункт Настройки клавиатуры;
3. Сделайте свайп влево по той раскладке, от которой желаете избавиться;
4. Нажмите появившуюся кнопку Удалить.
♥ ПО ТЕМЕ: Как отключить подсказки (предиктивный набор) на клавиатуре iPhone или iPad.
Как добавить новый язык (раскладку) виртуальной клавиатуры на iPhone или iPad
1. Откройте приложение Настройки и перейдите по пути: Основные → Клавиатуры → Клавиатуры;
2. Раскройте меню Новые клавиатуры…;
3. Выберите нужную клавиатуру.
♥ ПО ТЕМЕ: Как добавить голосовое оповещение об окончании зарядки iPhone или iPad.
Как изменить порядок переключения языков на клавиатуре iOS
Изменить порядок переключения раскладок при наборе текста можно нажав кнопку Править в правом верхнем углу и потянув за иконку с изображением трех линий.
Смотрите также:
- Как работает опция поиска «Найти на странице» в Safari на iPhone и iPad.
- Как включить Режим модема и раздать интернет (Wi-Fi) с iPhone или iPad.
- Как научить iPhone автоматически включать Режим энергосбережения.