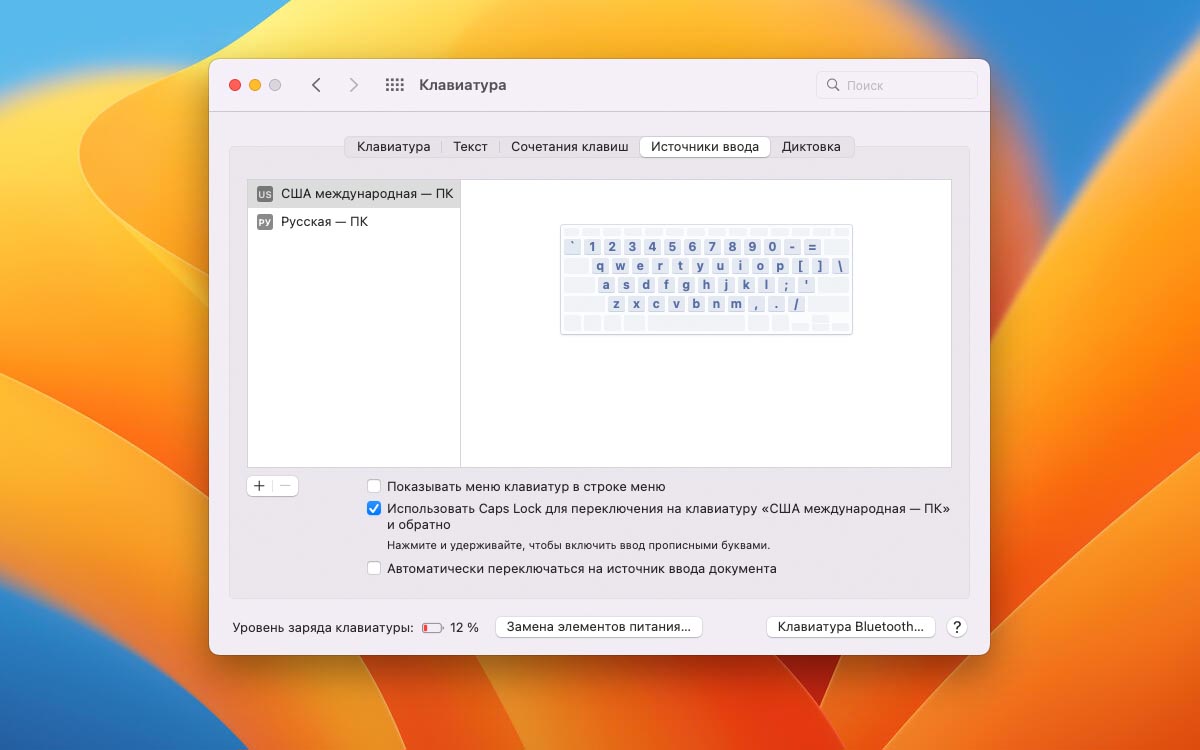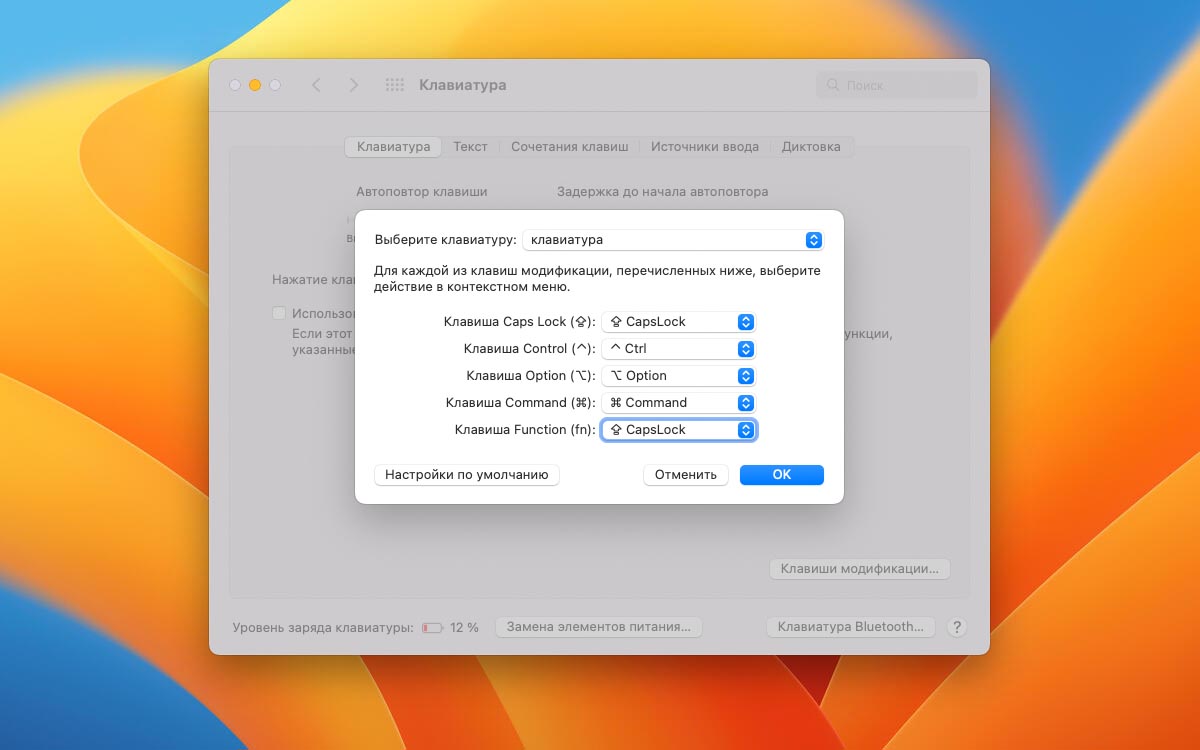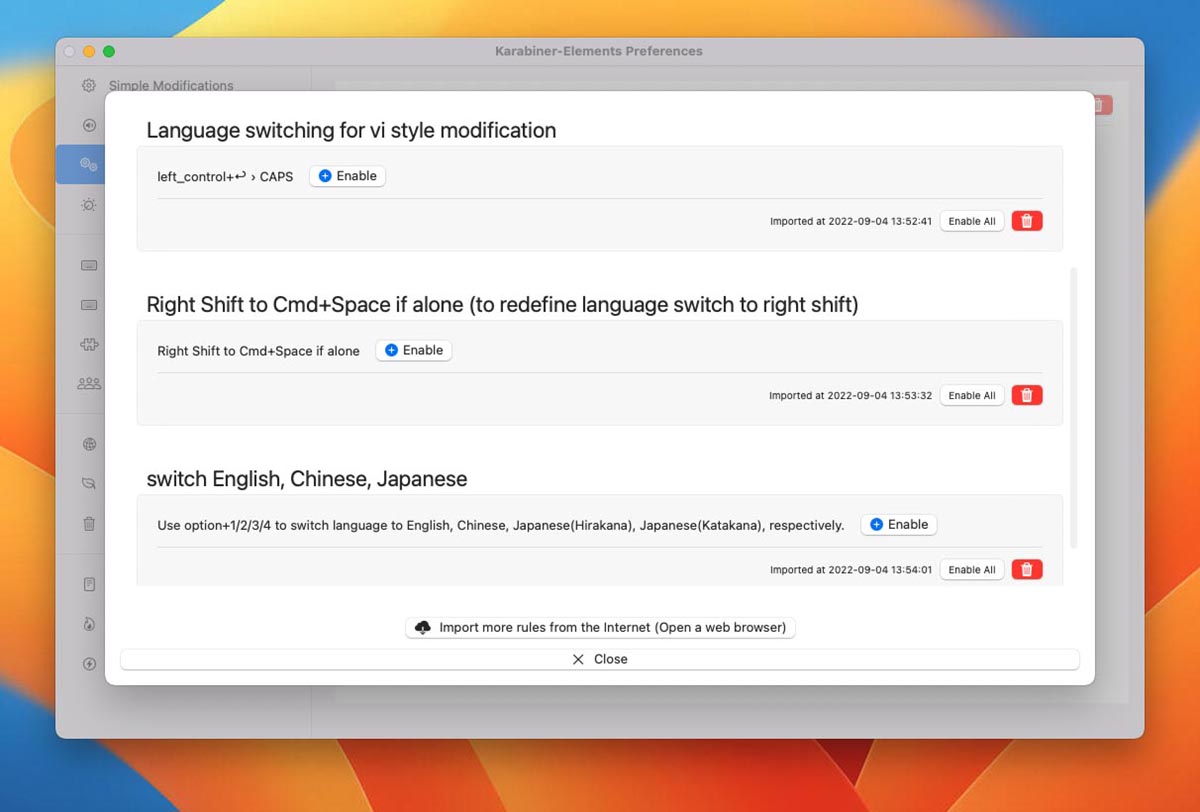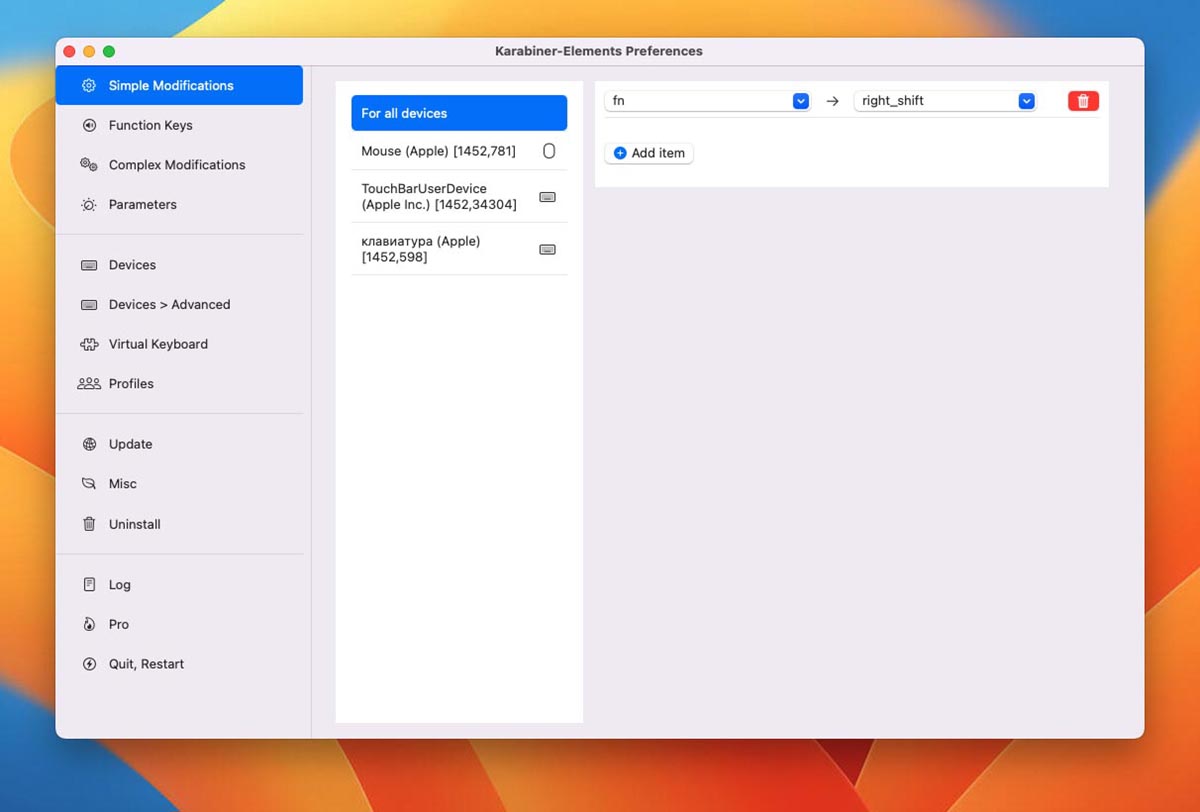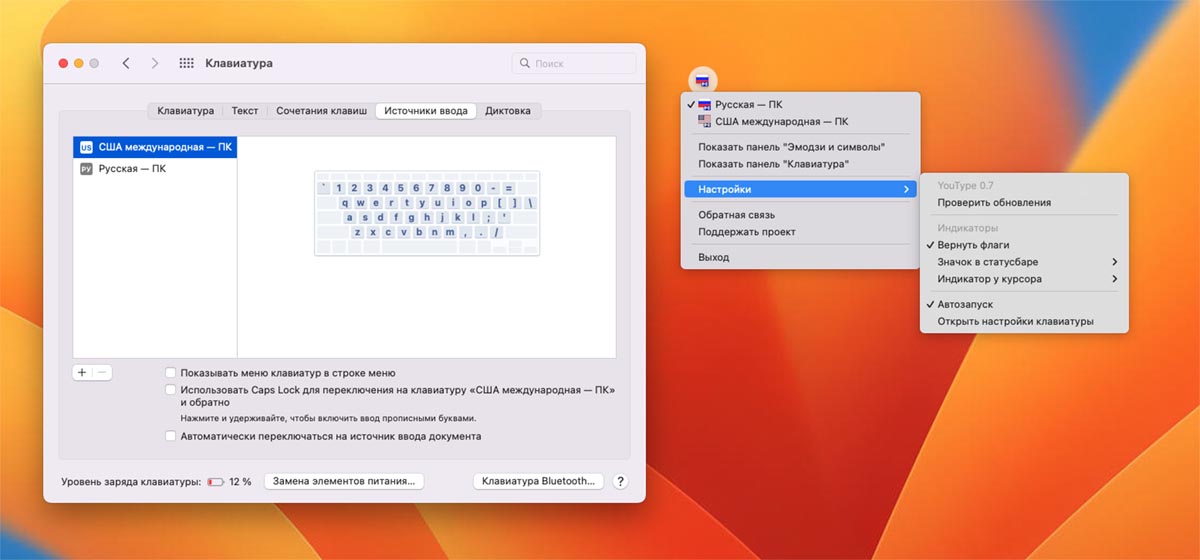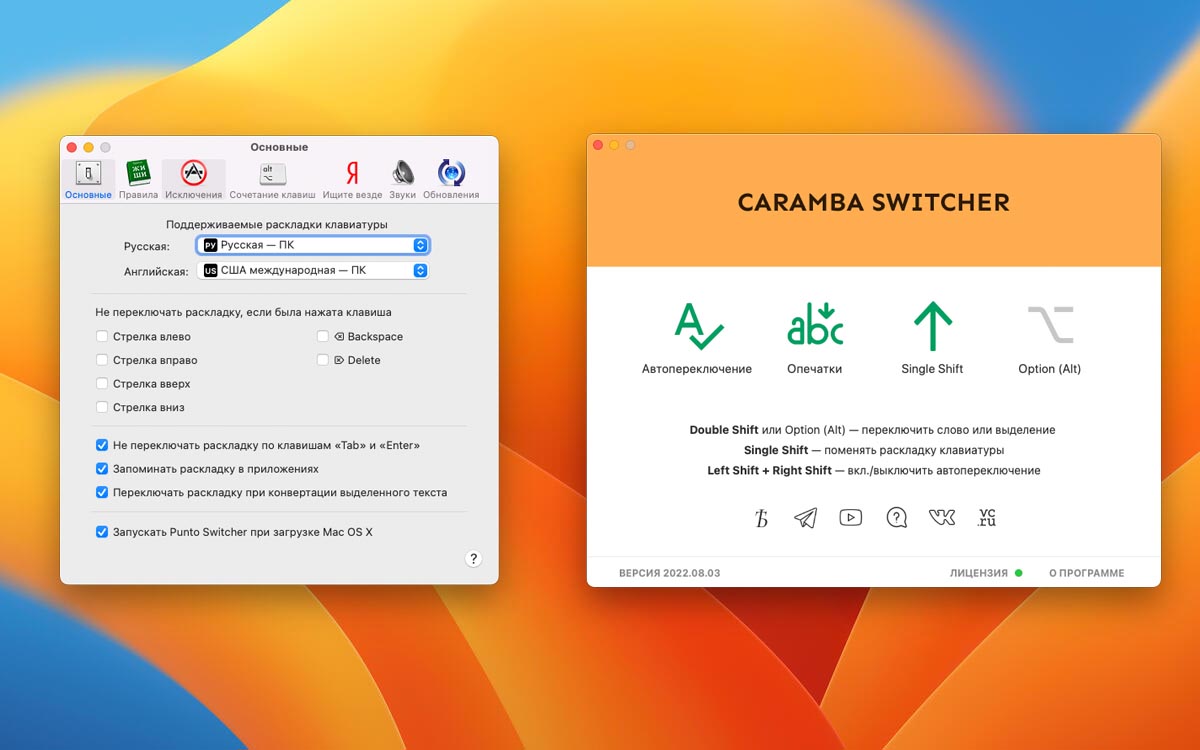Содержание
- Как изменить язык в MacOS
- Переключение раскладки из строки меню
- Переключение раскладки горячими клавишами
- Смена комбинации горячих клавиш
- Видеоинструкции
- Использует Caps Lock для смены раскладки
- Язык не переключается с первого раза, что делать
- Устраняем конфликт сочетаний в настройках
- Меняем параметры вызова Siri
- Добавление дополнительного языкового пакета
- Как переключить при трех установленных языках
- Используем экранное меню
- Расширенный вариант смены раскладки
- Замена русской раскладки Apple на PC
- Использование Punto Switcher для переключения источников ввода
Компьютеры Apple отличаются специфическими настройками операционной системы Mac. Но при работе с первых минут пользователь сталкивается с многими проблемами. Раскладка клавиатуры на макбуке немного отличается от привычного расположения кнопок на устройствах с операционной системой Windows. Поэтому будет другим алгоритм, как менять язык на макбуке на клавиатуре.
Как изменить язык в MacOS
При первом запуске устройства с Mac OS система определяет географическое расположение, а затем предлагает выбрать соответствующий вариант для операционной системы. Чаще всего по умолчанию установлена американская раскладка.
Переключение раскладки из строки меню
Вверху экрана расположена строка меню, выполняющая роль системного трея в Windows.Среди многочисленных значков есть переключатель, позволяющий менять раскладку и клавиатуры на макбуке, – флаг страны. Именно он определяет выбранный пакет.
При клике по значку всплывает меню, где можно изменить язык или выполнить другие действия.
- Текущая раскладка обозначена галочкой.
- Отвечает за вывод экранного варианта источника ввода и встроенного набора смайликов.
- С помощью третьего пункта изменяют отображение значка на экране. Рядом с флагом появится обозначение текущей раскладки.
- При клике по последнему пункту пользователь попадет в раздел с настройками.
При клике по первому разделу сменяют раскладку. Последовательность действий, как переключать язык на макбуке, простая. С ней справится простой пользователь.
Переключение раскладки горячими клавишами
Более быстрый и удобный способ, как переключить раскладку клавиатуры на Mac, – использование горячих комбинаций. Этот вариант предпочитает большинство современных пользователей.
Для смены языка на макбуке требуется одновременное нажатие «Command-Space».
В последней версии MAC OS из-за появления голосовых помощников вместо «Command» нужно использовать «Control». Чтобы понять, как на макбуке поменять язык на клавиатуре, следует проверить оба.
Смена комбинации горячих клавиш
Операционная система Mac предоставляет пользователю возможность, как поменять набор клавиш для изменения.
- Первоначально открывают «Системные настройки» кликом по иконке яблочка.
- В открывшемся окошке находят строчку «Клавиатура».
- Открывают строку «Источник ввода» и выбирают вкладку «Сочетание клавиш».
- Здесь вводят совершенно любую комбинацию на свое усмотрение. На строке с текущим значением табают мышкой, а затем вводят желанный вариант.
Такие простые действия помогут настраивать работу и сделать процедуру, как переключить язык на макбуке, удобной для себя.
Сломался компьютер? Наши мастера помогут!
Оставьте заявку и мы проведем бесплатную диагностику!
Оставить заявку
При первом обращении – скидка 15% на все работы!
Вам не нужно никуда ехать – наш курьер бесплатно заберет технику на диагностику и вернет ее вам после ремонта!
Видеоинструкции
Чтобы понять, как менять язык на макбуке на клавиатуре, можно просмотреть подробную видеоинструкцию.
Использует Caps Lock для смены раскладки
Современный макбук предусматривает еще один вариант, как переключать язык на клавиатуре Mac. Некоторым пользователям он нравится больше всего.
Но для этого потребуется провести небольшие настройки.
- Открывают «Системные настройки».
- Выбирают строку «Клавиатура», а затем открывают вкладку «Источники ввода».
- Внизу окна расположена строка с соответствующим текстом, она предлагает использовать для переключения Caps Lock. Если напротив этой строки поставить флажок, то в дальнейшем переключение будет выполняться нажатием одной кнопки.
Причем последовательность действий, как переключать язык на клавиатуре mac, и функция смены регистра будут одинаковыми. При простом нажатии будет происходить переключение раскладки, а при удерживании клавиши буквы будут меняться с заглавных на строчные и наоборот.
Язык не переключается с первого раза, что делать
Последнее обновление ОС Mac вызвало со стороны пользователей много жалоб, что переключение не происходит при единичном нажатии горячих сочетаний. Смена языка на macbook происходит только после второго раза. Стоит разобраться, как поменять язык в таком случае быстро.
Важно!Основная причина такой ситуации в том, что происходит конфликт комбинаций.
Основным нововведением ОС является добавление голосового помощника Siri, он по умолчанию вызывается нажатием горячих кнопок Command+ «пробел». Новый программный продукт вызывает конфликтные ситуации.
Решают проблему двумя способами: потребуется менять язык и раскладку клавиатуры на макбуке или голосового помощника. Как сменить язык и горячие комбинации, было прописано выше.
Устраняем конфликт сочетаний в настройках
Для того чтобы отыскать проблемное сочетание и понять, как на макбуке переключить язык, разработчики ОС продумали систему оповещения. В левой части окна следует обратить на наличие восклицательных знаков напротив нужной команды. Именно они свидетельствуют о проблеме. При этом в правом окошке будут перечислены повторяющиеся сочетания.
Для того чтобы переключение языка проходило быстро нужно выбрать комбинацию, что не используется для других команд.
Меняем параметры вызова Siri
Разработчик после добавления голосового помощника Siri присвоил ему сочетание «Command-Space». В ОС используют это же сочетание клавиш для смены языка, поэтому происходит конфликт.
Если использование этого приложения не планируется, то проще всего вообще отключить его в настройках.
- В системных настройках находят Siri.
- С правой стороны есть переключатель «Включить Siri». Если значок снять, то приложение вообще работать не будет.
- Здесь же изменяют набор кнопок, вызывающих голосовой помощник. Новое значение устанавливают напротив строки «Сочетание клавиш».
Если использование Siri не планируется на постоянной основе, то следует предложению присвоить любую другую комбинацию.
Добавление дополнительного языкового пакета
Часто предусмотренных в системе раскладок не хватает, и нужно добавить специфический языковой пакет. Делают это в «Системных настройках».
- Открывают окно с общими параметрами.
- Находят строку «Язык и регионы».
- Появится список установленных языковых пакетов.
- Чтобы добавить новый вариант кликают по кнопке «+» и выбирают нужный.
Так добавляют любое количество языковых пакетов на свое усмотрение, а как изменить их настройки, понятно.
Как переключить при трех установленных языках
В большинстве случаев пользователям не хватает двух языков для работы с устройством. Поэтому при добавлении новых пакетов могут возникнуть проблемы с тем, как на макбуке менять язык на клавиатуре. Использование 2-х ранее описанных клавиш позволят проводить смену между двумя последними.
Используем экранное меню
Самый простой способ, как поменять раскладку клавиатуры на другой язык, – использование экранного меню. Если кликать по флажку, то откроется список языков.
Зажимают «Commadn» и удерживают ее, а затем выбирают «пробел». Каждое повторное нажатие на последнюю приведет к выбору следующего языкового пакета.
Расширенный вариант смены раскладки
Вышеописанный способ подходит не каждому, но на Маке уже есть готовое решение. Есть специальная комбинация, что помогает переключаться между языковыми пакетами.
Через системное меню открывают «Источники ввода» в настройках. В сроке «Выбрать следующий источник в меню ввода» устанавливают необходимое сочетание.
Замена русской раскладки Apple на PC
Клавиатуры Apple и PC отличаются между собой. Особенно ощутимы различия при вводе знаков препинания. В ОС Мак знаки вводятся с цифровой клавиатуры, в то время, как при работе с Windows их ввод осуществляется из нижней буквенной строки.
Чтобы перевести встроенную раскладку на классический вариант PС, заходят в настройки и добавляют новый языковой пакет под названием «Русский РК». Теперь около буквы «ю» появится точка. При смене раскладки выводится запятая.
Использование Punto Switcher для переключения источников ввода
Чтобы переключить язык на клавиатуре, используют не только стандартные инструменты, что предлагает ОС. Также переключать раскладку помогает стороннее ПО, например, Pundo Swither.
На заметку! Она разработана для автоматической смены при вводе слов, но у приложения есть и другие полезные возможности.
Используя простые советы по настройке параметров источника ввода, можно подстроить новое устройство Apple под себя, и быстро сменить язык на макбуке при необходимости.
var XHR = (“onload” in new XMLHttpRequest()) ? XMLHttpRequest : XDomainRequest;
var xhr = new XHR();
xhr.onload = function () {
document.getElementById(“sltop__form_placeholder_18925”).innerHTML = this.response;
Array.from(document.getElementById(“sltop__form_placeholder_18925”).getElementsByTagName(“script”)).forEach(
el => eval(el.innerHTML));
};
xhr.open(“GET”, “https://lk.newapi.ru/form/101/18925/html”, true);
xhr.send();
В Apple любят в последнее время все усложнять. Взять хотя бы изменение раскладки клавиатуры в macOS. Долгие годы компания приучала нас к тому, что за смену языка отвечают «горячие» клавиши Command+пробел, однако в последних версиях системы вдруг без объявления войны изменила их на непривычные Control+пробел. И логики в этом мы не видим от слова «совсем». А если кто-то пробовал вернуть привычные шорткаты, то сталкивался с тем, что они уже заняты поиском Spotlight. И теперь становится понятным, почему самым популярным вопросом относительно работы в macOS стало именно то, как поменять раскладку клавиатуры. Отвечаем.
Часть 1. Как переключать.
Используйте или меню в правом верхнем углу экрана с иконкой флагов, или «горячие» клавиши Command+пробел или Control+пробел. Если у вас выбрано раскладок более, чем две, то может также пригодиться сочетание Command+Option+пробел или Control+option+пробел. В чем разница: в первом случае вы переключаете на раскладку, которая была до выбора нынешней. А во втором просто по очереди выбираете следующую раскладку, перебирая их по-порядку.
Возможно, у вас в системе стоит только одна раскладка. Тогда вам надо добавить нужную вторую. И про это будет следующая часть.
Часть 2. Как добавить раскладку.
На самом деле, просто. Если у вас в правом верхнем углу показывается иконка с флагом или с раскладкой, то нажимайте на нее и в меню выбирайте команду Открыть настройки клавиатуры… Если в меню ничего такого нет, то открывайте Системные настройки, здесь выбирайте раздел Клавиатура и далее вкладку Источники ввода.
В данном окне слева в нижней части нажимайте на плюсик и добавляйте нужные раскладки. Вуаля!
Возможно, вы захотите теперь изменить сочетание «горячих» клавиш по смене раскладки на более привычное вам, тогда читайте далее третью часть.
Часть 3. Как изменить «горячие» клавиши раскладки клавиатуры.
На самом деле, также ничего сложного. В настройках Клавиатуры выберите раздел Сочетания клавиш. Слева в столбце ищем подраздел Источники ввода. Выбираем его и видим те «горячие» клавиши, которые отвечают за их смену сейчас. Теперь неочевидная хитрость.
Для изменения «горячих» клавиш вам надо нажать мышкой на обозначение этих клавиш напротив команды. Да-да, нажимайте прямо вот сюда…
Тут может случиться так, что выбранные вами новые сочетания уже используются для чего-то иного. Чаще всего это обнаруживают люди, которые пытаются поменять клавиши на привычные Command+пробел. В новых версиях системы оно по умолчанию вызывает поиск Spotlight. Тут то мы и получаем восклицательные знаки.
Однако все решается. Идем туда, где конфликт и меняем уже там на любые иные. Если вы этой функцией планируете пользоваться, то желательно новое сочетание запомнить. А нет, так и нет.
Содержание
- Переключение языка на macOS
- Вариант 1: Изменение языка ввода (раскладки)
- Вариант 2: Изменение языка операционной системы
- Заключение
- Вопросы и ответы
У пользователей, которые только что приобщились к macOS, возникает довольно много вопросов касательно ее использования, особенно если до этого доводилось работать только с ОС Windows. Одной из первостепенных задач, с которой может столкнуться новичок, является изменение языка в «яблочной» операционной системе. Именно о том, как это сделать, и будет рассказано в нашей сегодняшней статье.
Переключение языка на macOS
Прежде всего отметим, что под изменением языка пользователи зачастую могут подразумевать одну из двух совершенно разных задач. Первая относится к смене раскладки, то есть непосредственному языку ввода текста, вторая – к интерфейсу, точнее, его локализации. Ниже будет подробно рассказано о каждом из этих вариантов.
Вариант 1: Изменение языка ввода (раскладки)
Большинству отечественных пользователей приходится использовать на компьютере как минимум две языковых раскладки – русскую и английскую. Переключаться между ними, при условии, что в macOS уже активировано более одного языка, довольно просто.
- Если в системе имеется две раскладки, переключение между ними осуществляется одновременным нажатием клавиш «COMMAND+SPACE» (пробел) на клавиатуре.
- Если в ОС активировано более двух языков, к обозначенному выше сочетанию нужно добавить еще одну клавишу – «COMMAND+OPTION+SPACE».
Важно: Разница между комбинациями клавиш «COMMAND+SPACE» и «COMMAND+OPTION+SPACE» многим может показаться несущественной, но это не так. Первая позволяет переключаться на предыдущую раскладку, а затем возвращаться к той, что использовалась до нее. То есть в случаях, когда используется более двух языковых раскладок, используя данную комбинацию, до третьей, четвертой и т.д. вы так и не доберетесь. Как раз здесь и приходит на помощь «COMMAND+OPTION+SPACE», которая позволяет переключаться между всеми имеющимися раскладками в порядке их установки, то есть по кругу.
Помимо этого, если в макОС уже активировано два и более языка ввода, переключаться между ними можно с помощью мышки, буквально в два клика. Для этого отыщите на панели задач иконку флага (она будет соответствовать той стране, язык которой сейчас активен в системе) и кликните по ней, а затем в небольшом всплывающем окошке левым кликом мышки или трекпада выберите необходимый язык.
Какой из двух обозначенных нами способов выбрать для изменения раскладки, решать только вам. Первый более быстрый и удобный, но требует запоминания комбинации, второй – интуитивно понятный, но занимает больше времени. Об устранении возможных проблем (а на некоторых версиях ОС такое возможно) будет рассказано в последней части данного раздела.
Смена комбинации клавиш
Некоторые пользователи предпочитают использовать для смены языковой раскладки комбинации клавиш, отличные от тех, что установлены в macOS по умолчанию. Изменить их можно буквально в несколько кликов.
- Откройте меню ОС и перейдите к «Системным настройкам».
- В появившемся меню кликните по пункту «Клавиатура».
- В новом окне переместитесь во вкладку «Сочетание клавиш».
- В левом боковом меню кликните по пункту «Источники ввода».
- Выделите заданный по умолчанию шорткат нажатием ЛКМ и введите (нажмите на клавиатуре) туда новое сочетание.
Примечание: Устанавливая новую комбинацию клавиш, будьте внимательны и не задействуйте ту, что уже используется в макОС для вызова какой-нибудь команды или выполнения определенных действий.
Вот так просто и без особых усилий можно изменить комбинацию клавиш для быстрого переключения языковой раскладки. К слову, таким же образом можно поменять местами горячие клавиши «COMMAND+SPACE» и «COMMAND+OPTION+SPACE». Для тех, кто часто использует три и более языка такой вариант переключения будет куда более удобным.
Добавление нового языка ввода
Бывает так, что необходимый язык изначально отсутствует в максОС, и в таком случае необходимо добавить его вручную. Делается это в параметрах системы.
- Откройте меню macOS и выберите там пункт «Системные настройки».
- Перейдите к разделу «Клавиатура», а затем переключитесь на вкладку «Источник ввода».
- В расположенном слева окне «Источники ввода с клавиатуры» выберите необходимую раскладку, например, «Русская-ПК», если нужно активировать русский язык.
Примечание: В разделе «Источник ввода» можно добавить любую необходимую раскладку или, наоборот, убрать ту, которая вам не нужна, соответственно установив или сняв напротив них галочки.
Добавив в систему необходимый язык и/или убрав ненужный, вы сможете быстро переключаться между имеющимися раскладками, используя для этого обозначенные выше комбинации клавиш, мышку или трекпад.
Решение распространенных проблем
Как мы уже сказали выше, иногда в «яблочной» операционной системе возникают проблемы со сменой раскладки посредством горячих клавиш. Проявляется это следующим образом – язык может переключаться не с первого раза или не переключаться вовсе. Причина этому довольно проста: в старых версиях макОС комбинация «CMD+SPACE» отвечала за вызов меню Spotlight, в новых же аналогичным образом вызывается голосовой помощник Siri.
Если менять используемую для переключения языка комбинации клавиш вы не хотите, а Spotlight или Siri вам не нужны, для них просто нужно отключить это сочетание. Если же наличие ассистента в операционной системе для вас играет важную роль, придется изменить стандартную комбинацию для переключения языка. О том, как это сделать, мы уже написали выше, здесь же кратко расскажем о деактивации сочетания для вызова «помощников».
Деактивация вызова меню Spotlight
- Вызовите меню Apple и откройте в нем «Системные настройки».
- Кликните по иконке «Клавиатура», в открывшемся окне перейдите во вкладку «Сочетания клавиш».
- В перечне пунктов меню, расположенных справа, найдите Spotlight и кликните по этому наименованию.
- В основном окне снимите галочку с пункта «Показать поиск Spotlight».
С этого момента комбинация клавиш «CMD+SPACE» будет отключена для вызова Spotlight. Возможно, ее же потребуется повторно активировать для смены языковой раскладки.
Деактивация голосового ассистента Siri
- Повторите действия, описанные в первом шаге выше, но в окне «Системные настройки» кликните по иконке Siri.
- Перейдите к строке «Сочетание клавиш» и кликните по ней. Выберите одну из доступных комбинаций клавиш (отличную от «CMD+SPACE») или кликните «Настроить» и введите свой шорткат.
- Для полного отключения голосового ассистента Siri (в таком случае предыдущий шаг можно пропустить) снимите галочку напротив пункта «Включить Siri», расположенного под ее иконкой.
Вот так легко можно «снять» необходимые нам комбинации клавиш со Spotlight или Siri и использовать их исключительно для смены языковой раскладки.
Вариант 2: Изменение языка операционной системы
Выше мы подробно рассказали о переключении языка в macOS, а точнее, об изменении языковой раскладки. Далее речь пойдет о том, каким образом можно сменить язык интерфейса операционной системы в целом.
Примечание: В качестве примера ниже будет показана макОС с установленным по умолчанию английским языком.
- Вызовите меню Apple и кликните в нем по пункту «System Preferences» («Системные настройки»).
- Далее, в открывшемся меню параметров кликните по значку с подписью «Language & Region» («Язык и регион»).
- Для добавления необходимого языка нажмите на кнопку в виде небольшого плюсика.
- Из отобразившегося списка выберите один или несколько языков, которые требуется использовать в дальнейшем внутри ОС (конкретно ее интерфейса). Кликните по его наименованию и нажмите кнопку «Add» («Добавить»)
Примечание: Список доступных к применению языков будет разделен линией. Над ней располагаются языки, полностью поддерживаемые macOS – на них будет отображаться весь интерфейс системы, меню, сообщения, сайты, приложения. Под чертой находятся языки с неполной поддержкой – они могут быть применены к совместимым программам, их меню и отображаемым ими сообщениям. Возможно, с ними будут работать некоторые веб-сайты, но не вся система.
- Для изменения основного языка макОС просто перетяните его в начало списка.
Примечание: В тех случаях, когда система не поддерживает язык, который был выбран основным, вместо него будет использоваться следующий по списку.
Как можно видеть по изображению выше, вместе с перемещением выбранного языка на первую позицию в перечне предпочитаемых, изменился и язык всей системы.
Изменить язык интерфейса в macOS, как оказалось, еще проще, чем изменить языковую раскладку. Да и проблем намного меньше, возникнуть они могут лишь в том случае, когда в качестве основного устанавливается неподдерживаемый операционной системой язык, но и этот недочет будет исправлен автоматически.
Заключение
В этой статье мы подробно рассмотрели два варианта переключения языка в macOS. Первый подразумевает смену раскладки (языка ввода), второй – интерфейса, меню и всех остальных элементов операционной системы и установленных в ней программ. Надеемся, данный материал был полезен для вас.
MacOS — очень удобная операционная система, с которой приятно работать прямо «из коробки».
Когда я только купил свой первый Макбук почти 10 лет назад, я так и делал: после небольшого периода привыкания оставалось просто наслаждаться тем, как здорово продуманы в системе многие мелочи. Например, меня до сих пор поражает консистентная работа с файлами: можно просто «схватить» картинку в браузере, перетащить ее на иконку какого-нибудь другого приложения — и она сразу же откроется в нем.
За эти 10 лет я работал за разными MacBook, iMac, Mac mini и даже старым Mac Pro. Недавно я в очередной раз переезжал на новый Макбук и обнаружил, что у меня уже есть определенные ритуалы — параметры, которые я настраиваю, и приложения, которые я устанавливаю в первую очередь. Расскажу о них в этой статье и заодно поделюсь еще несколькими полезными хитростями.
Вы узнаете, как:
- Переключать раскладки клавиатуры одной кнопкой
- Установить Alfred — «старшего брата» Spotlight
- Установить продвинутый буфер обмена
- Очистить строку верхнего меню
- Удобно делать профессиональные скриншоты
- Полноценно удалять приложения
- Настроить жесты и активные углы
- Установить менеджеры окон
- Настроить поиск в Finder
- Установить Setapp
Некоторые вещи могут меняться
Этот текст написан для macOS Big Sur и версий приложений, актуальных на октябрь 2021 года. Если у вас установлена более старая версия macOS или вы читаете этот текст спустя несколько месяцев после его публикации, имейте в виду, что некоторые функции и настройки могут меняться или вовсе отсутствовать.
Переключение раскладки клавиатуры одной кнопкой
По умолчанию раскладка клавиатуры переключается сочетанием клавиш Control + Пробел. Многие пользователи меняют это сочетание на более удобное — Command + Пробел. Но я иду еще дальше и переключаю раскладку всего одной клавишей.
Есть два встроенных в систему способа это сделать. Первый — назначить переключение раскладки на клавишу Caps Lock, которая используется, чтобы вводить текст прописными буквами. Вот как изменить настройки:
- Нажмите иконку яблока в левом верхнем углу экрана.
- Пройдите по пути «Системные настройки» → «Клавиатура» → вкладка «Источники ввода».
- Поставьте галочку у строки «Использовать Caps Lock для переключения на клавиатуру „ABC“ и обратно».
Теперь если быстро нажать и отпустить Caps Lock, переключится раскладка клавиатуры, а если зажать ее на секунду, включится режим ввода текста прописными буквами.
Второй способ — назначить переключение раскладки на клавишу Fn. Чаще всего она расположена в нижнем левом углу клавиатуры и почти не используется. В этом случае путь будет следующим:
- Нажмите иконку яблока в левом верхнем углу экрана.
- Пройдите по пути «Системные настройки» → «Клавиатура» → вкладка «Клавиатура».
- В выпадающем меню в строке «Нажатие клавиши Fn» (или «Нажатие клавиши 🌎») выберите «Переключает источник ввода».
Недавно я открыл для себя еще более экзотический способ переключения раскладки: по нажатию на левый Command включается латиница, а по нажатию на правый — кириллица. Идея такого подхода в том, что вы изначально, перед набором текста, точно знаете, какая раскладка у вас выставлена, потому что предварительно нажали нужную кнопку.
Для этого нужно устанавливать дополнительные приложения для кастомизации клавиатуры, например Karabiner-Elements или Hammerspoon. Иногда в них требуется прописывать алгоритмы, но если вас это не пугает, можете начать изучение вопроса с этого поста на английском языке.
Установка Alfred — «старшего брата» Spotlight
Spotlight — одна из самых удобных вещей в macOS. Это небольшая поисковая строка, которую можно вызвать поверх всех окон и начать вводить в нее текст. А дальше произойдет магия — вот несколько примеров того, что умеет Spotlight:
- искать и открывать папки;
- открывать сайты;
- открывать установленные приложения;
- искать по закладкам в браузере;
- смотреть определения слов в словаре — как на русском, так и на английском языке;
- делать быстрые вычисления: что-нибудь перемножить или сложить;
- конвертировать единицы измерения и валюты;
- открывать настройки системы или сразу конкретный раздел в них, например «Мониторы».
По умолчанию Spotlght вызывается сочетанием клавиш Command + Пробел, но если на этом сочетании стоит переключение языков, придется назначить другие клавиши:
- Нажмите иконку яблока в левом верхнем углу экрана.
- Пройдите по пути «Системные настройки» → «Клавиатура» → вкладка «Сочетания клавиш».
- Слева в списке выберите Spotlight, а затем включите галочку у строки «Показать поиск Spotlight».
- Кликните в области, где указано текущее сочетание клавиш, и зажмите на клавиатуре новое.
В последние несколько лет я использую вместо Spotlight стороннее приложение Alfred, которое предлагает больше настроек и возможностей. Базовую версию Alfred можно скачать бесплатно, но толку от нее мало — все продвинутые функции доступны только после покупки лицензии за 29 £ (2860 Р).
Что такого в Alfred? Если вкратце, его можно настроить как единую точку входа в папки, файлы, контакты, приложения и сайты. Приложение будет не просто открывать сайты, а выбирать одну из страниц, которую пользователь ранее добавил в закладки, или быстро переходить к продвинутому поиску — например, искать в Гугле по страницам Т—Ж.
Через приложение также можно управлять музыкой, блокировать или выключать компьютер и формировать собственные цепочки команд. Например, я научил Alfred по отдельной команде открывать окно «Телеграма», а затем повторять нажатие клавиш Command + K, вызывающее поиск по собеседникам, и вводить в эту строку имя, которое я до этого ввел в поисковую строку.
Alfred не единственное приложение в своем роде. Есть еще молодое и активно развивающееся Raycast. Оно бесплатно и сфокусировано на помощи в работе — есть интеграции с Asana, Github, Jira и Zoom.
Установка продвинутого буфера обмена
Продвинутый буфер обмена — это возможность сохранять историю буфера обмена и получать к ней доступ, чтобы при необходимости вставить текст или файл, скопированный ранее.
MacOS такой возможности не предлагает, но есть достаточно приложений, которые справляются с этой задачей. Одно из самых популярных называется Paste, его бесплатная пробная версия работает 14 дней, после чего можно будет оформить подписку за 169 Р в месяц. Оно позволяет нажать комбинацию Command + Shift + V, чтобы внизу экрана открылось окошко с историей буфера.
Позже я отказался от Paste и настроил продвинутый буфер обмена в Alfred, о котором рассказал выше. Там не такой красивый интерфейс, как в Paste, зато на одно приложение в системе меньше.
Очистка строки меню
Строка меню находится в верхней части экрана, на ней расположены команды управления текущим приложением, а также часы и иконки различных настроек и приложений: например, Wi-Fi, аккумулятор, текущая раскладка клавиатуры, «Пункт управления».
Новые приложения при установке любят добавлять свои иконки в строку меню, и со временем она сильно захламляется. Вот как это исправить.
Удалить ненужные системные иконки. Переключение пользователей, иконка Wi-Fi, иконка Time Machine, Spotlight, Siri — если что-то из этого зря занимает место в строке меню, отключите их, перейдя в «Настройки» → «Строка меню и Dock». Или просто зажмите Command и оттащите ненужные иконки со строки меню мышкой вниз — если их можно удалить, они удалятся.
Отключить функцию в настройках приложений. Это удобно, если в строке меню всего пара лишних иконок: в остальных случаях искать нужные настройки внутри каждого приложения по отдельности может быть утомительно.
Установить приложение, очищающее строку меню. Например, я пользуюсь бесплатным Hidden Bar: оно создает «складываемую» зону, куда можно перетянуть полезные, но не так часто используемые иконки.
Профессиональные скриншоты
В macOS есть отличный встроенный инструмент для создания скриншотов — его можно найти через Spotlight или в Launchpad, введя «Снимок экрана». Откроется небольшое всплывающее окошко, которое позволит настроить параметры съемки: снять весь экран, отдельное окно или конкретную область, которую пользователь выделит мышкой. Там же можно записать видео и дополнить его комментариями, записанными на микрофон компьютера.
По умолчанию скриншоты сохраняются на рабочем столе, но в том же всплывающем окошке можно нажать на кнопку «Параметры» и выбрать другое место. Когда вы сделаете скриншот, его маленькое превью будет несколько секунд висеть в углу экрана: в этот момент можно кликнуть по превью, чтобы просмотреть его, или перетащить на окно приложения, в которое вы хотите отправить скриншот.
Чтобы делать скриншоты быстро, не помешает выучить пару сочетаний клавиш: Shift + Command + 3 сделает скриншот всего экрана, а Shift + Command + 4 предложит выбрать область, которую нужно отснять. Если в последнем режиме нажать на Пробел, курсор превратится в иконку камеры — это режим снимка отдельных окон. Останется кликнуть по нужному окну, и оно сохранится с красивой тенью по краям.
Недавно я перешел на стороннее приложение для скриншотов — CleanShot X. Базово оно предлагает те же возможности, что и встроенное в систему, но есть несколько дополнительных «плюшек».
Так, я смог настроить, как долго и в каком углу будет висеть превью скриншота — мне показалось, что системное окошко исчезало слишком быстро. Кроме того, можно не только сохранять файл в определенную папку, но и сразу копировать его в буфер обмена, чтобы затем быстро вставить, скажем, в переписку в «Телеграме». Наконец, CleanShot X может автоматически загружать скриншоты в облако, если вы предпочитаете делиться ссылками, а не самими файлами, но эта функция мне оказалась ненужной.
CleanShot X стоит 29 $ (2110 Р), но я установил его по подписке из магазина приложений Setapp и сэкономил — расскажу об этом ниже.
Полноценное удаление приложений
Скачанные из App Store приложения легко удалять: нужно открыть Launchpad, где представлены все установленные программы, кликнуть по одной из иконок и задержать нажатие на несколько секунд — после этого над каждым приложением появится крестик.
Проблема в том, что избавиться так от приложений, установленных из сторонних источников, например скачанных с сайта разработчика, не получится. Обычно я решал проблему просто: открывал в Finder папку «Программы», выбирал ставшее ненужным приложение и удалял его.
Но оказалось, что этого недостаточно: многие программы хранят в разных местах системы свои служебные файлы, которые остаются на своих местах. Сюда на помощь приходят специальные приложения-деинсталляторы.
Одно из них — AppCleaner — можно использовать бесплатно. Чтобы удалить программу, нужно перетянуть его в окно приложения, и оно само найдет все служебные файлы на жестком диске.
Я не пользуюсь AppCleaner, потому что такая же функция есть в приложении CleanMyMac X. Но с ним нужно быть осторожным: CleanMyMac X очень агрессивно пытается «оптимизировать» систему, удаляя ненужные, как считает приложение, файлы и папки. Мне не хочется случайно сломать систему, поэтому я через это приложение только точечно удаляю приложения и их служебные файлы.
CleanMyMac X стоит от 39,95 $ (2827 Р), но я тоже скачал его по подписке в магазине приложений Setapp.
Настройка жестов и активных углов
Я предпочитаю пользоваться трекпадом вне зависимости от того, сижу ли я за Макбуком или за настольным Аймаком — и не в последнюю очередь из-за жестов, которые поддерживает система.
Например, чтобы открыть рабочий стол, я просто развожу четыре пальца в стороны, словно раздвигаю окна приложений по сторонам. А жестом смахивания трех пальцев в сторону я переключаюсь между несколькими виртуальными рабочими столами — еще одной очень удобной функцией macOS.
О том, какие жесты поддерживает трекпад, можно узнать прямо в настройках системы — перейдите в раздел «Трекпад» и загляните на вкладку «Другие жесты». Если этих вам покажется мало и вы захотите выполнять еще больше действий с помощью трекпада или мыши, попробуйте приложение BetterTouchTool, которое стоит от 8,5 $ (619 Р). В нем также можно создавать отдельные сценарии для клавиатуры, тачбара — маленького экрана в клавиатуре новых Макбуков — и других устройств. Можно даже управлять компьютером, рисуя на экране мышкой жесты.
Другой способ «прокачать» трекпад или мышь в macOS — использовать активные углы. Это значит, что каждый раз, когда вы будете прижимать курсор мыши к одному из углов экрана, будет происходить определенное событие. Это может быть блокировка компьютера, показ рабочего стола, открытие панели уведомлений и тому подобное.
Я не советую настраивать активные углы для верхней части экрана — иначе будут ложные срабатывания, когда вы попытаетесь быстро кликнуть по иконке яблока в левом верхнем углу или по часам в правом верхнем. А вот на нижние углы можно повесить показ рабочего стола и Launchpad.
Чтобы настроить активные углы, откройте настройки системы, перейдите в меню «Рабочий стол и заставка» и откройте вкладку «Заставка». Нужная вам кнопка будет находиться в нижнем правом углу окна.
Установка менеджера окон
Иногда мне кажется, что разработчики macOS не открывают одновременно больше одного-двух окон приложений — настолько расточительно система обращается с пространством экрана. К счастью, появился отдельный класс приложений, позволяющих эффективно расставлять окна по экрану.
Я использую примитивное приложение Magnet — его возможностей хватает, чтобы разбросать несколько окон по разным частям экрана и задать им определенный размер. Например, окно браузера может занимать две трети экрана у левого края, а остальную территорию я отдам под менеджер задач и календарь.
Magnet стоит в App Store 749 Р, но необязательно устанавливать именно его — есть много разных вариантов, некоторые из которых дают еще больше возможностей.
Настройка поиска в Finder
Finder — стандартный файловый менеджер в macOS — довольно удобный, особенно если настроить под себя боковое меню: убрать лишние разделы и добавить часто используемые папки.
Но есть одна раздражающая особенность Finder: если начать искать файлы и папки непосредственно в приложении, поиск будет выполняться по всему компьютеру, а не по содержимому открытой вами папки.
Чтобы это изменить, откройте Finder, затем в строке меню в верхней части экрана нажмите Finder → «Настройки», перейдите на вкладку «Дополнения» и найдите выпадающее меню «При выполнении поиска». Там нужно выбрать опцию «Искать в текущей папке». Теперь Finder не будет выдавать лишние результаты.
Установка Setapp
Я не уверен, что это приложение пригодится всем, и даже не до конца уверен, что оно нужно мне, хотя пользуюсь Setapp уже несколько месяцев.
Setapp — это приложение, внутри которого свой «магазин приложений». Идея проста: вы платите за единую подписку на Setapp от 9,99 $ (715 Р) в месяц и получаете доступ к десяткам приложений из коллекции. В этой коллекции есть много инструментов для улучшения работы macOS, включая уже упомянутые CleanMyMac X и CleanShot X, а также Bartender, который позволяет очистить строку меню, и Mosaic — это приложение управляет положением окон на экране.
Помимо них в приложении много и других полезных программ: VPN-клиенты, менеджеры задач, приложения для ведения личного бюджета. Пока вы оплачиваете подписку, все остается доступным.
Проблема в том, что там может не оказаться приложения, которое нужно именно вам: если вы уже купили свой VPN, менеджер задач и тот же Magnet, нет смысла в том, что в коллекции Setapp есть еще по пять аналогов этих приложений.
К счастью, у Setapp есть двухнедельный пробный период: его должно хватить, чтобы найти для себя приложения, ради которых можно платить недешевую подписку. Или, наоборот, решить, что это не имеет смысла и вам достаточно отдельно заплатить за два-три приложения из коллекции Setapp.
Всегда завидовал пользователям, которые используют один язык ввода при работе с компьютером или смартфоном. Никаких переключений, индикаторов ввода и неверно написанных каракуль.
К счастью, есть сразу несколько способов упростить процесс переключения, переназначить его на удобную клавишу или вовсе сделать его автоматическим. Сейчас расскажу обо всех трюках, которыми сам ежедневно пользуюсь.
1. Настраиваем переключение по нажатию одной кнопки
Новые модели ноутбуков Apple получили специальную клавишу для переключения языков ввода по аналогии с кнопкой “глобус” на физической клавиатуре для iPad. Переключаться действительно стало удобнее. Фишку можно включить даже на старых Mac в параметрах системы.
Однако, при этом на экране отображается меню переключения, срабатыванию которого может мешать находящийся там курсор.
Можно использовать специальный трюк с GitHub, чтобы вовсе отключить всплывающую подсказку либо назначить хитрое переключение клавиш на кнопку Fn. Для этого сделайте следующее:
▶ Перейдите в Системные настройки – Клавиатура – Источники ввода.
▶ Включите опцию Использовать Caps Lock для переключения…
▶ В разделе Клавиатура – Клавиши модификации… измените значение кнопки Fn на CapsLock.
Теперь короткое нажатие на кнопку Fn (и CapsLock, разумеется) будет переключать язык ввода в системе, а небольшое удержание клавиши позволит переключаться в режим ввода заглавных букв.
Так можно настроить переключение языков ввода на любом Mac и на любой внешней клавиатуре.
2. Назначаем переключение языка на любую клавишу в системе
Если стандартный способ вас по каким-либо причинам не устраивает, можете воспользоваться сторонним приложением. Так вы сможете назначить переключение абсолютно на любую кнопку в системе и избежать конфликтов с режимом CapsLock.
▶ Установите бесплатное приложение Karabiner-Elements.
▶ В параметрах утилиты можете настроить замену одной клавиши на другую (меню Simple Modifications).
▶ А в разделе Complex Modifications сможете добавить сторонние правила, которые можно загрузить из огромной базы.
Для решения поставленной задачи можно применить модификацию переключения языка через правую клавишу Shift, а затем переназначить её на Fn или другую удобную кнопку.
3. Добавляем индикатор языка ввода возле курсора
Кроме настройки удобного способа переключения языков рекомендую добавить дополнительный индикатор ввода. Так вы сможете быстрее понимать, какой язык в системе активирован.
Не придется все время переводить взгляд в правый верхний угол экрана или вызывать строку состояния в полноэкранном режиме.
▶ Загрузите бесплатную утилиту YouType с GitHub.
▶ Запустите программу и настройте подходящее оформление для иконки в строке меню и всплывающего индикатора.
▶ Отключите стандартный индикатор языка ввода (Системные настройки – Источники ввода – Показать меню клавиатур в строке меню).
Теперь при установке курсора в любе поле ввода увидите рядом индикатор активного языка.
Кстати, эта утилита поможет решить другую проблему с изменившимися индикаторами языков ввода в macOS.
4. Настраиваем автоматическое переключение языков
Самым ленивым способом будет настройка автопереключения языков ввода на Mac. Вам больше не понадобится следить за индикатором и тянуться к клавише переключения на клавиатуре.
Сторонняя утилита будет сама распознавать вводимое слово и переключать язык на нужный. Правда, первое время придется потратить на обучение любимым фразам, аббревиатурам или сленгу.
Для этого установите одну из подходящих программ и забудьте о ручной смене языка ввода.
▶ Punto Switcher – давно известный переключальщик клавиатуры, который купила компания Яндекс. К сожалению, утилита практически не развивается и уступает по возможностям своему аналогу для Windows.
▶ Caramba Switcher – это более новое и прогрессивное приложение, над которым трудится создатель Punto Switcher, но уже самостоятельно. Пока утилита находилась в тестовом режиме, она распространялась бесплатно, а сейчас автор хочет получать 449 руб. за год использования.
Теперь вы знаете о самых распространенных способах упростить работу на Mac с несколькими языками ввода.

🤓 Хочешь больше? Подпишись на наш Telegram.

iPhones.ru
Сможете забыть о сочетании клавиш Command + Пробел.
- Mac App Store,
- macOS,
- Маки,
- полезный в быту софт
Артём Суровцев
@artyomsurovtsev
Люблю технологии и все, что с ними связано. Верю, что величайшие открытия человечества еще впереди!
Большинство русскоязычных владельцев компьютеров Mac пользуются двумя языками при работе — русским и английским, один из которых является основным системным (все меню, окна и так далее отображаются на этом языке). Одним из первых вопросов Mac-новичка является: «Как переключать язык на клавиатуре Mac». В этом материале мы расскажем, как переключать, добавлять и изменять системные языки на компьютерах Apple.
💚 ПО ТЕМЕ: Как показать полный URL-адрес веб-сайта в Safari на Mac.
Как добавить новый язык (раскладку клавиатуры) в macOS Ventura или более новой версии ПО?
1. Откройте приложение «Системные настройки» и перейдите в раздел «Клавиатура».
2. Нажмите кнопку «Изменить» в строке «Источники ввода».
3. Нажмите «+» для добавления языка («-» для удаления выбранного языка).
4. Нажмите «Добавить».
♥ ПО ТЕМЕ: Смарт-папки в Заметках на iPhone и Mac: для чего нужны и как пользоваться?
Как добавить новый язык (раскладку клавиатуры) в macOS Big Sur и более старых версиях macOS?
1. Откройте меню → Системные настройки…
2. Перейдите в раздел «Язык и регион».
3. В нижней части левого бокового меню с языками нажмите на плюсик («+»).
4. Выберите из списка интересующий вас язык и нажмите кнопку «добавить». При необходимости добавить сразу несколько языков, зажмите и удерживайте клавишу Command (⌘).
5. Появится сообщение с просьбой выбрать основной язык, который будет системным. То есть все диалоговые окна и прочие элементы интерфейса macOS будут на выбранном языке. Для того, чтобы применить новый язык в качестве системного, потребуется перезагрузка Mac.
💚 ПО ТЕМЕ: Как записать видео с экрана Mac: 2 способа.
Переключение языка на Mac можно осуществлять минимум тремя способами:
1. Нажав на иконку с изображением букв (или буквы), например «РУ» – русская раскладка, «А» или «US» – США (английский язык), «БЕ» – белорусский язык и т.д.

В более старых версиях macOS использовались значки с изображением флагов государств.
2. Используя сочетания клавиш на клавиатуре Ctrl + Пробел (в некоторых случаях настроено как: Command (⌘) + Пробел).
3. Самый удобный способ переключения языка – использование приложения Caramba Switcher, которое позволяет автоматически изменять раскладку клавиатуры на Mac.
Вам вообще не придется никогда изменять раскладку – программа все сделает за вас. Например, если был установлен английский язык и вы начали писать слово ghbdtn, то после нажатия на пробел набранное слово автоматически превратится в «привет», а последующие слова уже будут набираться по-русски и наоборот. Очень удобно.
♥ ПО ТЕМЕ: Как сделать функциональные F-клавиши на Mac действительно функциональными.
Как выбрать другой язык macOS в качестве системного в macOS Ventura и более новых версиях ПО?
1. Откройте приложение «Системные настройки» и перейдите по пути «Основные» → «Язык и регион».
2. Выделите интересующий вас язык и перетащите его на верхнюю строчку. Выбранный язык будет отображен в качестве основного (системного).
Если вы измените системный язык macOS на тот, который в данный момент изучаете (например, английский), то это станет ещё одним эффективным шагом, который приблизит вас к заветной цели. Кстати, как только вы измените системный язык, все поддерживаемые игры и программы автоматически будут отображать информацию на выбранном языке.
💚 ПО ТЕМЕ: Как вывести свои контакты на дисплей Mac на случай утери или кражи устройства.
Как выбрать другой язык macOS в качестве системного в macOS Big Sur и более старых версиях ПО?
1. Откройте раздел настроек «Язык и регион».
2. Выделите интересующий вас язык в левом боковом меню и перетащите его на верхнюю строчку. Выбранный язык будет отображён в качестве системного.
Как только вы измените системный язык, все поддерживаемые игры и программы автоматически будут отображать информацию на выбранном языке.
🔥 Смотрите также:
- Как включить напоминания о Днях рождения на iPhone, iPad, Mac.
- 10 полезных функций Google Docs (Word, Excel в «облаке») для более эффективной работы.
- Как использовать группы для сортировки файлов в Finder на Mac.
🍏 Мы в Telegram и YouTube, подписывайтесь!