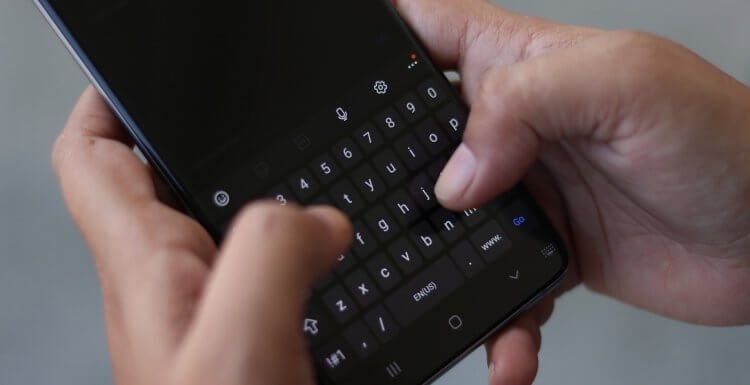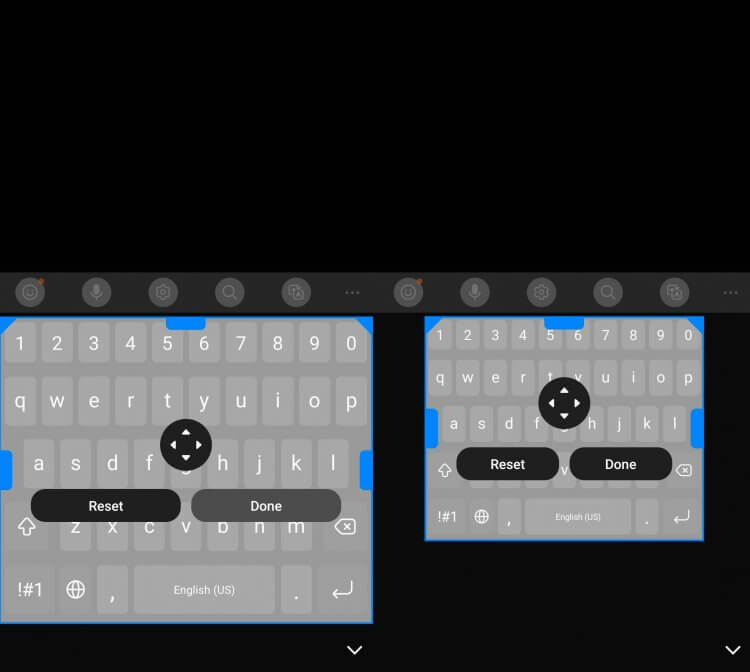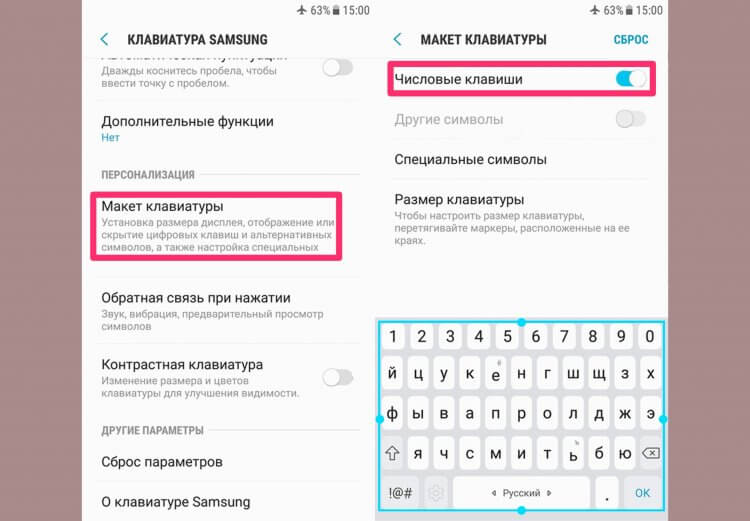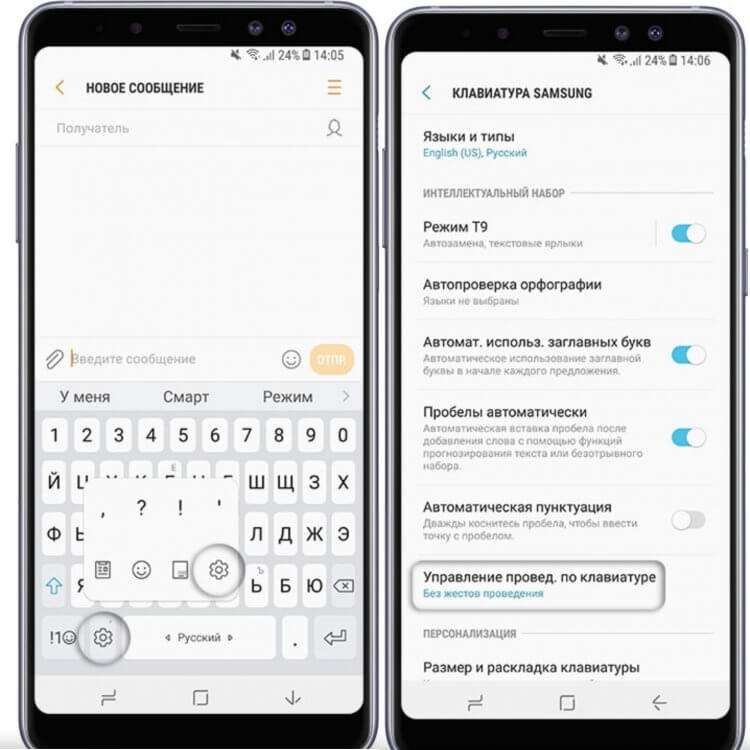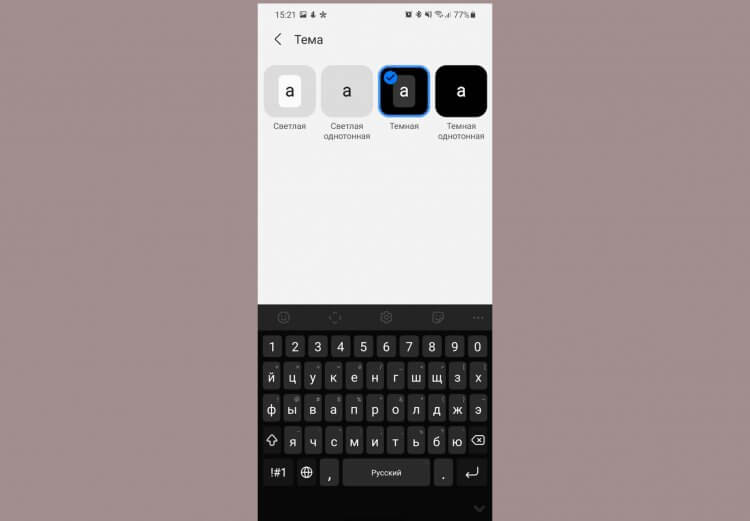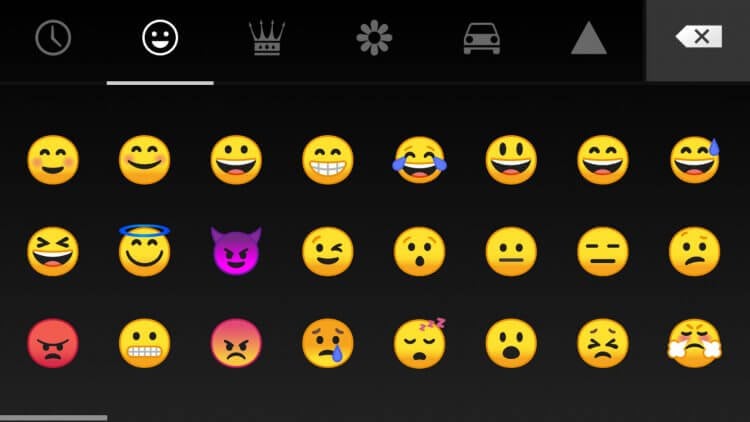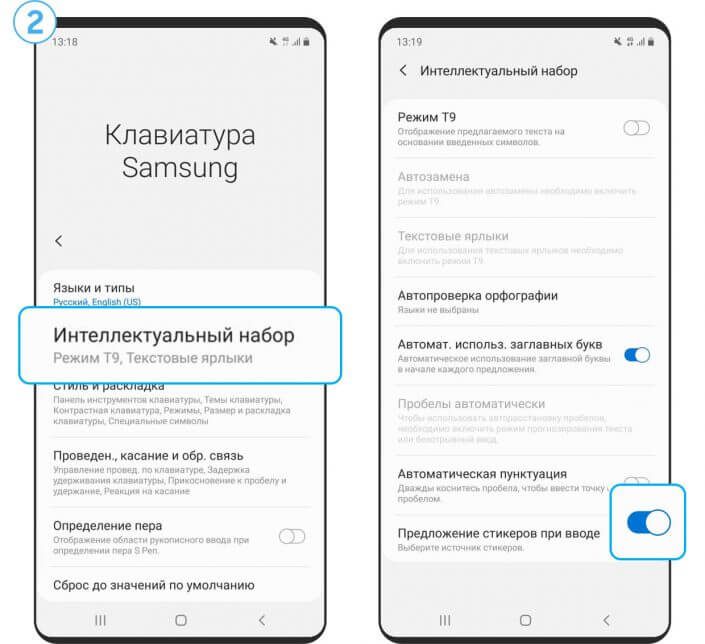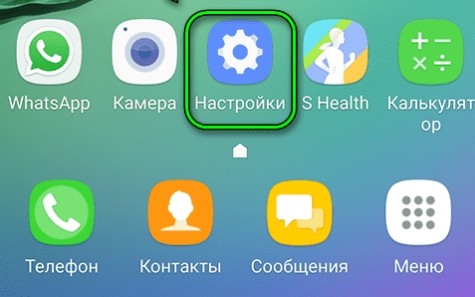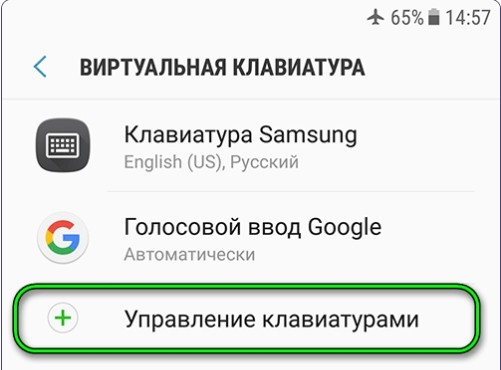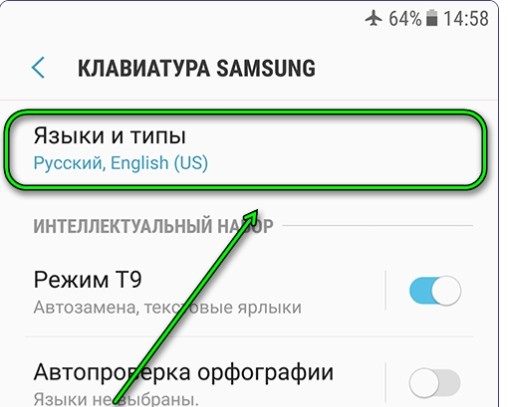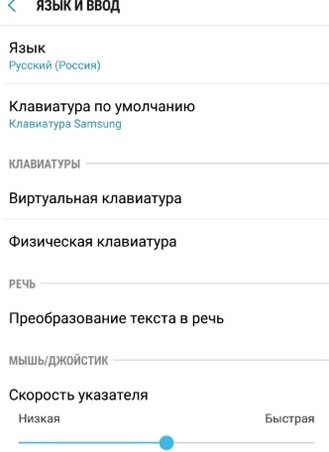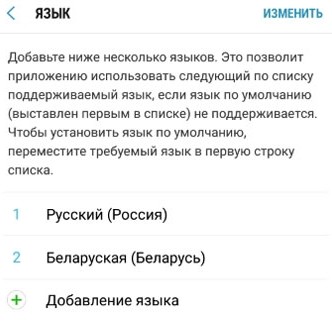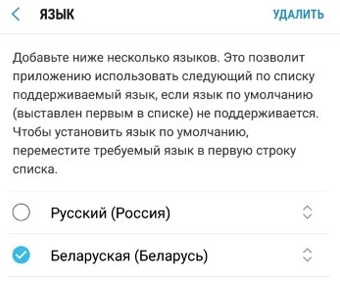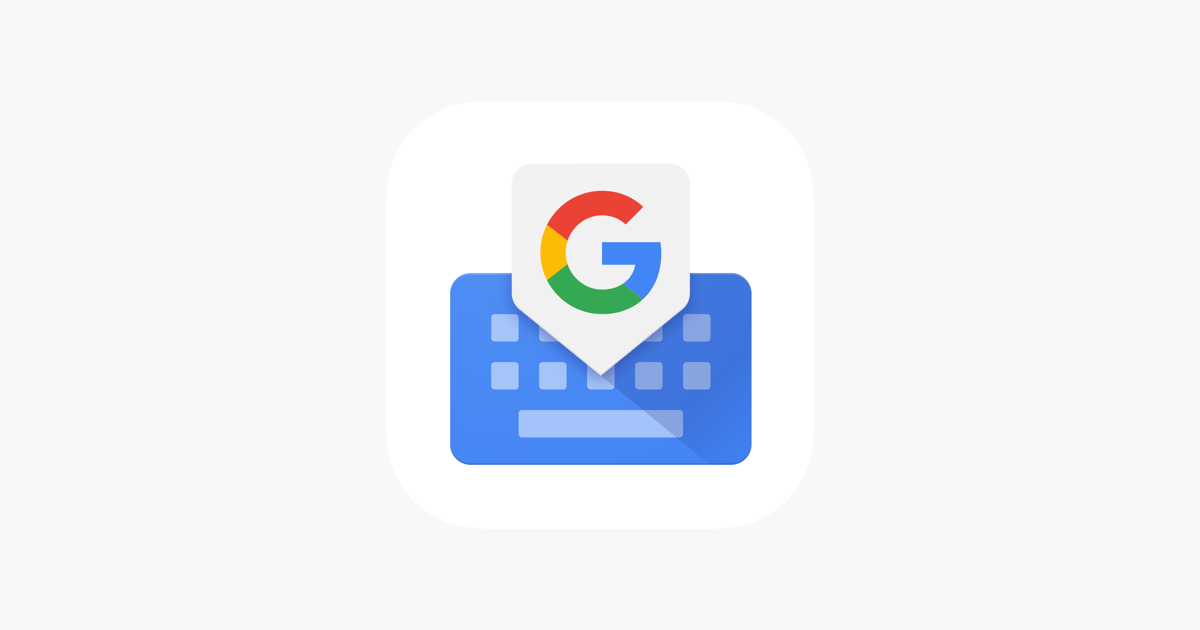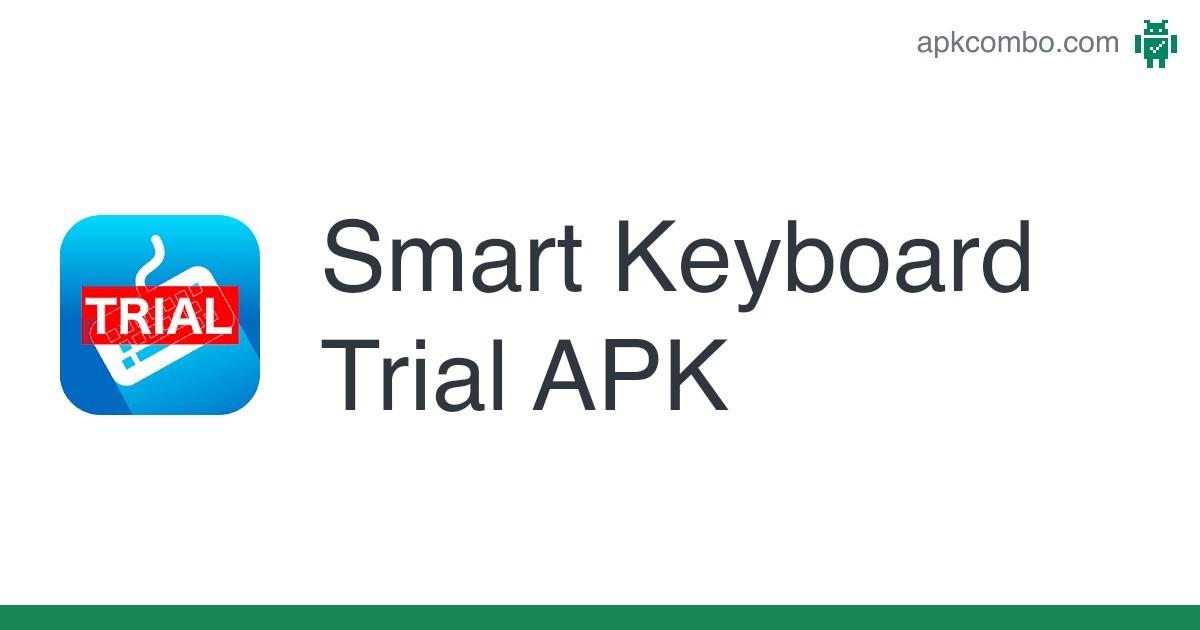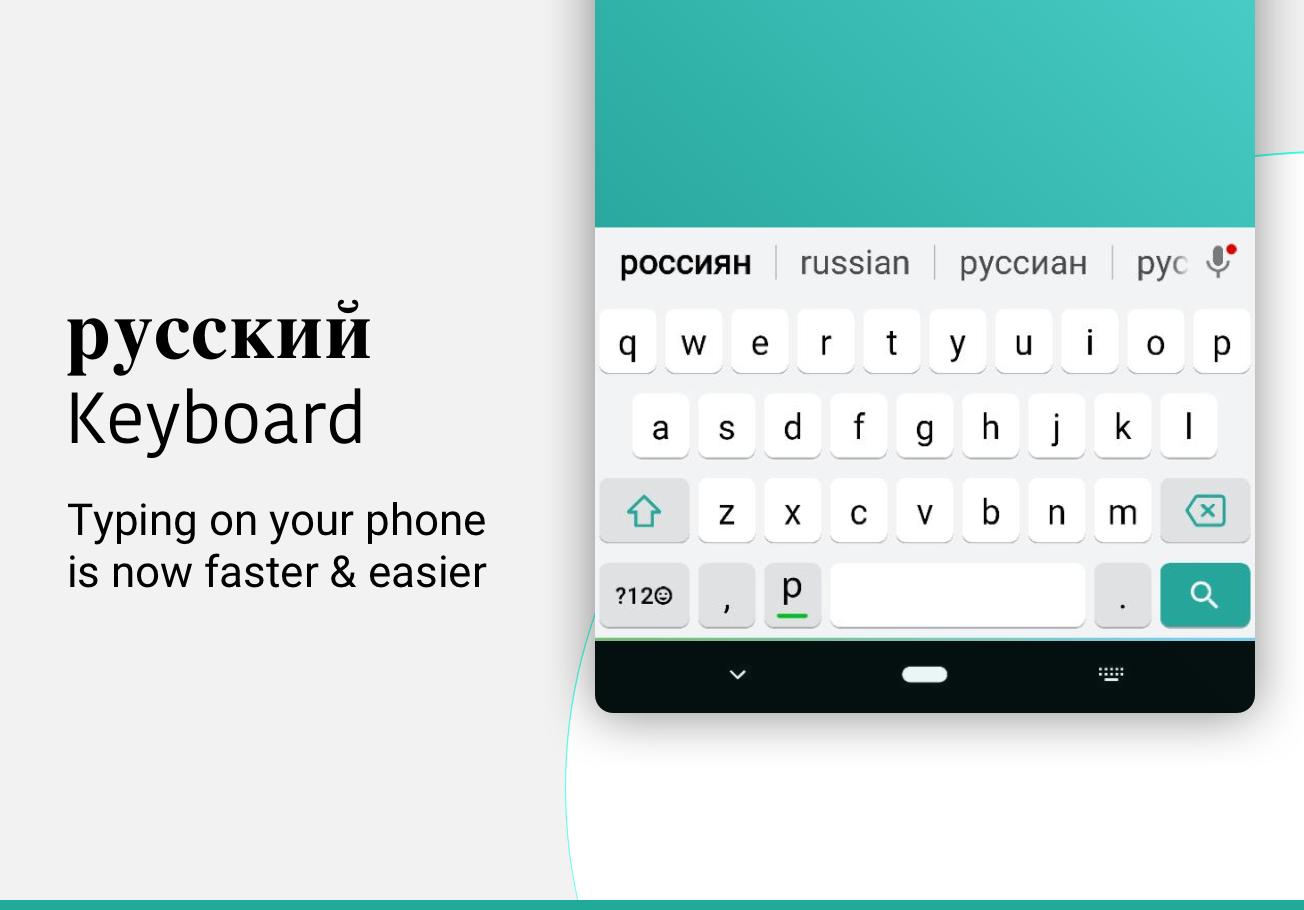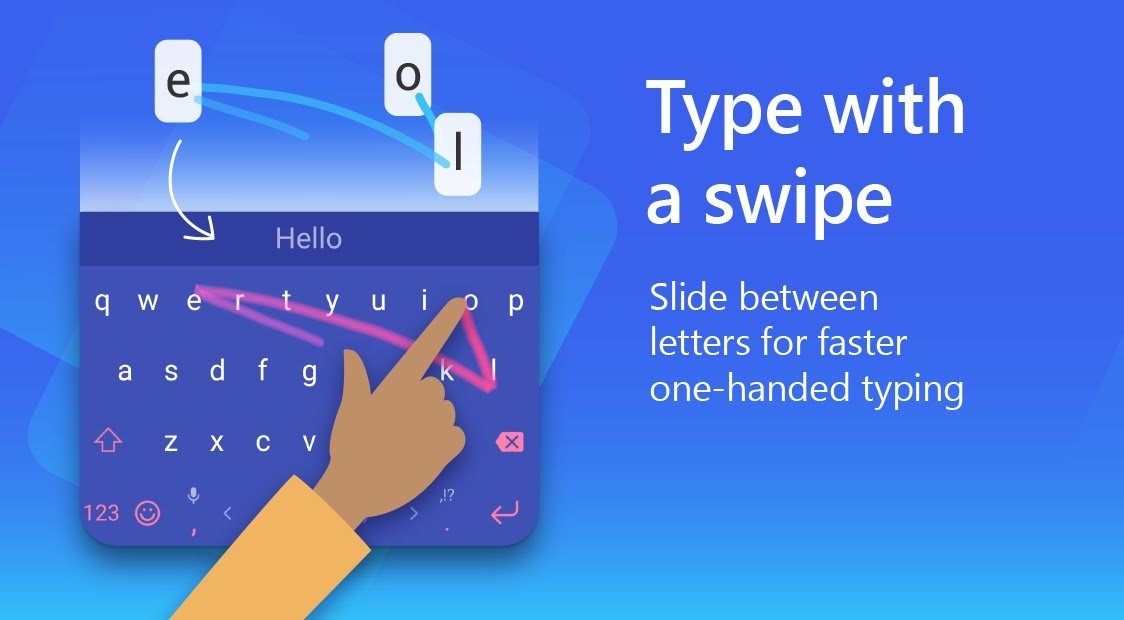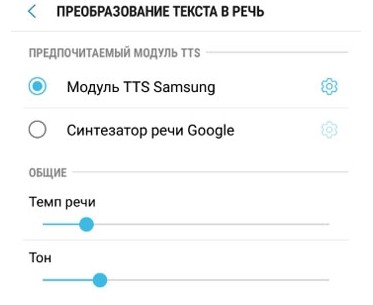Дата последнего обновления : 08-02-2023
Для того чтобы менять язык предварительно в настройках клавиатуры нужно добавить нужные языки.
О том, как добавит язык ввода, читайте в статье «Как добавить язык ввода на клавиатуре Samsung».
Как изменить язык ввода на клавиатуре Samsung Galaxy на Андроид 9 и более ранних версиях
На ранних версиях Андроид язык можно изменить только одним способом: провести по пробелу из одной стороны в другую.

Как изменить язык ввода на клавиатуре Samsung Galaxy на Андроид 10, 11, 12
Есть три способа:

Проведение по пробелу — проводите из одной стороны в другую по кнопке пробела


Кнопка изменения языка и проведение по пробелу.
Как выбрать способ переключения языка на Андроид 10, 11, 12

Шаг 1. Зайдите в Настройки.

Шаг 2. Перейдите в Общие настройки.

Шаг 3. Откройте Настройки Клавиатура Samsung

Шаг 4. Выберите Языки и типы.

Шаг 5. Нажмите Способ переключения языка.

Шаг 6. Выберите удобный вам способ.
Для быстрого доступа к настройкам клавиатуры Samsung нажмите на значок шестеренки на верхней панели клавиатуры.
Если у вас скрыта верхняя панель настроек в клавиатуре, перейти к настройкам можно нажав значок клавиатуры в правом нижнем углу экрана. Он виден когда клавиатура отображается на экране.
Помогите нам стать лучше. Нажмите кнопку отправки ниже и мы увидим вашу оценку статьи. Спасибо!
Благодарим за отзыв!
Выберите ваш регион или язык
Мы выражаем наши глубокие соболезнования всем пострадавшим от землетрясения в Турции и Сирии.
Мы выражаем наши глубокие соболезнования всем пострадавшим от землетрясения в Турции и Сирии.

А на смартфоне же, какое приложение клавиатуры вы установите, на таком языке и сможете работать – хоть с китайскими иероглифами. И таких клавиатур вы можете установить на все случаи жизни, ровно столько, сколько вам надо.
Однако у виртуальной клавиатуры есть один маленький недостаток: её размер ограничен размером экрана смартфона. Но зато в остальном её возможности зависят только воображения и фантазии её создателя. Это и вызвало появление большого количества вариантов android-клавиатур для телефонов.
Поэтому установка на телефоне нескольких дополнительных клавиатур – это не прихоть, а возможность настроить личный смартфон под свои предпочтения и решаемые задачи.
Это очень просто.
Когда вы набираете текст на виртуальной клавиатуре смартфона, то внизу экрана на Навигационной панели справа появляется четвёртая кнопка в виде стилизованной клавиатуры:
– кнопка (значок) «Выбор клавиатуры».
Поэтому, чтобы сменить клавиатуру, нужно нажать на эту специальную кнопку, которая и предложит список клавиатур, установленных на вашем мобильном устройстве, одну из которых вы и можете сделать активной.
Для того, чтобы в дальнейшем не терять время на переключение между клавиатурами, рекомендуется в настройках смартфона определить «Клавиатуру по умолчанию».
Инструкция по установке клавиатуры по умолчанию на смартфоне SAMSUNG.
1. Запускаем приложение Настройки телефона.
2. На первой странице Настроек телефона нужно войти в раздел «Общие настройки».
3. В разделе Общие настройки выбрать пункт «Язык и ввод».
4. Теперь нажмите на пункт «Клавиатура по умолчанию».
5. В открывшемся окне «Выбор клавиатуры» нужно отметить клавиатуру, которая будет «по умолчанию», т.е. при начале набора текста именно она и будет активной. В нашем случае этим устройством останется клавиатура «Gboard».
Статья, связанная с данной темой:
— Как подключить дополнительную клавиатуру Gboard на смартфоне SAMSUNG.
Не успели мы привыкнуть к физическим кнопкам на клавиатуре компьютеров, как в нашу жизнь пришли смартфоны. Уверен, что большая часть всех пользователей печатает именно на телефоне, а компьютером пользуется либо по работе, либо в каких-то совсем редких случаях. Сегодня предлагаю разобраться в основных фишках клавиатуры Самсунга, которые помогут печатать еще быстрее и с большим комфортом. Уверен, что эти функции однозначно пригодятся многим пользователям.
Родная клавиатура Samsung не так уж плоха. Рассказываем вам про крутые фичи.
Несмотря на множество сторонних клавиатур, многие из нас по-прежнему пользуются той, которая установлена по умолчанию. Я таких ребят полностью понимаю. Сразу после покупки смартфона мало кто задумывается о кастомизации, а потом настолько привыкаешь к родным приложениям, что переходить уже никуда не хочется.
Плюс, нативная клавиатура разрабатывалась специально под конкретный смартфон и, по идее, должна работать быстрее. Но если вам захотелось немного разнообразия, предлагаю обратить внимание на GBoard от Google. Она и правда крутая, сами убедитесь.
Какой ВПН скачать на Андроид. Вот вам 5 лучших сервисов.
Содержание
- 1 Как изменить размер клавиатуры на Самсунг
- 2 Как изменить раскладку клавиатуры на Самсунг
- 3 Как включить непрерывный ввод на Samsung
- 4 Как изменить тему клавиатуры Самсунг
- 5 Как добавить смайлики в клавиатуру Samsung
Как изменить размер клавиатуры на Самсунг
Лично мне не очень нравится стандартный размер клавиатуры. Мне кажется, что он слишком большой. Вот если бы она была чуть-чуть поменьше — другой разговор. Круто, что в Samsung позаботились о своих пользователях и добавили такую фичу.
Чтобы изменить размер клавиатуры на Samsung, вам необходимо:
- Перейти в Настройки на своем смартфоне.
- Далее перейти в Общие настройки, Настройки клавиатуры Samsung.
- После этого перейти в Стиль и раскладка.
- Затем выбрать пункт Размер и раскладка.
- С помощью ползунков установить нужный вам размер и нажать Готово.
Меняйте размер клавиатуры так, как вам удобно.
Попробуйте поиграть с размером и подберите нужный. Мне кажется, что большую клавиатуру делать не стоит, ибо клавиатура растянется на пол дисплея, а вот поменьше сделать — будет самое-то!
Также в Настройки клавиатуры можно перейти из любого приложения. Просто открываете приложение, где можно вводить текст и нажимаете на иконку с шестеренкой. Она находится либо в нижней части дисплея рядом с пробелом, либо прямо над клавиатурой.
Как изменить раскладку клавиатуры на Самсунг
Еще один интересный пункт в Настройках клавиатуры — раскладка. Под ней я подразумеваю цифры и специальные символы, которые располагаются в верхней панели. Многим они попросту не нужны, ибо только нагружают интерфейс и мешают печатать с комфортом. Их можно отключить в Настройках следующим образом:
- Откройте Настройки на своем смартфоне.
- Далее перейдите в Общие настройки, настройки клавиатуры Samsung.
- Затем перейдите во вкладку Макет в конце списка.
- Активируйте тумблер напротив Числовые клавиши и Другие символы.
Настройте отображение цифр в верхней панели так, как вам удобно.
Как включить непрерывный ввод на Samsung
Главная фишка любой клавиатуры — быстрый набор с помощью свайпов. Думаю, что многие об этой фишке уже слышали. Вместо того чтобы нажимать по отдельным клавишам, вы набираете текст с помощью свайпов, алгоритмы додумывают слова и фразы за вас. С таким набором шанс промахнуться минимален, его однозначно стоит попробовать каждому.
Чтобы включить непрерывный ввод на Samsung, вам понадобится:
- Перейти в Настройки на своем смартфоне.
- Далее перейти в Общие настройки, Настройки клавиатуры Samsung.
- Затем выбрать Интеллектуальный набор или Управление проведением по клавиатуре.
- Активировать тумблер напротив пункта Непрерывный ввод или Интеллектуальный набор.
Вот так быстро можно включить свайп на клавиатуре Samsung.
Настройки на разных смартфонах могут отличаться, поэтому можно искать пункты Непрерывный ввод и Интеллектуальный набор через Поиск в Настройках. Так будет гораздо удобнее.
Фишкой пользуются практически все, уж очень она удобная. За несколько лет мне не удалось найти тех, кто сознательно от нее отказался. Либо о ней вообще нет знали, либо человек пользуется Айфоном. У яблочников такой фишки до сих пор нет, она доступна только в английской раскладке.
Подписывайтесь на нас в Яндекс.Дзен, там вы найдете много полезной и интересной информации из мира Android и не только. Плюс, на Дзене каждый день выходит по 2 эксклюзивные статьи. Не пропустите!
Как изменить тему клавиатуры Самсунг
Еще одна настройка, ради которой многие устанавливают стороннюю клавиатуру — тема. Не стоит сразу бежать в Google Play, родная клавиатура на Samsung тоже так умеет.
Чтобы поменять тему клавиатуры на Самсунге, вам понадобится:
- Перейдите в Настройки на своем смартфоне.
- Далее перейдите в раздел Общие настройки, Клавиатура Samsung.
- После этого выберите вкладку Тема и установите любую из предложенных.
Вот так выглядит темная тема на клавиатуре Samsung.
Изначально Samsung предлагает 4 темы. Тапнув на каждую вы сможете активировать меню предварительного просмотра. Мне больше всего нравится темная тема. Днем она выглядит ярко за счет контраста черного цвета, а вечером не слепит глаза. Пробуйте!
Как добавить смайлики в клавиатуру Samsung
Еще одна фича, которая пришла к нам не так давно и прочно укоренилась — смайлики. С их помощью можно украсить любое сообщение и добавить в него ярких красок. В большинстве устройств смайлики вынесены на верхнюю панель, но если вы их там не нашли, предлагаю следующее.
Чтобы отправить смайлик на Самсунге, вам необходимо:
- Перейти в мессенджер или любое другое приложение.
- Вызвать клавиатуру нажав на поле для ввода текста.
- Нажать и удерживать иконку шестеренки.
- Нажать на раздел со смайликами и выбрать нужный.
Смайлики на Самсунг весьма странные. Не находите?
Также есть еще одна интересная функция. Называется она Предложение стикеров при вводе. После ее активации смартфон будет предлагать вам смайлики к конкретным словам и предложениям. Бывают случаи, когда смайлик сильно просится в текст, но открывать отдельное меню настроек совсем не хочется.
Чтобы включить Предложение стикеров при вводе, следуйте инструкции:
- Откройте любое приложение с вводом текста.
- Перейдите в Настройки клавиатуры, нажав на шестеренку.
- Далее перейти в раздел Интеллектуальный набор.
- Включить тумблер напротив Предложение стикеров при вводе.
Вот так выглядят предложения смайликов на Самсунге.
Смайлики на Самсунге отличаются от привычных для многих Эмодзи. Если они вам надоели, и вы не знаете как сделать смайлики как на Айфоне, рекомендую вам статью автора AndroidInsider.ru Ивана Кузнецова. Там вы найдете подробную инструкцию.
Когда в России отключат Google Play и что потом будет.
Конечно, это не все возможности родной клавиатуры на Самсунге. Помните, что вы всегда можете перейти в Настройки и настроить ее так, как вам удобно. Если у вас есть свои фишки, о которых вы хотели бы рассказать, смело пишите в комментарии ниже или в наш Телеграм-чат, будет интересно прочесть.
Switch keyboards on the fly too
Updated on August 2, 2021
What to Know
- Go to Settings > General management > Keyboard list and default > Default keyboard. Select a keyboard.
- Switch keyboards: Launch an app > tap the text field. Then tap the keyboard icon on the bottom right and choose the keyboard from the list.
This article covers how to change the default keyboard on Samsung smartphones and how to switch between keyboards. The directions below apply to Android 11, Android 10, and Android 9.0 (Pie).
How to Change the Default Samsung Keyboard
Most apps walk you through the process of setting up a keyboard, including setting it as the default, but you can change the default anytime. You can see what the default keyboard is in Settings.
-
Go to Settings.
-
Tap General management.
-
Tap Keyboard list and default
-
Tap Default keyboard.
-
Select a keyboard.
How to Switch Keyboards on Samsung
Samsung smartphone users can download as many keyboard apps as they want, and you can switch between them easily. You can also switch to voice typing if you prefer or use a GIF keyboard or other specialized one.
-
Launch the app you want to type in.
-
Tap to display the keyboard.
-
Tap the keyboard icon on the bottom right.
-
Choose the keyboard from the list.
Viewing Samsung Keyboard Permissions
To see what permissions you’ve granted a keyboard app, go to Settings > Apps > Select a keyboard app from the list. Under Permissions, you’ll either see a number or No permissions allowed. Tap Permission to see what they are.
Go to the Google Play Store listing or the company’s website to find out more.
FAQ
-
How do you get the Samsung keyboard back to normal?
Tap on the Settings gear within the Samsung Keyboard, then tap Keyboard size and layout. Select Reset, then Done. Alternatively, you can try simply restarting your Samsung device.
-
How do you disable the Samsung keyboard?
Unfortunately, there’s no good way to disable the Samsung keyboard if you have another preference. But you can install another keyboard, like Gboard, and make it the default by going to Settings > General Management > Language and input > On-screen keyboard > Default keyboard. Pick the one you want to use.
-
How do you make the Samsung keyboard bigger?
You can customize the size, language, layout, themes, and more easily within the Samsung keyboard’s settings. With the keyboard open, tap on the Settings icon, then adjust the keyboard height. Also, if you have the keyboard in one-handed typing mode, consider turning it off, so you get a full-sized keyboard to type on.
Thanks for letting us know!
Get the Latest Tech News Delivered Every Day
Subscribe
Switch keyboards on the fly too
Updated on August 2, 2021
What to Know
- Go to Settings > General management > Keyboard list and default > Default keyboard. Select a keyboard.
- Switch keyboards: Launch an app > tap the text field. Then tap the keyboard icon on the bottom right and choose the keyboard from the list.
This article covers how to change the default keyboard on Samsung smartphones and how to switch between keyboards. The directions below apply to Android 11, Android 10, and Android 9.0 (Pie).
How to Change the Default Samsung Keyboard
Most apps walk you through the process of setting up a keyboard, including setting it as the default, but you can change the default anytime. You can see what the default keyboard is in Settings.
-
Go to Settings.
-
Tap General management.
-
Tap Keyboard list and default
-
Tap Default keyboard.
-
Select a keyboard.
How to Switch Keyboards on Samsung
Samsung smartphone users can download as many keyboard apps as they want, and you can switch between them easily. You can also switch to voice typing if you prefer or use a GIF keyboard or other specialized one.
-
Launch the app you want to type in.
-
Tap to display the keyboard.
-
Tap the keyboard icon on the bottom right.
-
Choose the keyboard from the list.
Viewing Samsung Keyboard Permissions
To see what permissions you’ve granted a keyboard app, go to Settings > Apps > Select a keyboard app from the list. Under Permissions, you’ll either see a number or No permissions allowed. Tap Permission to see what they are.
Go to the Google Play Store listing or the company’s website to find out more.
FAQ
-
How do you get the Samsung keyboard back to normal?
Tap on the Settings gear within the Samsung Keyboard, then tap Keyboard size and layout. Select Reset, then Done. Alternatively, you can try simply restarting your Samsung device.
-
How do you disable the Samsung keyboard?
Unfortunately, there’s no good way to disable the Samsung keyboard if you have another preference. But you can install another keyboard, like Gboard, and make it the default by going to Settings > General Management > Language and input > On-screen keyboard > Default keyboard. Pick the one you want to use.
-
How do you make the Samsung keyboard bigger?
You can customize the size, language, layout, themes, and more easily within the Samsung keyboard’s settings. With the keyboard open, tap on the Settings icon, then adjust the keyboard height. Also, if you have the keyboard in one-handed typing mode, consider turning it off, so you get a full-sized keyboard to type on.
Thanks for letting us know!
Get the Latest Tech News Delivered Every Day
Subscribe
Стандартная клавиатура на Android
В зависимости от модели гаджета, на нем может быть установлена разная клавиатура, а также разные функции в ее настройке. Чаще всего на современных Андроидах по умолчанию стоит клавиатура Gboard.
Как распространяются клавиатуры?
Любая виртуальная клавиатура для планшета или смартфона — это обычное приложение. Если производитель установил собственную клавиатуру, то удалить её без особых ухищрений невозможно. Но это не значит, что нельзя изменить клавиатуру, отображаемую по умолчанию при каждом наборе текста.
Сторонние клавиатуры распространяются посредством всем известного интернет-магазина Google Play. Друг от друга они могут отличаться расположением клавиш (раскладкой), возможностью прилипать к краям экрана, набором стикеров и смайлов, поддержкой тем и многими другими свойствами. Подробнее об этом вы можете прочитать в нашей подборке лучших клавиатур для Android .
При установке новой клавиатуры для её активации чаще всего не нужно заходить в «Настройки», следуя нашей инструкции. Достаточно при первом запуске согласиться с предложением, ответив на него нажатием кнопки «Да». Либо утилита вас сама перебросит в нужное окно настроек, где необходимо лишь активировать переключатель у установленной клавиатуры.
Как установить на смартфон новую клавиатуру?
В некоторых случаях после покупки нового смартфона пользователя не устраивают возможности вшитой клавиатуры или ее внешний вид. В таком случае единственным выходом станет установка сторонних приложений для замены. Определенные производители мобильных устройств добавляют в оболочку ОС Андроид дополнительные утилиты. К примеру, техника от Asus дает возможность использовать клавиатуру Zen, которая является фирменным дополнением и удалить ее нельзя. Компания Самсунг предлагает удобную и функциональную клавиатуру, но ее можно легко заменить при необходимости.
Если производитель гаджетов не сделал удобный элемент для ввода текста, тогда пользователю придется решать проблему самостоятельно. Для этого из Плей Маркета устанавливается дополнительная утилита. Весь процесс простой:
- Нужно перейти в Плей Маркет и найти через поиск нужный софт.
- Для выполнения поиска рекомендуется ввести запрос «Клавиатура», после чего будет большой перечень вариантов.
- Выбрав подходящий, нажать на клавишу установки, выполнится автоматическая загрузка.
- В меню запустить программу, сделать настройку для правильной работы в новом окне.
Зачастую настройки сводятся только к разрешению программе использовать данные смартфона, еще можно устанавливать или отключать звуковые сопровождения, вибрацию, выбирать раскладку и языки, а также использовать дополнительные инструменты
За счет сторонних утилит пользователи могут решать проблему с недостатком смайлов, менять темы интерфейса. Стандартная клавиатура не позволяет изменять цвет, добавлять визуальные эффекты для улучшения внешнего вида, а вот сторонние программы обеспечиваются подобным функционалом.
Выберите свою клавиатуру
Есть много сторонних клавиатур, доступных для Android.
- Одним из самых популярных приложений для клавиатуры является Swiftkey (бесплатно). Swiftkey предустановлен на нескольких смартфонах Android, включая Samsung Galaxy. Swiftkey предлагает предиктивный текст, различные темы и возможность печатать с помощью трассировки; скользя по клавиатуре.
- Touchpal (бесплатно) также предлагает набор текста, в дополнение к стикерам, смайликам и автокоррекции.
- Fleksy, обладающий самым высоким рейтингом, механизмом автокоррекции и некоторыми элементами управления жестами.
Большинство клавиатур предлагают альтернативные языки, которые установлены в соответствующем приложении. Некоторые также позволяют настраивать раскладку клавиатуры, в том числе добавлять, или удалять строки чисел, а также доступны различные сочетания клавиш.
Клавиатура Samsung
Если выберите эту клавиатуру, откроются доступные настройки. Рассмотрим их подробно:
- Языки и типы. Это доступные языки ввода, обычно русский и английский. Доступно 2 типа клавиатуры: стандартная “Qwerty” и “3х4”.
- Режим Т9. Интеллектуальный режим, который заканчивает слова и фразы, меняет их из каких-то своих соображений (функция автозамены). Можно создать свои ярлыки для часто используемых фраз – просто введите ярлык, который будет отображаться в виде предлагаемого текста. Например, можно настроить так, чтобы при каждом вводе слова “адрес” предлагался текст “г.Москва, ул. Тверитина д.5 кв.98”.
Многие пользователи не используют режим T9 по двум причинам: 1) при использовании сленга он часто меняет слова; 2) нужно постоянно проверять, что написал, иначе Т9 может полностью исковеркать фразу. - Автопроверка орфографии. Орфографические ошибки будут подчеркиваться красным цветом, будут предлагаться варианты “правильного” написания. Автопроверка работает только для тех языков, что используются на клавиатуре.
- Автоматическое использование заглавных букв. Начала каждого предложения начинается с большой буквы. Правило не всегда работает с именами собственными (ФИО, название бренда, компании, технологии и аббревиатуры).
- Пробелы автоматически. Автоматически вставляет пробел после добавления слова с помощью функции беспрерывного набора и “прогноза” будущего текста.
- Автоматическая пунктуация. Дважды нажмите пробел, чтобы ввести точку с пробелом.
- Управление проведением по клавиатуре. Классная фишка, но мало кто ее использует. Вы просто проводите пальцем от одной буквы к другой, а Т9 пишет за вас целые фразы и предложения. Как альтернативу, можно использовать курсор: водите пальцем по буквам, а для выделения текста коснитесь клавиши Shift и проведите пальцем (не везде работает).
- Размер и раскладка клавиатуры. Устанавливает размер дисплея, отображение или скрытие цифровых клавиш и альтернативных символов, а также настройка специальных символов.
- Числовые клавиши.
- Другие символы.
- Специальные символы – можно изменить.
- Размер клавиатуры. Для настройки перетягивайте маркеры, расположенные на ее краях.
- Обратная связь при нажатии. Включить звук и увеличенный просмотр нажатых букв, символов и эмодзи.
- Контрастная клавиатура. Для улучшения видимости меняется размер и цвет клавиатуры (на более контрастные).
- Сброс до значений по умолчанию. Сбрасывает все ваши настройки клавиатуры до заводских.
- О клавиатуре. Здесь можно увидеть текущую версию установленной клавиатуры и при необходимости обновить ее.
Настройка клавиатуры на Андроид: этапы
Чтобы поменять язык раскладки нужно:
- Зайти в меню;
- Приложение «настройки»:
- Выбрать пункт «язык и ввод»;
- Вкладка «Gboard»;
- «Языки»- выбираем язык.
Как настроить виртуальную клавиатуру
Для настройки любой клавиатуры в операционной системе Андроид используется меню настроек, где выбирается раздел «Язык и ввод». Ниже представлено руководство по работе с софтом Gboard. Настройка выполняется в несколько этапов:
- Необходимо войти в меню настроек, перейти в личные данные и нажать на раздел «Язык и ввод».
- В строке «Клавиатура и способы ввода» тапнуть по разделу виртуальной клавиатуры, после чего будет открыт перечень программ, которые применяются для ввода символов. Чтобы активировать сторонние приложения для клавиатуры, потребуется перейти в «Управление клавиатурами», после чего выбрать и включить нужную.
- Тапнуть в перечне на Gboard, чтобы открыть перечень возможных для настройки параметров. В данном разделе можно будет поменять язык ввода, деактивировать или активировать исправление текста, а также выбрать тему.
- Чтобы отключить звуковое сопровождение при нажатии на клавиши, потребуется в настройках выбрать раздел «Звук при нажатии клавиш», после чего передвинуть тумблер в положение «Выключено».
- Еще устанавливается вибрация при нажатии, используют соответствующую строку, в ней нужно перемещать тумблер для активации или деактивации режима.
Это стандартные варианты настроек виртуальной клавиатуры на Андроид. Кроме того, в настройках есть отдельные клавиши, позволяющие менять язык и раскладку клавиатуры. Если подобных элементов нет, тогда в разделе «Язык ввода» можно будет выбрать до 300 вариантов языка. После подбора внизу меню нужно нажать на клавишу «Добавить язык». При появлении клавиатуры для замены потребуется просто нажать на иконку земного шара, чтобы выполнить языковое переключение.
Сменить фон клавиатуры на андроиде
Фон способен вмиг придать устройству оригинальности. Процесс смены состоит из следующих этапов:
- Кликают на знак шестеренки, обозначающий настройки.
- Выбирают расширенные параметры.
- Далее «Язык и ввод».
- Проходят по вкладке «Gboard». Откроется пункт «Тема» и 3 варианта: однотонная палитра, пейзажи, темы из собственных картинок из «Галереи».
- Выбирают нужное изображение и нажимают на него. В открытом окне отобразится пример, как будет выглядеть клавиатура.
- Если понравилось, нажимают «Подтвердить».
Важно! Для удобства набора рекомендуется установить контуры вокруг клавиш.
Удаляем вибрацию на клавиатуре
Отклики на касания к стандартной клавиатуре по умолчанию включены. Поэтому у многих пользователей возникает проблема, как убрать вибрацию на клавиатуре Андроид. Она разряжает батарею и может раздражать пользователя. Для этого снова зайдите в настройки смартфона и сделайте следующие действия:
- откройте используемую по умолчанию клавиатуру;
- пролистайте список опций ее вниз;
- выберите пункт «Звуки при вводе»;
- в нем вы можете убрать звуки нажатия клавиш удалить маркер рядом с пунктом «Виброотклик».
Если у вас настроена вибрация клавиатуры на Андроид – включить и выключить ее очень просто. Отклик может настраиваться путем установки маркеров и с помощью активации переключателя в виде небольшого рычажка. Если вы используете нестандартное приложение, то аналогично убрать вибрацию можно при помощи настроек – они вызываются прямо из поля для ввода текста. Для этого там предусмотрена пиктограмма сверху в виде шестеренки.
Преобразование текста в речь
Этот модуль проговорит голосом всё, что вы написали. И озвучит всё, что видно на экране, озвучит все ваши действия. Функция будет полезна для людей с плохим зрением.
За преобразование текста в речь отвечает модуль TTS Samsung и синтезатор речи Google. Я уже писал про них в этой статье. Поэтому повторяться не буду – все настройки описаны там.
Голосовой ввод Google
Как альтернативу, вместо клавиатуры можно использовать голосовой ввод. Вот основные настройки для лучшего распознавания вашего голоса и набора текста без ошибок:
Добавить язык в клавиатуру
На старые и новые версии андроид добавление языка происходит по-разному.
Добавление языка на Android 8 и 9
Пошаговая инструкция:
- Входят в пункт «Система» и из него в «Язык и ввод».
- Открывают виртуальную клавиатуру Gboard.
- В «Языках» кликают по «Добавить клавиатуру».
- Выбирают язык.
Добавление языка на 5, 6, 7 версии
Открывают в «Языке и ввод» «Текущая клавиатура». Выбирают тип раскладки.
Добавление происходит в пункте «Клавиатура Android». Здесь представлены настройки, которые отвечают за наличие вибрации, звук клавиш и др. Для добавления языка выбирают «Язык».
Обратите внимание! Может быть активирован язык системы. Тогда просто ставят тумблер в выключенное положение. Остальные языки станут доступны. Выбирают нужный.
Как быстро сменить раскладку и способ ввода
Изменять параметры ввода можно не только через меню «Настройки», но и в любом другом приложении. Инструкция:
Запустите любое приложение для ввода текста (например, какой-нибудь мессенджер) и тапните в поле для ввода сообщения, чтобы вызвать клавиатуру. Нажмите на значок в виде шестеренки, чтобы быстро перейти в меню «Настройки». Это удобно, если вы хотите отключить исправление слов или изменить способ ввода текста.
Нажмите и удерживайте на клавиатуре «Пробел», чтобы изменить раскладку или языковые настройки.
При необходимости вы можете менять способ ввода текста в любое время. Для этого достаточно запустить какой-нибудь мессенджер и перейти в настройки. Это удобно, если вы используете разные виртуальные клавиатуры.
Использование сторонних приложений
Клавиатура в смартфоне – это просто приложение, поэтому выбор пользователя не ограничивается стандартным функционалом. В Play.Market можно скачать десятки разнообразных программ для клавиатуры, которые отличаются интерфейсом, набором смайлов и прочих дополнительных бонусов. Основной функционал такого софта идентичен.
Для примера представлена работа с популярным среди пользователей приложением SwiftKey. Разработчики этой программы предусмотрели возможность анализа стиля написания, благодаря чему появляются подсказки из словарного запаса пользователя, что ускоряет набор текста. Также особенностью этой клавиатуры являются встроенные смайлики и анимации.
После скачивания приложения нужно перейти в настройки и включить новую раскладку – SwiftKey.
После этого клавиатура примет такой вид:
При желании вернуться обратно к клавиатуре Gboard, для этого нужно перейти в «Настройки» — «Расширенные настройки» — «Язык и ввод» — «Управление клавиатурами» и выбрать стандартное решение вашего Андроида.
Как увеличить или уменьшить клавиатуру на андроиде
На телефонах по умолчанию выбран средний размер. Как увеличить клавиатуру на андроид-устройстве? Это можно сделать через приложение SwiftKey в несколько шагов:
- Открывают установленное приложение. Здесь смена шрифта влияет на масштаб. Если у смартфона экран изогнут, вид клавиатуры может быть не таким, каким его ожидают.
- Заходят в «Настройки» — «Язык ввода».
- Выбирают «Экранную».
- На вкладке «Персонализация» можно менять размер, раскладку.
Важно! Все, что дальше требуется, просто сузить или расширить рамку вокруг клавиатуры.
Подведем итог
Мы разобрали все настройки языка ввода, как установить и настроить клавиатуру под себя; как работать с виртуальной клавиатурой и как подключить внешнюю к смартфону/планшету; как преобразовать текст в речи и изменить скорость указателя, если используете мышку или джойстик.
Рекомендуем почитать:
- Настройки поиска в телефоне
- Как отключить Т9 на Андроид телефоне и планшете
- Как использовать Android в качестве Bluetooth-клавиатуры
- Рекомендуем приложения для Bluetooth-клавиатуры на Android
- Сервис Android Auto: подключение к авто, настройки, возможности
Источники
- https://smartfon-24.ru/kak-nastroit-klaviaturu-na-androide/
- https://SetPhone.ru/rukovodstva/kak-pomenyat-klaviaturu-na-androide/
- https://tarifam.ru/kak-nastroit-klaviaturu-na-android/
- http://v-androide.com/settings/samsung/nastrojki-yazyka-i-klaviatury-na-android.html
- https://mirinfo.ru/android/kak-pomenyat-klaviaturu.html
- https://SmartBobr.ru/poleznosti/klaviaturu-na-androi/
- https://SetPhone.ru/rukovodstva/kak-nastroit-klaviaturu-na-telefone/
- https://sysadmin-note.ru/kak-nastroit-klaviaturu-na-telefone-android/
[свернуть]
Смартфон – универсальный гаджет, позволяющий общаться с другими людьми не только средствами звонков, но и путем ведения переписки через мессенджеры. В этом отношении важную роль играет виртуальная клавиатура, которая помогает набирать текст. От того, насколько правильно подобран данный компонент, напрямую зависит комфорт взаимодействия с устройством. А потому важно знать, как осуществляется настройка клавиатуры на Андроиде компании «Самсунг».
Настройка стандартной
Владельцам телефонов «Самсунг» не обязательно заморачиваться поиском клавиатуры в Play Market, ведь производитель создал собственный элемент интерфейса.
Он отличается комфортом взаимодействия и функциональностью, но, чтобы повысить уровень удобства, данный компонент нужно правильно настроить. Для этого понадобится:
- Посетить настройки телефона.
- Перейти в раздел «Общие настройки», а затем – «Язык и ввод».
- Открыть вкладку «Виртуальная клавиатура».
- Выбрать среди предложенных вариантов «Клавиатуру Samsung».
Перед вами откроется меню с основными параметрами, которые можно изменить по своему усмотрению. В частности, вы можете настроить:
- язык ввода;
- режим Т9;
- автопроверку орфографии;
- автоматическое использование заглавных букв;
- автоматические пробелы и пунктуацию;
- макет клавиатуры;
- обратную связь при нажатии;
- безотрывный набор или управление курсором.
Основной опцией является выбор языка ввода. Вы можете установить сразу несколько языков, чтобы переключаться между ними в процессе набора текста. При желании можно активировать автоматическую проверку орфографии и пунктуации для наглядности ошибок.
Остальные функции можно назвать дополнительными. Они направлены на кастомизацию элемента интерфейса. Вам предлагается выбрать цвет клавиатуры, отрегулировать ее внешний вид, а также активировать вибрацию, чтобы чувствовать каждое прикосновение.
Установка на смартфон новой клавиатуры
Если классический интерфейс Samsung вам не нравится, то вы можете установить на телефон любую другую клавиатуру. Они в избытке представлены в магазине приложений Play Market. После установки понравившегося компонента, его нужно активировать по инструкции:
- Посетите настройки «Самсунг».
- Поочередно откройте вкладки «Общие настройки», «Язык и ввод», «Виртуальная клавиатура».
- Нажмите на кнопку «Управление клавиатурами».
- Передвиньте ползунок, расположенный напротив нужной клавы, в активное положение (вправо).
После сохранения настроек вы будете набирать текст через альтернативный элемент интерфейса. Далее предлагаем ознакомиться с лучшими клавиатурами, которые можно поставить на Samsung.
GO
Если вы цените красочность, то рекомендуется поменять стандартную клаву на GO Keyboard. Соответствующее приложение вы найдете в Play Market, а после установки сможете выбрать одну из нескольких тысяч тем, а также активировать все необходимые функции набора текста.
Ценителям удобства и функциональности рекомендуется сменить клавиатуру «Самсунг» на Google Keyboards. Эта клава отличается быстрым набором текста, обладает собственной коллекцией эмодзи и поддерживает такие функции, как голосовой ввод, непрерывный ввод и Google Translator.
Smart Keyboard Trial
Пробная версия клавиатуры, позволяющая оценить все фишки Smart Keyboard Pro. Интерфейс студии Dexilog предлагает пользователям легкий опыт набора текста с поддержкой загружаемых тем и самообучением словаря. Чтобы изменить Smart Keyboard Trial на Smart Keyboard Pro, придется заплатить 189 рублей.
Russian Keyboard
Простая клава с минимальным набором функций. Несмотря на свое название, это приложение поддерживает и другие языки, которые загружаются дополнительно. Среди доступных опций есть панель эмодзи, автокоррекция и выбор одной из 15 тем.
SwiftKey Keyboard Free
Клава от Microsoft, обладающая искусственным интеллектом. Это помогает интерфейсу изучать стиль печати владельца смартфона, чтобы ускорить набор текста и сделать его более комфортным. Интерфейс SwiftKey идеально подходит для печати свайпами, когда вам не нужно тапать по кнопкам, а достаточно соединять буквы в слова, проводя по экрану пальцем.
Клавиатура оснащена панелью эмодзи, предлагает разные виды набора, а также позволяет настраивать инструменты. При необходимости светлую тему, которая установлена по умолчанию, можно сменить на один из 100 ярких вариантов. Все операции по изменению параметров выполняются через настройки телефона Samsung.
Multiling Keyboard
Красочная клавиатура, поддерживающая свыше 200 языков. Если вы и сами являетесь лингвистом, то Multiling Keyboard станет оптимальным выбором. Кроме большого количества языков приложение предлагает разные варианты раскладок от QWERTY и QWERTZ до AZERTY и DVORAK.
Есть встроенный калькулятор, а также поддержка жестов. Наконец, разработка студии Honso не требует подключения к интернету при использовании, что значительно расширяет круг возможностей. При этом пользователи жалуются на периодический отказ в работе и проблемы с распознаванием быстрого «ввода».
Как убрать режим вибро
Чтобы пользователь чувствовал каждую букву на кончиках пальцев, Samsung по умолчанию сопровождает набор текста вибрацией. Однако качество вибромотора напрямую зависит от стоимости устройства. Владельцам бюджетных «Самсунгов» вибрация доставляет определенные неудобства, а потому от нее приходится отказываться следующим образом:
- Открываем настройки устройства.
- Переходим в раздел управления виртуальными клавиатурами.
- Выбираем текущую клаву.
- Перемещаемся во вкладку «Обратная связь при нажатии».
- Отключаем ползунок «Вибрация».
На заметку. Также изменить интересующие параметры можно во время набора текста. Для этого активируйте клаву, а затем нажмите на кнопку в виде шестеренки.
В зависимости от используемой клавиатуры пользователю доступно не только деактивация вибро, но и изменение мощности вибрации. С помощью этой опции можно сделать комфортным набор даже на смартфоне с дешевым вибромотором.
Преобразование текста в речь
На телефонах Samsung работает функция преобразования текста в речь, которая озвучивает слова и предложения, которые вы видите на экране. Чтобы ее отрегулировать, нужно:
- Зайти в настройки смартфона.
- Перейти в раздел «Язык и ввод».
- Открыть вкладку «Преобразование текста в речь».
Здесь вы можете выбрать тип механизма, который будет отвечать за преобразование (Samsung или Google), а еще можно настроить скорость чтения и язык.
Как поменять клавиатуру на Андроид Самсунг – замена клавиатуры на телефоне
Как поменять клавиатуру на “Самсунге”, если текущая раскладка вас не устраивает? Виртуальной клавиатурой оснащены все планшеты и смартфоны с установленной ОС Android, вот только это приложение сложно назвать идеальным. Функционал и удобство стандартного решения, как полагают пользователи, нуждаются в незначительной доработке. Прислушаются ли создатели Galaxy к народному гласу? Время покажет. А пока займемся самостоятельной модернизацией.
Содержание
- 1 Как установить клавиатуру на Samsung
- 2 Настройка клавиатуры
- 3 Как убрать режим “вибро”
- 4 Возможные проблемы
- 5 Что делать, если пропала клавиатура
- 6 Как удалить клавиатуру на “Самсунге”
Как установить клавиатуру на Samsung
Виртуальные клавиатуры представляют собой приложения, которые юзеры могут свободно переустанавливать. Достаточно зайти в Google Play, чтобы отыскать там подходящий вариант. Иногда эти программы имеют серьезные отличия по ключевым параметрам:
- раскладке;
- поддержке тем;
- набору смайлов;
- визуализации стикеров;
- прилипанию к рамке дисплея.
В большинстве случаев специальные “Настройки” вам не потребуются. Главное – неукоснительно следовать нашей инструкции. Современные утилиты сами перебрасывают пользователей в нужные окна – только успевайте со всем соглашаться. Рассмотрим этот алгоритм по шагам. Действовать будем по старинке – через настроечное меню Андроида.
Теперь вам потребуется вкладка “Язык и ввод”.
Надо отыскать вкладку “Текущая клавиатура”. Этот раздел может быть самостоятельным либо прятаться в “Способах ввода”. Всё зависит от версии операционной системы.
Отметьте кружочком параметр “Русский”. А сейчас вы узнаете, как настроить клавиатуру на “Самсунге” через опцию изменения кнопочной конфигурации. Кликайте по пункту “Выбрать раскладку”.
Вы окажетесь в меню, предназначенном для активации виртуальной клавиатуры. Открывается широкое поле для экспериментов. Например, можно выбирать голосовой ввод и другие, весьма своеобразные, параметры взаимодействия с системой.
Аналогичным образом активируется англоязычная раскладка. Всё, операция прошла успешно. Разумеется, перед описанными выше манипуляциями следует скачать понравившуюся программу с Google Play. Вы регулярно берете приложения с этого ресурса, так что сложностей не должно возникнуть. Есть приятные адаптации для любых устройств – планшетов, смартфонов и телефонов.
Настройка клавиатуры
Настраивать ввод можно через опцию “Управление клавиатурами”. Прежде всего вам следует кликнуть по переключателю, меняя стандартное приложение на то, что вы скачали из Маркета. Действия подтверждаются клавишей “ОК”. Нажимая кнопку, вы разрешаете ПО собирать информацию после запуска виртуальных клавиш. В “Способе ввода” следует переключиться на инсталлированную раскладку. Откройте приложению доступ ко всем своим контактам и отправляйтесь в раздел “Задать разрешения”. Всё разрешайте, ничего не бойтесь.
Как убрать режим “вибро”
Теперь вы знаете, как поменять клавиатуру на “Самсунге”, осталось разобраться с надоедливым вибрационным режимом. Проблема многих пользователей сводится к тому, что вибрация срабатывает всякий раз, когда вы набираете текст. Поначалу эта фишка кажется удобной, но вскоре эйфория сменится раздражением. В привычном разделе редактирования клавиатуры отключить “вибро” не получится. Что же делать? Инструкция состоит из нескольких шагов:
- Кликнуть по “Настройкам”.
- Переместиться в “Общие настройки”.
- Выбрать опцию “Язык и ввод”.
- Определиться с применяемым типом раскладки.
- В появившемся списке опций найти параметр “Вибрация при вводе”.
- Сместить вибрационный бегунок влево.
Это стандартные рекомендации для Андроида. Но у “Самсунгов” могут быть свои “заморочки”. Поэтому в разделе “Язык и ввод” надо отыскать “Экранную клавиатуру”, после чего тапнуть по “Клавиатуре Samsung”. Вы попадете в раздел “Обратной связи”, откуда сможете переместиться в “Вибрацию”. Осталось произвести привычную манипуляцию с бегунком.
Этот способ работает на всех последних версиях смартфонов, выпущенных азиатской компанией. Старые линейки имеют свои нюансы, но общий ход мысли вам понятен.
Возможные проблемы
Мы выяснили, как настроить клавиатуру на “Самсунге”, но неужели все операции проходят без сбоев и побочных эффектов? Самые распространенные проблемы связаны с исчезновением и зависанием клавиш. Причины обычно сводятся к двум пунктам – некорректному функционированию приложения и системной ошибке. В первом случае нельзя исключать конфликт с другой программой, а вот со сбоями ОС разбираться гораздо сложнее. Проблемы могут касаться и различных опций:
- режим Т9 (коверкаются фразы и отдельные слова);
- орфографическая автопроверка (красные подчеркивания раздражают);
- размер текста (иногда буквы в СМС-сообщениях слишком большие);
- клавишное проведение (безотрывный набор, о котором знают немногие);
- обратная связь (раздражающие звуки).
Все перечисленные нюансы сглаживаются планомерной коррекционной работой. Не бойтесь экспериментировать. Устанавливайте и удаляйте различные функции, выбирайте оптимально комфортные решения.
Что делать, если пропала клавиатура
Существует несколько проверенных способов вернуть пропавшую клавиатуру. Самый радикальный – установка альтернативного приложения. Два оставшихся предполагают оперирование настроечной панелью. Как поменять клавиатуру на “Самсунге” вы уже знаете, теперь будем возвращать утраченное. Отыщите перечень всех программ и сделайте вот что:
- Откройте виртуальную клавиатуру.
- Произведите очистку данных.
- Наведите порядок в кэше.
- Остановите программу.
- Выполните перезагрузку смартфона.
Следующая технология связана с коррекцией методов ввода. Оказавшись во вкладке “Способов ввода”, активируйте клавиши посредством выставления галочки.
Как удалить клавиатуру на “Самсунге”
Действовать будем через известное вам настроечное меню. Речь идет о стандартном удалении ПО, ничего сложного. Для начала зайдите в “Диспетчер приложений”. Отыщите там нужный софт. Если ваши клавиши стоят по умолчанию (дополнительные программы не скачивались), придется идти в “Опции” открывать подраздел “Показать системные приложения”. Кнопка локализуется в правом верхнем секторе дисплея. Просмотрите выпавший перечень, выберите нужное, а затем тапните по пункту “Память”. Если такой параметр отсутствует, сразу жмите на клавишу “Очистить данные”.
Автоматически очистится кеш. Если же вы действуете через “Память”, потребуется нажать клавишу “Удалить”. На этом все ваши мучения закончатся. После проведенной операции смело скачивайте новый софт. Мы подробно разбирали вопрос, как настроить клавиатуру на “Самсунге”, так что выставляйте под себя нужные параметры. И получайте удовольствие от работы со смартфоном корейского производителя.