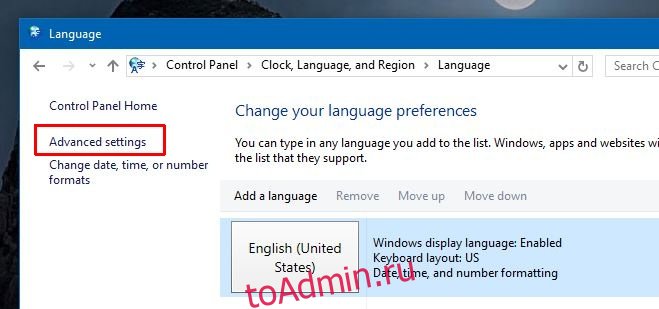В этой короткой инструкции — о том, как изменить комбинацию для переключения раскладки клавиатуры в Windows 10, если по той или иной причине, параметры, используемые в текущий момент, вам не подходят, а также включить эту же комбинацию клавиш экрана входа в систему. В конце этого руководства есть видео, на котором показан весь процесс.
Изменение сочетания клавиш для изменения языка ввода в Windows 10
С выходом каждой новой версии Windows 10 шаги, необходимые для смены сочетания клавиш немного меняются. В первом разделе инструкции пошагово о смене в последних версиях — Windows 10 1903 May 2019 Update и предыдущих, 1809 и 1803. Шаги для того, чтобы поменять клавиши для изменения языка ввода Windows 10 будут следующими:
- В Windows 10 1903 и 1809 откройте Параметры (клавиши Win+I) — Устройства — Ввод. В Windows 10 1803 — Параметры — Время и язык — регион и язык. На скриншоте — как это выглядит в последнем обновлении системы. Нажмите по пункту Дополнительные параметры клавиатуры ближе к концу страницы настроек.
- В следующем окне нажмите Параметры языковой панели.
- Перейдите на вкладку «Переключение клавиатуры» и нажмите «Сменить сочетание клавиш».
- Укажите нужное сочетание клавиш для переключения языка ввода и примените настройки.
Внесенные изменения вступят в силу сразу после изменения настроек. Если вам требуется, чтобы заданные параметры были применены также к экрану блокировки и для всех новых пользователей, об этом — ниже, в последнем разделе инструкции.
Также, в последней версии Windows 10 сразу после установки, при первой же смене языка вы увидите уведомление, предлагающее быстро поменять сочетание клавиш, можно воспользоваться им:
Шаги для смены сочетания клавиш в предыдущих версиях системы
В более ранних версиях Windows 10 сменить сочетание клавиш для изменения языка ввода можно также и в панели управления.
- Прежде всего, зайдите в пункт «Язык» панели управления. Для этого начните набирать «Панель управления» в поиске на панели задач и когда найдется результат, откройте его. Ранее достаточно было кликнуть правой кнопкой мыши по кнопке «Пуск», выбрать «Панель управления» из контекстного меню (см. Как вернуть панель управления в контекстное меню Windows 10).
- Если в панели управления включен вид «Категория», выбрать пункт «Изменение способа ввода», а если «Значки», то — «Язык».
- На экране изменения языковых параметров выберите слева пункт «Дополнительные параметры».
- Затем, в разделе «Переключение методов ввода» нажмите «Изменить сочетания клавиш языковой панели».
- В следующем окне, на вкладке «Переключение клавиатуры» нажмите кнопку «Сменить сочетание клавиш» (должен быть выделен пункт «Переключить язык ввода»).
- И последний этап — выбрать нужный пункт в «Смена языка ввода» (это не совсем то же, что смена раскладки клавиатуры, но задумываться об этом не стоит, если у вас на компьютере имеется лишь одна русская и одна английская раскладки, как практически у всех пользователей).
Примените изменения, нажав пару раз Ок и один раз «Сохранить» в окне дополнительных параметров языка. Готово, теперь язык ввода в Windows 10 будет переключаться нужными вам клавишами.
Изменение комбинации клавиш переключения языка на экране входа в Windows 10
Чего не делают описанные выше шаги, так это не изменяют сочетание клавиш для экрана приветствия (там, где вы вводите пароль). Тем не менее, его легко изменить и там на нужную вам комбинацию.
Сделать это просто:
- Откройте панель управления (например, используя поиск в панели задач), а в ней — пункт «Региональные стандарты».
- На вкладке «Дополнительно» в разделе «Экран приветствия и учетные записи новых пользователей» нажмите «Копировать параметры» (требуются права администратора).
- И последнее — отметьте пункт «Экран приветствия и системные учетные записи» и, при желании, следующий — «Новые учетные записи». Примените настройки и после этого, на экране ввода пароля Windows 10 будет использоваться то же сочетание клавиш и тот же язык ввода по умолчанию, который вы установили в системе.
Ну и заодно видео инструкция по смене клавиш для переключения языка в Windows 10, в которой наглядно показано все, что только что было описано.
Если в результате у вас все равно что-то не получается, пишите, будем решать проблему.

В нашей стране пользователи обычно используют две раскладки: русскую и английскую. И в некоторых случаях приходится сталкиваться с невозможностью переключиться с одного языка на другой…
Вообще, по умолчанию, для смены раскладки используются спец. сочетания (они могут различаться в зависимости от версии ОС):
- ALT+SHIFT;
- CTRL+SHIFT.
ALT+SHIFT одновременно!
Кроме этого можно кликнуть по значку языка в трее и в появившемся списке выбрать нужный.
Выбор языка
Если вы уже проверили эти способы, и они вам не подошли, то вероятнее всего проблема может крыться:
- в неработоспособности ряда кнопок клавиатуры;
- в параметрах Windows, в которых указано другое сочетание клавиш;
- в системе установлен только один язык (например, только русский…);
- возможно, что какое-нибудь приложение принудительно меняет раскладку;
- у вас установлена не официальная Windows, в которой «раскурочены» языковые параметры ОС (какая-нибудь сборка от народных умельцев…).
В общем-то, ниже приведу что и в какой последовательности делать, чтобы восстановить работоспособность переключения раскладки…
*
Содержание статьи
- 1 Как настроить раскладку и «заставить» ее переключаться ✔
- 1.1 ШАГ 1: проверка клавиатуры
- 1.2 ШАГ 2: настройка языковых параметров в ОС
- 1.3 ШАГ 3: альтернативная утилита для переключения
- 1.4 ШАГ 4: откат/переустановка системы
→ Задать вопрос | дополнить
Как настроить раскладку и «заставить» ее переключаться ✔
ШАГ 1: проверка клавиатуры
Данную статью логично начать с проверки работоспособности клавиатуры (почему она могла выйти из строя: залитие, физический износ, пыль и крошки под клавишами, и пр.).
Нас интересуют прежде всего клавиши ALT, SHIFT, CTRL. Для этих целей лучше всего использовать спец. утилиту — Keyboard Test Utility (см. скриншот ниже). В идеале, нужно прощелкать все клавиши и убедиться, что каждая из них зажглась синим цветом (т.е. работает).
📌 Как провести тест работоспособности клавиатуры — см. пошаговую инструкцию
📌 Если выяснилось, что не работает какая-нибудь клавиша(и) — см. инструкцию
Тестирование клавиатуры
*
ШАГ 2: настройка языковых параметров в ОС
Далее нам нужно открыть настройки даты, времени и языка (в Windows они находятся в одном разделе).
Универсальный способ открыть данные параметры — нажать сочетание Win+R (должно появиться окно «Выполнить»), и использовать команду intl.cpl.
intl.cpl — настройка языка, даты, времени (часового пояса)
Далее в зависимости от версии Windows могут быть несколько разные окна:
- в Windows 7 нужно открыть вкладку «Язык и клавиатуры / Изменить клавиатуру»;
- в Windows 10/11 кликнуть по ссылке «Языковые параметры» (на этой ОС остановлюсь поподробнее…).
Языковые параметры
Во вкладке «Язык» нужно открыть ссылку «Выбрать метод ввода, который всегда используется по умолчанию».
Примечание! Также обратите внимание, чтобы у вас в предпочитаемых языках было указана русская и английская раскладки (см. скрин ниже). Если у вас будет доступен только один язык — то переключиться, разумеется, вы не сможете…
Выберите метод ввода…
После, открыть параметры языковой панели.
Параметры языковой панели
И во вкладке «Переключение клавиатуры» установить то сочетание клавиш, которое наиболее удобна для вашей работы (по умолчанию стоит: ALT (левый)+SHIFT).
Сменить сочетание клавиш (Windows 10)
Собственно, сменив (узнав) сочетание клавиш — осталось только нажать их, и раскладка поменяется на английскую (русскую). ✔
*
ШАГ 3: альтернативная утилита для переключения
Рекомендую обратить внимание на спец. программы, позволяющие автоматически переключать раскладку в Windows (они помогают ускорить набор текста с клавиатуры и решить проблемы смены языка).
Например, одна из лидеров на сегодняшний день — это Punto Switcher. Утилита дает возможность назначить любые клавиши для переключения раскладки (см. скриншот ниже).
Помощь с переключением от Punto Switcher
Не могу не добавить, что Punto Switcher также исправляет неправильно набранный вами текст и поможет избежать различных крякозабр…
*
ШАГ 4: откат/переустановка системы
Если раскладка у вас перестала меняться после установки каких-нибудь программ, драйверов, изменения настроек и пр. — есть смысл попробовать откатить систему к контрольной точке (т.е. восстановить ее. Кстати, контрольные точки создаются автоматически, если, конечно, данная опция включена…).
Чтобы проверить, есть ли точки для отката: нажмите сочетание WIN+R, и используйте команду rstrui.
rstrui — запуск восстановления
Далее появится окно, в котором будет представлен список из нескольких точек, к которым можно откатить систему (ориентируйте по дате). Подобный откат не затронет документы (но возможно придется переустановить программы и драйвера).
Для отката системы — достаточно выбрать точки и согласиться на восстановление
Кстати, в некоторых случаях (например, при установке различных не официальных сборок с Windows) исправить ситуацию поможет только переустановка ОС. Ссылку на то, как это можно сделать без потери данных, привожу ниже…
📌 В помощь!
Как переустановить Windows 10 (без потери данных) — см. пошаговую инструкцию
*
PS
Еще пару советов:
- попробуйте использовать беспроводную клавиатуру (это и удобнее, и в ряде случаев помогает решить вопрос);
- если у вас USB-клавиатура — посмотрите к какому порту она подключена. Если вы используете порты на передней стенке ПК, различные переходники и пр. — для диагностики попробуйте ее подключить к USB на задней стенке системного блока;
- также USB-клавиатуру можно подключить к PS/2 порту (через небольшой переходник);
- на некоторых ноутбуках есть спец. режимы работы клавиатуры, при которых часть клавишей будет отключена (более подробно об этом здесь).
*
Если вы решили вопрос как-то по-другому — сообщите в комментариях…
Заранее благодарю, удачи!
👋
Первая публикация: 15.09.2019
Корректировка: 15.09.2022


Полезный софт:
-
- Видео-Монтаж
Отличное ПО для создания своих первых видеороликов (все действия идут по шагам!).
Видео сделает даже новичок!
-
- Ускоритель компьютера
Программа для очистки Windows от «мусора» (удаляет временные файлы, ускоряет систему, оптимизирует реестр).
По умолчанию раскладка клавиатуры в Windows меняется сочетанием клавиш Shift+Alt. Ещё один способ поменять клавиатуру — комбинация Win+Пробел.
Н у всех свои предпочтения, поэтому в операционной системе должна быть предусмотрена возможность установить другое сочетание кнопок для изменения языка клавиатуры, например, на Ctrl+Shift.
В Windows 10 такая возможность тоже есть, но с этой весьма простой функцией не всё так гладко… При каждом последнем большом обновлении Windows 10 настройка сочетания клавиш для смены языка постоянно перемещалась. Причём вместо одно Панели управления Windows сейчас в системе присутствуют несколько независимых центров управления.
А сам пункт для смены перемещался глубоко в самые дебри не интуитивного интерфейса, в разные времена этот пункт находился по путям:
- Control Panel → Clock, Language, and Region → Change input methods (under Language) → Advanced settings → Change language bar hot keys.
- Control Panel -> Clock, Language, and Region -> Language -> Advanced Settings -> Change language hotbar keys (under Switching input methods)
- Modern Settings app → Time & Language → Region and Language → Advanced keyboard settings (from the Related settings section) → Language bar options → Advanced Key Settings tab
- Settings -> Time & Language -> Language -> Spelling, typing, & keyboard settings -> Advanced keyboard settings -> Language bar options -> Advanced Key Settings.
А первые проблемы с пунктом смены кнопок для переключения языка появились аж с 2012 года!
Трудно понять такую нелюбовь крупной компании в этой простой, но очень раздражающей проблеме: как правило, раскладку многие меняют часто, причём на полном автомате используют привычное сочетание и переучиваться никто не желает. Хочется просто установить привычное сочетание и продолжить работать. Всё начинается с квеста по поиску нужной настройки, а закончится может вот так:
*Некоторые параметры скрыты или управляются вашей организацией.

С этой проблемой я столкнулся на Windows 10 версии 1803. Если у вас аналогичная проблема и настройка смены сочетания клавиш для клавиатуры отсутствует (спрятана), то в первую очередь обновитесь до последней версии Windows. Возможно, для этого вам понадобиться статья «Как обновить Windows до последней версии» (мне действительно пришлось обновляться вручную на новую версию только для того, чтобы появилась возможность поменять кнопки для смены языка клавиатуры).
Как установить свои горячие клавиши для смены раскладки Windows 10 версии 1903
В последней на данный момент версии (1903) всё стало немного проще. Теперь рядом с часами нажмите на язык и выберите пункт «Настройки языка»:

Дальше обратите внимание на никак не выделенную надпись «Выберите метод ввода, который всегда используется по умолчанию»:

Оказывается — это не просто непонятная (плохо переведённая) фраза — это ссылка для перехода в другое меню, кликните по ней.
Теперь нажмите «Сочетание клавиш для языкового ввода» (по мне, это довольно странная фраза):
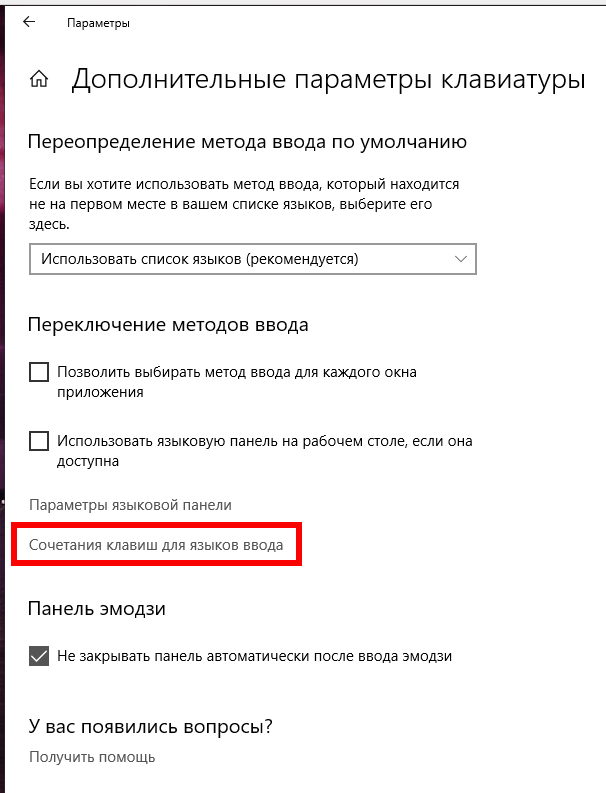
Наконец-то знакомое окно, которое перекочевало из какой-то древней версии Windows. Здесь хотя бы понятно, что нужно нажать кнопку «Сменить сочетание клавиш»:
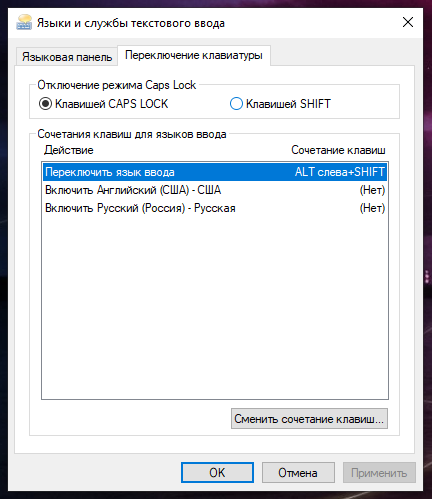
Уже много-много лет (с тех пор, как увидел это окно настройки) я пытаюсь понять, чем «Смена языка ввода» отличается от «Смены раскладки клавиатуры». Возможно, понять это не возможно — нужно только запомнить что то, о чём мы сейчас с вами здесь говорим, это «Смена языка ввода»:
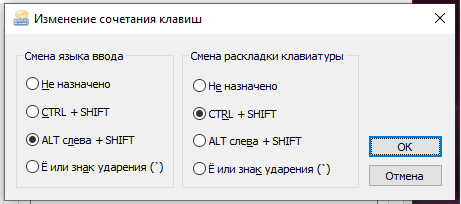
Вариантов «комбинаций клавиш» всего четыре, причём один из них «Не назначено».
Я надеюсь, что вы сумели найти это меню для назначения других кнопок на смену языка клавиатуры. Если нет — то пишите в комментариях и мы попробуем найти это окно вместе, куда бы его теперь не запрятали разработчики MicroSoft.
Связанные статьи:
- Как изменить сочетание клавиш для смены раскладки клавиатуры в Windows 11 (100%)
- Как добавить новую раскладку клавиатуры в Windows 11. Как удалить раскладку клавиатуры (100%)
- Как установить, с какой клавиатурой загружается компьютер (100%)
- Как быстро переключиться в оконный режим в любой игре на ПК (52.5%)
- Как вставить текст без форматирования в любой программе (52.5%)
- Как включить административные общие ресурсы в ОС Windows 10, 8 или 7 (C$, D$, $admin и другие) (RANDOM — 50%)
В системах Windows 8.1 и 10 смена языка осуществляется (кроме языковой панели в системном трее) при помощи предустановленных горячих клавиш Win+Space и Alt+Shift. Обе эти комбинации удобны тем, что в меньшей степени подвержены случайному нажатию, чем, например, сочетание Ctrl+Shift, которым при необходимости можно заменить предустановленное Alt+Shift. А многие пользователи для смены языка ввода предпочитают использовать именно сочетание Ctrl+Shift. В этой статье рассмотрим и замену сочетания Alt+Shift на Ctrl+Shift, и прочие возможности систем Windows 8.1 и 10 в плане тонкой настройки горячих клавиш для языков ввода и раскладок клавиатуры.
Отправляемся в панель управления и открываем раздел «Язык». Для оперативности можно воспользоваться поиском по настройкам панели управления.
Но прежде чем приступить к настройке горячих клавиш, рассмотрим, чем отличается язык ввода от раскладки клавиатуры.
1. Отличия языка ввода и раскладки клавиатуры
Большая часть пользователей работает только с языками ввода – языками разных народностей со стандартной раскладкой клавиатуры. К примеру, в русском языке это ЙЦУКЕН, а для латиницы это QWERTY. В панели управления языки разных народностей добавляются с помощью опции «Добавить язык». А определенные раскладки клавиатуры могут быть добавлены уже для каждого отдельного языка при нажатии опции «Параметры».

Чтобы добавить дополнительную раскладку клавиатуры, необходимо жать «Добавить метод ввода».
Метод ввода – более широкое понятие, чем традиционное значение раскладки клавиатуры, и это понятие охватывает возможность использовать не только машинописные или фонетические (мнемонические) раскладки для определенного языка,
но также раскладки с присутствием символов других языков. К примеру, для русского языка ввода можно добавить украинскую, болгарскую, татарскую, таджикскую, казахскую и прочие раскладки клавиатуры.
Добавление того или иного языка не в качестве полноценного языка ввода, а в виде его раскладки удобно для случаев, когда этот язык используется редко. Смена языков ввода и раскладок клавиатуры в системе Windows может осуществляться разными сочетаниями клавиш, и таким образом редко используемый язык не будет мешать привычному обороту при переключении часто используемых языков ввода.
2. Горячие клавиши для языков и раскладок
В окне настроек языка жмем «Дополнительные параметры».
Далее ищем графу переключения методов ввода и кликаем опцию изменения сочетаний клавиш.
В открывшемся окошке нужная настройка «Переключить язык ввода» должна быть выбрана по умолчанию. Нажимаем внизу «Сменить сочетание клавиш».
И получим возможность установить нужные сочетания клавиш отдельно для смены по кругу языков ввода и отдельно для смены по кругу раскладок клавиатуры. Предложений, правда, лишь три — Ctrl+Shift, Alt+Shift и клавиша буквы Ё. По итогу жмем «Ок».
Чтобы только проделанные настройки вступили в силу, жмем «Применить» и «Ок».
Теперь сочетание Win+Space будет переключать по кругу все добавленные в систему языки и раскладки, а клавиши, выбранные отдельно для языков и отдельно для раскладок, соответственно, будут работать только для них в отдельности и только их переключать по кругу.
3. Горячие клавиши для установки конкретного языка или раскладки
В настройках переключения клавиатуры также можно назначить свои горячие клавиши для каждого отдельного языка или отдельной раскладки. Это удобно, когда добавленных в систему языков или раскладок много. На часто используемые язык или раскладку можно будет переключаться мгновенно, минуя череду прочих вариантов. Кликаем нужный язык или раскладку и жмем кнопку «Сменить сочетание клавиш».
В появившемся окошке активируем использование отдельных сочетаний клавиш, выбираем сами клавиши из числа предлагаемых и жмем «Ок».
Далее кликаем «Применить» и «Ок».
4. Горячие клавиши смены языка на экране приветствия Windows
Горячие клавиши для переключения по кругу языков ввода, сменившие на посту предустановленное сочетание Alt+Shift, будут работать только внутри системы. На экране приветствия Windows 8.1 и 10 нужно будет по-прежнему переключаться клавишами Alt+Shift или Win+Space. Чтобы новые горячие клавиши, которыми была осуществлена замена предустановленных Alt+Shift, работали и на экране приветствия, возвращаемся в корень раздела языковых настроек и выбираем изменение форматов даты, времени и чисел.
В появившемся окошке переключаемся на вкладку «Дополнительно» и жмем «Копировать параметры».
Внизу активируем опцию копирования параметров, в числе которых и новые клавиши для смены языка ввода, на экран приветствия. При необходимости можем также задействовать опцию ниже, чтобы измененные горячие клавиши
Источник
Обратите внимание! Универсальным и абсолютно всегда доступным, но известным далеко не всем пользователям способом переключения языка в Windows 11 и более ранних версиях операционной системы от Microsoft является сочетание клавиш «Windows+Пробел», это даже указано в виде подсказки в языковой панели. Основной же и общеизвестной комбинацией является «Alt+Shift» — именно она задана по умолчанию, но вполне может быть изменена, о чем и пойдет речь далее.
Для того чтобы заменить стандартное сочетание клавиш переключения языка на одно из доступных, придерживайтесь следующего алгоритма:
- Используя меню «Пуск» или клавиши «Win+I», вызовите «Параметры» операционной системы.
- На расположенной слева навигационной панели перейдите во вкладку «Время и язык».
- Далее откройте подраздел «Ввод».
- Вместо выполнения трех предыдущих шагов вы можете кликнуть левой кнопкой мышки (ЛКМ) по значку текущей языковой раскладки в правом углу панели задач (ПЗ), выбрать опцию «Дополнительные параметры клавиатуры»,
а затем также открыть подраздел «Ввод» в «Параметрах» Виндовс 11.
- Далее перейдите к пункту «Дополнительные параметры клавиатуры».
- Щелкните по ссылке «Сочетания клавиш для языков ввода».
- Находясь во вкладке «Переключение клавиатуры» открывшегося окна, выделите пункт «Переключить язык ввода» и нажмите на кнопку «Сменить сочетание клавиш».
- В блоке опций «Смена языка ввода» выберите предпочтительное сочетание и кликните «ОК» для подтверждения. Вы также можете выбрать сочетание для смены раскладки, если в этом есть необходимость.
Читайте также: Как поменять раскладку клавиатуры в Виндовс 11
- Дополнительно отметим, что можно задать отдельную комбинацию клавиш для переключения на конкретный язык. Для этого:
- Для сохранения внесенных изменений кликните «Применить» и «ОК».

Из данной инструкции становится понятно, что для переключения языка в ОС Windows 11 вместо стандартного «Alt+Shift» можно задействовать сочетание «Ctrl+Shift» или всего одну клавишу – ту, на которой указана буква «Ё» и знак ударения, что наверняка будет удобно для многих пользователей. Помимо этого, можно задать отдельную комбинацию для конкретного языка.

Еще статьи по данной теме:
Помогла ли Вам статья?
“Как поменять раскладку клавиатуры на Windows 10?” – этим вопросом задаются довольно часто. В данной статье мы попробуем подробно описать и ответить на основные вопросы о том, как поменять язык, раскладке клавиатуры и сочетаниях клавиш.
Как переключить раскладку клавиатуры в Windows 10
В процессе установки или при первом включении устройства с Windows 10 пользователю предоставляется выбор языка клавиатуры. Чаще всего мы выбираем язык, соответствующий устанавливаемой системе — русский. Он становится основным, а английский язык – второстепенным. Чтобы добавить новую языковую раскладку, её нужно добавить в систему.
Для этого выполните следующие шаги:
- Открываем Параметры Windows.
- Переходим в меню Время и Язык.
- Щелкаем на Добавьте язык.
- Выбираем нужный пакет и устанавливаем его.
Выбрать раскладку клавиатуры
В системе для смены языка по-умолчанию используется сочетание клавиш Shift+Alt. Также можно в Windows 10 сменить комбинацию клавиш для смены раскладки клавиатуры на Сtrl + Shift. Для этого откройте Параметры и выполните следующие действия:
- Откроете параметры Устройства и выберите вкладку Ввод
- Выбираем Дополнительные параметры клавиатуры
- Затем переходим в Параметры языковой панели
- Далее открывается привычное всем нам окно Языки и службы текстового ввода, где уже можно изменить сочетания клавиш.
Раньше изменение сочетания клавиш можно было выполнить в Панели управления, но, как мы все знаем, Майкрософт взяла курс на перенос всего из Панели управления в Параметры Windows и успешно реализовала часть своего плана в сборке 1803. С одной стороны, многим такие изменения не очень нравятся, так как старый интерфейс был удобный, логичный и легко запоминался. С другой же стороны, разработчики системы не только переносят, но добавляют и перерабатывают ранее созданные опции для развития системы.
Примечание! Независимо от Вашего выбора, есть альтернативное сочетание клавиш, которое всегда доступно – Win+Пробел. Когда вы зажмете клавишу Win и нажмете Пробел, появится небольшая панель, где можно увидеть переключение языков.
Настроить автоматическое переключение раскладки клавиатуры Windows 10
Часто мы вводим текст, а после смотрим на монитор и замечаем, что забыли переключить раскладку. Приходится печатать все заново. Можно настроить автоматическое переключение для каждого окна.
Например, в Google Chrome вы пишете письмо на английском языке и параллельно заполняете таблицу в Excel на русском. В том, чтобы при переключении между окнами менялся и язык – поможет следующая настройка.
Для этого в предыдущем окне нам нужно всего лишь установить галочку на пункте Позволить выбирать метод ввода автоматически.
Также, если Вы хотите, чтобы язык изменялся интеллектуально, в зависимости от набираемого текста, Вам поможет замечательное приложение – Punto Switcher. Больше никаких «ghbdtn»! Приложение автоматически исправит сообщение и поменяет язык на необходимый. Очень удобно, если в тексте есть вкрапления иностранного языка.
Скачать Punto Switcher с официального сайта бесплатно.
И всегда есть альтернатива в виде приложений — Keyboard Ninja и Orfo Switcher.
Пропал значок раскладки клавиатуры в Windows 10
Если вдруг пропал значок раскладки клавиатуры, то в этом случае стоит проверить настройки в Персонализации. Для этого выполните следующие действия:
- Отройте Параметры
- Пройдите в Персонализацию и откройте вкладку Панель задач
- Нажмите на Включение и выключение системных значков
- Включите Индикатор ввода
Не меняется раскладка клавиатуры Windows 10
Есть несколько причин, из-за которых невозможно поменять раскладку:
-
- Стоит обратить внимание на Залипание клавиш. Отключение этой опции помогает решить проблему.
-
- Убедитесь, что утилиты или стороннее ПО не мешает работе. Выполните чистую загрузку системы
- Проверьте, не мешает ли системе «Служба сенсорной клавиатуры и панели рукописного ввода». Попробуйте остановить службу. Для этого откройте командную строку или окно PowerShell от имени администратора и введите следующую команду — net stop TabletInputService
Пропала раскладка клавиатуры в Windows 10
При повреждении системы некоторые опции исчезают или отказываются корректно работать. За языковую панель в системе отвечает приложение ctfmon.exe, которое находится в директории Windows/System32. Иногда, из-за повреждений системы, данное приложение может быть утрачено или перестанет запускаться вместе с системой. Для возможного решения данной проблемы выполните следующие действия:
- Исправление или восстановления целостности системы. Как восстановить систему можно узнать в данной статье.
- Иногда, когда простое восстановление (SFC /scannow или DISM) не помогает, можно попробовать создать новый профиль, в котором, возможно всё будет работать корректно.
- Как еще один вариант, автозапуск ctfmon.exe.
Для добавления службы ctfmon в список автозагрузки откройте окно командной строки или PowerShell от имени администратора и введите команду:
reg add «HKCUSoftwareMicrosoftWindowsCurrentVersionRun» /v CTFMON.EXE /t REG_SZ /d C:WINDOWSsystem32ctfmon.exe
После чего перезагрузите компьютер и проверьте работу системы.
Отличного Вам дня!
Windows уже давно поддерживает несколько раскладок клавиатуры. Если вы вводите текст на двух разных языках, например, на английском и французском, вам может потребоваться переключить раскладку клавиатуры для этого. Самый быстрый способ переключить раскладку, конечно же, — использовать сочетание клавиш. Windows 10 позволяет включить сочетание клавиш, которое позволяет циклически переключать все добавленные языки ввода. Он также позволяет переключаться на определенную раскладку клавиатуры с помощью сочетания клавиш. Это дополнительная функция языковой панели, но она не включена по умолчанию, даже если включена сама языковая панель. Вот как включить сочетание клавиш для изменения раскладки клавиатуры в Windows 10.
Убедитесь, что вы добавили как минимум две раскладки клавиатуры. Помните, что раскладка клавиатуры отличается от языков ввода. Откройте панель управления, выберите «Панель управления»> «Часы, язык и регион»> «Язык» и нажмите «Дополнительные настройки» на боковой панели.
В окне «Дополнительные настройки» прокрутите вниз до раздела «Переключение методов ввода» и нажмите «Сменить горячие клавиши языковой панели».
Откроется окно «Текстовые службы и языки ввода». Здесь вы можете увидеть ярлык для переключения между языками ввода, а под ним вы можете увидеть различные макеты, которые вы добавили.
Выберите макет и нажмите «Изменить последовательность клавиш…». Установите флажок «Включить последовательность клавиш» и запишите ярлык. Вы можете использовать клавишу-модификатор Ctrl, Ctrl + Shift или Left Alt + Shift в сочетании с цифровой клавишей 1-0. Выберите сочетание клавиш и нажмите «ОК», а затем нажмите «Применить».
Все, что вам нужно сделать, чтобы переключить раскладку клавиатуры, — это ввести соответствующее сочетание клавиш, которое вы связали с ним.
Если вы ищете способ изменить сочетание клавиш для изменения языка ввода, вы можете сделать это из того же окна. Щелкните «Между языками ввода», а затем «Изменить последовательность клавиш». Выберите другое сочетание клавиш из списка предустановок.
Варианты сочетания клавиш для изменения языка ввода ограничены, и вам может быть лучше придерживаться языка по умолчанию.
Что вы думаете об этой статье?