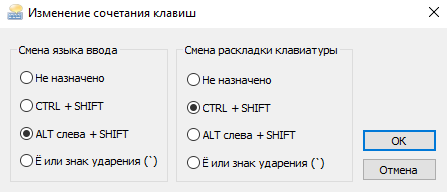В этой короткой инструкции — о том, как изменить комбинацию для переключения раскладки клавиатуры в Windows 10, если по той или иной причине, параметры, используемые в текущий момент, вам не подходят, а также включить эту же комбинацию клавиш экрана входа в систему. В конце этого руководства есть видео, на котором показан весь процесс.
Изменение сочетания клавиш для изменения языка ввода в Windows 10
С выходом каждой новой версии Windows 10 шаги, необходимые для смены сочетания клавиш немного меняются. В первом разделе инструкции пошагово о смене в последних версиях — Windows 10 1903 May 2019 Update и предыдущих, 1809 и 1803. Шаги для того, чтобы поменять клавиши для изменения языка ввода Windows 10 будут следующими:
- В Windows 10 1903 и 1809 откройте Параметры (клавиши Win+I) — Устройства — Ввод. В Windows 10 1803 — Параметры — Время и язык — регион и язык. На скриншоте — как это выглядит в последнем обновлении системы. Нажмите по пункту Дополнительные параметры клавиатуры ближе к концу страницы настроек.
- В следующем окне нажмите Параметры языковой панели.
- Перейдите на вкладку «Переключение клавиатуры» и нажмите «Сменить сочетание клавиш».
- Укажите нужное сочетание клавиш для переключения языка ввода и примените настройки.
Внесенные изменения вступят в силу сразу после изменения настроек. Если вам требуется, чтобы заданные параметры были применены также к экрану блокировки и для всех новых пользователей, об этом — ниже, в последнем разделе инструкции.
Также, в последней версии Windows 10 сразу после установки, при первой же смене языка вы увидите уведомление, предлагающее быстро поменять сочетание клавиш, можно воспользоваться им:
Шаги для смены сочетания клавиш в предыдущих версиях системы
В более ранних версиях Windows 10 сменить сочетание клавиш для изменения языка ввода можно также и в панели управления.
- Прежде всего, зайдите в пункт «Язык» панели управления. Для этого начните набирать «Панель управления» в поиске на панели задач и когда найдется результат, откройте его. Ранее достаточно было кликнуть правой кнопкой мыши по кнопке «Пуск», выбрать «Панель управления» из контекстного меню (см. Как вернуть панель управления в контекстное меню Windows 10).
- Если в панели управления включен вид «Категория», выбрать пункт «Изменение способа ввода», а если «Значки», то — «Язык».
- На экране изменения языковых параметров выберите слева пункт «Дополнительные параметры».
- Затем, в разделе «Переключение методов ввода» нажмите «Изменить сочетания клавиш языковой панели».
- В следующем окне, на вкладке «Переключение клавиатуры» нажмите кнопку «Сменить сочетание клавиш» (должен быть выделен пункт «Переключить язык ввода»).
- И последний этап — выбрать нужный пункт в «Смена языка ввода» (это не совсем то же, что смена раскладки клавиатуры, но задумываться об этом не стоит, если у вас на компьютере имеется лишь одна русская и одна английская раскладки, как практически у всех пользователей).
Примените изменения, нажав пару раз Ок и один раз «Сохранить» в окне дополнительных параметров языка. Готово, теперь язык ввода в Windows 10 будет переключаться нужными вам клавишами.
Изменение комбинации клавиш переключения языка на экране входа в Windows 10
Чего не делают описанные выше шаги, так это не изменяют сочетание клавиш для экрана приветствия (там, где вы вводите пароль). Тем не менее, его легко изменить и там на нужную вам комбинацию.
Сделать это просто:
- Откройте панель управления (например, используя поиск в панели задач), а в ней — пункт «Региональные стандарты».
- На вкладке «Дополнительно» в разделе «Экран приветствия и учетные записи новых пользователей» нажмите «Копировать параметры» (требуются права администратора).
- И последнее — отметьте пункт «Экран приветствия и системные учетные записи» и, при желании, следующий — «Новые учетные записи». Примените настройки и после этого, на экране ввода пароля Windows 10 будет использоваться то же сочетание клавиш и тот же язык ввода по умолчанию, который вы установили в системе.
Ну и заодно видео инструкция по смене клавиш для переключения языка в Windows 10, в которой наглядно показано все, что только что было описано.
Если в результате у вас все равно что-то не получается, пишите, будем решать проблему.
“Как поменять раскладку клавиатуры на Windows 10?” – этим вопросом задаются довольно часто. В данной статье мы попробуем подробно описать и ответить на основные вопросы о том, как поменять язык, раскладке клавиатуры и сочетаниях клавиш.
Как переключить раскладку клавиатуры в Windows 10
В процессе установки или при первом включении устройства с Windows 10 пользователю предоставляется выбор языка клавиатуры. Чаще всего мы выбираем язык, соответствующий устанавливаемой системе — русский. Он становится основным, а английский язык – второстепенным. Чтобы добавить новую языковую раскладку, её нужно добавить в систему.
Для этого выполните следующие шаги:
- Открываем Параметры Windows.
- Переходим в меню Время и Язык.
- Щелкаем на Добавьте язык.
- Выбираем нужный пакет и устанавливаем его.
Выбрать раскладку клавиатуры
В системе для смены языка по-умолчанию используется сочетание клавиш Shift+Alt. Также можно в Windows 10 сменить комбинацию клавиш для смены раскладки клавиатуры на Сtrl + Shift. Для этого откройте Параметры и выполните следующие действия:
- Откроете параметры Устройства и выберите вкладку Ввод
- Выбираем Дополнительные параметры клавиатуры
- Затем переходим в Параметры языковой панели
- Далее открывается привычное всем нам окно Языки и службы текстового ввода, где уже можно изменить сочетания клавиш.
Раньше изменение сочетания клавиш можно было выполнить в Панели управления, но, как мы все знаем, Майкрософт взяла курс на перенос всего из Панели управления в Параметры Windows и успешно реализовала часть своего плана в сборке 1803. С одной стороны, многим такие изменения не очень нравятся, так как старый интерфейс был удобный, логичный и легко запоминался. С другой же стороны, разработчики системы не только переносят, но добавляют и перерабатывают ранее созданные опции для развития системы.
Примечание! Независимо от Вашего выбора, есть альтернативное сочетание клавиш, которое всегда доступно – Win+Пробел. Когда вы зажмете клавишу Win и нажмете Пробел, появится небольшая панель, где можно увидеть переключение языков.
Настроить автоматическое переключение раскладки клавиатуры Windows 10
Часто мы вводим текст, а после смотрим на монитор и замечаем, что забыли переключить раскладку. Приходится печатать все заново. Можно настроить автоматическое переключение для каждого окна.
Например, в Google Chrome вы пишете письмо на английском языке и параллельно заполняете таблицу в Excel на русском. В том, чтобы при переключении между окнами менялся и язык – поможет следующая настройка.
Для этого в предыдущем окне нам нужно всего лишь установить галочку на пункте Позволить выбирать метод ввода автоматически.
Также, если Вы хотите, чтобы язык изменялся интеллектуально, в зависимости от набираемого текста, Вам поможет замечательное приложение – Punto Switcher. Больше никаких «ghbdtn»! Приложение автоматически исправит сообщение и поменяет язык на необходимый. Очень удобно, если в тексте есть вкрапления иностранного языка.
Скачать Punto Switcher с официального сайта бесплатно.
И всегда есть альтернатива в виде приложений — Keyboard Ninja и Orfo Switcher.
Пропал значок раскладки клавиатуры в Windows 10
Если вдруг пропал значок раскладки клавиатуры, то в этом случае стоит проверить настройки в Персонализации. Для этого выполните следующие действия:
- Отройте Параметры
- Пройдите в Персонализацию и откройте вкладку Панель задач
- Нажмите на Включение и выключение системных значков
- Включите Индикатор ввода
Не меняется раскладка клавиатуры Windows 10
Есть несколько причин, из-за которых невозможно поменять раскладку:
-
- Стоит обратить внимание на Залипание клавиш. Отключение этой опции помогает решить проблему.
-
- Убедитесь, что утилиты или стороннее ПО не мешает работе. Выполните чистую загрузку системы
- Проверьте, не мешает ли системе «Служба сенсорной клавиатуры и панели рукописного ввода». Попробуйте остановить службу. Для этого откройте командную строку или окно PowerShell от имени администратора и введите следующую команду — net stop TabletInputService
Пропала раскладка клавиатуры в Windows 10
При повреждении системы некоторые опции исчезают или отказываются корректно работать. За языковую панель в системе отвечает приложение ctfmon.exe, которое находится в директории Windows/System32. Иногда, из-за повреждений системы, данное приложение может быть утрачено или перестанет запускаться вместе с системой. Для возможного решения данной проблемы выполните следующие действия:
- Исправление или восстановления целостности системы. Как восстановить систему можно узнать в данной статье.
- Иногда, когда простое восстановление (SFC /scannow или DISM) не помогает, можно попробовать создать новый профиль, в котором, возможно всё будет работать корректно.
- Как еще один вариант, автозапуск ctfmon.exe.
Для добавления службы ctfmon в список автозагрузки откройте окно командной строки или PowerShell от имени администратора и введите команду:
reg add «HKCUSoftwareMicrosoftWindowsCurrentVersionRun» /v CTFMON.EXE /t REG_SZ /d C:WINDOWSsystem32ctfmon.exe
После чего перезагрузите компьютер и проверьте работу системы.
Отличного Вам дня!
Вопрос от пользователя
Здравствуйте!
Подскажите, как переключить язык с русского на английский, если сочетание Alt+Shift не работает. У меня установлена ОС Windows 10.
Сам грешу на продавцов в магазине, т.к. компьютер я покупал с предустановленной системой. Может они что-то настраивали и забыли сбросить? Или еще что?
Здравствуйте!
Может быть и так… Но вообще, я не удивлюсь, если у вас в ОС Windows просто установлен один язык, как было с одним моим знакомым (а в этом-то случае и переключение невозможно, и значок языка не отображается на панели задач).
Впрочем, для начала попробуйте проверить все распространенные сочетания клавиш для изменения раскладки…
*
Содержание статьи
- 1 Разбираемся с языковой панелью и сочетаниями кнопок
- 1.1 Как сменить раскладку: сочетания и способы
- 1.2 Тем, у кого раскладка не переключается или на панели задач нет языковой панели (значка Ru/En)
- 1.3 Как изменить клавиши для переключения Ru/En
- 1.3.1 Способ 1: средствами ОС Windows
- 1.3.2 Способ 2: сторонними приложениями
→ Задать вопрос | дополнить
Разбираемся с языковой панелью и сочетаниями кнопок
Как сменить раскладку: сочетания и способы
1) Alt+Shift — сочетание по умолчанию. Работает в большинстве программ и версиях ОС Windows (в т.ч. и в «десятке»).
Какие кнопки нажимать
2) Win+Пробел — актуально для ОС Windows 8/10. Кстати, при нажатии справа вы увидите небольшое окно со списком доступных языков.
Win+пробел
3) Ctrl+Shift — еще одно весьма популярное сочетание (его удобно нажимать одной рукой, и для многих это быстрее, чем Alt+Shift).
4) Ё или знак `— эта клавиша расположена под Esc. Устанавливают ее редко, но всё же…
5) Обратите внимание на панель задач (трей, рядом с часами). Там должен быть значок «Ru/En» — кликнув по нему мышкой, можно изменить раскладку. 👇
Если такого значка нет, или с помощью него у вас не получается изменить раскладку — см. следующий пункт заметки.
Кликнуть по значку языковой панели
*
Тем, у кого раскладка не переключается или на панели задач нет языковой панели (значка Ru/En)
1) Для начала рекомендую обновить свою ОС Windows 10. Настройки ниже привел для версии
2) Далее необходимо открыть параметры ОС Windows (сочетание Win+i / или через меню ПУСК), и перейти в раздел «Время и язык / язык»: проверьте, чтобы у вас было установлено по крайней мере 2 языка: русский и английский.
Разумеется, если вам (кроме них) нужен еще какой-нибудь (украинский, скажем) — добавьте его в список. См. стрелку-4 на скрине ниже. 👇
Время и язык — язык
3) Во вкладке «Клавиатура» поставьте галочку напротив пункта «Использовать языковую панель на рабочем столе».
Использовать языковую панель на рабочем столе
4) В этой же вкладке («клавиатура») откройте параметры языковой панели и проверите, чтобы было установлено 2 режима:
- закреплена на панели задач;
- отображать текстовые метки на языковой панели (см. скрин ниже 👇).
Закреплена на панели задач!
5) Сразу после введенных параметров рядом с часами должен появиться значок «Ru/En» и вы сможете переключать язык (пока, хотя бы мышкой…). 👌
Выбор языка
*
Как изменить клавиши для переключения Ru/En
Способ 1: средствами ОС Windows
Сначала необходимо открыть параметры ОС Windows (клавиши Win+i), и перейти в раздел «Время и язык / язык / клавиатура».
Альтернативный вариант: нажать Win+R, и в окно «Выполнить» скопировать следующую команду: Rundll32 Shell32.dll,Control_RunDLL input.dll,,{C07337D3-DB2C-4D0B-9A93-B722A6C106E2}
Настройки клавиатуры — Windows 10
Далее кликнуть по ссылке «Сочетания клавиш для языков ввода» и открыть вкладку «Сменить сочетания клавиш».
Собственно, останется только выбрать нужный вам вариант. См. стрелка-3 на скрине ниже. 👇
Сменить сочетание клавиш — Windows 10
*
Способ 2: сторонними приложениями
Согласитесь, что штатными средствами не всегда удобно менять раскладку? (тем более, что нельзя установить какие-нибудь более редкие сочетания…).
Однако, вопрос можно решить с помощью спец. утилит — одна из таких 👉 Punto Switcher. Эта программа предназначена для автоматического переключения языка (она сама определяет на каком языке вы вводите текст!).
В общем, автоматику-то в Punto Switcher можно и отключить (если она вам не нужна), но в рамках сей заметки нельзя не отметить о 2-х плюсах:
- во-первых, в трее появится значок Ru/En (актуально, если у вас стоит какая-нибудь «сборка» или произошел сбой — и значка языка просто нет);
- во-вторых, вы сможете «точечно» настроить клавиши для смены раскладки (для этого достаточно кликнуть по ее значку в трее и открыть настройки, см. скрин ниже 👇).
Punto Switcher — настройки программы
В разделах «Общие» и «Горячие клавиши» можно весьма детально настроить по каким сочетаниям (или даже отдельным клавишам) будет меняться раскладка. Рекомендую к тестированию!
Общие // Punto Switcher
Горячие клавиши — кнопка для переключения раскладки выделенного текста // Punto Switcher
*
👉 Также в помощь!
Утилиты для автоматического переключения раскладки — см. мою подборку
*
Иные решения — приветствуются!
Успехов!
👋


Полезный софт:
-
- Видео-Монтаж
Отличное ПО для создания своих первых видеороликов (все действия идут по шагам!).
Видео сделает даже новичок!
-
- Ускоритель компьютера
Программа для очистки Windows от «мусора» (удаляет временные файлы, ускоряет систему, оптимизирует реестр).
На днях мне позвонил мой друг, партнёр и коллега по моей основной на данный момент работе и говорит, мол: «Блин, купил себе недавно новый комп Samsung, а на нём какого-то хрена не меняется раскладка клавиатуры при помощи правой клавиши Alt + Shift, можно как-то настроить?». Говорит, на старом ноуте менялась раскладка как через Alt + Shift слева, так и справа. А сам думаю: «Нафиг? :)) Слева же тоже удобно, да и можно свободно настроить смену раскладки на Ctrl + Shift». Ну да ладно… каждому всё-таки по-своему привычно 
Также узнал, что у него клавиша Alt, которая справа на клавиатуре ещё подписана как Gr, т.е. «Alt Gr». Ранее как-то встречался с такой клавишей, но для чего нужен этот непонятный Gr внимания не заострял. При помощи своего лучшего друга и помощника — интернета 
Поскольку сам я никогда не заморачивался с изменением клавиш для смены языка и пользовался только Alt + Shift слева, изначально подумал, что проблема решается элементарно. Что достаточно зайти в настройки Windows «Язык и службы текстового ввода», где переключаются клавиши для смены раскладки и назначить там этот самый правый Alt + Shift. А фиг! Вот что там есть:
Как видим, стандартно можно менять раскладку только через Alt, который слева и Shift. Правого Alt даже в списке нет. Поскольку, как я говорил, ранее никогда клавиши для себя менять не приходилось, я был сильно удивлён. Что есть только 3 стандартных варианта и что нельзя прописать какие-то свои клавиши для смены раскладки в Windows, хм…
Как оказалось, побродив по интернету, любителей менять раскладку через именно правый Alt + Shift много 
Как оказалось, невозможность менять раскладку при помощи Alt справа и Shift связано с одним пакетом обновления Windows. Оно было добавлено в систему, чтобы можно было ставить при помощи правого Alt, к примеру, знак рубля ₽ (правый Alt+8). Обновление называется KB2970228 (для Windows 7) либо KB2975719 (Для Windows 8 и 10). Самым простым решением было бы просто удалить это обновление из системы. Но удалённое обновление позже может установиться вновь, поэтому, на мой взгляд, проще воспользоваться другим способом. Да и, например, в Windows 10 я не находил у себя такого обновления.
Тем не менее, если решили воспользоваться этим способом, то вам нужно в системе открыть «Панель управления», перейти в раздел «Программы» и выбрать «Просмотр установленных обновлений».
Выберите нужное обновление из списка, если оно там есть и нажмите «Удалить».
Назначаем Alt справа работать так же как Alt слева
Способ на самом деле очень прост. Действия будут связаны с настройкой одного параметра в реестре Windows, в котором даже опытные пользователи без бутылки не разбираются 
Но вам лезть туда не придётся, вероятнее всего! Если предложенный ниже файл сработает как нужно. А сработать он должен! 
Суть способа в том, что мы нашей родной системе скажем, а сделай-ка так, чтобы эта клавиша Alt справа стала точно такой же, как Alt слева. Т.е. они буду одинаковые и поэтому сможете менять раскладку как через Alt слева, так и через Alt справа. Единственное, учтите, что в этом случае, у вас перестанут работать комбинации клавиш, связанные именно с правым Alt, отвечающие за ввод специальных символов, например, знаков валюты.
Итак:
-
Скачайте файл по ссылке ниже:
Скачать файл
Данный файл внесёт в следующий раздел реестра:
HKEY_LOCAL_MACHINESYSTEMCurrentControlSetControlKeyboard Layoutпараметр с именем «Scancode Map» и в нём будет содержаться нужное значение, чтобы клавиша Alt справа начала работать также как Alt слева. -
Запустите скачанный файл и согласитесь на внесение изменений в систему.
-
Параметр будет автоматически добавлен. Теперь перезагрузите компьютер!
После перезагрузки проверьте, меняется ли теперь раскладка при помощи правой клавиши Alt + Shift. Должно всё работать, проверял на себе 
Помимо такого варианта, можно ещё воспользоваться различными сторонними программами, которые могут менять системные клавиши для изменения раскладки клавиатуры. Одна из таких программ — Punto Switcher. В целом программа эта служит для автоматического переключения языка. Например, начали набирать текст ошибочно на английской раскладке и программа в таком случае автоматически переведёт его на русский. Есть и другие аналоги. Но стоит ли ставить дополнительно программу на свой компьютер только лишь для такой цели? Решать вам, а я бы, например, обошёлся способом выше или вообще не заморачивался 
Заключение
На самом деле, хоть и способ заставить работать комбинацию клавиш Alt справа + Shift для смены раскладки клавиатуры прост, лично я бы с этим не заморачивался 
Ну а если всё-таки хочется именно через Alt справа менять, то, пожалуйста, способ выше должен помочь 
А вам приходилось ли тоже каким-то способом заставлять работать правый Alt для смены языка? Может какой-то ещё способ знаете, поделитесь, буду рад! 
Всем привет! Сегодня мы поговорим про переключение языка на клавиатуре в Windows 10. Темы на первый взгляд кажется простой, но есть некоторые нюансы. Давайте сразу рассмотрим самую популярное сочетание клавиш:
Alt + Shift
В более редких ситуациях, некоторые (в том числе и я) ставят в настройках сочетание:
Ctrl + Shift
Во многих статьях пишут, что нужно нажать на клавиши одновременно, и это отчасти правда. Но дело в том, что не всегда получается нажать на две кнопки синхронно и поэтому смена языка не происходит. Как же лучше на них нажимать? В таком случае можно делать так – сначала зажимаем первую кнопку Alt (или Ctrl), не отпуская её, жмем по Shift. Запомните этот момент – все вспомогательные кнопки можно зажимать, так как в одиночку они не имеют никакой силы.
Ниже в статье я расскажу про настройку раскладки, а также как её поменять для клавиатуры в Виндовс 10, если она вам не нравится. Например, я в свое время изменил «Alt» на «Ctrl», так для меня лично – эта комбинация куда удобнее. В последнем способе я расскажу, как изменить раскладку на начальном экране приветствия, там, где вы вводите пароль для входа в учетную запись. Поехали!
Содержание
- Способ 1: Изменение сочетания клавиш для последних версий
- Способ 2: Панель управления
- Способ 3: Смена кнопок на начальном экране входа
- Задать вопрос автору статьи
Способ 1: Изменение сочетания клавиш для последних версий
Знаете, почему все люди так любят разработчиков Windows? – а потому что они постоянно меняют расположение некоторых настроек. Поэтому в первом главе мы рассмотрим инструкции для самых последних сборок (1803, 1809, 1903 и старше). Если вы видите, что у вас не сходятся шаги, описанные в этой главе, то посмотрите следующие инструкции. Итак, давайте же посмотрим смену раскладки для клавиатуры в Windows 10.
- Нажимаем по кнопке «Пуск» и заходим в «Параметры» Виндовс. Кстати, вы можете воспользоваться и горячими кнопками:
+ I
- Найдите значок с иероглифами и надписью: «Время и язык».
- И тут может произойти путаница. На версиях 1903 или младше вам нужно выбрать раздел «Регион и язык», перейти в подраздел «Ввода» и нажать по ссылке «Дополнительные параметры клавиатуры». В новых обновлениях они опять все поменяли – слева жмем на «Язык» и выбираем справа «Клавиатуру».
- Смотрите, выше вы можете изменить «Предопределение метода ввода по умолчанию» – это тот язык, который будет стоять постоянно. Если вы чаще используете русский – то лучше поставить его (смотрите по ситуации). Теперь ниже переходим по ссылке «Сочетание клавиш для языков ввода». Если этой ссылки нет выбираем «Параметры…».
- На второй вкладке сначала убедитесь, чтобы в поле снизу было выделено действие – «Переключить язык ввода» (справа можно заметить действующее сочетание клавиш). Теперь кликаем по кнопке смены сочетания.
- Некоторые сразу теряются и не могут понять, какой из разделов нам нужен, так как они называются примерно одинаково. Нам нужен левый блок – «Смена языка ввода». Выбираем сочетание, которое вам больше нравится. Теперь жмем «ОК» и «Применить».
Обязательно проверьте, чтобы язык менялся с этими кнопками. Если все осталось по-старому – попробуйте повторить все вышеперечисленные действия. В некоторых старых версиях, при первой же смене языка может вылезти окно, где вам будет предложено перенастроить сочетание. Просто жмем по настройке и меняем клавиши.
Способ 2: Панель управления
Если у вас установлена более старая сборка винды, то скорее всего пункты в «Параметрах» будут расположены не так, как я описал в первом способе. Дабы не бродить по дебрям настроек – лучше всего воспользуемся «Панелью управления».
- Проще туда попасть через поиск – введя название приложения. Также туда можно попасть, нажав кнопки + R и используя команду:
control
- Установите «Крупные значки» в верхнем углу экрана в режиме просмотра. И найдите пункт «Язык».
ВНИМАНИЕ! В последних обновлениях «Окон» разработчики выпилили этот пункт из панели управления.
- Слева жмем по ссылке «Дополнительные параметры».
- Опять же, как и в первом способе – сверху мы можем изменить язык, который будет всегда включен по умолчанию. Чтобы произвести смену сочетания клавиш переключения языка в Windows 10, жмем по ссылке ниже.
- Далее шаги будут аналогичные, как и в первом способе. В блоке «Действия» кликаем один раз по строке, где присутствует действующее сочетание кнопок. Теперь уже жмем по кнопке ниже.
- Слева выбираем другие горячие клавиши и подтверждаем действие.
Способ 3: Смена кнопок на начальном экране входа
В последних обновлениях разработчики все никак не избавятся от одной проблемы. На начальном экране входа сочетание клавиш будет старым. То есть кнопки, которые мы настроили прошлыми способами, работать не будут. На самом деле изменить кнопки переключения языка можно и там, но делается это в другом месте. Также этот способ помогает установить те же самые кнопки для всех локальных учетных записей, которые есть на этом компьютере или ноутбуке.
СОВЕТ! Вы можете совсем убрать запрос пароля на начальном экране.
- Зайдите в «Панель управления».
- Находим глобальный раздел «Региональные стандарты».
- На второй вкладке жмем по первой кнопке копирования. Давайте я немного поясню, что мы вообще хотим сделать. Мы по сути скопируем параметры смены языка с этой учетной записи в начальный экран приветствия и все учетки на этом компе.
- Снизу выберите первую галочку и нажмите «ОК» и «Применить».
На этом все, дорогие друзья. В статье мы рассмотрели все способы по настройке переключателя раскладки языка на клавиатуре для Windows 10. Надеюсь, статья была для вас полезна. А я с вами прощаюсь, дамы и господа. Если у вас еще остались какие-то вопросы, то пишите в комментариях. До встречи в новых путешествиях на портале WiFiGiD.RU.
Содержание
- Решение проблемы с переключением языка в Windows 10
- Решение проблемы с переключением языка в Windows 10
- Решаем проблему с переключением языка в Windows 10
- Способ 1: Запуск утилиты
- Способ 2: Изменение параметров реестра
- Не переключается язык на клавиатуре на компьютере с Windows 10
- Не переключается язык на клавиатуре в Windows 10
- Не работает комбинация Alt+Shift или Ctrl+Shift
- Не переключается язык на клавиатуре в Windows 10
- Что делать, если раскладка клавиатуры не меняется
- Причины
- и что можно сделать
- Windows XP
- Windows 7
- Видео: Клавиатура не переключается
- Windows 8
- Раскладка клавиатуры перестала меняться, установите Punto Switcher
- Как настроить смену раскладки через правый Alt + Shift!
- Назначаем Alt справа работать так же как Alt слева
- Заключение
- 30 комментариев
- Не переключается язык на клавиатуре на компьютере с Windows 10
- Как изменить раскладку клавиатуры в Windows 10. Все способы
- Способ №1. Сочетание «горячих клавиш»
- Смена комбинации
- Способ №2. Языковая панель
- Способ №3. Punto Switcher
Решение проблемы с переключением языка в Windows 10
Решение проблемы с переключением языка в Windows 10
В операционной системе Windows 10, как и в предыдущих версиях, присутствует возможность добавлять несколько раскладок клавиатуры с разными языками. Изменяются они путем переключения через саму панель или с использованием установленной горячей клавиши. Иногда юзеры сталкиваются с проблемами переключения языка. В большинстве ситуаций это связано с неправильными настройками или сбоями в функционировании системного исполняемого файла ctfmon.exe. Сегодня мы бы хотели детально разобрать способы решения возникшей неполадки.
Решаем проблему с переключением языка в Windows 10
Начать следует с того, что обеспечивается правильная работа смены раскладки только после ее предварительной настройки. Благо разработчики предоставляют множество полезных функций для конфигурации. Детальное руководство по этой теме ищите в отдельном материале от нашего автора. Ознакомиться с ним можно по следующей ссылке, там представлена информация для разных версий Виндовс 10, а мы же переходим к непосредственно к работе с утилитой ctfmon.exe.
Способ 1: Запуск утилиты
Как уже было сказано ранее, ctfmon.exe отвечает за смену языка и за всю рассматриваемую панель в целом. Поэтому если у вас отсутствует языковая панель, нужно проверить работу этого файла. Осуществляется это буквально в несколько кликов:
Если после его запуска ничего не произошло — язык не меняется, а панель не отображается, потребуется провести сканирование системы на наличие вредоносных угроз. Связано это с тем, что некоторые вирусы блокируют работу системных утилит, в том числе и рассматриваемой сегодня. Ознакомиться с методами очистки ПК вы можете в другом нашем материале далее.
Когда открытие прошло успешно, но после перезагрузки ПК панель снова исчезает, необходимо добавить приложение в автозапуск. Делается это достаточно просто:
Перейдите по пути С:UsersИмя ПользователяAppDataRoamingMicrosoftWindowsГлавное менюПрограммыАвтозагрузка и вставьте туда скопированный файл.
Способ 2: Изменение параметров реестра
Большинство системных приложений и других инструментов имеет собственные параметры в реестре. Они могут быть удалены в рузальтате определенного сбоя или действия вирусов. При возникновении такой ситуации придется вручную идти в редактор реестра и проверять значения и строки. В вашем случае надо произвести такие действия:
- Откройте команду «Выполнить» путем нажатия горячей клавиши Win + R. Введите в строке regedit и кликните на «ОК» или нажмите Enter.
Перейдите по указанному ниже пути и отыщите там параметр, значение которого имеет ctfmon.exe. Если такая строка присутствует, этот вариант вам не подходит. Единственное, что можно сделать, так это вернуться к первому методу или проверить настройки языковой панели.
При отсутствии данного значения нажмите на пустом месте правой кнопкой мыши и вручную создайте строковый параметр с любым именем.
Дважды нажмите на параметр для редактирования.
Выше мы представили вам два действенных метода по решению неполадки со сменой раскладки в операционной системе Виндовс 10. Как видите, исправить ее достаточно легко — путем настройки параметров Windows или проверки работы соответствующего исполняемого файла.
Отблагодарите автора, поделитесь статьей в социальных сетях.
Не переключается язык на клавиатуре на компьютере с Windows 10
Ранее мы писали о том, как изменить сочетание клавиш для смены языка на Windows 10. На этот раз рассмотрим проблему, когда не переключается язык на клавиатуре с Windows 10 и что делать в данном случае.
Эта проблема распространённая. Причина неполадки кроется в повреждении системного файла или в неправильных настройках системы. Поэтому предлагаем рассмотреть способы решения проблемы.
Если на компьютере с Виндовс 10 вы не можете переключаться с русского на английский или наоборот, стоит проверить файл ctfmon.exe на работоспособность. Именно он отвечает за отображение языковой панели и её функционирование. Для этого стоит перейти в «диск С/Windows/System32» и найти файл «ctfmon.exe».
Запускаем файл и смотрим результат. Возможно, потребуется перезагрузить систему и проверить ПК на вирусы.
Также стоит отметить, что раскладка не меняется, если этот же файл отсутствует в автозагрузке. Для этого стоит выполнить следующее:
Если после данных манипуляций переключение по-прежнему не работает, стоит внести изменение в реестр. Для этого проделываем следующее:
Windows Registry Editor Version 5.00
После запуска файла раскладка будет меняться привычным образом. Если же русский язык отсутствует, придется загрузить языковый пакет и внести изменение в настройки раскладки клавиатуры.
О том, как выполнить изменение клавиш для смены языка с помощью раскладки клавиатуры смотрите в видео:
Не переключается язык на клавиатуре в Windows 10

Не работает комбинация Alt+Shift или Ctrl+Shift
С проблемой, когда перестает работать комбинация Alt+Shift или Ctrl+Shift в Windows 10 для смены языка может столкнуться каждый пользователь. Даже, если ранее эти сочетания клавиш выполняли необходимые действия, в один из моментов настройки могут просто “слететь”. При этом найти в системе опции, которые отвечают за данные настройки, крайне непросто. Рассмотрим, как настроить комбинацию Alt+Shift или Ctrl+Shift, если она перестала работать:
Обратите внимание: Независимо от того, что установлено в данных настройках, в операционной системе будет работать переключение языка при помощи сочетания Win+Пробел.
Когда нужная комбинация будет настроена, подтвердите внесенные изменения, нажав “ОК” в ранее открытых опциях.
Не переключается язык на клавиатуре в Windows 10
Если язык на клавиатуре в Windows 10 вовсе не переключается никоим образом, это говорит о проблемах гораздо более сложных, нежели просто неправильно выставленные настройки. Нужно убедиться, что в автозагрузке находится параметр, который отвечает за данную функциональность, а также проверить, что нет сбоев в работе реестра. Рекомендуем действовать по следующей инструкции:
Сохраните данный параметр и перезагрузите компьютер, чтобы проверить, исправилась ли ошибка с переключением языка ввода.
Источник
Что делать, если раскладка клавиатуры не меняется
При возникновении подобного рода проблемы, нужно знать несколько несложных действий, которые помогут поменять язык ввода быстро и без особых усилий.
Причины
На самом деле, причин у этой проблемы существует много.
Для начала, надо рассмотреть основные из них:
Если не меняется раскладка клавиатуры, то легче справиться с этой проблемой будет можно, если причина неисправности будет верно установлена.
и что можно сделать
В данной ситуации паниковать не стоит. Естественно, если нормальной работе за компьютером что-то мешает, то не стоит сразу бежать в сервис технического обслуживания.
Для любой операционной системы есть порядок действий, который поможет решить любую проблему или практически любую. Давайте разберемся.
Windows XP
Не спешите сразу принимать какие-либо действия. Запросто мог произойти сбой системы, тогда просто нужно перезагрузить компьютер.
Если данная процедура не помогла, то необходимо сделать следующее:
Windows 7
Не меняется раскладка клавиатуры на Windows 7 – не стоит переживать, это легко исправить.
Виндовс 7 – это более современная версия Виндовс, поэтому здесь все намного проще:
Видео: Клавиатура не переключается
Windows 8
Если не меняется раскладка клавиатуры и на Windows 8, то и здесь не надо паниковать. Хотя система Виндовс 8 более усовершенствованная, некие неполадки могут возникнуть, и на это может повлиять как сбой системы, так и неправильные настройки компьютера.
Интерфейс данного программного обеспечения немного отличается от привычного Виндовс 7, но он также легок в использовании.
Чтобы отобразить языковую панель необходимо:
Язык также можно изменить вручную. Для этого потребуется выполнить 3 действия:
Рассмотрим подробнее все необходимые шаги:
Все измененные параметры будут окончательно установлены после того, как вы выйдете из системы и снова ее запустите. Потом выбрать нужный язык можно будет кликнув на него мышкой.
Раскладка клавиатуры перестала меняться, установите Punto Switcher
Punto Switcher – это незаменимая программа для тех, кто много работает с текстовыми файлами и печатает на русском и английском. Хороша она тем, что автоматически переключается с одного языка на другой.
Руководствуется программа тем, что если символы, которые вы набираете, не встречаются в каком-либо конкретном языке, то она автоматически подбирает подходящий.
Каждый хоть раз сталкивался с такой проблемой, что напечатанный текст, представлял собой лишь набор непонятных букв, потому что раскладка была другой.
Так что, если не меняется раскладка клавиатуры, то в не зависимости от системы Windows, программа Punto Switcher поможет решить данную проблему.
Установить данное программное обеспечение очень просто. Для этого нужно:
Даже самая маленькая неполадка может сделать работу за компьютером менее комфортной и доставить много неудобств. Но советы, собранные в этой статье помогут вам справиться с этой проблемой, и вы сможете беспрепятственно продолжить свое занятие.
Источник
На днях мне позвонил мой друг, партнёр и коллега по моей основной на данный момент работе и говорит, мол: «Блин, купил себе недавно новый комп Samsung, а на нём какого-то хрена не меняется раскладка клавиатуры при помощи правой клавиши Alt + Shift, можно как-то настроить?». Говорит, на старом ноуте менялась раскладка как через Alt + Shift слева, так и справа. А сам думаю: «Нафиг? :)) Слева же тоже удобно, да и можно свободно настроить смену раскладки на Ctrl + Shift». Ну да ладно. каждому всё-таки по-своему привычно 🙂
Также узнал, что у него клавиша Alt, которая справа на клавиатуре ещё подписана как Gr, т.е. «Alt Gr». Ранее как-то встречался с такой клавишей, но для чего нужен этот непонятный Gr внимания не заострял. При помощи своего лучшего друга и помощника — интернета 🙂 выяснил, что при помощи этой клавиши можно вводить разные дополнительные символы, например, символы валюты ₽, € и пр., а также так называемые диакритические знаки, например: ě; á; ѯ.
Поскольку сам я никогда не заморачивался с изменением клавиш для смены языка и пользовался только Alt + Shift слева, изначально подумал, что проблема решается элементарно. Что достаточно зайти в настройки Windows «Язык и службы текстового ввода», где переключаются клавиши для смены раскладки и назначить там этот самый правый Alt + Shift. А фиг! Вот что там есть:
Как видим, стандартно можно менять раскладку только через Alt, который слева и Shift. Правого Alt даже в списке нет. Поскольку, как я говорил, ранее никогда клавиши для себя менять не приходилось, я был сильно удивлён. Что есть только 3 стандартных варианта и что нельзя прописать какие-то свои клавиши для смены раскладки в Windows, хм.
Как оказалось, побродив по интернету, любителей менять раскладку через именно правый Alt + Shift много 🙂 И все они с этой проблемой сталкиваются. Но есть совсем несложное решение проблемы, о котором сейчас расскажу. В общем-то есть несколько вариантов.
Как оказалось, невозможность менять раскладку при помощи Alt справа и Shift связано с одним пакетом обновления Windows. Оно было добавлено в систему, чтобы можно было ставить при помощи правого Alt, к примеру, знак рубля ₽ (правый Alt+8). Обновление называется KB2970228 (для Windows 7) либо KB2975719 (Для Windows 8 и 10). Самым простым решением было бы просто удалить это обновление из системы. Но удалённое обновление позже может установиться вновь, поэтому, на мой взгляд, проще воспользоваться другим способом. Да и, например, в Windows 10 я не находил у себя такого обновления.
Тем не менее, если решили воспользоваться этим способом, то вам нужно в системе открыть «Панель управления», перейти в раздел «Программы» и выбрать «Просмотр установленных обновлений».
Выберите нужное обновление из списка, если оно там есть и нажмите «Удалить».
Назначаем Alt справа работать так же как Alt слева
Способ на самом деле очень прост. Действия будут связаны с настройкой одного параметра в реестре Windows, в котором даже опытные пользователи без бутылки не разбираются 🙂 Потому что там просто нереально большое количество параметров и чёрт пойми где и что. Нужно точно знать, куда заходить и что делать, иначе можно и систему, порой, поломать!
Но вам лезть туда не придётся, вероятнее всего! Если предложенный ниже файл сработает как нужно. А сработать он должен! 🙂
Суть способа в том, что мы нашей родной системе скажем, а сделай-ка так, чтобы эта клавиша Alt справа стала точно такой же, как Alt слева. Т.е. они буду одинаковые и поэтому сможете менять раскладку как через Alt слева, так и через Alt справа. Единственное, учтите, что в этом случае, у вас перестанут работать комбинации клавиш, связанные именно с правым Alt, отвечающие за ввод специальных символов, например, знаков валюты.
Скачайте файл по ссылке ниже:
Данный файл внесёт в следующий раздел реестра: HKEY_LOCAL_MACHINESYSTEMCurrentControlSetControlKeyboard Layout параметр с именем «Scancode Map» и в нём будет содержаться нужное значение, чтобы клавиша Alt справа начала работать также как Alt слева.
Запустите скачанный файл и согласитесь на внесение изменений в систему.
Параметр будет автоматически добавлен. Теперь перезагрузите компьютер!
После перезагрузки проверьте, меняется ли теперь раскладка при помощи правой клавиши Alt + Shift. Должно всё работать, проверял на себе 🙂
Помимо такого варианта, можно ещё воспользоваться различными сторонними программами, которые могут менять системные клавиши для изменения раскладки клавиатуры. Одна из таких программ — Punto Switcher. В целом программа эта служит для автоматического переключения языка. Например, начали набирать текст ошибочно на английской раскладке и программа в таком случае автоматически переведёт его на русский. Есть и другие аналоги. Но стоит ли ставить дополнительно программу на свой компьютер только лишь для такой цели? Решать вам, а я бы, например, обошёлся способом выше или вообще не заморачивался 🙂
Заключение
На самом деле, хоть и способ заставить работать комбинацию клавиш Alt справа + Shift для смены раскладки клавиатуры прост, лично я бы с этим не заморачивался 🙂 И если бы мне было удобнее менять раскладку именно в правой части клавиатуры, то я бы переучился на комбинацию Ctrl + Shift, которая работает и слева и справа. Ведь Ctrl расположена прямо рядом с Alt и переучиться, привыкнуть можно очень быстро.
Ну а если всё-таки хочется именно через Alt справа менять, то, пожалуйста, способ выше должен помочь 🙂
А вам приходилось ли тоже каким-то способом заставлять работать правый Alt для смены языка? Может какой-то ещё способ знаете, поделитесь, буду рад! 🙂
Сделай репост – выиграй ноутбук!
Каждый месяц 1 числа iBook.pro разыгрывает подарки.
—> LENOVO или HP от 40-50 т.р., 8-16ГБ DDR4, SSD, экран 15.6″, Windows 10
30 комментариев
Это действительно сводит с ума, когда привычка переключать справа, а там не работает. Нервные клетки говорят Спасибо!
Владимир, спасибо! весь интернет перерыл и только ваш способ работает! 🙂
Автор: Владимир Белев
Рад быть полезным, спасибо за комментарий! 🙂
Спасибо, единственный работающий способ на весь инет!
Автор: Владимир Белев
Отлично, рад, что помог! )
Работает, большое спасибо!
Автор: Владимир Белев
шикарно! мудохался столько времени! огромное спасибо человек!
Автор: Владимир Белев
Рад помочь! И спасибо Вам за отклик 🙂
Это просто праздник какой-то! Спасибо, Владимир!
Автор: Владимир Белев
Спасибо, добрый человек. Работает.
У вас путь в реестре не в том месте содержит обратный слэш. По нему руками не найти такого пути. Должен быть
HKEY_LOCAL_MACHINESYSTEMCurrentControlSetControlKeyboard Layout
Автор: Владимир Белев
Спасибо! В статье поправил путь, а в файле был верный, это главное.
Источник
Не переключается язык на клавиатуре на компьютере с Windows 10
Ранее мы писали о том, как изменить сочетание клавиш для смены языка на Windows 10. На этот раз рассмотрим проблему, когда не переключается язык на клавиатуре с Windows 10 и что делать в данном случае.
Эта проблема распространённая. Причина неполадки кроется в повреждении системного файла или в неправильных настройках системы. Поэтому предлагаем рассмотреть способы решения проблемы.
Если на компьютере с Виндовс 10 вы не можете переключаться с русского на английский или наоборот, стоит проверить файл ctfmon.exe на работоспособность. Именно он отвечает за отображение языковой панели и её функционирование. Для этого стоит перейти в «диск С/Windows/System32» и найти файл «ctfmon.exe».
Запускаем файл и смотрим результат. Возможно, потребуется перезагрузить систему и проверить ПК на вирусы.
Также стоит отметить, что раскладка не меняется, если этот же файл отсутствует в автозагрузке. Для этого стоит выполнить следующее:
Если после данных манипуляций переключение по-прежнему не работает, стоит внести изменение в реестр. Для этого проделываем следующее:
Windows Registry Editor Version 5.00
После запуска файла раскладка будет меняться привычным образом. Если же русский язык отсутствует, придется загрузить языковый пакет и внести изменение в настройки раскладки клавиатуры.
О том, как выполнить изменение клавиш для смены языка с помощью раскладки клавиатуры смотрите в видео:
Источник
Как изменить раскладку клавиатуры в Windows 10. Все способы
Нередко тем, кто работает за компьютером, проводит время в социальных сетях или ищет необходимую информацию в Интернете, приходится переключить язык письма с русского на английский и наоборот. При этом некоторые пользователи, особенно начинающие, задаются вопросом: а как изменить раскладку клавиатуры в Windows 10? Давайте разбираться!
Способ №1. Сочетание «горячих клавиш»
Это один из самых простых и быстрых способов поменять раскладку. Воспользуйтесь сочетанием клавиш Alt и Shift (неважно — правую или левую кнопку Shift вы нажмете). Если вы сделали все правильно, то индикатор языка в углу экрана продемонстрирует смену языка с RU (РУС) на EN (ENG) или наоборот. Это также могут быть любые другие языки.
В некоторых случаях работает сочетание следующих клавиш: Ctrl + Shift.
Если вы работаете на ноутбуке Apple (полноценная работа с Windows 10 доступна лишь пользователям Mac не старше 2012 года), то смена языка осуществляется с помощью кнопок Command + Space либо Option + Command + Space.
Смена комбинации
Windows 10 предоставляет пользователю возможность предпочесть иное сочетание для изменения языка ввода. Если вас не устраивает комбинация кнопок, отвечающая за смену раскладки, вы всегда можете парой кликов поправить положение дел.
Способ №2. Языковая панель
Второй, не менее удобный и быстрый способ сменить раскладку заключается в следующем:
Способ №3. Punto Switcher
Компьютерная программа Punto Switcher и ее аналоги – SimpleSwitcher, Keyboard Ninja и другие – это удобный вариант для тех, кому постоянно необходимо переключаться с одного языка на другой. Работают эти программы так:
Такие программы значительно упрощают жизнь тех, у кого нет времени постоянно переключать языковую раскладку, в то время как текст изобилует иностранными словами. Кроме того, программа позволит избежать неловких моментов, когда юзер печатает на клавиатуре на «неправильном» языке, не глядя на экран, и получает целую страницу абракадабры.
Таким образом, изменить языковую раскладку клавиатуры в Windows 10 не так уж и сложно. К тому же, существует несколько способов сделать это быстро или же не заниматься сменой языков вручную вовсе.
Источник