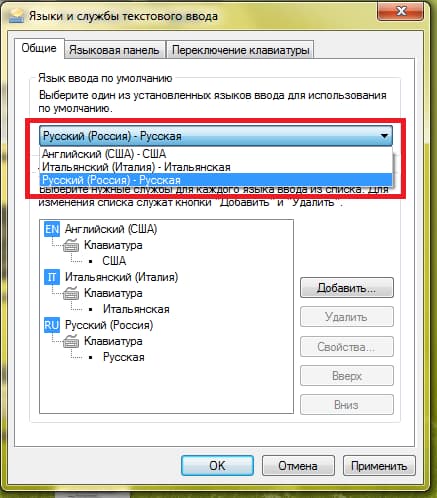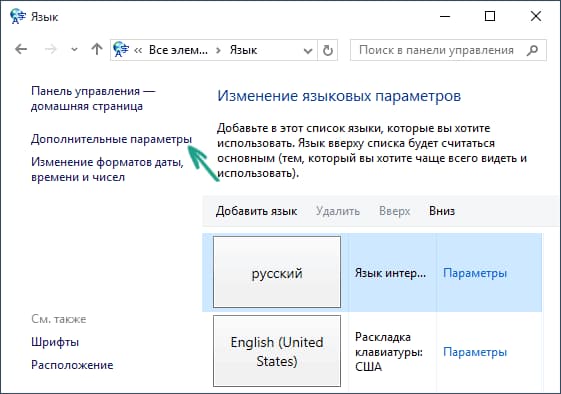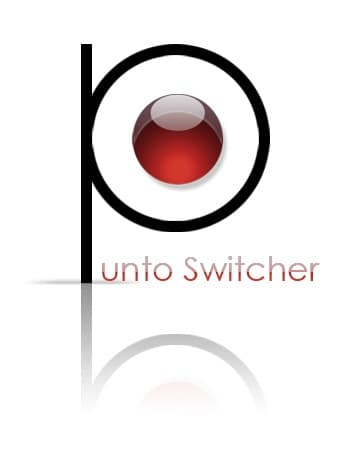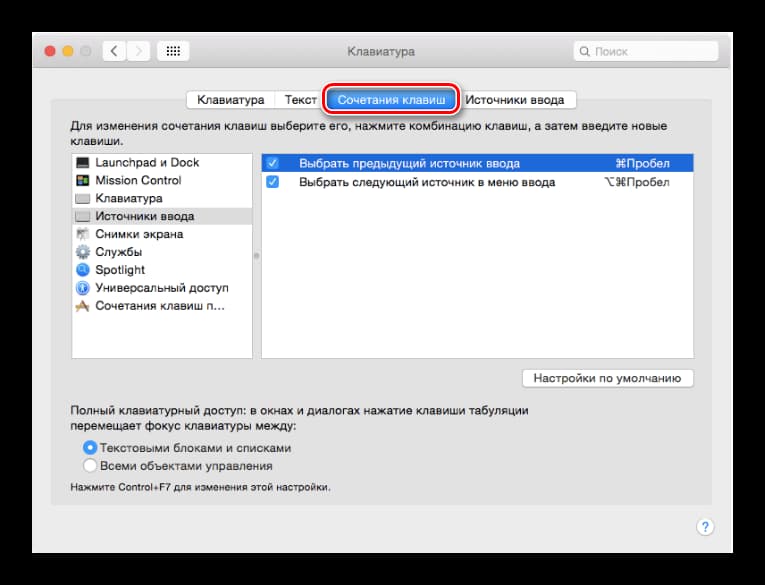-
Проведите пальцем от правого края экрана и нажмите кнопку Параметры, а затем выберите пункт Изменение параметров компьютера. (Если вы используете мышь, переместите указатель в правый нижний угол экрана, потом вверх, затем щелкните Параметры и выберите Изменение параметров компьютера.)
-
Последовательно выберите элементы Время и язык, Язык и регион и Добавление языка.
-
Найдите нужный язык, а затем нажмите или щелкните его, чтобы добавить в список языков.
-
Проведите пальцем от правого края экрана и нажмите кнопку Параметры, а затем выберите пункт Изменение параметров компьютера. (Если вы используете мышь, переместите указатель в правый нижний угол экрана, потом вверх, затем щелкните Параметры и выберите Изменение параметров компьютера.)
-
Последовательно выберите пункты Время и язык и Язык и регион.
-
Если рядом с необходимым языком отображается сообщение Доступен языковой пакет, выберите пункт Параметры.
Примечание: Если сообщение Доступен языковой пакет не отображается, то, возможно, вам удастся скачать этот пакет в Центре загрузки.
-
Нажмите кнопку Скачать. Процесс скачивания может занять некоторое время, зависящее от конфигурации компьютера и размера языкового пакета.
-
Проведите пальцем от правого края экрана и нажмите кнопку Параметры, а затем выберите пункт Изменение параметров компьютера. (Если вы используете мышь, переместите указатель в правый нижний угол экрана, потом вверх, затем щелкните Параметры и выберите Изменение параметров компьютера.)
-
Последовательно выберите пункты Время и язык и Язык и регион.
-
Выберите язык для интерфейса Windows, а затем нажмите кнопку Использовать как основной. Под названием языка появится сообщение Этот язык интерфейса будет использоваться, когда вы в следующий раз войдете в систему.
-
Нажмите кнопку Использовать как основной. Язык переместится в верхнюю часть списка. Если этот язык можно использовать в качестве языка интерфейса Windows, то под ним появится сообщение Этот язык интерфейса будет использоваться, когда вы в следующий раз войдете в систему.
-
Выйдите из Windows, а затем снова войдите в систему.
Предупреждение: При изменении основного языка также может измениться раскладка клавиатуры. При повторном входе в Windows убедитесь, что для ввода пароля используется правильная раскладка клавиатуры. В противном случае вход может оказаться недоступен. Вы можете изменить раскладку клавиатуры на экране входа, нажав на кнопку сокращенного обозначения языка в правом нижнем углу.
Изменение раскладки клавиатуры или другого метода, используемого для ввода текста
Каждый раз, когда вы добавляете язык, добавляется раскладка клавиатуры или метод ввода, чтобы можно было вводить текст на языке. Чтобы использовать другую раскладку клавиатуры или метод ввода, вы можете добавить другие методы и раскладки или переключаться между уже имеющимися.
-
Проведите пальцем от правого края экрана и нажмите кнопку Параметры, а затем выберите пункт Изменение параметров компьютера. (Если вы используете мышь, переместите указатель в правый нижний угол экрана, потом вверх, затем щелкните Параметры и выберите Изменение параметров компьютера.)
-
Последовательно выберите пункты Время и язык и Язык и регион.
-
Выберите язык, для которого необходимо добавить раскладку клавиатуры, а затем нажмите кнопку Параметры.
-
Нажмите кнопку Добавить клавиатуру, просмотрите список методов ввода и выберите нужный метод.
Вы можете вводить текст с различными раскладками клавиатуры и методами ввода, переключаясь между ними. Существует несколько различных способов переключения между раскладками клавиатуры и методами ввода.
-
Чтобы циклически переключать методы ввода, нажмите на аппаратной клавиатуре клавишу с логотипом Windows и, удерживая ее, нажимайте клавишу ПРОБЕЛ.
-
Если у вас есть сенсорный экран, вы можете переключить раскладку сенсорной клавиатуры, нажав или щелкнув значок клавиатуры, а затем выбрав раскладку клавиатуры, на которую вы хотите переключиться.

Кнопка с сокращенным названием языка на сенсорной клавиатуре
-
На панели задач настольного компьютера в области уведомлений в правой части панели задач нажмите или щелкните сокращенное название языка, а затем выберите раскладку клавиатуры или метод ввода, на который вы хотите переключиться.

Кнопка с сокращенным названием языка на панели задач рабочего стола
Раскладка клавиатуры или метод ввода по умолчанию — тот, который автоматически используется для языка, который вы видите в Windows (например, «клавиатура QWERTY для английского языка»). Если вы хотите, чтобы язык Windows оставался одинаковым, но вы автоматически используете другую клавиатуру, выполните указанные ниже действия.
-
Откройте панель управления. Для этого проведите пальцем от правого края экрана, коснитесь пункта Поиск (если вы используете мышь, поместите указатель в правый верхний угол экрана, затем переместите его вниз и нажмите Поиск), в поле поиска введите Панель управления, а затем выберите Панель управления.
-
В поле поиска введите Добавление языка, а затем выберите Добавление языка.
-
Выберите Дополнительные параметры.
-
В разделе Переопределение метода ввода по умолчанию выберите раскладку клавиатуры или метод ввода, которые вы хотите использовать по умолчанию, а затем нажмите кнопку Сохранить.
Примечание: Если нужная раскладка клавиатуры или метод ввода не отображаются, это значит, что они не добавлены в список методов ввода. Необходимые инструкции см. в разделе Добавление раскладки клавиатуры или метода ввода для языка.
Установка или изменение языка интерфейса
Вы можете изменить язык, используемый в Windows для отображения текста в мастерах, диалоговых окнах, меню и других элементах пользовательского интерфейса. Некоторые языки интерфейса устанавливаются по умолчанию, в то время как другие требуют установки дополнительных языковых файлов.
Чтобы установить пакет интерфейса пользователя, дважды щелкните его, чтобы открыть программу установки. Чтобы установить языковой пакет, выполните указанные ниже действия.
-
Откройте раздел язык и нажмите кнопку Пуск , выберите пункт Панель управления, нажмите кнопку часы, языки регион, а затем выберите пункт язык и региональные стандарты.
-
Откройте вкладку Язык и региональные стандарты.
-
В разделе язык интерфейсащелкните Установка и удаление языков, а затем следуйте инструкциям.
если вам будет предложено ввести пароль администратора или подтверждение, введите его или подтвердите пароль.
Примечание: Раздел «Язык интерфейса» отображается только в том случае, если вы уже установили пакет интерфейса пользователя или ваш выпуск Windows поддерживает языковой пакет. Языковые пакеты доступны только в выпусках Windows 7 Максимальная и Windows 7 Корпоративная.
При изменении языка интерфейса текст в меню и диалоговых окнах для некоторых программ может не отображаться на нужном языке. Это происходит из-за того, что программа может не поддерживать Юникод.
-
Откройте раздел «Язык и регион». Для этого нажмите кнопку Пуск, последовательно щелкните Панель управления, Часы,язык и регион, а затем — Язык и регион.
-
Откройте вкладку Язык и региональные стандарты.
-
В разделе Язык интерфейса выберите необходимый язык в списке и нажмите кнопку ОК.
Примечание: Если список языков интерфейса не отображается, необходимо установить дополнительные языковые файлы.
Изменение раскладки клавиатуры
-
На языковой панели нажмите кнопку Язык ввода, а затем выберите необходимый язык ввода.
-
Нажмите кнопку Раскладка клавиатуры, а затем выберите необходимую раскладку клавиатуры.
Примечание: Если языковая панель не отображается, щелкните панель задач правой кнопкой мыши, выберите пункт Панели, а затем щелкните Языковая панель.
На экране приветствия нажмите кнопку Раскладка клавиатуры 
Примечание: Если кнопка Раскладка клавиатуры не отображается, то, возможно, используемая вами система поддерживает только один язык ввода или региональные и языковые параметры не применяются к зарезервированным учетным записям.
Нужна дополнительная помощь?

В нашей стране пользователи обычно используют две раскладки: русскую и английскую. И в некоторых случаях приходится сталкиваться с невозможностью переключиться с одного языка на другой…
Вообще, по умолчанию, для смены раскладки используются спец. сочетания (они могут различаться в зависимости от версии ОС):
- ALT+SHIFT;
- CTRL+SHIFT.
ALT+SHIFT одновременно!
Кроме этого можно кликнуть по значку языка в трее и в появившемся списке выбрать нужный.
Выбор языка
Если вы уже проверили эти способы, и они вам не подошли, то вероятнее всего проблема может крыться:
- в неработоспособности ряда кнопок клавиатуры;
- в параметрах Windows, в которых указано другое сочетание клавиш;
- в системе установлен только один язык (например, только русский…);
- возможно, что какое-нибудь приложение принудительно меняет раскладку;
- у вас установлена не официальная Windows, в которой «раскурочены» языковые параметры ОС (какая-нибудь сборка от народных умельцев…).
В общем-то, ниже приведу что и в какой последовательности делать, чтобы восстановить работоспособность переключения раскладки…
*
Содержание статьи
- 1 Как настроить раскладку и «заставить» ее переключаться ✔
- 1.1 ШАГ 1: проверка клавиатуры
- 1.2 ШАГ 2: настройка языковых параметров в ОС
- 1.3 ШАГ 3: альтернативная утилита для переключения
- 1.4 ШАГ 4: откат/переустановка системы
→ Задать вопрос | дополнить
Как настроить раскладку и «заставить» ее переключаться ✔
ШАГ 1: проверка клавиатуры
Данную статью логично начать с проверки работоспособности клавиатуры (почему она могла выйти из строя: залитие, физический износ, пыль и крошки под клавишами, и пр.).
Нас интересуют прежде всего клавиши ALT, SHIFT, CTRL. Для этих целей лучше всего использовать спец. утилиту — Keyboard Test Utility (см. скриншот ниже). В идеале, нужно прощелкать все клавиши и убедиться, что каждая из них зажглась синим цветом (т.е. работает).
📌 Как провести тест работоспособности клавиатуры — см. пошаговую инструкцию
📌 Если выяснилось, что не работает какая-нибудь клавиша(и) — см. инструкцию
Тестирование клавиатуры
*
ШАГ 2: настройка языковых параметров в ОС
Далее нам нужно открыть настройки даты, времени и языка (в Windows они находятся в одном разделе).
Универсальный способ открыть данные параметры — нажать сочетание Win+R (должно появиться окно «Выполнить»), и использовать команду intl.cpl.
intl.cpl — настройка языка, даты, времени (часового пояса)
Далее в зависимости от версии Windows могут быть несколько разные окна:
- в Windows 7 нужно открыть вкладку «Язык и клавиатуры / Изменить клавиатуру»;
- в Windows 10/11 кликнуть по ссылке «Языковые параметры» (на этой ОС остановлюсь поподробнее…).
Языковые параметры
Во вкладке «Язык» нужно открыть ссылку «Выбрать метод ввода, который всегда используется по умолчанию».
Примечание! Также обратите внимание, чтобы у вас в предпочитаемых языках было указана русская и английская раскладки (см. скрин ниже). Если у вас будет доступен только один язык — то переключиться, разумеется, вы не сможете…
Выберите метод ввода…
После, открыть параметры языковой панели.
Параметры языковой панели
И во вкладке «Переключение клавиатуры» установить то сочетание клавиш, которое наиболее удобна для вашей работы (по умолчанию стоит: ALT (левый)+SHIFT).
Сменить сочетание клавиш (Windows 10)
Собственно, сменив (узнав) сочетание клавиш — осталось только нажать их, и раскладка поменяется на английскую (русскую). ✔
*
ШАГ 3: альтернативная утилита для переключения
Рекомендую обратить внимание на спец. программы, позволяющие автоматически переключать раскладку в Windows (они помогают ускорить набор текста с клавиатуры и решить проблемы смены языка).
Например, одна из лидеров на сегодняшний день — это Punto Switcher. Утилита дает возможность назначить любые клавиши для переключения раскладки (см. скриншот ниже).
Помощь с переключением от Punto Switcher
Не могу не добавить, что Punto Switcher также исправляет неправильно набранный вами текст и поможет избежать различных крякозабр…
*
ШАГ 4: откат/переустановка системы
Если раскладка у вас перестала меняться после установки каких-нибудь программ, драйверов, изменения настроек и пр. — есть смысл попробовать откатить систему к контрольной точке (т.е. восстановить ее. Кстати, контрольные точки создаются автоматически, если, конечно, данная опция включена…).
Чтобы проверить, есть ли точки для отката: нажмите сочетание WIN+R, и используйте команду rstrui.
rstrui — запуск восстановления
Далее появится окно, в котором будет представлен список из нескольких точек, к которым можно откатить систему (ориентируйте по дате). Подобный откат не затронет документы (но возможно придется переустановить программы и драйвера).
Для отката системы — достаточно выбрать точки и согласиться на восстановление
Кстати, в некоторых случаях (например, при установке различных не официальных сборок с Windows) исправить ситуацию поможет только переустановка ОС. Ссылку на то, как это можно сделать без потери данных, привожу ниже…
📌 В помощь!
Как переустановить Windows 10 (без потери данных) — см. пошаговую инструкцию
*
PS
Еще пару советов:
- попробуйте использовать беспроводную клавиатуру (это и удобнее, и в ряде случаев помогает решить вопрос);
- если у вас USB-клавиатура — посмотрите к какому порту она подключена. Если вы используете порты на передней стенке ПК, различные переходники и пр. — для диагностики попробуйте ее подключить к USB на задней стенке системного блока;
- также USB-клавиатуру можно подключить к PS/2 порту (через небольшой переходник);
- на некоторых ноутбуках есть спец. режимы работы клавиатуры, при которых часть клавишей будет отключена (более подробно об этом здесь).
*
Если вы решили вопрос как-то по-другому — сообщите в комментариях…
Заранее благодарю, удачи!
👋
Первая публикация: 15.09.2019
Корректировка: 15.09.2022


Полезный софт:
-
- Видео-Монтаж
Отличное ПО для создания своих первых видеороликов (все действия идут по шагам!).
Видео сделает даже новичок!
-
- Ускоритель компьютера
Программа для очистки Windows от «мусора» (удаляет временные файлы, ускоряет систему, оптимизирует реестр).
Как поменять раскладку клавиатуры
Казалось бы, что нового можно написать на такую простую и избитую тему? Однако у некоторых пользователей всё же возникает вопрос как поменять раскладку клавиатуры. Причиной его появления зачастую служит смена версии ОС, где привычная комбинация клавиш уже не работает. У человека нет желания привыкать к новому, когда есть возможность пользоваться уже привычным методом. Вдобавок к этому появление нового устройства с незнакомой прошивкой также заставляет искать ответы на многие вопросы. И смена раскладки клавиатуры не исключение.
Если вам часто приходится набирать текст на компьютере, то советуем прочитать вам нашу статью про бесплатные клавиатурные тренажеры, которые обучат вас слепому десятипальцевому методу набора текста. Это очень полезный навык, поверьте!
Как поменять раскладку клавиатуры на Виндовс
Наверное, ни для кого не секрет как поменять раскладку клавиатуры на Виндовс. Ведь от версии к версии эта комбинация практически не менялась. Но порой возникают причины, не позволяющие сменить язык традиционным методом. А для некоторых пользователей привычнее использовать иное сочетание клавиш.
Меняем раскладку клавиатуры на Виндовс 7
Стандартной комбинацией для «семёрки» является «левый Alt» + «Shift». Для смены вам необходимо:
- Запустить меню «Пуск»;
- Перейти в «Панель управления»;
- Проследовать в раздел «Языки и региональные стандарты»;
- Выбрать вкладку «Языки и клавиатуры»;
- Сменить раскладку клавиатуры в разделе «Общее» или же сменить сочетание клавиш в разделе «Переключение клавиатуры»;
- Нажать «Применить» по завершению работы.
Меняем раскладку языка на клавиатуре «восьмёрки»
На версиях Виндовс 8 и 8.1 для смены языка достаточно зажать «Win» + «Пробел». Если же существует необходимость пойти другим путём, то для «восьмёрки»:
- В правой нижней части экрана нажимаем на значок языковой панели;
- В открывшемся окне выбираем «Настройки»;
- Далее следуем в «Дополнительные параметры»;
- Меняем раскладку языка или кликаем на надпись «Изменить сочетания»;
- В появившемся окне нажимаем кнопку «Сменить сочетание клавиш…» и устанавливаем необходимую комбинацию;
- Внеся необходимые изменения нажимаем кнопку «Применить».
При работе с Виндовс 8.1 существуют небольшие отличия в пути следования к разделу «Дополнительные параметры». Вам потребуется:
- Открыть меню «Пуск»;
- Проследовать в «Панель управления»;
- Выбрать пункт «Часы, язык…»;
- Кликнуть на раздел «Язык»;
- Перейти в «Дополнительные параметры».
Как поменять раскладку клавиатуры на Windows 10
«Десятка» по умолчанию предусматривает две комбинации для смены языка – «Win» + «Пробел» и «левый Alt» + «Shift». Желающим внести коррективы придётся следовать инструкции:
- В правом нижнем углу экрана нажимаем на значок языковой панели;
- В появившемся окне выбираем «Клавиатура»;
- Меняем язык на необходимый или кликаем на «Параметры языковой панели»;
- На вкладке «Переключение клавиатуры» устанавливаем необходимую комбинацию;
- Нажимаем «Применить».
Программа Punto Switcher — автоматическая смена языка клавиатуры
Punto Switcher – программа автоматической смены раскладки клавиатуры (языка). Принцип её работы базируется на распознании невозможных сочетаний букв русского и английского языков.
Когда пользователь начнёт набирать нечто вроде «ghbdtn» или «вшпшефд-ищщь», программа с лёгкостью распознает, что в первом случае хотели написать «привет», а во втором «digita-boom». После это она автоматически сменит язык на необходимый. Помимо смены раскладки клавиатуры Punto Switcher имеет дополнительные функции:
- Установка сочетания клавиш для смены языка;
- Автозамена для быстрого набора;
- Сохранение набранной информации;
- Одновременная работа с 30 различными текстами;
- Автоматическая очистка от форматирования при копировании текста и пр.
Думаю, что на этом можно закрыть вопрос о том, как поменять раскладку клавиатуры на 10 или любой другой версии Виндовс. Но хоть у большинства пользователей и установленная данная ОС, всё же она не единственная. И при работе с другими прошивками подобная необходимость возникает не реже.
Как поменять раскладку клавиатуры на Андроиде
На самом деле в этой мобильной ОС смена языка происходит очень просто. Достаточно во время ввода текста нажать на кнопку с изображением земного шара. Она находится слева от кнопки «Пробел». А на некоторых устройствах придётся свайпнуть по клавише «Пробел». Но можно прибегнуть к смене языка через настройки телефона. Для этого:
- Заходим в «Настройки»;
- Выбираем «Язык и ввод»;
- Далее «Текущая клавиатура» (может находится в подразделе «Клавиатура и способы ввода»);
- Устанавливаем кружочек возле пункта с названием языка и нажимаем «Выбрать раскладку»;
Данный алгоритм позволяет поменять раскладку клавиатуры на любом Андроид устройстве. Конечно, в зависимости от версии ОС могут быть небольшие различия. Однако они не настолько существенны, чтобы сделать процесс невыполнимым.
Как изменить раскладку клавиатуры на iOS
Смену языка ввода на iPhone или iPad можно произвести аналогичным образом во время ввода текста. Кнопка с изображением земного шара также находится слева от кнопки «Пробел».
Помимо этого, поменять раскладку клавиатуры можно через настройки устройства:
- Открываем «Настройки»;
- Нажимаем «Основные»;
- Следуем в «Клавиатура»;
- Выбираем «Клавиатуры»;
- Устанавливаем необходимую раскладку.
Добавить новую раскладку можно в том же разделе.
Как поменять раскладку клавиатуры на Макбуке
Пользователь, перешедший с Виндовс на Мак впервые, не сможет поменять раскладку привычным ему сочетанием клавиш. Для этой ОС по умолчанию заданы иные комбинации:
- «Control» + «Пробел»;
- «Command» + «Пробел».
Для из замены необходимо:
- Зайти в «Настройки»;
- Выбрать «Язык и регионы»;
- Нажать на «Настройки клавиатуры»;
- Перейти в раздел «Сочетание клавиш»;
- Задать необходимое сочетание клавиш на вкладке «Источник ввода».
Разобравшись в том, как поменять раскладку клавиатуры на Макбуке, можно подводить жирную черту под этой статьёй. Конечно, существует ещё масса прочих ОС, однако, их вклад в общее количества весьма незначителен.
Друзья, если вы заметили на сайте какой-нибудь баг, то напишите об этом в комментариях или отправьте сообщение на почту через
контакты, и мы его исправим.
А также мы будем рады услышать ваши пожелания, если вам по какой-то причине неудобно пользоваться сайтом.
Не будьте равнодушными к проекту. Спасибо! 
Понравилась статья?
Нам очень приятно! Не могли бы вы поделиться этой статьей с друзьями? А также мы будем рады, если вы оставите комментарий.
Обещаем исправиться! Если вам есть, чем дополнить статью, напишите об этом в комментариях. А также будем благодарны за конструктивную критику. Спасибо!
Содержание
- Смена языковой раскладки в Виндовс 10
- Windows 10 (версия 1809)
- Windows 10 (версия 1803)
- Windows 10 (до версии 1803)
- Дополнительно
- Заключение
- Вопросы и ответы
«Десятка», будучи последней версией Windows, обновляется довольно активно, и у этого есть как достоинства, так и недостатки. Говоря о последних, нельзя не отметить тот факт, что в попытке привести операционную систему к единому стилю, разработчики из Microsoft часто меняют не только внешний вид некоторых ее компонентов и элементов управления, но и просто перемещают их в другое место (например, из «Панели управления» в «Параметры»). Подобные изменения, причем уже в третий раз менее чем за год, затронули и средство переключения раскладки, отыскать которое сейчас не так-то просто. Мы же расскажем не только о том, где его найти, но и как настроить под свои нужды.
Читайте также: Изменение языка ввода в Windows 10
На момент написания данной статьи, на компьютерах большинства пользователей «десятки» установлена одна из двух ее версий – 1809 или 1803. Обе они вышли в 2018 году, с разницей буквально в полгода, поэтому назначение комбинации клавиш для переключения раскладки в них осуществляется по схожему алгоритму, но все же не без нюансов. А вот в прошлогодних версиях ОС, то есть до 1803, все делается совсем иначе. Далее мы рассмотрим, какие действия требуется выполнить отдельно в двух актуальных версиях Windows 10, а затем и во всех предшествующих им.
Читайте также: Как узнать версию Виндовс 10
Windows 10 (версия 1809)
С выходом масштабного октябрьского обновления операционная система от Майкрософт стала не только более функциональной, но и куда более целостной в плане внешнего вида. Управление большинством ее возможностей осуществляется в «Параметрах», и для настройки переключения раскладки нам потребуется обратиться именно к ним.
- Откройте «Параметры» через меню «Пуск» или нажмите «WIN+I» на клавиатуре.
- Из списка представленных в окне разделов выберите «Устройства».
- В боковом меню перейдите во вкладку «Ввод».
- Пролистайте вниз перечень представленных здесь опций
и перейдите по ссылке «Дополнительные параметры клавиатуры». - Далее выберите пункт «Параметры языковой панели».
- В открывшемся окне, в списке «Действие», нажмите сначала по пункту «Переключить язык ввода» (если до этого он не был выделен), а затем по кнопке «Сменить сочетание клавиш».
- Оказавшись в окне «Изменение сочетания клавиш», в блоке «Смена языка ввода» выберите одну из двух доступных и хорошо всем знакомых комбинаций, после чего нажмите «ОК».
- В предыдущем окне поочередно кликните по кнопкам «Применить» и «ОК», чтобы закрыть его и сохранить заданные вами параметры.
- Внесенные изменения сразу же вступят в силу, после чего вы сможете переключать языковую раскладку посредством установленной комбинации клавиш.
Вот так легко, хотя и отнюдь не интуитивно понятно, настраивается смена раскладки в последней на сегодняшний день (конец 2018 года) версии Виндовс 10. В предшествующих ей все делается более очевидно, о чем и расскажем далее.
Windows 10 (версия 1803)
Решение озвученной в теме нашей сегодняшней задачи в данной версии Виндовс тоже осуществляется в ее «Параметрах», правда, в другом разделе этого компонента ОС.
- Нажмите «WIN+I», чтобы открыть «Параметры», и перейдите к разделу «Время и язык».
- Далее перейдите во вкладку «Регион и язык», расположенную в боковом меню.
- Пролистайте в самый низ перечень доступных в данном окне опций
и перейдите по ссылке «Дополнительные параметры клавиатуры».
- Выполните действия, описанные в пунктах №5-9 предыдущей части статьи.
Если сравнивать с версией 1809, можно смело сказать, что в 1803 расположение раздела, предоставляющего возможность настройки переключения языковой раскладки, было более логичным и понятным. К сожалению, с обновлением об этом можно забыть.
Читайте также: Как обновить Виндовс 10 до версии 1803
Windows 10 (до версии 1803)
В отличие от актуальных «десяток» (по крайней мере, на 2018 год), настройка и управление большинством элементов в версиях до 1803 осуществлялось в «Панели управления». Там же мы с вами можем задать свою комбинацию клавиш для смены языка ввода.
Читайте также: Как открыть «Панель управления» в Виндовс 10
- Откройте «Панель управления». Проще всего это сделать через окно «Выполнить» — нажмите «WIN+R» на клавиатуре, введите команду
«control»без кавычек и нажмите кнопку «ОК» или клавишу «Enter». - Переключитесь на режим просмотра «Значки» и выберите пункт «Язык», либо, если установлен режим просмотра «Категория», перейдите к разделу «Изменение способа ввода».
- Далее, в блоке «Переключение методов ввода» кликните по ссылке «Изменить сочетание клавиш языковой панели».
- В боковой (левой) панели открывшегося окна нажмите по пункту «Дополнительные параметры».
- Выполните действия, описанные в шагах №6-9 части данной статьи «Windows 10 (версия 1809)», рассмотренной нами в первую очередь.
Рассказав о том, как настраивается сочетание клавиш для смены раскладки в старых версиях Виндовс 10 (как бы странно это не звучало), мы все же возьмем на себя смелость порекомендовать вам обновиться, в первую очередь, из соображений безопасности.
Читайте также: Как обновить Windows 10 до последней версии
Дополнительно
К сожалению, заданные нами настройки переключения раскладки в «Параметрах» или «Панели управления» применяются только ко «внутренней» среде операционной системы. На экране блокировки, где для входа в Windows вводится пароль или пин-код, по-прежнему будет использоваться стандартная комбинация клавиш, она же будет установлена для других пользователей ПК, если таковые есть. Изменить такое положение дел можно следующим образом:
- Любым удобным способом откройте «Панель управления».
- Активировав режим просмотра «Мелкие значки», перейдите к разделу «Региональные стандарты».
- В открывшемся окне откройте вкладку «Дополнительно».
- Важно:
Для выполнения дальнейших действий необходимо обладать правами администратора, ниже представлена ссылка на наш материал о том, как их получить в Виндовс 10.
Подробнее: Как получить права администратора в Windows 10
Нажмите по кнопке «Копировать параметры».
- В нижней области окна «Параметры экрана…», которое будет открыто, установите галочки напротив только первого или сразу двух пунктов, расположенных под надписью «Копировать текущие параметры в», после чего нажмите «ОК».
Для закрытия предыдущего окна тоже нажмите «ОК».
Выполнив вышеописанные действия, вы сделаете так, что комбинация клавиш для переключения раскладки, настроенная на предыдущем этапе, будет работать в том числе на экране приветствия (блокировки) и в других учетных записях, если таковые имеются в операционной системе, а также в тех, которые вы будете создать в будущем (при условии, что был отмечен и второй пункт).
Заключение
Теперь вы знаете, как настроить переключение языковой раскладки в Windows 10, независимо от того, установлена ли на вашем компьютере последняя ее версия или одна из предыдущих. Надеемся, эта статья была полезна для вас. Если же по рассмотренной нами теме остались вопросы, смело задавайте их в комментариях ниже.
Многие пользователи при работе на компьютере рано или поздно сталкиваются с проблемой необходимости переключить язык на клавиатуре. Потребность изменять умолчания в большинстве случаев возникает у тех, кто по роду занятий вынужден работать с двумя и более языками. Сегодня существует несколько способов переключения языковой раскладки, поэтому каждый может выбрать наиболее удобный вариант.
Содержание:
- Настройка параметров по умолчанию
- Простые способы переключения
- Панель инструментов
- Переключение при помощи клавиатуры
- Специальные программы
- Видео
Настройка параметров по умолчанию
В настройках персонального компьютера всегда имеются параметры, отвечающие за установку языка по умолчанию. В нашей стране чаще всего начальная настройка компьютера включает два языка — русский и английский. Чтобы посмотреть информацию о том, какой из них установлен, достаточно выполнить следующие действия:
- В левом нижнем углу экрана правой кнопкой мышки нажать «Пуск».
- В раскрывшемся пункте меню выбрать «Панель управления».
- Двойным нажатием мыши открыть вкладку «Языки и региональные стандарты».
Многие не знают, как поменять языковую раскладку на клавиатуре. Для этого необходимо пройти перечисленный выше путь и на вкладке «Общие» изменить параметр ввода по умолчанию. При необходимости всегда можно добавить новый язык. Для этого достаточно на этой же вкладке нажать кнопку «Добавить», отметить необходимый перечень из предлагаемого списка и нажать «Ок».
Простые способы переключения
Сегодня существует не так много способов, при помощи которых можно переключить клавиатуру. Всего можно выделить два основных варианта того, как сменить язык на клавиатуре:
- при помощи мыши;
- при помощи нажатия определенных клавиш на клавиатуре.
Панель инструментов
Если посмотреть на экран монитора, то в нижней правой части экрана можно увидеть языковое меню. На некоторых компьютерах это выглядит как список, состоящий из двух пунктов — RU и EN. В этом случае:
- RU — русский;
- EN — английский.
Для того чтобы сменить используемые при вводе символы, достаточно кликнуть левой кнопкой мыши на индикаторе и выбрать нужный пункт из списка. Если такой значок не виден, то рекомендуется изменить раскладку при помощи нажатия «горячих» клавиш или сменой установок в параметрах.
Как изменить язык ввода в Windows 7.
Переключение при помощи клавиатуры
Пользователям часто необходимо быстро сменить раскладку. Как переключить язык на клавиатуре — знают большинство студентов, так как при оформлении работ у них часто возникает потребность изменить вводимые символы с русского на английский или наоборот.
Переключение на клавиатуре производится путем нажатия определенных сочетаний клавиш. При стандартных настройках в большинстве случаев параметр меняется при одновременном нажатии двух клавиш, сочетание которого зависит от настроек персонального компьютера. По умолчанию наиболее часто используется два варианта:
- Shift+Alt;
- Ctrl+ Alt.
Все кнопки расположены в нижней части клавиатуры в правой и левой ее стороне. Такое сочетание выбрано неслучайно. Именно такие клавиши считаются наиболее удобными для нажатия на клавиатуре. На некоторых персональных компьютерах, как правило, с использованием версии выше ОС 8 для смены раскладки используется нажатие клавиши «Пробел».
Понять, какое сочетание установлено на конкретном компьютере, можно путем пробы и проверки факта смены. Пользователь имеет возможность самостоятельно установить желаемое сочетание клавиш, при нажатии которых в дальнейшем будет меняться тип вводимых символов. Для этого необходимо выполнить следующие действия:
- Правой кнопкой мыши щелкнуть на языковой панели в нижнем правом углу экрана монитора.
- Выбрать из раскрывшегося списка пункт меню «Настройки», нажав на нем правой кнопкой мышки.
- Перейти в раздел «Горячие клавиши» и ввести требуемое сочетание.
В зависимости от типа системы путь для ввода данных о сочетании клавиш для смены языка может различаться. При этом суть производимых действий не меняется. Для того чтобы произвести настройку, необходимо ввести информацию в соответствующий раздел настроек.
Такой способ не очень удобен при работе с количеством языков более двух. В этом случае изменение параметра происходит в четко заданной последовательности. Если пользователь при нажатии клавиш проскочил необходимый, то ему приходиться заново проходить весь путь нажатия клавиш до тех пор, пока он снова не вернется к требуемому языку.
Специальные программы
Сегодня можно установить на компьютер программы, предназначенные для автоматической замены введенного текста. Такие средства очень удобны для тех, кто по роду деятельности вынужден часто переключать языковую раскладку. Если человек при работе не переключил раскладку, то в итоге получается абракадабра.
При установке специальной программы у пользователя отпадет необходимость задумываться о том, произошла ли смена. К такой категории программ относятся:
- Punto Switcher;
- Key Switcher;
- Anetto.
Программа понимает, в какой момент должно произойти переключение языка на клавиатуре, и сама меняет раскладку с русского на английский язык, переводя некорректно введенные символы.
Выбор варианта для смены языковой раскладки зависит от предпочтения конкретного пользователя. При необходимости переключения между двумя языками наиболее простым способом является нажатие определенного сочетания клавиш. При использовании трех и более языков наиболее удобным станет переключение при помощи языковой панели.
Видео
Из видео вы узнаете, как изменить язык клавиатуры.
Знание того, как переключать раскладки клавиатуры, необходимо, если на вашем компьютере несколько клавиатур или вы печатаете на нескольких языках. Вам также может понадобиться изменить раскладку клавиатуры, если некоторые клавиши поменялись местами или перестали работать правильно.
В этом руководстве рассматриваются четыре способа изменения раскладки клавиатуры на компьютерах с Windows 11. Вы также узнаете, как добавлять и удалять раскладки клавиатуры на ПК с Windows.
Изменить раскладку клавиатуры на панели задач
Вы можете изменить раскладку клавиатуры вашего ПК в системном трее на панели задач Windows 11.
Выберите языковую панель в правом нижнем углу панели задач и выберите раскладку клавиатуры.
Не можете найти языковую панель на панели задач вашего ПК? Перейдите в «Настройки» > «Время и язык» > «Ввод» > «Дополнительные параметры клавиатуры» и снимите флажок «Использовать языковую панель рабочего стола, когда она доступна». Это отобразит языковую панель и закрепит ее на панели задач.
Изменение раскладки клавиатуры с помощью сочетаний клавиш
В Windows 11 есть несколько горячих клавиш для изменения раскладки клавиатуры. Используйте эти горячие клавиши, если вы регулярно переключаете раскладки клавиатуры или языки во время набора текста.
Нажатие клавиши Windows + пробел переключает раскладку клавиатуры в Windows 11. Вы должны увидеть изменение раскладки клавиатуры на панели задач на панели задач.
Либо нажмите и удерживайте клавишу Windows, а затем нажмите клавишу пробела. Удерживая нажатой клавишу Windows, выберите предпочтительную раскладку клавиатуры с помощью курсора мыши/сенсорной панели.
Вы также можете использовать комбинацию клавиш Left Alt + Shift, чтобы изменить раскладку клавиатуры вашего компьютера.
Ctrl + Shift — еще один ярлык для изменения раскладки клавиатуры на устройствах с Windows 11.
Изменить раскладку сенсорной клавиатуры
Переключить раскладку сенсорной клавиатуры легко, если вы используете планшет с Windows 11 или ПК с сенсорным экраном.
Коснитесь аббревиатуры языка в правом нижнем углу и выберите новый макет в списке.
Изменить раскладку клавиатуры через настройки Windows
Откройте приложение «Настройки» (клавиша Windows + I) и выполните следующие действия, чтобы изменить раскладку клавиатуры.
- Выберите Время и язык на боковой панели и выберите Ввод.
- Прокрутите страницу вниз и выберите Дополнительные параметры клавиатуры.
- Откройте раскрывающееся меню «Использовать список языков» и выберите нужную раскладку клавиатуры или способ ввода.
Новый метод ввода сразу становится раскладкой клавиатуры по умолчанию для вашего компьютера. Вы можете изменить метод ввода по умолчанию в любое время.
Добавить или удалить раскладки клавиатуры в Windows 11
У вашей клавиатуры незнакомая раскладка? Хотите добавить дополнительные раскладки на клавиатуру? Следуйте приведенным ниже инструкциям, чтобы добавить или удалить раскладки клавиатуры на вашем ПК.
- Откройте приложение «Настройки», выберите «Время и язык» на боковой панели и выберите «Язык и регион».
- Выберите значок с тремя точками на языке в разделе «Язык» и выберите «Параметры языка».
Все установленные клавиатуры для выбранного языка вы найдете в разделе «Клавиатуры».
- Нажмите кнопку Добавить клавиатуру, чтобы добавить к языку новую раскладку клавиатуры.
- Прокрутите список и выберите раскладку клавиатуры, которую хотите добавить.
- Чтобы удалить клавиатуру, выберите ее трехточечный значок меню и выберите «Удалить».
Переключиться на другие раскладки клавиатуры
Windows 11 предлагает гибкие возможности изменения раскладки клавиатуры. Используйте описанные выше методы для переключения клавиатур в приложениях — даже на экране входа. Перезагрузите компьютер или обновите его операционную систему, если у вас возникли проблемы с изменением, добавлением или удалением раскладок клавиатуры.
Хорошо живется англоязычным пользователям Windows – язык на ПК один, и проблем с переключениями между раскладками клавиатуры у них не бывает. А вот юзерам из нашей и других стран приходится непросто…
Сегодня мы поговорим о том, как поменять вводимый язык. Это просто, а при некоторых навыках процесс и вовсе можно автоматизировать.
Содержание
- 1 Способы переключения языка клавиатуры
- 1.1 Автоматическое изменение языка
- 1.2 Через языковую панель
- 1.3 Горячие клавиши (хоткеи)
- 1.4 Используем экранную клавиатуру
- 2 Добавление нового языка ввода в систему
- 3 Настройка хоткеев для переключения языка
- 3.1 Windows 10
- 3.2 Windows 8-8.1
- 3.3 Windows 7
- 4 Что делать если язык не переключается
- 5 Как отключить автоматическое переключение языка
- 6 Заключение
Способы переключения языка клавиатуры
Как правило, для этого используются сочетания клавиш, но и в этом случае есть свои особенности.
Автоматическое изменение языка
Чтобы упростить себе жизнь, можно однократно настроить предпочтения по смене языка, используя для этого особые программы. О некоторых из них мы сейчас поговорим.
Key Switcher
Небольшая и функциональная утилита, поддерживающая автоматический ввод на клавиатуре. Могло бы быть и больше, но по какой-то причине развитие программы остановилось в 2014 году.
Пользователи Windows 10 могут не волноваться – утилита ставится, запускается, и свои функции выполняет. Но! Открыть настройки можно только один раз – если рабочее окно с ними сразу закрыть, приложение больше на попытки их вызова не реагирует, требуется ее перезапуск. Возможно, впрочем, на более «традиционных» LTSC-версиях все будет работать нормально, но это маловероятно. Но основному функционалу это не мешает!
Небольшая проблема – с официального сайта разработчика утилиту уже не скачать. Ссылки битые, как и за счет чего работает сайт – неизвестно. А потому желающим придется использовать сторонние софтверные ресурсы.
Установка программы очень проста. Кликаем по раздобытому файлу установки (продукт бесплатный, никаких «кряков» использовать не нужно) и видим приветственное окно.
Щелкаем по «Далее» и обязательно принимаем условия соглашения. Непонятно, правда, с кем (где разработчик, неизвестно), но формальности нужно соблюсти.
После этого установщик предложит выбрать место инсталляции. Если пользователь в этом не разбирается, разумнее всего будет просто нажать «Далее».
Когда установка программы закончится, при желании можно выбрать пункт Run Key Switcher on Windows logon, чтобы приложение автоматически запускалось вместе с системой, а потом снова нажать на «Далее».
После установки и запуска в трее появится значок в виде российского триколора. Но если пользователь ставит утилиту в системе, где первым на тот момент является белорусский, к примеру, то и флаг будет соответствующий. Программа старая, но умная!
На этом все – попытавшись ввести, к примеру, ghjuhfvvs, пользователь с удивлением обнаружит, что умное приложение само поменяло эту абракадабру на «программы».
Anetto Раскладка
Еще одно «ожившее ископаемое». Последнее обновление датируется где-то серединой «нулевых». Но старость – не помеха.
Утилита предельно простая, очень легкая и бесплатная, но на Windows 10 не работает. Она устанавливается, запускается, но никак не реагирует при огрехах набора текста. Зато пользователям Window 7 устанавливать ее можно смело – в этой системе утилита работает прекрасно.
Как и в случае с Key Switcher, скачивать ее придется через сторонние ресурсы, так как сайта разработчика уже давно нет. Установка программы проста. После клика на файле инсталлятора появится аскетичное окно, где нужно выбрать вариант «Да».
После этого появится непривычно огромное окно, где нужно нажать «Далее».
При необходимости выбрав место установки (предлагаем ничего не менять), снова нажимаем «Далее».
Только после выполнения всех этих действий появится долгожданная кнопка «Установка».
Нажав ее, подождав, и еще разок нажав на «Далее», заканчиваем с этим делом, нажав на «Готово».
Сразу после этого в трее появляется значок программы.
На этом работа пользователя закончена. Утилита автоматически начнет переключать языки при неправильном вводе, а также исправлять регистр клавиатуры при случайно нажатой кнопке Caps Lock.
Конечно, если вам будет удобно, то предлагаем изучить как добавить ярлык программы на рабочий стол или на панель в Windows 10.
Punto Switcher
Еще одна программа с давней и славной историей. Появившись в 2001 году, она, по причине нарастающей популярности, «с потрохами» была перекуплена Яндексом, которому и принадлежит по сей день. В отличие от двух предыдущих приложений, утилита живет, здравствует и развивается, отлично работая на всех ОС от Microsoft, начиная с ныне покойной ХР.
Программа бесплатна и свободно скачивается с сайта Яндекса при нажатии кнопки «Скачать». Чуть ниже есть ссылка на версию для продуктов Apple.
В отличие от обеих вышеописанных программ, «Пунто» радует простотой установки. После двойного клика на скачанном файле тут же запускается инсталлятор, где от пользователя требуется нажать на «Далее». При желании тут же можно поменять место установки, но нужды в этом обычно нет.
После практически мгновенного процесса инсталляции останется лишь нажать на «Готово».
В трее появится иконка программы.
Как ни удивительно, но Яндекс отступил от своего неприятного обыкновения: кроме самого Punto Switcher, в систему больше ничего не устанавливается и никаких «тестов на внимательность» со снятием кучи малозаметных галочек проходить не требуется.
Настраивать программу не нужно – сразу после установки она элегантно превратит zyl… в Яндекс.
Если Вам не понравилась программа, то её всегда можно убрать с вашего компьютера, для этого предлагаем прочитать статью о том, как полностью удалить программу с компьютера.
Через языковую панель
Здесь все максимально просто. В правой части панели задач, то есть во все том же трее, можно увидеть, какой используется язык на клавиатуре.
На «Десятке» и «Восьмерке» это РУС (русский язык), ENG (английский язык), или что-то иное, в зависимости от используемой раскладки клавиатуры. На Windows 7 и более ранних – RU, ENG и т.д. Нужно навести курсор на эту аббревиатуру, щелкнуть по ней левой клавишей мыши и выбрать требуемый вариант.
Горячие клавиши (хоткеи)
В зависимости от системы, раскладки клавиатуры, модели ноутбука и «родного» программного обеспечения (на некоторых моделях HP, Леново, Asus можно создавать собственные сочетания), для переключений могут использоваться различные комбинации клавиш. Рассмотрим наиболее популярные.
Предлагаем вам изучить как подключить проводную и беспроводную клавиатуру и мышь к компьютеру.
Самый традиционный вариант, по умолчанию используемый в Windows – ALT-SHIFT.
Более опытные пользователи самостоятельно предпочитают использовать сочетание клавиш CTRL-SHIFT.
Еще одним стандартом Windows, работающим вне зависимости от настроек иных сочетаний, является Win-SPACE.
Кроме того, Microsoft в сборках Insider Preview использует вариант с тильдой (она же буква Ё в русской раскладке).
Используем экранную клавиатуру
Людям с ограниченными возможностями может быть удобнее экранная клавиатура. Для ее вызова нужно последовательно зажать клавиши Win, Ctrl и английскую О (вне зависимости от раскладки).
После этого на экране появится окно.
Чтобы поменять язык ввода, при помощи мыши нажимаем на Win и пробел.
Предлагаем познакомиться со статьёй, где вы узнаете про другие горячие клавиши для компьютера.
Добавление нового языка ввода в систему
Может возникнуть ситуация, связанная с переездом в другую страну или лингвистическими успехами пользователя, когда требуется добавить одну или несколько новых раскладок в систему.
Увы, обладателям Window 8-10 Single language этот пункт можно смело пропускать. Microsoft полностью заблокировала возможность установки дополнительных языковых пакетов на эти версии, так что единственный выход в этом случае – или покупка «полноценной» системы, или же переустановка.
Обладателям иных редакций нужно левой клавишей мыши кликнуть по языковой аббревиатуре в трее, а затем выбрать пункт «Настройки языка».
Откроется окно, в средней нижней части которого есть пункт «Добавление языка».
После нажатия на него откроется новое окно с полем ввода/поиска, при помощи которого можно отыскать требуемый пользователю язык.
Предположим, мы решили добавить белорусский язык.
Полностью вводить в поисковую строку название не пришлось – уже после ввода четырех букв система нашла требуемый вариант. Выделяем пункт «Беларуская», кликнув по нему левой кнопкой мыши, а затем жмем на «Далее».
Во вновь открывшемся окне, где система услужливо предупредит об объеме скачиваемого пакета, нужно нажать на кнопку «Установить». Нужный файл будет автоматически скачан и установлен, после чего в списке языковой панели появится еще один вариант раскладки.
Аналогичным образом можно поставить хоть украинский язык, хоть китайский.
Настройка хоткеев для переключения языка
Общий принцип одинаков, но в разных версиях ОС есть свои нюансы, связанные с особенностями интерфейса.
Windows 10
Сперва рассмотрим, как это делается в Windows 10. Для начала нужно кликнуть по кнопке «Пуск» и выбрать пункт «Параметры».
В открывшемся окне нужно выбрать пункт «Время и язык».
В правой части следующего окошка нас интересует пункт «Язык».
Нажав на него и перейдя в следующий пункт, выбираем «Клавиатура».
В одноименном окне выбираем строку «Сочетания клавиш для…».
А здесь нас интересует только «Сменить сочетание…».
И лишь после всех этих действий откроется окно, где можно выбрать нужное сочетание клавиш, подтвердив свой выбор нажатием на ОК.
На старых сборках «десятки» все это можно было сделать куда проще, используя классическую панель управления, но впоследствии разработчики начали все «перетаскивать» в новые «Параметры».
Если пользователь хочет, чтобы раскладку меняла одна кнопка, нужно выбрать пункт «Ё или знак ударения». В других ОС все делается аналогично.
Кроме того в параметрах можно изменить цвет Панели задач, читайте в статье “Как сделать прозрачную Панель задач в Windows 10” как это сделать.
Windows 8-8.1
Чтобы добраться до необходимых настроек, нужно сперва левой кнопкой мыши щелкнуть по языковой панели в трее и выбрать там «Настройки языка».
Откроется окно, где нам нужны «Дополнительные параметры».
Там нас встретит уже знакомый пункт «Изменить сочетания клавиш…», после выбора которого прочие настройки компьютера аналогичны тем, что описаны в графе о «десятке».
Windows 7
В «Семерке» все эти операции выполняются значительно проще. Жмем правой кнопкой мыши по аббревиатуре используемой раскладки в панели задач. В выпавшем контекстном меню нужно выбрать пункт «Параметры».
В открывшемся окне выбираем вкладку «Переключение клавиатуры» и «Сменить сочетания…».
Дальше нажатие определенных клавиш выбирается аналогично описанным выше способам.
Что делать если язык не переключается
Как правило, проблем с переключением языка ввода в Windows не бывает. Если же такое случилось, вот стандартный план действий:
- Используйте все вышеописанные методики – хоть одна, да должна помочь;
- измените сочетания клавиш для переключения языка – в инсайдерских сборках Windows 10 часто не работает ни одно, за исключением клавиши ~;
- не помешает «переткнуть» мышь и клавиатуру;
- если есть возможность, необходимо подключить к компьютеру заведомо исправную клавиатуру – от механических неисправностей не застрахован никто.
Если и это не помогает, пора перезагрузить устройство. В случае, если после этого проблема сохранилась, нужно проверять работоспособность утилиты, отвечающей за переключения клавиатуры. Для этого нажимаем клавиши Win и R.
В появившееся поле вставляем строку ctfmon.exe, скопировав ее из этого текста, после чего нажимаем ОК.
Проверяем, работает ли переключение языка. Если «да», то пора переходить к более решительным действиям. Такой симптом показывает, что системная утилита по каким-то причинам исчезла из автозагрузки. Чтобы вернуть беглянку, снова нажимаем на Win&R, после чего в появившуюся строку запуска вводим текст regedit, скопировав его отсюда.
Эти действия выполняем очень осторожно! Если не уверены в своих действиях, лучше дать разобраться с этой проблемой профильному специалисту.
В открывшемся редакторе нужно перейти по пути:
HKEY_LOCAL_MACHINE/Software/Microsoft/Windows/CurrentVersion/Run
На любой свободной части в правой стороне кликаем правой клавишей мыши и выбираем «Создать-Строковый параметр».
В ТОЧНОСТИ копируем текст отсюда (вместе с кавычками и прочим):
”ctfmon”=”CTFMON.EXE”
После чего создаем параметр, вставив эту строку в соответствующее поле.
После этого остается лишь перезагрузить систему и радоваться нормальной работе переключения раскладки.
Как отключить автоматическое переключение языка
Нетрудно представить себе простую ситуацию. Пользователь работает в Word, к примеру, потом заходит в «Хром» и, чтобы набрать адрес в строке, переключается на английский язык. Потом снова заходит в Ворд, начинает печатать и… с раздражением обнаруживает, что написанное придется стирать – язык ведь переключился автоматически для всех приложений!
Ситуаций, вредных для нервной системы, можно избежать. Для этого, в зависимости от использованной системы, необходимо добраться до пункта в настройках языка, где выше мы учились менять сочетания хоткеев для переключения раскладки. Инструкция для разных ОС практически одна, но есть особенности.
Сперва – пример для Windows 10.
Для Windows 8-8.1.
В обоих случаях нас интересует пункт меню «Позволить выбирать метод ввода…». Нужно поставить в нем галочку, после чего система автоматически будет запоминать, в каком приложении какой язык ввода использовался. Очень удобно!
А вот пользователям Windows 7 повезло. В ней раскладка клавиатуры изначально запоминается для каждого приложения в отдельности, так что настраивать ничего не придется.
Заключение
Прочитав эту статью внимательно, вы могли узнать следующее:
- Как, используя программы Key Switcher, Anetto Раскладка и Punto Switcher, перестать беспокоиться о ручном переключении и перестать набирать абракадабру;
- как правильно использовать языковую панель и экранную клавиатуру;
- какие существуют хоткеи для переключения раскладки, и как их можно назначать самостоятельно;
- как заставить систему запоминать способы ввода для каждой программы в отдельности;
- что делать, если язык не переключается.
Также внимательный пользователь узнал, как можно самостоятельно добавить новый язык в систему, когда этого сделать не получится.
Windows, Windows 10, Windows 7, Windows 8, Windows Server, Windows Vista, Windows XP
- 27.03.2021
- 80 069
- 10
- 59
- 53
- 6
- Содержание статьи
- Установка горячих клавиш для смены языка
- Смена комбинации клавиш для смены языка на блокировочном экране
- Горячие клавиши для быстрого запуска приложений
- Переназначение неработающих кнопок
- Отключение ненужных клавиш
- Комментарии к статье ( 10 шт )
- Добавить комментарий
Здравствуйте, уважаемые читатели. Для вас я подготовил статью о том, как переназначить клавиши на клавиатуре Windows 10. В отличие от более ранних версий операционной системы, стандартные возможности «десятки» на этот счет ограничены. Но я нашел несколько простых способов решения данной задачи.
Вы не знаете, зачем вообще это может понадобиться? Ниже я описал причины, которые помогут вам убедиться в полезности переназначения клавиатуры.
Установка горячих клавиш для смены языка
Чтобы поменять клавиши переключения раскладки, следуйте этой инструкции:
- Через меню «Пуск», войдите в Параметры.
- Выберите раздел «Время и язык».
- Кликните по расположенной слева вкладке «Язык».
- На этой вкладке найдите иконку клавиатуры, и нажмите на неё.
- В следующем окне выберите «Сочетания клавиш для языков ввода».
- В появившемся окне, убедитесь, что выбрана строка «Переключить язык ввода» и нажмите кнопку «Сменить сочетания клавиш».
- Далее в первой колонке «Смена языка ввода» необходимо переместить отметку на удобные для Вас клавиши переключения языка ввода;
- В завершение нажмите кнопки «ОК» и сохранить» на всех открытых окнах.
Почему мы ничего не меняли во второй колонке «Смена раскладки клавиатуры»? Потому что она может потребоваться только при добавлении сенсорной и расширенной клавиатуры.
Смена комбинации клавиш для смены языка на блокировочном экране
Вышеописанная настройка действует только в открытой учетной записи, а на экране блокировки (где мы вводим пароль, чтобы в нее войти) — нет. Чтобы и на нем заменить сочетание клавиш, выполните следующее:
- Повторите шаги 1-3 из предыдущей инструкции.
- Справа щелкните по надписи «Административные языковые параметры»
- Кликните по кнопке «Копировать параметры…»
- Внизу поставьте галочки напротив обеих строчек.
- Нажмите кнопку «ОК» для закрытия окна с параметрами смены языка.
Горячие клавиши для быстрого запуска приложений
В «десятке» без сторонних программ можно не только поменять сочетание клавиш для переключения языка, но и задать комбинацию для быстрого открытия того или иного приложения. Для этого:
- Сделайте ярлык нужной программы на рабочем столе. Для этого щелкните по соответствующему файлу с расширением .exe правой кнопкой мыши, наведите курсор на строку «Отправить» и выберите необходимый пункт.
- Теперь кликните правую кнопку мыши уже по ярлыку на рабочем столе и откройте «Свойства».
- Перейдите на закладку «Ярлык». В поле «Быстрый вызов» введите удобную для вас клавишу. Учтите, что большинство из них будет использоваться в сочетании с комбинацией Ctrl + Alt — то есть, выбрав условно клавишу 7, вам придется в итоге нажать Ctrl + Alt + 7.
Переназначение неработающих кнопок
Эта задача требует более глубокой настройки, нежели предыдущие. Для ее выполнения необходимо создавать новые разделы в реестре системы и задавать им определенные параметры. Не будем усложнять себе жизнь, а воспользуемся утилитой MapKeyboard, которая сделает все за нас. Она не нуждается в установке, то есть вам следует её скачать по этой ссылке, и запустить от имени администратора.
Прежде, чем приступать к переназначению, решите, какие функциональные клавиши заменят те, которые отпали или не работают. Логично, что ими должны быть редко используемые, например, Scroll Lock, Insert, Pause (Break), End, Home, Page Up и Down, а также блок цифр справа вместе с кнопкой Num Lock.
Переходим к действию:
- Интерфейс приложения представлен в виде виртуальной клавиатуры.
Первой на ней нажмите ту кнопку, которая заменит отсутствующую. Внизу есть поле «Remap selected key to» (в переводе с англ. — переназначить выбранную клавишу на…). Нажмите по ней, чтобы увидеть список клавиш и выберите из него ту, что заменит выбранная на предыдущем шаге. - Таким же путем, при необходимости, замените другие неработающие кнопки.
- Когда закончите, в правом нижнем углу клавиатуры нажмите кнопку «Save Layout».
- Всплывет окошко, требующее перезагрузки системы для вступления изменений в силу. Нажмите «Да».
Если вы решите вернуть раскладку в прежнее состояние, в той же утилите произведите такую процедуру:
- Нажмите внизу виртуальной клавиатуры кнопку «Reset keyboard layout».
- Всплывет диалоговое окно, где нужно согласиться на возвращение раскладки в былое состояние.
- Затем появится еще одно окошко, предупреждающее о необходимости перезапуска системы, чтобы подействовали изменения. Соглашаемся и перезагружаем компьютер. Когда компьютер включится заново, раскладка клавиатуры будет прежней.
Отключение ненужных клавиш
Есть клавиши, которыми вы не пользуетесь? Отключите их, чтобы не мешали. Это возможно с помощью другой утилиты SharpKeys, которая, как и упомянутая выше, не требует установки. Скачать данную программу можно с её страницы на github.
Чтобы выключить неиспользуемые кнопки, следуйте данной инструкции:
- После запуска программы, нажмите внизу внизу «Add».
- Перед вами предстанут два списка: слева те клавиши, которые нужно переназначить, а справа — те, на которые мы их будем менять. В левом списке выберите ненужную клавишу, допустим, «Function: F1». В правом нажмите строку «Turn Key Off».
- Подтвердите решение кнопкой «ОК».

 если вам будет предложено ввести пароль администратора или подтверждение, введите его или подтвердите пароль.
если вам будет предложено ввести пароль администратора или подтверждение, введите его или подтвердите пароль.