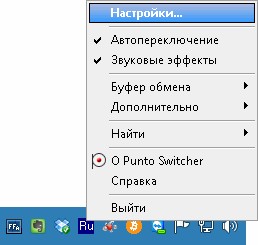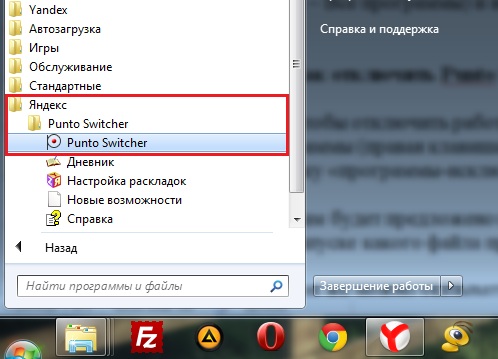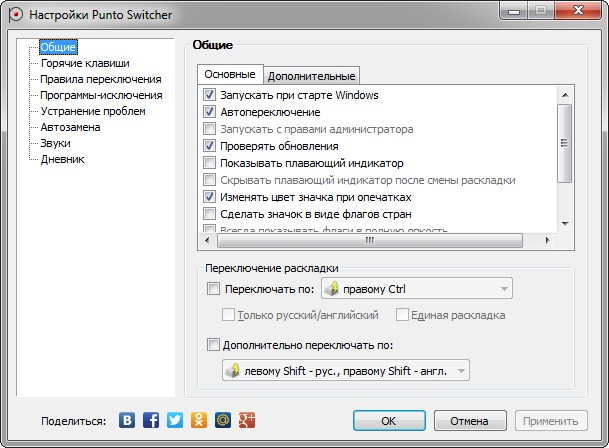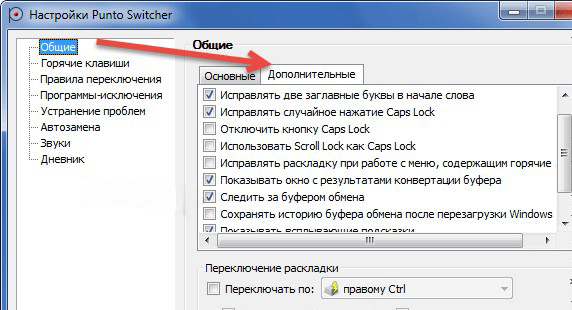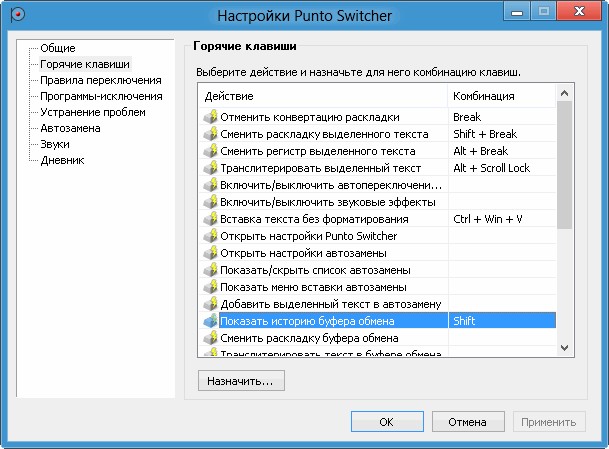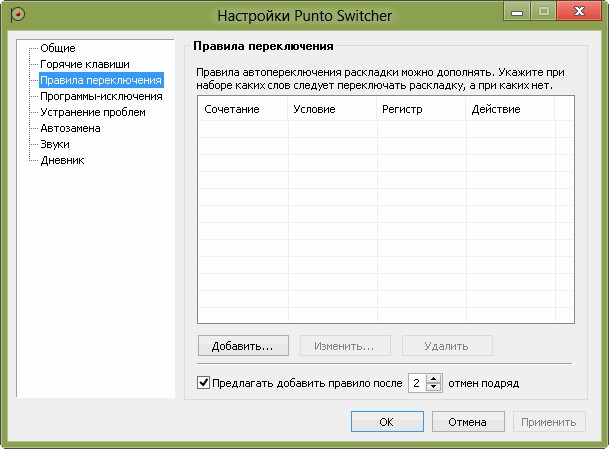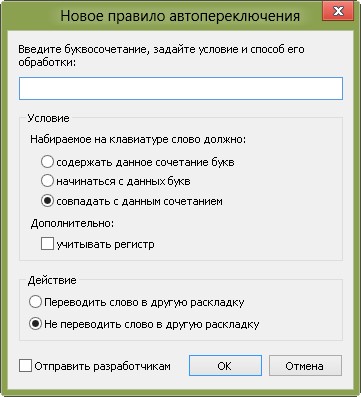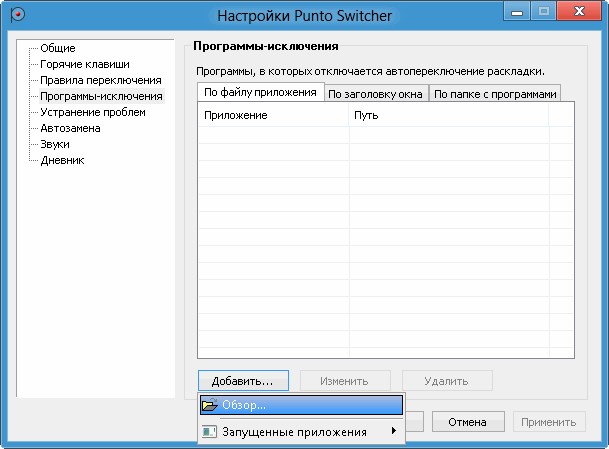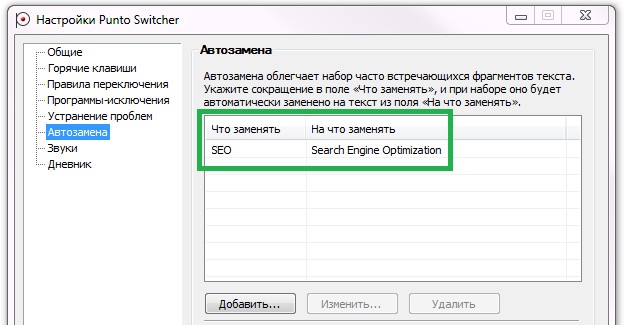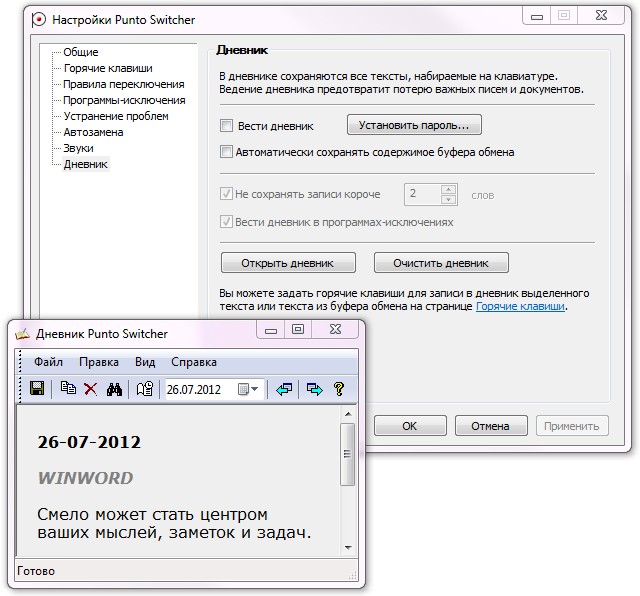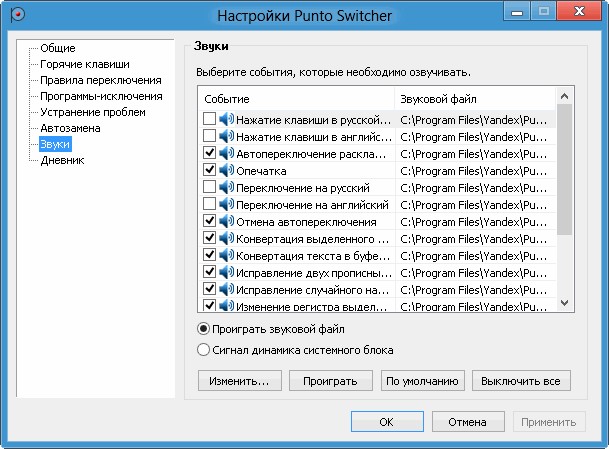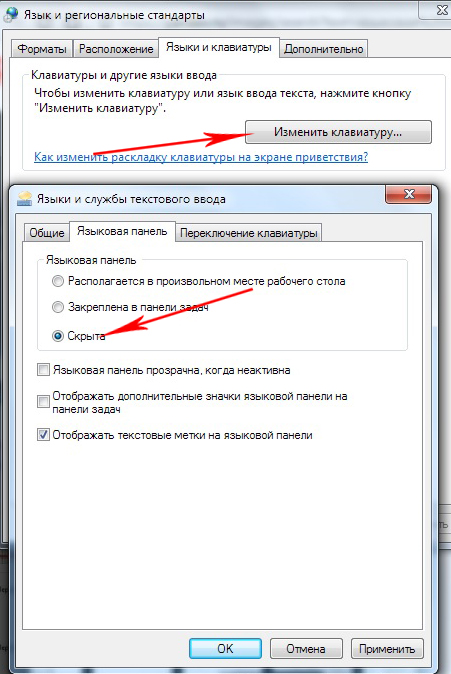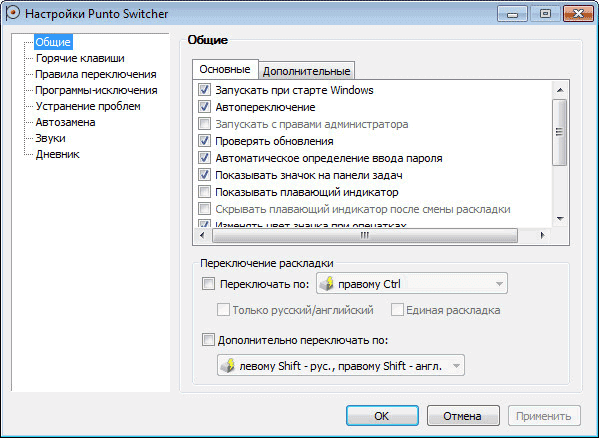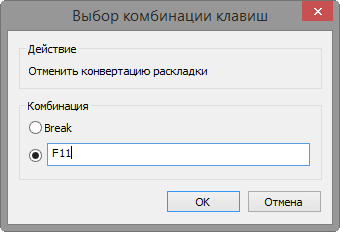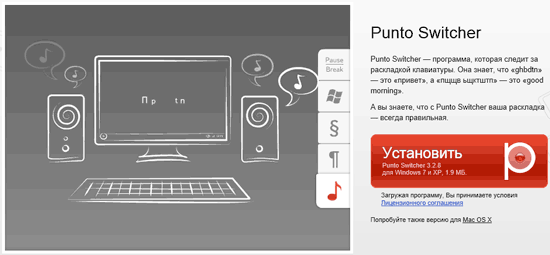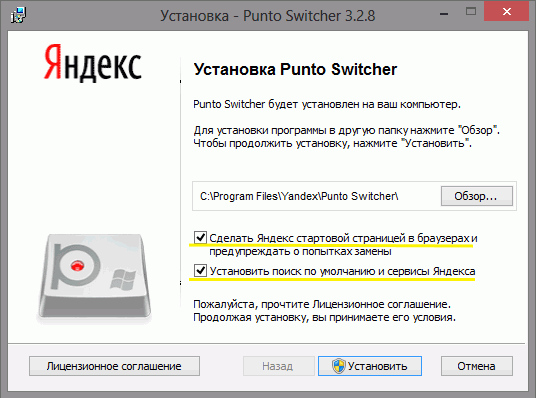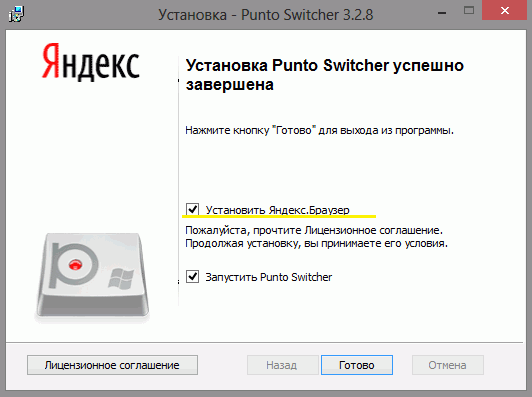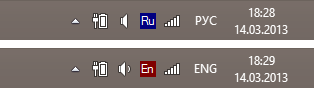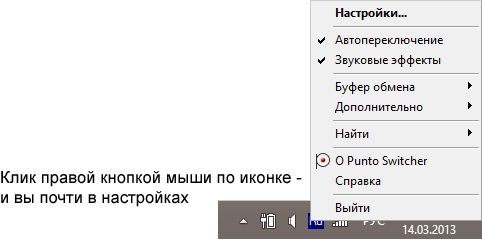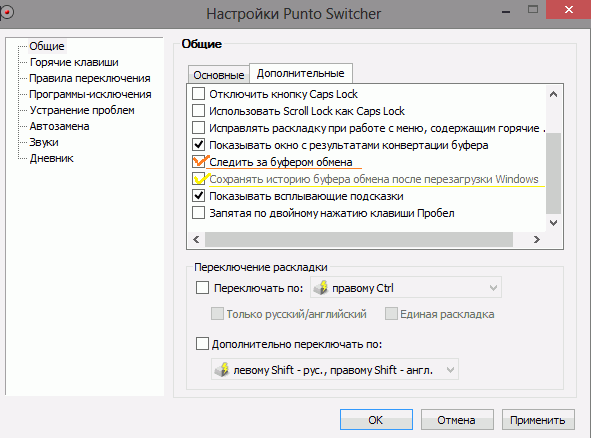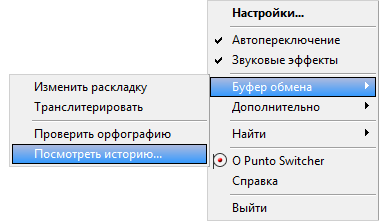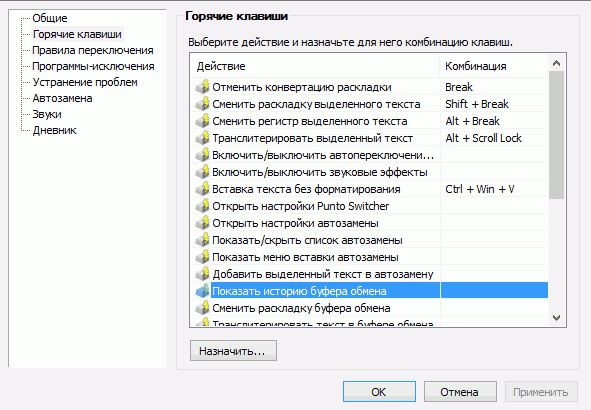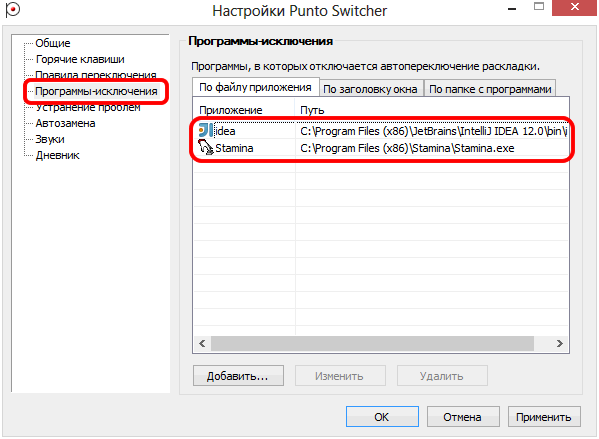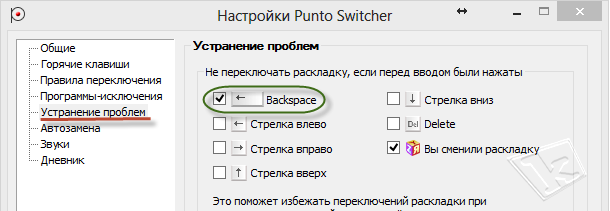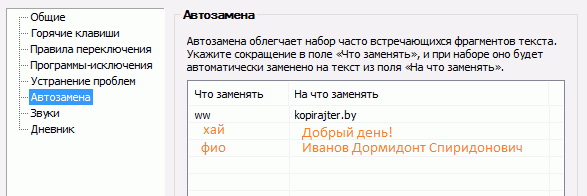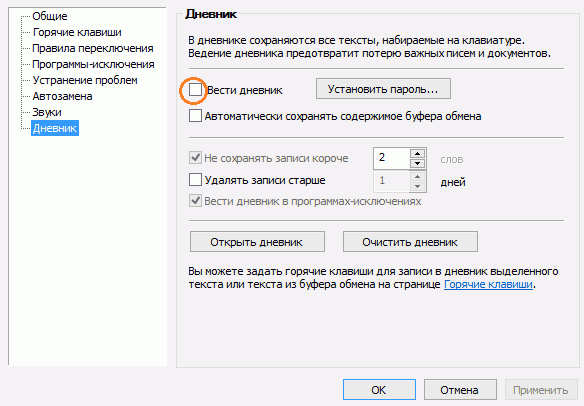Содержание
- Установка Punto Switcher
- Как пользоваться Punto Switcher
- Настройки Punto Switcher
- Раздел Горячие клавиши
- Раздел Программы-исключения
- Раздел Автозамена
- Дополнительный язык в Punto Switcher
В этой статье поговорим об удобном переключателе раскладки клавиатуры, — о бесплатной популярной программе Punto Switcher.
Удобство использования этой программы можно оценить практически сразу же после ее установки и начала печатания текста, особенно, возможно, тем, кто печатает текст слепым методом, т.е. быстро.

Т.е. при обычном наборе текста (без использования этой программы), если мы, например, пишем текст на нужном нам языке, то нам сначала нужно в Панели задач, либо с помощью дополнительной комбинации горячих клавиш, переключиться на нужный нам язык, проследить что мы действительно переключились на него и только после этого набирать нужный текст.
Программа Punto Switcher решает это неудобство тем, что сама автоматом переключает раскладку, когда мы только начинаем набирать текст. Достигается это тем, что Punto Switcher учитывает, какие мы набираем символы и если эти комбинации символов не встречаются в словах текущей установленной раскладке клавиатуры, то программа сама автоматически переключит раскладку и заменит уже начатый печататься текст на правильный язык.
Допустим, если бы мы без использования этой программы начали писать фразу: «Добрый день!», но не обратили внимания, что у нас раскладка клавиатуры стояла на английском языке, то у нас получилось бы вот что: “Lj,hsq ltym!”.
Наверное, каждый сталкивался с такой ситуацией: начинаешь писать текст, поднимаешь взгляд с клавиатуры на монитор, чтобы посмотреть на текст и видишь, что пишешь то на другом языке. Тогда приходится стирать все, переключать клавиатуру и печатать заново. Немного досадно, правда?!
С Punto Switcher таких проблем нет. И, кроме этого, в программе есть еще и дополнительные функции, такие как смена раскладки символов в уже введенном тексте, автозамена коротких фраз на более длинные, дневник и т.д. Некоторые из функций рассмотрим далее.
Начнем с установки программы.
Установка Punto Switcher
Заходим на сайт этой программы и скачиваем ее к себе на компьютер, нажав на кнопку Скачать:
Кстати, об основных возможностях Punto Switcher хорошо и наглядно показано справа от этой кнопки скачивания в интерактивном меню.
Итак, запускаем скачанный установочный файл. Далее начнется процесс установки. Он очень простой, но с выходом новых версий разработчики могут его немного видоизменить. На момент написания статьи интерфейс установки был следующий:
В первом окне показывается, где на компьютере будет установлена данная программа. Здесь можно ничего не менять. И здесь же предлагается сделать выбор на счет стартовой страницы и поиска.
Мне лично эти дополнения не нужны, поэтому галочки убираю (если Вам нужны, можете галочки оставить). Жмем Установить:
Яндекс Баром тоже не пользуюсь, поэтому галочку не ставлю. Но, если хотите посмотреть что это такое, то оставьте. В таком случае специальная панелька от Яндекса, которую можно в дальнейшем отключить, будет добавлена в браузер.
Оставляем галочку на запуске Punto Switcher и жмем Готово:
О том, что программа запущена, будет свидетельствовать значок в Панели задач:
В дальнейшем, если вдруг выйдем из программы, заново ее можно запустить через меню Пуск, как показано на снимке:
Как пользоваться Punto Switcher
Дальше я объясню, как пользоваться Punto Switcher если не менять основные настройки программы, которые для начинающих пользователей в принципе вполне достаточны.
Как я уже говорил в начале статьи, если мы печатаем какой-то текст, то нам даже не нужно самому переключать раскладку клавиатуры, так как программа сама переключит клавиатуру на нужную раскладку, исправив введенное слово. Если же нужно все-таки предварительно включить нужную раскладку, то можно воспользоваться левой кнопкой Ctrl (1):
Но, бывают нестандартные ситуации.
Ситуация 1. Например, Punto Switcher может поменять слово на другую раскладку там, где это нам не нужно.
Это может быть в некоторых случаях, например, когда нам нужно ввести на английском языке где-нибудь на сайте свой логин или пароль, состоящий из хаотичного набора символов.
Так, Punto Switcher может автоматом переключить раскладку, что сделает слово с русскими символами.
В таком случае можно нажать на клавиатуре клавишу Break (2), чтобы отменить автоматическую смену клавиатуры для данного слова. Это вернет набор символов на английском языке, хоть он и хаотичный.

А потом Автоопределение забыли включить.
Или просто Punto Switcher у нас не была запущена, а мы уже напечатали много текста, не обратив внимания, что пишем не в той раскладке.
В таком случае можно выделить весь этот текст и нажать комбинацию клавиш Shift (3) + Break (2), — при условии, что программа уже запущена, естественно (если была отключена). В результате весь текст будет изменен, как будто написан в другой раскладке.
Ситуация 3. Бывает и другая ситуация. Мы напечатали текст, но потом решили, что некоторые слова в тексте или даже весь текст нам нужно, чтобы он был написан не строчными буквами, а ЗАГЛАВНЫМИ.
Тогда мы можем просто выделить нужный нам текст и нажать комбинацию клавиш Alt (4) + Break (2). Тоже самое касается и случая, если у нас написано ЗАГЛАВНЫМИ, а нам нужно перевести в строчные.
Настройки Punto Switcher
Программу Punto Switcher можно дополнительно поднастраивать под свои нужны. Там все достаточно просто и понятно, поэтому обо всех настройках писать, думаю, нет особого смысла (можно и самостоятельно разобраться или просто оставить все как есть и пользоваться настройками, которые стоят по умолчанию).
Обращу лишь внимание на некоторые настройки, которые некоторым пользователям все же могут пригодиться.
В Панели задач на значке программы нажимаем правой кнопкой мыши и переходим в Настройки:
Раздел Горячие клавиши
В этом разделе можно назначить горячие клавиши для быстрого выполнения какой-либо операции. Первые три действия мы уже рассматривали выше. Если не устраивают приведенные клавиши для осуществления задачи, то в этом разделе их можно поменять, а также добавить новые для других необходимых нам действий.
Вот, к примеру, следующая приведенная функция, это: Транслитерировать выделенный текст. О транслитерации текста мы уже говорили в отдельной статье на эту тему, так что при желании можно посмотреть, что это такое.
Допустим, нам не подходит для запоминания комбинация этих клавиш. Поменяем ее на более подходящую:
Когда вводим новые клавиши, нужно их нажимать на клавиатуре одновременно, и они сами пропишутся в этом новом поле выбора комбинации клавиш.
Раздел Программы-исключения
В этом разделе можно указать для каких программ мы не хотим, чтобы срабатывало автопереключение, т.е. чтобы Punto Switcher не переключала раскладку автоматически. У меня, таким образом, указана специальная программа, в которой я создаю и храню логины и пароли:
Раздел Автозамена
Довольно таки ценная функция, особенно когда мы пишем часто одни и те же предложения или словосочетания.
Может быть, электронные письма другу у нас всегда начинаются фразой: «Привет, Константин!».
Здесь мы можем указать, например, любое короткое слово или буквы, которые будут у нас ассоциироваться с нужной нам более длинной фразой:
Теперь, при написании письма мы можем просто написать нужную короткую фразу, появится всплывающая полная фраза для этой короткой автозамены:
Жмем Enter для автозамены. Готово!
Дополнительный язык в Punto Switcher
Некоторым пользователям бывает необходимо добавить дополнительный язык раскладки клавиатуры, например, украинский язык.
Для этого нажимаем правой кнопкой мыши на значок Punto Switcher, выбираем Дополнительно -> Системные свойства:
Выбираем в списке Украинский язык:
Украинский язык добавлен! Остается нажать Применить и Ок:
В результате можно увидеть, что добавился выбор Украинского языка:
Остальными настройками в программе Punto Switcher пока не пользуюсь, — не вижу для себя их особой необходимости. Но, возможно в Вашем случае, что-то и пригодится. Например, это может быть Дневник, который сохранять все, что мы пишем на компьютере, если, конечно, мы его включим в настройках для такой задачи.
В общем, посмотрите по остальным настройкам самостоятельно. Если не разберетесь, — пишите в комментариях, — обсудим.
Punto Switcher — это программа, которая создана специально для автоматической раскладки клавиатуры. Она поможет подобрать удобные горячие клавиши для переключения на другие языки; с ее помощью вы сумеете без хлопот создать списки автозамены — примерно такие, какие разрешено создавать в Word. Кстати, я уже писал статью про эту программу, но сегодня мы сделаем подробный обзор.
А вот применять их можно будет и в электронной почте, и в браузере (вводя текст в каком-нибудь чате или интернет-дневнике), и в Аське (в ICQ, QIP или иной аналогичной программе).
Конечно, у Punto Switcher имеются свои скользкие места — их надо будет учитывать. И, тем не менее, человеку, однажды начавшему пользоваться этой программой, в дальнейшем уже трудно будет без нее обходиться. Попадая на компьютер, где такой программки нет, — немедленно в этом убеждаешься!
Скачать программу можно здесь: https://punto.yandex.ru/
Сейчас, когда я пишу эти слова, самая свежая версия Punto Switcher имеет номер 3.27. Эта версия нормально работает с Windows ХР, Windows 7 и Vista. Программа добавляет свой значок в системный лоток.
Кроме традиционного обозначения текущей раскладки клавиатуры, когда на значке пишется RU или EN, Punto Switcher может показывать нам флажки.
Пунто Свитчер и переключение раскладки клавиатуры
Автоматический переключатель клавиатуры умеет делать правильную замену слов, набранных в неверной раскладке. Давайте посмотрим что это.
Щелкнув правой кнопкой мыши по значку Punto Switcher в лотке, вы получите меню программы, а щелкнув левой, увидите список клавиатурных раскладок (такой же, как и в стандартном переключателе) и сможете немедленно отключиться при помощи мышки.
Впрочем, самый смак этой программы как раз в том, что переключать не приходится. Заметив, что вы вводите невозможные в русском или английском языке сочетания букв (всякие «ццц» или «цштвщцы»), программа тут же переделает текст в правильные слова на соответствующем языке.
Заодно произойдет переключение раскладки клавиатуры, чтобы дальше вы набирали текст уже на правильном языке.
Если вы работаете в Word, то переделанное слово сразу же получит атрибут соответствующего языка так, чтобы вордовская система проверки орфографии не считала данное слово ошибочным.
В программе переключателя клавиатуры пока все эти действия выполняются, вы можете продолжать набирать текст, не обращая ни малейшего внимания на эту суету.
Что делать со звуком переключения
При переключении раскладки программа подает характерный звуковой сигнал, как будто и впрямь что-то этакое переключается.
Обнаружив слово, которого нет в ее словаре, Punto Switcher издает сигнал другого рода, что-то вроде аварийного свистка (индикатор раскладки в лотке при этом краснеет). То есть программа еще и об ошибках набора будет нас информировать.
При недостатке памяти разработчики советуют подачу свистков запретить, убрав галочку в строке «Разрешить звуки в меню Свитчера» (то есть в контекстном меню значка в трее). Думаю, звуки захотят отключить и те, у кого в компьютере памяти достаточно, но они предпочитают тишину во время работы.
Или те, кто предпочитает во время работы слушать музыку, так что всякие посторонние свистки да щелчки будут им только мешать.
В простых случаях, при автоматическом переключении раскладки клавиатуры как при наборе слов Цштвщцы (Windows), Ыныеуьчет (System) или «ццц» — слово исправляется, и клавиатурная раскладка меняется уже после второй-третьей введенной буквы.
Если слово не было программой исправлено, придется сделать это вручную. Заведует этим делом клавиша Pause или Break (в настройках ее можно изменить). Она принудительно конвертирует последнее набранное слово. Иногда наоборот, конвертируется слово, которое вы не собирались переводить на другой язык, — та же клавиша Pause приведет все в норму.
Накладки такого рода случаются, когда в набранных вами словах есть опечатки, в результате его появляются неразрешенные в данном языке сочетания букв. Слово, которое начинается на «ы», Punto Switcher отказывается считать русским, даже если вы собирались написать русское имя «Федор», но немного промахнулись при вводе первой буквы.
Имейте в виду, что отмена конвертации возможна только сразу после ввода. Если вы поставите курсор после какого-то другого, набранного ранее слова, и затем нажмете Pause или Break, в надежде переделать в нем буквы, ничего не произойдет.
Однако не все потеряно! Punto Switcher сумеет по вашей просьбе переделать любые ранее набранные слова. Для этого надо их выделить и воспользоваться другой комбинацией — Shift-Pause. Выделяете и нажимаете — все переделывается.
В переключателе клавиатуры трудности в определении языка могут возникать и с аббревиатурами которые, как известно, никаким языковым правилам не подчиняются. Буквы «ы» или мягкого знака в них не бывает, зато все остальное — сколько угодно.
Одна программа знает многие распространенные аббревиатуры и переделывает их правильно. Если же в текстах, с которыми вы имеете дело, часто встречаются какие-то специфические, неизвестные программе аббревиатуры, можете добавит их в словарь.
Для этого нужно зайти в «Параметры», перейти на «Грамматику», ввести неправильное слово и попросить всегда переводить его в другую раскладку. Конечно, можно внести в словарь и слово, которое аббревиатурой не является.
При этом можно убрать галочку в строке «Учитывать регистр», чтобы слово исправлялось независимо от того строчные или заглавные буквы вводятся. Можно будет также попросить, чтобы программа переделывала слово, если оно начинается с какого-либо «буквосочетания».
Если текст, над которым вы работаете, не содержит слов на других языках можно отключить автоматическую коррекцию раскладки. В контекстном меню Свитчера есть для этого команда «Выключить». Значок переключателя из Punto Switcher после этого станет серым. Но что особенно приятно, выключение автоматики не помешает нам пользоваться ручным преобразованием по Shift-Break и всеми остальными удобствами программы.
Автоматический переключатель раскладки клавиатуры можно настроить так, что любой язык будет включаться при нажатии той или иной клавиши, например: левый Shift будет включать русскую раскладку, а правый — английскую. Включает такой способ строка «Разрешить», в самом низу страницы общих настроек.
Люди, которым приходится вводить текст на разных языках, устанавливают у себя в системе дополнительные языки, например немецкий. Системный переключатель меняет их по кругу: Русский ► Английский ► Немецкий ► снова Русский.
В этом случае можно попросить пунтовский переключатель работать иначе — переключать только от русского к английскому и обратно. Для этого надо будет пометить строку «Только русский/английский».
Вы, наверное, в курсе того, что система Windows запоминает, в какой клавиатурной раскладке мы работаем в окне каждой из программ. Уйдя из окна программы по каким-то своим делам и потом в него вернувшись, мы получим тот же русский или английский язык, независимо от того, сколько раз переключали раскладку в других программах. Задумано хорошо!
На деле же эта услужливость может оказаться не слишком удобной. Переключатель клавиатуры позволит заблокировать самопроизвольное переключение раскладки при переходах между программами. На странице «Общие» есть для этого строка «Единая раскладка», которую и нужно будет пометить. Тогда включив русскую раскладку скажем, в Ворде, а потом, перейдя в Internet Explorer или Outlook Express, вы и там получите русскую раскладку.
Пунто Свитчер и регистр
Punto Switcher умеет выполнять еще несколько весьма полезных дел. По комбинации Alt-Pause (или Alt-F12) он меняет регистр выделенных слов: строчные буквы станут заглавными, и наоборот.
Конечно, в Ворде есть для этого своя клавиатурная комбинация, еще более удобная, Shift-F3, которая меняет регистр по кругу: все буквы строчные ► Каждое Слово С Заглавной Буквы ► ВСЕ БУКВЫ ПРОПИСНЫЕ. Но воспользоваться ею при написании писем в почтовой программе или редактируя запись в своем онлайновом дневнике вы не сможете.
Тогда как комбинация Alt-Pause всегда будет к вашим услугам. А если в настройках программы это разрешено, то будет исправлять и такие распространенные ошибки, как две прописные буквы в начале слова и случайное нажатие клавиши Caps Lock (кстати, очень полезная штуковина).
Комбинация Alt-Scroll Lock переводит выделенный русский текст в латиницу (транслитерацию). Эта возможность вполне может понадобиться вам, если у вас заведутся заграничные друзья по переписке. Дело в том, что в некоторых заграничных фирмах, где работают наши соотечественники, на компьютерах запрещают устанавливать поддержку любых иностранных языков. Вот тогда вы и напишете им письмо по-русски, а потом peredelaete v transliteratsiyu i otpravite.
Комбинация Alt-Scroll Lock подействует только если выделен текст, написанный русскими буквами. Если выделены слова, написанные латинскими буквами, программа ничего с ними делать не станет. Если же не выделено вообще ничего, то комбинация Alt-Scroll Lock работает иначе: она переделывает в латиницу содержимое буфера.
Скажем, вы написали письмо в почтовой программе или даже в Ворде (чтобы иметь возможность проверить ошибки), выделили его целиком и скопировали. Потом нажимаете Alt-Scroll Lock, вставляете текст в письмо и при вставке получаете свое письмо уже на латинице.
Также в переключателе клавиатуры и мыши возможен и обратный вариант, когда письмо на латинице приходит к вам. Вы вовсе не обязаны мучиться, разбирая vse eti inostrannogo vida zakoryuchki. Иностранного вида «закоруючки» или латиницу переделать в русский текст автоматически можно!
В меню Punto Switcher имеется подменю «Буфер обмена», а в нем — команда «Обратная транслитерация», которая преобразует скопированный в буфер фрагмент из латиницы в кириллицу и покажет нам результат в отдельном окошке.
Хотел бы обратить ваше внимание на команду проверки орфографии в скопированном фрагменте, которая тоже в программе присутствует. Благодаря переключателю раскладки клавиатуры мы сможем проверять текст в любой программе, у которой нет собственной системы проверки орфографии.
Скопируете или вырежете свой текст в карман (Ctrl-C или Ctrl-X), а потом запустите команду «Проверка орфографии».
Для проверки привлекается орфографическая система Ворда (точнее, MS Office) — вам покажут точно такое окошко спеллера, какое вы увидели бы в Ворде, если бы нажали клавишу F7. А значит, проверка будет удобная, качественная, с возможностью заносить слова в словарик, получать варианты правильного написания слова и т. п.
Закончив проверку, Punto Switcher напишет вам, что теперь в буфере находится полностью поправленный текст. И тогда по Ctrl-V вы вставите орфографически грамотное послание.
Все здорово, один только минус: окошко спеллера будет запускаться не мгновенно, а с некоторой задержкой, подчас довольно заметной. Есть программы проверки ошибок, работающие быстрее, но они менее удобны. А вот чтобы и быстро, и удобно — такого пока не встречал.
Возможности Пунто Свитчер
У пунтовской автозамены есть парочка мелких, но чувствительных преимуществ над офисной автозаменой.
Во-первых, введенная вами комбинация букв не зависит от клавиатурной раскладки (изначально в строке «Заменять даже при наборе в другой раскладке» стоит галочка). То есть написав «мо.» или «vj», я получаю один и тот же результат — предложение заменить это сочетание букв на «Microsoft Office».
А во-вторых, Switcher не превращает «мо.» в «Microsoft Office» автоматически — программка только скромненько намекает на такую возможность: над текстом всплывает желтенькая подсказочка со словами «Microsoft Office».
Если нажать Enter, Tab или, как вариант, Пробел, то превращение случится, а если проигнорировать подсказку и продолжать набор, то ничего и не произойдет. Какие именно клавиши подтверждают автозамену, определяется в строке «Замена».
Если вы еще не запомнили какое-то сокращение, вполне можете вставлять соответствующее выражение напрямую — из списка замен. Удобнее всего вызывать список щелчком левой кнопкой мышки по значку Punto Switcher в контекстном меню и щелкнуть по нужной строке для вставки.
Выдачу списка автозамен в такой форме разрешает предпоследняя строка в окне настроек автозамены.
А вы пользуетесь программой Punto Switcher или какой-то другой?
Понравился пост? Нажми любую кнопку:
Рассмотрим, какие возможности нам предоставляет приложение и как настроить Punto Switcher под свои вкусы — воспользуемся гибкими настройками пользователя.
Перед началом работы следует настроить программу.
Где же настройки?
Перед тем как настроить Punto Switcher, нужно как-то попасть в его настройки. Некоторым почему-то кажется, что настройки Свитчер специально прячут от пользователей — совсем нет! Для проникновения в это тайное место нужно в трее системы найти значок приложения. На него нужно навести мышь, нажать правую кнопку. Поверх значка отразится маленькое меню, в котором нужно отыскать строчку «Настройки…». При активировании строки левой мышкой и совершается то, что должно — попадаем в них.
Если на рабочем столе у вас есть ярлык для утилиты, то такое же меню вызывается правой мышкой с ярлыка. Третий вариант — найти настройки через меню «Пуск».
Страницы настроек
Настраивать Пунто Свитчер несложно. Все пользовательские настройки программы сгруппированы по отдельным вкладкам (страницам). Пройдёмся по ним с целью установить в них нужные опции.
Общие
Что можно корректировать в этом окне:
- при включении автозапуска пакет будет стартовать одновременно с Виндовс;
- автопереключение — в зависимости от установки галочки, будет в состоянии «включено» или «выключено»;
- возможно автоопределение ввода пользователем паролей;
- установка срабатывания быстрого переключения по одной из клавиш («Дополнительно переключать по»).
Блок «Дополнительно»
Здесь сосредоточены очень интересные возможности:
- Если в одной из аббревиатур допущена ошибка, то она будет исправлена инструментом «Исправлять аббревиатуры».
- Двойная заглавная будет исправлена с автоотключением клавиши Caps Lock.
- С помощью «Следить за буфером…» можно хранить до тридцати скопированных фрагментов.
- Включение всплывающих подсказок поможет освоить автопереключатель.
- Очень полезной будет возможность отражения в тексте запятой по двойному пробелу.
Горячие клавиши
Само собой разумеется, что эти кнопки предназначены для быстрого общения с приложением. Некоторые уже находятся здесь по умолчанию — но их можно по желанию изменить. Интересна команда «Показать историю…» (здесь для неё установлен Shift). Если в «обычной жизни» буфер запоминает один скопированный эпизод, то в Пунто Свитчер их может быть до тридцати. И с каждым из них можно работать. Присваивайте свои комбинации и пользуйтесь.
Правила переключения
Если при наборе вам не нравится поведение автопереключателя раскладки, то на этой странице можно задать свои.
Добавляется новое по кнопке «Добавить» — вводим сочетание букв, задаём своё условие и режим для его обработки. Подтверждаем — ОК.
Программы-исключения
На этой странице можно сформировать список тех приложений, в которые, по вашему мнению, не должен вмешиваться Свитчер. Особенно это касается игр. Каждая из них добавляется активированием кнопки «Добавить». После чего выбирается из уже запущенных программ или через «Обзор». Можно также добавить путём указания каталога (папки), в которой она находится.
Устранение проблем
Эта страница предназначена для дополнительных условий переключения в сложных ситуациях, а также если используются другие языки, помимо русского и английского. В последнем случае нужно обратиться к разделу «Дополнительно».
Автозамена
С помощью этой фишки можно любому сочетанию клавиш присваивать какой-то текст и затем одним кликом вставлять его.
При появлении в набираемом вами тексте такого сочетания будет появляться подсказка. А при нажатии Энтер, Таб или пробела (как вы выбрали) подсказка переместится в текст.
Дневник
Этот инструмент позволяет сохранять любую набранную информацию в rtf-формате. Есть возможность добавлять в «Горячих клавишах» кнопки (комбинации) для обращения с дневниковыми записями и выделенным текстом.
Здесь доступно следующее:
- ведение дневника (автозапись набираемого) или отказ;
- установка пароля для активации доступа к нему;
- автоматическая запись в дневник данных из буфера;
- нахождение и просмотр сохранённого;
- установление сроков (в днях) для хранения;
- удаление записей.
Просмотр (поиск) дневника осуществляется в календарном диапазоне. Для этого нужно пользоваться командой «Выбрать период» с выпадающим календарём.
ВАЖНО. Для каждой дневниковой записи ведётся отображение даты и приложения, в котором она была набрана. В программах-исключениях дневник продолжает вестись. Ёмкость дневника нигде не указана.
Звуки
Эта страничка позволяет настроить аудиосопровождение программных действий, а также включить или отключить его.
Последние штрихи
В системном трее любого ПК находится стандартный значок для отображения включённого языка. Нужен ли он вам при появлении Пунто? Можно отключить его, сняв соответствующий флаг в его свойствах.
Надеемся, что после прочтения этой статьи настройка Punto Switcher не будет для вас затруднительной.
Оставляйте свои комментарии о своём опыте использования программы.
Punto Switcher — программа для автоматического переключения раскладки клавиатуры. Программа следит за правильностью раскладки клавиатуры при наборе текста на компьютере, а в случае необходимости, автоматически заменяет раскладку клавиатуры.
Многим знакома ситуация, когда при наборе текста на клавиатуре, пользователь забыл поменять раскладку клавиатуры, например, с английского на русский язык. Пользователь вводит слово «привет» думая, что набирает текст в русской раскладке, а на самом деле вводится это слово «ghbdtn» в английской раскладке клавиатуры. Программа Punto Switcher поймет, что пользователь ошибся, и переключится на правильную раскладку клавиатуры.
Содержание:
- Настройки Punto Switcher
- Исправление ошибок при наборе текста в Punto Switcher
- Замена клавиши Break на другую клавишу на ноутбуке
- Изменение регистра, транслитерация, проверка орфографии
- Выводы статьи
Основные возможности бесплатной программы Punto Switcher:
- автоматическое переключение клавиатуры;
- автозамена;
- исправление выделенного текста и текста в буфере обмена;
- звуковое оформление;
- переключение раскладки клавиатуры с помощью горячих клавиш;
- ведение Дневника, в котором сохраняется весь набранный текст;
- сохранение в буфере обмена 30 последних текстов.
В программе Punto Switcher вы можете не только исправлять раскладку и регистр, но и выполнять следующие действия: проверять орфографию, производить транслитерацию, очищать выделенный текст от форматирования и т. д.
При переключении раскладки, и в некоторых других случаях, Пунто Свитчер, подает звуковой сигнал, оповещая вас об этих действиях.
Вы можете скачать бесплатную программу Punto Switcher с официального сайта Яндекса — производителя данного приложения.
Punto Switcher скачать
Далее установите программу на свой компьютер. После завершения установки, вы можете войти в настройки программы для ознакомления с ее возможностями.
Настройки Punto Switcher
Войти в настройки программы Пунто Свитчер можно будет из области уведомлений. После клика правой кнопкой мыши по значку программы, выберите в контекстном меню пункт «Настройки».
После этого будет открыто окно «Настройки Punto Switcher». Настройки программы размещены в нескольких разделах:
- Общие — здесь вы можете настроить общие правила для работы программы.
- Горячие клавиши — вы можете настроить горячие клавиши для более удобного управления программой.
- Правила переключения — здесь вы можете настроить программу, в каких случаях следует переключать раскладку клавиатуры, а в каких это делать не нужно.
- Программы-исключения — вы можете добавить в список программы, в которых нужно будет отключить автоматическое переключение раскладки клавиатуры.
- Устранение проблем — здесь вы можете добавить некоторые дополнительные настройки при возникновении проблем.
- Автозамена — в этом разделе вы можете задать сокращения, которые будут автоматически заменяться полными словами.
- Звуки — здесь расположены настройки озвучивания для действия и событий в программе Punto Switcher.
- Дневник — вы можете сохранить всю текстовую информацию, набранную на клавиатуре.
Подробнее о работе с Дневником Punto Switcher, вы можете прочитать здесь, в специальной статье на моем сайте.
Программа предлагает несколько вариантов горячих клавиш для переключения раскладки. В разделе «Общие» вы можете активировать пункт «Переключать по:», а затем выбрать горячие клавиши для быстрого переключения раскладки клавиатуры. Программа Пунто Свитчер реагирует на быстрые нажатия клавиш для того, чтобы избежать конфликта с обычными системными сочетаниями.
Выполнять какие-либо действия при помощи программы Punto Switcher можно при помощи горячих клавиш, или включая необходимые функции, после клика по значку программы из области уведомлений.
Здесь можно будет быстро изменить некоторые настройки программы: включить или выключить автопереключение, звуковые эффекты, в буфере обмена можно будет: изменить раскладку, транслитерировать, проверить орфографию, посмотреть историю, дополнительно можно будет включить ведение дневника, посмотреть дневник, составить список автозамены, отправить выделенный текст в Twitter, посмотреть системные свойства, преобразовать числа в текст.
При помощи программы вы можете найти необходимую информацию на внешних ресурсах в интернете. Выберите в контекстном меню пункт «Найти», а затем определитесь с местом для поиска нужной информации.
Исправление ошибок при наборе текста в Punto Switcher
При наборе слов, которые имеют невозможные сочетания букв в русском или английском языках, программа Punto Switcher автоматически переключит раскладку клавиатуры. Далее вы будете набирать текст уже на правильном языке.
В более простых случаях программа меняет раскладку после нескольких введенных букв, в более сложных случаях, слово поменяется лишь после полного ввода, после нажатия на пробел.
Вы можете вручную отменить переключение раскладки клавиатуры на последнем введенном слове. Допустим, в русском тексте будут какие-то английские слова, которые программа захочет переделать в русские, или допустили опечатку. Для этого необходимо будет нажать на клавишу «Pause/Break» (Break). Можно также будет выделить текст и изменить язык ввода, при помощи этой очень полезной клавиши. В этом случае, раскладка изменяется также при помощи клавиш «Shift» + «Pause/Break» (Break).
Запомните эту «волшебную» клавишу, она часто будет вас выручать при вводе текста.
- Pause/Break (Break) — с помощью этой клавиши можно будет принудительно изменить язык ввода последнего слова, или выделенного текста.
При вводе аббревиатур, которые не подчиняются правилам, возможны ошибки в переделке данных слов. Вы можете отключить в настройках программы исправление аббревиатур. В разделе «Общие», во вкладке «Дополнительные» можно будет снять флажок напротив пункта «Исправлять аббревиатуры». Впрочем, это делать необязательно, так как при неверно введенной аббревиатуре, вы можете нажать на клавишу «Pause/Break» для того, чтобы исправить это слово.
На многих ноутбуках нет клавиши «Pause/Break». Что делать таким пользователям?
Замена клавиши Break на другую клавишу на ноутбуке
Если на вашем ноутбуке нет клавиши «Pause/Break», то вместо нее Яндекс предлагает использовать клавишу «F11». Вы можете выбрать любые другие клавиши.
В настройках Punto Switcher войдите в раздел «Горячие клавиши». Выделите действие, которое необходимо будет изменить. В нашем случае, это замена клавиши «Break» (Pause/Break). Нажмите на кнопку «Назначить…».
В окне «Выбор комбинации клавиш», активируйте пункт напротив поля ввода, кликните в поле кнопкой мыши, а затем нажмите на клавиатуре на нужную клавишу, или сразу несколько клавиш. После этого нажмите на кнопку «ОК», комбинации клавиш будут изменены.
Вместо клавиши «Break», я выбрал клавишу «F11».
Как видно на этом изображении, я изменил клавишу «Break» на «F11» в настройках горячих клавиш.
Изменение регистра, транслитерация, проверка орфографии
Для изменения регистра программе есть сочетание клавиш «Alt» + «Pause/Break». Вам нужно будет выделить текст, а затем нажать на данные клавиши клавиатуры. В результате, все прописные буквы станут ЗАГЛАВНЫМИ, а заглавные буквы, наоборот прописными.
Для изменения транслитерации, то есть для перевода букв русского текста в латинские буквы, или наоборот, можно будет использовать сочетание клавиш «Alt» + «Scroll Lock». Например, если вам необходимо переделать слово «спасибо» в слово, написанное латинскими буквами «spasibo».
Выделите нужное слово или текст, а затем нажмите на это сочетание клавиш. Выделенный текст будет записан латинскими, или русскими буквами (если производится обратная транслитерация).
Пока нет правил единой русской транслитерации, поэтому переделка текста будет происходить по правилам Яндекса.
С помощью Punto Switcher можно будет проверить орфографию в буфере обмена. Для этого кликните по иконке программы в области уведомлений. В контекстном меню сначала выберите пункт «Буфер обмена», а затем пункт «Проверить орфографию».
Далее будет произведена проверка орфографии с помощью системы MS Word. По завершению проверки, вы получите сообщение, о том, что в буфере обмена находится грамматически выверенный текст.
Теперь вы можете вставить текст из буфера обмена в документ, в свою переписку, или в другое место.
Выводы статьи
Бесплатная программа Punto Switcher от Яндекса, автоматически меняет раскладку клавиатуры, производит исправления в набранном тексте, производит автозамену, транслитерацию, проверку орфографии, сохраняет набранные данные в дневнике.
Похожие публикации:
- Soft4Boost Document Converter — конвертер документов
- Calibre — программа для конвертации, поиска и хранения электронных книг
- Sumatra PDF — бесплатный просмотрщик PDF
- WinDjVu — просмотр файлов формата DjVu
- Как сохранить картинки из Word
К хорошему привыкаешь быстро.
Рассмотрим, как скачать, установить и использовать Пунто Свитчер. Дополнительные возможности утилиты: автозамена, транслитерация и буфер обмена.
Есть такие вещи, наличие которых в своей жизни не замечаешь, и лишь когда они исчезают, понимаешь, что не можешь без них обходиться.
Идеально под это определение подходит, например, зарплатная пластиковая карточка, интернет, жена…
Но сегодня мы поговорим о маленькой, но очень полезной программе для вашего компьютера – Punto Switcher. Она относится к разряду программного обеспечения, что называется «must have».
Punto Switcher – это первая программа, которую я ставлю на свой компьютер после установки операционной системы. И последняя, которую стоит из этой самой системы сносить по той или иной причине.
Итак, кладем руки на клавиатуру и начинаем печатать…
«Ещ иу щк тще ещ иу?» – А, черт! Вы не обучены слепому методу набора на английской раскладке и по привычке уткнулись в клавиатуру, набирая нетленное из Шекспира «To be or not to be?»…
А раскладочка-то была русская… Что обычно приходится делать? Правильно, усиленно работать «Backspace», переключать раскладку и все перепечатывать…
С Punto Switcher всего этого просто бы не случилось – он автоматом конвертирует неизвестное в русском языке «Ещ» в правильное английское «To», переключает раскладку на английскую и проблемы больше нет.
Все, про ручное переключение раскладки можно забыть и полностью сосредоточиться на наборе текста.
Чтобы показать этот пример, мне пришлось Пунто Свитчер отключить – он не дает печатать всякую чепуху, бережет мне нервы и экономит время…
Скачать, установить и настроить Пунто Свитчер.
Я помню, что когда-то давно, когда программа только появилась, она развивалась как самостоятельный проект неизвестных мне энтузиастов (в рекламе принимал участие даже депутат государственной думы РФ).
Корпорация Яндекс быстро разглядела большой потенциал этого некоммерческого продукта и уж с давних пор утилита выходит под их брендом.
Живет утилита по адресу: http://punto.yandex.ru
Скачать Punto Switcher можно бесплатно.
Конечно, делает это крупнейший русскоязычный поисковик не совсем бескорыстно: в связке с бесплатным Пунто Свитчером Яндекс попытается добавить несколько «милых мелочей».
Например, горячее сочетание клавиш «Win+S» – быстрый поиск от Яндекса – бывает очень кстати.
Ну и постарается немного перенастроить «под себя» Ваши браузеры. Например, установит панели и надстройки в браузеры (сейчас это Элементы Яндекса) и самого себя в качестве стартовой страницы и поиск от себя же.
К слову, панели, бары и элементы Яндекса (а он предлагает их для всех популярных браузеров и операционных систем) бывают весьма полезны и упрощают работу в Интернете.
Yandex (впрочем как и Google, и другие поисковики), в борьбе за пользователей и за возможность знать о них все, пытается привязать нас к себе и таким способом тоже.
Впрочем, от многого можно отказаться еще при установке Пунто Свитчера.
При установке утилиты можете снять «галочки», которые Яндекс расставил больше для себя, нежели для нас.
Если же Вы разрешили установку Яндекс. Браузер, то на панели появятся вот такие значки:
Это и есть поселившийся Yandex. Яндекс.Музыка. Яндекс.Браузер.
Если Вы любите Internet Explorer – то это он и есть — IE 10
Мне, например, нравится Opera. И местами Mozilla Firefox.
Допустим, и Вас не интересует новый браузер, Вы можете его удалить. Как удалять программы, мы вспомним в другой статье.
Настройки Punto Switcher
Вскоре Вы уже сможете забыть, сочетаниями каких именно клавиш осуществлять переключение раскладки клавиатуры.
Всегда удивляло нежелание Майкрософта решить эту проблему кардинально, установив в свою операционку функционал, подобный Пунто Свитчер.
В новой Windows 8 вместо традиционных сочетаний для переключения (Shift+Ctrl, Сtrl+Alt и т.д.) предлагается «Win+пробел».
Обнаружить утилиту можно в системном трее: вместо безликих обозначение языков РУС и ENG Punto Switcher устанавливает симпатичную иконку, которая меняет фон в зависимости от активной в данный момент раскладки: у русской раскладки — синий фон, у английской – бордовый.
Или так. Если захотите – значок может быть в виде флага.
Настроек там немало. В Общих на вкладке Дополнительные есть очень полезные:
Одна из возможностей – работать с информацией из буфера обмена Пунто Свитчер.
Это значит, что Punto Switcher готов сохранить для вас пятнадцать последних фрагментов копирований (Windows хранит лишь последние скопированные данные и потеряет их при выключении компьютера или перезагрузке).
Т.е. поставив курсор мыши в документ, можем вставить туда любой фрагмент из истории буфера обмена Punto Switcher.
Доступ к содержимому буфера обмена можно получить, щелкнув правой кнопкой мыши по значку в трее и выбрав «Буфер обмена».
Кстати, обратите внимание, что кроме просмотра истории сразу видны и возможности для работы с ней.
Либо для вызова буфера обмена Вы можете заранее назначить горячие клавиши в настройках.
В настройках «Горячих клавиш» можем как добавить свои комбинации, так и переопределить существующие.
В этих же Горячих клавишах, мы можем сразу познакомиться и с другими замечательными функциями.
Самыми полезными из них могут быть несколько первых.
Допустим, изменить заглавные буквы на прописные, если мы случайно набрали текст с включенной Caps Lock.
Также нам может понадобиться транслитерировать текст. Иногда возникает необходимость написать что-то латиницей… Ну не печатать же русские слова, подбирая для этого английские буквы – за нас и это сделает Punto Switcher.
Кстати, встречали ли Вы иногда, допустим на форумах, комментарии типа: Spasibo. Dumaiu, chto… и, как правило, еще полстраницы текста. Понятно, у человека нет русской клавиатуры… но читать это невозможно. А вот если бы у него был установлен Пунто Свитчер с необходимыми настройками…
В Горячих клавишах видим и комбинацию для вызова еще одной замечательную функции программы – «Сменить раскладку выделенного текста«.
Т.е., если подруга, у которой не стоит Punto Switcher, написала Вам в аське «нечто», не заметив, что не переключила клавиатуру с английского, всегда есть возможность прочесть «это» (конечно, придется скопировать абракадабру в текстовый редактор). Выделяем, жмем Shift+Break… и читаем.
Возможно, Вам захочется ответить ей тем же 🙂 . Но Punto Switcher не даст это сделать, автоматически исправляя набранные в неправильной раскладке слова.
Придется на время его «деактивировать».
Как отключить автопереключение в Пунто Свитчер.
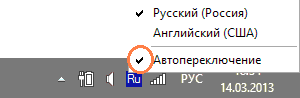
В этом случае значок перестанет быть цветным.
Когда необходимость в этом отпадет — восстановите функцию, вернув галочку.
А если серьезно, зачем же может понадобиться возможность отключать автопереключение?
Бывает например, что незнакомые аббревиатуры на английском программа воспринимает как неизвестное английское слово и немедленно берется это исправлять…
Впрочем, если вы печатаете эту аббревиатуру достаточно часто, стоит внести ее в список исключений утилиты (третий раздел Настроек «Правила переключения»).
Хотя словарь у нее обширный, и, возможно, Вам никогда даже не доведется использовать эту возможность.
В четвертый раздел «Программы-исключения» можно внести приложения, в которых Punto Switcher не будет вмешиваться в процесс.
В 99% случаев необходимости в этой настройке не возникает: в веб-формах браузеров утилита корректно распознает такие поля как «логин» и «пароль» и не исправляет мудреные секретные буквосочетания (ведь «пароль должен состоять из 20 цифр и букв в разном регистре, знаков препинания и еще черт знает чего, иначе мы вас не пустим на наш суперсекретный форум… :)»).
Но для каждого правила, как известно, есть исключения, которые это правило и подтверждают: на нашем компьютере Punto Switcher принудительно отключен в IntelliJ IDEA (среда для разработки приложений на Java) и в лучшем клавиатурном тренажере Stamina.
Пятый раздел « Устранение проблем ». Предлагается настройка: Не переключать раскладку, если перед вводом были нажаты… и предлагаются клавиши.
Не сразу становится понятным, о чем здесь речь.
Моя рекомендация – для начала установить галочку около значка Backspace. Зачем? Это нужно для того, чтобы Пунто Свитчер не сменил раскладку при исправлении окончаний во время редактирования (т.к. он не распознает их в этом языке).
Следующий раздел Автозамена – это одно сплошное удобство! Если есть фраза, которую печатаете часто, есть смысл «привязать» ее на какие-то символы.
У меня на скриншоте видно, что набирая на клавиатуре ww или (русское цц) и нажимая Enter или Tab – я получу «kopirajter.by».
Ну, не знаю, может стоит сюда поместить свои ФИО, название организации, адрес, какую-то подпись… да все, что употребляется часто, а буковок много.
Дневник Пунто Свитчер
Кстати, в Punto Switcher есть еще одна интересная функция.
Она называется «Дневник» и представляет собой ни что иное, как сканер клавиатуры, защищаемый паролем.
Хозяину персонального компьютера, может, она и не к чему.
Но если компьютером пользуются более двух человек, то надо быть осторожным — Ваши тексты могут стать достоянием общественности: так сказать, все что Вы напечатали, может быть использовано против Вас. Со всеми вытекающими из этого последствиями.
Поэтому если Вы, например, любительница виртуальной страсти и у вашего мужа на ноутбуке установлен Punto Switcher, не поленитесь проверить отсутствие «птички» в настройках утилиты по пути «Настройки» — «Дневник» – «Вести дневник», прежде чем начать чат в topface на Facebook.
В жизни мне встретились только два человека, которые снесли Punto Switcher из системы по собственной инициативе. Но это лишь исключения, подтверждающее правило.
А правило следующее: если вас раздражает необходимость постоянного переключения раскладки клавиатуры между установленными языками (обычно это русский и английский), то немедленно устанавливайте Punto Switcher и начинайте пользоваться.
И не забывайте о других возможностях, которые утилита любезно нам предлагает.
Это чудо, как удобно, честное слово!
Жмите кнопки, чтобы поблагодарить автора, улучшить карму и украсить ленту соц.сети.
Другие статьи похожей тематики