Microsoft Windows XP Home Edition Microsoft Windows XP Professional Windows Vista Enterprise 64-bit Edition Windows Vista Home Basic 64-bit Edition Windows Vista Home Premium 64-bit Edition Windows Vista Ultimate 64-bit Edition Windows Vista Business Windows Vista Enterprise Windows Vista Home Basic Windows Vista Home Premium Windows Vista Ultimate Еще…Меньше
Аннотация
В этой статье описано перемещение панели задач из положения по умолчанию. и восстановления ее расположения по умолчанию.
Перемещение панели задачи из положения по умолчанию
Чтобы переместить панель задач из положения по умолчанию внизу экрана к любому другому краю экрана, выполните указанные ниже действия.
-
Щелкните в пустом месте на панели задач.
-
Удерживая нажатой левую кнопку мыши, перетащите указатель в то место экрана, где необходимо расположить панель задач. Например, панель задач можно расположить вертикально у правого края экрана.
-
После перемещения указателя в нужное место экрана отпустите кнопку мыши.
Если в системе Windows 98 или Windows Me не удается переместить панель задач, убедитесь, что включен параметр перемещения. В Windows XP или Windows Vista необходимо убедиться, что параметр Закрепить панель задач отключен. Чтобы проверить состояние панели задач, выполните указанные ниже действия.
-
Нажмите кнопку Пуск, выберите пункт Настройки, а затем — Панель управления.
-
Дважды щелкните элемент Панель задач и меню «Пуск».
-
В Windows ME откройте вкладку Дополнительно и убедитесь, что в списках под заголовками «Меню «Пуск» и «Панель задач» установлен флажок Разрешить перемещение и изменение размера. Если этот флажок не установлен, установите его, нажмите кнопку ОК и закройте окно панели управления. Если этот флажок установлен, нажмите кнопку Отмена и закройте окно панели управления.
-
В Windows XP или Windows Vista откройте вкладку Панель задач и убедитесь, что флажок Закрепить панель задач не установлен. Если этот флажок установлен, снимите его, нажмите кнопку ОК и закройте окно панели управления. Если этот флажок не установлен, нажмите кнопку Отмена и закройте окно панели управления.
-
ПРИМЕЧАНИЕ. Панель задач можно закрепить слева, справа, а также вверху или внизу экрана. Кнопку Пуск или Windows Orb невозможно переместить на панели задач.
Перемещение панели задач в исходное положение
Чтобы переместить панель задач в исходное положение, загрузите компьютер в безопасном режиме. Для этого перезагрузите компьютер, после завершения проверки POST нажмите и удерживайте нажатой клавишу CTRL и выберите безопасный режим в меню загрузки. После перезагрузки компьютера расположение панели задач по умолчанию будет восстановлено.
ПРИМЕЧАНИЕ. Если нажать и удерживать нажатой клавишу CTRL во время загрузки компьютера, может появиться сообщение об ошибке клавиатуры. На это сообщение можно не обращать внимания.
Нужна дополнительная помощь?
В этой статье детально разберём, как переместить панель задач вниз экрана и с какими нюансами при этом можно столкнуться пользователь.
Содержание
- Переместить вниз в Windows 10
- Перемещение панели задач с помощью её настроек
- Видеоинструкция
- Как вернуть панель задач вниз экрана в Windows 7
- Переместить вниз с помощью мышки
- Видеоинструкция для Windows 7
- Переместить вниз с помощью окна “Выполнить”
- Переместить панель задач вниз через “Редактор реестра”
- Как переместить панель задач вниз при помощи “Панели управления”
Переместить вниз в Windows 10
По умолчанию она и так размещается внизу, но пользователь ненароком может переместить её наверх или вовсе установить сбоку. Особенно часто так перемещение получается, если к ПК или ноутбуку подключали второй дисплей и использовали функцию «Расширить рабочий стол». Параметры панели могут попросту сброситься до произвольных.
Как вернуть панель задач вниз экрана в данном случае? Это можно сделать несколькими способами:
- С помощью штатного меню настроек Windows;
- При помощи «перетягивания» курсором мыши.
Перемещение панели задач с помощью её настроек
Самый простой способ разместить панель задач внизу экрана — воспользоваться штатной утилитой.
- Для этого необходимо кликнуть по свободной области, выбрать «Параметры панели» (закреплена она или нет — не имеет никакого значения).
- В открывшемся окне необходимо найти пункт «Размещение панели». Под ним выпадающее меню, где и можно указать, куда пользователю нужно поместить панель на рабочем столе.
После выбора соответствующего пункта положение будет применено автоматически.
А как убрать панель задач вниз, если одновременно подключено 2 дисплея? Перемещение выполняется аналогичным образом. Но нужно учесть, что отдельно сохранять настройки для каждого рабочего стола нельзя. То есть, если выбрать на одном из них размещение внизу, то и на втором она автоматически будет перемещена в это же место.
Видеоинструкция
Как вернуть панель задач вниз экрана в Windows 7
Основные методы управления панелью задач для всех актуальных Windows (начиная с 7-й редакции) — аналогичные. Есть также возможность предотвратить внесение изменений в неё. То есть заблокировать добавление новых иконок или же редактирование трея.
Как переместить панель задач вниз экрана? Нужно:
- Кликнуть правой кнопкой мыши на её свободном месте, выбрать «Свойства».
- А далее выберите положение панели “Снизу” и нажмите на “ОК”
Переместить вниз с помощью мышки
Ещё один способ воспользоваться «перетягиванием» панели задач с помощью курсора мыши.
Кстати, эта функция работает даже в том случае, если в ПК или ноутбуке — сенсорный экран. То есть предварительно нужно открепить панель задач, а далее зажать её ЛКМ и перетянуть её в нужную сторону экрана.
Итак, когда функция «Закрепить» выключена, пользователю нужно лишь на свободной области панели задач нажать и удерживать левую кнопку мыши, а далее — перетянуть её в необходимую сторону (влево, вправо, вверх, вниз). После этого рекомендуется снова включить «Закрепить».
Ярлыки рабочего стола при этом автоматически сгруппируются под новую компоновку. То есть, если необходимо сделать панель внизу рабочего стола, то просто её нужно потянуть мышкой вниз.
Видеоинструкция для Windows 7
Переместить вниз с помощью окна “Выполнить”
Как изменить расположение с помощью «Выполнить». Для запуска утилиты настроек необходимо:
- Нажать Win+R, ввести команду control /name Microsoft.TaskbarAndStartMenu и нажать «ОК».
- В зависимости от версии установленной ОС запустится либо окно «Свойства панели» (для Vista – 7), либо меню настройки панели задач из раздела «Параметры» (для 8 – 11).
Переместить панель задач вниз через “Редактор реестра”
Также можно воспользоваться редактором реестра. Одно из преимуществ данного метода — он работает, даже если панель закреплена (но в этом случае новые настройки вступят в силу лишь после перезагрузки).
Потребуется выполнить следующее:
- Нажать Win+R, ввести команду regedit и нажать «ОК».
- В левом столбце раскрыть ветку: КомпьютерHKEY_CURRENT_USERSOFTWAREMicrosoftWindowsCurrentVersionExplorerStuckRects3 (можете скопировать отсюда и вставить у себя в реестр, чтобы не проходить долго этот маршрут)
- Дважды кликнуть на «Settings».В окне изменения двоичного параметра в столбце «FF» в строке «000000008» нужно указать значение «03».
- Нажать «ОК». Если это сделать перед тем, как открепить панель задач, то новые настройки будут задействованы после нового включения ПК. Если же она откреплена, то — сразу.
Кстати, доступны и другие варианты для установки двоичного параметра:
00 — будет слева;
01 — вверху;
02 — справа;
03 — внизу.
Как переместить панель задач вниз при помощи “Панели управления”
- Нажмите на поиск и вбейте “Панель управления”
- Откройте “Панель задач и навигация”
- Далее выберите расположение “Внизу”
А вот в Windows 7 — диалоговое окно изменения настроек.
И все, что потребуется — это изменить параметр «Положение панели на экране». Там же можно включить использование мелких значков или настроить группировку иконок.
Итого, изменить положение панели задач можно несколькими способами. Самый простой — это с помощью её перетягивания курсором мыши. А с какой стороны она размещается у вас на компьютере? По умолчанию — снизу, или же как в MacOS — сверху? А есть ли те, кто её вообще скрывает, чтобы увеличить площадь рабочего стола? Расскажите об этом в комментариях или напишите мне на почту e-mail: skvortsov_mikhail97@mail.ru

Специалист программирования компьютерных систем и устройств на базе ОС «Android»
Задать вопрос эксперту
✅ Открытие приложения или выполнение какого-либо другого действия на смартфоне обычно занимает несколько мгновений. Что, если бы вы могли быстро открыть приложение или инструмент с любого экрана? Это возможно с помощью боковой панели в телефонах Samsung Galaxy.
Тут вы найдете не только инструкцию по настройке боковой панели, но и секретные функции о которых мало кто знает, но которые позволят вам комфортно использовать все ее возможности.
Что такое и как ее использовать?
Edge Panel – это настраиваемая панель на устройствах Samsung Galaxy, которая позволяет быстро получать доступ к выбранным приложениям, инструментам, контактам и другим важным функциям с любого экрана. Вы можете открыть его с помощью ручки Edge, и он состоит из множества отдельных панелей.

На каждой панели могут размещаться ваши любимые приложения, контакты, инструменты, последние файлы, буфер обмена, панель уведомлений, погода, задачи и многое другое. Вы можете назвать пограничную панель быстрым набором для ваших любимых вещей.
Его также можно рассматривать как обновленную версию ящика приложений с двумя основными отличиями. Во-первых, панель не ограничивается только приложениями, а во-вторых, к ней можно получить доступ из любого места. Что делает пограничную панель более интересной, так это то, что некоторые функции являются эксклюзивными для самой пограничной панели.
Например, панель инструментов включает линейку, уровень поверхности, компас и счетчик показаний. Вы не можете получить доступ к этим функциям больше нигде по телефону.

Аналогично, панель интеллектуального выбора позволяет сделать снимок части экрана, извлечь текст из изображения, сделать круговой снимок экрана, создать GIF-файлы или прикрепить снимок экрана к экрану.

Аналогично, панель буфера обмена позволяет получить доступ ко всем элементам буфера обмена, включая изображения. У вас также есть край уведомлений, с которого вы можете быстро просматривать уведомления.

Как использовать панель приложений
✅ Панели приложений в Samsung Galaxy – самая полезная боковая панель. Узнайте, как запускать два приложения одновременно, используя пары приложений на панелях приложений. Чтобы отредактировать панель приложений, нажмите на значок с тремя полосами внизу и нажмите значок Редактирования. Вы можете добавлять или удалять приложения из списка. Нажмите значок с тремя точками в списке приложений, чтобы отобразить или скрыть последние приложения.

Вы даже можете создавать папки на панелях приложений. Для этого просто коснитесь и удерживайте одно приложение и перетащите его на другое внутри панели приложений. Кроме того, вы можете запускать приложения на разделенном экране с панели приложений. Для этого нажмите и удерживайте приложение и перетащите его к верхнему или нижнему краю экрана. Аналогично, перетащите приложение в середину экрана, чтобы открыть его во всплывающем окне.
Если вы правильно настроите панели, у вас может быть своя версия операционной системы на пограничной панели. Теперь давайте проверим, как использовать крайние панели.
Как включить или отключить Боковую панель
1. Перейдите в меню Настройки > Дисплей>
2. Включите переключатель рядом с краевыми панелями. После включения панели “Края” вы увидите прозрачную ручку на правом или левом краю экрана. Чтобы отключить пограничную панель, отключите этот переключатель.
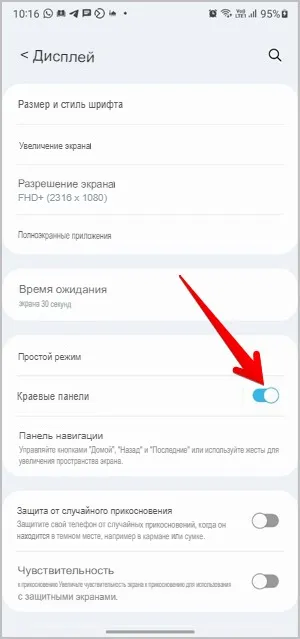
Как открыть Пограничную панель
🔥 Доступ к панели края можно получить с помощью ручки края, которая представляет собой тонкую прямоугольную вкладку, расположенную на правом или левом краю экрана, в зависимости от ваших предпочтений. Пролистывание внутрь по направлению к центру экрана от ручки края открывает панель края, где вы найдете отдельные панели.

Примечание: Дескриптор края не отображается на скриншотах.
Проведите пальцем вправо или влево, чтобы просмотреть другие доступные панели.
Как просмотреть установленные другие панели
⭐️ Чтобы просмотреть все установленные панели, вам нужно открыть экран настроек панелей. Вы можете включать/выключать, редактировать, изменять порядок, удалять или добавлять дополнительные пограничные панели с этого экрана.
Для этого откройте крайнюю панель и нажмите на значок настроек внизу. Вы попадете на экран, где увидите все установленные панели. Панели с синей галочкой вверху означают, что они активны, и вы можете получить к ним доступ с помощью ручки Edge.

Если значок настроек не отображается, перейдите в Настройки телефона > Дисплей >> Пограничная панель >>> Панели>>>.
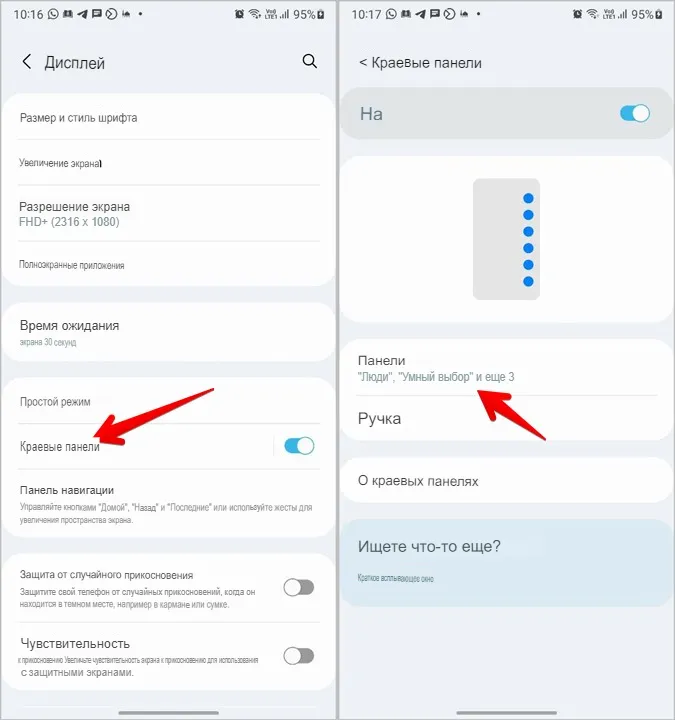
Как отобразить или Скрыть панели Edge
✅ Если вам не нравятся некоторые панели, вы можете скрыть их, не удаляя.
Для этого откройте экран настройки панелей, как показано выше. Синий флажок над панелью означает, что она активна, в то время как пустой кружок указывает на то, что панель отключена. Нажмите на панель, чтобы показать или скрыть ее.

Как добавлять или удалять элементы в панелях
⭐️Некоторые панели внутри пограничной панели могут быть настроены для включения приложений или действий по нашему выбору. Для этого откройте экран настроек панелей. Вы увидите опцию редактирования под панелями, которые можно настроить. Постучите по нему. В зависимости от выбранной панели вы можете добавлять или удалять элементы с панели.

Примечание: Можно настроить только активные панели. Обязательно сначала включите панель, чтобы отредактировать ее.
Как добавить дополнительные краевые панели
✅Помимо предустановленных панелей, вы можете установить дополнительные панели (как бесплатные, так и платные) в магазине Galaxy Store.
Для этого перейдите на экран “Настройки панелей” и нажмите “Магазин Galaxy“. Откроются доступные панели.

Нажмите на значок установки для панели, которую вы хотите загрузить. Панель начнет загрузку. После загрузки нажмите на значок воспроизведения, чтобы добавить его в список панелей. Убедитесь, что панель включена, чтобы она отображалась на панели края. Позже вы можете скрыть или удалить его.

Самые популярные приложения для боковой панели
🔥По итогам 2021 года Samsung перечислила самые популярные приложения которые пользователи добавляют к себе на телефоны Samsung Galaxy:
- быстрые заметки
- поиск музыки
- диктофон
⭐️ Чтобы изменить порядок панелей, откройте экран настроек панелей. Нажмите на значок с тремя точками вверху и выберите Изменить порядок. Кроме того, коснитесь и удерживайте любую из панелей, пока не увидите экран изменения порядка.

Перетащите панель, используя значок с двумя стрелками вверху, чтобы изменить ее положение.
Как удалить панели
Если вы не хотите, чтобы панель занимала место на вашем телефоне, вы можете полностью удалить ее. Для этого нажмите значок с тремя точками на экране настроек панели и выберите в меню Удалить.
Совет: Используйте опцию Скрыть на экране блокировки, чтобы отключить пограничную панель на экране блокировки.

Нажмите на значок – (удалить) на панели, который вы хотите удалить.

Как настроить боковую ручку
1. Откройте Настройки телефона > Дисплей>.
2. Коснитесь текста на краевых панелях, за которым следует ручка.
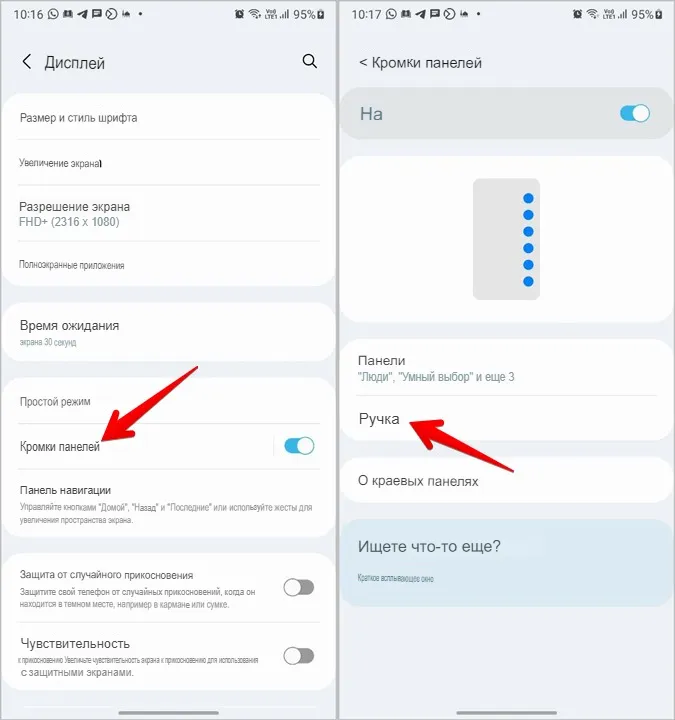
Примечание: Если вы не видите настройки ручки, нажмите на значок с тремя точками вверху и выберите “Ручка панели”.
3. Нажмите на позицию и выберите правую или левую позицию.
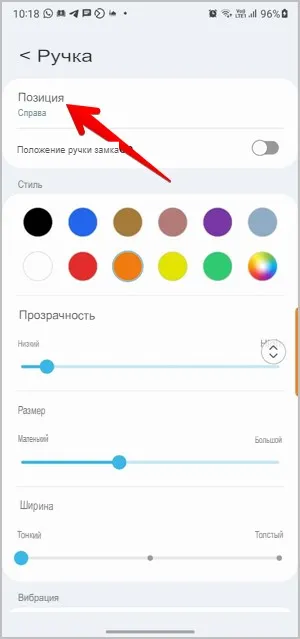
В качестве альтернативы коснитесь и удерживайте ручку Edge на любом экране и перетащите ее в новое положение. Вы даже можете переместить его в другую сторону экрана, просто перетащив его.
В случае, если вы случайно продолжите перемещать ручку края, вы можете зафиксировать ее положение. Для этого включите переключатель Положения ручки блокировки внутри настроек ручки.
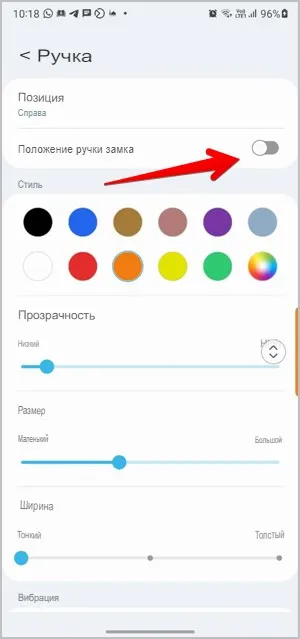
Как изменить внешний вид ручки края
✅ Если вам не нравится внешний вид ручки края по умолчанию, вы можете изменить ее стиль, размер, прозрачность и ширину. Чтобы сделать это, откройте настройки граничных дескрипторов, как показано выше. Затем используйте следующие советы, чтобы настроить его.
- Выберите Цвет ручки края в разделе Стиль.
- Отрегулируйте уровень прозрачности с помощью ползунка прозрачности.
- Используйте ползунок размера, чтобы сделать ручку маленькой или большой.
- Используйте ползунок ширины, чтобы сделать ручку толстой или тонкой.
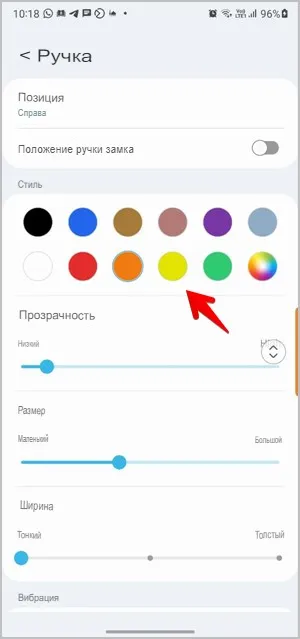
Прокрутите вниз дальше на том же экране, и вы сможете включить/отключить вибрацию для ручки края.
Как скрыть ручку края
🔥 Если вы не хотите видеть маркер края на экране, вы можете скрыть его. Вы все еще можете получить доступ к панели края, проведя пальцем внутрь в положении ручки края. Единственная разница в том, что ручка не будет видна.
Чтобы скрыть маркер края, откройте Настройки маркера. Теперь увеличьте уровень прозрачности до максимального и уменьшите ширину до тонкой.
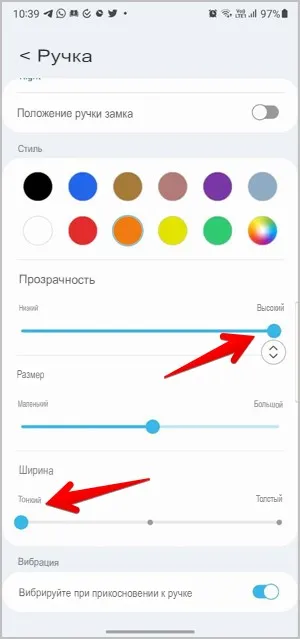
FAQ (часто задаваемые вопросы)
1. Сколько панелей Может быть активировано в Пограничной панели?
На пограничной панели может быть активировано не более 10 панелей.
2. Как исправить Пропавшую или не появившуюся панель Edge?
Начните с включения панели Edge в настройках, как показано выше. Если при этом не открывается пограничная панель, убедитесь, что на вашем телефоне не активен простой режим. Чтобы отключить его, перейдите в Настройки > Дисплей >> Простой режим. Выключите переключатель.
Темная сторона Краевой панели
⭐️ Несмотря на то, что пограничная панель на устройствах Samsung Galaxy является отличным инструментом для повышения производительности, иногда она может раздражать, особенно из-за многочисленных нажатий, которые вам нужно сделать, чтобы добраться до нужной панели. В дополнение к панели Edge, вы должны изучить другие интересные функции телефонов Samsung Galaxy, такие как подпрограммы Bixby и хорошие модули блокировки.
Щелкните левой кнопкой мыши и удерживайте панель задач, перетащите ее в нужную сторону экрана, затем отпустите кнопку мыши. Вы также можете изменить положение панели задач в настройках Windows: щелкните правой кнопкой мыши любое пустое место на панели задач, затем выберите Параметры панели задач.
Переместить панель задач
- Щелкните правой кнопкой мыши пустое место на панели задач, а затем снимите флажок «Заблокировать панель задач». Панель задач должна быть разблокирована, чтобы ее можно было переместить.
- Щелкните и перетащите панель задач в верхнюю, нижнюю или боковую часть экрана.
Как вернуться к классическому виду в Windows 10?
- Загрузите и установите Classic Shell.
- Нажмите кнопку «Пуск» и найдите классическую оболочку.
- Откройте самый верхний результат вашего поиска.
- Выберите вид меню «Пуск» между классическим, классическим с двумя столбцами и стилем Windows 7.
- Нажмите кнопку ОК.
1 Щелкните правой кнопкой мыши боковую панель и выберите «Свойства». Точно так же выберите Пуск → Панель управления → Оформление и персонализация, а затем щелкните значок Свойства боковой панели Windows. 2 Установите флажок «Начать боковую панель при запуске Windows».
Настройка значков рабочего стола в Windows 10
Нажмите на Персонализация вкладка, как выделено на изображении, показанном выше. В разделе «Значки рабочего стола» установите флажок, соответствующий тому конкретному элементу, значок которого вы хотите изменить, а затем нажмите кнопку «Изменить значок», как показано на изображении выше.
Как изменить положение экрана?
Часть 1 из 3: Изменение ориентации экрана
- Ctrl + Alt + ← повернет дисплей на 90 ° влево.
- Ctrl + Alt + → повернет дисплей на 90 ° вправо.
- Ctrl + Alt + ↓ перевернет ваш дисплей вверх ногами.
- Ctrl + Alt + ↑ вернет ваш дисплей в исходную правую ориентацию.
Выпускает ли Microsoft Windows 11?
Дата объявлена: Microsoft начнет предлагать Windows 11 на Октябрь 5 к компьютерам, полностью отвечающим его аппаратным требованиям. … Это может показаться странным, но давным-давно клиенты выстраивались на ночь в местный технический магазин, чтобы получить копию последней и лучшей версии Microsoft.
Как изменить вид в Windows 10?
Просмотр настроек дисплея в Windows 10
- Выберите «Пуск»> «Настройка»> «Система»> «Дисплей».
- Если вы хотите изменить размер текста и приложений, выберите нужный вариант в раскрывающемся меню в разделе «Масштаб и макет». …
- Чтобы изменить разрешение экрана, используйте раскрывающееся меню в разделе Разрешение экрана.
Боковая панель рабочего стола — это боковая панель с много упаковано внутрь. Откройте эту страницу Softpedia, чтобы добавить эту программу в Windows 10. Когда вы запускаете программное обеспечение, новая боковая панель открывается справа от рабочего стола, как показано ниже. … Чтобы удалить панель, вы можете щелкнуть ее правой кнопкой мыши на боковой панели и выбрать «Удалить панель».
Перейдите в настройки и нажмите на персонализацию. Кроме того, вы можете щелкнуть правой кнопкой мыши на рабочем столе и выбрать «персонализировать». Теперь под кнопкой «Домой» нажмите на цвета в меню левой боковой панели. Вы сможете увидеть цветовую схему по умолчанию, выбранную в окне предварительного просмотра.
Как удалить боковую панель в WordPress
- Войдите в свою панель управления WordPress.
- Перейдите в Внешний вид> Виджеты в левой части панели инструментов.
- Найдите область боковой панели.
- Разверните раздел виджетов, щелкнув стрелку вниз.
- Затем щелкните Удалить.
- Повторяйте эти шаги, пока не удалите все виджеты в области боковой панели.
Как восстановить боковую панель Windows?
- · Щелкните правой кнопкой мыши на панели задач.
- · Выберите «Диспетчер задач».
- · Выберите вкладку «Процесс».
- · В этом окне найдите процесс с именем «Sidebar.exe»
- o Примечание. Мы можем щелкнуть «Имя изображения», чтобы отсортировать имена в алфавитном порядке.
- · После того, как «Sidebar.exe» будет найден, щелкните правой кнопкой мыши и выберите «Завершить процесс».
Вы можете повторно отобразить боковую панель одним из следующих способов:
- Используйте жест. Перетащите двумя пальцами с левой стороны экрана.
- Используйте кнопку боковой панели. Нажмите кнопку боковой панели, чтобы отобразить боковую панель. Вы можете перетащить кнопку боковой панели в другое место на экране. Рисунок 4.2. Кнопка боковой панели.
Щелкните вкладку «Просмотр» на ленте проводника, чтобы открыть параметры просмотра. В Панель навигации по умолчанию слева, но мы собираемся его скрыть. 3. Слева выберите Панель навигации, а затем щелкните Панель навигации в раскрывающемся списке, чтобы снять флажок.
Как переместить Панель задач вниз экрана
Панель задач является одним из основных элементов интерфейса операционной системы Windows. На данной панели размещается кнопка Пуск, открытые окна, иконки свернутых программ, а также часы и календарь.
Обычно данная панель находится внизу экрана, но из-за ошибки пользователя или программного сбоя она может переместиться вправо, влево или вверх экрана. Столкнувшись с подобной ситуацией, пользователи очень часто не знают, как переместить Панель задач обратно вниз экрана.
В данном материале мы расскажем о том, как можно решить эту проблему. Несмотря на то, что приведенные в статье скриншоты были сделаны в Windows 10. Описанные ниже способы решения будут актуальны для всех версий операционной системы Windows, включая Windows XP, Windows 7 и Windows 8.1.
Перемещение панели задач с помощью ее настроек
Итак, если вы хотите переместить Панель задач вниз экрана, то это можно сделать несколькими способами. Первый способ заключается в использовании настроек Панели задач. Для этого нужно кликнуть правой кнопкой мышки по панели задач и в открывшемся меню выбрать пункт «Свойства».
После этого откроется окно под названием «Свойства Панели задач и меню Пуск». Здесь есть выпадающее меню, в котором можно выбрать положение панели задач на экране. Откройте данное меню и выберите там вариант «Снизу».После чего закройте окно нажатием на кнопку «Ok».
Дополнение. В последних версиях Windows 10 в контекстном меню Панели задач нет пункта «Свойства», вместо него есть пункт «Параметры панели задач», который выполняет те же функции.
Кликните по «Параметры панели задач» и пролистайте открывшиеся настройки в самый конец.
Там будет выпадающее меню для перемещения Панели задач.
Перемещение панели задач в низ экрана с помощью мышки
Второй способ переместить Панель задач вниз экрана это перемещение с помощью мышки. Для того чтобы воспользоваться данным способом кликните правой кнопкой мышки по Панели задач и обратите внимание на пункт меню «Закрепить панель задач». Если напротив данного пункта меню установлена отметка, то вам нужно кликнуть по данному пункту меню и снять ее. Таким образом вы открепите панель задач от ее текущего расположения.
После того как вы открепили Панель задач, вы можете переместить ее в низ экрана или в любое другое положение при помощи мышки. Для этого нужно просто кликнуть левой кнопкой мышки по пустому пространству на Панели задач и не отпуская кнопку мышки переместить Панель задач в нужное положение, например в них экрана.
После того как Панель задач займет нужное вам положение не забудьте закрепить ее на этом месте с помощью меню. Это позволит избежать подобных проблем в будущем.
Перемещение панели задач через Редактор реестра
Также расположение Панели задач можно изменить через Редактор реестра. Данный способ стоит использовать только в том случае, если предыдущие по каким-то причинам не работают.
- Откройте Редактор реестра. Для этого нужно нажать комбинацию клавиш Win-R и выполнить команду «regedit».
- Перейдите в указанный ниже раздел.
КомпьютерHKEY_CURRENT_USERSOFTWAREMicrosoftWindowsCurrentVersionExplorerStuckRects3
- Откройте параметр «Settings» и отредактируйте значение указанное на картинке внизу.
- Если указать значение 00 — панель задач будет располагаться с левой стороны, 01 — вверху, 02 — справа, 03 -внизу.
- Откройте Диспетчер задач (Ctrl-Shift-Esc) и перезагрузите программу «Проводник».
После этих манипуляций панель задач должна занять выбранное вами положение.
Другие возможные проблемы с Панелью задач
Кроме внезапного перемещения в положение вверху экрана или сбоку, с Панелью задач бывают и другие проблемы. Некоторые наиболее распространенные мы рассмотрим ниже.
- Панель задач исчезает и появляется. Если ваша Панель задач то исчезает, то появляется, то, скорее всего у вас включена функция «Автоматически скрывать Панель задач». Для того чтобы отключить данную функцию кликните правой кнопкой мышки по свободному месту на Панели задач и откройте ее свойства. После этого снимите отметку напротив данной функции и сохраните настойки нажатием на кнопку «Ok».
- Панель задач слишком большая. Еще одна проблема — слишком широкая панель задач. Для того чтобы это исправить нужно снять открепить Панель задач так как это описано выше и навести курсор мышки на край Панели задач. После того как курсор получит форму двунаправленной стрелки нужно захватить край Панели задач и уменьшить ее размер. Если уменьшить размер Панели задач не получается, но она все равно слишком большая, то откройте ее свойства и включите функцию «Использовать маленькие кнопки на панели задач.
Посмотрите также:
- Как добавить язык в языковую панель
- Как изменить цвет окон в Windows 10
- Как опустить панель задач вниз рабочего стола
- Как отключить уведомления в Windows 10
- Как убрать панель задач внизу экрана на Windows 10
Автор
Александр Степушин
Создатель сайта comp-security.net, автор более 2000 статей о ремонте компьютеров, работе с программами, настройке операционных систем.
Остались вопросы?
Задайте вопрос в комментариях под статьей или на странице
«Задать вопрос»
и вы обязательно получите ответ.
Как закрепить в Windows 11 панель задач сверху? Жмите Win+R, введите команду regedit, перейдите по ссылке HKEY_CURRENT_USERSOFTWAREMicrosoftWindowsCurrentVersionExplorerStuckRects3. Жмите на Settings, в строке 0000008 в разделе FE остановите «01» и перезапустите ПК / ноутбук. Как вариант, используйте программу Taskbar11. Ниже рассмотрим, как правильно разместить панель задач Windows 11 слева, сверху, справа, а при необходимости вернуть вниз. Отдельно разберемся с особенностями, как закрепить этот элемент операционной системы.
Как переместить
В Виндовс 10 пользователи могли сдвинуть панель задач в любом направлении. Ее можно было сместить влево, вправо или вверху. В этом отношении Windows 11 не дает такой возможности и позволяет выбрать только одно из трех положений — стандартное внизу, слева или сверху. Смещение в правую сторону пока недоступно, но ситуация может исправиться вместе с очередным обновлением. Зато всегда можно поменять цвет под свое настроение.
Сверху
Для начала разберемся, как переместить панель задач Windows 11 наверх, ведь именно с этим вопросом чаще всего обращаются пользователи. Здесь можно воспользоваться командной строкой или специальным приложением. Рассмотрим каждый из методов подробнее.
Командная строка
Наиболее простой способ, как изменить положение панели задач Windows 11 и поставить ее сверху — применение командной строки. Чтобы подвинуть этот элемент в нужном направлении, сделайте такие шаги:
- Жмите Win+R, чтобы вызвать командную строку.
- Введите в появившееся поле команду regedit.
- Перейдите по следующему пути HKEY_CURRENT_USERSOFTWAREMicrosoftWindowsCurrentVersionExplorerStuckRects3, чтобы добраться до нужного файла.
- С правой стороны кликните на пункт Settings.
- Найдите строчку 00000008 и столбец FE, где должен быть установлен параметр «03».
- Поменяйте это число на «01».
- Перезапустите компьютер / ноутбуке и убедитесь, что панель задач Windows 11 вверху.
Таскбар
Существует еще один способ, как перенести панель задач Windows 11 наверх — реализовать это с помощью программы Taskbar11. Официальную версию софта можно найти по ссылке github.com/HerMajestyDrMona/Windows11DragAndDropToTaskbarFix/releases/. Учтите, что при загрузке файла могут возникнуть трудности из-за фильтра Smart Screen, который предусмотрен в веб-проводнике Майкрософт Эдже. Причиной является небольшая известность, но по факту проблем быть не должно.
Разобраться, как сделать панель задач сверху в Windows 11, не составляет труда. Просто установите приложение по рассмотренной выше ссылке и войдите в окно настроек. Здесь можно задать следующие характеристики Taskbar:
- Position — позиция: сверху или снизу;
- Size — размер: стандартный, большой, маленький (могут обрезаться часы);
- Indentation — позиция кнопки «Пуск»: слева или в центре.
- Icons — включение / выключение значков: поиск, чат и т. д;
- Corner Icons — системные значки в разделе уведомлений: ручной / сенсорный ввод, виртуальная сенсорная панель;
- Behavior — скрытие инструмента с экрана.
После изменения положения панели задач Windows 11 вверх остается нажать на кнопку Save для сохранения изменений. В результате можно будет сразу увидеть результат работы. Если все сделано правильно, интересующий инструмент должен оказаться сверху.
Влево
Следующий вопрос, который может возникнуть — перемещение панели задач в Windows 11 влево. Это означает, что расположение инструмента возможно не только сверху, но и с одной из сторон. Здесь также имеется два варианта.
Стандартный путь
Наиболее простой способ, как добиться расположения панели задач в Windows 11 слева, сделать это с помощью встроенных возможностей. Алгоритм действий имеет следующий вид:
- Войдите в настройки Виндовс. Для этого жмите «Пуск» или «Настройки» / «Параметры». Как вариант, используйте комбинацию Win+I.
- Выберите «Персонализация» с левой стороны.
- Прокрутите вниз и зайдите в «Панель задач».
- Выберите «Поведение …».
- Укажите «Влево».
- Закройте настройки и убедитесь, что вам удалось поставить в Windows 11 панель задач сбоку.
После выполнения рассмотренных выше шагов остается закрыть настроечный раздел.
Через командную строку
Следующий метод переноса панели задач Windows 11 на левую сторону — через командную строку. Здесь нужно действовать по похожему принципу, как и при размещении сверху. Алгоритм такой:
- Кликните на Win+R.
- Введите Regedit.
- Перейдите по адресу HKEY_CURRENT_USERSoftwareMicrosoftWindowsCurrentVersionExplorerAdvanced.
- Найдите значение TaskbarAl. Если такой параметр отсутствует, кликните правой кнопкой мышки с правой стороны редактора реестра и сделайте новый файл DWORD32 с таким именем.
- Поставьте для него параметр «0» вместо «1».
- Закройте редактор реестра. Чаще всего изменения вступают в силу после выполнения рассмотренных выше шагов.
Справа
Часто звучат вопросы, как разместить в Windows 11 панель задач справа. Сделать это не получится. Единственное, что можно реализовать — разместить этот инструмент слева или сверху. Как это сделать правильно, рассмотрено выше.
Внизу
По умолчанию интересующий раздел со значками Windows 11 находится именно внизу. Если вы поставили его сверху или слева, необходимо вернуть все на место с учетом рассмотренной выше схемы. К примеру, если вы ставили отображение сверху через, тогда в строчке 00000008 и столбце FE должен быть установлен параметр «03».
Учтите, что перезапуск оболочки проводника является обязательным. Нельзя просто войти-выйти из учетной записи, ведь такой путь не даст результата. Чтобы правильно поменять расположение, сделайте следующее:
- Войдите в диспетчер задач с помощью Ctrl+Shift+Esc.
- Жмите «Подробнее» для отображения вкладок с приложениями / службами.
- В разделе «Процессы» найдите Проводник Виндовс и жмите его.
- Кликните «Перезагрузить».
Что делать, если сместилось
Бывают ситуации, когда пуск и панель задач не по центру в Windows 11. Если она съехала, проверьте правильность настройки персонализации. Для этого войдите в «Параметры» и разверните блок «Поведение …». Там выберите значение «Слева» или выравнивание «По центру». Изменения должны произойти мгновенно
Как закрепить
В Сети часто встречается вопрос, как в Windows 11 открепить панель задач или закрепить ее. В случае с Виндовс 10 нужно было нажать на пустом месте панели и выбрать в области задач «Параметры …». Здесь можно было поставить флажок возле «Закрепить …», а в дальнейшем отменить закрепление. В Виндовс 11 такой опции нет. Здесь можно закрепить приложение, изменить цвет, поменять расположение (в том числе кнопок), показать эмблемы на кнопках, автоматически скрывать информацию и т. д.
Зная, как в Windows 11 установить панель задач сверху или сбоку, вы сможете настроить удобное для себя расположение и избежать случайных нажатий. В комментариях расскажите, какой способ вы использовали и поделись своим опытом, какое еще метод может подойти.
Отличного Вам дня!




























