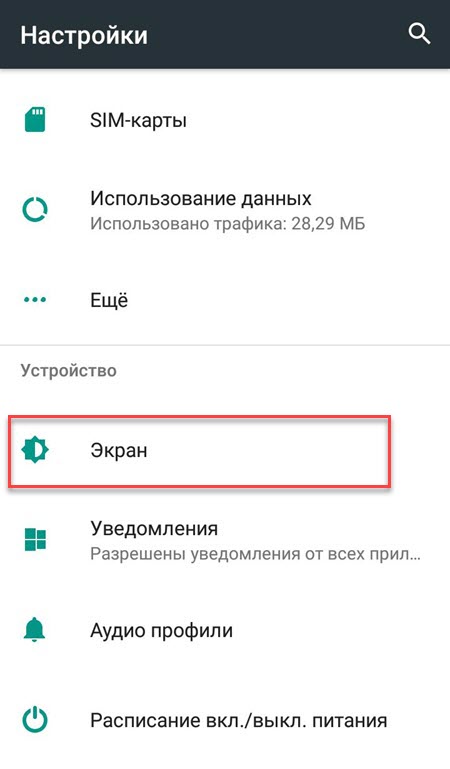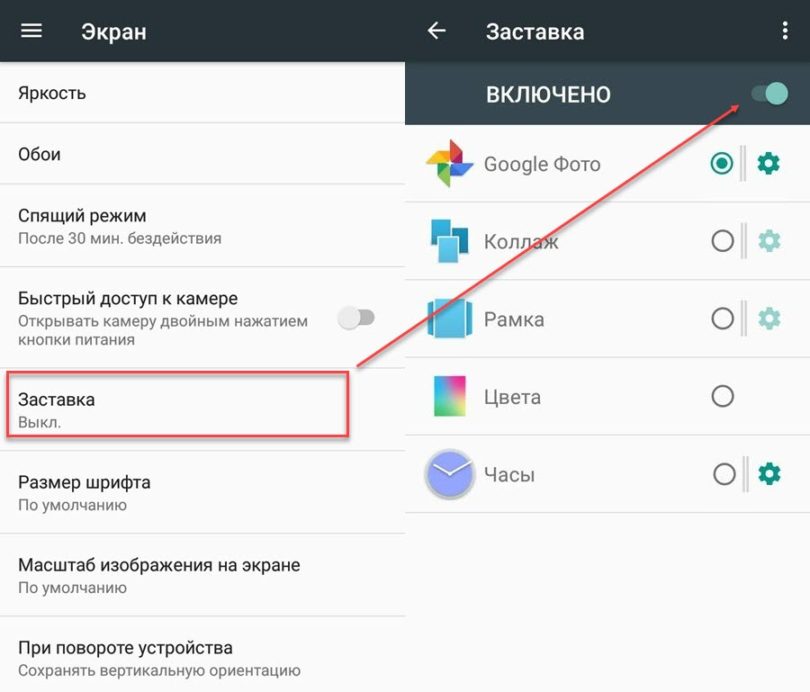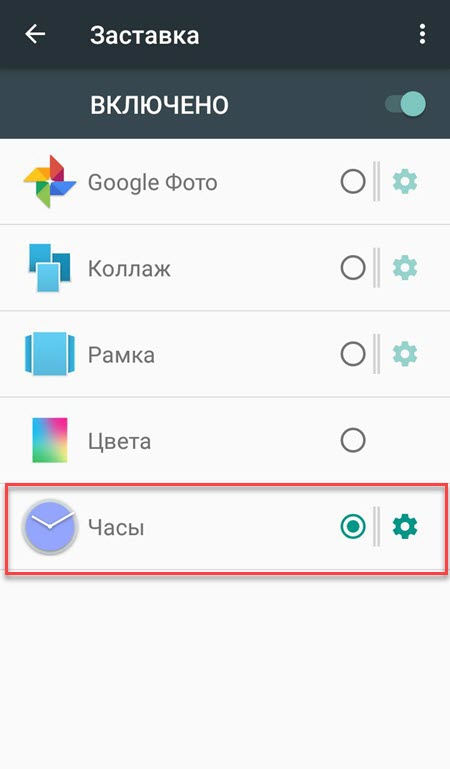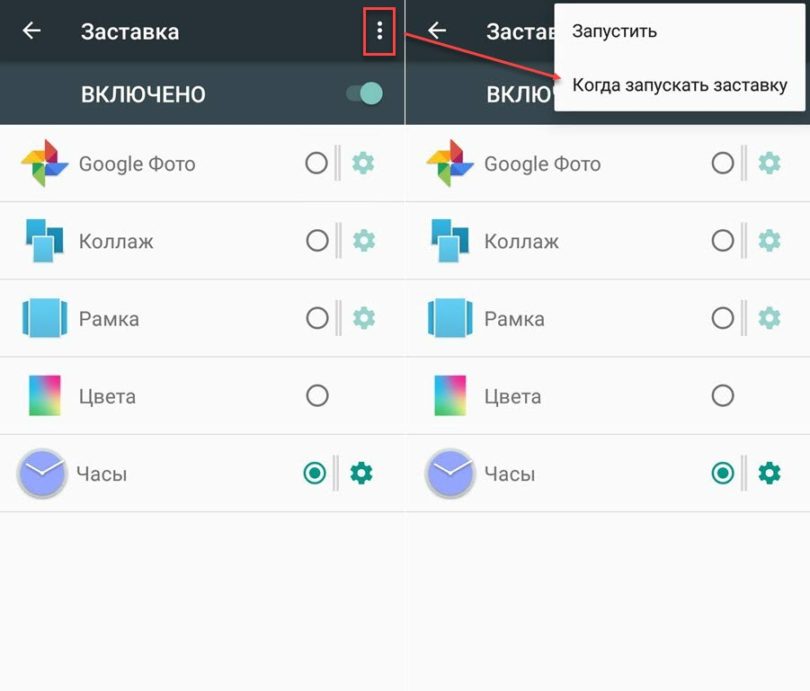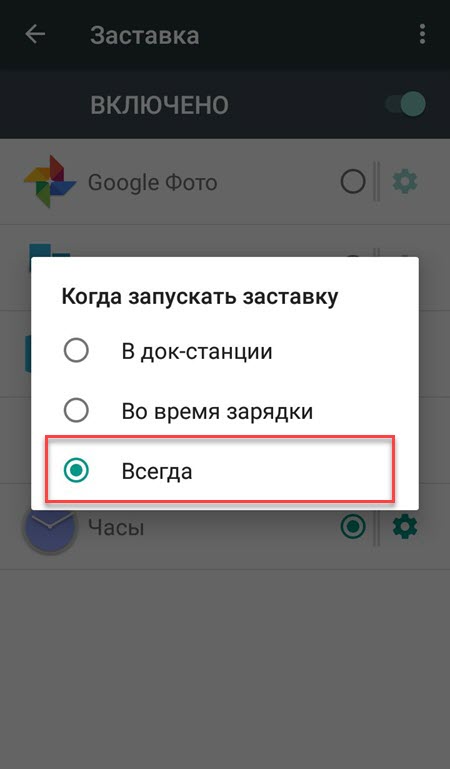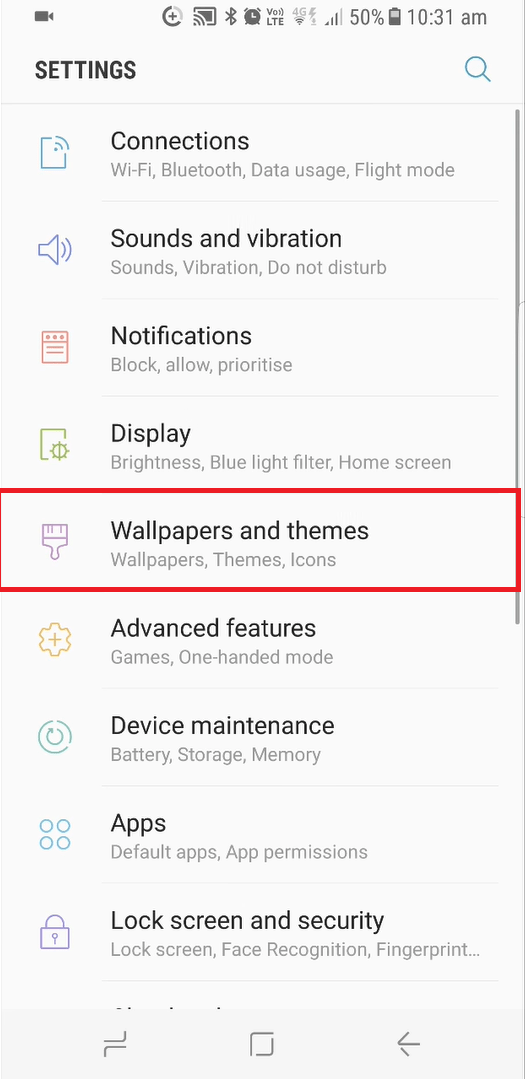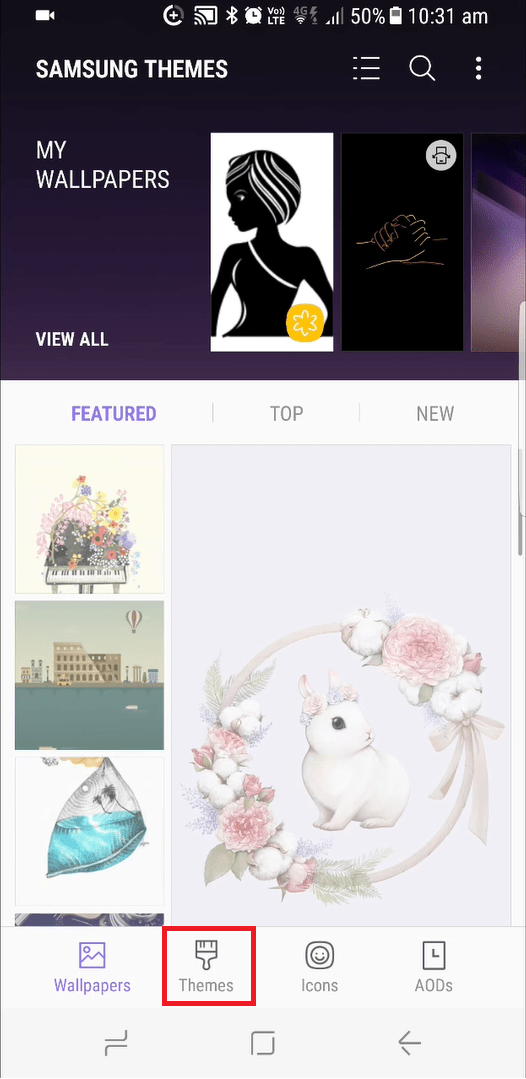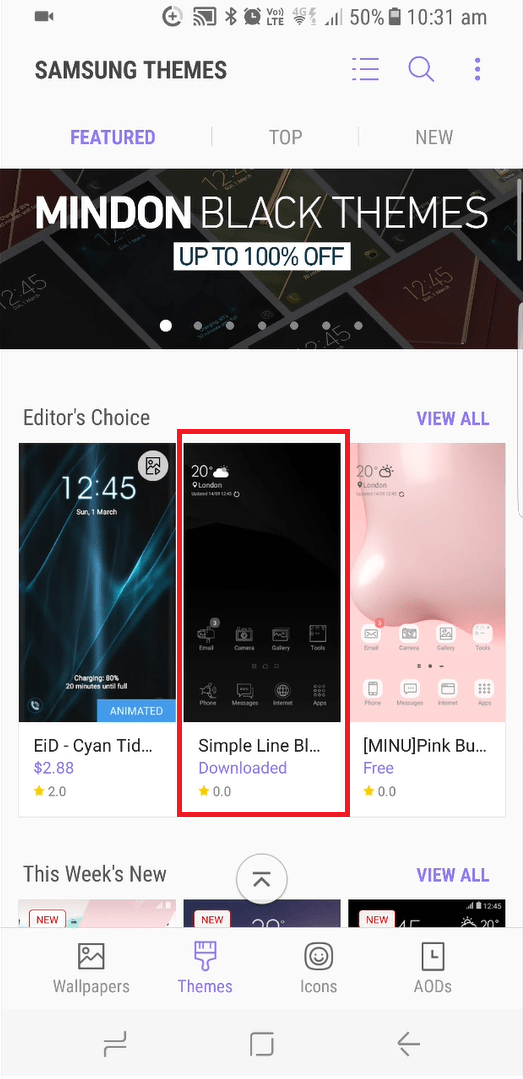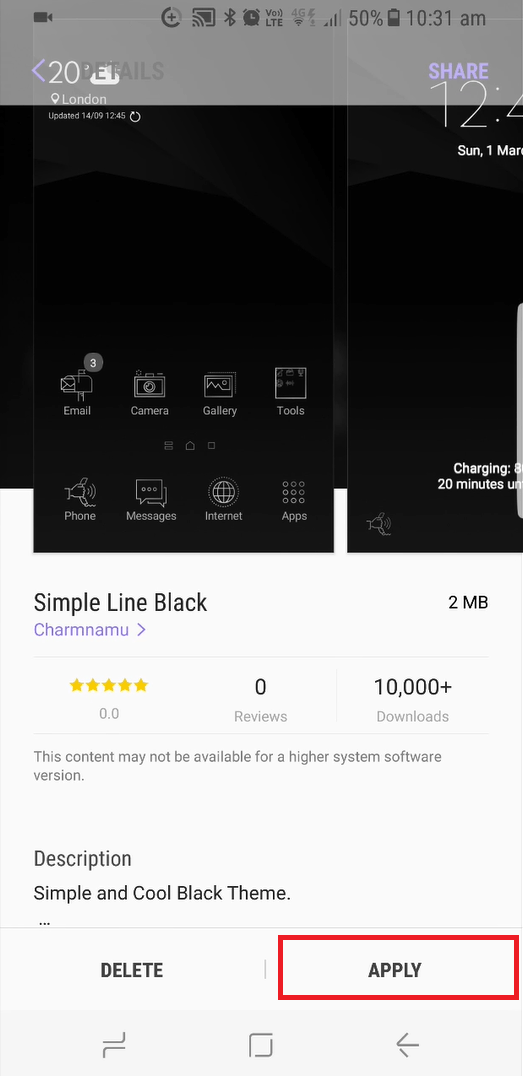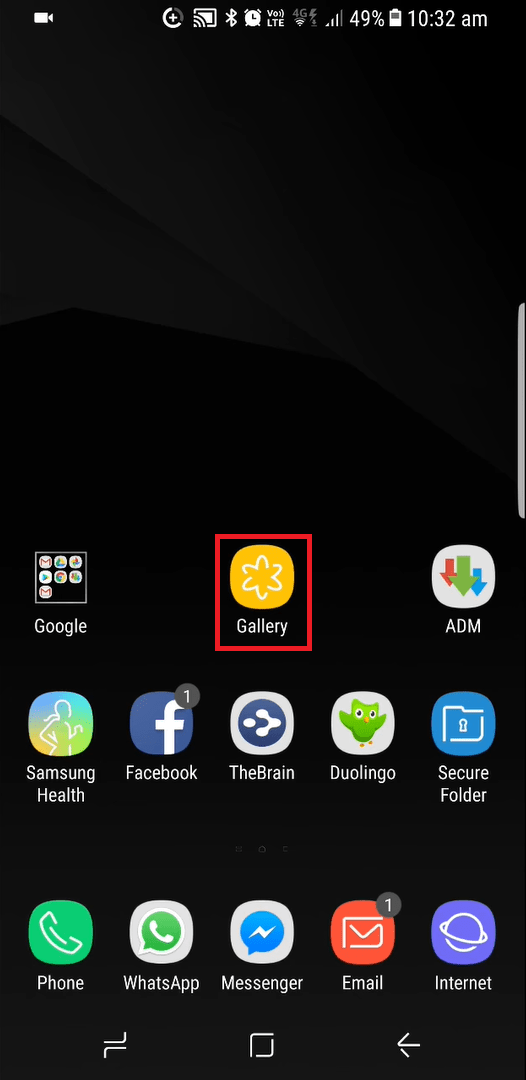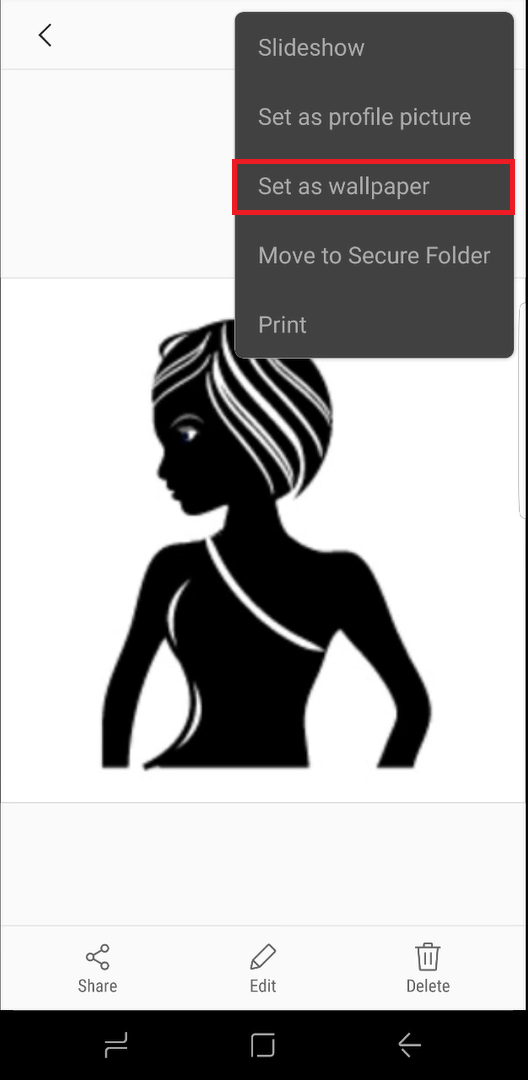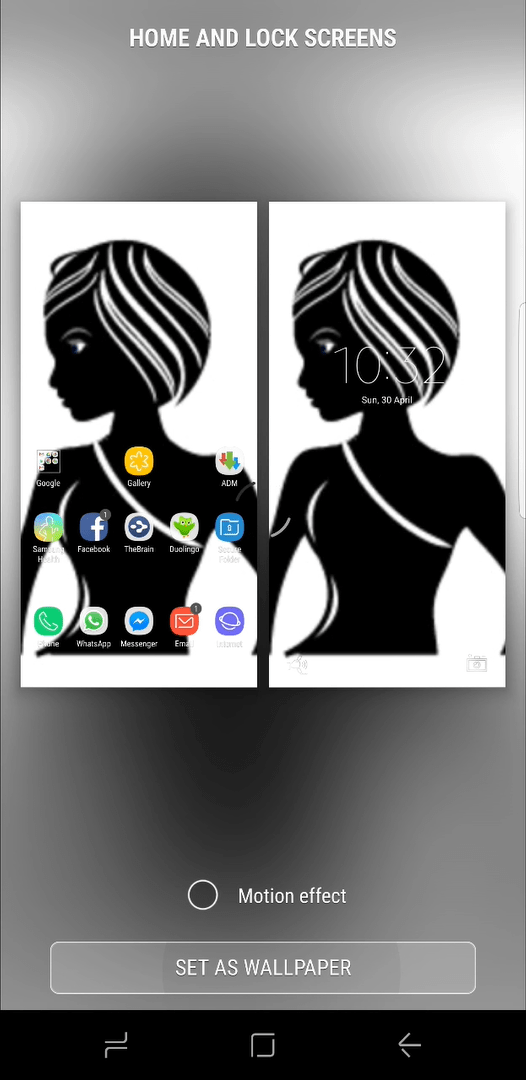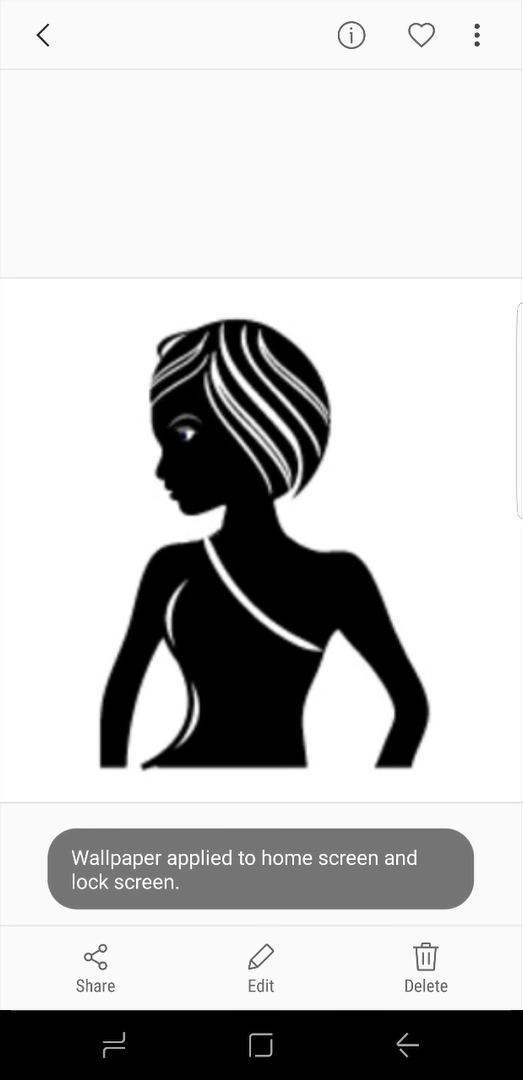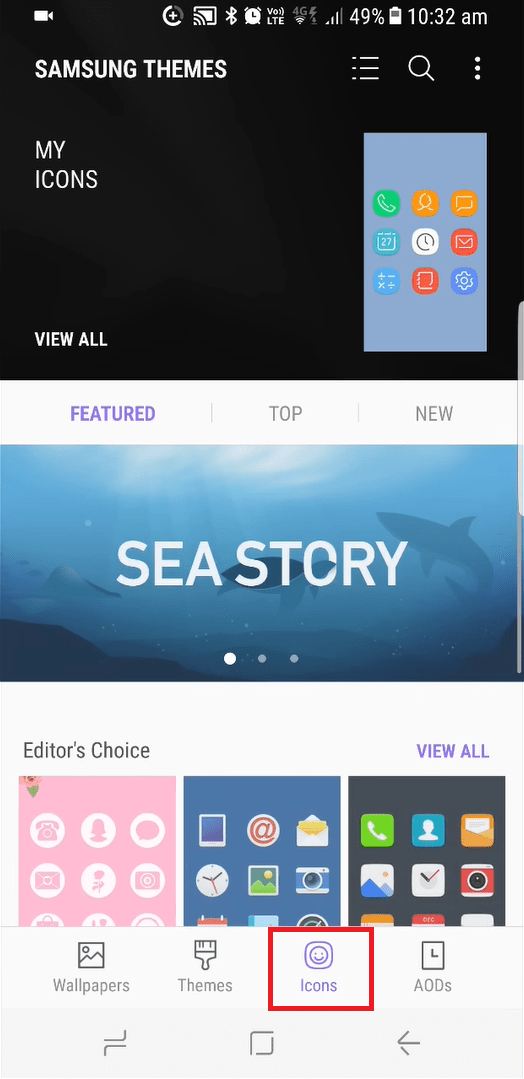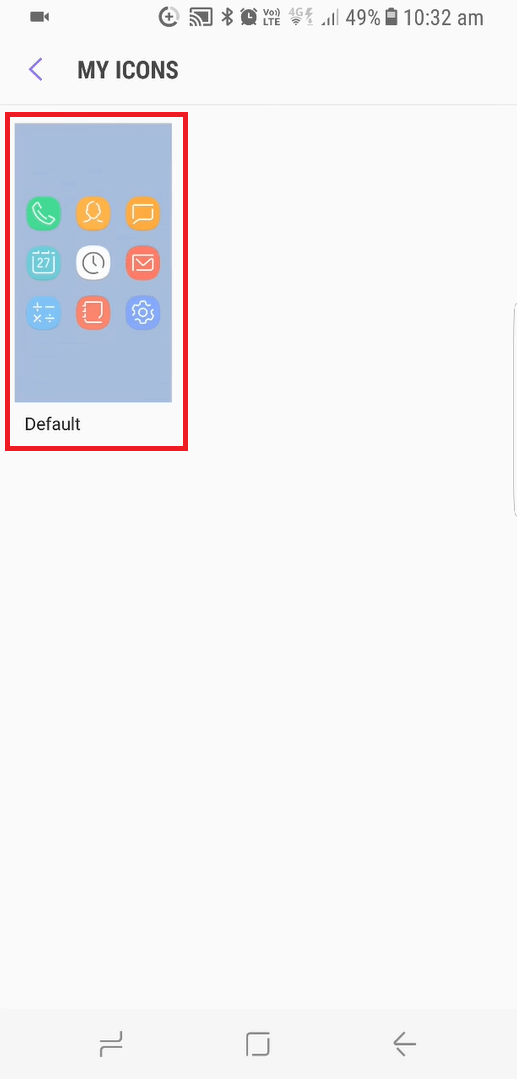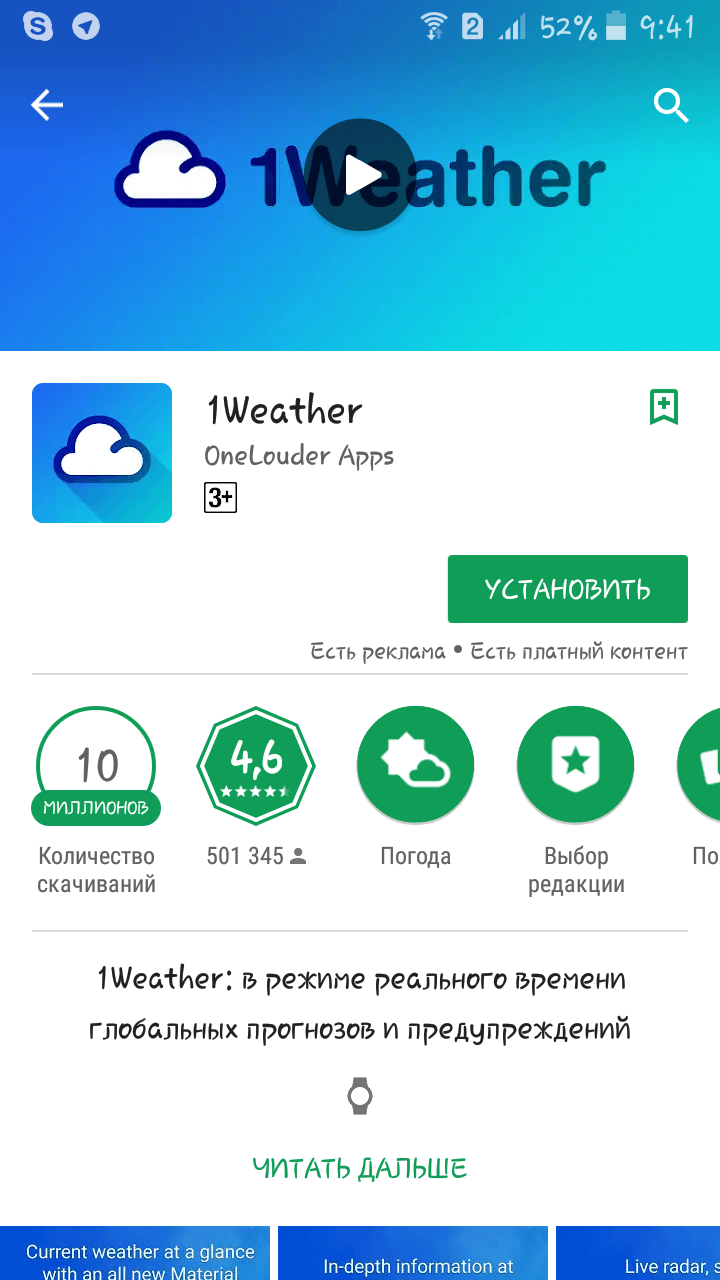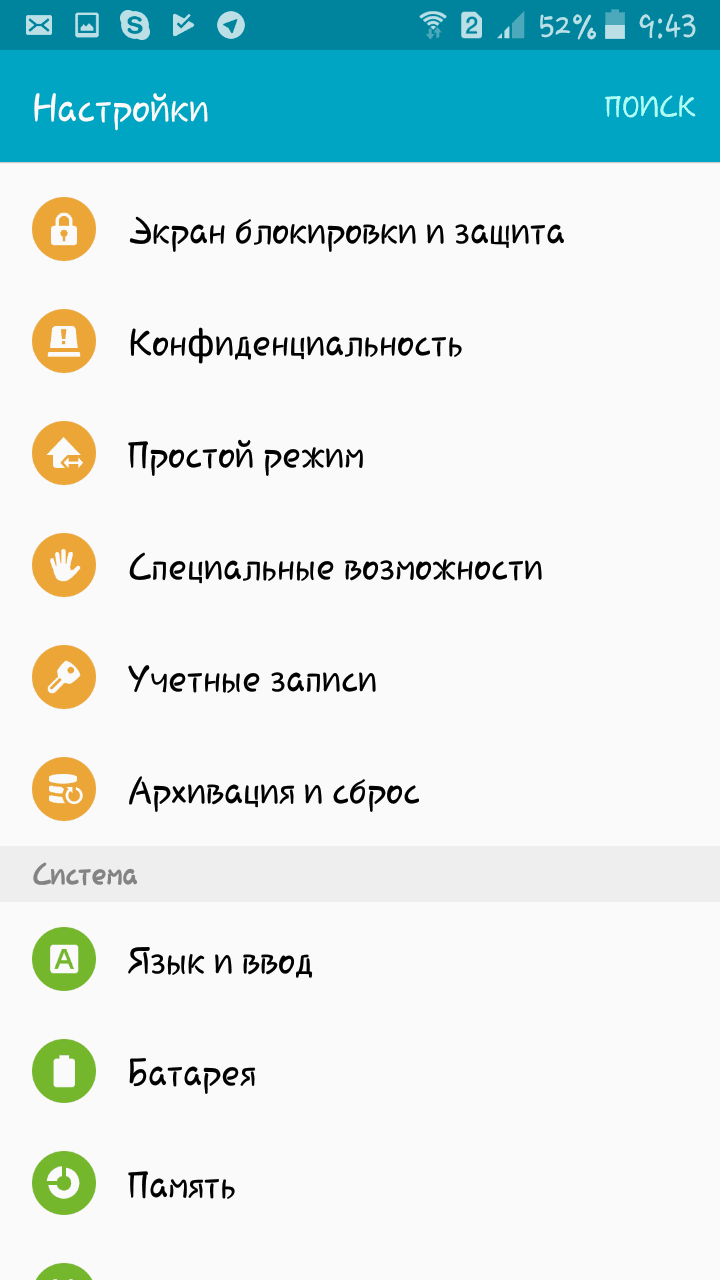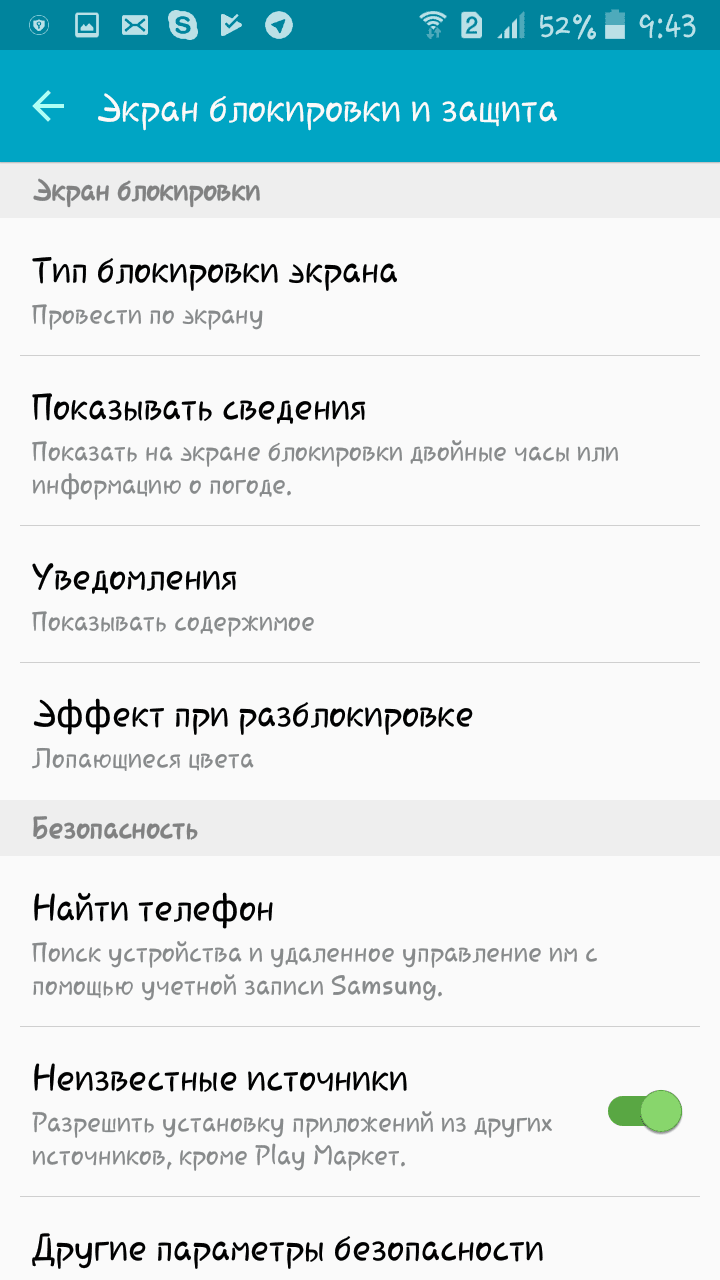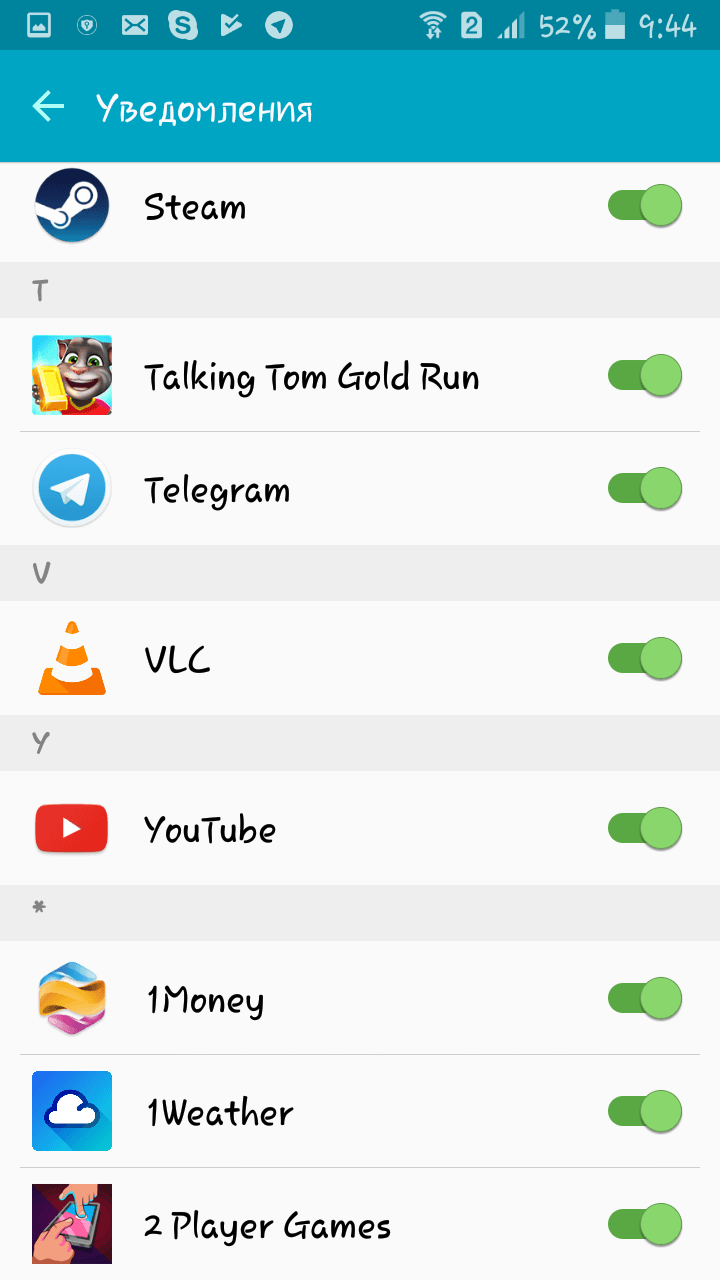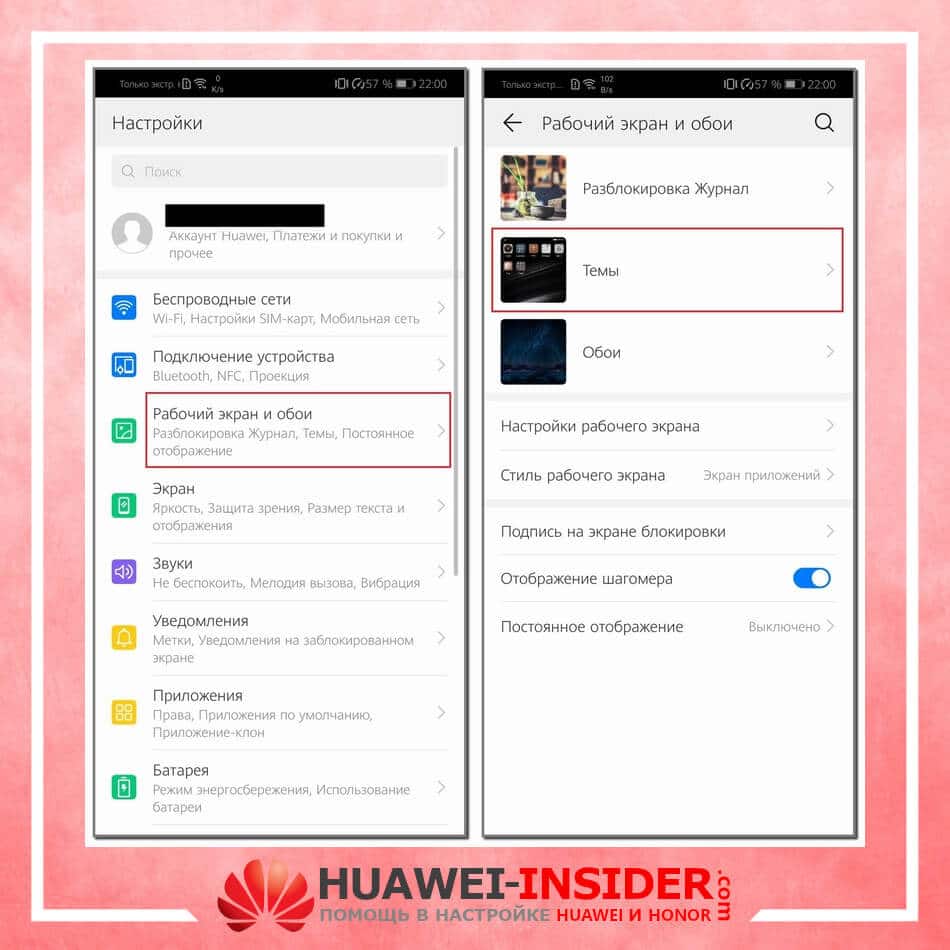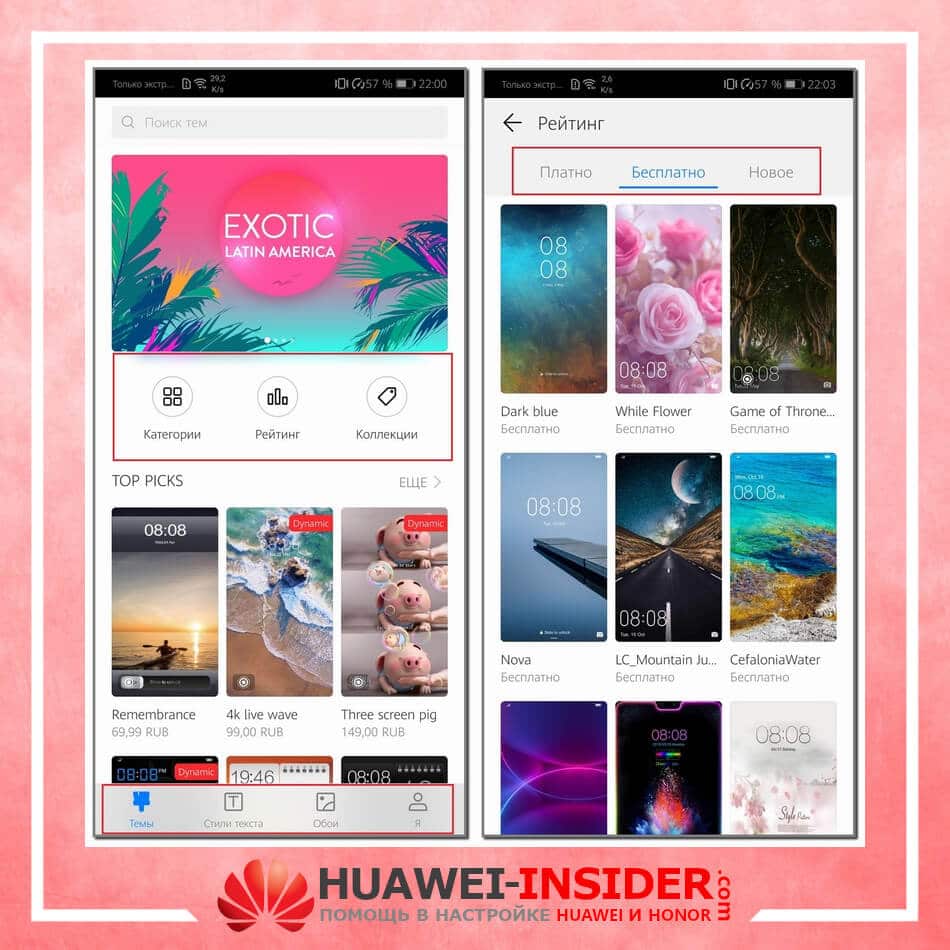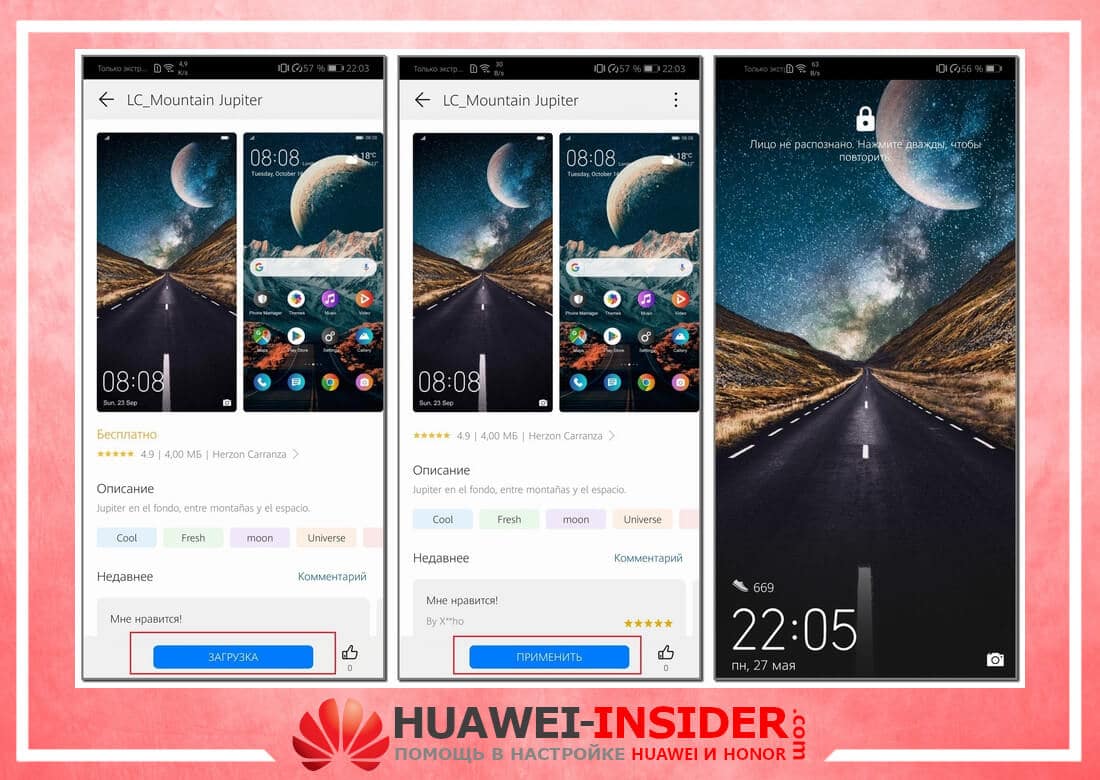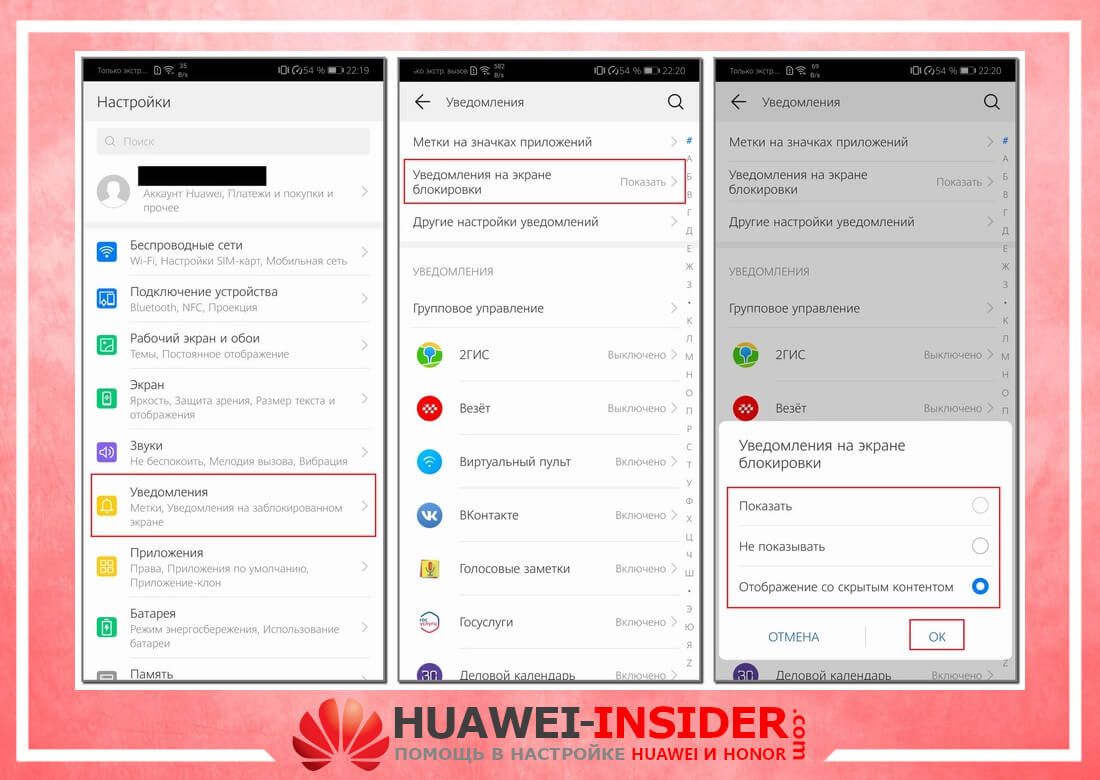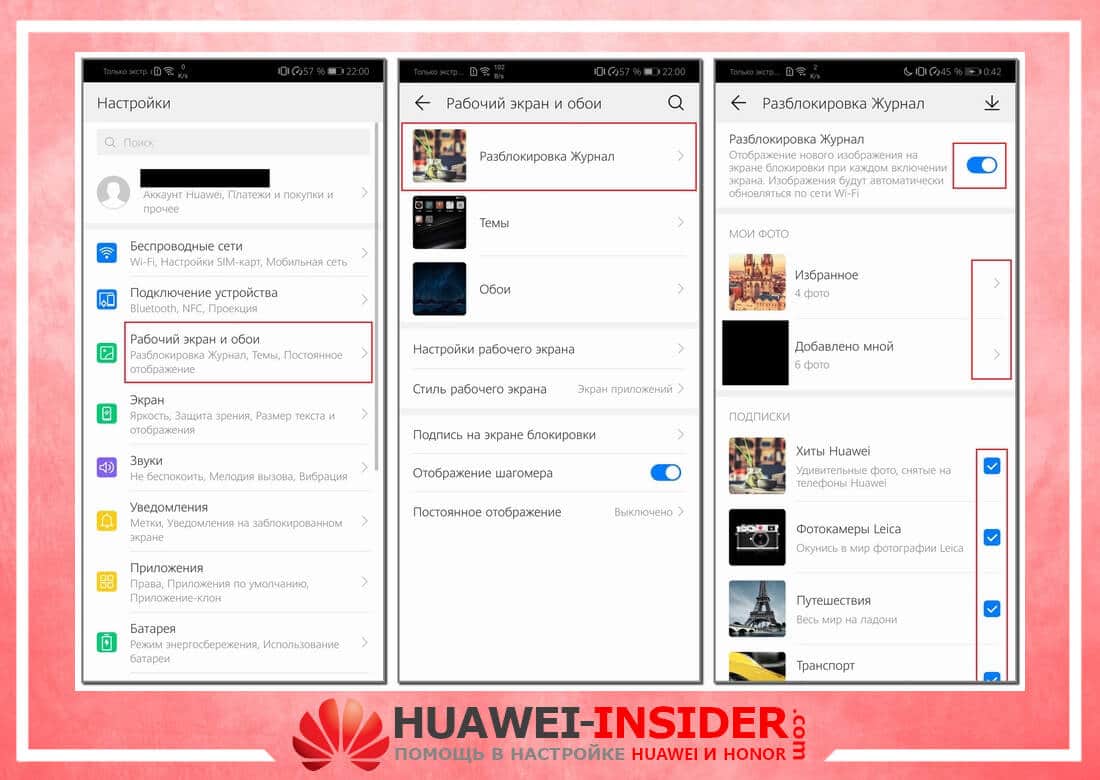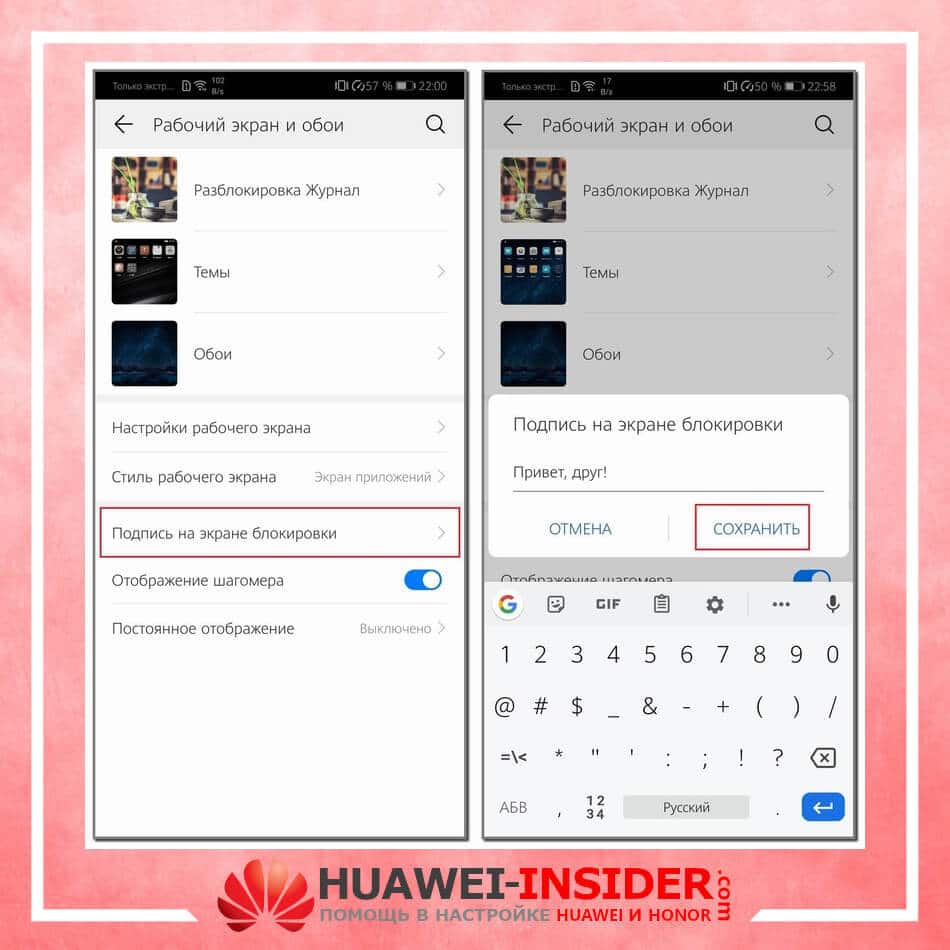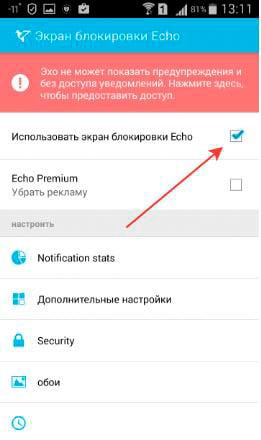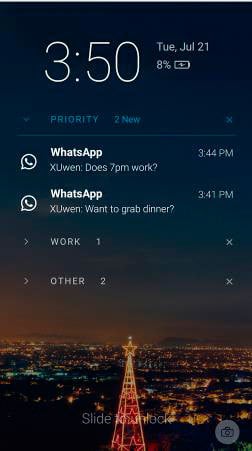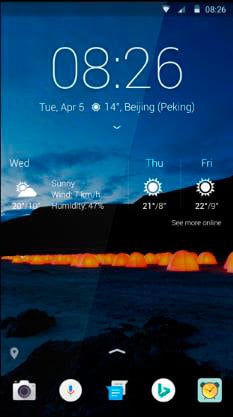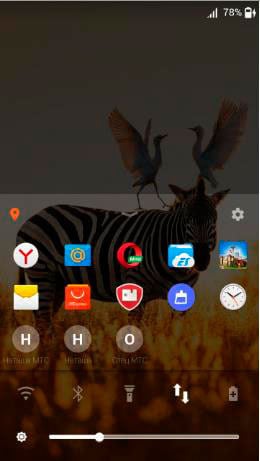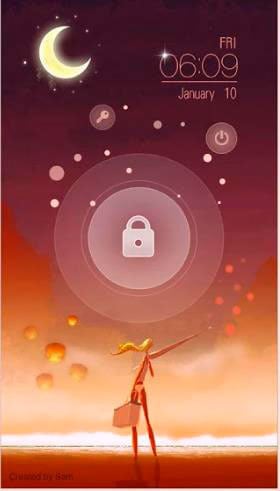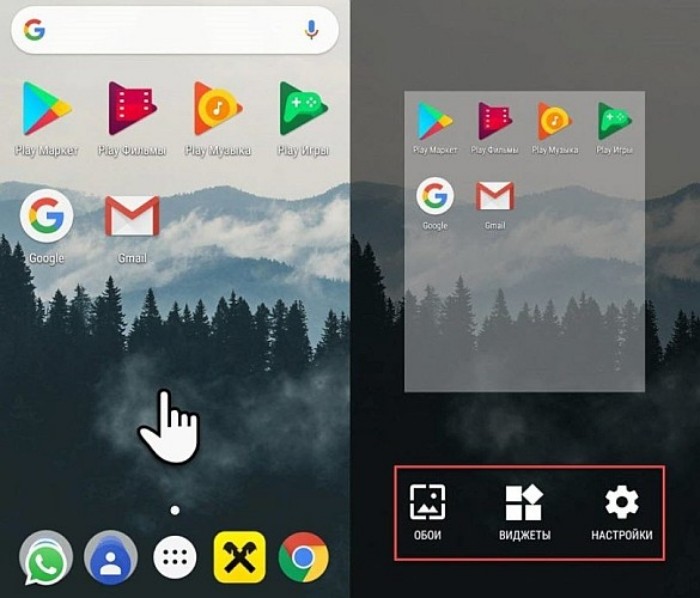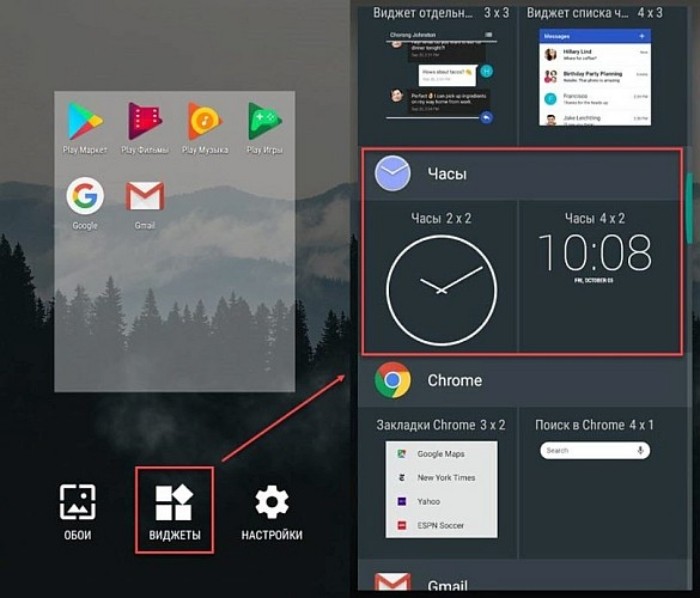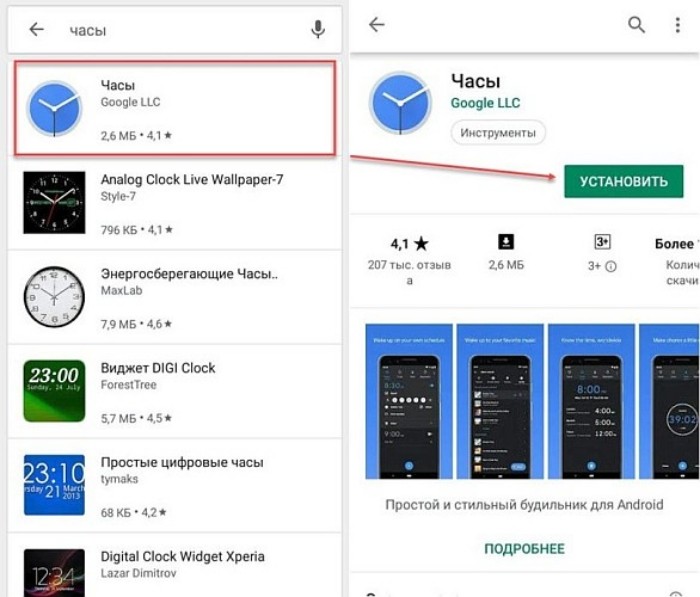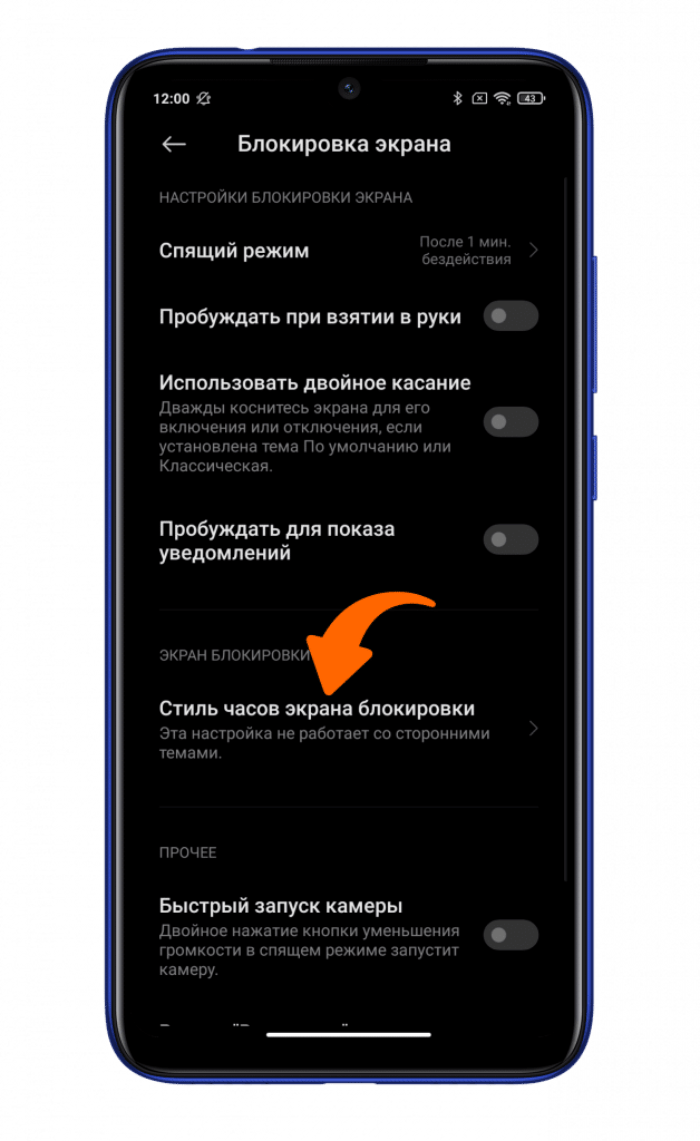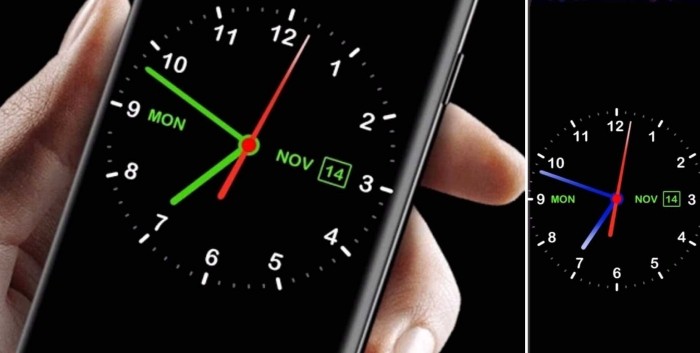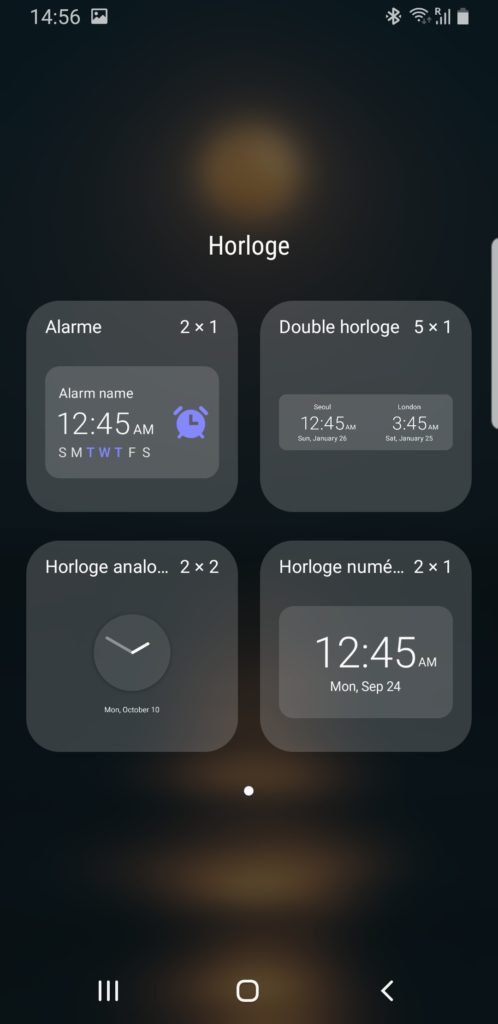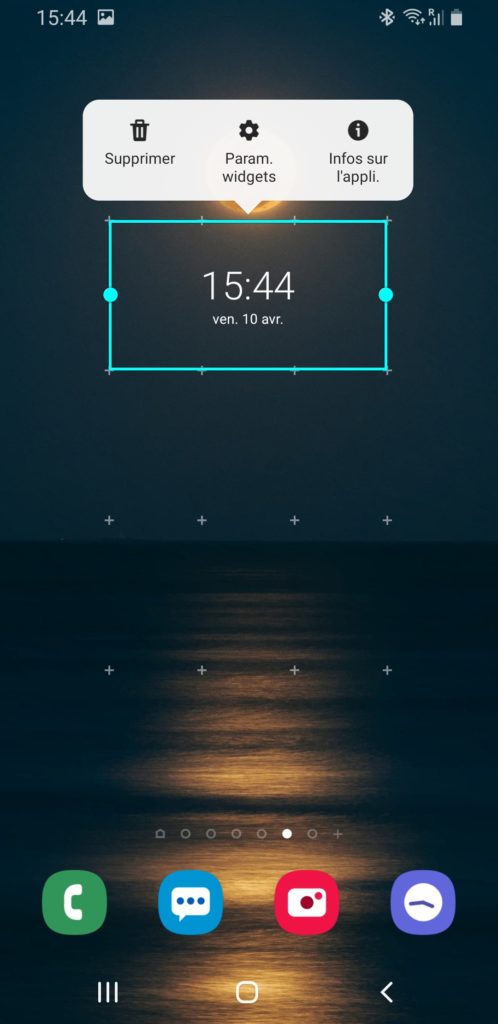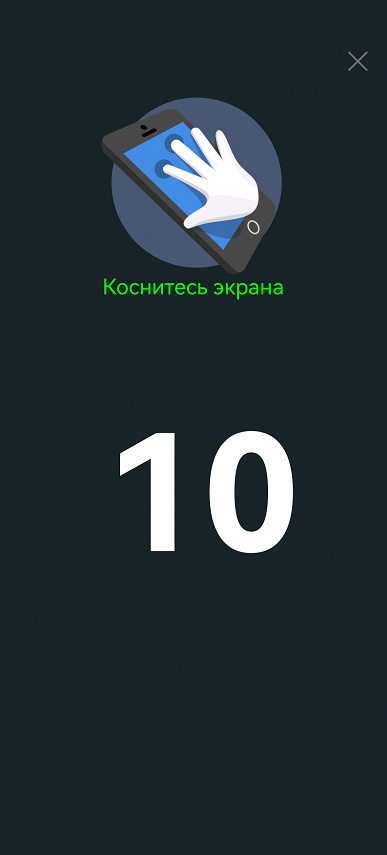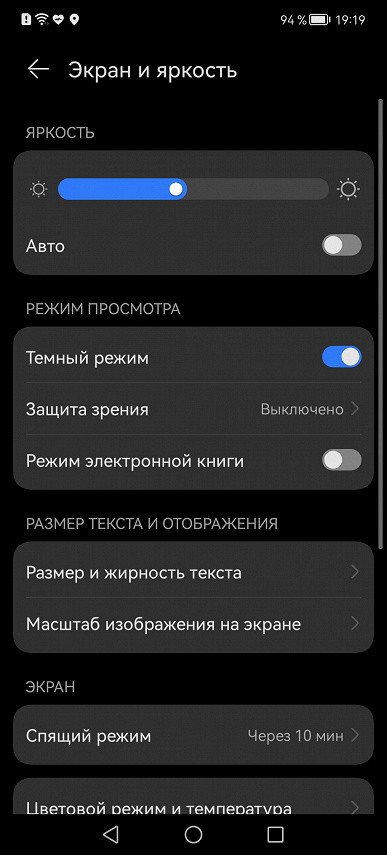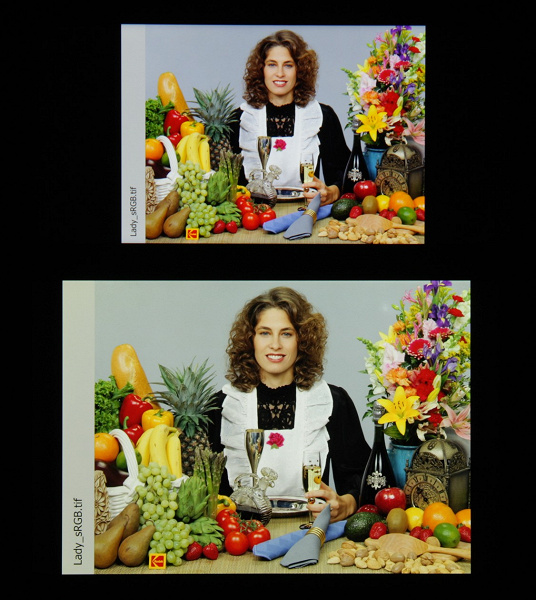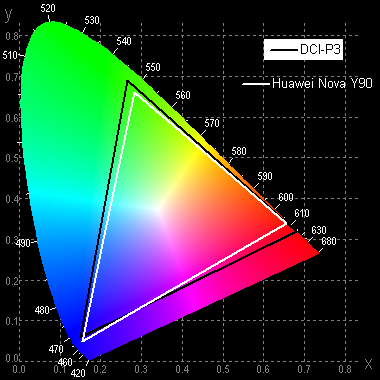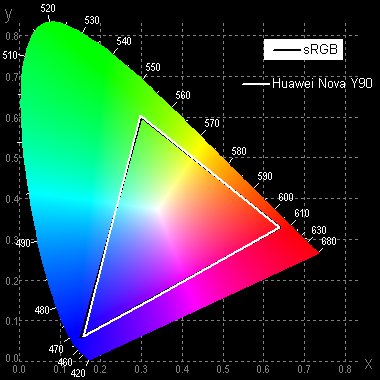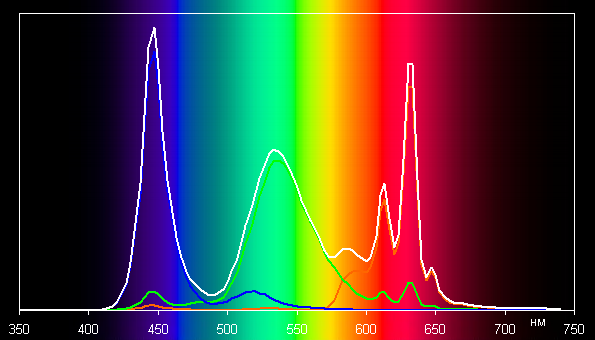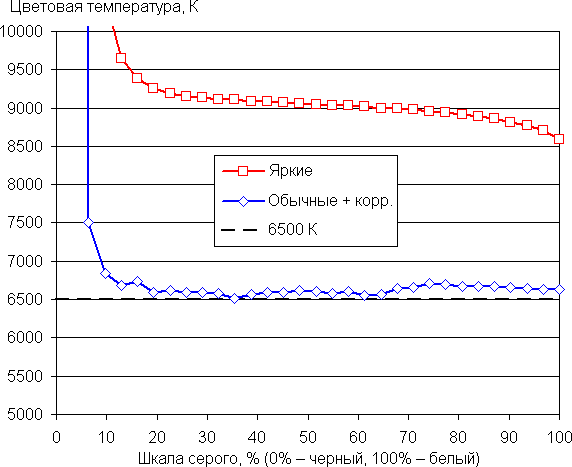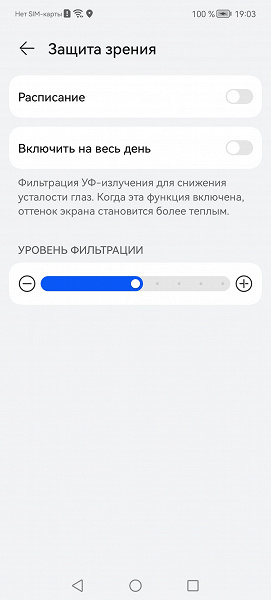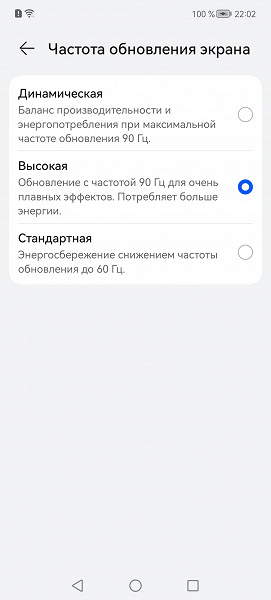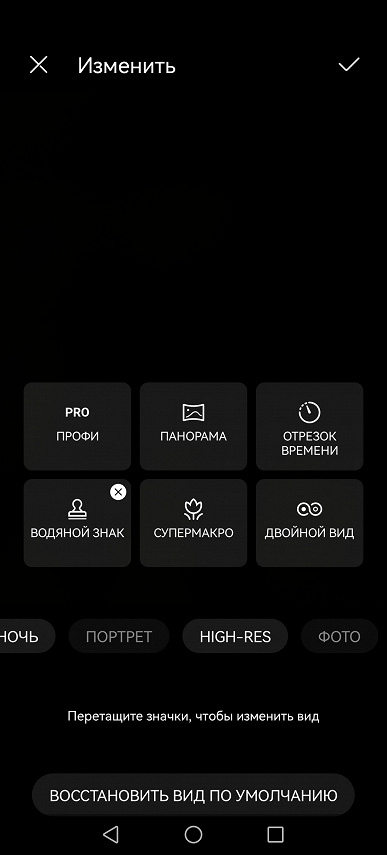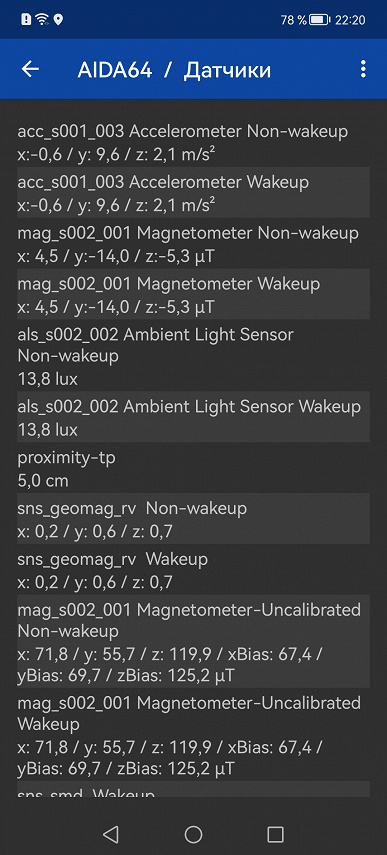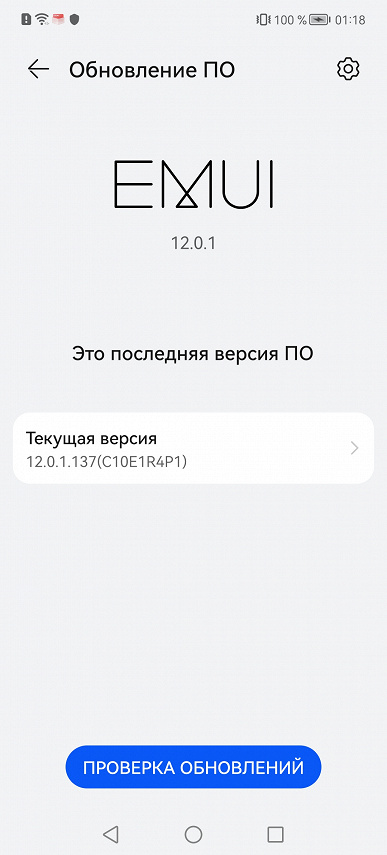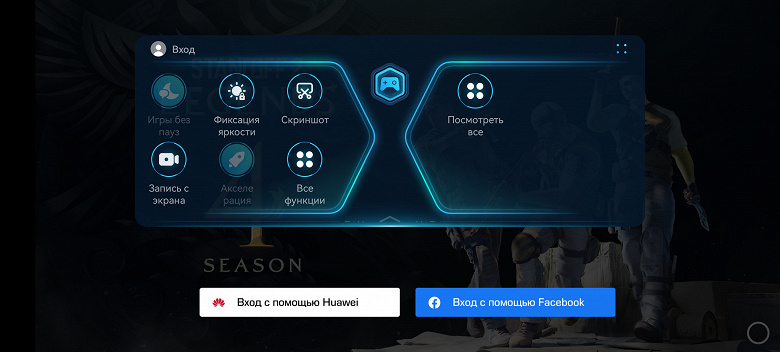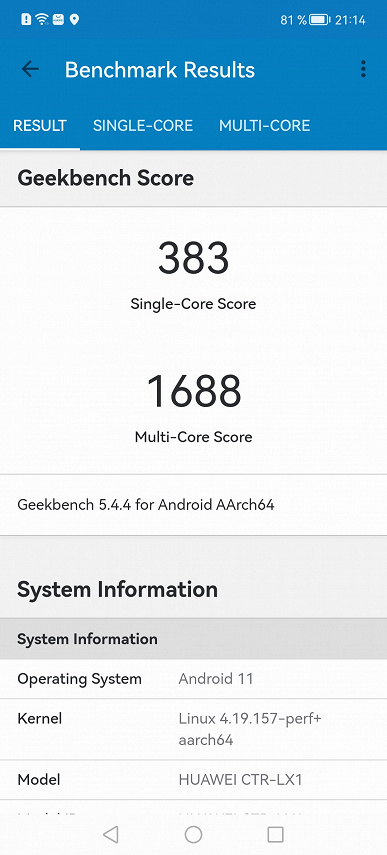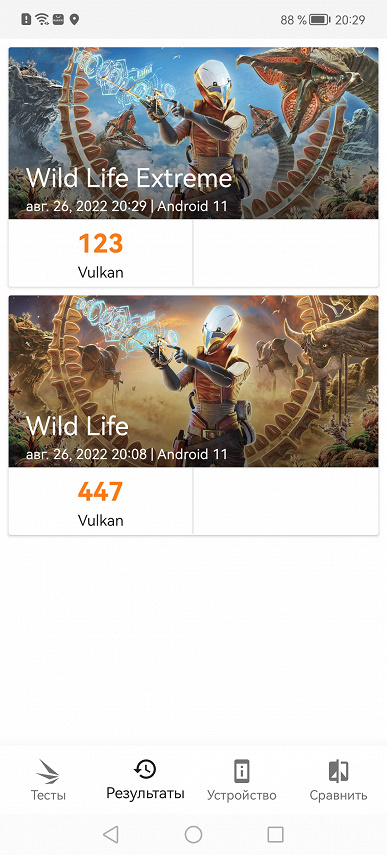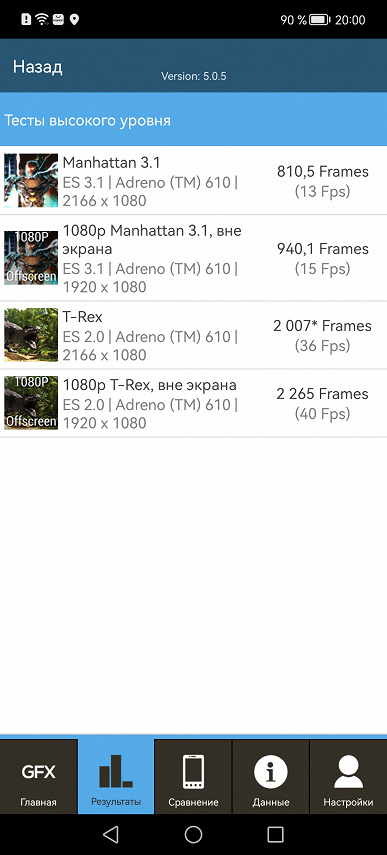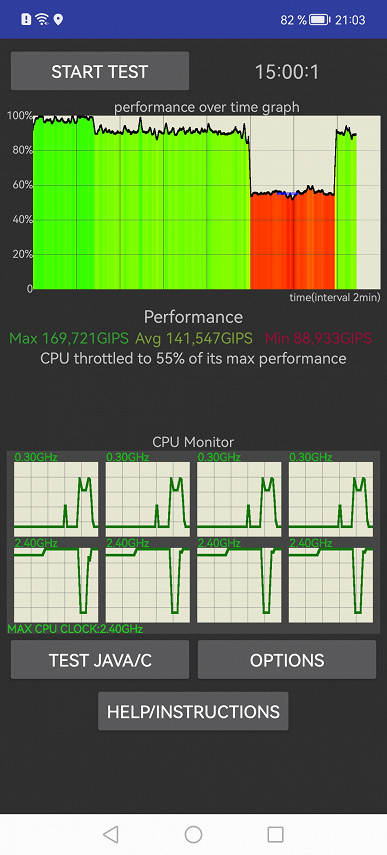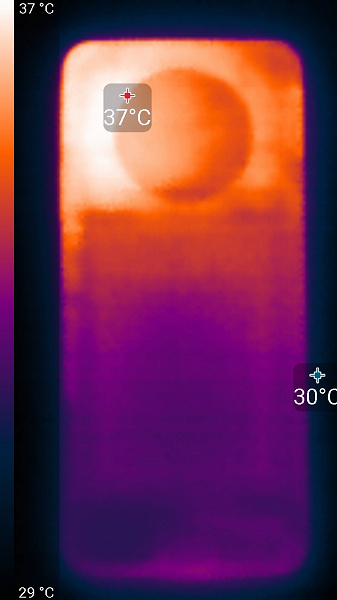Жмем «Настройки», во вкладке «Устройства» указываем меню «Экран».
Сейчас я расскажу как убрать или наоборот вывести часы на экран блокировки вашего телефона Андроид. Будем использовать стандартный функционал вашего устройства. Так же расскажу о полезном приложении.
Данная статья подходит для всех брендов, выпускающих телефоны на Android 10/9/8/7: Samsung, HTC, Lenovo, LG, Sony, ZTE, Huawei, Meizu, Fly, Alcatel, Xiaomi, Nokia и прочие. Мы не несем ответственности за ваши действия.
Возможность полностью убрать часы тоже вызывает множество вопросов. Можно ли сделать это вообще? Давайте рассмотрим данный вопрос подробнее.
Как переместить время на экране блокировки Honor?
Смартфоны Huawei и Honor пользуются определенной популярностью. По сути, эти телефоны выпускаются одной компанией, только под разными брендами и рассчитаны они на различные сегменты рынка. В смартфонах от китайского производителя используется собственная оболочка. Она обладает стильным интерфейсом и фишками. Одна из особенностей оболочки – красивые и уникальные виджеты даты и времени.
У многих пользователей возникает вопрос: «Как установить время на экран блокировки, переместить его в другое место»? Важно знать, что оболочка этих смартфонов не позволяет сдвинуть виджеты в данной области. Вы можете пользоваться только тем стилем и размещением элементов, которое предусмотрено разработчиком.
Неужели нет возможностей изменить расположение виджетов? Единственный вариант – установить другой стиль для экрана блокировки. Потребуется:
На рабочем столе есть приложение «Темы». В нем можно найти дополнительные варианты оформления оболочки и экрана блокировки. Для смартфонов от этого китайского производителя доступно множество различных тем на любой вкус.
- меню девайса;
- Recovery;
- специальные кнопки;
- One Click.
Как убрать время с экрана блокировки
Производители также предлагают полностью убрать отображение циферблата на дисплеи смартфона. Для этого есть несколько путей реализации.
Отключаем время
Для отключения используйте настройки. Но учитывайте, что в некоторых моделях отсутствует такая возможность. К примеру, в линейке EMUI этой опции нет.
Как убрать двойное время на экране блокировки
Некоторые модели включают двойной циферблат. Но при желании эту функцию можно отключить.
- Откройте «Настройки».
- Нажмите на «Параметры даты и времени».
- Выберите «Двойные часы» и деактивировать.
Это отличное решение, когда необходимо, чтобы циферблат исчез с дисплея Android. Вернуть изображение можно точно также.
Можно изменить и размер циферблата:
- нажмите и удерживайте изображение часов;
- вокруг них появятся специальные маркеры, которыми регулируется размер.
Возможно уменьшение занятой площади упростит устранение отображения времени.
Шаг 2. Нажмите на пункт «Заставка». При необходимости передвиньте ползунок в состояние «Включено».
Как вернуть часы через настройки
Если часы все равно не появляются там где нужно, то скорее всего вам нужно включить заставку. Сделать это можно через настройки. Как установить часы на экран блокировки:
Шаг 1. Откройте меню «Настройки» и в разделе «Устройство» выберите «Экран».
Шаг 2. Нажмите на пункт «Заставка». При необходимости передвиньте ползунок в состояние «Включено».
Шаг 3. Убедитесь, что в настройках заставки выбраны «Часы». Если вы используете стороннее приложение, то укажите нужное.
Шаг 4. В настройках заставки нажмите на кнопку «Показать больше» в виде трех точек и в появившемся меню выберите пункт «Когда запускать заставку».
Шаг 5. Нажмите «Всегда», чтобы часы появлялись на экране блокировки постоянно. Либо укажите нужный параметр.
После этого часы будут появляться не только при блокировке, но и при выключенном экране. Для экономии заряда аккумулятора данный параметр можно отключить в любое время. Если вы хотите установить часы на экран блокировки, то не обязательно использовать официальное приложение. Попробуйте скачать любое другое, через Play Маркет.
Некоторые пользователи предлагают установить тему Dream8, что также поможет скрыть часы на экране блокировки Самсунг.
Как изменить часы на экране блокировки Samsung Galaxy?
Существует множество способов изменить часы на экране блокировки, но их такое множество, что можно легко запутаться. Сейчас мы вам предоставим несколько способов, как изменить часы на экране блокировки Самсунг.
Используйте другие темы
Некоторым пользователям удалось избавиться от необычных часов, заменив тему по умолчанию на альтернативную. Это, конечно, не выход, а лишь обходной путь, который придется не всем по вкусу.
Однако, на данный момент выбор невелик, так что стоит попробовать. Есть и несколько платных тем, но пока мы не будем уверены, что после их установки шагов не останется тот же самый формат, мы не советуем тратить ваши деньги.
С другой стороны, вы можете использовать бесплатные темы и исправить часы таким способом. Просто следуйте инструкции:
- Откройте настройки.
- Пункт “Обои и темы”.
- Пункт “Темы” снизу.
- Найдите тему под названием “Simple Line Black”.
- Установите тему и нажмите ”Применить”.
Если же вам не нравится измененный вид иконок и фона, вы всегда можете сменить обои, и восстановить вид иконок по умолчанию. Обязательно сверьтесь с инструкцией снизу для изменения обоев домашнего экрана, экрана блокировки и восстановления иконок.
- Откройте Галерею и выберете предпочитаемое фото для экрана блокировки и домашнего экрана.
- Откройте меню в виде 3-х точек и выберите пункт ”Установить как обои”.
- Затем откройте настройки.
- Пункт “Обои и темы”.
- Пункт “Значки”.
- Выберите вид по умолчанию и сохраните изменения.
С другой стороны, многие пользователи довольны уже предустановленной темой, но всем им хочется сменить эти глупые и раздражающие часы на экране блокировки Samsung. Или, скорее, сделать их вертикальными, как на всех устройствах Android.
Смена часов с помощью уведомлений
Но пока Samsung не исправит и не добавит опцию выбора внешнего вида часов (как в функциях Always On Display), есть одна, так сказать, лазейка, которой можно воспользоваться. А именно, если включены уведомления на экране блокировки, вы можете закрепить там что-либо наподобие виджета погоды.
Благодаря его расположению, часы меняют формат на стандартный горизонтальные. Если вам подходит такой способ, то сделать это довольно легко. Для примера выберем приложение погоды под названием 1Weather. Небольшое и приятное на вид, оно сменит ваши часы на горизонтальные.
- Установите 1Weather из Play Маркета.
- Откройте настройки.
- Пункт “Экран блокировки и защита”.
- Пунт “Уведомления”.
- Найдите 1Weather.
- Включите уведомления для 1Weather.
Пока уведомления остаются на экране блокировки, раздражающее рядовое положение не должно отображаться.
Подпись на экране блокировки телефона включается через Настройки:
Настройка экрана блокировки Хуавей и Хонор
Поменять стиль экрана блокировки
Изменение влияет не только на картинку дисплея, но и на его общую функциональность. В некоторых темах отображаются дополнительные виджеты, которыми можно пользоваться без анлока. Функциональность других тем сильно ограничена: показывается только количество пройденных шагов, время и подпись.
Экран блокировки на Андроидах от Хуавей можно изменить двумя способами:
- Через основные настройки.
- С помощью приложения «Темы».
Через настройки
Перед тем как сменить стиль экрана блокировки, определитесь с удобным для вас способом. В зависимости от него и действуйте в рамках приведенной инструкции. Настройки – основной способ внесения изменений в функционал телефона.
Для внесения изменений необходимо:
- Запустить Настройки.
- Выбрать вкладку Рабочий экран и обои.
- Нажать на «Темы», дождаться загрузки и изучить предложения от Хуавей.
Через приложение «Темы»
Темы – программа, разработанная компанией Хуавей для своих смартфонов. Хуавей не разрешает устанавливать лаунчеры с Google Play, так как они могут помешать корректной работе EMUI. Поменять оформление можно только в официальном магазине «Темы», предустановленном на всех гаджетах.
- При включении главной страницы отображаются кнопки «Категории», «Рейтинг», «Коллекции» – в них содержатся все темы, имеющиеся в магазине.
- При включении рейтинга можно выбрать платные, бесплатные и новые темы. В зависимости от выбранной категории предложения меняются.
- Например, во вкладке «Бесплатные» можно увидеть сотни предложений для оформления внешнего вида дисплея и вида меню.
Для установки одного из видов дизайна нужно:
- Нажать на предложение.
- Внизу открывшейся страницы выбрать «Загрузка».
- Дождаться загрузки и потом нажать на «Применить».
- После этого приложение свернется и выбранный внешний вид будет применен.
Скрыть уведомления
Скрыть информацию из уведомлений можно только через Настройки. Допускается полное сокрытие без отображения, сокрытие конфиденциальной информации или полный показ.
Для сокрытия необходимо:
- Запустить Настройки.
- Перейти во вкладку «Уведомления».
- Нажать на «Уведомления на…».
- Выбрать необходимый вид отображения.
Поставить меняющиеся обои
Настроить автоматическую смену обоев можно через Настройки, для этого требуется:
- Выбрать пункт «Рабочий экран и обои».
- Нажать на «Разблокировка журнал».
- Выбрать подписки и фотографии, которые хочется видеть.
Если на экране блокировки не меняются изображения, а «Разблокировка журнал» отсутствует в настройках, то этот пункт меню можно включить.
Для включения «Разблокировка журнал» нужно:
- Запустить Темы.
- Нажать внизу на вкладку «Я».
- Выбрать пункт меню «Настроить».
- Нажать на Стиль «Разблокировка журнал».
- После этого Журнал вернется.
Переместить часы
Переместить время на Хуавей можно только при замене общей темы смартфона через «Темы». На скриншотах выше видно, как меняется положение часов и добавляется новый функционал. Перемещение часов и изменение дизайна возможно на всех телефонах без исключения, включая Хонор 10, младшие и старшие модели, флагманы серии Mate и фотофлагманы серии P.
Сделать подпись
Подпись на экране блокировки телефона включается через Настройки:
- В настройках выбрать пункт «Рабочий экран и обои».
- Нажать «Подпись…»
- Ввести текст.
- Нажать «Сохранить».
Вывести количество пройденных шагов
Количество шагов на экране блокировки устанавливается таким же образом, как и подпись, только в последнем пункте необходимо поставить значок отображения шагомера. Если шаги не считаются или не отображаются, то требуется заняться настройками «Huawei Здоровье», так как именно эта программа отвечает за шагомер.
Переместить время на экране блокировки не так просто, как кажется большинству пользователей, поскольку используемая производителем Huawei и Honor оболочка EMUI имеет определённые ограничения. Их можно назвать положительными, поскольку они вносят порядок в работу смартфона, но некоторые особенности работы операционной системы делают использование телефона неудобным. Это касается и самостоятельного размещения пользователем значков и времени.
Как переместить время на экране блокировки Honor и Huawei?
Чтобы сдвинуть или переместить виджет со временем на другое место, понадобится заново настроить тему рабочего стола. Для этого нужно:
- зайти в настройки смартфона;
- открыть раздел, посвящённый безопасности, и переключиться на подраздел экрана блокировки;
- перейти на вкладку «стиль экрана» и выбрать из предложенных вариантов наиболее подходящий, ориентируясь на предложенное разработчиками место расположения значков и иконок;
- сохранить внесённые изменения.
Иных способов перемещения не предусмотрено, но владельцы телефонов имеют возможность расширить количество доступных для использования стилей в приложении «темы».
Блокировочный экран на гаджет устанавливается как обычная утилита из Google Play:
Блокировочный экран на гаджет устанавливается как обычная утилита из Google Play:
- Выберите устраивающее вас приложение из магазина и инсталлируйте его.
- После появления значка на рабочем столе тапните по нему и поставьте галочку напротив пункта, разрешающего использовать программу в качестве блокировщика.
В большинстве случаев эти утилиты позволяют не только установить новые обои на экран блокировки, но и добавляют ему массу других полезных функций. Поэтому далее опишем функционал наиболее популярных экранов блокировки на Android.
Echo Notification Lockscreen
Простой, красивый и удобный, Echo фокусирует внимание пользователя на получаемых уведомлениях. Приложение в течение некоторого времени анализирует, какие из них наиболее интересны владельцу гаджета, чтобы впоследствии при сортировке выводить их первыми в списке. Любое из уведомлений программа может преобразовывать в т. н. напоминания, чтобы сообщать о них пользователю в установленное время.
Другие особенности Echo Notification Lockscreen:
- Современный минималистичный дизайн, быстрая и плавная работа на всех девайсах;
- Просмотр важных сообщений может производиться без разблокировки экрана;
- Возможность установки графического ключа.
Next Lock Screen
Утилита является разработкой Microsoft. Это хотя и необычно для гаджетов с Андроид, но с другой стороны сразу говорит о высоком качестве программы. Она также легко устанавливается, но при этом уже изначально предлагает широчайший функционал:
- Возможность одним кликом запускать наиболее востребованные пользователем утилиты.
- На избранные телефонные номера можно позвонить прямо с блокировочного экрана одним свайпом.
- По умолчанию доступен быстрый доступ к активации Wi-Fi, Bluetooth, утилиты «Фонарик» и др.
- Отображение текущей погоды на дисплее.
- Возможность просмотра предстоящих событий из календаря.
- Установка на экран графического ключа или PIN-кода.
Установленный экран в зависимости от времени суток и текущего положения может менять фоновое изображение и даже показывать нужные программы в дополнительной нижней панели.
Locker Master
Это один из самых симпатичных из рассмотренных экранов блокировки для Андроид. В качестве фона Locker Master может использовать различные живые обои. Разблокировка может осуществляться несколькими способами, в т. ч. при помощи PIN или даже как в iOS 7. В остальном же программа предлагает вполне стандартный набор опций:
- Отображение уведомлений, пропущенных сообщений и звонков;
- Дополнительная боковая панель для запуска наиболее часто используемых утилит;
- Возможность отображения прогноза погоды;
- Управление воспроизведением музыки.
Помимо рассмотренных можно протестировать другие популярные утилиты – Joy Locker, Dodol locker, DIY Locker, Cover Lock Screen и др. Большинство из них являются бесплатными, но могут показывать ненавязчивую рекламу на дисплее.
На глобальной, стабильной прошивке MIUI 10.3.5.0 PEJMIXM для Xiaomi Pocophone F1, появилась возможность настраивать положение часов на экране блокировки, штатными средствами, без изменения компонентов темы. Конечно, функционал довольно скудный, но вероятно, что разработчики еще будут двигаться в этом направлении и расширять его. Проверьте, имеется ли такая возможность на ваших устройствах. Чтобы перейти к этим настройкам, нужно:
На глобальной, стабильной прошивке MIUI 10.3.5.0 PEJMIXM для Xiaomi Pocophone F1, появилась возможность настраивать положение часов на экране блокировки, штатными средствами, без изменения компонентов темы. Конечно, функционал довольно скудный, но вероятно, что разработчики еще будут двигаться в этом направлении и расширять его. Проверьте, имеется ли такая возможность на ваших устройствах. Чтобы перейти к этим настройкам, нужно:
- Настройки—>Экран блокировки и пароль—>Расширенные настройки—>Формат часов экрана блокировки. Выберите один из трех вариантов. Например, расположить часы вертикально, как на Samsung.
Скрин №9 – Главный экран с двойными часами и одинарными.
А как установить вторые часы на Главном экране на смартфоне Samsung?
Это делается очень просто — через установку виджет «Часы».
Мы живём в Самаре и в настройках часов эти данные были внесены при выставлении даты и времени при первом включении смартфона. Порядок изменения настроек даты и времени основного города описаны в статье Как выставить дату и время на смартфоне Samsung. Для перехода к ней нажмите здесь.
А все наши «деловые» интересы находятся в Екатеринбурге – столице Урала. Поэтому мы будем устанавливать вторые часы для города Екатеринбург.
Далее мы покажем, как это делается на примере редакционного смартфона Samsung GALAXY A50 под ОС Android 9 Pie
Инструкция по установке и настройке вторых часов на смартфоне Samsung.
1. На Главном экране, куда мы планируем установить спаренные часы, нужно на экране свайпом свести два пальца.
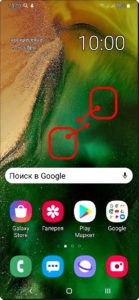
2. После этого откроются настройки Экрана. Нужно выбрать значок «Виджет».
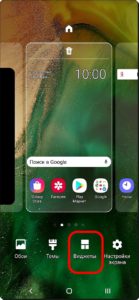
3. Далее перелистывая свайпом страницы с виджетами нужно найти блок «Часы».
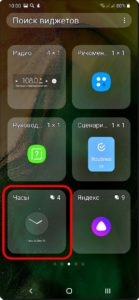
4. Этот блок «Часы» имеет четыре вида хронометра. Нужно выбрать «Двойные часы». Для этого нужно нажать на значок «Двойные часы» и удерживать некоторое время.
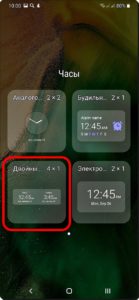
После этого вас «перенесут» на Главный экран для определения места для ваших спаренных часов. Перемещая свайпом виджет «Двойные часы», установите их в удобном для вас месте.
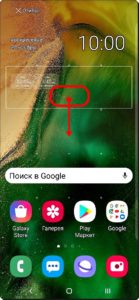
5. Определившись с местом расположения двойных часов, программа предложит вам указать город, время которого будут показывать второй хронометр. В нашем случае это город Екатеринбург.
Этот город нужно найти на карте, перемещаясь по ней свайпом. Если нужно, разводя пальцы по тачскрину, вы будет увеличивать масштаб карты.
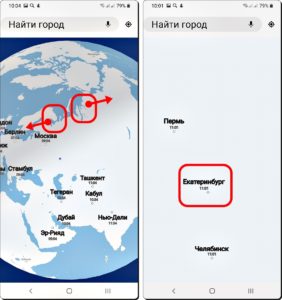
6. Далее, в «Настройках виджета» мы поменяли фон с белого на черный, и уменьшили прозрачность фона до 24%.
После этого настройки часов завершены. Нужно нажать на кнопку «Домой» и вы перейдёте на Главный экран.
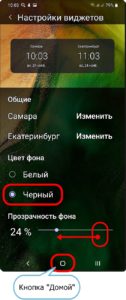
7. Теперь на Главном экране у нас два вида часов: спаренные и одинарные. Двойные часы имеют тёмный фон и показывают текущее время в двух городах: наш город Самара 10:11 и город Екатеринбург 11:11.

При желании вы можете удалить одинарные часы или переместить виджет спареных часов на другой экран.
Для этого нужно нажать на виджет, а после:
— для удаления: выбрать в меню позицию «Удалить с экрана».
— для перемещения на другой экран: нужно свайпом перетащить хронометр на следующую страницу.
18.10.2019
Обновлено: 19.02.2020
Как переместить, убрать и вернуть время на экране блокировки Honor и Huawei
«Как перенести время на экране блокировки?» — вопрос, который часто возникает среди владельцев гаджетов Honor и Huawei. В китайских мобильных устройствах есть индивидуальная оболочка, характерная интересным и красочным интерфейсом — оригинальными виджетами даты и времени. Но иногда не устраивает их расположение или вид. Тогда нужно их переместить или устранить. О том, как это сделать в этой статье.
Содержание
- 1 Как перенести время на экране блокировки Honor и Huawei
- 2 Как убрать время с экрана блокировки
- 2.1 Отключаем время
- 2.2 Как убрать двойное время на экране блокировки
- 3 Как поставить время на экран блокировки
- 4 Почему на экране блокировки неправильное время
Как перенести время на экране блокировки Honor и Huawei
Оболочка смартфонов Хонор и Хуавей не предполагает сдвига виджетов. Для их перемещения смените тему. Изменения места установки времени на экран блокировки предполагает выполнения следующих действий:
- откройте «Настройки»/«Блокировка экрана и пароли»/«Стиль»;
- выберите из предлагаемого списка стиль, щелкните на «Подтвердить».
По факту выполнения пунктов действует новый стиль. Но при желании, пользуясь этим алгоритмом, можно устанавливать его предыдущий вид. На рабочем месте расположен специальный ярлык «Темы». В этом разделе есть разные варианты. Учитывайте, что новая тема меняет не только вид часов, но и остальных ярлыков.
Можно воспользоваться и вторым способом. Скачать и поставить новый небольшой виджет из Google Play Маркет.
Как убрать время с экрана блокировки
Производители также предлагают полностью убрать отображение циферблата на дисплеи смартфона. Для этого есть несколько путей реализации.
Отключаем время
Для отключения используйте настройки. Но учитывайте, что в некоторых моделях отсутствует такая возможность. К примеру, в линейке EMUI этой опции нет.
Как убрать двойное время на экране блокировки
Некоторые модели включают двойной циферблат. Но при желании эту функцию можно отключить.
- Откройте «Настройки».
- Нажмите на «Параметры даты и времени».
- Выберите «Двойные часы» и деактивировать.
Это отличное решение, когда необходимо, чтобы циферблат исчез с дисплея Android. Вернуть изображение можно точно также.
Можно изменить и размер циферблата:
- нажмите и удерживайте изображение часов;
- вокруг них появятся специальные маркеры, которыми регулируется размер.
Возможно уменьшение занятой площади упростит устранение отображения времени.
Как поставить время на экран блокировки
Часы после блокировки появляются автоматически, по факту эксплуатации гаджета. Пользователь не делает это вручную.
Почему на экране блокировки неправильное время
На экране блокировки неправильное время возникает по ряду причин:
Если у Вас остались вопросы или есть жалобы — сообщите нам
- ошибки, которые возникают в программе;
- неполадки с сервером.
Для устранения неполадок пользователь открывает «Настройки»/«Параметры даты и времени». Установить другое время можно в этих же рубриках.
Можно также попробовать перезагрузить гаджет или выполнить полный сброс системы.
Для перезагрузки:
- зажмите одновременно кнопки выключения и увеличения громкости;
- на мобильном появится выбор произведения нескольких действий;
- перезагрузите, восстановите работу прибора.
Не пытайтесь перезагрузить телефон путем извлечения батареи. В современных мобильных используют встроенные аккумуляторы. Для сброса данных телефона можно использовать:
- меню девайса;
- Recovery;
- специальные кнопки;
- One Click.
Скопируйте важную информацию на флеш-накопитель. После проведения сброса девайс возвращается к заводским настройкам.
Циферблат на дисплеи значительно упрощает контроль времени. Но если достаточно стандартного отображения на главной странице простые способы позволяют переместить его так, как удобно пользователю.
Анатолий Богданов (Написано статей: 106)
Куратор сайта и редактор-эксперт. Отслеживает работу каждого сотрудника. Проверяет каждую статью перед выпуском. Помимо этого, является редактором-экспертом и отвечает на комментарии пользователей. Просмотреть все записи автора →
Оценка статьи:
Загрузка…
Как известно, наш телефон – это не только средство коммуникации, фотоаппарат, диктофон и определитель нашего местоположения. Это ещё и удобные часы, отображающие время в различных графических форматах, будильник, позволяющий нам просыпаться в нужное время. А также голосовой уведомитель, сообщающий голосом время на данный момент. Мы так привыкаем полагаться на телефон в критических ситуациях, что для нас оказывается сюрпризом, когда он сам, без нашего вмешательства, начинает отображать время неправильно. В этом случае возникает потребность в настройке времени на Хоноре, которую необходимо произвести собственноручно. В данном материале мы разберём данный процесс на примере популярных телефонов Honor.
Содержание
Содержание
- Проблема автоматической настройки времени на Honor
- Способ настроить время на смартфоне Хонор
- ClockSync — удобное приложение для настройки системы смартфона на Андроиде
- Date And Time Settings Shortcut — поможет поставить правильное время на Honor
- Смена часов на Хоноре с помощью виджета
- Заключение
- Устанавливаем дату и время на смартфоне Honor или Huawei
- Как переместить время на экране блокировки Honor?
- Как убрать время с экрана блокировки?
- Как поставить время на экран блокировки?
- Почему на экране блокировки неправильное время?
- Особенности изменения времени на Хоноре
- Способ поменять параметры смартфона вручную
- Использование виджета «Время» на Honor
- Date And Time Settings Shortcut — поможет корректно настроить часы на Хоноре
- Заключение
Исторически сложилось, что ОС Андроид, на базе которого работает телефон Хонор, была предназначена для задействования исключительно на мобильных телефонах. Поэтому указанная ОС получает данные о времени от сотовых операторов, а точнее от вышек сотовой связи при регистрации телефона в сети.
Более эффективным способом является синхронизация времени телефона с помощью NTP (сетевого протокола для синхронизации внутренних часов телефона), который использует сети с переменной латентностью. Но, к сожалению, функционал системы Андроид не поддерживает NTP без использования рут-прав на телефоне.
Таким образом мы получаем ситуацию, когда при каких-либо ошибках в мобильной сети со стороны телефонного оператора, время на нашем Хоноре также сдвигается. Последнее, в свою очередь, чревато различными неприятностями в нашем жизненном цикле.
Что же делать? Давайте разберём все возможные способы установки времени и даты на Honor.
Это полезно знать: где находится в телефоне Honor буфер обмена.
Способ настроить время на смартфоне Хонор
Как известно, операционной системой телефонов Huawei и Honor является ОС Андроид, позволяющая быструю и удобную настройки даты и времени на вашем телефоне. Функционал указанных настроек позволяет определить, какое время вы хотите использовать на вашем телефоне – ручное или автоматическое (т.е. получаемое от вашего оператора).
Чтобы настроить нужное время на вашем мобильном устройстве Хонор необходимо сделать следующее:
- Включите ваш телефон;
- Перейдите в его настройки;
- Выберите там «Дата и время»;
Выберите «Дата и время» - Если у вас установлено автоматическое (и некорректное) отображение даты и времени, снимите галочку с опции «Автоматически определять дату и время» (Дата и время сети) и «Часовой пояс сети»;
Отключите указанные опции - Останется тапнуть на опцию времени («Время») и вручную (иногда с помощью специальных колёсиков) настроить точное время;
Установите точное время - Сохраните результат, нажав на галочку, «Готово» или «Сохранить».
На других моделях телефонов Honor поставить время можно перейдя в «Настройки», выбрав затем «Дополнительные настройки», а потом опцию «Дата и время».
Кажется, это простой и удобный вариант. Но есть и другие. Давайте рассмотрим, какие же.
ClockSync — удобное приложение для настройки системы смартфона на Андроиде
Приложение «ClockSync» имеет очень высокий рейтинг на Плей Маркет, и не мудрено. Ведь функционал данного приложения позволяет синхронизировать системное время вашего Хонор через Интернет по протоколу NTP с проверенными серверами точного времени. Программа будет особенно полезна, если ваш сотовый оператор не работает с NITZ (автоматической синхронизацией времени), или отправляет вам неверное время, или ваши часы в автоматическом режиме убегают назад или вперёд.
Данное приложение предлагает два режима работы:
| Режимы: | Описание: |
|---|---|
| Автоматический (если телефон рутирован) | В этом случае корректное время устанавливается автоматически, точность времени – от 1 до 20 миллисекунд, поддерживается ведение статистики (среднее смещение в день, откорректированное время и другое). |
| Ручной (без рута) | Это режим, в котором выполняется ручная синхронизация времени на устройстве. Имеется специальный помощник для установки времени. Установка разницы между фактическим временем и временем на вашем Хоноре. Если разница превышает указанный параметр, вы получите звуковой сигнал. |
Среди других возможностей приложения отметим отображение времени последней синхронизации, мануальная установка смещения часового пояса, подробные данные об NTP-сервере и другое.
Date And Time Settings Shortcut — поможет поставить правильное время на Honor
Другим способом поставить часы правильно на Хоноре является использование приложения «Date And Time Settings Shortcut».
Данное приложение являет собой удобный инструмент для быстрого перехода в опции настройки даты и времени, с последующей их трансформацией как было описано нами выше.
Использование приложения очень простое. Достаточно открыть его, тапнуть на большую кнопку в центре (OPEN!), и вы перейдёте в настройки даты и времени вашего телефона.
Смена часов на Хоноре с помощью виджета
Быстро поменять время на Honor вы сможете использовав функционал виджета времени, обычно присутствующего на главном экране телефона.
Выполните следующее:
- Тапните на виджет времени на главном экране;
Тапните на виджет времени на главном экране - Вам откроется перечень установленных вами ранее будильников. В самом низу будет располагаться кнопка «Настройки», нажмите на неё;
Нажмите на кнопку «Настройки» - Далее выберите опцию «Дата и время», и производим действия по установке корректного времени как было описано нами выше.
Установите корректное время на вашем телефоне
Далее выбираем опцию «Дата и время», и производим действия по установке корректного времени как было описано нами выше.
Это пригодится: как сделать скриншот на телефоне Хонор.
Заключение
В нашем материале мы разобрали, каким образом можно настроить корректное время на вашем Хоноре. А также какие способы (программы) помогут быстро установить часы на вашем телефоне. Используйте перечисленные нами инструменты, после чего девайс будет далее радовать вас демонстрацией точного времени при решении нужных задач.
Работа с датой и временем на смартфонах Huawei или Honor не такой уж и редкий вопрос. Кроме первичной установки при покупке телефона или случайных сбоев, функция может понадобиться при путешествии и пересечении часовых поясов. Чтобы не запутаться и никуда не опоздать, узнаем подробно, как установить дату и время на смартфонах Honor и Huawei.
Устанавливаем дату и время на смартфоне Honor или Huawei
Самый простой способ всегда оказываться в нужном месте в нужное время – выбрать автоматическую установку даты и времени. В этом вопросе настройка смартфонов Honor и Huawei максимально проста. Открыв «Настройки» и зайдя в нем в подраздел «Система», выбираем «Дата и Время».
Ставим галочку напротив строки «Автонастройка» и полностью полагаемся на свой телефон. С этого момента система будет ориентироваться на сотовые вышки и автоматически определять часовой пояс.
Если по какой-либо причине система дала сбой, и время определилось не правильно, все можно поправит в ручном режиме. Для этого никуда не выходим, а в этом же разделе просто снимаем активацию настройки автоматического режима. Как только автонастройка будет отключена, ниже появятся две строки с ручным вводом даты и времени.
Нажимаем на «Дата» и выставляем текущее число, месяц и год, а затем повторяем процедуру со строкой «Время». Все действия подтверждаем кнопкой «Ок».
Завершающий этап настройки даты и времени подразумевает установку часового пояса. По аналогии с предыдущими пунктами, выбираем «Часовой пояс» и активируем нужный.
Теперь смартфон будет работать отлично, но только в этом выбранном часовом поясе. Для людей, которые любят путешествовать и в скором времени сменят часовой пояс, на этом этапе следует вновь активировать автонастройку. После выполненных вручную настроек автоматическая система определения будет работать корректно.Поделиться ссылкой:
От правильно установленной даты и времени на смартфоне зависит буквально все, поскольку жизнь любого современного человека тесно к ними связана. Некоторые люди, чтобы никогда не опаздывать, переводят время на 10-15 минут раньше, тем самым давая себе некоторую фору. Во всех современных смартфонах на операционной системе Android дата и время устанавливаются автоматически, но если они выставлены неправильно, либо их требуется изменить, то сделать это можно в ручном режиме за пару минут.
Изменить дату и время можно на абсолютно любом смартфоне от Samsung, Sony, HTC, Huawei, Xiaomi, LG или любой другой компании. Чтобы сделать это необходимо запустить приложение «Настройки», а затем в разделе «Система и устройство» нажать на кнопку «Дополнительно». Здесь, в самом верху, будет раздел под названием «Дата и время», который и требуется открыть для внесения изменений.
В зависимости от прошивки и версии Android, этот раздел может иметь разные переключатели. Чтобы вручную настроить время и дату нужно отключить настройку «Дата и время сети», после чего чуть ниже самостоятельно установить желаемую дату и время. Здесь же можно активировать 24-часовой формат времени, а также включить автоматическое использование часовых поясов, которые будут подбираться на основе местоположения смартфона через GPS.
Заметим, что путь до раздела «Дата и время» на всех мобильных устройства под управлением Android может отличаться, поэтому самый простой способ найти этот раздел – в приложении «Настройки» в поиске сверху ввести его название.
Looks like you have blocked notifications!
Присоединяйтесь к нам в Twitter, Facebook, ВКонтакте, YouTube, Google+ и RSS чтобы быть в курсе последних новостей из мира технологий будущего.
Необходимо переместить время на экране блокировки Хуавей или Хонор? Многие пользователи сталкиваются с проблемами при выполнении этой операции на мобильных телефонах с ОС Android. В нашей статье будет рассмотрен данный вопрос и предоставлена интересующая вас информация.
Как переместить время на экране блокировки Honor?
Смартфоны Huawei и Honor пользуются определенной популярностью. По сути, эти телефоны выпускаются одной компанией, только под разными брендами и рассчитаны они на различные сегменты рынка. В смартфонах от китайского производителя используется собственная оболочка. Она обладает стильным интерфейсом и фишками. Одна из особенностей оболочки – красивые и уникальные виджеты даты и времени.
У многих пользователей возникает вопрос: «Как установить время на экран блокировки, переместить его в другое место»? Важно знать, что оболочка этих смартфонов не позволяет сдвинуть виджеты в данной области. Вы можете пользоваться только тем стилем и размещением элементов, которое предусмотрено разработчиком.
Неужели нет возможностей изменить расположение виджетов? Единственный вариант – установить другой стиль для экрана блокировки. Потребуется:
- Зайти в настройки.
- В меню найти пункт «Безопасность и конфиденциальность».
- Кликнуть на раздел «Блокировка экрана и пароли».
- Перейти к пункту «Стиль экрана блокировки».
- В данном разделе предлагается несколько вариантов для последующего выбора. Нажмите на один из стилей, после кликните на «Применить».
- Теперь на вашем смартфоне другой экран блокировки с иным дизайном и размещением часов. Но можно всегда вернуть предыдущий вариант по описанной схеме.
Как включить управление жестами на Honor/Huawei
На рабочем столе есть приложение «Темы». В нем можно найти дополнительные варианты оформления оболочки и экрана блокировки. Для смартфонов от этого китайского производителя доступно множество различных тем на любой вкус.
Как убрать время с экрана блокировки?
Возможность полностью убрать часы тоже вызывает множество вопросов. Можно ли сделать это вообще? Давайте рассмотрим данный вопрос подробнее.
Отключаем время
Часы на экране блокировки в ОС Андроид отключаются через настройки. Но так как производители модернизируют систему и выпускают собственные оболочки, не всегда данная операция осуществляется по стандартной схеме.
В EMUI подобная функция не обнаружена. Часы нельзя убрать с экрана блокировки, разработчики не стали добавлять такую опцию. Возможно, она присутствует в кастомных прошивках для данных аппаратов.
Как убрать двойное время на экране блокировки?
В оболочке EMUI есть возможность отображать домашнее и местное время. На экране появляются двойные часы для удобства пользователя. Но их можно отключить по данной схеме:
- Зайдите в настройки.
- Перейдите к параметрам даты и времени.
- Найдите пункт «Двойные часы».
- Кликните на него для деактивации.
Как поставить время на экран блокировки?
Часы на дисплее блокировки доступны сразу после активации нового аппарата. Данный виджет включен в операционной системе на программном уровне. Поэтому владельцу не нужно выполнять вручную активацию часов.
Почему на экране блокировки неправильное время?
На экране блокировки неправильное время? Причин этому множество – сбившиеся настройки, программные ошибки, проблемы на серверах разработчика и т. д. Что нужно сделать пользователю:
Если у Вас остались вопросы или есть жалобы — сообщите нам
- Посетите настройки.
- Откройте параметры даты и времени.
- Активируйте получение данных от сети для автоматической настройки.
- Проверьте часовой пояс и местоположение.
- Не помогает? Попробуйте перезагрузить девайс, выполнить полный сброс системы.
Как поменять шрифт на телефоне Honor и Huawei: меняем размер, цвет, стиль
Правильные дата и время – это не только обязательное условие для того, чтобы делать всё вовремя. Они необходимы для стабильной работы нашего устройства и богатства установленных на нём программ, которые начинают работать некорректно в случае наличия неправильных даты и времени на телефоне. Если на вашем смартфоне имеются проблемы с отображением часов, тогда наш материал именно для вас. В нём мы детально разберём, каким образом поменять время на вашем Хоноре, и что нам для этого понадобится.
Содержание
Особенности изменения времени на Хоноре
Как и во всех телефонах на базе ОС Андроид, на телефонах семейства Honor вы можете легко установить требуемые дату и время.
Их установка возможно в двух основных вариантах:
| Способы: | Описание: |
|---|---|
| Установка даты и времени автоматически. | Данные в этом случае телефон обычно берёт у сотового оператора. |
| Установка даты и времени мануально (вручную). | В этом случае вам понадобится перейти в настройки телефона, и самостоятельно установить часовой пояс, текущие дату и время на вашем гаджете. |
Как мы уже упоминали выше, неправильная установка даты и времени ведёт к появлению проблем при запуске некоторых программ на Хоноре, а также при серфинге в сети. В последнем случае некоторые сайты могут и вовсе не открываться, а другие веб-ресурсы будут работать нестабильно.
Давайте разберёмся, какие способы изменения времени на мобильных устройствах существуют.
Это полезно знать: как записать телефонный разговор на Хонор.
Способ поменять параметры смартфона вручную
Наиболее простым способом установить правильно часы на Honor будет следующий:
- Перейдите в настройки вашего телефона, нажав на значок «Настройки»;
- В перечне настроек найдите раздел «Система»;
- В этом разделе выберите пункт «Дата и время»;
После открытия смотрим, используется ли здесь автоматическое дата и время (активирована опция «Дата и время сети»).
Если нет, тогда активируйте её, и после этого автоматически будут выставлены данные от вашего оператора.
Если да, тогда деактивируйте данную опцию, и установите параметры вручную. Для этого сначала тапните на пункт «Дата» и установите правильную текущую дату. Затем тапните на пункт «Время», и установите нужное вам значение.
Также стоит активировать пункт «Часовой пояс сети» для корректной установки часового пояса.
После этого настройка правильного времени на вашем Honor будет завершена.
Читайте также: Как вставить СИМ карту в Хонор.
Использование виджета «Время» на Honor
Если на вашем Хоноре установлен виджет «Время», вы можете использовать его для быстрого перехода в настройки вашего телефона, что позволит настроить данные. Для этого необходимо тапнуть на сам виджет.
После чего откроется список будильников, а в самом низу – кнопка «Настройки».
Тапнув на ней, вы перейдёте в настройки телефона, и с помощью нажатия на «Дата и время» сможете выполнить их конфигурирование.
Date And Time Settings Shortcut — поможет корректно настроить часы на Хоноре
В цифровом магазине Плей Маркет имеется специальное приложение «Date And Time Settings Shortcut», которое пригодится для наших задач.
Его функционал позволяет с помощью одного тапа перейти к настройкам даты и времени на Honor, и установить их по своему желанию.
Работа данного приложения значительно упрощает работу с настройками времени, позволяя установить нужные параметры буквально за несколько секунд.
Это может быть полезным: Почему не включается телефон Honor.
Заключение
Выше мы рассмотрели, каким способом изменить время на вашем Хоноре, и какие способы нам в этом помогут. Используйте перечисленные нами способы для установки параметров, что позволит избежать возникновения множества проблем при работе вашего гаджета.
Используемые источники:
- https://sdelaicomp.ru/mobile/kak-nastroit-vremya-na-xonore.html
- https://infohuawei.com/razbor-voprosov/kak-nastroit-datu-i-vremja-na-smartfonah-honor-i-huawei/
- https://akket.com/android/54370-kak-izmenit-datu-i-vremya-na-smartfone-pod-upravleniem-android.html
- https://huawei-wiki.com/vremya-na-ekrane-blokirovki.html
- https://it-doc.info/kak-pomenyat-vremya-na-xonor/
Телефоны от компании Huawei способны отображать самую разную информацию на своём рабочем экране: доступны разнообразные информационные виджеты, информация о количестве пройденных шагов, календарь и многое другое. Однако самой полезной штукой можно считать часы на экране телефона Honor и Huawei. Интересно, что дисплей может отображать не только время текущего региона, но также информацию из других часовых поясов. Нужно только знать, как правильно настроить часы на экране Huawei.
Содержание
- Зачем это нужно
- Как установить на рабочий стол
- Как установить на экран блокировки
- Где найти стили для часов
- Сторонние приложения для установки часов
- Часы от Google
- Retro Clock Widget
- Zen Flip Clock
- Sense Flip Clock & Weather
- Заключение
Зачем это нужно
Часы на экране телефона Хонор и Хуавей нужны хотя бы для того, чтобы всегда знать точное время. В некоторых случаях также полезно знать время в других регионах (если, к примеру, человек работает на удалёнке в иностранной компании). К тому же, виджет часов предоставляет быстрый доступ к настройкам будильника, что иногда бывает весьма полезно. Часы на рабочем столе хороши также тем, что можно регулировать их размер, как угодно.
А если вывести часы на экран блокировки Хонор и Хуавей, то можно быть в курсе текущего времени даже без разблокировки смартфона. Если же ваш телефон оснащён экраном на матрице AMOLED и поддерживает функцию Always On, то в настройках аппарата можно сделать так, чтобы часы постоянно отображались даже на выключенном экране. AMOLED дисплеи крайне экономичны в плане расхода аккумулятора, так что на автономность это никак не повлияет.
Как установить на рабочий стол
В Хуавей часы на экране можно установить только при помощи виджета. В каждом аппарате Huawei или Honor установлена определённая версия EMUI. Но даже в старых версиях есть собственный виджет часов для рабочего стола. Установить часы на экран достаточно просто – для этого не нужно обладать какими-то специальными навыками. Однако лучше не отклоняться от предложенной инструкции.
Установка часов на рабочий стол:
- Долгим тапом нажмите по пустому месту на рабочем столе и выберите пункт «Виджеты».
- Нажмите на блок виджетов с часами.
- Перетащите нужный виджет на рабочий стол.
Точно так же устанавливаются виджеты, которые предоставляются сторонними приложениями. В этом смысле никаких отличий нет. Штатные виджеты часов EMUI обычно также отображают дату и время. Есть также вариант с возможностью отображения текущей погоды. Рекомендуется использовать более информативные варианты. Стоит заметить, что виджеты аналоговых часов (со стрелками) не пользуются столь большой популярностью.
Как установить на экран блокировки
Теперь о том, как установить в Honor часы на экран блокировки. Для этого придётся воспользоваться более углубленными настройками EMUI. Однако даже в этой инструкции нет ничего особенно сложного. Просто нужно чётко следовать пунктам для того, чтобы не возникло никаких проблем в дальнейшем.
Установка часов на экран блокировки:
- Запустите настройки телефона при помощи соответствующей иконки на рабочем столе.
- Выберите категорию «Безопасность и конфиденциальность».
- Далее нажмите пункт «Блокировка экрана и пароли».
- Тапните по пункту «Стиль экрана блокировки».
- Выберите необходимый стиль с часами и тапните по нему.
- Нажмите на кнопку «Применить».
Именно так в Huawei и Honor устанавливаются часы на экране блокировки. Набор возможных стилей варьируется в зависимости от того, сколько сторонних тем было ранее установлено пользователем на телефон. Если сторонние темы не устанавливались, то в списке будут только стандартные стили экранов блокировки со стандартными же часами. Однако есть возможность сменить стиль, и об этом в следующей главе.
Где найти стили для часов
Вывести часы на экран Хонор или Хуавей – это ещё полдела. Мало кого устраивает стандартный стиль часов в Huawei, хотя часы достаточно практичные и стильные. Тем не менее, есть возможность выбрать другой стиль. Делается это с помощью штатного приложения «Темы». Достаточно установить стороннюю тему с альтернативными часами и тогда стиль виджета сменится на выбранный.
Смена стиля часов:
- Запустите приложение «Темы» при помощи соответствующей иконки.
- Выберите понравившуюся тему из списка и тапните по ней.
- Нажмите кнопку «Бесплатная загрузка».
- Как только загрузка закончится, нажмите «Применить».
- Если нужно установить стиль только для экрана блокировки тапните «Настроить».
- Отметьте пункт «Экран блокировки», нажмите «Применить».
В приложении «Темы» имеется огромный выбор стилей на любой вкус. Но стоит заметить, что в списке большое количество платных тем (поскольку это Huawei), а вот выбор бесплатных вариантов не особенно большой. Поэтому нужно следить за тем, какое именно оформление вы пытаетесь установить. Также при установке темы оформления стоит обращать внимание на её совместимость с текущей версией EMUI.
Сторонние приложения для установки часов
В Google Play и AppGallery есть определённое количество сторонних приложений, которые позволяют установить часы на экран Хонора или Хуавей, которые будут обладать дополнительным функционалом и будут выглядеть гораздо интереснее. Мы отобрали лучшие программные продукты такого плана, которые способны заинтересовать практически всех пользователей. Рассмотрим их подробнее.
Часы от Google
Вероятно, одни из самых продвинутых часов для смартфонов под управлением ОС Android. Помимо стандартных функций (будильник, секундомер, таймер и так далее) имеется ещё уникальная система по отслеживанию качества сна пользователя. В составе приложения также есть виджеты, которые можно установить на рабочий стол смартфона. Присутствуют гибкие настройки часов, простой минималистичный интерфейс и качественный перевод на русский язык. Программа напрочь лишена рекламы и является совершенно бесплатной. Скачать её можно из привычного Google Play, однако в AppGallery данный программный продукт отсутствует.
Скачать: https://play.google.com/store/apps/details?id=com.google.android.deskclock&hl=ru&gl=US&pli=1.
Retro Clock Widget
Это ПО представляет собой исключительно виджет без всякой программной оболочки. Такая простота исполнения позволяет ПО потреблять наименьшее количество оперативной памяти. Виджет может включать в себя не только часы, но и сведения о текущей дате. При тапе на виджет запускается стандартное приложение часов для настройки будильника и прочего. Если тапнуть на дату, запускается штатный календарь EMUI. Приложение максимально простое в использовании и не требует каких-то специальных навыков. ПО совершенно бесплатно, никакой рекламы в составе продукта нет.
Скачать: https://play.google.com/store/apps/details?id=nl.jsource.retroclock.android&hl=ru&gl=US.
Zen Flip Clock
Интересное приложение, которое представляет собой флип-часы во весь экран. Есть функции секундомера и таймера. Присутствует собственный виджет с минимальным количеством настроек. Для работы с этим приложением потребуется знание английского языка, поскольку русский напрочь отсутствует. Стоит заметить, что функционал программы намного шире, но за разблокировку этих опций придётся заплатить разработчику, поэтому приложение можно считать условно-бесплатным. Радует то, что никакого рекламного контента в ПО нет. Скачать программу можно в Google Play.
Скачать: https://play.google.com/store/apps/details?id=com.mad.zenflipclock&hl=ru&gl=US.
Sense Flip Clock & Weather
Интересный виджет с расширенным функционалом, выполненный в стиле часов легендарного Android-аппарата HTC Sense. Здесь есть доступ к будильнику, секундомеру и таймеру (используются штатные приложения EMUI), а также собственный информер погоды с максимально гибкими настройками. В расширенной версии имеется гораздо большее количество настроек часов и виджета, однако такую версию нужно приобрести у разработчика за отдельную плату. В программе есть небольшое количество рекламы, но она никак не мешает работе. Для загрузки программного продукта можно использовать Google Play.
Скачать: https://play.google.com/store/apps/details?id=com.droid27.senseflipclockweather&hl=ru&gl=US.
Заключение
Теперь вы знаете всё о том, как поставить часы на экран телефона Хонор или Хуавей. Ничего особенно сложного в этом нет, если чётко следовать всем пунктам предложенных инструкций.

Блокировка экрана выполняет две основных функции: защита данных пользователя в случае утери девайса и защита от фантомных нажатий при ношении телефона в кармане. Функциональность у смартфонов с выходом новой EMUI очень расширилась, поэтому стоит более подробно обсудить, как настроить экран блокировки на Honor и Huawei и какие новые функции добавили в EMUI 8 и EMUI 9.
Функции для управления экраном блокировки
У блокировки дисплея Хонор и Хуавей помимо защитной функции имеется целый ряд других характеристик, созданных для удобного управления устройством без необходимости введения пароля или сканирования отпечатка пальца. Стиль экрана блокировки телефона можно изменить по своему желанию и это тоже является одной из «фишек» EMUI.
EMUI допускает использование следующих возможностей:
- Изменение внешнего вида, включая шрифты, картинки, расположение часов и иконок.
- Мгновенная съемка даже на заблокированном устройстве.
- Отображение ряда виджетов.
- Подсчет пройденных шагов, если включен шагомер.
- Отображение подписи, которая будет транслироваться.
- Ответы на входящие вызовы.
- Включение различных предустановленных программ первой необходимости.
Настройка каждой функции требует соблюдения пошаговых инструкций, прописанных ниже. В случае неудачного результата без возможности восстановления исходных данных самостоятельно, всегда можно вернуться к заводским настройкам. Все ранее установленные функции будут работать как раньше.
Настройка экрана блокировки Хуавей и Хонор
Важно!
Все скриншоты, использующиеся в статье, сделаны на Huawei P20 Pro с версией Андроид 9 и EMUI 9.0.0. На более старых или новых версиях расположение пунктов меню может значительно отличаться.
Поменять стиль экрана блокировки
Изменение влияет не только на картинку дисплея, но и на его общую функциональность. В некоторых темах отображаются дополнительные виджеты, которыми можно пользоваться без анлока. Функциональность других тем сильно ограничена: показывается только количество пройденных шагов, время и подпись.
Экран блокировки на Андроидах от Хуавей можно изменить двумя способами:
- Через основные настройки.
- С помощью приложения «Темы».
Через настройки
Перед тем как сменить стиль экрана блокировки, определитесь с удобным для вас способом. В зависимости от него и действуйте в рамках приведенной инструкции. Настройки – основной способ внесения изменений в функционал телефона.
Для внесения изменений необходимо:
- Запустить Настройки.
- Выбрать вкладку Рабочий экран и обои.
- Нажать на «Темы», дождаться загрузки и изучить предложения от Хуавей.
Через приложение «Темы»
Темы – программа, разработанная компанией Хуавей для своих смартфонов. Хуавей не разрешает устанавливать лаунчеры с Google Play, так как они могут помешать корректной работе EMUI. Поменять оформление можно только в официальном магазине «Темы», предустановленном на всех гаджетах.
Особенности:
- При включении главной страницы отображаются кнопки «Категории», «Рейтинг», «Коллекции» – в них содержатся все темы, имеющиеся в магазине.
- При включении рейтинга можно выбрать платные, бесплатные и новые темы. В зависимости от выбранной категории предложения меняются.
- Например, во вкладке «Бесплатные» можно увидеть сотни предложений для оформления внешнего вида дисплея и вида меню.
Внимание!
Применение новой темы ведет не только к изменению картинки, но и программных значков меню, поэтому будьте внимательны. Вернуть картинки на экране блокировки Хуавей после изменения внешнего вида можно только через настройки «Разблокировка Журнал».
Для установки одного из видов дизайна нужно:
- Нажать на предложение.
- Внизу открывшейся страницы выбрать «Загрузка».
- Дождаться загрузки и потом нажать на «Применить».
- После этого приложение свернется и выбранный внешний вид будет применен.
Скрыть уведомления
Скрыть информацию из уведомлений можно только через Настройки. Допускается полное сокрытие без отображения, сокрытие конфиденциальной информации или полный показ.
Для сокрытия необходимо:
- Запустить Настройки.
- Перейти во вкладку «Уведомления».
- Нажать на «Уведомления на…».
- Выбрать необходимый вид отображения.
Важно!
На EMUI ниже версии 9.0.0 Вкладка «Уведомления» объединена с приложениями и называется «Уведомления и приложения». Общий порядок действий немного отличается.
Поставить меняющиеся обои
Настроить автоматическую смену обоев можно через Настройки, для этого требуется:
- Выбрать пункт «Рабочий экран и обои».
- Нажать на «Разблокировка журнал».
- Выбрать подписки и фотографии, которые хочется видеть.
Если на экране блокировки не меняются изображения, а «Разблокировка журнал» отсутствует в настройках, то этот пункт меню можно включить.
Для включения «Разблокировка журнал» нужно:
- Запустить Темы.
- Нажать внизу на вкладку «Я».
- Выбрать пункт меню «Настроить».
- Нажать на Стиль «Разблокировка журнал».
- После этого Журнал вернется.
В старых версиях EMUI Разблокировки журнала просто нет, поэтому заняться управлением журналом блокировки не получится.
Переместить часы
Переместить время на Хуавей можно только при замене общей темы смартфона через «Темы». На скриншотах выше видно, как меняется положение часов и добавляется новый функционал. Перемещение часов и изменение дизайна возможно на всех телефонах без исключения, включая Хонор 10, младшие и старшие модели, флагманы серии Mate и фотофлагманы серии P.
Сделать подпись
Подпись на экране блокировки телефона включается через Настройки:
- В настройках выбрать пункт «Рабочий экран и обои».
- Нажать «Подпись…»
- Ввести текст.
- Нажать «Сохранить».
Важно! В зависимости от выбранного дизайна расположение подписи может отличаться. В некоторых случаях она располагается в центре, в других внизу или где-нибудь сбоку.
Вывести количество пройденных шагов
Количество шагов на экране блокировки устанавливается таким же образом, как и подпись, только в последнем пункте необходимо поставить значок отображения шагомера. Если шаги не считаются или не отображаются, то требуется заняться настройками «Huawei Здоровье», так как именно эта программа отвечает за шагомер.
Что еще можно делать с заблокированным телефоном Honor и Huawei
Помимо меняющегося изображения с включенной блокировкой экрана, есть и другие «фишки». Необходимо отметить, что каждая из особенностей может работать или не работать в зависимости от используемого стиля меню.
Использовать заблокированный телефон можно для:
- ответа на входящие вызовы, что является обычным для всех телефонов вне зависимости от ОС;
- быстрого снимка – быстрое двойное нажатие клавиши понижения громкости;
- быстрого доступа к диктофону, калькулятору, фонарику, секундомеру и камере для сканирования QR-кода: получить доступ можно, если свайпнуть вверх по дисплею;
- настройки будильника, через быстрый доступ к секундомеру, в нем же можно настроить таймер.
Ответы на популярные вопросы
Как сделать скрин экрана блокировки на Хуавей?
Скриншот делается длительным зажатием клавиш блокировки и снижения громкости.
Как скрыть информацию на заблокированном экране?
Через настройки, вкладка «Уведомления» или «Уведомления и приложения» в зависимости от модели устройства.
Почему после перезагрузки всегда нужно вводить пароль?
Это особенность системы EMUI, отключить ее можно только выключив доступ по паролю. Фактически сделав телефон беззащитным.
Со следующим обновлением EMUI будут введены новые функции и приятные мелочи, которые помогут пользователям сделать жить легче. Помните, перед тем как изменять экран блокировки ознакомьтесь со всеми особенностями стилей и применяйте только те, которые вам действительно подходят.
Экран смартфона выполняет массу полезных функций. Он не только отображает контент в процессе просмотра видеороликов и фильмов, но и показывает важную информацию, включая часы. Однако по умолчанию время демонстрируется только на рабочем столе, а при блокировке гаджета пользователь не видит полезные сведения. Чтобы решить проблему, необходимо активировать часы на заблокированном экране на операционной системе Андроид. Далее расскажем, как это можно сделать.
Как добавить часы
Пока времени на заблокированном экране – одна из функций операционной системы Android. Она реализуется за счет активации через стандартные виджеты, настройки смартфона или сторонние приложения. Предлагаем рассмотреть все варианты, так как отдельные способы могут не сработать на устройствах некоторых производителей.
Встроенные виджеты
Если вы видите часы только в виде маленького окошка в углу дисплея, то для того, чтобы их увеличить, придется добавить соответствующий виджет на рабочий стол. После этого время начнет отображаться и в основном меню, и на заблокированном экране. Добавление элемента выполняется по следующей инструкции:
- Откройте рабочий стол устройства.
- На 1-2 секунды задержите палец на свободной области стола.
- Перейдите в раздел «Виджеты».
- Выберите один из виджетов категории «Часы».
- Разместите дополнение в любом свободном месте стола.
После нажатия кнопки в виде галочки на рабочем столе появится время. Вместе с тем оно появится и на заблокированном дисплее, если вы воспользуетесь клавишей питания. Следовательно, теперь для проверки времени вам не придется разблокировать устройство.
Приложение для часов
Если после добавления виджета время на экране блокировки не появится, или вы вовсе не обнаружите искомый интерфейс, то придется устанавливать дополнительное приложение. Это может быть одна из следующих программ:
- Zen Flip Clock;
- DIGI Clock;
- Floating Clock;
- Digital Clock Widget Xperia;
- Flip clock & clock widget и другие.
Предлагаемые проги доступны для бесплатного скачивания через магазин Google Play Маркет и другие источники. После загрузки вам останется выполнить несколько шагов:
- Запустите приложение.
- Выдайте все необходимые разрешения.
- Вернитесь на рабочий стол.
- Задержите палец на свободной области.
- В разделе «Виджеты» выберите один из подходящих примеров часов.
Не исключено, что даже после добавления элемента средствами стороннего софта дисплей блокировки окажется пуст. В таком случае рекомендуется проверить настройки приложения.
Возможно, вам удастся встретить пункт «Часы на заблокированном экране», при помощи которого вы сможете активировать время.
Через настройки
Наконец, отображение включается через настройки Android. Это самый лучший вариант активации, поскольку он работает на большинстве устройств и даже в тех случаях, когда добавление виджета не решает проблему. Итак, вам понадобится:
- Открыть настройки устройства.
- Перейти в раздел «Блокировка экрана».
- Во вкладке «Стиль часов экрана блокировки» выбрать подходящий вариант циферблата.
На заметку. Помимо функции отображения времени в настройках Андроид можно найти опцию «Always-on-Display». После ее включения часы будут непрерывно демонстрироваться на дисплее без пробуждения.
В зависимости от производителя гаджета и версии операционной системы названия некоторых пунктов меню могут отличаться. Поэтому не стоит рассматривать данную инструкцию в качестве универсальной. При возникновении проблем с обнаружением нужного раздела предлагается воспользоваться поисковой строкой настроек.
Как убрать часы
Возможно, со временем вы придете к выводу, что в отображении часов в заблокированном режиме нет необходимости. Тогда вам наверняка понадобится их убрать. Поэтому отдельно рассмотрим инструкцию выключения функции.
Через встроенные средства
Во-первых, циферблат деактивируется при помощи встроенных средств смартфона. Если активация выполнялась через настройки аппарата, то придется вновь обратиться к пункту меню «Стиль часов экрана блокировки» и выбрать вариант «Нет» («Отключить»).
Через экран-конструктор
Если для отображения часов вы использовали виджет, то вам потребуется задержать на нем палец и через всплывающее окно нажать кнопку «Удалить». После этого исчезнет не только виджет, но и циферблат на заблокированном дисплее.
Возможные проблемы
В целом, настройка времени на заблокированном экране не вызывает никаких сложностей. Но порой пользователи сталкиваются с различными проблемами. К примеру, если часы активируются через виджет, то элемент интерфейса отображается только на рабочем столе. Чтобы включить время на экране блокировки, придется воспользоваться настройками телефона.
То же самое касается ситуации, когда циферблат показывает неправильное время. В подобной ситуации необходимо вновь посетить настройки смартфона, а точнее – раздел «Дата и время». Установите правильные значения, чтобы дисплей выводил актуальные сведения.
Как вернуть установленный виджет
Если вы удалили случайно часы или они пропали, попробуйте вывести их на экран самым простым способом:
- Тапните и удерживайте палец на свободном от ярлыков приложений участке на дисплее гаджета.
- При появлении меню главного экрана откройте пункт «Приложения и виджеты».
- В появившимся окне перейдите на вкладку виджетов и отыщите пропавшие с экрана часы.
- Коснитесь по их отображению пальцем и удерживайте, после чего выбранную утилиту можно будет переместить на любой из свободных экранов Андроид.
Если приложение с виджетом было вами удаленно, ознакомьтесь далее, как установить аналогичное из Google Play.
Контент и конфиденциальность
Пожалуй, самый большой подраздел Экранного времени.
Здесь вы управляете базовыми настройками гаджета и Apple ID. Например, можно запретить изменение Face ID и код-пароля (раздел в настройках пропадёт), запрещать совершать встроенные покупки, устанавливать и удалять приложения, ограничивать громкость и так далее.
По сути, это более тонкое и индивидуальное управление устройством. Причём, если вы состоите в семье и являетесь её создателем, то вы имеете полный контроль не только на своими девайсами, но и членов семьи.
Здесь вы можете полностью настроить и отследить работоспособность других членов семьи. Просто нереальная функция!
Виджеты с часами
Рассмотрим далее лучшие программы с графическими модулями для основного экрана гаджета из представленных в официальном магазине приложений. В основном помимо отображения времени они предоставляют и массу другой информации, например, погоду непосредственно на месте пребывания пользователя согласно данных, получаемых утилитой по GPS.
Прозрачные часы и погода
Это один из наиболее популярных бесплатных виджетов с часами с количеством установок более 10 млн. Небольшая программа располагает очень гибкими настройками, в результате чего владелец гаджета может устанавливать отображение на дисплее так, как ему это нужно. Возможности утилиты:
- наличие разных красивых и информативных виджетов размеров 2х1, 4х1-3, 5х3;
- широкий выбор тем оформления, обложек, шрифтов;
- отображение помимо точного времени другой важной информации – о погоде, направлении ветра, влажности и давлении, заряде батареи, календарных событиях и т. д.
Если владельцу девайса не нужны все эти данные, предоставляемые утилитой по умолчанию, он может удалить их в настройках и оставить просто часы. Для этого:
- Нажмите пальцем по отображению времени на экране, что откроет окно настроек.
- Перейдите в раздел «Оформление», затем в «Расширенные настройки».
- Снимите галочки напротив пунктов отображения информации о текущем местоположении, системной информации, заряде батареи и отметьте чекбокс рядом со строчкой «Скрыть погоду».
После этого на экране отобразится минималистичный виджет с часами, вид которых вы также можете изменить в соответствии с собственными предпочтениями.
Sense Flip Clock & Weather
Этот часовой виджет отображения времени и даты подойдет пользователям, которым нравятся часы в стиле Flip Clock с перелистывающимися страницами. Особенности утилиты:
- выбор виджетов разных размеров – 4х1, 4х2 и 5х2;
- реализована анимация перелистывания;
- выбор различных скинов и отображения значков;
- местоположение определяется автоматически, что позволяет сообщать пользователю наиболее точный прогноз.
Отображение погоды здесь также при необходимости отключается, после чего на экране будут только красивые ретро-часы. Также можно протестировать другие подобные утилиты:
- Sense V2 Flip Clock & Weather – приложение очень похоже на описанное выше, отличия лишь в несколько более современном и ярком дизайне.
- Retro Clock Widget – часы также с перелистывающимися страницами в стиле ретро. Здесь нет ни погоды, ни определения местоположения – вообще нет никаких настроек, просто несколько виджетов. Подойдет тем, кто хочет только вернуть часы на экран и не разбираться в особенностях программы.
- DIGI Clock – популярный виджет с привычным цифровым отображением даты и времени. Обладает огромным количеством настроек для изменения внешнего вида.
Помни о реальности
У людей, которые не контролируют экранное время, появится помощник. Фото: Сергей Михеев/ РГ
Получить информацию о потраченном времени реально за текущий или вчерашний день, а также за неделю. При желании пользователь может установить таймер, который предложит сделать перерыв.
Это уже не первое приложение, которое умеет ненавязчиво регулировать время, которое пользователь проводит, глядя в экран смартфона или планшета. Еще в начале августа подобные нововведения появились в официальных клиентах Instagram и Facebook, которые принадлежат одной и той же компании — Facebook Inc.
В новых разделах, посвященных пользовательской активности, были реализованы новые инструменты для контроля. По всей видимости, разработчики спохватились и решили позаботиться о «цифровом здоровье» владельцев гаджетов. Теперь пользователям дают знать, сколько времени они провели в приложении. Кроме того, есть возможность отключения всплывающих уведомлений на определенный срок — от 15 минут до 8 часов. Для тех, кто постоянно отвлекается на сообщения и новые события, — незаменимая вещь.
Еще одно нововведение — установка лимита времени, по истечении которого запустить приложение в течение оставшегося дня будет невозможно.
Однако самые грандиозные изменения, касающиеся «мобильного здоровья», кроются в операционных системах. Так, компания Google в своей свежей версии Android приступила к реализации программы Digital Wellbeing — это название условно переводится как «цифровое благополучие». На специальной панели в настройках пользователь сможет увидеть, насколько часто он открывает те или иные приложения, насколько активно их использует, сколько времени в них проводит. В тех же настройках появится функция по установке всплывающих напоминаний о необходимости отложить смартфон в сторону и немного отдохнуть.
По данным статистики, в США пользователи Facebook в возрасте до 25 лет проводят в приложении более получаса в день, а люди старше — около 25 минут. Опросы в российский соцсети «ВКонтакте» позволяют предположить, что среди отечественных пользователей этот показатель может быть еще выше. Теперь же у людей, которые не могут контролировать свое экранное время, появится помощник — сам смартфон. Аналогичные нововведения появятся и в конкурирующей с Android операционной системе — iOS, которая работает на гаджетах от Apple. В двенадцатой версии iOS будет доступна обширная статистика относительно использования всех приложений, а также числа активаций экрана и просто поднятий смартфона. Она будет отражать, насколько смартфонная активность человека соответствует норме.
Там же можно будет настроить ограничения на запуск тех или иных приложений или категорий — например, запретить открывать любые игры в течение дня. Отменить лимит пользователь будет вправе в любой момент. Получится что-то вроде родительского контроля, который раньше приходилось включать при помощи сторонних программ.
Один из энтузиастов, который установил тестовую версию iOS 12 на смартфон дочери-подростка, решил провести эксперимент и установил лимит на использование популярного мессенджера Snapchat. По истечении трех недель девушка призналась, что стала проводить со своим iPhone почти в два раза меньше времени, чем раньше. По ее словам, поначалу ее очень раздражало, что у нее есть устройство, которое частично бесполезно, но затем она стала воспринимать новшество как повод сформировать полезную привычку.
Часы на экран блокировки
Если есть необходимость изменить установленный экран блокировки таким образом, чтобы на нем отображался крупный циферблат, то в этом случае можно порекомендовать «Светящиеся Часы Комод». Утилита с таким странным названием бесплатна, не требует настройки и не показывает на экране блокировки никакой рекламы.
Чтобы активировать часы, нужно лишь запустить установленную из Google Play утилиту и поставить флажок напротив единственной строчки в настройках «Set as Default». Будьте внимательны, так как в первом окне настроек открывается реклама, кликнув по которой можно инсталлировать на устройство ненужные приложения.
Статистика использования
Экранное время отображает, сколько времени вы тратите на те или иные типы программ. И если у вас ранее работал виджет этого раздела, то сейчас вся статистика сбросилась.
На этом экране отображается статистика по всем вашим устройствам. Здесь же показывается, сколько именно вы пользуетесь гаджетом, а также сколько он находится в покое. При этом высчитывается среднее время использования и пишется, насколько оно соответствует норме.
Кроме того, на этом экране можно отследить, на каких сайтах вы проводите больше всего времени. И сколько уходит у вас времени на ту или иную программу конкретно.
Отметим, что iPhone даже считает количество поднятий и активаций экрана в день. А также общее количество уведомлений по всем программам.
Как переместить или удалить часы
Есть несколько способов сделать это. Они зависят от модели телефона и версии операционной системы.
Как установить живые обои на андроид — поставить свое изображение
Стандартный прием — зажать часы на экране на 1-2 сек., дождаться легкой вибрации и перетащить их вниз, в сторону или на середину монитора.
Важно! Вариант простой, но сработает не на каждом смартфоне.
Устройства Honor и Huawei по умолчанию не оснащены такой функцией. Установленные виджеты перемещать нельзя, однако можно изменить стиль экрана блокировки. Делается это через пункт «Безопасность и конфиденциальность» в настройках. В разных стилях время отображается вверху или внизу.
У версии Андроид 9.0 Pie часы переехали влево. На телефонах марки Galaxy с оболочкой OneUI решить проблему можно, установив Good Lock от Samsung. Запустив приложение, нужно нажать на «QuickStar», затем тапнуть «Установить». Вернувшись в «Good Lock» следует снова запустить «QuickStar» из меню приложения, выбрать пункт «Clock position» и вариант «Right» («Справа»).
Удаление ненужных часов
Можно зажать виджет на экране и перетащить часы в корзину или выбрать вариант «Удалить» в появившемся меню (не на всех смартфонах). Это уберет время с экрана, но само приложение не удалит. В любой момент его можно снова добавить на рабочий стол.
Виджеты, установленные на экране блокировки, отключаются в настройках в разделе «Безопасность и блокировка» (в других версиях «Экран блокировки»). Надо убрать соответствующую галочку.
Чтобы полностью избавиться от виджетов или приложений, заходят в настройки, затем в «Диспетчер приложений» и выбирают те, которые больше не нужны.
Важно! Если приложение связано с операционной системой, его не получится удалить без Root-прав.
Как включить постоянно активный дисплей на Android?
является бесплатным приложением, которое находится в стадии бета-тестирования. Это элементарная в использовании программа, включающая много дополнительных настроек. Для ее работоспособности придется выдать несколько разрешений, после которых сразу открывается доступ к основным возможностям утилиты.
На выбор поставляется несколько «Правил работы». Среди них: включать режим всегда активного дисплея только во время зарядки, после достижения определенного уровня заряда или в указанное время.
Если выбрать пункт «Жесты и ярлыки», становятся видны движения, способные выполнить то или иное действие. Помимо включения режима двойным касанием, можно устанавливать манипуляции на свайпы вверх, вниз и клавишу громкости.
В разделе «Внешний вид» доступны настройки отображения циферблата, яркости, фона и стиля часов. В графе «Поведение» расположены настройки уведомлений, режима энергосбережения и Ambient Display. Последний вариант подразумевает использование датчика приближения, то есть поведение меняется в зависимости от положения смартфона. Это позволяет значительно увеличить время работы батареи.
Используйте специальное приложение для экрана
Существует несколько различных приложений, способных автоматически ограничивать время, которое дети тратят на свои устройства. К ним относятся Screenlimit, Boomerang, Child Zone Parental Controls и MM Guardian. Другим примером является Screen Time, который предлагает разумный набор функций и контроль за небольшую плату.
Вы можете установить ежедневные ограничения по времени для отдельных приложений, запретить их полностью, запретить установку приложений, если вы их не одобряете, установить часы, когда можно использовать устройства, и кнопку общей паузы, которая замораживает все и позволяет разговаривать с вашим ребенком без отвлечения их внимания.
Основное преимущество Screen Time заключается в том, что приложение перемещает точку конфликта в сторону от родителя, пытающегося вырвать устройство у своего ребенка, и вместо этого направляет его на приложение.
Существует 14-дневная бесплатная пробная версия, поэтому вы можете увидеть, является ли это решением для вашей семьи или нет.
Сам Android также содержит множество настроек, которые могут помочь защитить ваших детей онлайн и ограничить их использование.
Как переместить, убрать и вернуть время на экране блокировки Honor и Huawei
«Как перенести время на экране блокировки?» — вопрос, который часто возникает среди владельцев гаджетов Honor и Huawei. В китайских мобильных устройствах есть индивидуальная оболочка, характерная интересным и красочным интерфейсом — оригинальными виджетами даты и времени. Но иногда не устраивает их расположение или вид. Тогда нужно их переместить или устранить. О том, как это сделать в этой статье.
Как перенести время на экране блокировки Honor и Huawei
Оболочка смартфонов Хонор и Хуавей не предполагает сдвига виджетов. Для их перемещения смените тему. Изменения места установки времени на экран блокировки предполагает выполнения следующих действий:
- откройте «Настройки»/«Блокировка экрана и пароли»/«Стиль»;
- выберите из предлагаемого списка стиль, щелкните на «Подтвердить».
По факту выполнения пунктов действует новый стиль. Но при желании, пользуясь этим алгоритмом, можно устанавливать его предыдущий вид. На рабочем месте расположен специальный ярлык «Темы». В этом разделе есть разные варианты. Учитывайте, что новая тема меняет не только вид часов, но и остальных ярлыков.
Можно воспользоваться и вторым способом. Скачать и поставить новый небольшой виджет из Google Play Маркет.
Как убрать время с экрана блокировки
Производители также предлагают полностью убрать отображение циферблата на дисплеи смартфона. Для этого есть несколько путей реализации.
Отключаем время
Для отключения используйте настройки. Но учитывайте, что в некоторых моделях отсутствует такая возможность. К примеру, в линейке EMUI этой опции нет.
Как убрать двойное время на экране блокировки
Некоторые модели включают двойной циферблат. Но при желании эту функцию можно отключить.
- Откройте «Настройки».
- Нажмите на «Параметры даты и времени».
- Выберите «Двойные часы» и деактивировать.
Это отличное решение, когда необходимо, чтобы циферблат исчез с дисплея Android. Вернуть изображение можно точно также.
Можно изменить и размер циферблата:
- нажмите и удерживайте изображение часов;
- вокруг них появятся специальные маркеры, которыми регулируется размер.
Возможно уменьшение занятой площади упростит устранение отображения времени.
Как поставить время на экран блокировки
Часы после блокировки появляются автоматически, по факту эксплуатации гаджета. Пользователь не делает это вручную.
Почему на экране блокировки неправильное время
На экране блокировки неправильное время возникает по ряду причин:
Если у Вас остались вопросы или есть жалобы — сообщите нам

- ошибки, которые возникают в программе;
- неполадки с сервером.
Для устранения неполадок пользователь открывает «Настройки»/«Параметры даты и времени». Установить другое время можно в этих же рубриках.
Можно также попробовать перезагрузить гаджет или выполнить полный сброс системы.
- зажмите одновременно кнопки выключения и увеличения громкости;
- на мобильном появится выбор произведения нескольких действий;
- перезагрузите, восстановите работу прибора.
Не пытайтесь перезагрузить телефон путем извлечения батареи. В современных мобильных используют встроенные аккумуляторы. Для сброса данных телефона можно использовать:
- меню девайса;
- Recovery;
- специальные кнопки;
- One Click.
Скопируйте важную информацию на флеш-накопитель. После проведения сброса девайс возвращается к заводским настройкам.
Циферблат на дисплеи значительно упрощает контроль времени. Но если достаточно стандартного отображения на главной странице простые способы позволяют переместить его так, как удобно пользователю.
Как переместить, убрать и вернуть время на экране блокировки Huawei и Honor
Переместить время на экране блокировки не так просто, как кажется большинству пользователей, поскольку используемая производителем Huawei и Honor оболочка EMUI имеет определённые ограничения. Их можно назвать положительными, поскольку они вносят порядок в работу смартфона, но некоторые особенности работы операционной системы делают использование телефона неудобным. Это касается и самостоятельного размещения пользователем значков и времени.
Как переместить время на экране блокировки Honor и Huawei?
Чтобы сдвинуть или переместить виджет со временем на другое место, понадобится заново настроить тему рабочего стола. Для этого нужно:
- зайти в настройки смартфона;
- открыть раздел, посвящённый безопасности, и переключиться на подраздел экрана блокировки;
- перейти на вкладку «стиль экрана» и выбрать из предложенных вариантов наиболее подходящий, ориентируясь на предложенное разработчиками место расположения значков и иконок;
- сохранить внесённые изменения.
Иных способов перемещения не предусмотрено, но владельцы телефонов имеют возможность расширить количество доступных для использования стилей в приложении «темы».
Как убрать время с экрана блокировки?
Разработчики смартфонов Хонор и Хуавей не предусмотрели полноценной возможности настраивать рабочий стол и экран блокировки, поэтому ни одного удобного способа полностью убрать время с дисплея не существует (правда, иногда в настройках подобная функция всё же присутствует). Более того, после обновления Android до последней версии у пользователей пропала возможность устанавливать сторонние лаунчеры, изменяющие внешний вид экрана, а потому лучше сразу оставить затею и смириться с присутствием часов. Но наиболее упорные личности могут попробовать внести изменения в работу устройства.
Отключаем время
Простейший способ отключить отображение даты заключается в перепрошивке телефона. Но пользователям стоит учитывать, что подобные действия не всегда приводят к желаемому результату, а производитель не разрешает изменять ПО. То есть, в случае совершения ошибки, права на гарантийное обслуживание у владельца гаджета уже не будет, поэтому возможный ремонт устройства окажется платным. Кроме того, установка сторонних программ и прошивка требует определённых знаний и умений, неопытным пользователям не рекомендуется рисковать и вносить серьёзные изменения в программное обеспечение.
Как убрать двойное время на экране блокировки?
Чтобы исчезли двойные часы, показывающие разное время, можно:
- удалить в корзину виджет, который отвечает за отображение времени;
- поменять в настройках тему и установить вариант без дополнительной, ненужной информации;
- найти в настройках пункт «двойные часы» и деактивировать его;
- воспользоваться конструктором тем, самостоятельно создав оптимальный вид экрана (для продвинутых пользователей).
Иных методов, позволяющих справиться с проблемой и добиться нужного результата, не существует. Поэтому владельцам смартфонов придётся выбирать из перечисленных выше способов.
Как поставить время на экран блокировки?
Обычно владельцам телефонов не приходится самостоятельно устанавливать время на экран блокировки, поскольку оно уже присутствует по умолчанию, но, если по каким-то причинам часы отсутствуют, их можно вернуть:
Каждый указанный подход одинаково эффективен, поэтому, чтобы вновь получить возможность следить за временем, достаточно выбрать наиболее удобный способ и воспользоваться им.
Почему на экране блокировки неправильное время?
Наиболее распространённая причина того, что на экране блокировки неправильное время, заключается в сбившихся настройках смартфона. Также иногда подобное происходит из-за необдуманных действий владельцев устройств. Чтобы восстановить правильную работу часов, рекомендуется:
- найти в меню телефона раздел, посвящённый времени и часовому поясу и проверить правильность установленных параметров;
- активировать автоматическое получение информации для часов.
В результате на дисплее появится другое время, которое будет полностью соответствовать реальности.
Как переместить, убрать и вернуть время на экране блокировки Хуавей и Хонор
Необходимо переместить время на экране блокировки Хуавей или Хонор? Многие пользователи сталкиваются с проблемами при выполнении этой операции на мобильных телефонах с ОС Android. В нашей статье будет рассмотрен данный вопрос и предоставлена интересующая вас информация.
Как переместить время на экране блокировки Honor?
Смартфоны Huawei и Honor пользуются определенной популярностью. По сути, эти телефоны выпускаются одной компанией, только под разными брендами и рассчитаны они на различные сегменты рынка. В смартфонах от китайского производителя используется собственная оболочка. Она обладает стильным интерфейсом и фишками. Одна из особенностей оболочки – красивые и уникальные виджеты даты и времени.
У многих пользователей возникает вопрос: «Как установить время на экран блокировки, переместить его в другое место»? Важно знать, что оболочка этих смартфонов не позволяет сдвинуть виджеты в данной области. Вы можете пользоваться только тем стилем и размещением элементов, которое предусмотрено разработчиком.
Неужели нет возможностей изменить расположение виджетов? Единственный вариант – установить другой стиль для экрана блокировки. Потребуется:
- Зайти в настройки.
- В меню найти пункт «Безопасность и конфиденциальность».
- Кликнуть на раздел «Блокировка экрана и пароли».
- Перейти к пункту «Стиль экрана блокировки».
- В данном разделе предлагается несколько вариантов для последующего выбора. Нажмите на один из стилей, после кликните на «Применить».
- Теперь на вашем смартфоне другой экран блокировки с иным дизайном и размещением часов. Но можно всегда вернуть предыдущий вариант по описанной схеме.
На рабочем столе есть приложение «Темы». В нем можно найти дополнительные варианты оформления оболочки и экрана блокировки. Для смартфонов от этого китайского производителя доступно множество различных тем на любой вкус.
Как убрать время с экрана блокировки?
Возможность полностью убрать часы тоже вызывает множество вопросов. Можно ли сделать это вообще? Давайте рассмотрим данный вопрос подробнее.
Отключаем время
Часы на экране блокировки в ОС Андроид отключаются через настройки. Но так как производители модернизируют систему и выпускают собственные оболочки, не всегда данная операция осуществляется по стандартной схеме.
В EMUI подобная функция не обнаружена. Часы нельзя убрать с экрана блокировки, разработчики не стали добавлять такую опцию. Возможно, она присутствует в кастомных прошивках для данных аппаратов.
Как убрать двойное время на экране блокировки?
В оболочке EMUI есть возможность отображать домашнее и местное время. На экране появляются двойные часы для удобства пользователя. Но их можно отключить по данной схеме:
- Зайдите в настройки.
- Перейдите к параметрам даты и времени.
- Найдите пункт «Двойные часы».
- Кликните на него для деактивации.
Как поставить время на экран блокировки?
Часы на дисплее блокировки доступны сразу после активации нового аппарата. Данный виджет включен в операционной системе на программном уровне. Поэтому владельцу не нужно выполнять вручную активацию часов.
Почему на экране блокировки неправильное время?
На экране блокировки неправильное время? Причин этому множество – сбившиеся настройки, программные ошибки, проблемы на серверах разработчика и т. д. Что нужно сделать пользователю:
Если у Вас остались вопросы или есть жалобы — сообщите нам

Вы хотите персонализировать домашний экран своего Huawei Nova 5T, добавив виджет часов. Виджет позволит быстрее получить доступ к информации и настроить ее отображение. Как часть виджета часов, он позволит вам настроить способ отображения времени на главном экране. В нашей статье вы найдете руководство, которое позволит вам добавить виджет часов на свой смартфон Huawei Nova 5T. Во-первых, вы найдете инструкции по использованию этого виджета часов, а во-вторых, как его настроить.
Вы хотите иметь быстрый доступ к времени на главном экране. Однако вы также хотите настроить отображение этого времени. Не забудьте проверить, правильно ли установлены ваше время и дата на Huawei Nova 5T, прежде чем настраивать виджет.
Шаги по добавлению виджета часов на домашний экран Huawei Nova 5T
Чтобы установить виджет часов на Huawei Nova 5T, вам необходимо выполнить следующие действия:
- Иногда вам нужно удалить основной виджет: для этого удерживайте долгое нажатие и нажмите на удаление виджета.
- Затем нажмите и удерживайте область без приложений на главном экране: откроются новые окна, в которых значок виджетов
- Затем нажмите на значок виджета: откроется несколько мини-окон.
- Затем нажмите на часы, у вас будет несколько вариантов отображения часов и даты: Аварийная сигнализация Двойные часы Аналоговые часы Цифровые часы
- Аварийная сигнализация
- Двойные часы
- Аналоговые часы
- Цифровые часы
- Нажмите и удерживайте на своем выборе и перетащите окно на главный экран.
- Чтобы завершить установку виджета, щелкните за пределами рамки виджета.
Как настроить виджет часов?
У каждого виджета есть свои конфигурации. Для виджета часов вы иногда можете выбрать цвет или прозрачность. По этой причине, удерживая долгое нажатие на виджете, нажмите на настройки или звездное колесо. Чтобы настроить размер виджета часов, удерживайте долгое нажатие на виджете, и вы сможете увеличить виджет. Для изменения размера виджета появится цветная рамка с точками.
Как выбрать двойное отображение часов с помощью виджета часов на Huawei Nova 5T?
Вам нужно будет выполнить все шаги, чтобы установить виджет часов, нажать на двойные часы и перетащить на главный экран.
Как добавить аналоговые часы на домашний экран Huawei Nova 5T?
Процедура установки часов со стрелками такая же, как и для виджета часов, однако вы должны нажать на аналоговые часы, чтобы перетащить их на главный экран.
Какое приложение установить для виджета часов?
Вы найдете большое количество виджетов часов для установки через приложения, часы со стрелками (аналоговые) или цифровые. Вы можете настроить отображение связанной даты. Ниже приведены приложения, которые предлагают такой виджет:
Некоторые виджеты смогут комбинировать отображение времени, даты, а также погоды.
Как удалить виджет часов на Huawei Nova 5T?
Чтобы удалить виджет часов на смартфоне Android, вам нужно будет долго нажимать на виджет и нажимать удалить или удалить.
Если вы ищете другую информацию о своем Huawei Nova 5T, мы приглашаем вас ознакомиться с учебными материалами в категории: Huawei Nova 5T.
Навигация по записям
Huawei nova Y90 — это смартфон начальной средней или даже бюджетной ценовой категории, но он получил часть элементов дизайна от флагманской линейки Mate и может похвастать качественным IPS-экраном с очень тонкой рамкой. Остальная начинка на первый взгляд не так впечатляет, но итог мы подведем после полноценного тестирования.
Основные характеристики Huawei Nova Y90 (модель CTR-LX1)
Huawei Nova Y90 поставляется в твердой картонной упаковке с нейтральным оформлением.
В комплекте со смартфоном идет соединительный кабель USB-C и сетевое зарядное устройство с выходной мощностью 40 Вт, а также защитный чехол.
Корпус Huawei Nova Y90 выполнен в довольно скучном дизайне, где глазу зацепиться решительно не за что, кроме огромного выпирающего черного круглого блока с камерами. Но он изящества и без того грубоватому корпусу не добавляет. Понятно, что это отголосок флагманского дизайна Mate 40, но шайба — она и есть шайба. Хотя в других цветах, отличных от черного, корпус выглядит немного наряднее.
Все детали пластиковые, стекла и металла сзади и по бокам нет. Единственная радость — полная матовость всех поверхностей. Они твердые, но совсем не маркие, на них не остается отпечатков пальцев. Однако весьма крупный, широкий и достаточно толстый корпус все равно трудно удержать в руке, поверхности скользкие, и лучше все это спрятать в защитный чехол.
Чехол в комплекте имеется, но самый простой. Это гибкий прозрачный полимер, непривычно тонкий. Трудно судить без практических опытов насколько он сможет противостоять ударам, но комплектные аналоги, например, у Realme гораздо толще.
Камеры выпирают всем своим блоком, но центральное расположение блока и его огромный размер делают лежащий на твердой поверхности корпус устойчивым при прикосновениях к экрану.
Сканер отпечатков пальцев в кнопке питания срабатывает безошибочно и быстро, но его практически невозможно нащупать вслепую, потому что клавиша врезана вровень с поверхностью. Обе кнопки находятся на своих местах на одной грани, расположение удобное.
Фронтальная камера установлена за круглым вырезом в матрице экрана по центру у верхней кромки. Светодиодного индикатора событий нет.
Разъем на торце снизу предназначен для установки двух карт Nano-SIM. Для карт памяти microSD места нет.
Верхний торец содержит дополнительный микрофон и 3,5-миллиметровый аудиовыход для наушников.
Нижний торец содержит монофонический динамик, микрофон и разъем USB Type-C.
Huawei Nova Y90 продается в голубом, зеленом и черном вариантах окраса («голубой кристалл», «изумрудно-зеленый», «полночный черный»). Корпус не получил полноценной защиты от воды и пыли.
Huawei Nova Y90 оснащен IPS-дисплеем с диагональю 6,7 дюйма и разрешением 1080×2388, прикрытым плоским стеклом без загнутых краев. Физические размеры экрана составляют 70×155 мм, соотношение сторон — 20:9, плотность точек — 391 ppi. Ширина рамки вокруг экрана: по 2 мм с боков, 2 мм сверху и 6 мм снизу. Рамка довольно тонкая даже по современным меркам. Поддерживается частота обновления экрана 60 и 90 Гц.
Лицевая поверхность экрана выполнена в виде стеклянной пластины с зеркально-гладкой поверхностью, устойчивой к появлению царапин. Судя по отражению объектов, антибликовые свойства экрана лучше, чем у экрана Google Nexus 7 (2013) (далее просто Nexus 7). Для наглядности приведем фотографию, на которой в выключенных экранах отражается белая поверхность (слева — Nexus 7, справа — Huawei Nova Y90, далее их можно различать по размеру):
Экран у Huawei Nova Y90 заметно темнее (яркость по фотографиям 97 против 108 у Nexus 7). Двоение отраженных объектов в экране Huawei Nova Y90 очень слабое, это свидетельствует о том, что между слоями экрана (конкретнее между внешним стеклом и поверхностью ЖК-матрицы) нет воздушного промежутка (экран типа OGS — One Glass Solution). За счет меньшего числа границ (типа стекло/воздух) с сильно различающимися коэффициентами преломления такие экраны лучше смотрятся в условиях интенсивной внешней засветки, но вот их ремонт в случае потрескавшегося внешнего стекла обходится гораздо дороже, так как менять приходится экран целиком. На внешней поверхности экрана есть специальное олеофобное (жироотталкивающее) покрытие, которое по эффективности заметно лучше чем у Nexus 7, поэтому следы от пальцев удаляются существенно легче, а появляются с меньшей скоростью, чем в случае обычного стекла.
При выводе белого поля во весь экран и при ручном управлении яркостью ее максимальное значение составило 490 кд/м². Максимальная яркость высокая, поэтому, учитывая отличные антибликовые свойства, читаемость экрана даже в солнечный день вне помещения должна быть на приемлемом уровне. Минимальное значение яркости — 1,4 кд/м². В полной темноте яркость можно понизить до комфортного значения. В наличии автоматическая регулировка яркости по датчику освещенности (он замаскирован в решетке фронтального громкоговорителя). В автоматическом режиме при изменении внешних условий освещенности яркость экрана как повышается, так и понижается (но иногда яркость может «залипать» на максимальном значении, и для ее снижения смартфон приходится переводить в спящий режим и включать). Работа этой функции зависит от положения ползунка регулировки яркости: им пользователь может попытаться выставить желаемый уровень яркости в текущих условиях. Если не вмешиваться, то в полной темноте функция автояркости уменьшает яркость до 4 кд/м² (темновато), в условиях освещенного искусственным светом офиса (примерно 550 лк) устанавливает на 130 кд/м² (нормально), а условно под прямыми лучами солнца повышает до 480 кд/м² (почти до максимума). Результат нас не совсем устроил, поэтому в полной темноте мы чуть увеличили яркость, получив в итоге для трех условий, указанных выше, следующие значения: 10, 140 и 480 кд/м² (идеальное сочетание). Получается, что функция автоподстройки яркости работает адекватно и позволяет пользователю настраивать свою работу под индивидуальные требования. На любом уровне яркости значимая модуляция подсветки отсутствует, поэтому нет и никакого мерцания экрана.
В данном смартфоне используется матрица типа IPS. Микрофотографии демонстрируют типичную для IPS структуру субпикселей:
Для сравнения можно ознакомиться с галереей микрофотографий экранов, используемых в мобильной технике.
Экран имеет хорошие углы обзора без значительного сдвига цветов даже при больших отклонениях взгляда от перпендикуляра к экрану и без инвертирования оттенков. Для сравнения приведем фотографии, на которых на экраны Huawei Nova Y90 и Nexus 7 выведены одинаковые изображения, при этом яркость экранов изначально установлена примерно на 200 кд/м², а цветовой баланс на фотоаппарате принудительно переключен на 6500 К.
Перпендикулярно к экранам белое поле:
Отметим хорошую равномерность яркости и цветового тона белого поля.
И тестовая картинка:
Цвета на экране смартфона имеют насыщенность немного выше естественной, а цветовой баланс у экранов различается. Напомним, что фотография не может служить надежным источником сведений о качестве цветопередачи и приводится только для условной наглядной иллюстрации. Причина в том, что спектральная чувствительность матрицы фотоаппарата неточно совпадает с этой характеристикой человеческого зрения.
Теперь под углом примерно 45 градусов к плоскости и к стороне экрана:
Видно, что цвета не сильно изменились у обоих экранов, но у Huawei Nova Y90 контраст уменьшился в большей степени из-за большего высветления черного и большего снижения яркости.
И белое поле:
Яркость под углом у экранов уменьшилась (как минимум в 5 раз, исходя из разницы в выдержке), но у смартфона яркость под этим углом заметно ниже. Черное поле при отклонении по диагонали высветляется сильно, но остается условно нейтрально-серым (так видно глазами). Фотографии ниже это демонстрируют (яркость белых участков в перпендикулярном плоскости экранов направлении одинаковая!):
И под другим углом:
При перпендикулярном взгляде равномерность черного поля средняя — местами ближе к краю есть засветы:
Контрастность (примерно в центре экрана) высокая — порядка 1300:1. Время отклика при переходе черный-белый-черный равно 16 мс (8 мс вкл. + 8 мс выкл.). Переход между полутонами серого 25% и 75% (по численному значению цвета) и обратно в сумме занимает 28 мс. Построенная по 32 точкам с равным интервалом по численному значению оттенка серого гамма-кривая не выявила завала ни в светах, ни в тенях. Показатель аппроксимирующей степенной функции равен 2,18, что чуть-чуть ниже стандартного значения 2,2. При этом реальная гамма-кривая мало отклоняется от степенной зависимости:
Наличия динамической подстройки яркости подсветки в соответствии с характером выводимого изображения мы не выявили, что очень хорошо.
Цветовой охват шире sRGB и приближается к DCI-P3:
Смотрим на спектры:
Спектры компонент достаточно хорошо разделены, что и обуславливает широкий цветовой охват. Для потребительского устройства широкий цветовой охват является недостатком, поскольку в итоге цвета изображений — рисунков, фотографий и фильмов, — ориентированных на пространство sRGB (а таких подавляющее большинство), имеют неестественную насыщенность. Особенно это заметно на узнаваемых оттенках, например на оттенках кожи. Результат приведен на фотографиях выше. Впрочем, не все так плохо, при выборе профиля Обычные охват сжимается до границ sRGB:
Достигается это за счет перекрестного подмешивания компонент:
Цвета на изображениях становятся менее насыщенными (и меняется цветовой баланс):
Баланс оттенков на шкале серого после выбора профиля Обычные хороший, так как цветовая температура близка к стандартным 6500 К (около 6590 К на белом поле), и отклонение от спектра абсолютно черного тела (ΔE) ниже 10 — 4,0 тоже на белом, — что для потребительского устройства считается приемлемым показателем.
В этом устройстве есть возможность скорректировать цветовой баланс с помощью регулировки оттенка на цветовом круге или просто выбором одного из трех предустановленных профилей.
На графиках ниже кривые Яркие соответствуют результатам без какой-либо коррекции цветового баланса (профиль Яркие), а кривые Обычные + корр. — данным, полученным после выбора профиля Обычные и ручной коррекции цветового баланса (точка на круге коррекции — как на снимке ниже).
(Самые темные области шкалы серого можно не учитывать, так как там баланс цветов не имеет большого значения, да и погрешность измерений цветовых характеристик на низкой яркости большая.)
Видно, что изменение баланса соответствует ожидаемому результату, так как ΔE уменьшилось, а цветовая температура еще больше приблизилась к стандартным 6500 К. Какая-то польза от такой коррекции есть, правда особой необходимости в ней нет, достаточно просто выбрать профиль Обычные. Отметим, что данная функция реализована в варианте скорее для галочки, так как нет численного отражения коррекции и нет специального поля для замера цветового баланса.
Присутствует уже традиционная настройка, позволяющая снизить интенсивность синей компоненты.
Маркетологи постарались запугать пользователя, чтобы показать степень заботы производителя. Разумеется, нет никакого УФ-излучения (см. спектр выше), и нет никакой усталости глаз, обусловленной именно синим светом. В принципе, яркий свет может приводить к нарушению суточного (циркадного) ритма, но все решается снижением яркости до комфортного уровня, а искажать цветовой баланс, уменьшая вклад синего, нет абсолютно никакого смысла.
В настройках экрана можно включить режимы с повышенной до 90 Гц частотой обновления, притом в режиме Динамическая нам обещают автоматический выбор частоты:
Действительно, по крайней мере списки в меню при 90 Гц прокручиваются заметно плавнее.
Подведем итоги: экран имеет высокую максимальную яркость (490 кд/м²) и обладает отличными антибликовыми свойствами, поэтому устройством без особых проблем можно будет пользоваться вне помещения даже летним солнечным днем. В полной темноте яркость можно понизить до комфортного уровня (вплоть до 1,4 кд/м²). Допустимо использовать и режим с автоматической подстройкой яркости, работающий адекватно. Также к достоинствам экрана нужно отнести эффективное олеофобное покрытие, отсутствие воздушного промежутка в слоях экрана и мерцания, поддержку режима с высокой частотой обновления (90 Гц), высокий контраст (1300:1), цветовой охват sRGB и хороший цветовой баланс (при выборе правильного профиля). К недостаткам — низкую стабильность черного к отклонению взгляда от перпендикуляра к плоскости экрана. С учетом важности характеристик именно для этого класса устройств, качество экрана можно считать высоким.
Камера
Смартфон имеет самый простой набор камер с одной снимающей и двумя заглушками, от которых мобильный мир начинает уже постепенно избавляться. Причем оформление блока камер такое, будто их там целых четыре, но четвертый кружок — это вспышка. Разнесены они между собой очень широко, хотя в этом нет никакой необходимости.
- 50 Мп, f/1,8, PDAF (основной)
- 2 Мп, f/2,4 (макро)
- 2 Мп, f/2,4 (сенсор глубины сцены)
Основная камера имеет 50-мегапиксельный сенсор, который может снимать в 12,5 Мп с функцией объединения пикселей или в полном разрешении 50 Мп. Матрица здесь довольно маленькая, линзы пластмассовые, качество съемки в целом скромное, а визуальных отличий между двумя режимами съемки не наблюдается.
Автофокус срабатывает адекватно, цветопередача более-менее верная, но этим плюсы исчерпываются. Детализация удручающе низкая, и это всё портит. Динамический диапазон маленькой матрицы не позволяет в полной мере проэкспонировать все света и тени, поэтому на ярком свету изображение белесое, пересвеченное, и с отсутствием выраженной контрастности — плоское. А чуть условия освещения ухудшаются, как картинка резко темнеет, теряя детали в тенях.
К тому же, на поле кадра можно обнаружить откровенные пятна нерезкости (например, левый нижний угол). Это как раз и говорит о некачественной оптике.
Широкоугольной камеры у смартфона нет вовсе, да и зум здесь лишь цифровой. На экране видоискателя есть отдельные кнопки для значений 2× и 10×. Качество, естественно с каждым шагом ухудшается.
Ночной режим на удивление неплох: он не задирает экспозицию, не высветляет картинку и не добавляет неадекватно резкости, успешно балансируя между резкостью и шумами. Не беря в расчет упомянутые проблемы с пятнами нерезкости из-за оптики, в целом обработка в ночном режиме удается смартфону неплохо.
Отдельный модуль для макросъемки при столь низких характеристиках почти бесполезен. Картинка у него рыхлая и шумная, проще уж снимать всё на основную камеру на коротком фокусном расстоянии.
Для видеосъемки в качестве максимального заявлен режим 1080р при 30 fps без какой-либо стабилизации. Но даже и без оглядки на невозможность плавной съемки на ходу камера в любом случае выдает темную и рыхлую картинку с низкой детализацией. Ночная видеосъемка камере дается совсем плохо.
Телефонная часть и коммуникации
Huawei Nova Y90 не поддерживает 5G, к набору частот 4G, поддерживаемых российскими операторами, претензий нет. На практике смартфон цепко удерживает сеть, не теряет сигнал, быстро восстанавливает связь после вынужденных обрывов. Также в смартфоне установлен двухдиапазонный беспроводной адаптер Wi-Fi 5 (802.11a/b/g/n/ac) и Bluetooth 5.0, реализована поддержка NFC.
- GSM: 850/900/1800/1900 МГц
- WCDMA: Bands 1/2/5/8
- FDD-LTE: Bands 1/3/5/7/8/20/28
- TD-LTE: Bands 38/40/41 (2496—2690 МГц)
Навигационный модуль работает с GPS (с A-GPS), Глонасс, BeiDou, Galileo, QZSS. Первые спутники при холодном старте обнаруживаются быстро, точность позиционирования не вызывает претензий. А вот гироскопа у смартфона, к сожалению, не нашлось.
Разговорный динамик достаточно громкий, звук хорошо различимый. Вибровызов средней мощности. Не предусмотрено записи телефонных разговоров с линии.
Программное обеспечение и мультимедиа
В качестве программной платформы Huawei Nova Y90 использует EMUI 12 на базе ОС Android 11-й версии. Это уже ставший привычным для владельцев устройств Huawei интерфейс без Google-сервисов и некоторых других привычных приложений, аналоги которым находятся в собственном магазине приложений AppGallery и через поисковик программ Petal Search.
Не считая этих особенностей с выбором приложений, сам интерфейс добротный и стабильно работающий, в целом логичный по строению. Верхняя шторка, правда, имеет разделение в зависимости от того, с какого угла она оттягивается, не каждому это подходит. Оболочка имеет не только все необходимые настройки, но и дополнительные функции, режимы, а также фирменную интеграцию в экосистему с другими устройствами Huawei.
В Huawei Nova Y90 нет стереодинамиков. Монофонический громкоговоритель издает достаточно громкий, но не идеально чистый звук, особенно на максимальном уровне. В наушниках качество звучание тоже среднее. Для проводной гарнитуры имеется 3,5-миллиметровый аудиовыход. Есть фирменные настройки звучания Histen, они доступны только при подключенных наушниках.
Производительность
Объем оперативной памяти составляет 4 ГБ, объем хранилища — 128 ГБ. Карту памяти microSD установить нельзя. Поддерживается подключение внешних устройств к порту USB Type-C в режиме USB OTG.
Смартфон получил относительно свежую, годовалую SoC, анонсированную 27 октября 2021 года и производимую по 6-нанометровому техпроцессу. Но это простенькая платформа, ниже среднего уровня. В AnTuTu она набирает не более 200К баллов, в игровых тестах также не блещет. Но хотя бы ее GPU поддерживает API Vulkan.
В повседневной эксплуатации интерфейс работает плавно, приложения запускаются быстро. В простые игры поиграть можно, но покупать этот смартфон в качестве игрового решения, конечно, не стоит.
Тестирование в комплексных тестах AnTuTu и GeekBench:
Все результаты, полученные нами при тестировании смартфона в самых свежих версиях популярных бенчмарков, мы для удобства свели в таблицы. В таблицу обычно добавляется несколько других аппаратов из различных сегментов, также протестированных на аналогичных последних версиях бенчмарков (это делается лишь для наглядной оценки полученных сухих цифр). К сожалению, в рамках одного сравнения нельзя представить результаты из разных версий бенчмарков, поэтому «за кадром» остаются многие достойные и актуальные модели — по причине того, что они в свое время проходили «полосу препятствий» на предыдущих версиях тестовых программ.
Тестирование графической подсистемы в игровых тестах 3DMark и GFXBenchmark:
Тестирование в браузерных кросс-платформенных тестах:
Результаты теста AndroBench на скорость работы с памятью:
Тестирование под нагрузкой для обнаружения тротлинга процессора:
Нагрев
Ниже приведен теплоснимок задней поверхности, полученный после 15 минут теста аккумулятора Manhattan 3.1 в программе GFXBench (игру Injustice 2, которую мы обычно используем в этом тесте, запустить не удалось):
Нагрев больше в верхней части аппарата, что, видимо, соответствует расположению микросхемы SoC. По данным теплокамеры, максимальный нагрев составил 37 градусов (при температуре окружающего воздуха в 24 градуса), это не очень много.
Воспроизведение видео
Данный аппарат, по всей видимости, не поддерживает DisplayPort Alt Mode для USB Type-C — вывод изображения и звука на внешнее устройство при подключении к порту USB. (Отчет программы usbview.exe.)
Для тестирования вывода изображения видеофайлов на экран самого устройства мы использовали набор тестовых файлов с перемещающимися на одно деление за кадр стрелкой и прямоугольником (см. «Методика тестирования устройств воспроизведения и отображения видеосигнала. Версия 1 (для мобильных устройств)»). Снимки экрана с выдержкой в 1 с помогли определить характер вывода кадров видеофайлов с различными параметрами: варьировались разрешение (1280 на 720 (720p), 1920 на 1080 (1080p) и 3840 на 2160 (4K) пикселей) и частота кадров (24, 25, 30, 50 и 60 кадр/с). В тестах мы использовали видеоплеер MX Player в режиме «Аппаратный». Результаты теста сведены в таблицу (файлы с разрешением 4K смартфон в режиме аппаратного декодирования не воспроизводит):
Примечание: Если в обоих столбцах Равномерность и Пропуски выставлены оценки, то это означает, что, скорее всего, при просмотре фильмов артефактов, вызванных неравномерным чередованием и пропуском кадров, или не будет видно совсем, или их количество и заметность не будет влиять на комфортность просмотра. отметки указывают на возможные проблемы, связанные с воспроизведением соответствующих файлов.
По критерию вывода кадров качество воспроизведения видеофайлов на экране самого смартфона приемлемое, так как в большинстве случаев (отсутствие поддержки декодирования файлов 4К можно простить) кадры (или группы кадров) могут (но не обязаны) выводиться с более-менее равномерным чередованием интервалов и без пропусков кадров. При включении режима с частотой обновления 90 Гц файлы с 90 кадр/с выводятся с пропусками кадров в большом количестве. При воспроизведении видеофайлов с разрешением 1920 на 1080 пикселей (1080p) изображение собственно видеофайла выводится один-в-один по пикселям, точно по высоте экрана (при ландшафтной ориентации) и в истинном разрешении Full HD. Отображаемый на экране диапазон яркости соответствует стандартному диапазону 16—235: в тенях и в светах отображаются все градации оттенков. Отметим, что в этом смартфоне нет поддержки аппаратного декодирования файлов H.265 с глубиной цвета 10 бит на цвет и файлов HDR.
Время автономной работы
Смартфон Huawei Nova Y90 получил батарею достойного объема (5000 мА·ч), но продемонстрировал достаточно большой разброс результатов в тестах автономной работы даже после нескольких прогонов: максимальный в режиме чтения и весьма невысокий в режиме просмотра локального видео в разрешении 720p через проигрыватель MX Player. Игровой режим для многочасовой проверки здесь недоступен, поскольку все смартфоны Huawei наотрез отказываются запускать игру Injustice 2 даже после успешной установки через .apk.
Тестирование традиционно проводилось на обычном уровне энергопотребления без использования функций энергосбережения, хотя таковые в аппарате имеются. Условия тестирования: выставлен минимальный комфортный уровень яркости (примерно 100 кд/м²). Тесты: беспрерывное чтение в программе Moon+ Reader (со стандартной, светлой темой); беспрерывный просмотр видео в HD-качестве (720р) через домашнюю сеть Wi-Fi; игра Injustice 2 с автонастройками графики.
Все это — максимально возможные цифры, полученные в «идеальных» условиях, в том числе без установленных SIM-карт. Любые изменения в сценарии эксплуатации, скорее всего, приведут к ухудшению результатов.
Смартфон заряжается с помощью комплектного зарядного устройства с технологией быстрой зарядки Huawei SuperCharge за 1 час 40 минут. Беспроводная зарядка не поддерживается.
Итог
Huawei Nova Y90 на момент написания обзора стоит около 18 тысяч рублей. Если в качестве главного элемента брать камеру, то это, пожалуй, дороговато. Среди минусов — скромные технические возможности и отсутствие слота под карту памяти при 128 ГБ встроенного хранилища. А вот яркий качественный экран с сочными красками — главное сильное место модели. Также смартфон относительно быстро заряжается и в некоторых сценариях демонстрирует хорошую автономность.
Сейчас я расскажу как убрать или наоборот вывести часы на экран блокировки вашего телефона Андроид. Будем использовать стандартный функционал вашего устройства. Так же расскажу о полезном приложении.
Данная статья подходит для всех брендов, выпускающих телефоны на Android 11/10/9/8: Samsung, HTC, Lenovo, LG, Sony, ZTE, Huawei, Meizu, Fly, Alcatel, Xiaomi, Nokia и прочие. Мы не несем ответственности за ваши действия.
Вы можете задать свой вопрос специалисту в конце статьи.
Как установить часы на экран блокировки телефона Андроид
На большинстве телефонов Андроид, отображающиеся часы на основном дисплее дублируются на заблокированном экране. Если вы их специально или случайно уберете, они перестанут функционировать в этих двух местах.
Давайте рассмотрим, как установить часты на экране телефона:
Не знаешь как решить проблему в работе своего гаджета и нужен совет специалиста? На вопросы отвечает Алексей, мастер по ремонту смартфонов и планшетов в сервисном центре.Напиши мне »
Теперь на экране блокировки и на главном экране будут отображаться часы. Вы можете также выбрать вид дисплея – цифровой или аналоговый.
Виджет Часы
Если на телефоне отсутствует нужный виджет, то вы могли просто удалить приложение «Часы». Его можно инсталлировать снова через Плей Маркет по следующей инструкции:
Таким образом вы сможете восстановить часы на экране блокировки и на рабочем столе. Если этого не случилось, то можете переместить их по вышеприведенной инструкции.
Читайте Как сменить обои экрана блокировки телефона Android
Через настройки
Если часы не появляются в нужном месте, вам следует включить заставку. Данная операция выполняется при помощи настроек:
После выполнения этих действия заставка часы будет отображаться при блокировке и выключенном экране.
Как убрать время (часы) с экрана блокировки телефона
Выключать часы на экране блокировки на гаджете Андроид можно в настройках. Подобная опция не всегда выполняется по стандартной схеме, особенно после выпуска производителями телефонов собственных оболочек.
К примеру, в EMUI подобной опции нет. Здесь нельзя стандартными средства удалить часы с экрана блокировки.
В системе EMUI можно демонстрировать домашнее и местное время. В этом случае для удобства пользователь может вывести двойные часы. Отключаются они по следующей инструкции:
- Переходим в «Настройки».
- Открываем меню с параметрами времени и даты.
- Жмем «Двойные часы».
- Деактивируем опцию.
Стандартное удаление
Для удаления виджета с экрана блокировки существует два метода:
- Пользователю необходимо отключить все виджеты с экрана блокировки перейдя в меню в «Настройки» и выбрав пункт «Безопасность и блокировки».
- Второй способ заключается в нажатии и удержании часов. Затем их следует передвинуть в иное место.
Программный экран-конструктор
На стереотипных экранах нет возможности создания индивидуального дизайна. Также не всегда получается оперативно запустить нужное приложение – фонарик или видеокамеру.
При помощи приложения WidgetLocker можно детально проработать экран блокировки и решить вопросы, как увеличить часы. Также программа сможет помочь пользователю в ситуации, если пропали часы.
Утилита предлагает большой выбор действий. Программное меню запускается после длительного касания. Для выполнения коррекции ползунков добавлено большое количество стилистических вариантов.
На скриншоте ниже показан пример оформления часов.
Существуют и иные интересные приложения, к примеру, Widget Lock. Ниже на картинке показан пример экрана блокировки.
В Плей Маркете доступно множество подобных программ. Вы можете их использовать на свое усмотрение.
Инженер по ремонту мобильной и компьютерной техники в специализированном сервисном центре, г. Москва. Непрерывный опыт работы с 2010 года.Есть вопросы? Задавайте в комментариях к статье. Отвечать стараюсь максимально быстро вам на указанную почту. Каждый случай индивидуален и поэтому очень важно, чтобы вы максимально расписали свою проблему и какая у вас модель устройства.
Загрузка…