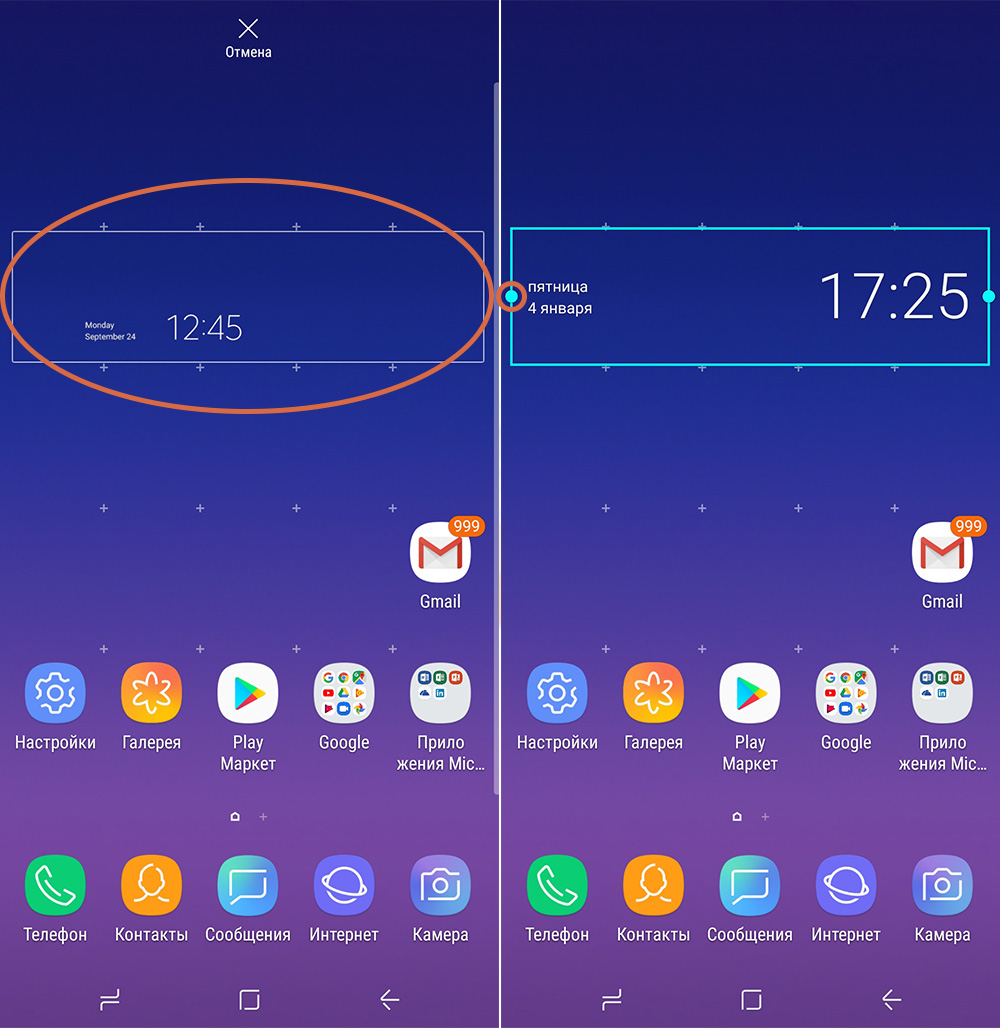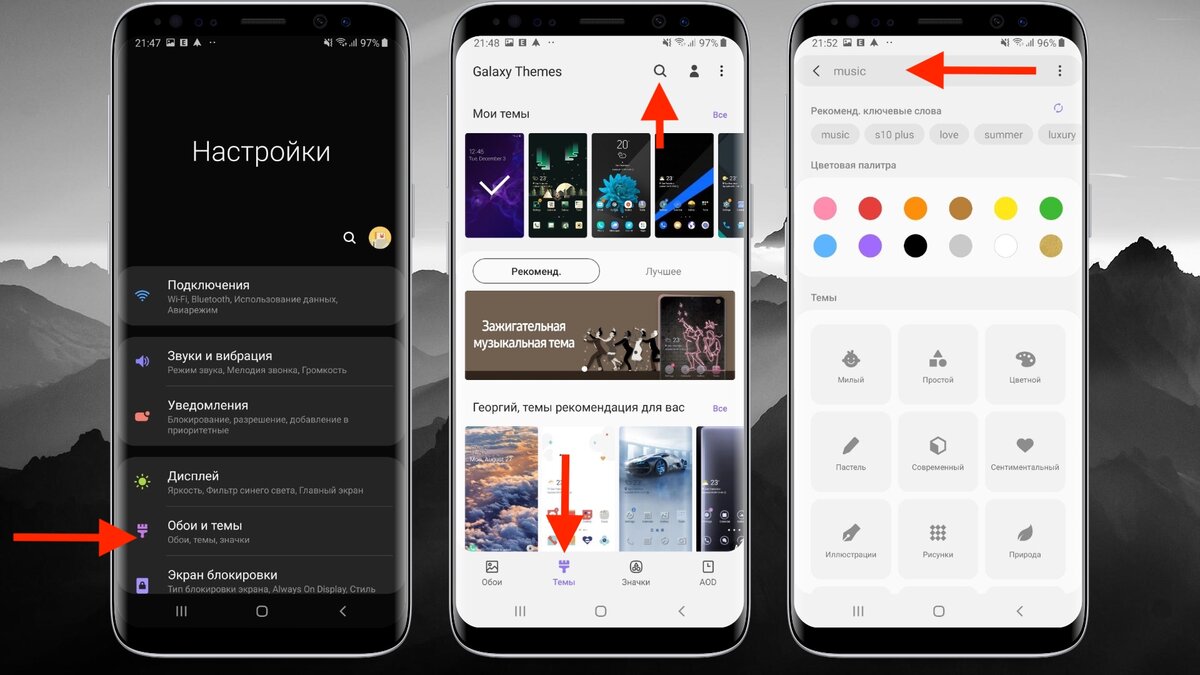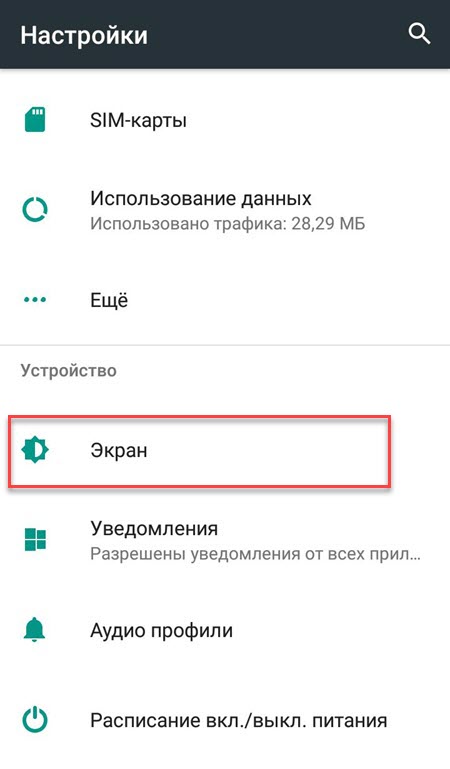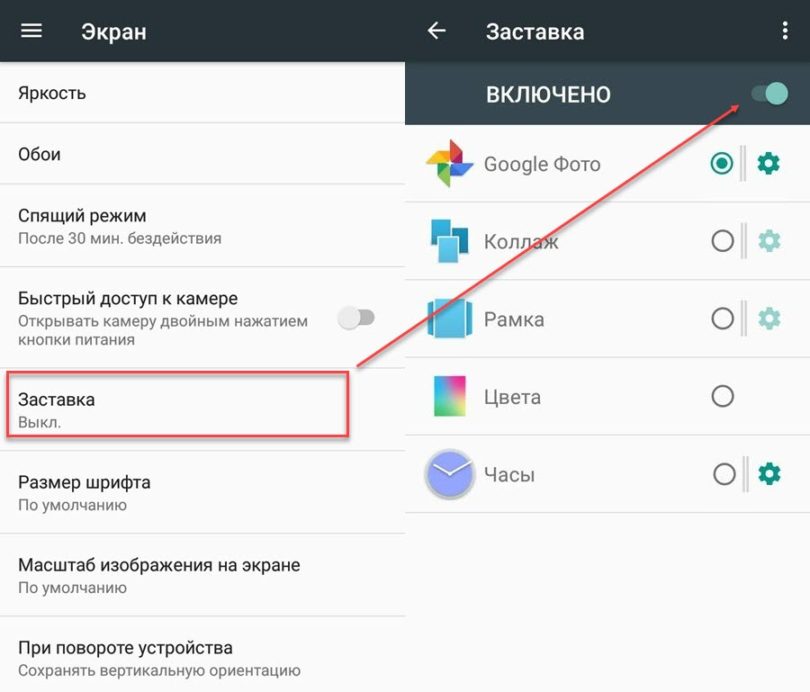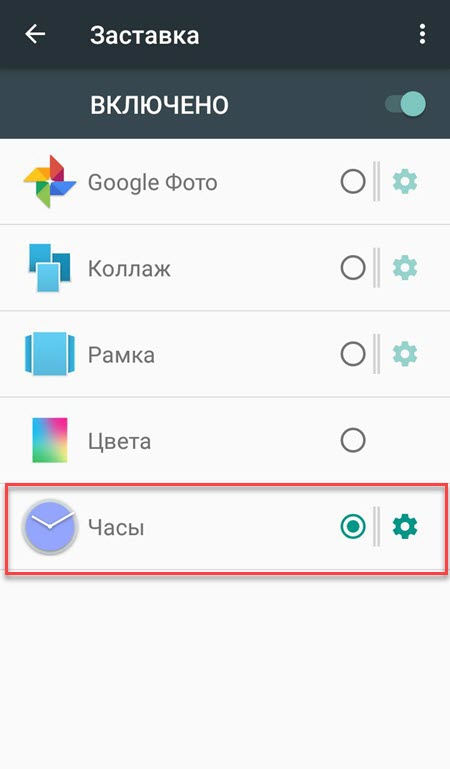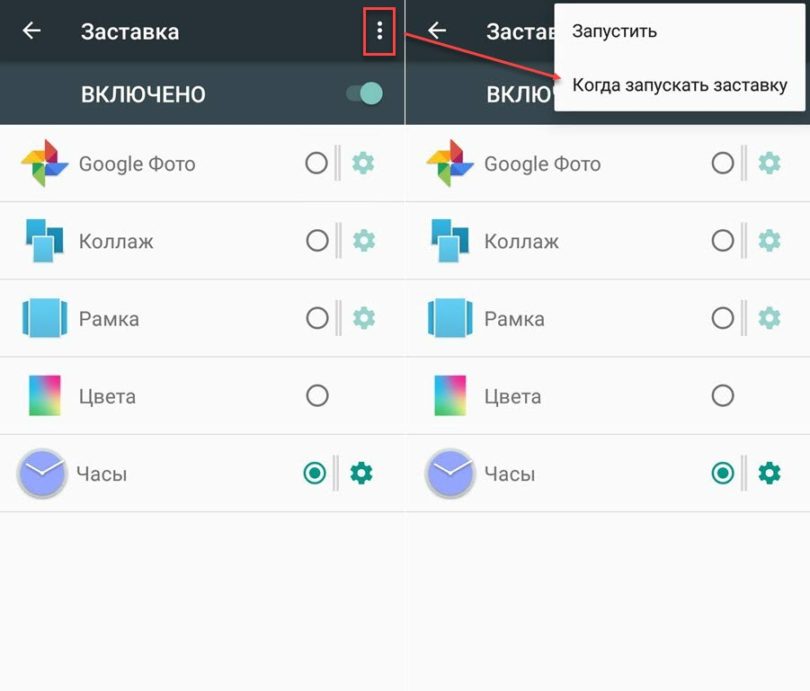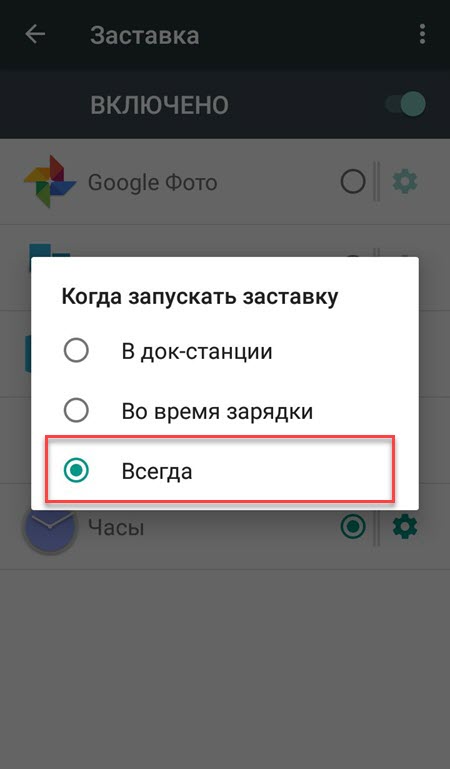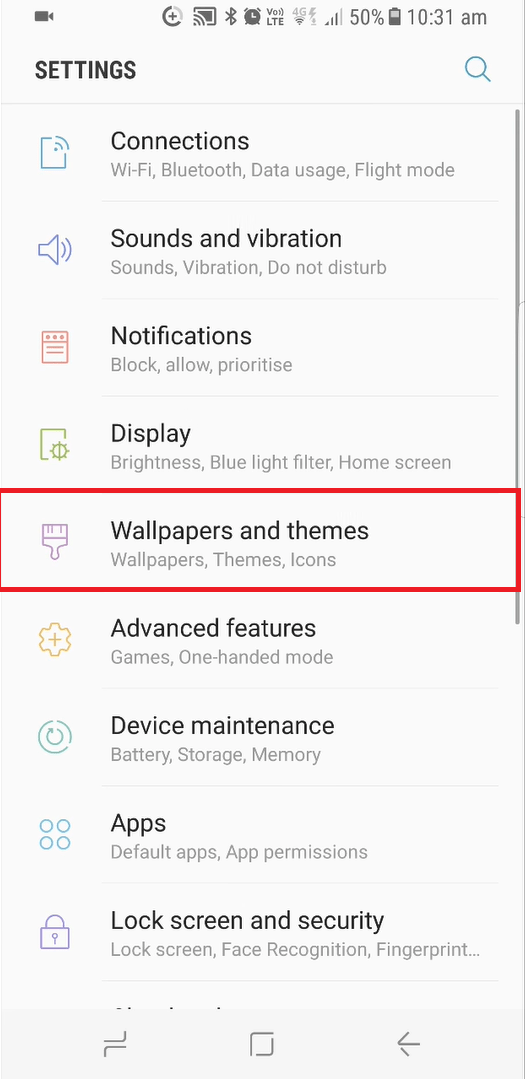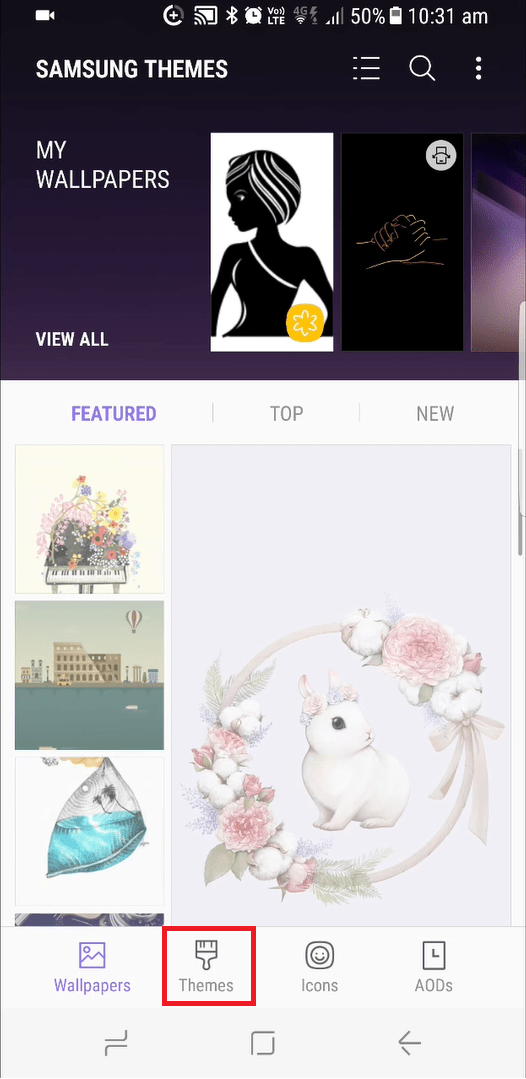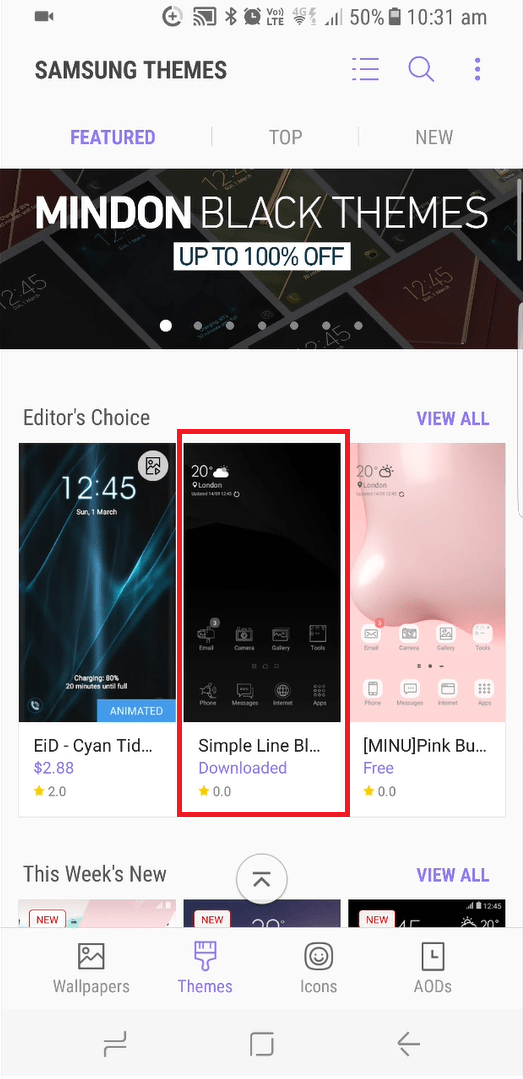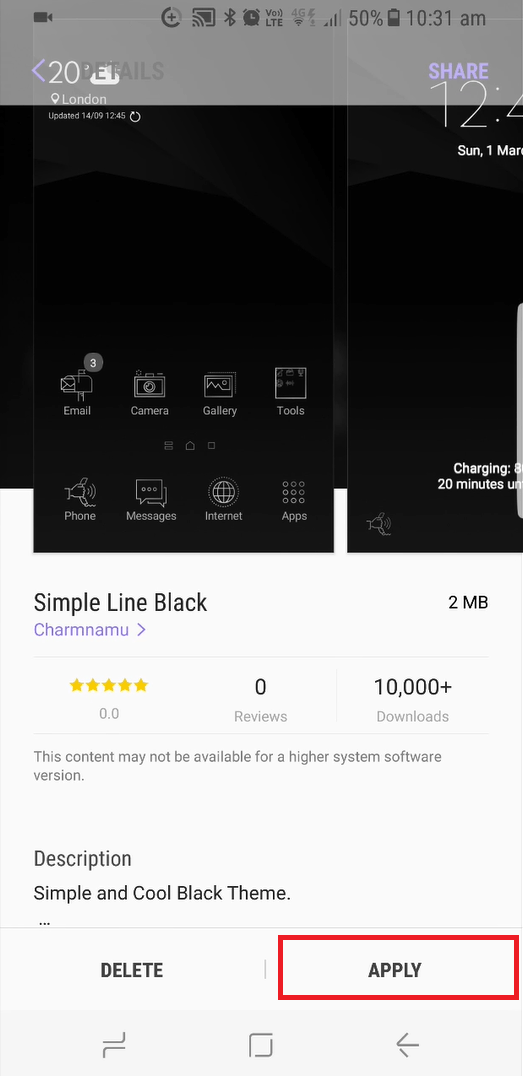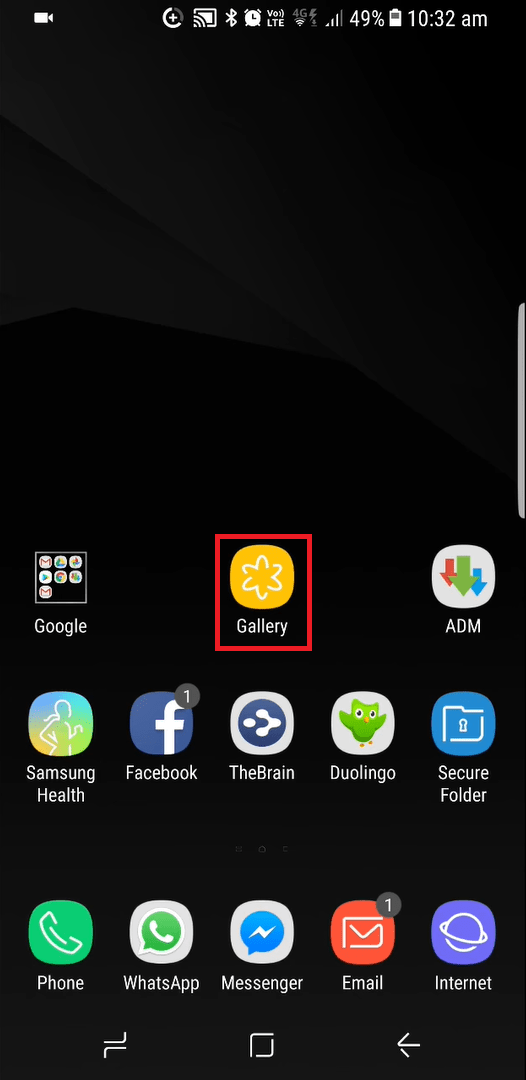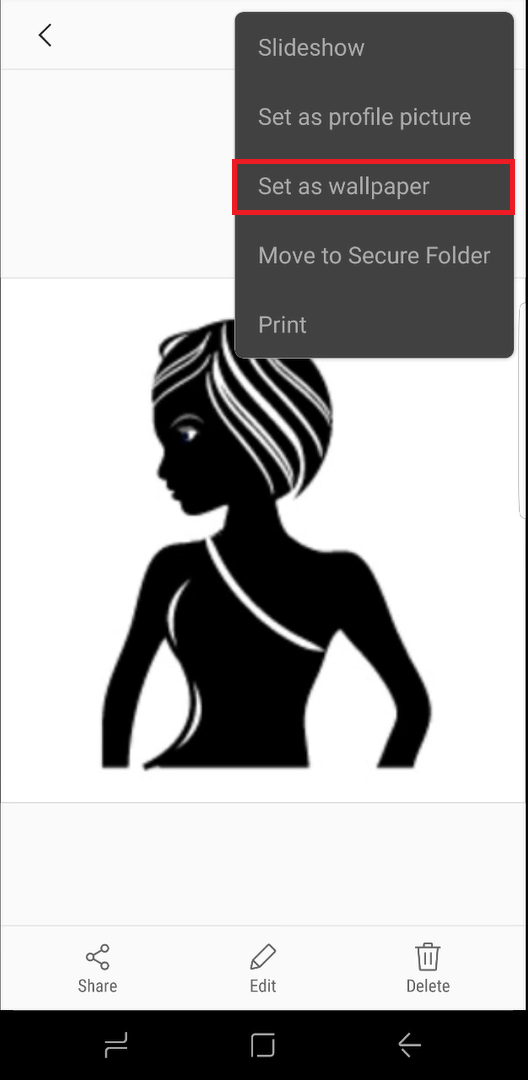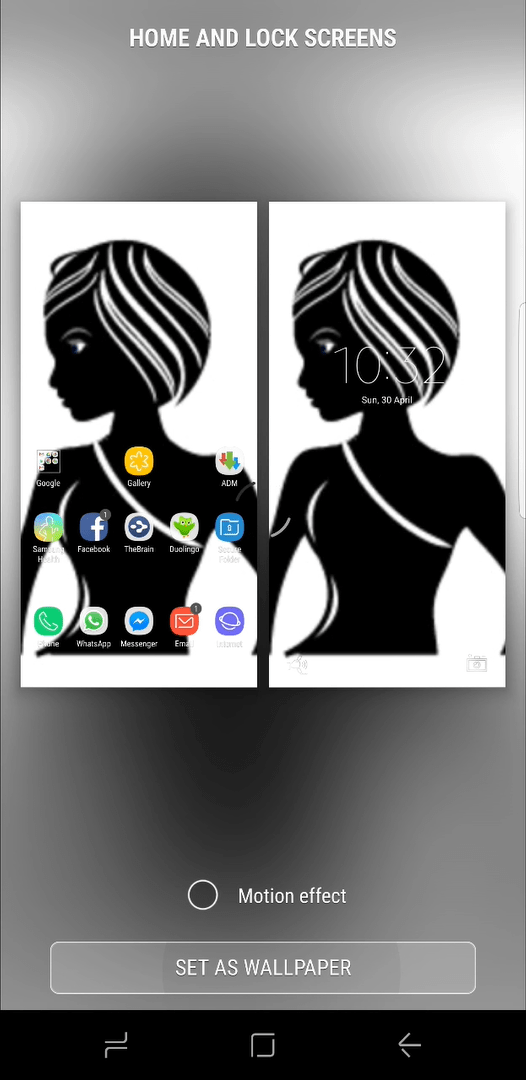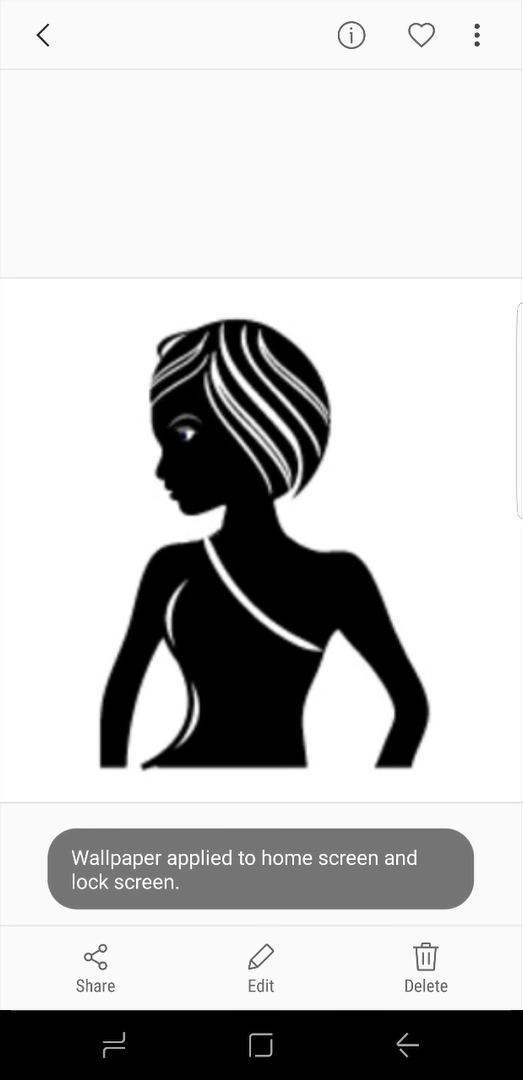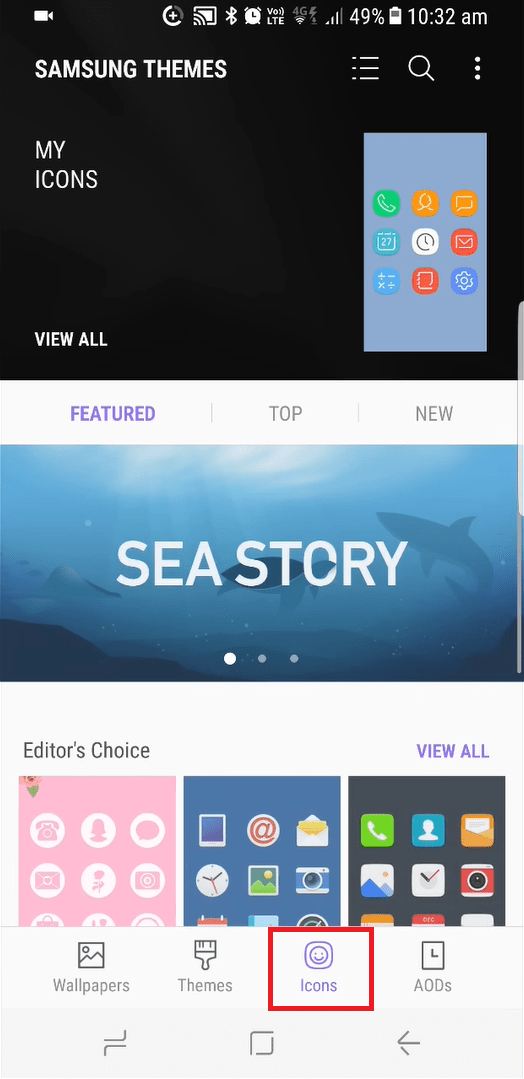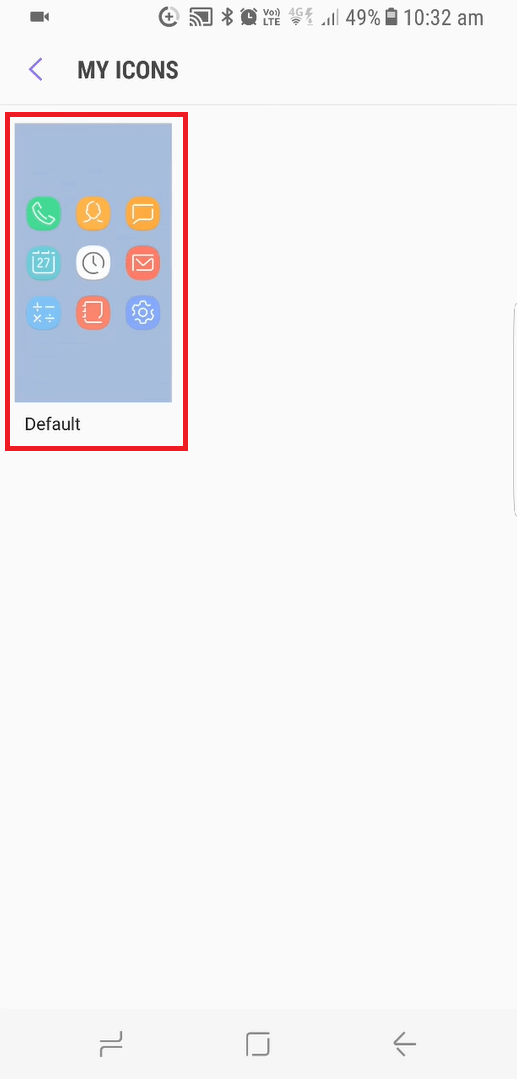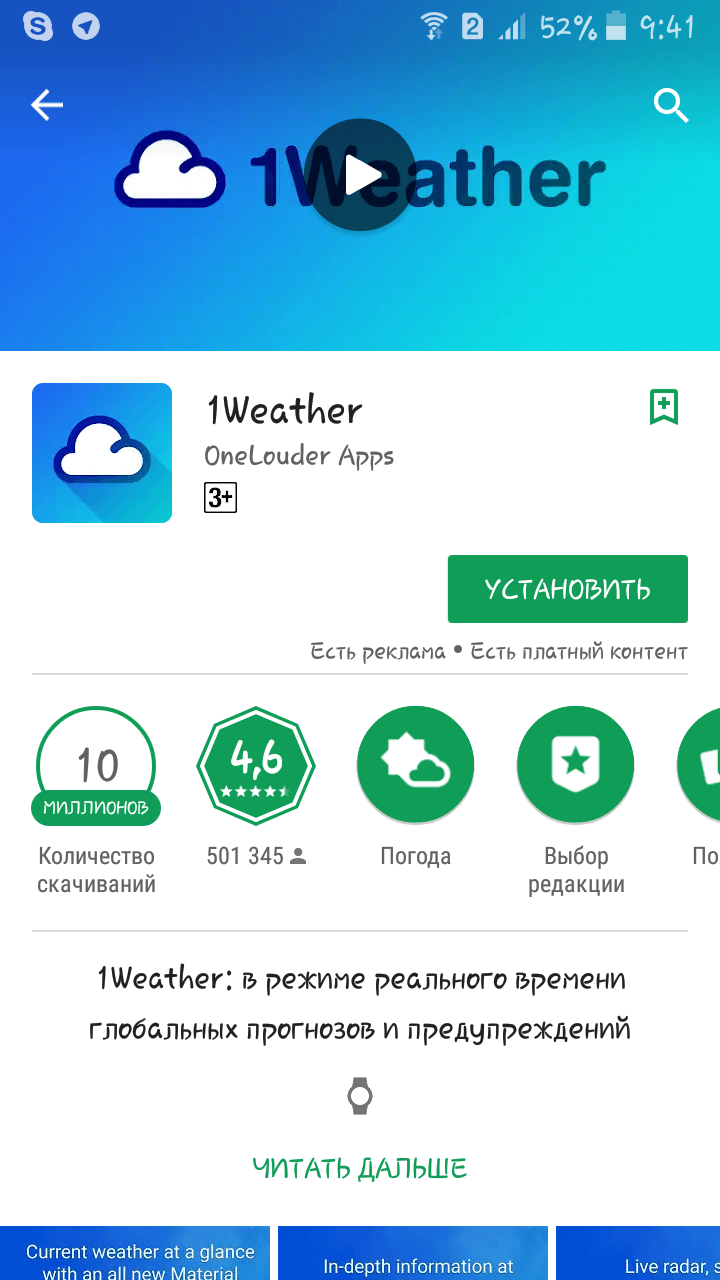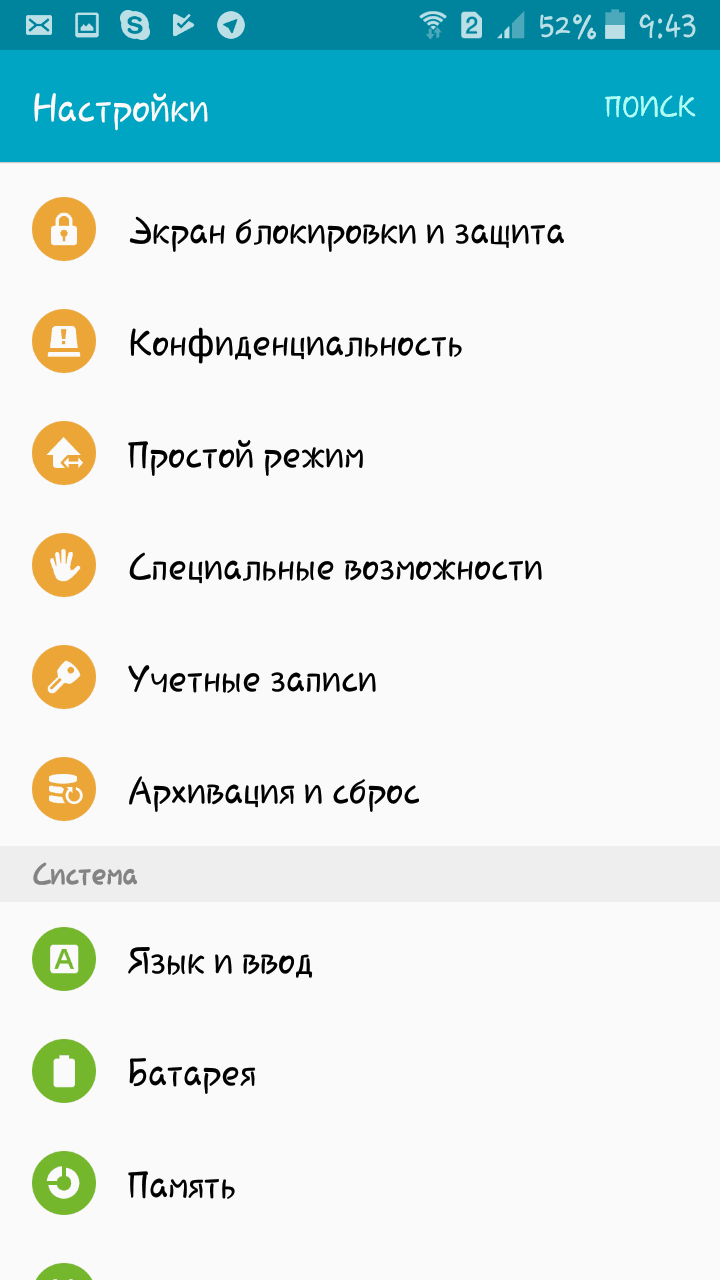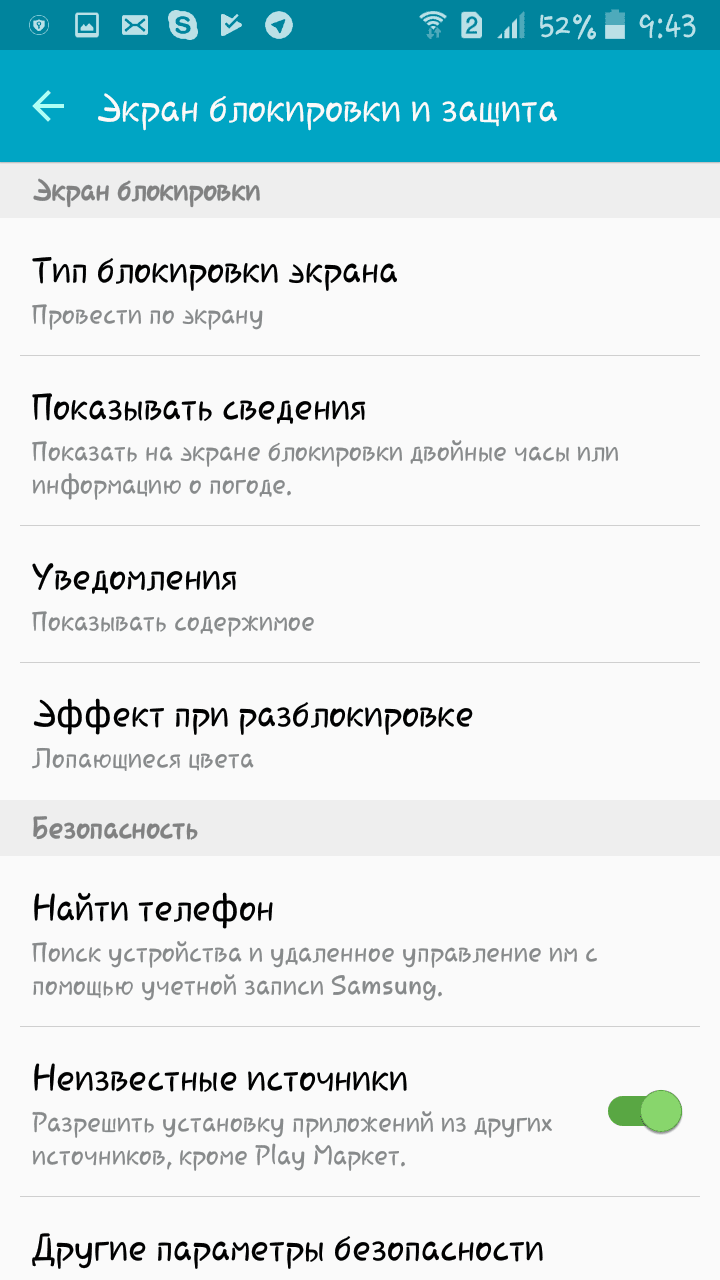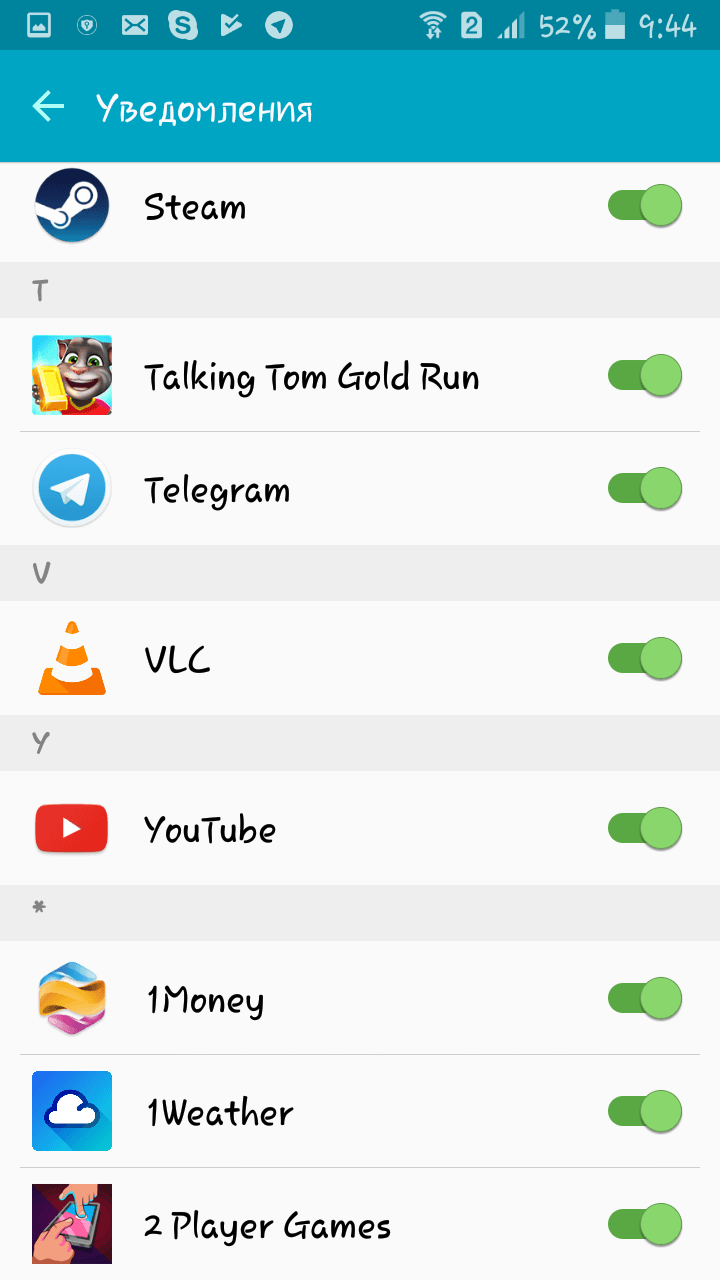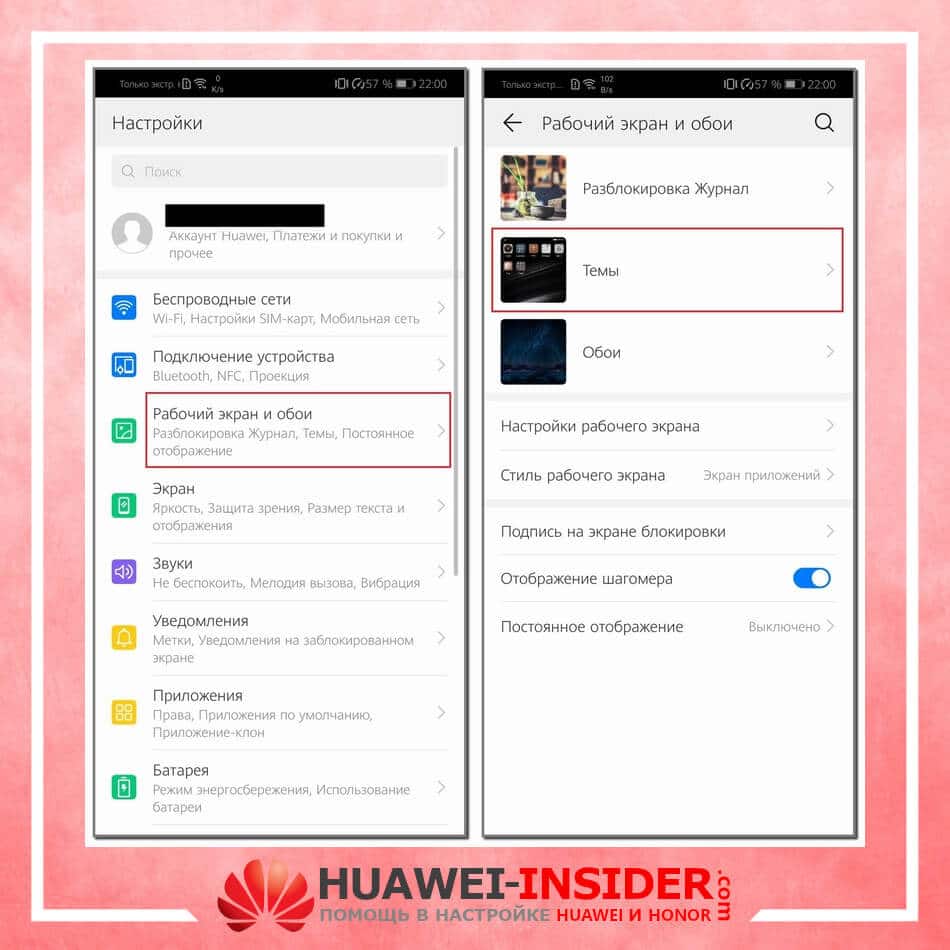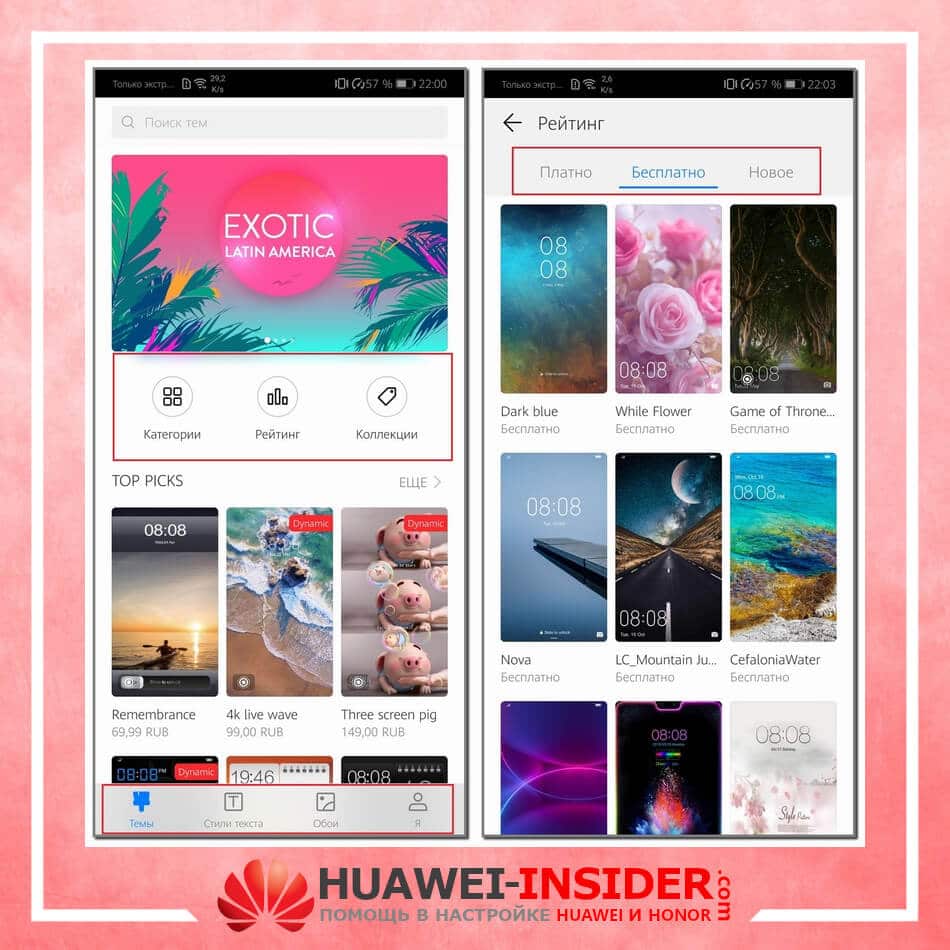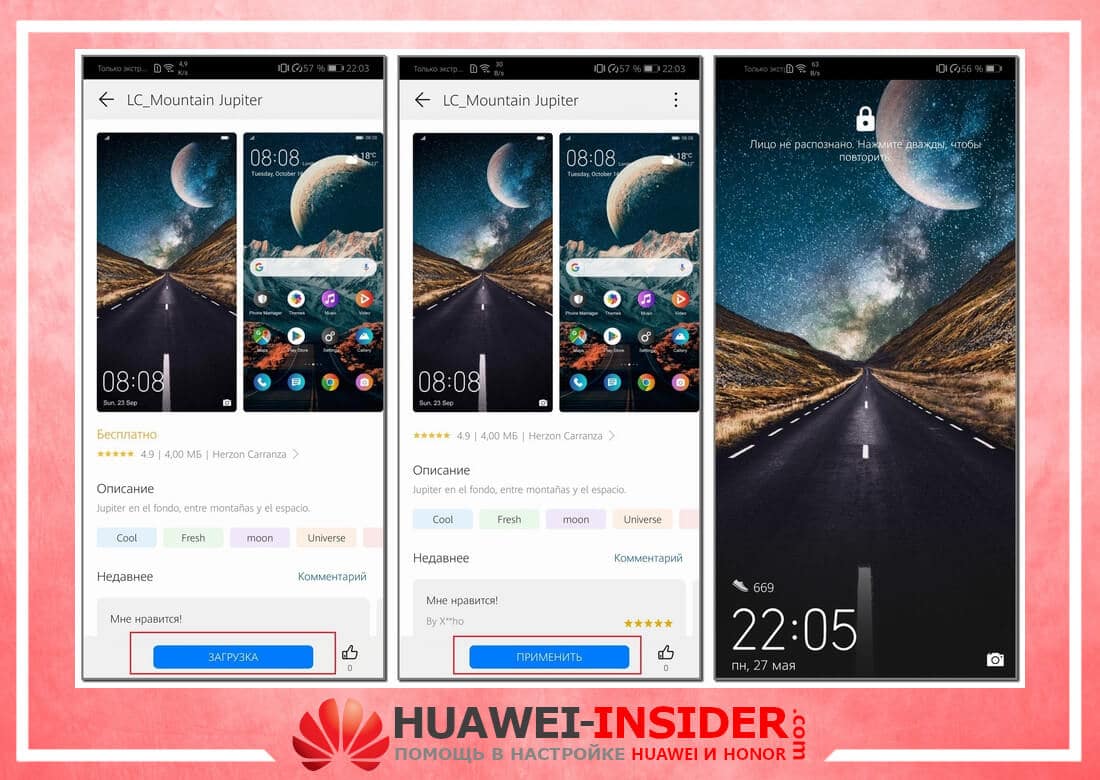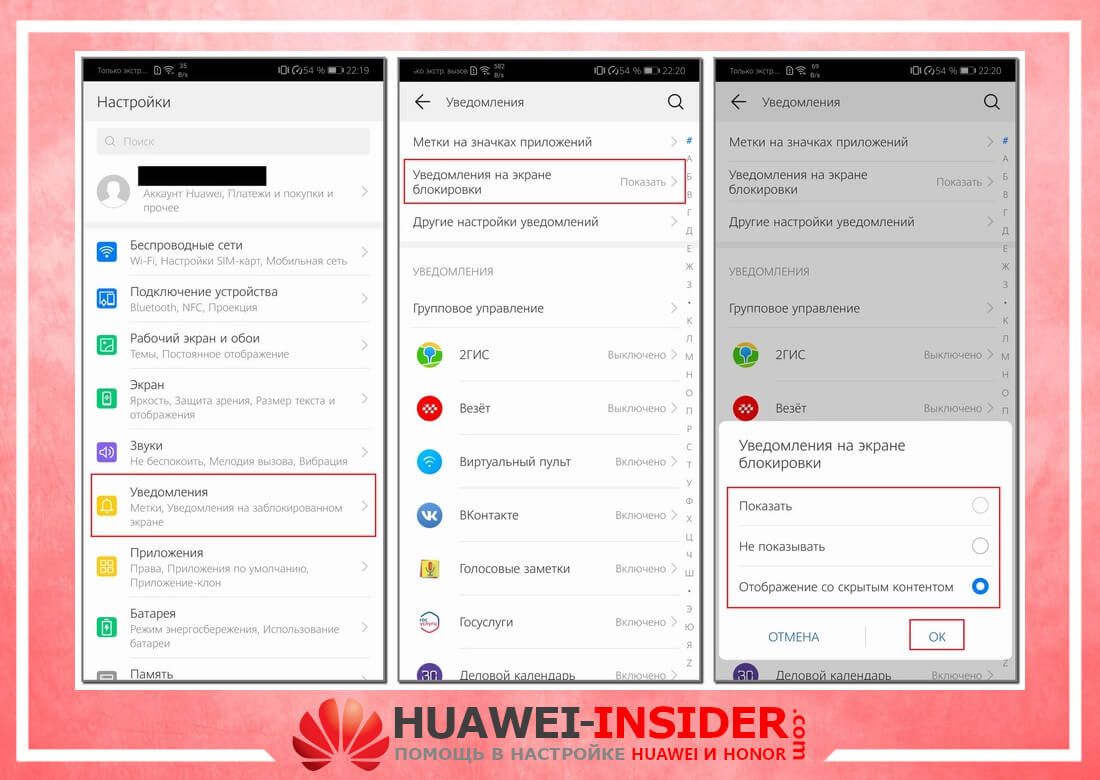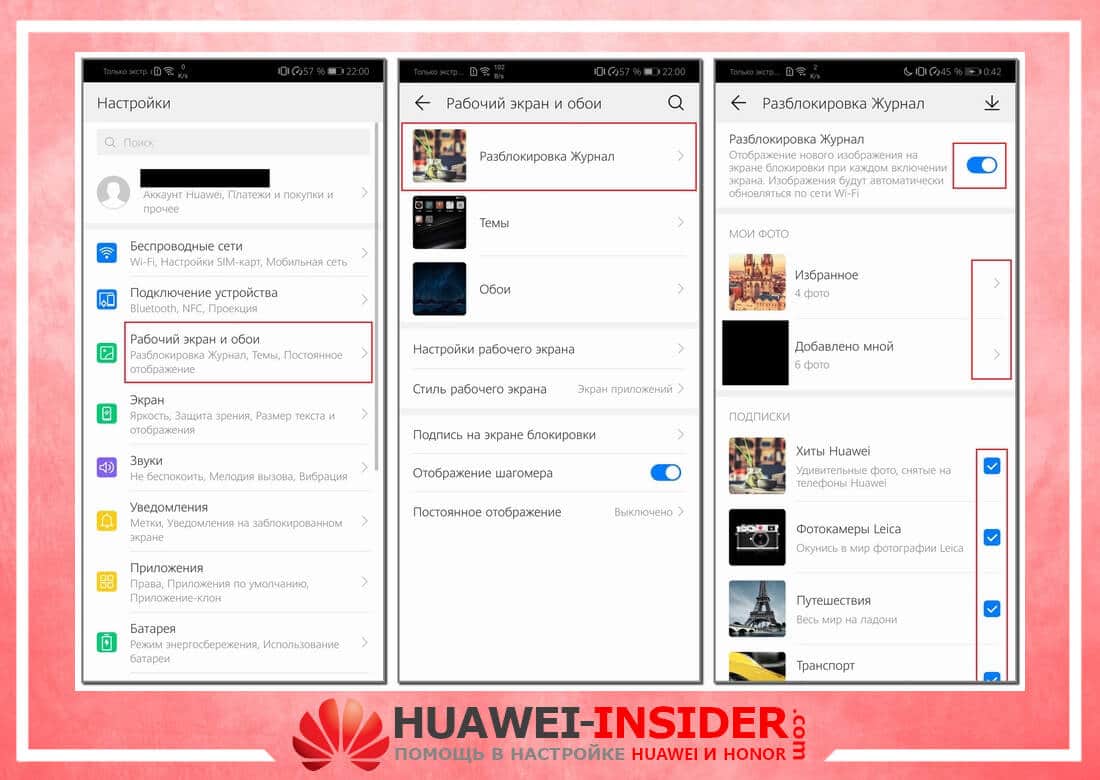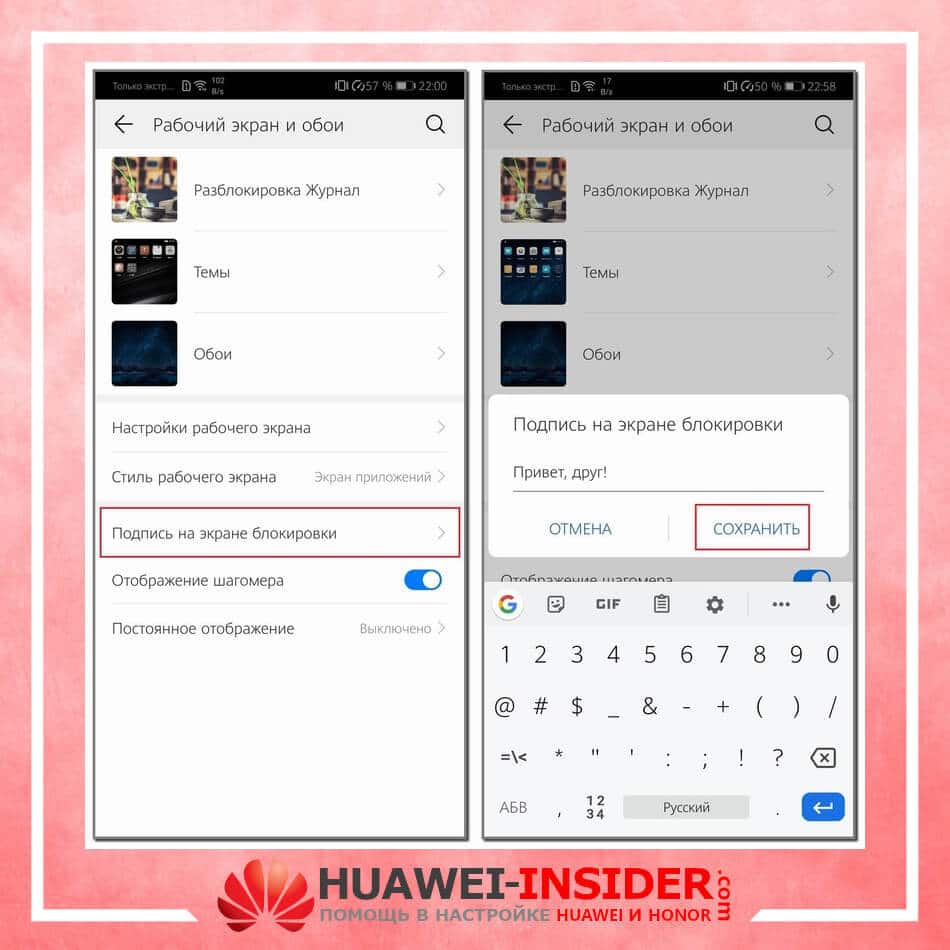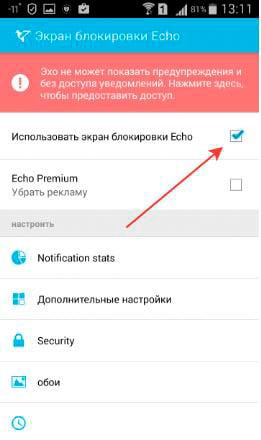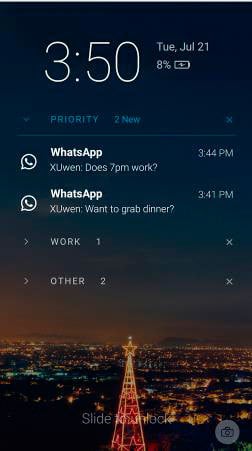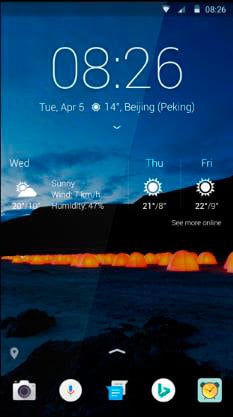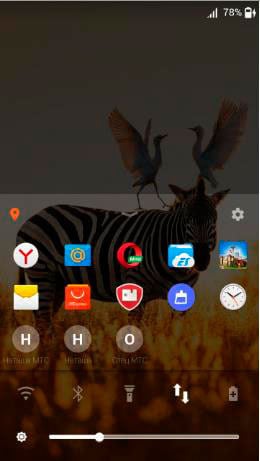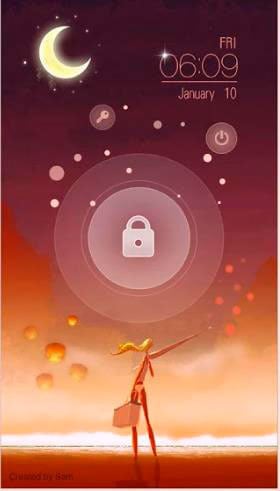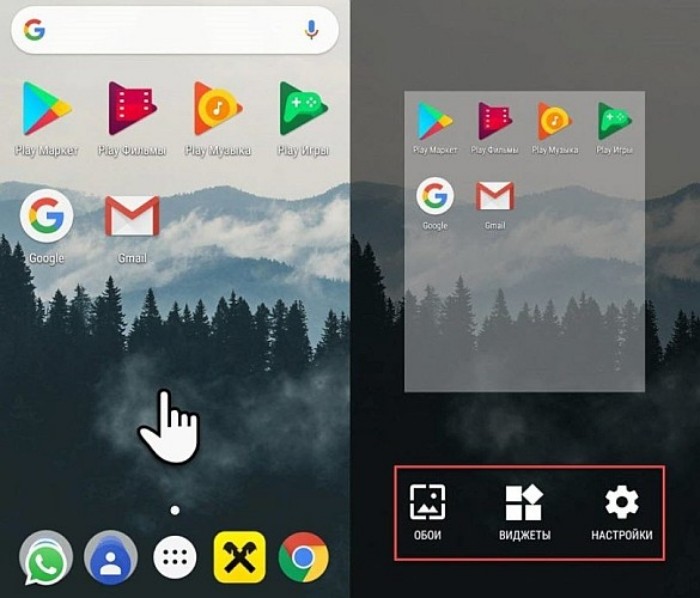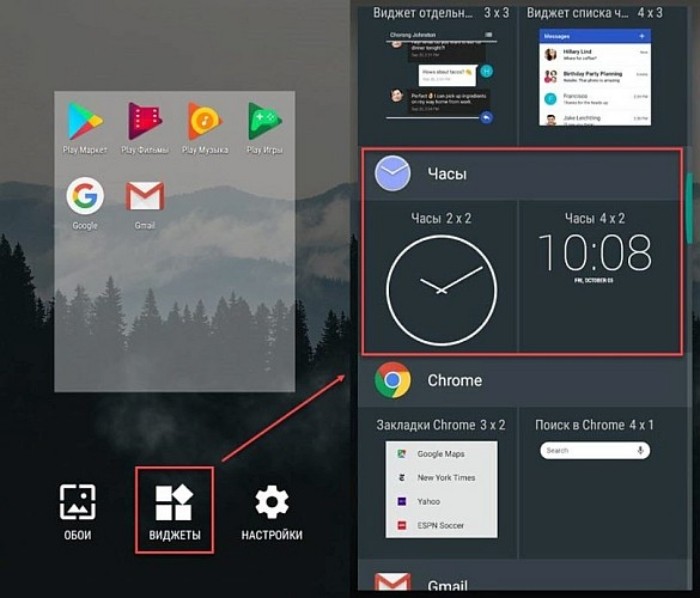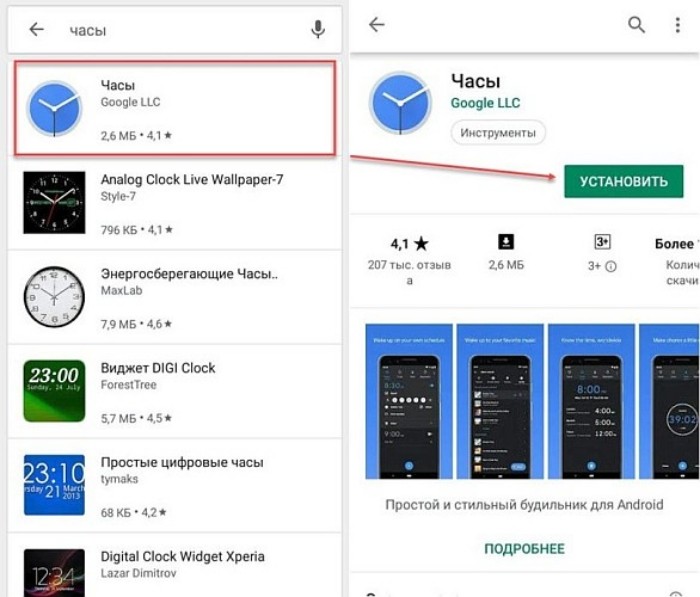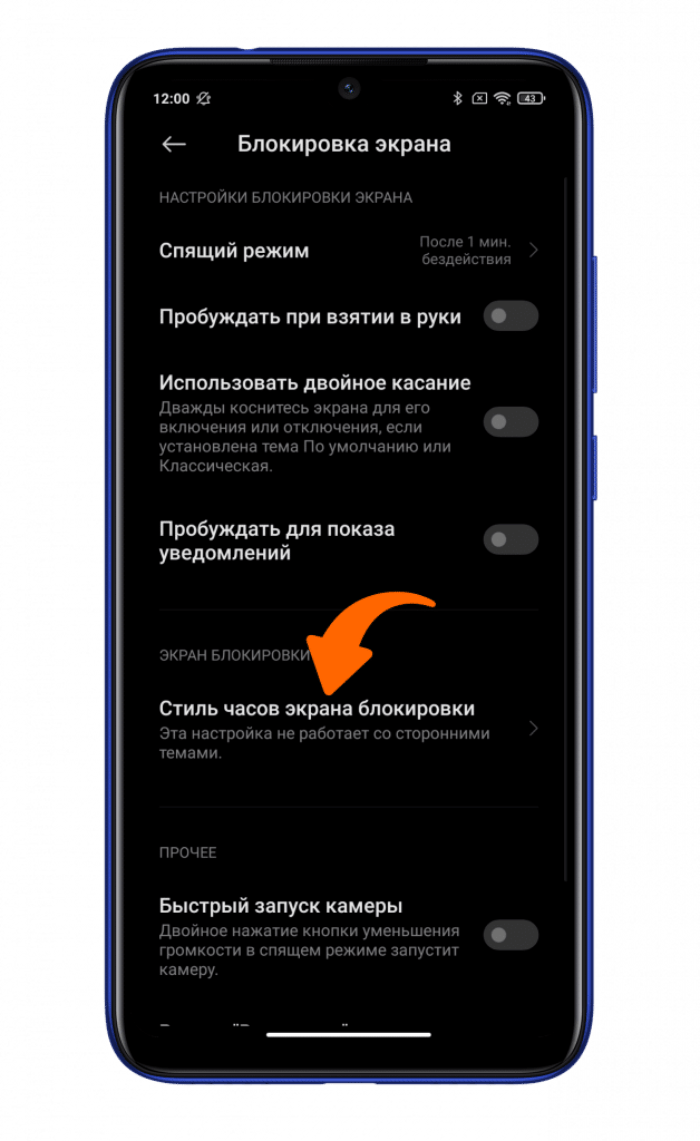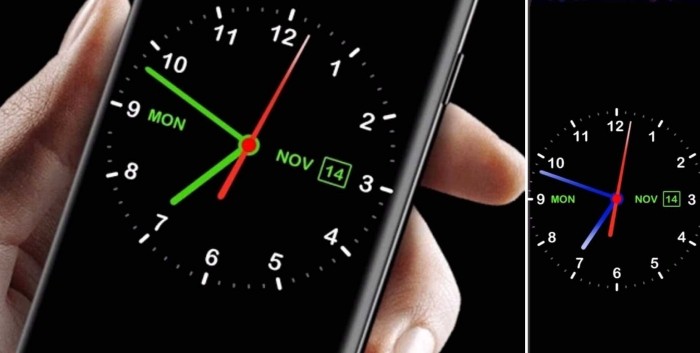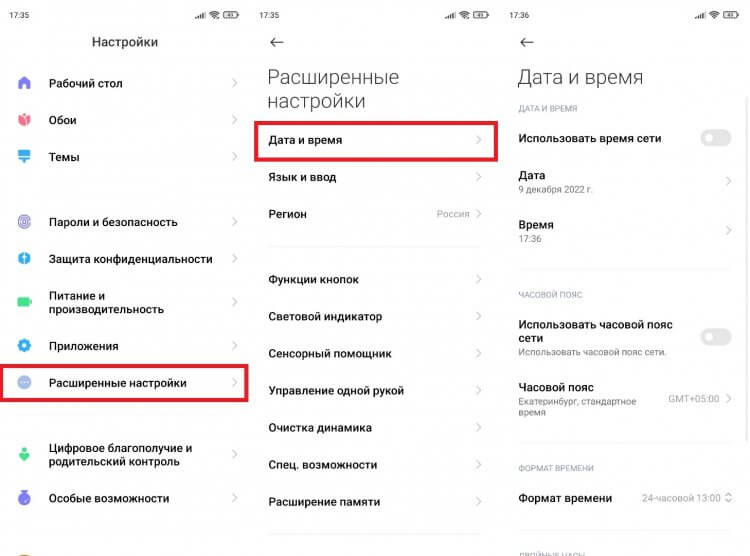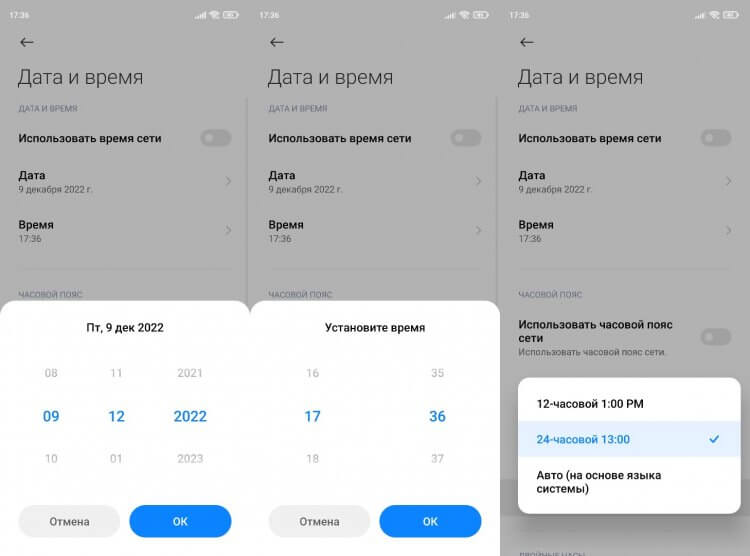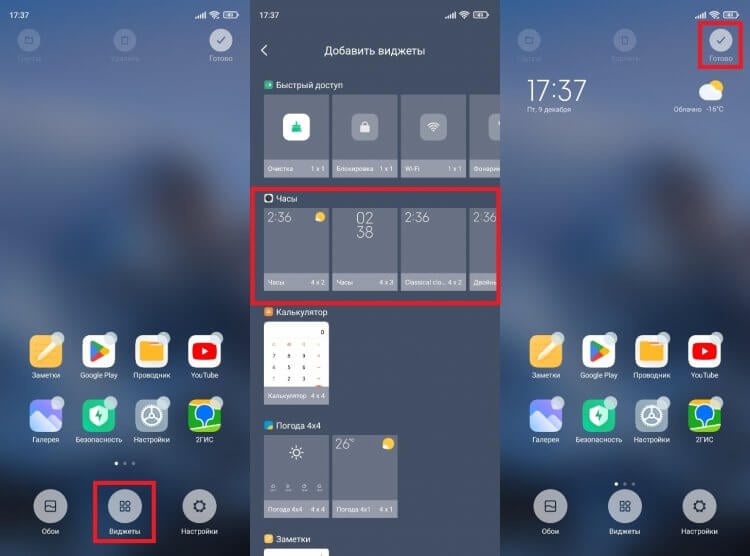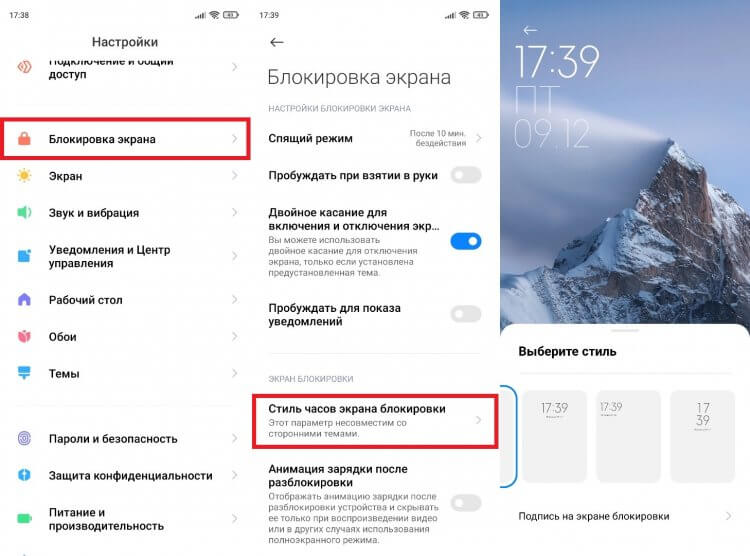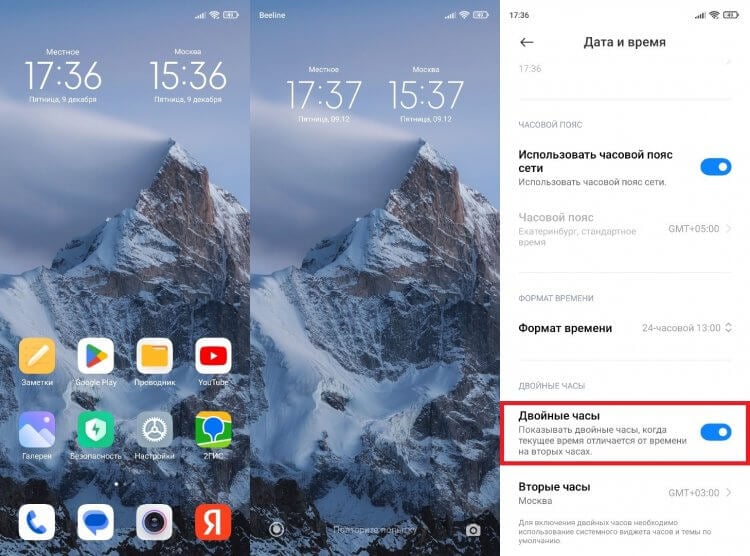Если вы недавно приобрели Самсунг, вероятно, вам сложно разобраться с функциями, которыми обладает телефон. Часто пользователи спрашивают о том, как настроить часы samsung galaxy: как добавить на рабочий стол? Как работать с приложениями стороннего производителя и какие лучше? Как сменить тему или переместить иконку? Как их удалить? Операционная система Самсунг – Андроид, поэтому установка времени практически не отличается от других телефонов с этой ОС. Настроить необходимые установки возможно несколькими способами.
В статье:
- 1 Установка
- 2 Добавление виджета на рабочий стол
- 3 Установка приложения стороннего производителя
- 4 Через настройки смартфона
- 5 Изменение виджета на экране блокировки
- 6 Смена темы
- 7 Уменьшение
- 8 Перемещение
- 9 Удаление часов
Установка
Пользователи смартфонов хотят иметь быстрый доступ к актуальным времени и дате. Есть несколько способов добавить часы на экран блокировки samsung galaxy.
Добавление виджета на рабочий стол
Чтобы добавить приложение, выполните порядок действий:
- Совершите длительное нажатие в любом месте рабочего стола. Внизу появится дополнительное меню.
- Нажмите «Виджеты».
- Выберите «Часы».
- Зажмите пальцем иконку, пока не появится главный дисплей, затем поместите на свободное поле.
- Если виджет отсутствует, приложение удалено. Зайдите в Play Market и скачайте его.
Установка приложения стороннего производителя
Если стандартный виджет неудобен или не нравится, можно изменить часы на экране блокировки Samsung, установив другие из Galaxy Store или Play Market. Наберите в поиске «Часы», скачайте понравившиеся. Заранее установите «Warp VPN» от Cloudflare, чтобы обезопасить данные.
Если затрудняетесь при выборе, ниже представлен список программ, которые пользуются популярностью.
- «Minimal Clock» – можно изменить шрифт, фон, формат дат, вид циферблата. Добавляется, как любой виджет.
- «Analog Clock Live Wallpaper» – к основным настройкам добавляется возможность установить живые обои.
- «Smart Night Clock» – пользователю предлагается многообразие стрелочных и числовых циферблатов.
- «Onca Clock Widget» – приложение с разными видами циферблатов, дизайном и озвучиванием времени.
- «Sense Flip Clock & Weather» – виджет, не только с временем, но и погодой. Приложение автоматически определяет геолокацию, работает в разных стилях.
- «ClockQ – Digital Clock Widget» – дополнительно отображает уровень заряда батареи.
- «Retro Clock Widget» – виджет с базовыми настройками.
- «Digi Clock» – можно сменить шрифт, фон, стиль; отображает дату и время.
- «Прозрачные часы и погода» – приложение, где время отображается при заблокированном экране, но функция забирает много зарядки устройства.
В Galaxy Store или в Play Market доступно множество приложений, помимо предложенных, с помощью которых можно настроить часы samsung galaxy по собственному желанию.
Через настройки смартфона
Установить виджет можно через настройки телефона. Выполните шаги, чтобы часы всегда были на экране блокировки samsung galaxy:
- Откройте «Настройки».
- Далее – «Экран» во вкладке «Устройства».
- Затем нажмите «Заставка». Проверьте, есть ли там «Часы».
- Перейдите в меню «Заставка», выберите пункт «Показать больше», либо нажмите на три точки.
- Выберите «Когда запускать заставку», далее – «Всегда».
Изменение виджета на экране блокировки
Если не нравится классический вид циферблата, измените вид иконки, форму, размер. Рассмотрим, как настроить основные функции виджета.
Смена темы
Инструкция, чтобы сменить тему:
- Откройте «Настройки».
- Выберите «Обои и темы».
- Далее – «Темы».
- Нажмите «Simple Line Black», затем «Применить».
Сейчас выбор тем небольшой, но можно обратиться к платным темам.
Если они вас не устраивают, можете поставить на заставку фото из Галереи. Для этого:
- Откройте Галерею, найдите фото для экрана блокировки и главного, нажмите на три точки, выберите «Установить как обои».
- Далее выберите «Настройки», «Обои и темы».
- Нажмите «Значки».
- Затем – «Вид по умолчанию».
- Сохраните изменения.
Уменьшение
Чтобы изменить масштаб виджета, нажмите и удерживайте палец на иконке, пока не появится рамка с точками-маркерами по краям, потяните за них. Обычно масштаб приложений других разработчиков меняется так же, но, если у вас не получилось, зайдите в их настройки.
Перемещение
Чтобы переместить циферблат, нужно, как в случае с уменьшением размера, зажать пальцем иконку приложения, пока не появится рамка с контуром. Затем перетащите виджет туда, куда хотели.
Удаление часов
На большинстве устройств с ОС «Андроид» часы, находящиеся на основном дисплее, отображаются на заблокированном. И, чтобы убрать часы с экрана Samsung,есть два варианта:
- Нажмите и удерживайте иконку приложения несколько секунд, затем передвиньте к появившемуся окну «Удалить». Далее подтвердите действие.
- Зайдите в «Настройки», найдите строчку «Дата и время», деактивируйте функцию «Двойные часы». В некоторых Самсунгах вместо пункта «Дата и время» надо открыть «Экран блокировки и защита». Затем – «Always On Display».
Пользователь свободно может настроить часы на экране блокировки Samsung по собственному вкусу: скачать или удалить, выбрать фон, шрифт, вид виджета. А потом легко изменить действующие установки. Если вы скачали приложения сторонних производителей, их можно удалить. Если помешал виджет, его можно передвинуть или убрать в настройках, потом вновь вернуть. Это удобно, ведь занимает минимум времени.
Загрузка…
Жмем «Настройки», во вкладке «Устройства» указываем меню «Экран».
Сейчас я расскажу как убрать или наоборот вывести часы на экран блокировки вашего телефона Андроид. Будем использовать стандартный функционал вашего устройства. Так же расскажу о полезном приложении.
Данная статья подходит для всех брендов, выпускающих телефоны на Android 10/9/8/7: Samsung, HTC, Lenovo, LG, Sony, ZTE, Huawei, Meizu, Fly, Alcatel, Xiaomi, Nokia и прочие. Мы не несем ответственности за ваши действия.
Возможность полностью убрать часы тоже вызывает множество вопросов. Можно ли сделать это вообще? Давайте рассмотрим данный вопрос подробнее.
Как переместить время на экране блокировки Honor?
Смартфоны Huawei и Honor пользуются определенной популярностью. По сути, эти телефоны выпускаются одной компанией, только под разными брендами и рассчитаны они на различные сегменты рынка. В смартфонах от китайского производителя используется собственная оболочка. Она обладает стильным интерфейсом и фишками. Одна из особенностей оболочки – красивые и уникальные виджеты даты и времени.
У многих пользователей возникает вопрос: «Как установить время на экран блокировки, переместить его в другое место»? Важно знать, что оболочка этих смартфонов не позволяет сдвинуть виджеты в данной области. Вы можете пользоваться только тем стилем и размещением элементов, которое предусмотрено разработчиком.
Неужели нет возможностей изменить расположение виджетов? Единственный вариант – установить другой стиль для экрана блокировки. Потребуется:
На рабочем столе есть приложение «Темы». В нем можно найти дополнительные варианты оформления оболочки и экрана блокировки. Для смартфонов от этого китайского производителя доступно множество различных тем на любой вкус.
- меню девайса;
- Recovery;
- специальные кнопки;
- One Click.
Как убрать время с экрана блокировки
Производители также предлагают полностью убрать отображение циферблата на дисплеи смартфона. Для этого есть несколько путей реализации.
Отключаем время
Для отключения используйте настройки. Но учитывайте, что в некоторых моделях отсутствует такая возможность. К примеру, в линейке EMUI этой опции нет.
Как убрать двойное время на экране блокировки
Некоторые модели включают двойной циферблат. Но при желании эту функцию можно отключить.
- Откройте «Настройки».
- Нажмите на «Параметры даты и времени».
- Выберите «Двойные часы» и деактивировать.
Это отличное решение, когда необходимо, чтобы циферблат исчез с дисплея Android. Вернуть изображение можно точно также.
Можно изменить и размер циферблата:
- нажмите и удерживайте изображение часов;
- вокруг них появятся специальные маркеры, которыми регулируется размер.
Возможно уменьшение занятой площади упростит устранение отображения времени.
Шаг 2. Нажмите на пункт «Заставка». При необходимости передвиньте ползунок в состояние «Включено».
Как вернуть часы через настройки
Если часы все равно не появляются там где нужно, то скорее всего вам нужно включить заставку. Сделать это можно через настройки. Как установить часы на экран блокировки:
Шаг 1. Откройте меню «Настройки» и в разделе «Устройство» выберите «Экран».
Шаг 2. Нажмите на пункт «Заставка». При необходимости передвиньте ползунок в состояние «Включено».
Шаг 3. Убедитесь, что в настройках заставки выбраны «Часы». Если вы используете стороннее приложение, то укажите нужное.
Шаг 4. В настройках заставки нажмите на кнопку «Показать больше» в виде трех точек и в появившемся меню выберите пункт «Когда запускать заставку».
Шаг 5. Нажмите «Всегда», чтобы часы появлялись на экране блокировки постоянно. Либо укажите нужный параметр.
После этого часы будут появляться не только при блокировке, но и при выключенном экране. Для экономии заряда аккумулятора данный параметр можно отключить в любое время. Если вы хотите установить часы на экран блокировки, то не обязательно использовать официальное приложение. Попробуйте скачать любое другое, через Play Маркет.
Некоторые пользователи предлагают установить тему Dream8, что также поможет скрыть часы на экране блокировки Самсунг.
Как изменить часы на экране блокировки Samsung Galaxy?
Существует множество способов изменить часы на экране блокировки, но их такое множество, что можно легко запутаться. Сейчас мы вам предоставим несколько способов, как изменить часы на экране блокировки Самсунг.
Используйте другие темы
Некоторым пользователям удалось избавиться от необычных часов, заменив тему по умолчанию на альтернативную. Это, конечно, не выход, а лишь обходной путь, который придется не всем по вкусу.
Однако, на данный момент выбор невелик, так что стоит попробовать. Есть и несколько платных тем, но пока мы не будем уверены, что после их установки шагов не останется тот же самый формат, мы не советуем тратить ваши деньги.
С другой стороны, вы можете использовать бесплатные темы и исправить часы таким способом. Просто следуйте инструкции:
- Откройте настройки.
- Пункт “Обои и темы”.
- Пункт “Темы” снизу.
- Найдите тему под названием “Simple Line Black”.
- Установите тему и нажмите ”Применить”.
Если же вам не нравится измененный вид иконок и фона, вы всегда можете сменить обои, и восстановить вид иконок по умолчанию. Обязательно сверьтесь с инструкцией снизу для изменения обоев домашнего экрана, экрана блокировки и восстановления иконок.
- Откройте Галерею и выберете предпочитаемое фото для экрана блокировки и домашнего экрана.
- Откройте меню в виде 3-х точек и выберите пункт ”Установить как обои”.
- Затем откройте настройки.
- Пункт “Обои и темы”.
- Пункт “Значки”.
- Выберите вид по умолчанию и сохраните изменения.
С другой стороны, многие пользователи довольны уже предустановленной темой, но всем им хочется сменить эти глупые и раздражающие часы на экране блокировки Samsung. Или, скорее, сделать их вертикальными, как на всех устройствах Android.
Смена часов с помощью уведомлений
Но пока Samsung не исправит и не добавит опцию выбора внешнего вида часов (как в функциях Always On Display), есть одна, так сказать, лазейка, которой можно воспользоваться. А именно, если включены уведомления на экране блокировки, вы можете закрепить там что-либо наподобие виджета погоды.
Благодаря его расположению, часы меняют формат на стандартный горизонтальные. Если вам подходит такой способ, то сделать это довольно легко. Для примера выберем приложение погоды под названием 1Weather. Небольшое и приятное на вид, оно сменит ваши часы на горизонтальные.
- Установите 1Weather из Play Маркета.
- Откройте настройки.
- Пункт “Экран блокировки и защита”.
- Пунт “Уведомления”.
- Найдите 1Weather.
- Включите уведомления для 1Weather.
Пока уведомления остаются на экране блокировки, раздражающее рядовое положение не должно отображаться.
Подпись на экране блокировки телефона включается через Настройки:
Настройка экрана блокировки Хуавей и Хонор
Поменять стиль экрана блокировки
Изменение влияет не только на картинку дисплея, но и на его общую функциональность. В некоторых темах отображаются дополнительные виджеты, которыми можно пользоваться без анлока. Функциональность других тем сильно ограничена: показывается только количество пройденных шагов, время и подпись.
Экран блокировки на Андроидах от Хуавей можно изменить двумя способами:
- Через основные настройки.
- С помощью приложения «Темы».
Через настройки
Перед тем как сменить стиль экрана блокировки, определитесь с удобным для вас способом. В зависимости от него и действуйте в рамках приведенной инструкции. Настройки – основной способ внесения изменений в функционал телефона.
Для внесения изменений необходимо:
- Запустить Настройки.
- Выбрать вкладку Рабочий экран и обои.
- Нажать на «Темы», дождаться загрузки и изучить предложения от Хуавей.
Через приложение «Темы»
Темы – программа, разработанная компанией Хуавей для своих смартфонов. Хуавей не разрешает устанавливать лаунчеры с Google Play, так как они могут помешать корректной работе EMUI. Поменять оформление можно только в официальном магазине «Темы», предустановленном на всех гаджетах.
- При включении главной страницы отображаются кнопки «Категории», «Рейтинг», «Коллекции» – в них содержатся все темы, имеющиеся в магазине.
- При включении рейтинга можно выбрать платные, бесплатные и новые темы. В зависимости от выбранной категории предложения меняются.
- Например, во вкладке «Бесплатные» можно увидеть сотни предложений для оформления внешнего вида дисплея и вида меню.
Для установки одного из видов дизайна нужно:
- Нажать на предложение.
- Внизу открывшейся страницы выбрать «Загрузка».
- Дождаться загрузки и потом нажать на «Применить».
- После этого приложение свернется и выбранный внешний вид будет применен.
Скрыть уведомления
Скрыть информацию из уведомлений можно только через Настройки. Допускается полное сокрытие без отображения, сокрытие конфиденциальной информации или полный показ.
Для сокрытия необходимо:
- Запустить Настройки.
- Перейти во вкладку «Уведомления».
- Нажать на «Уведомления на…».
- Выбрать необходимый вид отображения.
Поставить меняющиеся обои
Настроить автоматическую смену обоев можно через Настройки, для этого требуется:
- Выбрать пункт «Рабочий экран и обои».
- Нажать на «Разблокировка журнал».
- Выбрать подписки и фотографии, которые хочется видеть.
Если на экране блокировки не меняются изображения, а «Разблокировка журнал» отсутствует в настройках, то этот пункт меню можно включить.
Для включения «Разблокировка журнал» нужно:
- Запустить Темы.
- Нажать внизу на вкладку «Я».
- Выбрать пункт меню «Настроить».
- Нажать на Стиль «Разблокировка журнал».
- После этого Журнал вернется.
Переместить часы
Переместить время на Хуавей можно только при замене общей темы смартфона через «Темы». На скриншотах выше видно, как меняется положение часов и добавляется новый функционал. Перемещение часов и изменение дизайна возможно на всех телефонах без исключения, включая Хонор 10, младшие и старшие модели, флагманы серии Mate и фотофлагманы серии P.
Сделать подпись
Подпись на экране блокировки телефона включается через Настройки:
- В настройках выбрать пункт «Рабочий экран и обои».
- Нажать «Подпись…»
- Ввести текст.
- Нажать «Сохранить».
Вывести количество пройденных шагов
Количество шагов на экране блокировки устанавливается таким же образом, как и подпись, только в последнем пункте необходимо поставить значок отображения шагомера. Если шаги не считаются или не отображаются, то требуется заняться настройками «Huawei Здоровье», так как именно эта программа отвечает за шагомер.
Переместить время на экране блокировки не так просто, как кажется большинству пользователей, поскольку используемая производителем Huawei и Honor оболочка EMUI имеет определённые ограничения. Их можно назвать положительными, поскольку они вносят порядок в работу смартфона, но некоторые особенности работы операционной системы делают использование телефона неудобным. Это касается и самостоятельного размещения пользователем значков и времени.
Как переместить время на экране блокировки Honor и Huawei?
Чтобы сдвинуть или переместить виджет со временем на другое место, понадобится заново настроить тему рабочего стола. Для этого нужно:
- зайти в настройки смартфона;
- открыть раздел, посвящённый безопасности, и переключиться на подраздел экрана блокировки;
- перейти на вкладку «стиль экрана» и выбрать из предложенных вариантов наиболее подходящий, ориентируясь на предложенное разработчиками место расположения значков и иконок;
- сохранить внесённые изменения.
Иных способов перемещения не предусмотрено, но владельцы телефонов имеют возможность расширить количество доступных для использования стилей в приложении «темы».
Блокировочный экран на гаджет устанавливается как обычная утилита из Google Play:
Блокировочный экран на гаджет устанавливается как обычная утилита из Google Play:
- Выберите устраивающее вас приложение из магазина и инсталлируйте его.
- После появления значка на рабочем столе тапните по нему и поставьте галочку напротив пункта, разрешающего использовать программу в качестве блокировщика.
В большинстве случаев эти утилиты позволяют не только установить новые обои на экран блокировки, но и добавляют ему массу других полезных функций. Поэтому далее опишем функционал наиболее популярных экранов блокировки на Android.
Echo Notification Lockscreen
Простой, красивый и удобный, Echo фокусирует внимание пользователя на получаемых уведомлениях. Приложение в течение некоторого времени анализирует, какие из них наиболее интересны владельцу гаджета, чтобы впоследствии при сортировке выводить их первыми в списке. Любое из уведомлений программа может преобразовывать в т. н. напоминания, чтобы сообщать о них пользователю в установленное время.
Другие особенности Echo Notification Lockscreen:
- Современный минималистичный дизайн, быстрая и плавная работа на всех девайсах;
- Просмотр важных сообщений может производиться без разблокировки экрана;
- Возможность установки графического ключа.
Next Lock Screen
Утилита является разработкой Microsoft. Это хотя и необычно для гаджетов с Андроид, но с другой стороны сразу говорит о высоком качестве программы. Она также легко устанавливается, но при этом уже изначально предлагает широчайший функционал:
- Возможность одним кликом запускать наиболее востребованные пользователем утилиты.
- На избранные телефонные номера можно позвонить прямо с блокировочного экрана одним свайпом.
- По умолчанию доступен быстрый доступ к активации Wi-Fi, Bluetooth, утилиты «Фонарик» и др.
- Отображение текущей погоды на дисплее.
- Возможность просмотра предстоящих событий из календаря.
- Установка на экран графического ключа или PIN-кода.
Установленный экран в зависимости от времени суток и текущего положения может менять фоновое изображение и даже показывать нужные программы в дополнительной нижней панели.
Locker Master
Это один из самых симпатичных из рассмотренных экранов блокировки для Андроид. В качестве фона Locker Master может использовать различные живые обои. Разблокировка может осуществляться несколькими способами, в т. ч. при помощи PIN или даже как в iOS 7. В остальном же программа предлагает вполне стандартный набор опций:
- Отображение уведомлений, пропущенных сообщений и звонков;
- Дополнительная боковая панель для запуска наиболее часто используемых утилит;
- Возможность отображения прогноза погоды;
- Управление воспроизведением музыки.
Помимо рассмотренных можно протестировать другие популярные утилиты – Joy Locker, Dodol locker, DIY Locker, Cover Lock Screen и др. Большинство из них являются бесплатными, но могут показывать ненавязчивую рекламу на дисплее.
На глобальной, стабильной прошивке MIUI 10.3.5.0 PEJMIXM для Xiaomi Pocophone F1, появилась возможность настраивать положение часов на экране блокировки, штатными средствами, без изменения компонентов темы. Конечно, функционал довольно скудный, но вероятно, что разработчики еще будут двигаться в этом направлении и расширять его. Проверьте, имеется ли такая возможность на ваших устройствах. Чтобы перейти к этим настройкам, нужно:
На глобальной, стабильной прошивке MIUI 10.3.5.0 PEJMIXM для Xiaomi Pocophone F1, появилась возможность настраивать положение часов на экране блокировки, штатными средствами, без изменения компонентов темы. Конечно, функционал довольно скудный, но вероятно, что разработчики еще будут двигаться в этом направлении и расширять его. Проверьте, имеется ли такая возможность на ваших устройствах. Чтобы перейти к этим настройкам, нужно:
- Настройки—>Экран блокировки и пароль—>Расширенные настройки—>Формат часов экрана блокировки. Выберите один из трех вариантов. Например, расположить часы вертикально, как на Samsung.
Скрин №9 – Главный экран с двойными часами и одинарными.
А как установить вторые часы на Главном экране на смартфоне Samsung?
Это делается очень просто — через установку виджет «Часы».
Мы живём в Самаре и в настройках часов эти данные были внесены при выставлении даты и времени при первом включении смартфона. Порядок изменения настроек даты и времени основного города описаны в статье Как выставить дату и время на смартфоне Samsung. Для перехода к ней нажмите здесь.
А все наши «деловые» интересы находятся в Екатеринбурге – столице Урала. Поэтому мы будем устанавливать вторые часы для города Екатеринбург.
Далее мы покажем, как это делается на примере редакционного смартфона Samsung GALAXY A50 под ОС Android 9 Pie
Инструкция по установке и настройке вторых часов на смартфоне Samsung.
1. На Главном экране, куда мы планируем установить спаренные часы, нужно на экране свайпом свести два пальца.
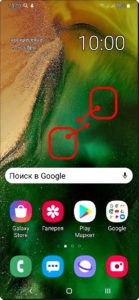
2. После этого откроются настройки Экрана. Нужно выбрать значок «Виджет».
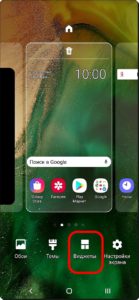
3. Далее перелистывая свайпом страницы с виджетами нужно найти блок «Часы».
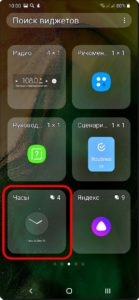
4. Этот блок «Часы» имеет четыре вида хронометра. Нужно выбрать «Двойные часы». Для этого нужно нажать на значок «Двойные часы» и удерживать некоторое время.
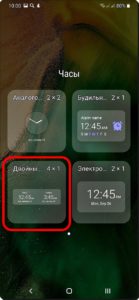
После этого вас «перенесут» на Главный экран для определения места для ваших спаренных часов. Перемещая свайпом виджет «Двойные часы», установите их в удобном для вас месте.
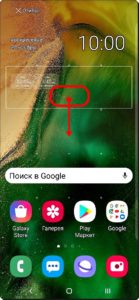
5. Определившись с местом расположения двойных часов, программа предложит вам указать город, время которого будут показывать второй хронометр. В нашем случае это город Екатеринбург.
Этот город нужно найти на карте, перемещаясь по ней свайпом. Если нужно, разводя пальцы по тачскрину, вы будет увеличивать масштаб карты.
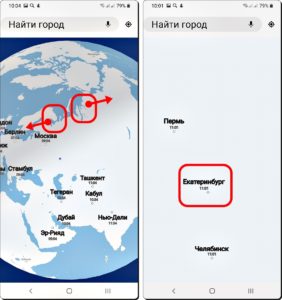
6. Далее, в «Настройках виджета» мы поменяли фон с белого на черный, и уменьшили прозрачность фона до 24%.
После этого настройки часов завершены. Нужно нажать на кнопку «Домой» и вы перейдёте на Главный экран.
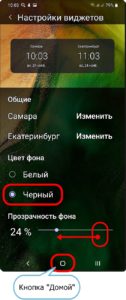
7. Теперь на Главном экране у нас два вида часов: спаренные и одинарные. Двойные часы имеют тёмный фон и показывают текущее время в двух городах: наш город Самара 10:11 и город Екатеринбург 11:11.

При желании вы можете удалить одинарные часы или переместить виджет спареных часов на другой экран.
Для этого нужно нажать на виджет, а после:
— для удаления: выбрать в меню позицию «Удалить с экрана».
— для перемещения на другой экран: нужно свайпом перетащить хронометр на следующую страницу.
Want to try a new clock face on your Samsung Galaxy phone? Here’s how to change it.
Tired of your Samsung’s lock screen clock? Feeling like a change? Well, Samsung actually offers a range of different clock styles for you to choose from so that you’re never yawning at your lock screen. From small to large, simple to futuristic, you’ll definitely find the right style for you when you change your clock style with the following easy steps.
1. Access Your Settings
The clock options are hidden a couple of layers deep in the settings. Here’s how to find them:
- Go to your settings and scroll down a little until you see the Lock Screen option.
- After tapping on this option, you’ll see another setting named Clock style.
- Now select this to access the clock style options.
2. Choose Your Clock Style
After accessing your Clock Style settings, you’ll find a number of clock style choices that you can select from, with both analog and digital display options. You can preview any of these styles before picking them so you can see how they’ll look against your current lock screen.
Samsung also gives you the option to change the color of your clock. You’ll be given a number of options, but you can choose your own or choose one that corresponds with the colors of your wallpaper if you’re feeling stylish.
You can even choose a color gradient if you can’t decide on just one shade alone. Make it bold, discrete, minimalistic or funky. The choice is yours!
Keep Your Lock Screen Fun and Change Up Your Clock
These days, it’s so easy to personalize your phone in a way that your aesthetic tastes. So, why not do the same with your phone’s clock style? Who would have thought that even checking the time could have a fun side? Follow the steps above and you’ll find yourself a great clock style in no time.
Want to try a new clock face on your Samsung Galaxy phone? Here’s how to change it.
Tired of your Samsung’s lock screen clock? Feeling like a change? Well, Samsung actually offers a range of different clock styles for you to choose from so that you’re never yawning at your lock screen. From small to large, simple to futuristic, you’ll definitely find the right style for you when you change your clock style with the following easy steps.
1. Access Your Settings
The clock options are hidden a couple of layers deep in the settings. Here’s how to find them:
- Go to your settings and scroll down a little until you see the Lock Screen option.
- After tapping on this option, you’ll see another setting named Clock style.
- Now select this to access the clock style options.
2. Choose Your Clock Style
After accessing your Clock Style settings, you’ll find a number of clock style choices that you can select from, with both analog and digital display options. You can preview any of these styles before picking them so you can see how they’ll look against your current lock screen.
Samsung also gives you the option to change the color of your clock. You’ll be given a number of options, but you can choose your own or choose one that corresponds with the colors of your wallpaper if you’re feeling stylish.
You can even choose a color gradient if you can’t decide on just one shade alone. Make it bold, discrete, minimalistic or funky. The choice is yours!
Keep Your Lock Screen Fun and Change Up Your Clock
These days, it’s so easy to personalize your phone in a way that your aesthetic tastes. So, why not do the same with your phone’s clock style? Who would have thought that even checking the time could have a fun side? Follow the steps above and you’ll find yourself a great clock style in no time.
В новом Android 9.0 Pie часы в статус-баре теперь теперь расположены не в правом верхнем углу, как раньше, а слева, как в iOS. Сделано это, разумеется, в угоду смартфонам с модными нынче вставками экрана.
И разумеется, понравилось это не всем. Да и ладно бы, вот только у моделей, у которых вставка экрана вообще не предусмотрена, у любого Galaxy, например, весь толк от такого решения по сути нулевой.
Но после давешнего апдейта Samsung-овского Good Lock либо с помощью еще одной полезной программки, часы в у Galaxy с Android 9 можно сравнительно легко и, самое главное, без root-а вернуть на прежнее место в правый угол и/или даже поставить их посредине.
То есть, по факту получаются сразу два способа (правда, подходят они только для Galaxy с One UI), и сейчас мы о них будем рассказывать.
Итак:
Как переставить часы в правый угол экрана Galaxy — способ #1: Good Lock
Данный способ совсем простой, плюс реализуется с помощью самого что ни есть официального Samsung-овского приложения Good Lock.
Но если с обращаться с ADB вы умеете, то можно сразу переходить к Способу #2, он чуть сложнее, но и функционал SystemUI Tuner, как известно, поинтереснее будет. Значит, по порядку:
- устанавливаем Good Lock
Вот прямая ссылка, либо можно просто зайти в Galaxy Store и найти Good Lock через поиск. Вот ссылка на APK-файл (на всякий случай).
- устанавливаем QuickStar
После завершения установки открываем Good Lock, тапаем QuickStar и на следующем экране — «Установить«. После завершения установки возвращаемся в Good Lock и тапаем QuickStar еще раз.
Если ничего не произошло, и прога просто снова перекинула вас на экран установки приложения QuickStar, то придется установить более новую версию приложения из другого источника — вот ссылка на APK-файл.
Не пропустите: УВЕДОМЛЕНИЯ GALAXY STORE: КАК ОТКЛЮЧИТЬ ИХ СОВСЕМ
- переставляем часы в правый угол экрана Galaxy
После завершения установки правильной версии QuickStar, тапаем по соответствующему значку в меню Good Lock, активируем плагин, затем жмем «Clock position» и просто выбираем «Right«:
Как переставить часы в правый угол экрана Galaxy — способ #2: SystemUI Tuner и ADB
Данный способ помимо того, что позволяет переместить часы с левого края статус-бара на правый, открывает еще несколько полезных функций (к примеру, можно отключить любой ненужный значок на панели уведомлений и пр.).
Но, как мы уже сказали, способ сам по себе чуть сложнее, чем предыдущий, и для успешной его реализации кроме смартфона вам потребуются: кабель USB, компьютер (с Windows, Mac или Linux) и интернет.
Далее:
- устанавливаем Install SystemUI Tuner
Вот прямая ссылка на страничку приложения в Google Play. Просто качаем и устанавливаем прогу на смартфон, как обычно.
- устанавливаем ADB на комп
Поскольку всю затею мы изначально запланировали провести без root-а, то в качестве альтернативы применять будем команды ADB. Следовательно качаем версию ADB для своей операционной системы — ссылки вот: для Windows, для Mac, для Linux, после чего распаковываем ZIP-файл в отдельную папку где-нибудь на видном месте, чтобы не пришлось потому её долго искать.
Не пропустите: САМЫЕ УНИВЕРСАЛЬНЫЕ ПРОБЛЕМЫ GALAXY WATCH: УСТРАНЯЕМ ЛИЧНО!
- активируем режим отладки по USB в смартфоне
Нужный выключатель, напомним, находится в скрытом меню для разработчиков. Потому сначала открываем его («Настройки» -> «О телефоне» -> 7 раз подряд тапаем по строке «Номер сборки» до появления таблички «Вы стали разработчиком»).
Затем включаем «Режим отладки по USB«, подключаем смартфон к компу с помощью кабеля, в окошке «Разрешить отладку по USB» ставим флажок в чек-боксе «Всегда разрешать» и жмем «ОК«.
- открываем командную строку в нужной директории
Сначала открываем папку, в которую мы только что разархивировали ZIP-файл ADB, в ней находим папку и открываем platform-tools (либо, если ADB у вас и так было установлено, то просто находим её через поиск ОС).
Открыв папку platform-tools, копируем полный путь к ней. В Windows (и Linux) для этого надо кликнуть правой кнопкой мыши по адресной строке Проводника и в меню выбрать «Копировать адрес«.
В MacOS открываем папку platform-tools в Finder-е, жмем cmd+opt+p с клавиатуры, кликаем правой кнопкой мыши по названию «platform-tools» внизу окна и в меню выбираем «Скопировать как путь«.
После этого открываем командную строку (в Windows кликаем «Пуск» -> в строке поиска пишем cmd -> в результатах поиска жмем по cmd правой кнопкой мыши и выбираем «Запуск от имени администратора»; в Linux или Mac просто открываем приложение «Терминал«).
В командной строке пишем cd, жмем пробел, вставляем скопированный путь к папке platform-tools и жмем Enter, после чего командная строка будет работать в нужной нам директории.
- настраиваем доступ для приложения SystemUI Tuner
Для этого в командной строке вводим следующую команду и жмем Enter:
adb shell pm grant com.zacharee1.systemuituner android.permission.WRITE_SECURE_SETTINGS
Если в ответ система выдала сообщение об ошибке, то вводим другую команду:
./adb shell pm grant com.zacharee1.systemuituner android.permission.WRITE_SECURE_SETTINGS
Если ни одна не сработала, то либо ADB установлено не корректно, либо не включен режим отладки по USB. Проверяем, исправляем, повторяем ввод команды.
- переставляем часы в правый угол экрана Galaxy
Запускаем SystemUI Tuner в смартфоне, соглашаемся с условиями, проходим процедуру установки и на последней её страничке, где надо указать дополнительные разрешения для приложения (нужное мы уже и так настроили), тапаем галочку внизу экрана и потом «Да» в открывшемся окошке.
Ну, и наконец, открываем SystemUI Tuner обычным способом, тапаем кнопку «To the tweaks» на главном экране, затем на следующем — «TouchWiz» и далее в разделе «Miscellaneous» указываем положение часов на статус баре:
Экран смартфона выполняет массу полезных функций. Он не только отображает контент в процессе просмотра видеороликов и фильмов, но и показывает важную информацию, включая часы. Однако по умолчанию время демонстрируется только на рабочем столе, а при блокировке гаджета пользователь не видит полезные сведения. Чтобы решить проблему, необходимо активировать часы на заблокированном экране на операционной системе Андроид. Далее расскажем, как это можно сделать.
Как добавить часы
Пока времени на заблокированном экране – одна из функций операционной системы Android. Она реализуется за счет активации через стандартные виджеты, настройки смартфона или сторонние приложения. Предлагаем рассмотреть все варианты, так как отдельные способы могут не сработать на устройствах некоторых производителей.
Встроенные виджеты
Если вы видите часы только в виде маленького окошка в углу дисплея, то для того, чтобы их увеличить, придется добавить соответствующий виджет на рабочий стол. После этого время начнет отображаться и в основном меню, и на заблокированном экране. Добавление элемента выполняется по следующей инструкции:
- Откройте рабочий стол устройства.
- На 1-2 секунды задержите палец на свободной области стола.
- Перейдите в раздел «Виджеты».
- Выберите один из виджетов категории «Часы».
- Разместите дополнение в любом свободном месте стола.
После нажатия кнопки в виде галочки на рабочем столе появится время. Вместе с тем оно появится и на заблокированном дисплее, если вы воспользуетесь клавишей питания. Следовательно, теперь для проверки времени вам не придется разблокировать устройство.
Приложение для часов
Если после добавления виджета время на экране блокировки не появится, или вы вовсе не обнаружите искомый интерфейс, то придется устанавливать дополнительное приложение. Это может быть одна из следующих программ:
- Zen Flip Clock;
- DIGI Clock;
- Floating Clock;
- Digital Clock Widget Xperia;
- Flip clock & clock widget и другие.
Предлагаемые проги доступны для бесплатного скачивания через магазин Google Play Маркет и другие источники. После загрузки вам останется выполнить несколько шагов:
- Запустите приложение.
- Выдайте все необходимые разрешения.
- Вернитесь на рабочий стол.
- Задержите палец на свободной области.
- В разделе «Виджеты» выберите один из подходящих примеров часов.
Не исключено, что даже после добавления элемента средствами стороннего софта дисплей блокировки окажется пуст. В таком случае рекомендуется проверить настройки приложения.
Возможно, вам удастся встретить пункт «Часы на заблокированном экране», при помощи которого вы сможете активировать время.
Через настройки
Наконец, отображение включается через настройки Android. Это самый лучший вариант активации, поскольку он работает на большинстве устройств и даже в тех случаях, когда добавление виджета не решает проблему. Итак, вам понадобится:
- Открыть настройки устройства.
- Перейти в раздел «Блокировка экрана».
- Во вкладке «Стиль часов экрана блокировки» выбрать подходящий вариант циферблата.
На заметку. Помимо функции отображения времени в настройках Андроид можно найти опцию «Always-on-Display». После ее включения часы будут непрерывно демонстрироваться на дисплее без пробуждения.
В зависимости от производителя гаджета и версии операционной системы названия некоторых пунктов меню могут отличаться. Поэтому не стоит рассматривать данную инструкцию в качестве универсальной. При возникновении проблем с обнаружением нужного раздела предлагается воспользоваться поисковой строкой настроек.
Как убрать часы
Возможно, со временем вы придете к выводу, что в отображении часов в заблокированном режиме нет необходимости. Тогда вам наверняка понадобится их убрать. Поэтому отдельно рассмотрим инструкцию выключения функции.
Через встроенные средства
Во-первых, циферблат деактивируется при помощи встроенных средств смартфона. Если активация выполнялась через настройки аппарата, то придется вновь обратиться к пункту меню «Стиль часов экрана блокировки» и выбрать вариант «Нет» («Отключить»).
Через экран-конструктор
Если для отображения часов вы использовали виджет, то вам потребуется задержать на нем палец и через всплывающее окно нажать кнопку «Удалить». После этого исчезнет не только виджет, но и циферблат на заблокированном дисплее.
Возможные проблемы
В целом, настройка времени на заблокированном экране не вызывает никаких сложностей. Но порой пользователи сталкиваются с различными проблемами. К примеру, если часы активируются через виджет, то элемент интерфейса отображается только на рабочем столе. Чтобы включить время на экране блокировки, придется воспользоваться настройками телефона.
То же самое касается ситуации, когда циферблат показывает неправильное время. В подобной ситуации необходимо вновь посетить настройки смартфона, а точнее – раздел «Дата и время». Установите правильные значения, чтобы дисплей выводил актуальные сведения.
В своем нынешнем виде смартфон заменяет сразу несколько десятков устройств. Это и телефон, и модем, и медиапроигрыватель, и портативный фотоаппарат. Список его возможностей можно продолжать до бесконечности, но наряду с организацией связи одной из самых главных функций продолжает оставаться показ даты и времени на экране. Столь простая, но вместе с тем важная опция имеет массу настроек, о которых должен знать каждый владелец. Так давайте же разберемся, как настроить время на телефоне.
Время на телефоне можно сделать не только правильным, но и красивым
Содержание
- 1 Как установить время на телефоне
- 1.1 Неправильная дата и время
- 2 Как установить часы на главный экран
- 3 Как изменить часы на экране блокировки
- 3.1 Как убрать двойные часы на Xiaomi
Как установить время на телефоне
Обычно все необходимые настройки даты и времени автоматически применяются сразу после включения устройства. Но ведь смартфон не может знать обо всех наших предпочтениях, правда? Поэтому предлагаю каждому из вас самостоятельно изучить параметры, доступные пользователям:
- Откройте настройки телефона.
- Перейдите в раздел «Дата и время» (на некоторых смартфонах он скрывается во вкладке «Расширенные настройки»).
- Установите необходимые параметры.
Параметры даты и времени могут скрываться в дополнительных настройках
🔥 Загляни в телеграм-канал Сундук Али-Бабы, где мы собрали лучшие товары с АлиЭкспресс
По умолчанию в настройках включена опция «Использовать время сети». Но вы можете от нее отказаться, чтобы отрегулировать все параметры вручную. Чтобы изменить время на телефоне, нужно отключить опцию автоматической настройки, открыть вкладку с говорящим названием «Время» и установить собственные параметры, указав текущие часы и минуты. То же самое касается настроек даты на телефоне, которые доступны в одноименном подпункте.
Включите функцию «Использовать время сети», чтобы не настраивать параметры вручную
Разумеется, этим настройки не ограничиваются. Еще два важных параметра, которые меняются на любом телефоне: часовой пояс и формат времени. Если в первым все более-менее ясно, то о втором все-таки стоит сказать несколько слов. По умолчанию смартфон выбирает формат, используемый в вашей стране, отталкиваясь от выбранного региона в настройках (в России и в большинстве других государств используется 24-часовой). Но вы можете поменять его на 12-часовой вариант, и тогда сутки будут разбиваться на до полудня (AM) и после полудня (PM).
⚡ Подпишись на Androidinsider в Дзене, где мы публикуем эксклюзивные материалы
Неправильная дата и время
Если ваш телефон показывает неправильное время,а в настройках не включено автоматическое определение, то попробуйте активировать использование данных сети. Так вы перестанете беспокоиться о необходимости вручную выставлять параметры и, скорее всего, получите точные сведения.
Другое дело, если часы показывают неправильные сведения, когда включено автоматическое определение времени. Прежде всего советую выключить и снова включить использование данных сети. Затем перезагрузите смартфон. Если и это не поможет, достаньте SIM-карту и вставьте ее обратно. В крайнем случае вам придется вручную установить все параметры или выполнить сброс до заводских настроек.
Читайте также: что делать, если неправильная дата и время в WhatsApp
Как установить часы на главный экран
По умолчанию часы есть в левом верхнем углу строки состояния. Но многим они покажутся маленькими, а потому, чтобы лучше видеть дату и время, необходимо установить часы на главный экран телефона, действуя по следующей инструкции:
- Задержите палец на свободной области рабочего стола, где нет ярлыков приложений.
- Перейдите в раздел «Виджеты».
- Выберете интересующий вариант часов.
- Разместите их в нужном месте и нажмите на галочку.
Часы можно добавить на главный экран через виджеты
Для отображения даты и времени вы можете использовать не только стандартные шаблоны, но и сторонние виджеты часов на Андроид. Им на нашем сайте был посвящен отдельный материал. Кроме того, рекомендую прочитать еще один текст о том, как настроить виджет. Там вы тоже найдете много интересного.
❗ Поделись своим мнением или задай вопрос в нашем телеграм-чате
Как изменить часы на экране блокировки
К этому моменту нам удалось настроить время на телефоне, а также добавить виджет на главный экран. Но это не все, о чем нужно знать. Помимо рабочего стола еще одним местом отображения даты и времени является экран блокировки. Если вам не нравится текущий вариант, посмотрите, как поменять часы на экране блокировки:
- Откройте настройки устройства.
- Перейдите в раздел «Блокировка экрана», а затем — «Стиль часов экрана блокировки».
- Выберете предпочтительный вариант.
Чтобы увидеть другие варианты часов, нужно установить стороннюю тему
Если ваш смартфон оснащен AMOLED-дисплеем, помимо прочего вы можете настроить Always On Display, чтобы часы постоянно отображались на экране. Всем остальным, кого не устроят стандартные шаблоны часов, стоит просто поменять тему оформления или установить сторонний лончер.
⚡ Подпишись на Androidinsider в Пульс Mail.ru, чтобы получать новости из мира Андроид первым
Как убрать двойные часы на Xiaomi
В конце хочу рассказать о проблеме, на которую жалуются многие владельцы смартфонов Xiaomi (возможно, вы сталкивались с ней и на устройствах других производителей). Это двойные часы на экране блокировки. Они показывают время не только в вашем, но и в другом регионе. Чтобы убрать двойные часы, нужно посетить настройки даты и времени, а затем отключить опцию показа времени двух часовых поясов. При желании ее можно будет активировать повторно.
Если вам не нужны двойные часы, поменяйте виджет или отключите функцию в настройках
Если речь идет о двойных часах на экране рабочего стола, то для избавления от них необходимо просто поменять виджет. В списке доступных вариантов обязательно найдется шаблон с отображением времени только в вашем регионе.
Содержание
Always On Display (Всегда на экране) — режим блокировки экрана, при котором экран слегка подсвечен. Такая подсветка включается при касании заблокированного экрана или работает всегда, когда экран заблокирован. Это зависит от того, как вы настроите функцию.
Вы также можете настроить Always On Display, чтобы на экране блокировки показывались часы и уведомления. Читайте ниже о включении и настройке функции Always On Display.
Как включить функцию Always On Display
- Откройте Настройки.
- Выберите пункт Экран блокировки.
- Сдвиньте ползунок напротив пункта Always On Display вправо.

Как настроить функцию Always On Display
Нажмите на пункт Always On Display в настройках экрана блокировки, чтобы увидеть больше параметров.
-
Выберите, как будет работать экран Always On Display:
В течение 10 секунд — экран будет слегка подсвечиваться в течение 10 секунд после касания экрана в режиме блокировки
Всегда — экран всегда будет слегда подсвечен в режиме блокировки (за исключением случаев, перечисленных в последнем параграфе статьи).
По графику — режим Always On Display будет работать по расписанию; чтобы настроить расписание, нажмите на пункт Показывать по графику . - Нажмите Стиль часов, чтобы выбрать дизайн.
- Сдвиньте ползунок напротив пункта Показ сведений о композиции, чтобы на экран блокировки выводилась информация о музыке, которая сейчас играет на вашем смартфоне.
- Выберите ориентацию экрана для отображения данных да экране блокировки (например, альбомную).
- Включите Автояркость
После выбора нажмите Готово.
или нажмите на пункт Автояркость, чтобы настроить уровень яркости.

Функция Always On Display не будет работать в случаях, если
- используется любой чехол с крышкой
- телефон находится в сумке, кармане и т. д.
- телефон перевернут лицевой стороной вниз
- функция отключена в настройках энергосбережения
Что делать, если Always on Display не работает в режиме энергосбережения
- Откройте Настройки.
- Перейдите в Обслуживание устройства.
- Выберите Батарея.
- Откройте Режим энергосбережения.
- Временно выключите этот режим — нажмите на ползунок напротив.
- Вернитесь в настройки режима энергосбережения. Режим выключен.
- Сдвиньте ползунок напротив пункта Отключить Always On Display влево.
- Вновь активируйте режим энергосбережения.
- Готово.