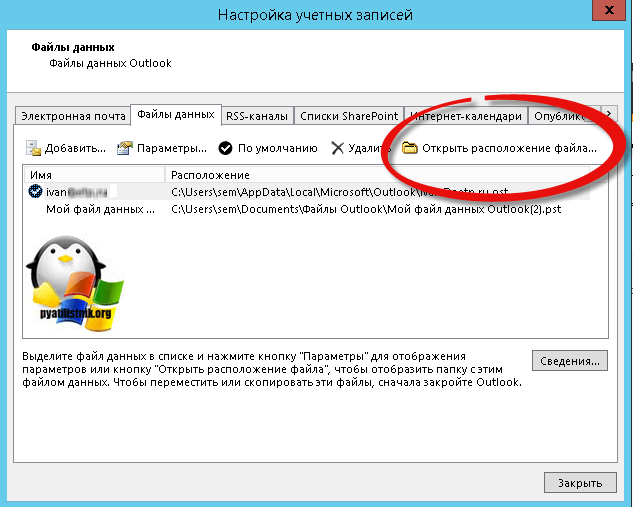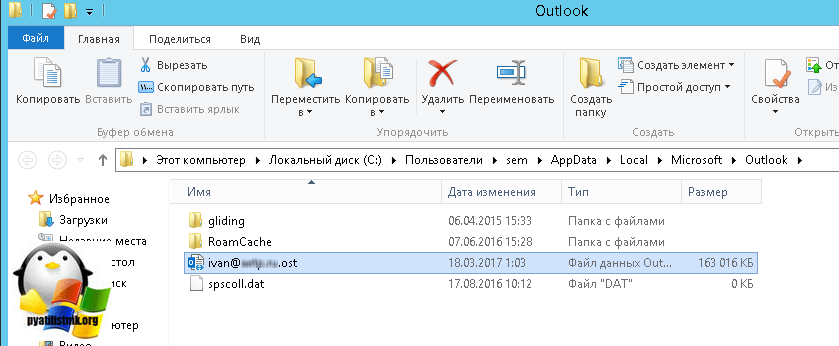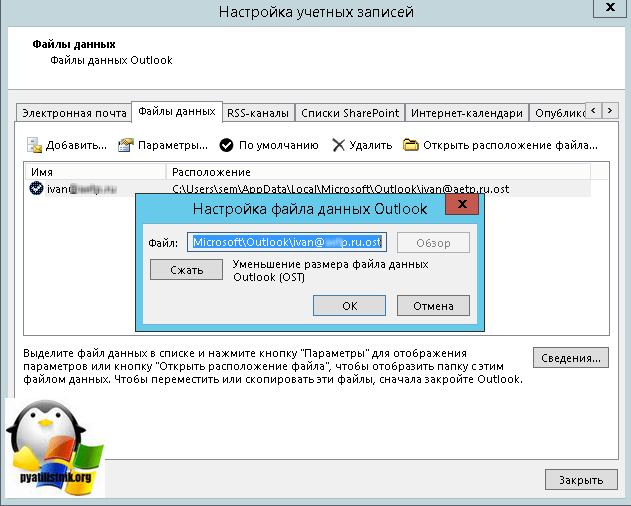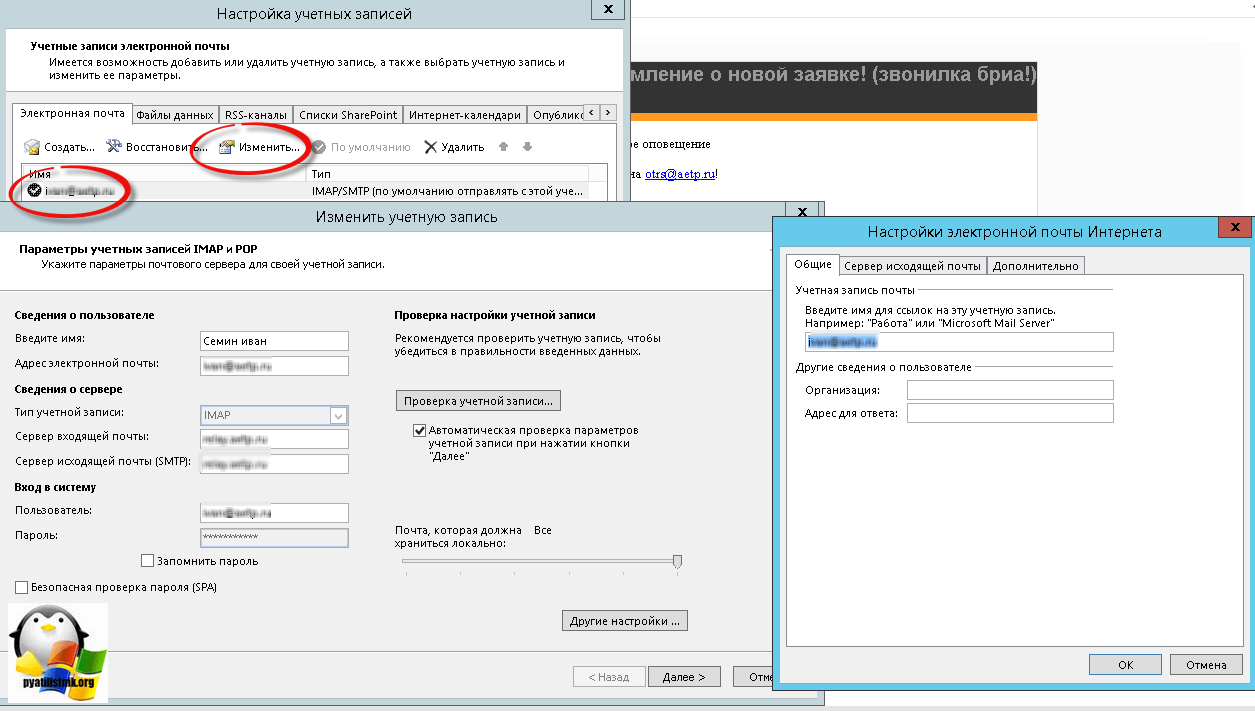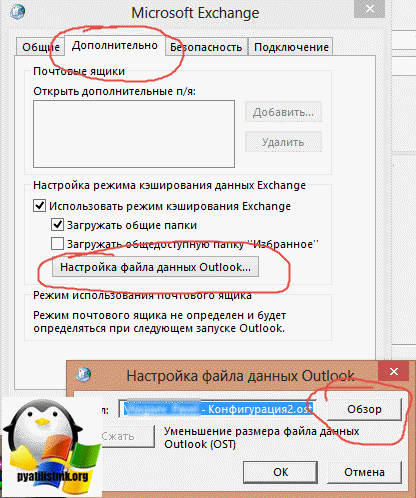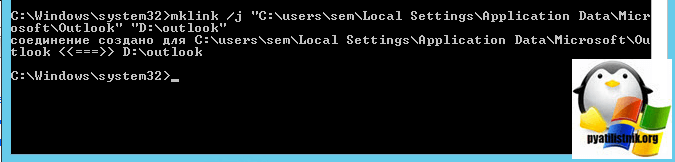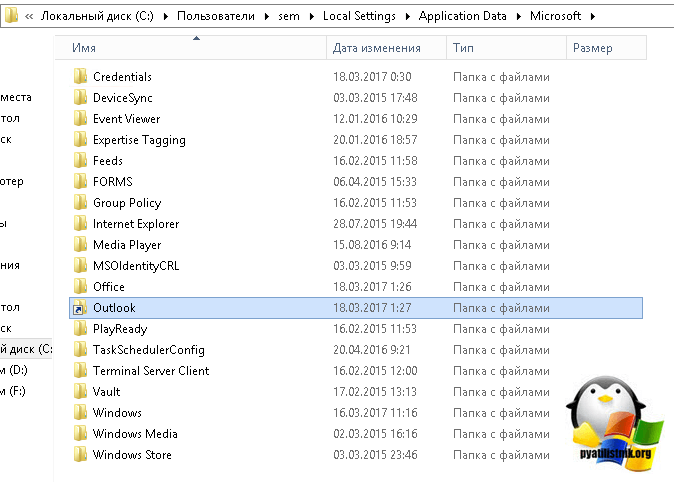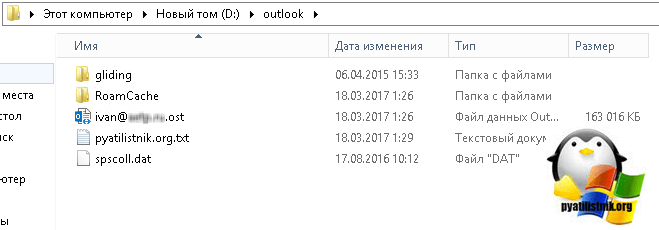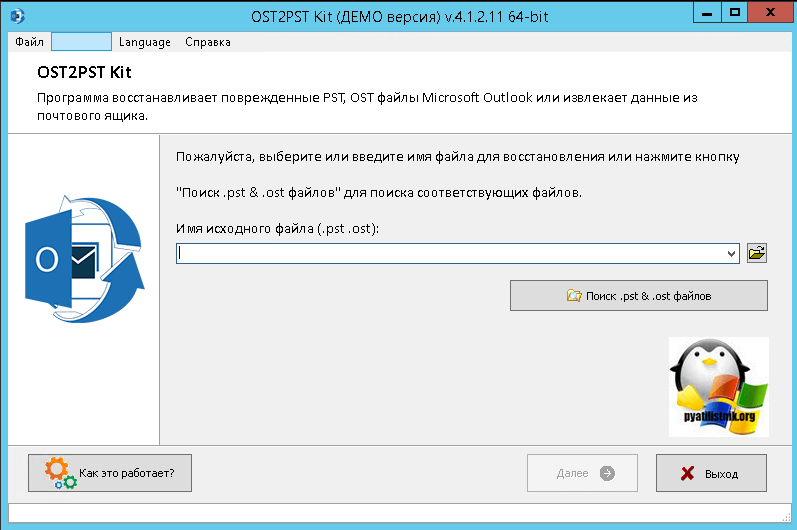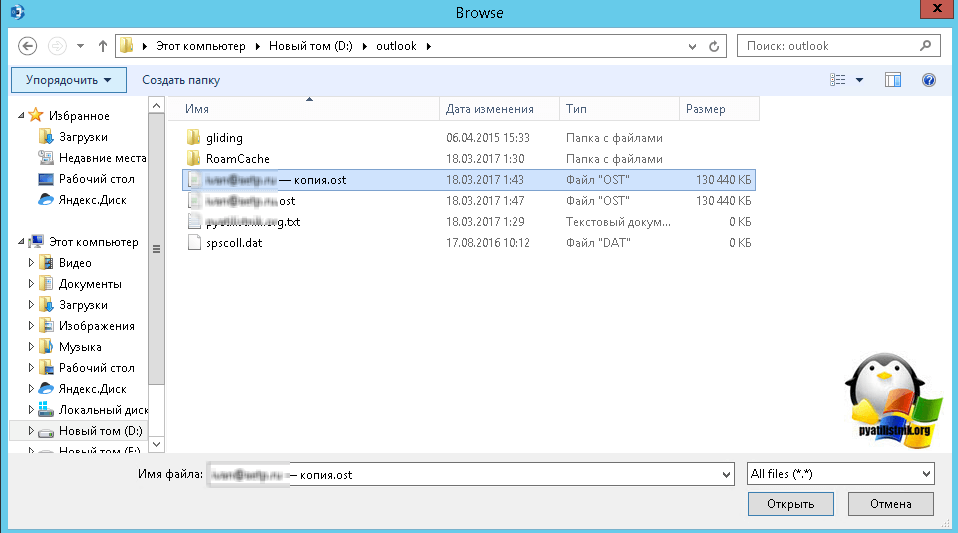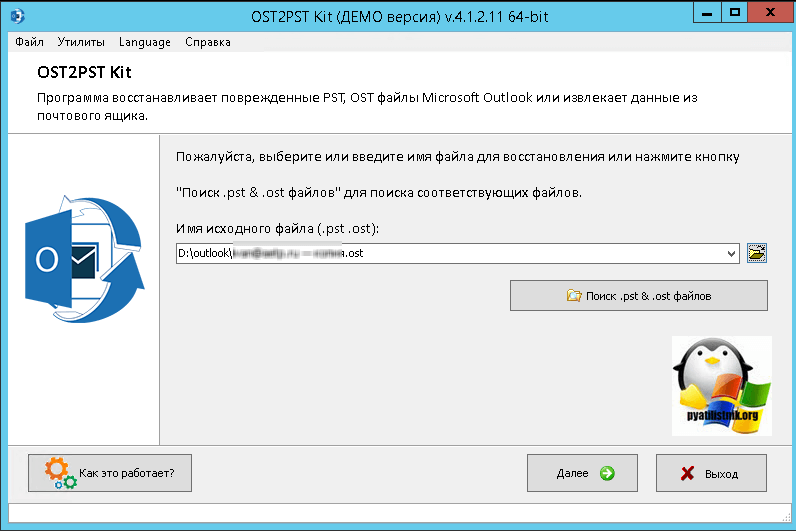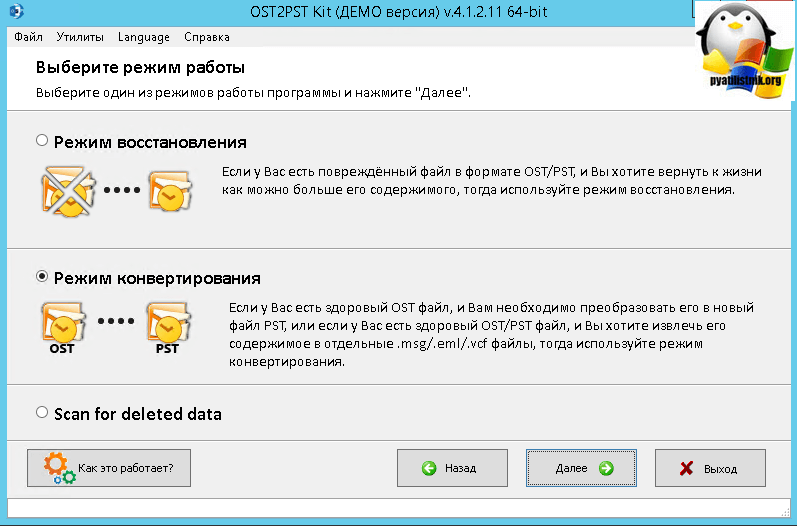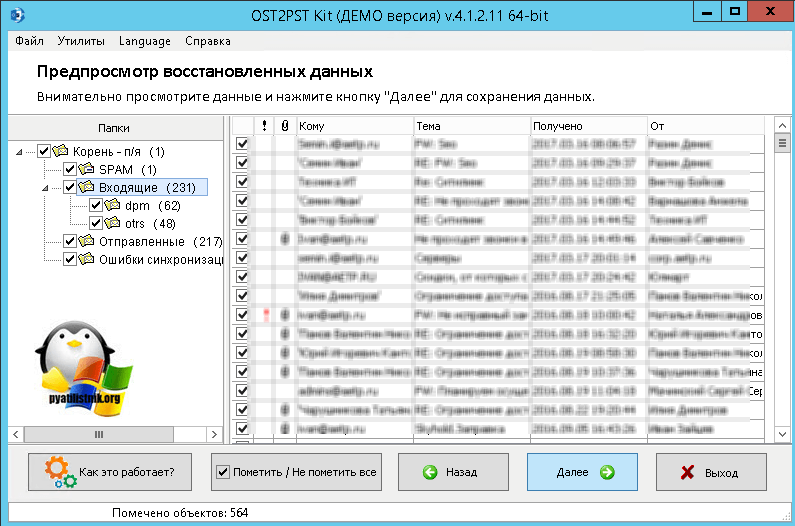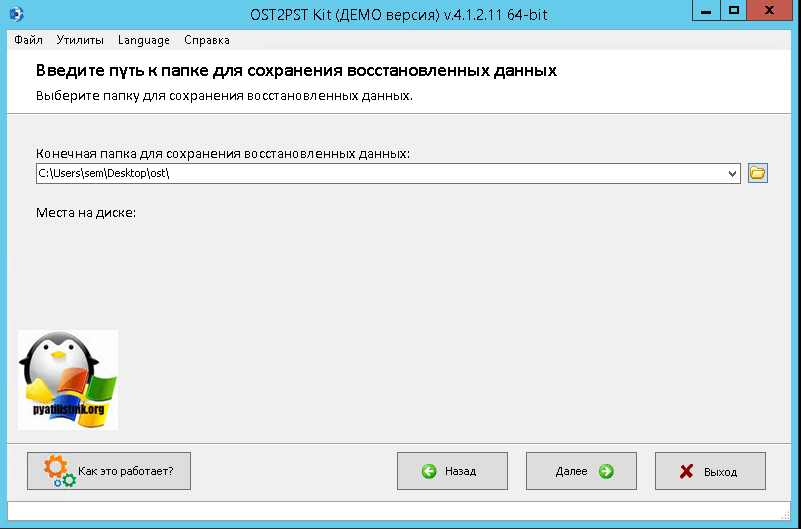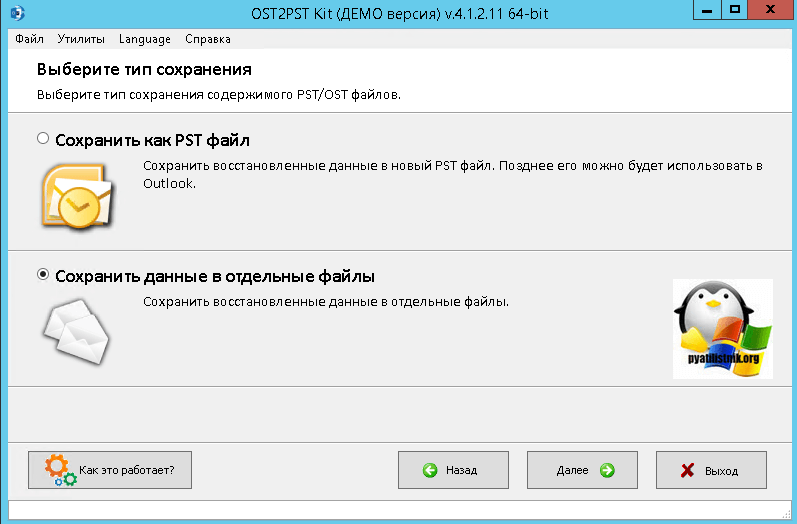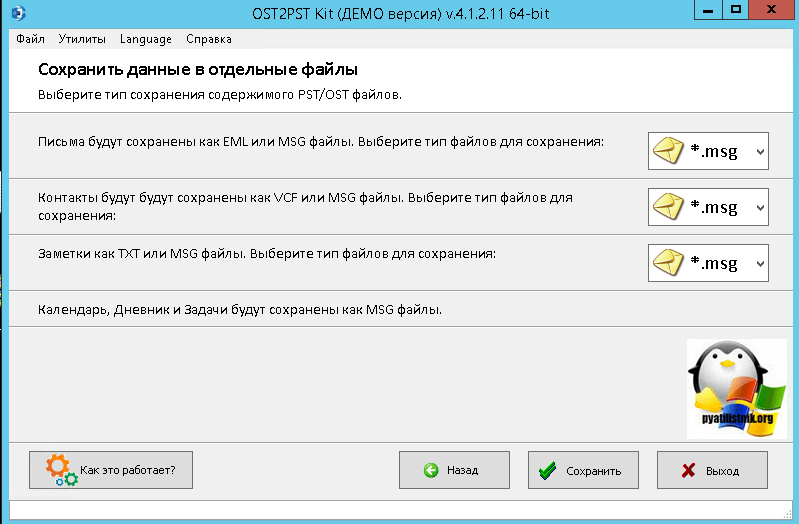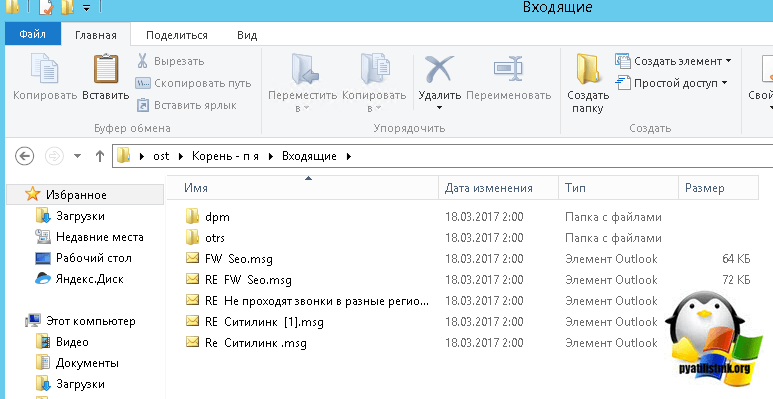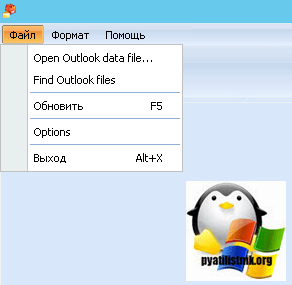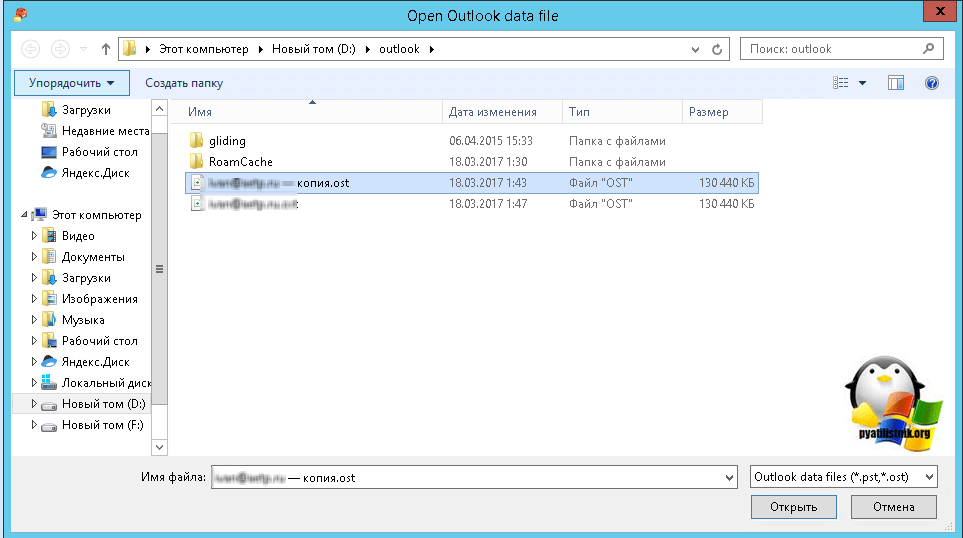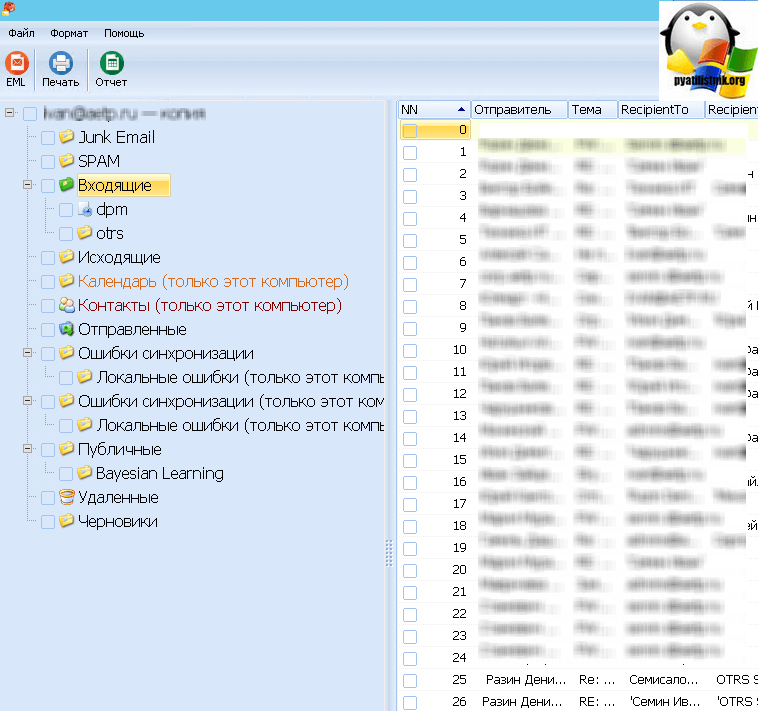Добрый день уважаемые читатели, наверняка многие из вас на работе используют корпоративную почту, и в большинстве случаев она работает по протоколу передачи данных IMAP, кто не в курсе, это специальный протокол многопользовательского использования почтового ящика многими устройствами, для синхронной работы. Где бы вы не открыли почтовый клиент, все структуры папок, письма, будут отображаться одинаково, согласитесь это очень удобно. У меня на работе, большинство пользователи используют почтового клиента MS Outlook 2013, так как он легко интегрируется с sharepoint и другими сервисами Microsoft, все бы хорошо, но Outlook 2013, по умолчанию почтовый файл-профиль формата ost, сохраняет на диске C:. Теперь представьте, что у вас стоит ssd диск на 120 гб и в системе присутствуют 8 электронных ящиков, общим размеров 90 гб, плюс под систему 15 и что мы имеем в остатке, да почти ноль, давайте разбираться как можно перенести файлы ost в Outlook 2013.
Перенос существующей почты IMAP
Как я и написал выше, есть компьютер с ссд диском и на него не умещаются почты сотрудника, накопленные за 6 лет, было принято решение перенести файлы ost, кто не в курсе это по сути ваш почтовый ящик в виде одного файла, на другой диск. Хотелось, чтобы почту не пришлось перенастраивать и не пришлось заново синхронизировать 90 гб писем. К сожалению в Outlook 2013 убрали возможность встроенного переноса почтовых профилей ost.
Хочу отметить, что у меня не Exchange сервер, на нем как раз все без проблем переносится
По умолчанию outlook 2013 создает профили почт вот в таком расположении на диске C:%USERPROFILE%Local SettingsApplication DataMicrosoftOutlook. Проверить это можно, очень просто. Откройте ваш outlook и перейдите в настройки учетных записей, вкладка файлы данных. Выберите вашу почту и нажмите открыть расположение файла данных.
Вас как раз и отправят в %USERPROFILE%Local SettingsApplication DataMicrosoftOutlook. Как видите у меня тут есть тестовый профиль ost. Предположим, что он весит 90 гб и мне нужно его переместить.
Если вы попытаетесь зайти в параметры файла ost, то кроме кнопки сжатия вы ничего не сможете нажать.
Если перейти в настройки электронной почты, то уже у настроенной почты по протоколу IMAP, вы не сможете изменить путь к файлу ost.
а вот в Microsoft Exchange в других настройках, будет вкладка дополнительно и в ней можно легко изменить настройки и расположение файла данных Outlook.
Не спешите расстраиваться, есть очень красивое и элегантное решение, на поможет в решении задачи, символическая ссылка. Что такое символическая ссылка, если по простому, то это ярлык ведущий на другую папку, сейчас расскажу все на попугаях.
Как я и говорил мне нужно с ssd диска перенести профили на hdd, делаем следующее:
- Создаем на диске D: папку outlook, в итоге мы получаем до нее путь D:outlook
- Закрываем Outlook 2013 и вырезаем файлы данных ost из C:%USERPROFILE%Local SettingsApplication DataMicrosoftOutlook в папку D:outlook
- Затем папку Outlook в C:%USERPROFILE%Local SettingsApplication DataMicrosoft вам нужно удалить
- Открываете командную строку от имени администратора, об этом подробно написано в статье, посмотрите под свою и вводите команду
mklink /j «C:usersимя пользователяLocal SettingsApplication DataMicrosoftOutlook» «D:outlook»
В результате чего вы получите символическую ссылку ведущую на D:outlook. Заметьте, что по старому пути создалась папка Outlook, но обратите внимание, что у нее значок стрелки, как у ярлыка, кликнув по ней система вас отправляет на D:outlook, у веб мастеров есть такое понятие как редирект, вот это он в чистом виде.
Для примера я в старом месторасположении создал текстовый файл с названием pyatilistnik.org
Пройдя теперь в D:outlook, я так же увидел созданный файл pyatilistnik.org, что означает, что все работает. Открываем Outlook 2013 и проверяем.
Как открыть файл ost в outlook
Еще бывают случаи, что вам необходимо открыть файл ost в outlook, я покажу как это сделать без Exchange сервера. Для того, чтобы открыть ost файл, я воспользуюсь двумя утилитами, первая платная, но имеет больше дополнительного функционала, а вторая полностью бесплатная.
Открываем ost в OST2PST Kit
Есть утилита OST2PST Kit, скачать ее можно с официального сайта https://www.ost2pstkit.com/, это платная утилита. Как она устанавливается, я не буду рассказывать, мастер установки вы сами про щелкаете. Когда у вас откроется OST2PST Kit, первое, что вас попросят, так это указать путь до нужного ost файла.
Выбираем нужный.
Жмем далее, обратите внимание, что если вы не знаете, где у вас лежат файлы данных почты, то можете нажать кнопку поиска.
далее выбираете режим конвертирования.
в итоге вы уже получаете структуру ваших писем, жмем далее.
выбираем путь сохранения восстановленных данных.
На следующем шаге, вы можете сохранить ost в pst формате, который уже легко можно открыть в самом outlook или как отдельные файлы.
Я для примера сохраню как отдельные файлы.
Все на выходе я получил сообщения в формате .msg, их легко открыть.
Открываем ost в Outlook Viewer
Outlook Viewer бесплатная утилита, не такая навороченная как OST2PST Kit, но зато выполняющая на 100 процентов свою задачу. Скачать Outlook Viewer можно по ссылке. Запускаем ее и переходим в Файл > Open Outlook data file
Указываем файл ost
Все файл ost подключен и можно просматривать почту.
Сегодня мы разобрали как перенести и как подключить ost файл в Outlook клиенте, если вам есть чем дополнить статью, то просьба отписаться в комментариях.
Kак изменить Pасположение OST файла в Outlook 2019, 2016, 2013, 2010?
OST-файл создается Microsoft Outlook, что позволяет пользователям работать в автономном режиме. Он содержит электронные письма, контакты, задачи, данные календаря и некоторую другую информацию об учетной записи. В некоторых случаях, когда сеть ограничена или ненадежна, создание OST позволяет пользователю работать даже во время сбоев сервера. Иногда возникает необходимость переместить расположение OST-файла по умолчанию, например, при удалении учетной записи в Outlook, нехватке места для хранения, переименовании почтового ящика и т. Д. Таким образом, следующая статья даст вам представление о том, как изменить расположение OST файла в Outlook 2019, 2016, 2013, 2010, 2007.
Важное примечание: если вы хотите перенести данные Outlook на новый компьютер, вам сначала необходимо перенести данные своего почтового ящика в файл PST с помощью файлов SysTools OST в PST конвертер, а затем получить доступ к этому файлу на другом компьютере.
Скачать сейчас купить сейча
При работе с OST необходимо учитывать следующие моменты:
- Происхождение: файл OST можно открыть только в том случае, если он возник, то есть профиль MAPI (Outlook).
- Автоматическая синхронизация: автоматическая синхронизация выполняется с почтовым ящиком на сервере при установке соединения.
- Шифрование: файл OST имеет шифрование по умолчанию. Нет необходимости в защите паролем, так как он связан с почтовым ящиком на сервере.
- Одновременное открытие: два файла OST не могут открываться одновременно.
Некоторые проблемы, связанные с файлом OST
- Отдельный файл OST: в случаях, когда файл OST отключается, например, при воссоздании профиля Outlook, удалении почтового ящика, изменении имени почтового ящика или переносе почтового ящика в новую базу данных и т. Д., Он отказывается загружаться.
- Повреждение файла OST: Как и другие файлы, OST может стать жертвой проблемы, связанной с аппаратным и программным обеспечением. В случае программного обеспечения это может включать неправильную работу операционной системы, а в случае аппаратного обеспечения – поврежденные сектора жесткого диска. Все эти проблемы могут привести к искажению OST.
- Ошибка в конфигурации: Конфигурация с Exchange Server очень важна в случае OST. Если есть неправильная конфигурация, это может повлиять на файл OST.
Ручные методы изменения местоположения файла OST в Outlook
Иногда возникает острая необходимость переместить OST в другое место в Outlook 2010, 2013, 2016, 2019. Например, пользователь не может получить доступ к файлу OST со старым профилем. Следовательно, чтобы сделать то же самое, выполните некоторые из описанных ниже ручных методов для перемещения файла OST:
Метод 1: редактор реестра для изменения расположения файла OST
С помощью редактора реестра можно изменить расположение OST-файла по умолчанию независимо от версии Outlook. Для этого выполните шаги, указанные ниже:
- Прежде всего, нажмите клавишу Windows + R, чтобы открыть диалоговое окно Выполнить. Затем введите Regedit в поле и нажмите кнопку ОК.
- Откроется редактор реестра. После этого нужно выбрать ключ в соответствии с версией Outlook.
В случае Outlook 2016 ключом является
HKEY_CURRENT _USER Программное обеспечение Microsoft Office 16.0 Outlook
В случае Outlook 2013 ключом является
HKEY_CURRENT_USER Программное обеспечение Microsoft Office 15.0 Outlook
В случае Outlook 2010 ключом является
HKEY_CURRENT_USER Программное обеспечение Microsoft Office 14.0 Outlook
В случае Outlook 2007 ключом является
HKEY_CURRENT_USER Программное обеспечение Microsoft Office 12.0 Outlook
- В правой части редактора реестра щелкните пустую область. Затем нажмите Создать, а затем – Расширяемое строковое значение.
- Происходит создание новой ценности. В диалоговом окне Редактировать строку нажмите Принудительно указать путь к OST . Необходимо добавить новое расположение по умолчанию, в котором можно сохранить файл OST . Наконец, нажмите ОК.
Метод 2: с использованием почтового клиента Outlook для повторного восстановления OST-файла Outlook
Местоположение файла OST по умолчанию должно быть известно пользователю в этом методе, чтобы знать, как изменить расположение OST файла в Outlook 2010, 2013, 2016, 2019.
- Перейдите в Файл >> Информация >> Настройки учетной записи >> Настройки учетной записи >> Файлы данных.
- Выберите учетную запись Exchange Server и выберите Параметры.
- Теперь запустите учетную запись Microsoft Exchange, выберите раздел Advanced. Снимите флажок Использовать режим кэширования данных Exchange и нажмите ОК.
- В случае запроса нажмите кнопку ОК и выберите Настройки.
- На вкладке Дополнительно выберите Параметры файла данных Outlook, затем Отключить автономное использование и нажмите Да.
- Выберите параметры файла данных Outlook, а затем Я хочу переместить старый файл. После этого выберите вкладку Обзор, а затем папку OST, которая была перемещена в новую папку в другом месте. Щелкните Открыть и нажмите ОК.
- В случае расширенной программы Microsoft Exchange установите флажок Использовать режим кэширования данных Exchange и нажмите кнопку ОК. Снова нажмите ОК, когда он собирается запустить Microsoft Outlook.
- Закройте окно Параметры учетной записи и настройка почты.
- Нажмите ОК в диалоговом окне почты.
Преимущества ручного метода
- Бесплатный
- Самостоятельно поясняющий
Недостатки ручного метода
- Есть вероятность потери данных
- Чрезвычайно трудоемкий
- Может быть сбой в завершении
Заключение
В информативной статье рассказывается, как изменить расположение OST файла в Outlook 2019, 2016, 2013, 2010, 2007, что можно сделать вручную. Пользователи могут обратиться к этой статье и могут эффективно переместить OST в другое место. Это нужно иметь в виду, что файлы OST подвержены повреждению, как и любые другие файлы, и к ним нельзя получить доступ, если они повреждены. Итак, стороннее приложение предлагается, если какой-либо пользователь сталкивается с такой проблемой.
Резюме: Вы ищете решение, как переместить файл данных Outlook OST? И не знаете, как это сделать удобно и легко? Тогда не о чем беспокоиться! В этой статье мы собираемся разработать методы передачи файла данных Outlook OST. Эти методы объясняются пошаговыми инструкциями, которые помогут вам легко изменить местоположение файла OST.
OST-файл содержит синхронизированную копию данных вашего почтового ящика, таких как электронная почта, задача, контакты, календари и т. Д. В вашей локальной системе.
Обычно не обязательно перемещать файл автономного хранилища, используемый учетной записью сервера Exchange. Однако, если вам не хватает места на диске из-за большого размера файла OST. Затем вы можете решить эту проблему, переместив OST в другое место.
Читайте дальше, мы подробно покажем три безупречных подхода к изменению местоположения OST файла данных Outlook.
Существуют методы подчеркивания, с помощью которых вы можете эффективно перемещать файлы Outlook OST.
- С помощью редактора реестра.
- Путем воссоздания нового файла OST.
- Конвертируя файл OST.
Метод 1. Использование раздела реестра пути ForceOST
Вы можете изменить расположение OST-файла по умолчанию независимо от версии Outlook с помощью редактора реестра. Чтобы сделать то же самое, выполните шаги, указанные ниже:
1: Откройте команду «Выполнить» >> введите в поле «Regedit» и нажмите кнопку «ОК».
2: Откроется редактор реестра. Теперь выберите ключ в соответствии с версией Outlook.
Outlook 2016: HKEY_CURRENT _USER Software Microsoft Office 16.0 Outlook
Outlook 2013: HKEY_CURRENT_USER Software Microsoft Office 15.0 Outlook
Outlook 2010: HKEY_CURRENT_USER Software Microsoft Office 14.0 Outlook
Outlook 2007: HKEY_CURRENT_USER Software Microsoft Office 12.0 Outlook
3: Щелкните пустую область в правой части редактора реестра. Щелкните New, а затем значение Expandable string.
4: Теперь нажмите Force OST path. И добавьте новое место по умолчанию, в котором вы хотите сохранить OST.
5: Нажмите ОК, чтобы завершить процесс.
Метод 2: переместите OST, воссоздав учетную запись
Если у вас есть существующий автономный файл, вы можете удалить эти файлы OST и заново создать учетную запись в профиле. Местоположение файла OST по умолчанию должно быть известно пользователю в этом методе, чтобы переместить OST в другое место.
C: Users AppData Local Microsoft Outlook
C: Documents and Settings Local Settings Application Data Microsoft Outlook
Воссоздание новых файлов OST путем отключения и повторного включения режима кэширования в другом месте приводит к автоматической миграции данных с Exchange Server. Следуйте инструкциям, приведенным ниже:
1: Откройте файл >> Настройки учетной записи >> Перейдите на вкладку Файл данных.
2: Выберите учетную запись Exchange и нажмите кнопку «Настройки».
3: Теперь перейдите на вкладку «Дополнительно», снимите флажок «Использовать режим кэширования Exchange» и нажмите «ОК».
4: Щелкните параметр «Параметры файла данных Outlook» и выберите параметр «Отключить автономное использование». Подтвердите это, нажав Да.
5: Теперь выберите «Параметры файла данных Outlook» и выберите вариант «Я хочу создать файл (по умолчанию)» или «Я хочу переместить старый файл».
В первом варианте просмотрите путь к папке, в которой вы хотите сохранить новый файл OST, а во втором варианте просмотрите путь к файлу OST, который вы переместили в новое место.
Здесь мы выберем первый вариант. После добавления местоположения папки нажмите «Открыть». Нажмите на ОК
6: Снова перейдите на вкладку Advanced, установите флажок «Use Cached Exchange Mode», нажмите OK.
7: Появится сообщение с просьбой перезапустить приложение Outlook. Щелкните ОК.
Новый файл OST будет создан в новом указанном месте в системе. Вы можете удалить старые файлы OST из предыдущего места.
Метод 3: преобразование файла OST
Если вы хотите переместить файл данных Outlook OST в другое место, сначала вам необходимо преобразовать данные вашего почтового ящика в формат файла PST. Однако есть несколько ручных способов преобразования файлов OST, но ручные методы ненадежны для выполнения этой задачи. Итак, мы хотели бы предложить вам конвертер OST в PST.
В Конвертер OST в PST безопасный и надежный для экспорта данных из OST. Он помогает пользователям извлекать электронные письма, контакты, календари, задачи и т. Д. Из файла OST и сохранять в формате файла PST.
Это идеальный вариант для использования, когда ваш Exchange Server вышел из строя, и вам нужно немедленно перенести данные Microsoft Exchange Server.
Затем с помощью этого инструмента вы можете безопасно переместить файл OST. Если файл OST огромен, существует вероятность потери данных при использовании ручных методов. Следовательно, вы можете использовать эту утилиту для перемещения больших файлов OST из одного места в другое.
Для этого вам просто нужно экспортировать данные OST-файла в импортируемый формат Outlook, а затем вы можете импортировать эти файлы личных папок в любую другую систему.
Следуйте инструкциям по преобразованию файлов OST в импортируемый файл Outlook
Шаг 1: Запустите инструмент, чтобы преобразовать данные OST в файл PST.
Шаг 2: Выберите вариант «Перетащить и оставить» или «Выбрать файл», чтобы вставить OST-файл из локальной системы.
Шаг 3: Нажмите кнопку «Конвертировать», чтобы начать процесс преобразования файлов OST.
Шаг 4: Теперь найдите место, где вы хотите сохранить преобразованные файлы.
Шаг 5: Теперь инструмент успешно экспортировал все данные OST. Щелкните ОК.
Вывод
Прочитав статью, вы получите полное представление о том, как переместить OST файла данных Outlook из MS Outlook 2019, 2016, 2013, 2010, 2007, 2003.
Мы упомянули некоторые методы передачи файлов OST, которые можно выполнить вручную. Но этот ручной подход имеет определенные ограничения при перемещении OST в другое место.
Поэтому мы порекомендовали стороннее приложение, которое является безопасным и надежным способом перемещения файла данных Outlook OST.
На днях столкнулся с проблемой переноса папки с файлами ost. Ситуация такая: у заказчика системный диск — диск C — твердотельный (SSD), причем маленького объема: всего 60 Гб. Для Windows 10 с набором обычно необходимого ПО — достаточно. Но с пользовательскими файлами будет уже тесновато. Папки «Документы», «Изображения», «Рабочий стол», «Видео» перенесли на второй диск — на D. Это обычный жесткий диск на 1 Тб — места хватит.
А дальше при настройке почтовой программы — MS Outlook выяснилось, что всего необходимо настроить 5 почтовый ящиков по протоколу IMAP. Почтовые ящики старые, в них много почты, т.о. размер OST-файлов обещает быть существенным.
Чтобы избежать проблем со свободным местом на диске C, решено было и папку данных MS Outlook перенести на диск D.
Поисковые запросы на эту тему подтвердили, что это возможно, на выбор предлагалось два варианта:
1. Перенести OST-файлы поотдельности для каждой почтовой учетной записи через стандартный интерфейс MS Outlook
Нужно открыть настройки учетных записей, перейти на вкладку «Файлы данных», нажать кнопку «Параметры» и в открывшемся диалоговом окне переопределить местоположение файла данных.
В моем случае не сработало. При нажатии на кнопку «Параметры» MS Outlook ругался, что не может найти файл OST и ничего дальше делать не позволял.
2. Внести в реестр дополнительный ключ
Инструкция была примерно такая:
В редакторе реестра — regedit необходимо открыть раздел
HKEY_CURRENT_USERSoftwareMicrosoftOfficeХХХOutlook
Где ХХХ — это версия MS Office (16.0 для Office 2016, Office 365 и Office 2019, 15.0 для Office 2013 и далее — по нисходящей). В этом разделе нужно создать «Расширяемый строковый параметр» с названием «ForceOSTPath», его значение — новое расположение папки для хранения OST-файлов. Например, D:MSOutlookMail.
И снова не помогло. Параметр в указанном разделе реестра сделал, новое расположение указал. Перезагрузил компьютер, пересоздал почтовые заново учетные записи — не сработало, OST-файлы остались на прежнем месте — в папке C:%USERPROFILE%Local SettingsApplication DataMicrosoftOutlook
3. Способ, который сработал
А сработал способ перенаправления папки на другой диск. Как это делается (при закрытом MS Outlook):
1. Открыть консоль от имени администратора
Открыть стартовое меню и на клавиатуре набрать cmd
Нажать правой кнопкой мыши на «Коммандная строка» и выбрать в контекстном меню «Запуск от имени администратора».
Нажимаем «Да» в запросе от «Контроля учетных записей».

3. Перенесение папки данных MS Outlook в новое место.
В коммандной строке набираесм сдедующий текст:
move "%USERPROFILE%Local SettingsApplication DataMicrosoftOutlook" "d:Mail"
Где d:Mail — это новое расположение папки данных MS Outlook
2. Создание соединения для папки в Windows 10
В коммандной строке набираесм сдедующий текст:
mklink /j "%USERPROFILE%Local SettingsApplication DataMicrosoftOutlook" "d:Mail"Где d:Mail — это новое расположение папки данных MS Outlook

После этих шагов папка данных MS Outlook окажется в новом месте.
MS Outlook хранит электронные письма в двух форматах файлов: OST и PST. Если пользователь работает в автономном режиме, то есть без подключения к Интернету в Outlook, MS Outlook сохраняет все автономные электронные письма в формате файла OST. Но пользователю становится сложно изменить OST на PST в Outlook 2016, 2013, 2019 или любых других версиях, потому что пользователь не может просматривать файлы OST до тех пор, пока он не изменит их на PST.
В этой статье мы расскажем о некоторых ручных и профессиональных (конвертер OST в PST) методах простого преобразования файла OST в новый файл PST. После преобразования файлов вы можете легко импортировать эти файлы PST в MS Outlook.
Если вы хотите изменить файл OST в Outlook PST, выполните следующие действия:
Конвертировать OST в PST вручную
Откройте Outlook и перейдите в меню «Файл».
Выберите параметр «Импорт/экспорт».
Выберите Экспорт в файл.
Выберите файл данных Outlook (.pst)
Выберите, экспортировать ли конкретную папку или всю учетную запись.
Установите флажок Включить вложенные папки.
Затем выберите место назначения для экспорта и нажмите «Готово».Когда экспорт будет завершен, вы получите файл PST, который можно использовать для импорта почты в другую учетную запись.
Как только все элементы почтового ящика будут преобразованы в PST, вы можете импортировать эти файлы PST в MS Outlook, и именно так вы можете преобразовать OST в PST в Outlook 2019 и во всех его более ранних версиях.
Это довольно длительный процесс, но это единственный ручной способ решить вашу проблему; в противном случае вам придется покупать профессиональное программное обеспечение. Люди больше склоняются к ручному методу, потому что он бесплатный, но они не знают, что этот процесс занимает много времени, и есть вероятность, что вы можете потерять часть своих данных.
Поэтому, чтобы преодолеть риск потери данных и сэкономить время, был представлен Softaken конвертер OST в PST. Он легко конвертирует автономные OST-файлы в онлайн-PST, не повреждая исходное содержимое файла.
1 Answer
Sorted by:
Reset to default
-1
It looks like you are asking two questions.
1: how to move a pst file, (shut down outlook, move it, and under account settings select it in the new location)
and
2: how to change the default location for new pst files, which involves a registry edit
https://www.slipstick.com/outlook/config/to-move-an-outlook-personal-folders-pst-file/
Improve this answer
answered Jul 22, 2020 at 9:32
Aaron PetersonAaron Peterson
13 bronze badges
1
-
1
While this link may answer the question, it is better to include the essential parts of the answer here and provide the link for reference. Link-only answers can become invalid if the linked page changes.
– Tetsujin
Jul 22, 2020 at 11:19
Add a comment
|
Your Answer
Sign up or log in
Sign up using Google
Sign up using Facebook
Sign up using Email and Password
Post as a guest
Name
Required, but never shown
By clicking “Post Your Answer”, you agree to our terms of service, privacy policy and cookie policy
Not the answer you’re looking for? Browse other questions tagged
- microsoft-outlook
- pst
or ask your own question.
Not the answer you’re looking for? Browse other questions tagged
- microsoft-outlook
- pst
or ask your own question.
1 Answer
Sorted by:
Reset to default
-1
It looks like you are asking two questions.
1: how to move a pst file, (shut down outlook, move it, and under account settings select it in the new location)
and
2: how to change the default location for new pst files, which involves a registry edit
https://www.slipstick.com/outlook/config/to-move-an-outlook-personal-folders-pst-file/
Improve this answer
answered Jul 22, 2020 at 9:32
Aaron PetersonAaron Peterson
13 bronze badges
1
-
1
While this link may answer the question, it is better to include the essential parts of the answer here and provide the link for reference. Link-only answers can become invalid if the linked page changes.
– Tetsujin
Jul 22, 2020 at 11:19
Add a comment
|
Your Answer
Sign up or log in
Sign up using Google
Sign up using Facebook
Sign up using Email and Password
Post as a guest
Name
Required, but never shown
By clicking “Post Your Answer”, you agree to our terms of service, privacy policy and cookie policy
Not the answer you’re looking for? Browse other questions tagged
- microsoft-outlook
- pst
or ask your own question.
Not the answer you’re looking for? Browse other questions tagged
- microsoft-outlook
- pst
or ask your own question.