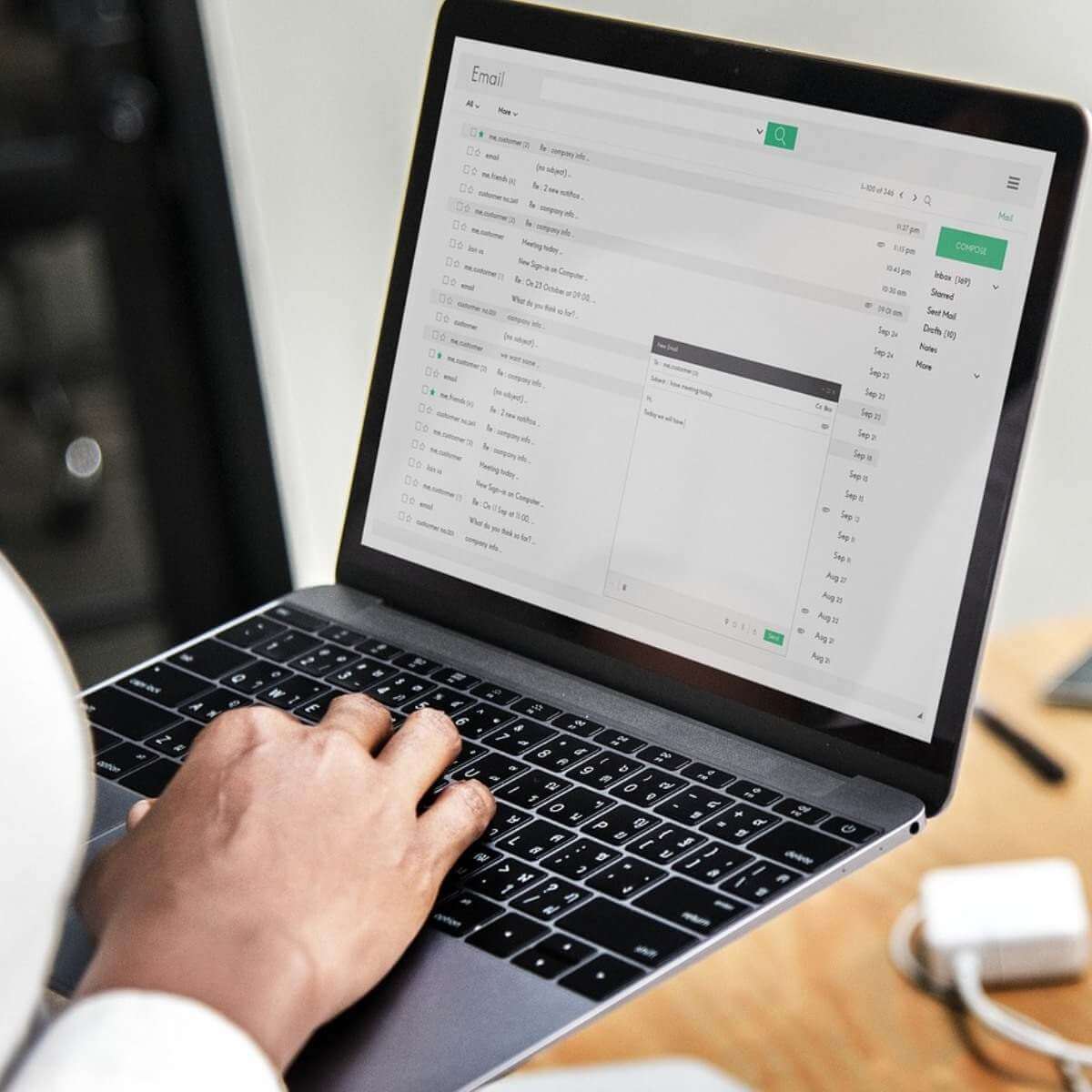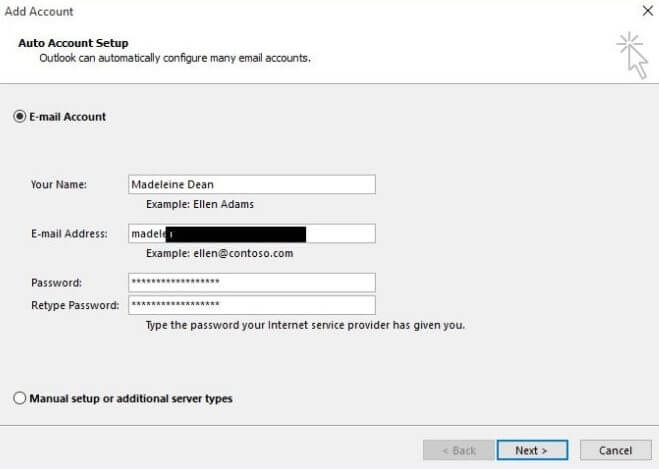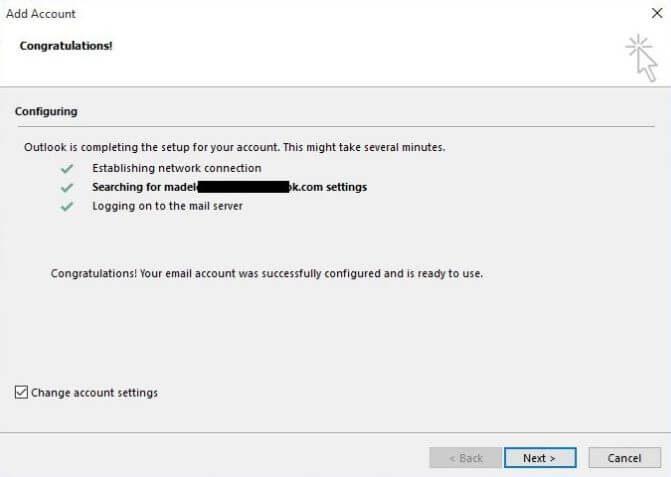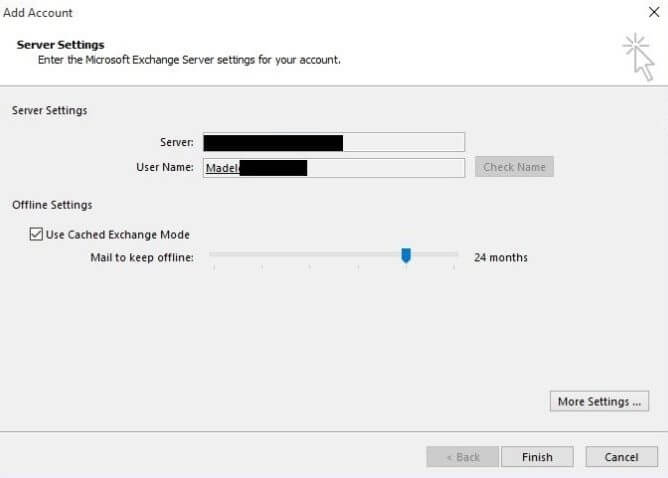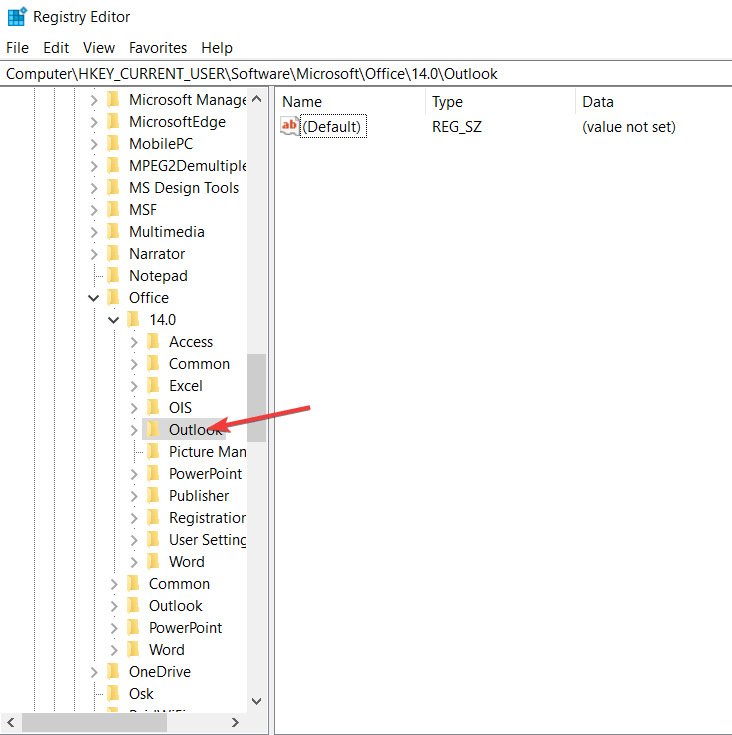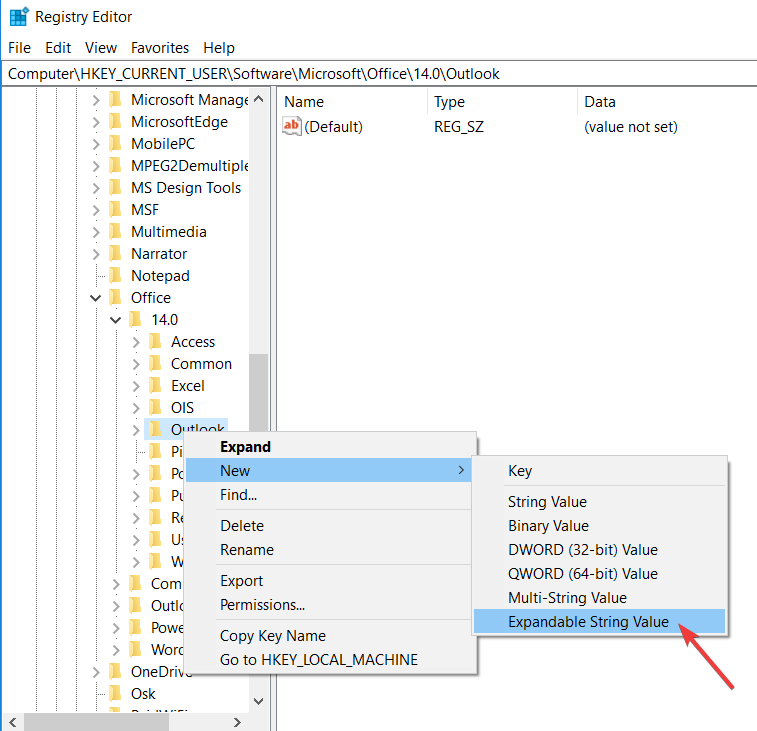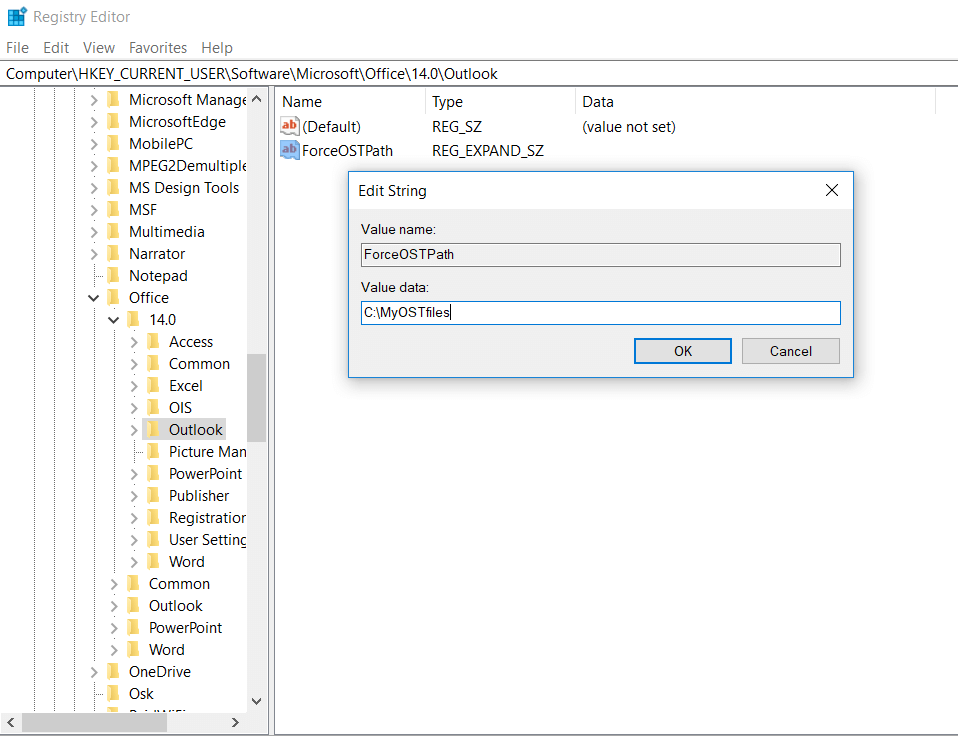Резервное копирование данных для учетных Microsoft 365, Exchange или Outlook.com
Для учетных записей Microsoft 365, Exchange или Outlook.com, Hotmail.com или Live.com, не доступных по pop или IMAP, файл личных папок (PST) не будет. У вас может быть файл автономных папок (OST), но при добавлении новой учетной записи электронной почты приложение Outlook автоматически создает его заново. Этот файл нельзя переместить с одного компьютера на другой.
Для учетных записей Microsoft 365, Exchange или Outlook.com, Hotmail.com или Live.com, не доступных по pop или IMAP, следующие сведения можно перенести с одного компьютера на другой.
Эти параметры доступны в одном из указанных ниже мест.
-
Windows 10:Users<имя пользователя>AppDataRoamingMicrosoftOutlookprofile name.xml
-
Более старые версии Windows:Documents and ПараметрыuserApplication DataMicrosoftOutlookprofile name.xml
Файл Outlprnt можно найти в одном из указанных ниже мест.
-
Windows 10:Users<имя пользователя>AppDataRoamingMicrosoftOutlookOutlprnt
-
Более старые версии Windows:Documents and ПараметрыuserApplication DataMicrosoftOutlookOutlprnt
Файлы, из которых создаются подписи Outlook, можно найти в указанных ниже местах.
-
Windows 10:Users<имя пользователя>AppDataRoamingMicrosoftSignatures
-
Более старые версии Windows:Documents and ПараметрыuserApplication DataMicrosoftSignatures
В 32- и 64-разрядной версиях Outlook бланки хранятся в разных местах. Файлы, из которых создаются бланки Outlook, можно найти в указанных ниже местах.
-
Все версии Windows:Program FilesCommon FilesMicrosoft SharedStationery
-
Все версии Windows:Program Files (x86)Common Files Microsoft SharedStationery
Файлы, из которых создаются настраиваемые формы Outlook, можно найти в указанных ниже местах.
-
Windows 10:Users<имя пользователя>AppDataLocalMicrosoftForms
-
Более старые версии Windows:Documents and ПараметрыuserLocal ПараметрыApplication DataMicrosoftForms
Файлы настраиваемого словаря хранятся в указанных ниже местах.
-
Windows 10:Users<имя пользователя>AppDataRoamingMicrosoftUProof
-
Предыдущие версии Windows : диск:Documents and Settings<имя_пользователя>Application DataMicrosoftUProof
Все Outlook шаблоны, которые вы создали, хранятся в одном из двух мест. Шаблоны будут иметь расширение OFT.
-
Windows 10 : диск:Users<имя_пользователя>AppDataRoamingMicrosoftTemplates
-
Предыдущие версии Windows : диск:Documents and Settings<имя_пользователя>Application DataMicrosoftTemplates
Параметры отправки и получения включают учетные записи, которые проверяются с какой частотой. Файл параметров отправки и получения можно найти в одном из следующих мест: Файл будет иметь расширение SRS.
-
Windows 10 : диск:Users<имя_пользователя>AppDataRoamingMicrosoftOutlook
-
Предыдущие версии Windows : диск:Documents and Settings<имя_пользователя>Application DataMicrosoftOutlook
Электронная почта, календарь, контакты и задачи для учетных записей POP и IMAP
Если у вас учетная запись POP или IMAP, все ваши данные уже сохранены в файле личных папок (PST). Его можно перенести на другой компьютер с сохранением данных. При перемещении PST-файла с одного компьютера на другой параметры учетной записи электронной почты не переносятся. Если вам нужно настроить Outlook на новом компьютере, скопируйте PST-файл со старого компьютера и настройте на новом учетную запись электронной почты. Затем откройте PST-файл на новом компьютере.
Расположение PST-файла зависит от версий Outlook и Windows, а также от способа настройки учетной записи или создания PST-файла. PST-файл можно найти в указанных ниже местах.
-
Windows 10:Users<имя пользователя>AppDataLocalMicrosoftOutlook
-
Windows 10:Users<имя пользователя>RoamingLocalMicrosoftOutlook
-
Более старые версии Windows:Documents and Параметры<имя пользователя>Local ПараметрыApplication DataMicrosoftOutlook
Совет: Если размер Файл данных Outlook (PST), это может замедлить синхронизацию OneDrive и показать «Обработка изменений» или «Файл используется». Узнайте, как удалить PST-Outlook изOneDrive.
Важно:
Office 2010 больше не поддерживается. Перейдите на Microsoft 365, чтобы работать удаленно с любого устройства и продолжать получать поддержку.
Обновить
Примечание: Ваша конфигурация может включать не все эти файлы, поскольку некоторые из них создаются только при настройке функций Outlook.
Не удается найти папки?
Некоторые папки могут быть скрытыми. Чтобы отобразить в Windows скрытые папки, выполните следующее:
-
Нажмите кнопку Пуск и выберите пункт Панель управления.
-
Откройте Параметры папки.
Чтобы найти Параметры папки, вверху окна в поле поиска введите Параметры папки. В панели управления для Windows XP в поле Адрес введите Параметры папки.
-
На вкладке Вид в разделе Дополнительные параметры в категории Файлы и папки в разделе Скрытые файлы и папки установите флажок Показывать скрытые файлы и папки.
Файл данных Outlook (PST)
Файлы данных Outlook (PST-файлы) содержат сообщения электронной почты, календари, контакты, задачи и заметки. Для работы с элементами PST-файла необходимо приложение Outlook.
Когда вы архивируете данные Outlook, они сохраняются в PST-файлах.
Примечания:
-
Учетные данные Microsoft Exchange Server сохраняют данные на почтовом сервере. Чтобы можно было использовать режим кэширования Exchange или работать автономно, копии элементов сохраняются как автономный файл данных Outlook (OST). Дополнительные сведения см. в разделе «Файл данных Outlook (OST)». В некоторых организациях разрешается также экспорт или архивирование элементов в PST-файл.
-
Перемещение PST-файла в сетевую папку не поддерживается. Чтобы получить дополнительные сведения, щелкните номер следующей статьи, чтобы просмотреть статью в базе знаний Майкрософт: 297019 файлы личных папок неподдержаты по локальной сети или по ссылке по локальной
сети.
Как определить имя и расположение файла личных папок
Microsoft Outlook 2010
-
В Outlook 2010 щелкните вкладку Файл на ленте, а затем выберите вкладку Сведения в меню.
-
Нажмите кнопку Настройка учетных записей и выберите команду Настройка учетных записей.
-
Щелкните Файлыданных.
-
Заметьте путь к PST-файлу и его имя. Например, C:ExchangeMailbox.pst указывает на то, что PST-файл с именем Mailbox.pst находится в папке Exchange на диске C.
Файлы данных Outlook (PST), созданные в Outlook 2010, сохраняются на компьютере в папке DocumentsФайлы Outlook. В Windows XP эти файлы создаются в папке Мои документыФайлы Outlook.
Совет: Если размер Файл данных Outlook (PST), это может замедлить синхронизацию OneDrive и показать «Обработка изменений» или «Файл используется». Узнайте, как удалить PST-Outlook изOneDrive.
После обновления до Outlook 2010 на компьютере, на котором уже были файлы данных, созданные в более ранних версиях Outlook, эти файлы сохраняются в другом расположении в скрытой папке.
Windows 7 и Windows Vista диск:UsersuserAppDataLocalMicrosoftOutlook
Windows XP диск:Documents and ПараметрыuserLocal ПараметрыApplication DataMicrosoftOutlook
Совет: Сведения о скрытых папках Windows см. в центре справки и поддержки Windows.
Microsoft Office Outlook 2007
-
Запустите Outlook.
-
В меню Сервис выберите команду Параметры.
-
На вкладке Настройка почты нажмите кнопку Файлы данных.
-
Заметьте путь к PST-файлу и его имя. Например, C:ExchangeMailbox.pst указывает на PST-файл с именем Mailbox.pst, расположенный в папке Exchange на диске C.
5. Нажмите кнопку Закрыть, нажмите кнопку ОК,а затем в меню Файл выберите выход и выход из учетной записи, чтобы выйти из Outlook.
Копирование файла личных папок
-
В меню Пуск выберите пункт Программы, а затем щелкните Windows проводнике.
-
Перейдите к папке PST-файла.
-
Скопируйте PST-файл в нужное место.
Дополнительные сведения о копировании файлов и папок можно найти в указанных здесь действиях.
-
Нажмите кнопку Начните и выберите справку.
-
Перейдите на вкладку Поиск и введите копировать.
-
В окне Выбор темы для отображения нажмите кнопку Копировать или переместитьфайл или папку .
Как навести указатель Outlook на новый файл личных папок
Microsoft Outlook 2010
-
Откройте Outlook 2010.
-
На ленте перейдите на вкладку Файл и выберите в меню вкладку Сведения.
-
Перейдите на вкладку Параметры учетные записи и снова нажмите кнопку Учетная запись Параметры учетной записи.
-
На вкладке Файлы данных нажмите кнопку Добавить.
-
В области Тип файлавыберите Outlook файл данных (*.pst).
-
Найдите новое расположение для PST-файла и нажмите кнопку ОК.
-
Выберите PST-файл и нажмите кнопку По умолчанию.
-
Если это место доставки электронной почты по умолчанию, вы получите следующее сообщение:
Вы изменили место доставки по умолчанию для электронной почты. Это изменит расположение папки «Входящие», «Календарь» и других папок. Эти изменения в начнут действовать при следующем Outlook.
9. Нажмите кнопку ОК.
10. Щелкните PST-файл, который был определен в разделе «Определение имени и расположения файла личной папки», и нажмите кнопку Удалить, чтобы удалить локальный PST-файл из профиля.
11. Нажмите кнопку Да, нажмите кнопку Закрытьи нажмите кнопку ОК, чтобы закрыть все диалоговое окно.
12. В меню Файл выберите пункт Выход.
13. Перезапустите Outlook.
Теперь ваш профиль указывает на PST-файл в новом расположении. Outlook откроется новый PST-файл, и вы сможете удалить его из старого расположения.
Microsoft Office Outlook 2007
-
Откройте Outlook.
-
В меню Сервис выберите команду Параметры.
-
На вкладке Настройка почты нажмите кнопку Учетные записи электронной почты, даже если учетная запись электронной почты не указана.
-
На вкладке Файлы данных нажмите кнопку Добавить.
-
Щелкните пункт Файл личных папок Office Outlook (PST) и нажмите кнопку ОК.
-
Найдите новое расположение для PST-файла и нажмите кнопку ОК два раза.
-
Нажмите кнопку По умолчанию.
-
Если это место доставки электронной почты по умолчанию, вы получите следующее сообщение:
Вы изменили место доставки по умолчанию для электронной почты. Это изменит расположение папки «Входящие», «Календарь» и других папок. Эти изменения в начнут действовать при следующем Outlook.
9. Нажмите кнопку ОК.
10. Щелкните PST-файл, который был определен в разделе «Как определить имя и расположение файла личной папки», и нажмите кнопку Удалить, чтобы удалить локальный PST-файл из профиля.
11. Нажмите кнопку Да, нажмите кнопку Закрытьи нажмите кнопку ОК, чтобы закрыть все диалоговое окно.
12. В меню Файл выберите пункт Выход.
13. Перезапустите Outlook.
Если PST -это место доставки по умолчанию, вы получите следующее сообщение:
Расположение, в которое доставляются сообщения, изменилось для этого профиля пользователя. Для завершения этой операции может потребоваться скопировать содержимое старых папок Outlook в новые Outlook папки. Сведения о том, как завершить изменение места доставки почты, см. в справке Microsoft Outlook. Некоторые сочетания клавиш на панели Outlook могут перестать работать. Хотите создать Outlook сочетания клавиш? Все созданные сочетания клавиш будут удалены.
Нажмите кнопку Да, чтобы Outlook ярлыки на панели Outlook, указав на новое расположение PST-файла, или кнопку Нет, чтобы оставить ярлыки для исходного локального PST-файла.
Теперь ваш профиль указывает на PST-файл в новом расположении. Outlook откроется новый PST-файл, и вы сможете удалить его из старого расположения.
Файл (OST)
OST-файл синхронизируется с элементами на сервере Exchange. Поскольку данные остаются на сервере Exchange, вы можете повторно создать этот OST-файл на новом компьютере, не выполняя резервное копирование OST-файла.
Windows 7 и Windows Vista диск:UsersuserAppDataLocalMicrosoftOutlook
Windows XP диск:Documents and ПараметрыuserLocal ПараметрыApplication DataMicrosoftOutlook
Личная адресная книга (PAB)
Windows 7 и Windows Vista диск:UsersuserAppDataLocalMicrosoftOutlook
Windows XP диск:Documents and ПараметрыuserLocal ПараметрыApplication DataMicrosoftOutlook
Примечание: Личные адресные книги (PAB) не поддерживаются в Outlook 2010. При обновлении до Outlook 2010 вам будет предложено импортировать PAB-файл в папку Контакты. Если вы решили не импортировать PAB-файл при первом Outlook 2010, вы можете импортировать его позже с помощью команды Импорт в Представление Microsoft Office Backstage.
Автономная адресная книга (OAB)
Автономная адресная книга (OAB) используется учетными записями сервера Microsoft Exchange Server. Она содержит такие сведения, как имена, адреса электронной почты, названия и сведения о расположении офиса, из глобального списка адресов на сервере, на котором запущен Exchange.
Вам не нужно создавать резервную копию или восстанавливать этот файл. Он создается и обновляется автоматически.
Windows 7 и Windows Vista диск:UsersuserAppDataLocalMicrosoftOutlook
Windows XP диск:Documents and ПараметрыuserLocal ПараметрыApplication DataMicrosoftOutlook
Файл настройки области навигации (XML)
В этом файле хранятся сведения о содержимом области навигации.
Windows 7 и Windows Vista диск:UsersuserAppDataRoamingOutlookprofile name.xml
Windows XP диск:Documents and ПараметрыuserApplication DataMicrosoftOutlookprofile name.xml
Зарегистрированные расширения Microsoft Exchange (DAT)
Windows 7 и Windows Vista диск:UsersuserAppDataLocalMicrosoftOutlook
Windows XP диск:Documents and ПараметрыuserLocal ПараметрыApplication DataMicrosoftOutlook
Список автозавершения для контактов Outlook
Автозавершение — это функция, предлагающая варианты имен и адресов электронной почты по мере их ввода. Предлагаемые варианты берутся из списка имен и почтовых адресов из отправленных ранее сообщений.
В Outlook 2007 файл списка автозавершения (NK2) хранится в следующих папках:
Windows Vista : диск:Users<имя пользователя>AppDataRoamingMicrosoftOutlook
Windows XP : диск:Documents and Settings<имя пользователя>Application DataMicrosoftOutlook
В Outlook 2010 файл списка завершения (NK2) уже не используется. Элементы списка автозавершения теперь сохраняются в вашем почтовом ящике Microsoft Exchange Server или в файле данных Outlook (PST) вашей учетной записи.
Учетные записи Exchange Server
Если вы используете учетную запись Exchange Server, ваш список автозавершения сохраняется в почтовом ящике на сервере Exchange. Благодаря этому вы можете использовать список автозавершения на любом компьютере, где вы работаете в Outlook со своей учетной записью Exchange.
Как определить наличие учетной записи Microsoft Exchange Server?
Откройте вкладку Файл. Нажмите кнопку Настройка учетных записей и выберите команду Настройка учетных записей. На вкладке Электронная почта в списке учетных записей указан тип каждой из них.

Учетные записи POP3
Список автозавершения сохраняется в файле данных Outlook (PST). Сведения о расположении см. в разделе Outlook и перенос файлов данных с одного компьютера на другой.
Учетные записи IMAP и Outlook.com
Список автозавершения сохраняется в файле данных Outlook (PST). Файл данных Outlook (PST) для этих учетных записей не такой, как в приложении Outlook. Он представляет собой копию данных в учетной записи почтового сервера и не предназначен для перемещения или восстановления. При настройке учетной записи IMAP или Outlook.com (прежнее название — Hotmail) в другом профиле Outlook или на другом компьютере создается новый файл данных Outlook (PST). Поэтому список автозавершения уникален для компьютера и профиля, в котором настроена учетная запись, и его записи не появляются в другом профиле или компьютере, который вы используете.
Правила (RWZ)
Windows 7 и Windows Vista диск:UsersuserAppDataRoamingMicrosoftOutlook
Windows XP диск:Documents and ПараметрыuserApplication DataMicrosoftOutlook
Примечание: Если вы обновили Outlook 2010 до версии Outlook более ранней, чем Microsoft Outlook 2002, на жестком диске компьютера может быть RWZ-файл. RWZ-файл больше не нужен, а сведения о правилах теперь хранятся на сервере с Microsoft Exchange и в файле данных Outlook (PST) для учетных записей протокол POP3 и IMAP. Вы можете удалить файл.
Если вы используете функцию импорта и экспорта правил, по умолчанию RWZ-файлы находятся в папке Documents.
Стили печати (файл Outlprnt без расширения)
Windows Vista диск:UsersuserAppDataRoamingMicrosoftOutlook
Windows XP диск:Documents and ПараметрыuserApplication DataMicrosoftOutlook
Подписи (RTF, TXT, HTM)
Windows 7 и Windows Vista диск:UsersuserAppDataRoamingMicrosoftSignatures
Windows XP диск:Documents and ПараметрыuserApplication DataMicrosoftSignatures
Бланки (HTM)
Windows 7 и Windows Vista диск:Program FilesCommon FilesMicrosoft SharedStationery
Windows 7 и Windows 64- Outlook 2010 с 32- Outlook 2010 Vista диск:Program Files (x86)Common FilesMicrosoft SharedStationery
Windows XP диск:Program FilesCommon FilesMicrosoft SharedStationery
Настраиваемые формы
Windows 7 и Windows Vista диск:UsersuserAppDataLocalMicrosoftForms
Windows XP диск:Documents and ПараметрыuserLocal ПараметрыApplication DataMicrosoftForms
Словарь (DIC)
Windows 7 и Windows Vista диск:UsersuserAppDataRoamingMicrosoftUProof
Windows XP диск:Documents and ПараметрыuserApplication DataMicrosoftUProof
Шаблоны (OFT)
Windows 7 и Windows Vista диск:UsersuserAppDataRoamingMicrosoftTemplates
Windows XP диск:Documents and ПараметрыuserApplication DataMicrosoftTemplates
Параметры отправки и получения (SRS)
Windows 7 и Windows Vista диск:UsersuserAppDataRoamingMicrosoftOutlook
Windows XP диск:Documents and ПараметрыuserApplication DataMicrosoftOutlook
Сообщения (MSG, HTM, RTF)
Windows 7 и Windows Vista диск:UsersuserDocuments
Windows XP диск:Documents and ПараметрыuserMy Documents
На днях столкнулся с проблемой переноса папки с файлами ost. Ситуация такая: у заказчика системный диск — диск C — твердотельный (SSD), причем маленького объема: всего 60 Гб. Для Windows 10 с набором обычно необходимого ПО — достаточно. Но с пользовательскими файлами будет уже тесновато. Папки «Документы», «Изображения», «Рабочий стол», «Видео» перенесли на второй диск — на D. Это обычный жесткий диск на 1 Тб — места хватит.
А дальше при настройке почтовой программы — MS Outlook выяснилось, что всего необходимо настроить 5 почтовый ящиков по протоколу IMAP. Почтовые ящики старые, в них много почты, т.о. размер OST-файлов обещает быть существенным.
Чтобы избежать проблем со свободным местом на диске C, решено было и папку данных MS Outlook перенести на диск D.
Поисковые запросы на эту тему подтвердили, что это возможно, на выбор предлагалось два варианта:
1. Перенести OST-файлы поотдельности для каждой почтовой учетной записи через стандартный интерфейс MS Outlook
Нужно открыть настройки учетных записей, перейти на вкладку «Файлы данных», нажать кнопку «Параметры» и в открывшемся диалоговом окне переопределить местоположение файла данных.
В моем случае не сработало. При нажатии на кнопку «Параметры» MS Outlook ругался, что не может найти файл OST и ничего дальше делать не позволял.
2. Внести в реестр дополнительный ключ
Инструкция была примерно такая:
В редакторе реестра — regedit необходимо открыть раздел
HKEY_CURRENT_USERSoftwareMicrosoftOfficeХХХOutlook
Где ХХХ — это версия MS Office (16.0 для Office 2016, Office 365 и Office 2019, 15.0 для Office 2013 и далее — по нисходящей). В этом разделе нужно создать «Расширяемый строковый параметр» с названием «ForceOSTPath», его значение — новое расположение папки для хранения OST-файлов. Например, D:MSOutlookMail.
И снова не помогло. Параметр в указанном разделе реестра сделал, новое расположение указал. Перезагрузил компьютер, пересоздал почтовые заново учетные записи — не сработало, OST-файлы остались на прежнем месте — в папке C:%USERPROFILE%Local SettingsApplication DataMicrosoftOutlook
3. Способ, который сработал
А сработал способ перенаправления папки на другой диск. Как это делается (при закрытом MS Outlook):
1. Открыть консоль от имени администратора
Открыть стартовое меню и на клавиатуре набрать cmd
Нажать правой кнопкой мыши на «Коммандная строка» и выбрать в контекстном меню «Запуск от имени администратора».
Нажимаем «Да» в запросе от «Контроля учетных записей».

3. Перенесение папки данных MS Outlook в новое место.
В коммандной строке набираесм сдедующий текст:
move "%USERPROFILE%Local SettingsApplication DataMicrosoftOutlook" "d:Mail"
Где d:Mail — это новое расположение папки данных MS Outlook
2. Создание соединения для папки в Windows 10
В коммандной строке набираесм сдедующий текст:
mklink /j "%USERPROFILE%Local SettingsApplication DataMicrosoftOutlook" "d:Mail"Где d:Mail — это новое расположение папки данных MS Outlook

После этих шагов папка данных MS Outlook окажется в новом месте.
В этом руководстве мы покажем вам, как изменить расположение файлов Outlook PST и OST по умолчанию. Файлы OST (таблица автономного хранилища) и PST (таблица личного хранилища) используются для хранения данных, связанных с вашими учетными записями Outlook. Как видно из названия, файл OST может хранить данные и в автономном режиме.
Поэтому, когда вы вводите электронное письмо без подключения к Интернету, оно сохраняется в черновике внутри файла OST. С другой стороны, PST требует активного подключения к Интернету и в то же время совместим практически со всеми популярными почтовыми серверами. С учетом сказанного, каково расположение по умолчанию файлов Outlook PST и OST и как вы можете изменить их местоположение? Давайте проверим это.
- Запустите Outlook и нажмите «Файл», расположенный в левом верхнем углу.
- Затем выберите «Информация» с левой стороны и нажмите «Настройки учетной записи».
- Снова выберите «Настройки учетной записи» в раскрывающемся меню.
- Теперь перейдите на вкладку «Файлы данных» и выберите файл данных Outlook, соответствующий вашей учетной записи.
- Наконец, нажмите «Открыть расположение файла». Вы попадете в этот файл PST/OST через проводник.
Изменить расположение файлов Outlook PST/OST по умолчанию
- Запустите редактор реестра из меню «Пуск» и перейдите в указанное ниже место. [16.0 is the version number which might be different in your case]:КомпьютерHKEY_CURRENT_USERПРОГРАММНОЕ ОБЕСПЕЧЕНИЕMicrosoftOffice16.0Outlook
- Затем щелкните правой кнопкой мыши папку Outlook и выберите «Создать» > «Расширяемое строковое значение».
- Теперь щелкните его правой кнопкой мыши, выберите «Переименовать» и назовите его ForceOSTPath.
- Дважды щелкните, чтобы открыть его. Затем введите желаемое новое местоположение файла OST в поле «Значение» и нажмите «ОК», чтобы сохранить его.
- Снова создайте новое расширяемое строковое значение. На этот раз назовите его ForcePSTPath.
- Дважды щелкните, чтобы открыть его. Затем введите желаемое новое местоположение файла PST в поле «Значение» и нажмите «ОК», чтобы сохранить его.
- Теперь откройте проводник и перейдите к исходному местоположению файла OST/PST, которое вы отметили в предыдущем разделе.
- Наконец, просто двигайтесь [Ctrl+X & Ctrl+V] файл OST/PST в нужное новое место, и ваша задача будет выполнена.
Вот и все. Это были шаги по изменению местоположения файлов Outlook PST и OST по умолчанию. Если у вас есть какие-либо вопросы относительно вышеупомянутых шагов, сообщите нам об этом в комментариях. Мы вернемся к вам с решением в ближайшее время.
О главном редакторе
Резюме: Вы ищете решение, как переместить файл данных Outlook OST? И не знаете, как это сделать удобно и легко? Тогда не о чем беспокоиться! В этой статье мы собираемся разработать методы передачи файла данных Outlook OST. Эти методы объясняются пошаговыми инструкциями, которые помогут вам легко изменить местоположение файла OST.
OST-файл содержит синхронизированную копию данных вашего почтового ящика, таких как электронная почта, задача, контакты, календари и т. Д. В вашей локальной системе.
Обычно не обязательно перемещать файл автономного хранилища, используемый учетной записью сервера Exchange. Однако, если вам не хватает места на диске из-за большого размера файла OST. Затем вы можете решить эту проблему, переместив OST в другое место.
Читайте дальше, мы подробно покажем три безупречных подхода к изменению местоположения OST файла данных Outlook.
Существуют методы подчеркивания, с помощью которых вы можете эффективно перемещать файлы Outlook OST.
- С помощью редактора реестра.
- Путем воссоздания нового файла OST.
- Конвертируя файл OST.
Метод 1. Использование раздела реестра пути ForceOST
Вы можете изменить расположение OST-файла по умолчанию независимо от версии Outlook с помощью редактора реестра. Чтобы сделать то же самое, выполните шаги, указанные ниже:
1: Откройте команду «Выполнить» >> введите в поле «Regedit» и нажмите кнопку «ОК».
2: Откроется редактор реестра. Теперь выберите ключ в соответствии с версией Outlook.
Outlook 2016: HKEY_CURRENT _USER Software Microsoft Office 16.0 Outlook
Outlook 2013: HKEY_CURRENT_USER Software Microsoft Office 15.0 Outlook
Outlook 2010: HKEY_CURRENT_USER Software Microsoft Office 14.0 Outlook
Outlook 2007: HKEY_CURRENT_USER Software Microsoft Office 12.0 Outlook
3: Щелкните пустую область в правой части редактора реестра. Щелкните New, а затем значение Expandable string.
4: Теперь нажмите Force OST path. И добавьте новое место по умолчанию, в котором вы хотите сохранить OST.
5: Нажмите ОК, чтобы завершить процесс.
Метод 2: переместите OST, воссоздав учетную запись
Если у вас есть существующий автономный файл, вы можете удалить эти файлы OST и заново создать учетную запись в профиле. Местоположение файла OST по умолчанию должно быть известно пользователю в этом методе, чтобы переместить OST в другое место.
C: Users AppData Local Microsoft Outlook
C: Documents and Settings Local Settings Application Data Microsoft Outlook
Воссоздание новых файлов OST путем отключения и повторного включения режима кэширования в другом месте приводит к автоматической миграции данных с Exchange Server. Следуйте инструкциям, приведенным ниже:
1: Откройте файл >> Настройки учетной записи >> Перейдите на вкладку Файл данных.
2: Выберите учетную запись Exchange и нажмите кнопку «Настройки».
3: Теперь перейдите на вкладку «Дополнительно», снимите флажок «Использовать режим кэширования Exchange» и нажмите «ОК».
4: Щелкните параметр «Параметры файла данных Outlook» и выберите параметр «Отключить автономное использование». Подтвердите это, нажав Да.
5: Теперь выберите «Параметры файла данных Outlook» и выберите вариант «Я хочу создать файл (по умолчанию)» или «Я хочу переместить старый файл».
В первом варианте просмотрите путь к папке, в которой вы хотите сохранить новый файл OST, а во втором варианте просмотрите путь к файлу OST, который вы переместили в новое место.
Здесь мы выберем первый вариант. После добавления местоположения папки нажмите «Открыть». Нажмите на ОК
6: Снова перейдите на вкладку Advanced, установите флажок «Use Cached Exchange Mode», нажмите OK.
7: Появится сообщение с просьбой перезапустить приложение Outlook. Щелкните ОК.
Новый файл OST будет создан в новом указанном месте в системе. Вы можете удалить старые файлы OST из предыдущего места.
Метод 3: преобразование файла OST
Если вы хотите переместить файл данных Outlook OST в другое место, сначала вам необходимо преобразовать данные вашего почтового ящика в формат файла PST. Однако есть несколько ручных способов преобразования файлов OST, но ручные методы ненадежны для выполнения этой задачи. Итак, мы хотели бы предложить вам конвертер OST в PST.
В Конвертер OST в PST безопасный и надежный для экспорта данных из OST. Он помогает пользователям извлекать электронные письма, контакты, календари, задачи и т. Д. Из файла OST и сохранять в формате файла PST.
Это идеальный вариант для использования, когда ваш Exchange Server вышел из строя, и вам нужно немедленно перенести данные Microsoft Exchange Server.
Затем с помощью этого инструмента вы можете безопасно переместить файл OST. Если файл OST огромен, существует вероятность потери данных при использовании ручных методов. Следовательно, вы можете использовать эту утилиту для перемещения больших файлов OST из одного места в другое.
Для этого вам просто нужно экспортировать данные OST-файла в импортируемый формат Outlook, а затем вы можете импортировать эти файлы личных папок в любую другую систему.
Следуйте инструкциям по преобразованию файлов OST в импортируемый файл Outlook
Шаг 1: Запустите инструмент, чтобы преобразовать данные OST в файл PST.
Шаг 2: Выберите вариант «Перетащить и оставить» или «Выбрать файл», чтобы вставить OST-файл из локальной системы.
Шаг 3: Нажмите кнопку «Конвертировать», чтобы начать процесс преобразования файлов OST.
Шаг 4: Теперь найдите место, где вы хотите сохранить преобразованные файлы.
Шаг 5: Теперь инструмент успешно экспортировал все данные OST. Щелкните ОК.
Вывод
Прочитав статью, вы получите полное представление о том, как переместить OST файла данных Outlook из MS Outlook 2019, 2016, 2013, 2010, 2007, 2003.
Мы упомянули некоторые методы передачи файлов OST, которые можно выполнить вручную. Но этот ручной подход имеет определенные ограничения при перемещении OST в другое место.
Поэтому мы порекомендовали стороннее приложение, которое является безопасным и надежным способом перемещения файла данных Outlook OST.
На чтение 3 мин. Просмотров 3.1k. Опубликовано 03.09.2019
Если вы попытались изменить расположение автономного файла данных Outlook (OST) в Microsoft Outlook, вы увидели, что кнопка обзора отключена.
Это связано с устаревшим классическим автономным режимом в Outlook, который представляет собой подключение в режиме онлайн к Microsoft Exchange Server.
Это то, что происходит, когда вы пытаетесь сделать что-то в автономном режиме, используя инструмент, предназначенный для использования в Интернете.
Но хорошая новость заключается в том, что есть решение для этого.
Пользователи также описали эту проблему на форуме Microsoft:
Мое текущее местоположение по умолчанию для моего файла OST – C: Users… *** Адрес электронной почты удален для конфиденциальности ***
Я пытался изменить местоположение на D: Users… *** Адрес электронной почты удален для конфиденциальность ***, но все, что я пытаюсь сделать, похоже, не работает.
В Outlook я изменяю местоположение файла данных, но он не позволяет мне редактировать или изменять файл. […]
Как изменить местоположение, в котором внешний вид указывает на файл данных для моей электронной почты? Он извлекает электронные письма с сервера Exchange, но кэширует их в моем OST-файле на моем локальном диске C, а не на другом локальном диске D?
Содержание
- Вот как изменить местоположение автономного файла данных Outlook:
- 1. Создайте новый профиль Outlook и измените расположение OST-файла.
- 2. Измените местоположение с помощью записи реестра ForceOSTPath.
Вот как изменить местоположение автономного файла данных Outlook:
1. Создайте новый профиль Outlook и измените расположение OST-файла.
- Перейдите на страницу Панель управления >, чтобы найти элемент Mail , и откройте его.
- Нажмите Показать профили > нажмите Добавить и введите имя профиля> нажмите OK.
-
Нажмите Далее и дождитесь завершения установки.
- Выберите Изменить настройки учетной записи контрольный случай> нажмите Далее .
-
В окнах настроек сервера выберите Дополнительные настройки .
-
В Microsoft Exchange Windows перейдите на вкладку Дополнительно и затем Параметры файла данных Outlook.
- В появившихся на экране новых окнах нажмите Обзор , а затем Открыть .
- Нажмите Готово , чтобы завершить настройку учетной записи электронной почты.
- Вернитесь к списку профилей> Панель управления> введите почту для поиска элемента Почта> откройте его> Нажмите Показать профили.
- Выберите оптимизированный профиль> установите флажок Всегда использовать этот профиль > и нажмите кнопку ОК.
- Проверьте сейчас: лучшее программное обеспечение для синхронизации файлов в Windows 10
2. Измените местоположение с помощью записи реестра ForceOSTPath.
Мы предлагаем вам сделать резервную копию реестра, прежде чем изменять настройки. Если вы измените реестр неправильно, вы можете использовать резервную копию для восстановления реестра.
Если вы также хотите отслеживать изменения в реестре, этот инструмент может вам помочь.
- Введите regedit в поле поиска> нажмите кнопку ОК.
-
Найдите следующий раздел реестра: HKEY_CURRENT_USER -> Программное обеспечение -> MicrosoftOffice -> xx.0 -> Outlook
(xx.0 представляет версию Office (14.0 = Office 2010).
-
Щелкните правой кнопкой мыши Outlook> Новый > и нажмите Расширяемое строковое значение .
- Введите ForceOSTPath > и нажмите Enter.
- Щелкните правой кнопкой мыши ForceOSTPath и выберите Изменить .
-
В поле «Значение» введите путь для сохранения файла .ost (C: MyOSTfiles)> нажмите «ОК».
- Удалите и снова добавьте свой аккаунт. Установка значения реестра не влияет на существующие учетные записи. Вы также можете использовать инструмент Microsoft FixIt, если вы не хотите использовать путь regedit.
Если следующие решения были полезны, пожалуйста, сообщите нам об этом в разделе комментариев ниже.
How to change offline Outlook Data File (.ost) location in Microsoft Outlook on Windows 10
by Madalina Dinita
Madalina has been a Windows fan ever since she got her hands on her first Windows XP computer. She is interested in all things technology, especially emerging technologies… read more
Updated on March 25, 2021
XINSTALL BY CLICKING THE DOWNLOAD FILE
This software will keep your drivers up and running, thus keeping you safe from common computer errors and hardware failure. Check all your drivers now in 3 easy steps:
- Download DriverFix (verified download file).
- Click Start Scan to find all problematic drivers.
- Click Update Drivers to get new versions and avoid system malfunctionings.
- DriverFix has been downloaded by 0 readers this month.
If you tried to change the location of the offline Outlook Data File (.ost) in Microsoft Outlook, you have seen that the browse button is disabled.
This is due to the deprecation of the classic offline mode in Outlook, which is an online mode connection to Microsoft Exchange Server.
This is what happens when you try to do something offline using a tool designed for online use.
But the good news is that there is a fix for this.
Users have also described this issue on Microsoft’s forum:
My current default location for my OST file is C:Users…*** Email address is removed for privacy ***
I have been trying to change the location to D:Users…*** Email address is removed for privacy ***, but nothing I try seems to work.
In Outlook, I go to change the location of the data file, but it doesn’t allow me to edit or change the file. […]
How can I change the location in which outlook points to the data file for my email? It is pulling the emails off of the exchange server, but caching them to my OST file on my local C drive, instead of my other local D drive?
Here’s how to change the location of the offline Outlook Data File:
1. Create a new Outlook Profile and change the location of the .ost file
- Go to Control Panel > type mail to search for the Mail item > open it.
- Click on Show Profiles > click Add and type a name for the profile > click OK.
- Click on Next and wait for the setup to complete.
- Select the Change account settings check case > click on Next.
- In the Server Settings windows, select More Settings.
- In the Microsoft Exchange Windows, click on the Advanced tab and then on Outlook Data File Settings.
- In the new windows that appears on the screen, click on Browse and then on Open.
- Click on Finish to complete the email account setup.
- Return to the profile list >Control Panel > type mail to search for the Mail item > open it> Click Show Profiles.
- Select the optimized profile> check the Always use this profile box > click OK.
Need to sync your files? Here’s the best software to help you with that!
2. Change the location via the ForceOSTPath registry entry
We suggest you to back up the registry before you change the settings. If you modify the registry incorrectly, you can use the back up to restore the registry.
If you also want to monitor registry changes, this tool can help you.
- Type regedit in the search box > click OK.
- Locate the following registry subkey: HKEY_CURRENT_USERSoftwareMicrosoftOfficexx.0Outlook
( xx.0 represents your Office version (14.0 = Office 2010). - Right-click Outlook > New > click on Expandable String Value.
- Type ForceOSTPath> press Enter.
- Right-click ForceOSTPath, and then click on Modify.
- In the Value data box, type the path where you want to store the .ost file (C:MyOSTfiles) > click OK.
- Remove and re-add your account. Setting the Registry value does not affect existing accounts. You can also use Microsoft FixIt tool if you don’t want to use the regedit path.
If the following solutions were helpful, please let us know in the comment section below.
RELATED STORIES YOU NEED TO CHECK OUT:
- 9 best antivirus for Exchange 2013 to secure your mail servers
- How to configure Windows Live Mail for Outlook on Windows 10
- 6 best email extractor software to collect email addresses
Still having issues? Fix them with this tool:
SPONSORED
If the advices above haven’t solved your issue, your PC may experience deeper Windows problems. We recommend downloading this PC Repair tool (rated Great on TrustPilot.com) to easily address them. After installation, simply click the Start Scan button and then press on Repair All.
Newsletter
How to change offline Outlook Data File (.ost) location in Microsoft Outlook on Windows 10
by Madalina Dinita
Madalina has been a Windows fan ever since she got her hands on her first Windows XP computer. She is interested in all things technology, especially emerging technologies… read more
Updated on March 25, 2021
XINSTALL BY CLICKING THE DOWNLOAD FILE
This software will keep your drivers up and running, thus keeping you safe from common computer errors and hardware failure. Check all your drivers now in 3 easy steps:
- Download DriverFix (verified download file).
- Click Start Scan to find all problematic drivers.
- Click Update Drivers to get new versions and avoid system malfunctionings.
- DriverFix has been downloaded by 0 readers this month.
If you tried to change the location of the offline Outlook Data File (.ost) in Microsoft Outlook, you have seen that the browse button is disabled.
This is due to the deprecation of the classic offline mode in Outlook, which is an online mode connection to Microsoft Exchange Server.
This is what happens when you try to do something offline using a tool designed for online use.
But the good news is that there is a fix for this.
Users have also described this issue on Microsoft’s forum:
My current default location for my OST file is C:Users…*** Email address is removed for privacy ***
I have been trying to change the location to D:Users…*** Email address is removed for privacy ***, but nothing I try seems to work.
In Outlook, I go to change the location of the data file, but it doesn’t allow me to edit or change the file. […]
How can I change the location in which outlook points to the data file for my email? It is pulling the emails off of the exchange server, but caching them to my OST file on my local C drive, instead of my other local D drive?
Here’s how to change the location of the offline Outlook Data File:
1. Create a new Outlook Profile and change the location of the .ost file
- Go to Control Panel > type mail to search for the Mail item > open it.
- Click on Show Profiles > click Add and type a name for the profile > click OK.
- Click on Next and wait for the setup to complete.
- Select the Change account settings check case > click on Next.
- In the Server Settings windows, select More Settings.
- In the Microsoft Exchange Windows, click on the Advanced tab and then on Outlook Data File Settings.
- In the new windows that appears on the screen, click on Browse and then on Open.
- Click on Finish to complete the email account setup.
- Return to the profile list >Control Panel > type mail to search for the Mail item > open it> Click Show Profiles.
- Select the optimized profile> check the Always use this profile box > click OK.
Need to sync your files? Here’s the best software to help you with that!
2. Change the location via the ForceOSTPath registry entry
We suggest you to back up the registry before you change the settings. If you modify the registry incorrectly, you can use the back up to restore the registry.
If you also want to monitor registry changes, this tool can help you.
- Type regedit in the search box > click OK.
- Locate the following registry subkey: HKEY_CURRENT_USERSoftwareMicrosoftOfficexx.0Outlook
( xx.0 represents your Office version (14.0 = Office 2010). - Right-click Outlook > New > click on Expandable String Value.
- Type ForceOSTPath> press Enter.
- Right-click ForceOSTPath, and then click on Modify.
- In the Value data box, type the path where you want to store the .ost file (C:MyOSTfiles) > click OK.
- Remove and re-add your account. Setting the Registry value does not affect existing accounts. You can also use Microsoft FixIt tool if you don’t want to use the regedit path.
If the following solutions were helpful, please let us know in the comment section below.
RELATED STORIES YOU NEED TO CHECK OUT:
- 9 best antivirus for Exchange 2013 to secure your mail servers
- How to configure Windows Live Mail for Outlook on Windows 10
- 6 best email extractor software to collect email addresses
Still having issues? Fix them with this tool:
SPONSORED
If the advices above haven’t solved your issue, your PC may experience deeper Windows problems. We recommend downloading this PC Repair tool (rated Great on TrustPilot.com) to easily address them. After installation, simply click the Start Scan button and then press on Repair All.
Newsletter
- Remove From My Forums
-
Question
-
Доброго коллеги!
Не получилось пока победить задачу до конца — может кто находил рабочий рецепт?
Итак. Имеется IMAP учетная записьзаписи у которых нужно сделать так, чтобы их OST файлы были размещены на сетевом диске (у нас используются перенаправленные папки). И вот начали подключать учетные записи почты в Outlook и столкнулись с
тем, что у IMAP нельзя поменять расположение файла, как это можно делать у учетной записи Exchange типа.Я поискал решения и нашел что можно, добавить ключ реестра в HKEY_CURRENT_USERSOFTWAREMicrosoftOfficeхххOutlook — forcePSTpath (для pst файлов) или forceOSTPath (для OST) указать путь и после пересоздания конфигурации Outlook новый файл данных
будет размещен там куда показывает ключ реестра. Так и попробовал — на 2010 Outlook все получилось, как в локальное другое расположение на диске, так и в сетевое на файловом сервере в папку.Начал делать тоже самое для Outlook 2021 у которого уже OST. Указал правильный ключ реестра и путь на файловый сервер. Создаю новую конфигурацию для пользователя, а он создает файл данных локально на диске C:…. в пути по умолчанию! А ключ реестра
игнорирует!Не понимаю почему не хочет.
Даже вот
тут сам MS говорит что в способе №2 так будет работать!Кто-нибудь пробовал? Удалось решить?
-
Edited by
Tuesday, July 26, 2022 2:19 PM
-
Edited by
Answers
-
Пффффф.
Дичь какая-то. Чисто ради эксперимента переименовал ключ реестра в forcePSTpath (а был forceOSTpath) — и все заработало! Т.е. МС дает неверную инфу что ли в статье? Что якобы надо добавлять ключ forceOSTpath. А по факту работает тот же что и
на Аутлук 2010 заработал — forcePSTpath.Как интересно!
Создал новую конфигурацию в Аутлуке и создался файл там где мне надо!
-
Edited by
ItDen
Wednesday, July 27, 2022 9:57 AM -
Marked as answer by
Иван ПродановMicrosoft contingent staff, Moderator
Friday, October 7, 2022 11:16 AM
-
Edited by
Большинство людей знают, что Outlook хранит электронную почту для каждой учетной записи в файле личного хранилища таблиц (PST), но выяснение того, где находится этот файл, зависит от того, какую версию Outlook вы используете. Здесь Outlook хранит ваши файлы и как вы можете переместить их, если вам нужно.
Outlook по-прежнему остается одним из лучших настольных почтовых клиентов для Windows и де-факто клиентом в большинстве предприятий, использующих почтовый сервер Microsoft Exchange. Outlook также хорошо подходит для личного использования. Он всегда обеспечивал хорошую поддержку обычных учетных записей POP3 и IMAP, но в последние годы также добился большого прогресса в использовании таких почтовых сервисов, как
Gmail
а также
Оутлук.ком
. Он также предоставляет надежный календарь и систему напоминаний, которые хорошо интегрированы. В большинстве случаев вам не нужно беспокоиться о том, где находятся файлы данных Outlook. Но если вы хотите обеспечить резервное копирование файлов или переместить их на другой жесткий диск для экономии места, вот как их найти и работать с ними.
СВЯЗАННЫЕ С:
Как добавить свою учетную запись Gmail в Outlook с помощью IMAP
Что такое файл PST?
Если вы какое-то время пользовались Outlook, вероятно, слышали о файлах PST. Каждая учетная запись электронной почты, которую вы настраиваете в Outlook, получает свою собственную базу данных в виде файла таблицы персонального хранения (PST), в котором хранятся электронные письма, элементы календаря, контакты и напоминания. Данные в файле PST могут быть сжаты и зашифрованы, а могут и не быть сжатыми и зашифрованными, в зависимости от ваших настроек. Вы можете заметить, что работа Outlook замедляется по мере того, как в вашем файле PST сохраняется больше данных. Иногда Outlook предлагает заархивировать ваши старые электронные письма, чтобы облегчить эту проблему и просто так, чтобы у вас было меньше старых элементов, которые нужно проделывать в течение дня.
Вы также можете заметить файлы с расширением .ost в папке данных Outlook. Файлы OST имеют тот же формат, что и PST, но обычно используются в качестве временного автономного хранилища электронной почты для серверов Exchange и для хостов веб-почты, таких как Gmail и Outlook.com. Идея состоит в том, что вы все еще можете взаимодействовать с сообщениями, хранящимися в файле OST, когда вы отключены от почтового сервера, например, когда у вас нет Интернета, а затем, когда вы снова подключаетесь к серверу, Outloook синхронизирует все.
Это означает, что ваши данные будут храниться в файле PST, если вы используете стандартную учетную запись POP3 или IMAP или учетную запись Exchange, для которой не настроено автономное хранилище. Gmail, Outlook.com и другие хосты веб-почты вместо этого получат файл OST. Учетные записи Exchange могут даже использовать как файл OST для автономного доступа, так и файл PST для резервного копирования данных.
Где сохраняются мои файлы PST и OST?
Место, где Outlook сохраняет файлы данных, зависит от версии Outlook, которую вы используете. По умолчанию Outlook 2007 и 2010 хранят файлы PST в папке AppData в следующем месте:
C: пользователи имя пользователя AppData Local Microsoft Outlook
Outlook также хранит все файлы OST в том же месте AppData, независимо от того, какую версию Outlook вы используете.
Начиная с Outlook 2013, расположение файлов PST перемещено в папку «Документы». Outlook 2013 и 2016 теперь хранят файлы PST в следующем месте:
C: пользователи имя пользователя Документы Файлы Outlook
Вы также можете узнать, где именно хранится файл PST для учетной записи электронной почты, в Outlook. В Outlook 2010, 2013 и 2016 щелкните меню «Файл», выберите раскрывающееся меню «Параметры учетной записи» и нажмите «Параметры учетной записи». В Outlook 2007 вы найдете параметр «Настройки учетной записи» в меню «Инструменты».
В окне «Настройки учетной записи» на вкладке «Файлы данных» выберите учетную запись, которую вы хотите исследовать, и затем нажмите кнопку «Открыть расположение файла».
Outlook откроет окно проводника, в котором будет показана папка, содержащая ваш файл PST (или файл OST, если вы выбрали учетную запись, в которой он используется).
Как я могу переместить свой файл PST?
Если вы хотите переместить файлы Outlook с основного жесткого диска или просто поместить файлы Outlook в более удобное место, способ есть. Однако вы не можете просто переместить их в новое место с помощью проводника. Если вы попытаетесь, Outlook просто создаст новый файл PST в месте по умолчанию, и вы можете потерять доступ к некоторым из того, что хранится в вашем реальном PST. Вместо этого вам нужно ненадолго погрузиться в реестр Windows, чтобы изменить местоположение по умолчанию, в котором Outlook хранит файлы данных, и
тогда
переместите существующий файл PST в проводник.
Стандартное предупреждение: редактор реестра — мощный инструмент, неправильное использование которого может сделать вашу систему нестабильной или даже неработоспособной. Это довольно простой способ, и пока вы будете следовать инструкциям, у вас не должно возникнуть никаких проблем. Тем не менее, если вы никогда раньше не работали с ним, подумайте о том, чтобы прочитать о
как использовать редактор реестра
прежде, чем вы начнете. И определенно
сделать резервную копию реестра
(а также
твой компьютер
!) перед внесением изменений.
СВЯЗАННЫЕ С:
Учимся использовать редактор реестра как профессионал
Сначала убедитесь, что Outlook не запущен. Затем откройте редактор реестра, нажав «Пуск» и набрав «regedit». Нажмите Enter, чтобы открыть редактор реестра и дать ему разрешение на внесение изменений в ваш компьютер.
В редакторе реестра используйте левую боковую панель для перехода к одному из следующих ключей, в зависимости от того, какая у вас версия Outlook:
Outlook 2016:HKEY_CURRENT_USER Программное обеспечение Microsoft Office 16.0 Outlook
Outlook 2013:HKEY_CURRENT_USER Программное обеспечение Microsoft Office 15.0 Outlook
Outlook 2010: HKEY_CURRENT_USER Программное обеспечение Microsoft Office 14.0 Outlook
Outlook 2007: HKEY_CURRENT_USER Программное обеспечение Microsoft Office 12.0 Outlook
Затем вы создадите новое значение внутри этого
Outlook
ключ. Щелкните правой кнопкой мыши
Outlook
и выберите «Создать»> «Расширяемое строковое значение». Назовите новое значение
ForcePSTPath
. Обратите внимание: если вы работаете с файлом OST, а не с файлом PST, вы можете создать значение с именем
ForceOSTPath
вместо. На самом деле, вероятно, было бы неплохо создать оба значения, чтобы вы могли хранить все файлы данных Outlook вместе в одном месте.
Дважды щелкните новый
ForcePSTPath
(или
ForceOSTPath
) значение, чтобы открыть его окно свойств, и введите место, где Outlook должен хранить новые файлы данных, в поле «Значение данных». По завершении нажмите ОК.
Теперь вы можете выйти из редактора реестра. Теперь Outlook должен создать новые файлы PST в указанном вами месте, и теперь вы также можете использовать проводник, чтобы перетащить файл PST из старого местоположения в новое. Когда вы снова откроете Outlook, все должно продолжать работать, как прежде.
Независимо от того, являетесь ли вы профессионалом с годами электронной почты в Outlook или личным пользователем, который хочет сделать резервную копию своей учетной записи Gmail в автономном режиме, Outlook является стандартным инструментом для многих из повседневной жизни. Теперь вы знаете немного больше о своих файлах данных Outlook и о том, что вы можете с ними делать. При нынешних огромных размерах почтовых ящиков ваши PST-файлы часто могут быть одними из ваших более крупных файлов личных данных, но методы, показанные в этой статье, могут помочь вам хранить файлы данных там, где вы хотите.
Where Are My Outlook PST Data Files, And How Can I Move Them Somewhere Else?
Where Are My Outlook PST Data Files, And How Can I Move Them Somewhere Else?
How To Move An Outlook Pst File
How To Move Your Outlook PST Data File To A New Location
How To Move An Outlook Data File — Outlook Pst Location
How To Move Outlook 2016 Data Files And Fix Problem
How To Move The Outlook 2010 Data File
HOW TO CONVERT OST Files To PST Files In Outlook
Add PST Files Back To Outlook 2016
How To Change Outlook Data Files To New Location (new Folder)
HOWTO Import / Export PST Files In Microsoft Outlook 365
How To Import An Outlook PST File
How To Locate Your Outlook PST File
Repair Outlook Data Files (.pst And .ost) — Outlook
How To Import PST File Into Outlook 2019
كيفية فتح ملف PST في Outlook 2016/2013/2010/2007
Where Is The Outlook PST File — 2 Ways To Find It!
How To Move/copy Outlook Folders & Items — A PST Import Alternative
How To Copy Pst File From One Computer To Another | Move PST File To Another Drive | RajTech
How To Change Default PST File Path To Another Location | How To Change PST File Path Outlook 2007
Microsoft Outlook – широко используемый почтовый клиент. Он доступен в двух разных режимах. Один из них основан на настольном компьютере, а другой – в облаке (при интеграции с Office 365). Если вы используете Outlook как часть своей учетной записи Office 365, доступ к электронной почте можно получить с любого компьютера.Но проблема возникает, когда вы используете Outlook для настольных компьютеров и хотите перенести данные Outlook на новый компьютер или перенести папки Outlook на другой компьютер, но не знаете, как перенести файл данных Outlook на другой диск? В этом посте будет обсуждаться, как перенести электронные письма, контакты, календарь Outlook 2019, 2016, 2013, 2010, 2007 на другой компьютер. Прежде чем перейти к основному обсуждению, мы рассмотрим некоторые релевантные запросы пользователей, чтобы лучше понять ситуацию.
Пользовательский запрос 1: Здравствуйте! Я использую MS Outlook в своей домашней системе. Это настольная версия, и у меня нет учетной записи Office 365. Сейчас я перееду в другой город по работе, поэтому у меня не будет доступа к этой системе. По этой причине я хочу перенести данные Outlook на новый компьютер. Я понятия не имею, как выполнить эту миграцию, и мои друзья также не знают об этом процессе. Может кто подскажет как перенести папку ms Outlook с OST/PST файлами в другое? Заранее спасибо.
Запрос пользователя 2: Пожалуйста, помогите! Несколько дней назад моя система подверглась серьезной вирусной атаке, и с тех пор компьютер дает сбой. В частности, у меня проблемы с запуском таких приложений, как Outlook. Техник сказал, что ему потребуется несколько дней, чтобы это исправить. В этой ситуации я хочу перенести мои контакты Outlook на другой компьютер и продолжать использовать Outlook, пока моя система не будет исправлена. Подскажите процедуру как перенести файл данных Outlook на другой диск?
Kак перенести файл данных Outlook на другой диск?
Как мы все знаем, данные Outlook хранятся в файлах двух типов: PST и OST. В этом разделе мы узнаем, как перенести папку ms Outlook с OST/PST файлами в другое?
Метод передачи данных файлов Outlook OST
Когда MS Outlook подключается к MS Exchange Server, его данные сохраняются в файле OST. В случае, если пользователи заинтересованы в переносе электронных писем Outlook на другой компьютер с помощью файлов OST, этот процесс не так прост, как файл PST. Файлы OST запускаются только на том компьютере, где они были созданы. Таким образом, даже если вы экспортируете его в новую систему, это не сработает. Поэтому, если вам нужно переместить файлы данных Outlook OST на другой диск, единственный вариант – надежное программное обеспечение.
Учитывая ситуацию, можно сказать, что у пользователей файлов OST остается только один выбор – преобразовать файл Outlook OST в файл PST. Теперь это преобразование совсем не сложная задача, если вы используете автоматизированное решение. С помощью этого приложения даже начинающие пользователи могут легко конвертировать свои файлы OST.
Скачать сейчас купить сейча
Метод передачи данных файлов Outlook PST – Руководство
Перемещение файлов данных Outlook PST на другой диск или на новые компьютеры может быть легко выполнено путем копирования из существующей системы и последующего импорта в Outlook на другом компьютере. Здесь мы расскажем, как реализовать всю процедуру.
Часть A: экспорт данных Outlook в файл PST
- Для выполнения этого метода необходимо закрыть приложение Outlook. Итак, сначала закройте MS Outlook.
- Теперь нажмите кнопку Пуск и нажмите Выполнить.
- Введите Панель управления, чтобы открыть ее.
- В окне панели управления выберите параметр Учетная запись пользователя.
- Выберите принадлежащую вам учетную запись.
- Выберите опцию Почта и дважды щелкните ее, чтобы открыть.
- Теперь нажмите на опцию Показать профили.
- Выберите профиль Outlook, из которого вы хотите переместить данные, и нажмите Свойства.
- Щелкните файлы данных.
- Создайте резервную копию файла PST, щелкнув параметр Служба личных папок» в разделе Имя. В этом случае по умолчанию используется файл PST.
- Нажмите Настройки и проверьте расположение PST-файла.
- Закройте все окна свойств.
- Скопируйте файл PST в любое место на вашем компьютере.
Примечание. Если пользователи не хотят перемещать полные данные Outlook, выберите только нужные папки.
Часть Б. Перенести PST на другой компьютер
Чтобы перенести данные Outlook на новый компьютер или новый диск, пользователям необходимо перенести файл PST в новую систему с помощью USB-накопителя. Затем импортируйте файл с помощью мастера импорта и экспорта Outlook. Этот метод варьируется от версии к версии, и мы поделимся этим методом для Outlook 2010.
- Сначала откройте Outlook и перейдите на вкладку Файл.
- Теперь нажмите на кнопку Открыть на левой панели и нажмите Импорт.
- Появится мастер импорта и экспорта, в котором вы должны выбрать Импортируйте из другой программы или файла, прежде чем нажать Далее.
- Теперь нажмите на опцию Файл данных Outlook (.pst) >> Далее.
- Нажмите кнопку Обзор и перейдите в то место, куда вы скопировали файл PST.
- Будет несколько вариантов того, как вы хотите управлять дубликатами. Лучше выбрать опцию Не импортировать дубликаты, чтобы вас не путали с дублирующимися элементами в Outlook. Щелкните Далее, чтобы перейти на следующую страницу.
- Выберите папки, которые нужно перенести в новую систему. Если вы хотите импортировать все папки, выберите самую верхнюю папку.
- Нажмите кнопку Готово.
Примечание: Если вы хотите перенести свой файл PST в другой формат файла, чтобы вы могли получить к нему доступ в другом приложении, воспользуйтесь инструментом Конвертер файлов PST. Это программное обеспечение позволяет конвертировать электронные письма, контакты, календарь и другие данные в желаемый формат файла.
Скачать сейчас купить сейча
Заключение
Людям может потребоваться перенести данные Outlook на свой новый компьютер по разным причинам. Поскольку данные Outlook можно сохранять как в файлах OST, так и в файлах PST, в этой публикации обсуждались два метода как перенести файл данных Outlook на другой диск / переноса данных Outlook с одного компьютера на другой. Пользователи могут следовать упомянутым здесь методам для легкой и легкой миграции. В случае передачи файлов OST лучше экспортировать или переместить файлы данных Outlook OST на другой диск с помощью приложения, упомянутого в предыдущем разделе. Таким образом, пользователи смогут без труда переносить электронные письма, контакты, календарь Outlook 2019, 2016, 2013, 2010 на другой компьютер.
Запросы, разрешенные в этом блоге:
- Как перенести электронную почту Outlook на другой компьютер?
- Как перенести контакты Outlook на другой компьютер?
- Можете ли вы перенести календарь Outlook на другой компьютер?
- Как перенести папки Outlook на другой компьютер?