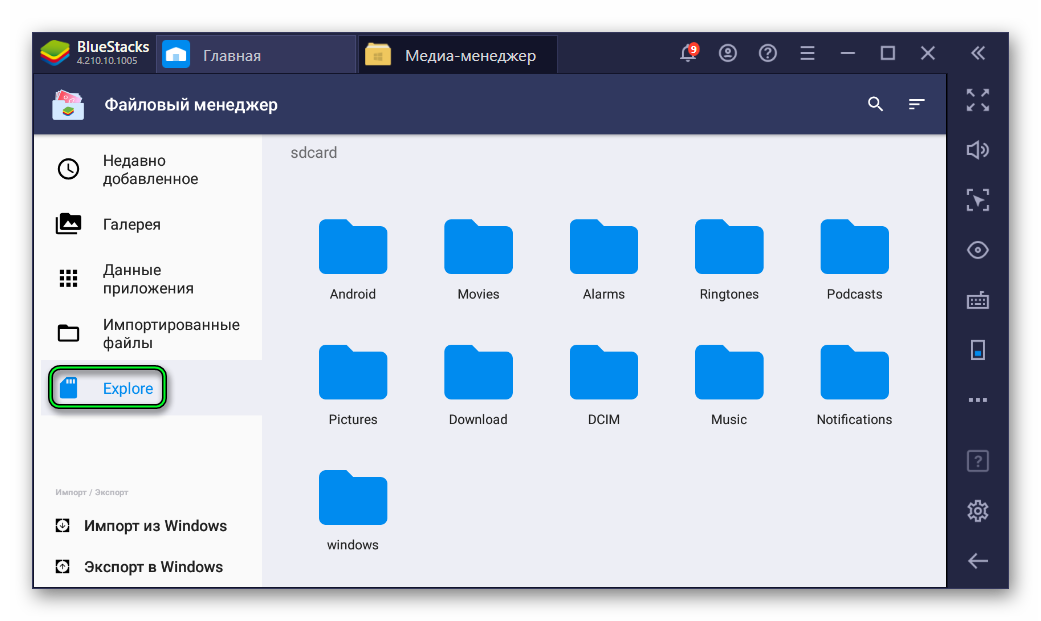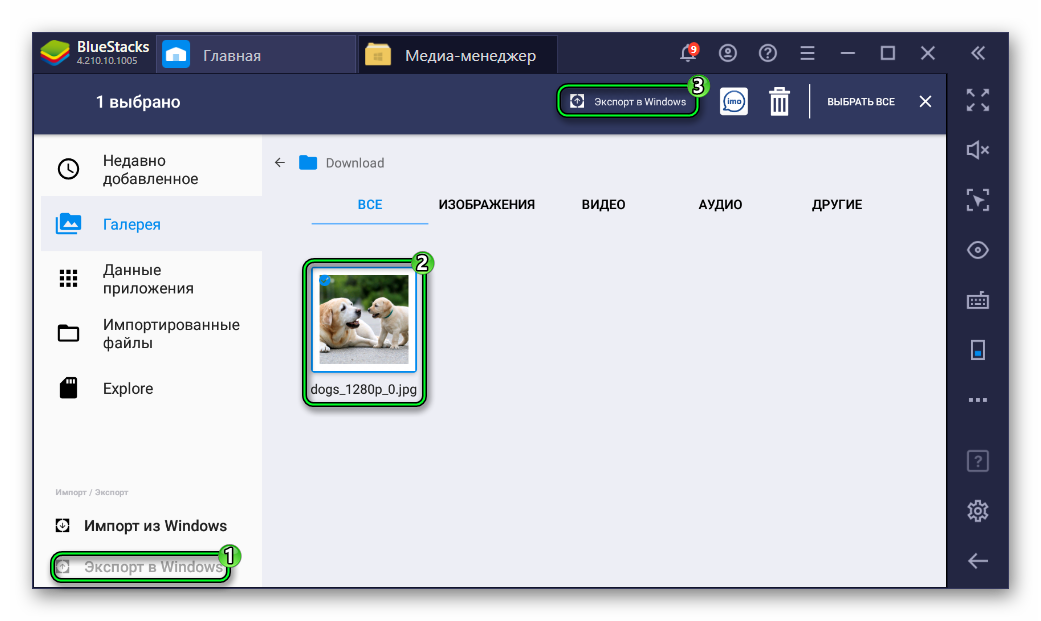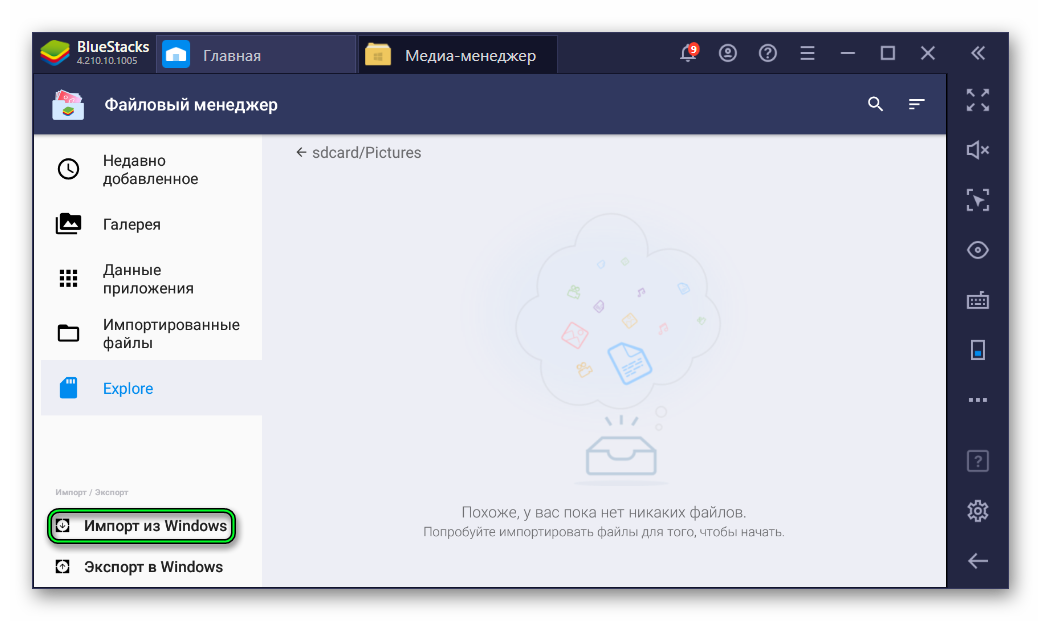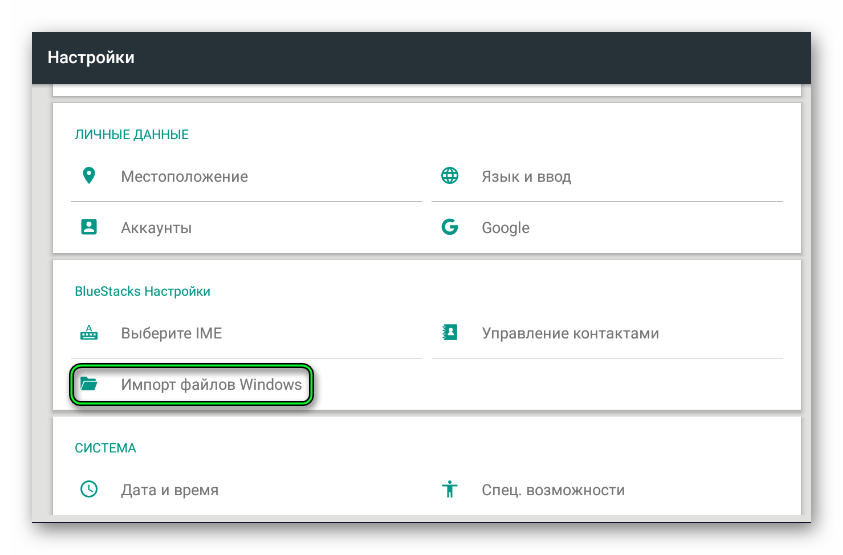The Bluestacks folder is now 5GB large and is taking up too much space in my C: drive, so I decided to move it to my D: drive. But, when I do that, Bluestacks says the software is corrupt and I need to redownload Bluestacks from their website.
What can I do to change the location of Bluestacks?
asked Mar 25, 2016 at 13:36
You should use a directory junction, which will make the old folder point to the new one (and automatically work when the old one is accessed as normal).
-
Fully exit Bluestacks
-
Move
C:Program FilesBluestackstoD:BluestacksFiles(for example) -
Likewise, move
C:ProgramDataBluestackstoD:BluestacksData -
Open a Command Prompt and run:
mklink /D /J "C:Program FilesBluestacks" D:BluestacksFiles mklink /D /J "C:ProgramDataBluestacks" D:BluestacksData -
Repeat similarly for any other directories you might need to move
answered Mar 25, 2016 at 19:58
Matthew ReadMatthew Read
50.4k29 gold badges141 silver badges270 bronze badges
0
I had a problem and received the message «The syntax of the command is incorrect.»
So, for directory path with gap, it is necessary to use quotation marks.
For example: (link is first, target is second)
mklink /D /J "c:UsersAll UsersBlueStacks" "d:_ProgramFilesBlueStacks"
Junction created for c:UsersAll UsersBlueStacks <<===>> d:_ProgramFilesBlueStacks
answered Feb 18, 2021 at 20:44
You must log in to answer this question.
Not the answer you’re looking for? Browse other questions tagged
.
Not the answer you’re looking for? Browse other questions tagged
.
The Bluestacks folder is now 5GB large and is taking up too much space in my C: drive, so I decided to move it to my D: drive. But, when I do that, Bluestacks says the software is corrupt and I need to redownload Bluestacks from their website.
What can I do to change the location of Bluestacks?
asked Mar 25, 2016 at 13:36
You should use a directory junction, which will make the old folder point to the new one (and automatically work when the old one is accessed as normal).
-
Fully exit Bluestacks
-
Move
C:Program FilesBluestackstoD:BluestacksFiles(for example) -
Likewise, move
C:ProgramDataBluestackstoD:BluestacksData -
Open a Command Prompt and run:
mklink /D /J "C:Program FilesBluestacks" D:BluestacksFiles mklink /D /J "C:ProgramDataBluestacks" D:BluestacksData -
Repeat similarly for any other directories you might need to move
answered Mar 25, 2016 at 19:58
Matthew ReadMatthew Read
50.4k29 gold badges141 silver badges270 bronze badges
0
I had a problem and received the message «The syntax of the command is incorrect.»
So, for directory path with gap, it is necessary to use quotation marks.
For example: (link is first, target is second)
mklink /D /J "c:UsersAll UsersBlueStacks" "d:_ProgramFilesBlueStacks"
Junction created for c:UsersAll UsersBlueStacks <<===>> d:_ProgramFilesBlueStacks
answered Feb 18, 2021 at 20:44
You must log in to answer this question.
Not the answer you’re looking for? Browse other questions tagged
.
Not the answer you’re looking for? Browse other questions tagged
.
как изменить место где сахраняются файлы скачаные Start BlueStacks
место где сахраняются загрузки
Гость
0
0
0
1
20.01.2015, 14:25
В эмуляторе андроида (как и в самом андроиде, собственно) всё несколько сложнее с сохранением файлов. Также многое зависит от того, с помощью какого инструмента Вы пытаетесь сохранить файл. Если это игра, скачиваемая с плэй маркета, то она установится в строго установленную папку. Если качаете через браузер, то по идее в нём должна быть возможность выбора папки для сохранения.
1
0
08.02.2015, 09:29
можно ли файлы полученные по вацапу хранились в отдельной папке на компе или же расширить «объем» сд-карты Start BlueStacks
0
0
06.12.2018, 20:26
G
можно ли файлы полученные по вацапу хранились в отдельной папке на компе или же расширить «объем» сд-карты Start BlueStacks
Нет нельзя. А на всё остальное Root explorer Вам в помощь
В ответ на сообщение от Yerzh
#121450
Вопрос и ответы были вам полезны?
Да
Нет
Попробуйте также:

Содержание
- Директории хранения файлов в BlueStacks
- Описание
- Особенности BlueStacks
- Использование файлового менеджера
- Директории, в которые эмулятор устанавливает приложения и игры
- Где находятся фото, видео и прочие файлы, скачанные в BlueStacks
- Перенос файлов с BlueStacks на ПК
- Перенос игровых сейвов с телефона в BlueStacks
- Рутирование эмулятора перед синхронизацией с телефоном
- Перенос данных на эмулятор с помощью Titanium Backup
- Как установить BluesStacks на другой диск
- Можно ли перенести программу на другой диск
- Где хранятся файлы
- Блюстакс 3
- Блюстакс 4
- Пошаговая инструкция, как перенести эмулятор
- Нюансы процедуры
- Установка Bluestacks на другой диск
- Можно ли установить программу на другой диск
- Варианты установки
- Полная переустановка
- Как переместить файлы Bluestacks на другой диск
- Нюансы процедуры
- Как перенести блюстакс на другой компьютер
- Где в BlueStacks хранятся файлы
- Инструкция
- Третья версия
- Четвертый Блюстакс
Директории хранения файлов в BlueStacks
Описание
BlueStacks – эмулятор, который завоевал популярность у миллионов пользователей Android-устройств, желающих запустить любимые приложения на ПК. При этом после установки софта далеко не все знают, где хранятся файлы в BlueStacks. Это означает, что при необходимости вы не сможете достать полезную информацию перед удалением софта или найти необходимые папки для чистки. Рассмотрим основные директории хранения файлов утилиты, а также процесс переноса данных с BlueStacks на ПК.
Особенности BlueStacks
Нельзя не сказать об адаптивности приложения. Эмулятор с легкостью воспроизводит 95% популярных игр и приложений. Также преимуществом утилиты является мгновенная синхронизация. Благодаря эмулятору вы сможете пользоваться одним приложением на нескольких устройствах одновременно, не боясь потери данных и прочих неприятных моментов.
Использование файлового менеджера
В процессе использования эмулятора может возникнуть необходимость в установке игр с кэшем. Для этого понадобится папка с файлами, которая хранится непосредственно в структуре BlueStacks. Это означает, что придется воспользоваться файловым менеджером. Данный тип программ предназначен для быстрого перемещения по внутренним папкам Android-устройств. Посредством всего одной такой софтины можно быстро найти необходимые данные, скопировать их или перенести практически в любую расшаренную директорию.
В случае с заливкой кэша необходимо отыскать каталог Shared Folder. В целом же файловый менеджер – это одна из программ, которую в первую очередь следует установить на BlueStacks, если вы хотите копировать, перемещать и выполнять прочие операции с файлами между оболочкой эмулятора и своей операционной системой.
Директории, в которые эмулятор устанавливает приложения и игры
В уже упомянутой папке Shared Folder вы также найдете сэйвы любимых игр. При этом важно знать, куда устанавливаются приложения в BlueStacks. Стандартными настройками предусмотрено, что весь софт, который распаковывается посредством активных APK-файлов, инсталлируется в папку BlueStacks. Найти ее можно по такому пути:
Следует отметить, что данный способ поисков файлов эмулятора актуален, когда необходимо узнать, например, где находится галерея BlueStacks на компьютере и прочие папки. При этом можно использовать стандартный проводник.
Если же вы ищете эти разделы в эмуляторе, следует использовать файловый менеджер, который инсталлируется на базу программы через Google Play.
Где находятся фото, видео и прочие файлы, скачанные в BlueStacks
Чтобы успешно оперировать скачанными файлами изначально, не поленитесь установить на BlueStacks программу ES Проводник или Total Commander. Обе Android-версии этих утилит занимают считанные мегабайты памяти, но при этом обеспечивают практичность в поиске любой информации.
Воспользовавшись тем же ES Проводником, вы быстро перейдете в основную директорию своего эмулятора и сможете найти актуальные папки. Например, для музыки специально создана Music, а картинки автоматически перемещаются в Pictures.
Если вы не нашли необходимые файлы в соответствующих директориях, перейдите в папку Downloads. Многие файлы после скачивания остаются там до распределения пользователем.
Перенос файлов с BlueStacks на ПК
Тем, кто внимательно ознакомился со вышеизложенным материалом, уже понятно, что обмен файлами между ПК и эмулятором можно организовать двумя способами:
Перенос игровых сейвов с телефона в BlueStacks
Новички, использующие эмулятор, часто задают вопрос, как перенести сохранения из Android в BlueStacks. Проблема решается довольно просто – достаточно установить на свой планшет BlueStacks и включить синхронизацию. Процесс займет несколько минут, но вы всегда сможете продолжать игру с того места, на котором остановились.
Важно учесть, что данный способ может не работать с софтом, кэш и APK-файл которого были скачаны не из официального магазина. В таких случаях используется дополнительный софт.
Рутирование эмулятора перед синхронизацией с телефоном
Перед тем как синхронизировать игровые данные своего смартфона или планшета с эмулятором, не поленитесь получить права суперпользователя. Благодаря этому вы исключите множество ошибок, связанных с процессом синхронизации. Более того, рутирование позволит использовать инструменты эмулятора более эффективно.
Перенос данных на эмулятор с помощью Titanium Backup
Использование Titanium Backup позволит избежать проблем, если вы инсталлировали игру из прочих источников, предварительно скачивая определенную версию кэша и инсталляционного файла. Данная программа делает точную копию всего содержимого вашего гаджета и переносит его на эмулятор. В этом случае утилита также должна быть установлена – как под оболочкой BlueStacks, так и на вашем смартфоне или планшете.
Источник
Как установить BluesStacks на другой диск
Проблема нехватки свободного места на жестком диске известна всем обладателям компьютером, в том числе и тем, которые пользуются BlueStacks App Player. Установив эмулятор в раздел «C», в скором времени можно заметить, что установить сторонние программы не получается из-за отсутствия памяти. Поэтому важно разобраться, как перенести BlueStacks на другой диск.
Можно ли перенести программу на другой диск
Для начала стоит отметить, что перенести BlueStacks на другой компьютер не получится. Единственным выходом из ситуации является установка эмулятора на стороннем устройстве, а также дальнейшая авторизация в том же аккаунте Google.
Зато БлюСтакс позволяет перенести файлы на другой диск компьютера. Например, с «C» на «D» и наоборот. Это отличный способ сэкономить свободное пространство в системной директории для установки сторонних программ.
Где хранятся файлы
Перед тем как импортировать файлы, нужно разобраться, где они хранятся. Как правило, они находятся в директории C:Program FilesBlueStacks и порой хочется с BlueStacks перенести файлы на компьютер, для чего рекомендуется воспользоваться инструкцией, которая отличается в зависимости от версии эмулятора.
Блюстакс 3
Обладатели третьей версии BlueStacks могут перетащить файлы с компьютера в эмулятор следующим образом:
К сожалению, обратная возможность переноса (с BlueStacks на ПК) невозможно. Для этого нужно воспользоваться БлюСтакс 4.
Блюстакс 4
Четвертое поколение эмулятора позволяет выполнить как импорт, так и экспорт файлов Windows:
То, с какой скоростью эмулятор будет загружать файлы, зависит от возможностей компьютера. Чем мощнее устройство, тем меньше времени требуется на выполнение операции.
Пошаговая инструкция, как перенести эмулятор
Теперь более подробно остановимся на возможности полного переноса BlueStacks из одной директории в другую. Сами разработчики предлагают переустановить программу, выполнив следующее:
Разумеется, подобный способ подходит далеко не всем пользователям, ведь после переустановки теряются все файлы, если ранее не была сделана резервная копия. Поэтому предлагается поступить иначе:
После этого файлы будут перенесены в новую директорию, и вы сможете освободить место в пространстве системного диска.
Нюансы процедуры
Осуществляя переустановку эмулятора или перенос файлов BlueStacks, правильно подбирайте директорию. В пути к корневой папке не должны присутствовать кириллические символы. Все названия должны быть представлены на английском языке, то есть с латинской раскладкой. В противном случае возникнут проблемы доступа к программе.
Источник
Установка Bluestacks на другой диск
Эмулятор BlueStacks по умолчанию устанавливается на диск C. В процессе использования программы пользователь скачивает игры и приложения, из-за чего место в хранилище для софта заканчивается. К сожалению, человек поздно осознает масштаб трагедии и пытается найти способ установить BlueStacks на другой диск, не теряя при этом скачанные ранее файлы. Ниже информация о том, как можно выполнить операцию.
Можно ли установить программу на другой диск
Эмулятор Android смартфона можно установить на любой другой накопитель. Имея компьютер под управлением операционной системы Windows, пользователь без труда поставит БлюСтакс на диск C или D без каких-либо ограничений. В этом поможет инструкция, предлагающая 2 варианта осуществления задуманного.
Варианты установки
Для человека, который уже пользуется эмулятором, предлагается 2 способа перекинуть БлюСтакс с одного накопителя на другой. Можно либо выполнить полную переустановку, либо просто перенести файлы.
Полная переустановка
Беспроигрышный вариант, работающий во всех случаях. Чтобы установить BlueStacks, действуйте по инструкции:
Изменив путь, вы сможете установить BlueStacks на диск D или любой другой накопитель. Не забывайте об этом, когда переустановка выполняется из-за недостатка места в хранилище C.
Как переместить файлы Bluestacks на другой диск
Если вы желаете установить BlueStacks на альтернативный накопитель, но при этом не хотите потерять загруженные через эмулятор файлы, рекомендуется выполнить перенос данных программы:
В результате на экране должно появиться сообщение «Junction created for C:ProgramsBluestacks > D:Program FilesBlueStacks». Оно свидетельствует о том, что вам удалось установить БлюСтакс на диск Д, не потеряв ни одного файла.
Нюансы процедуры
Перед тем как поставить BlueStacks на компьютер, внимательно изучите системные требования эмулятора. Для этого воспользуйтесь официальным сайтом. В случае если компьютер не соответствует условиям стабильной работы, возможно, придется скачать устаревшую версию приложения.
Также нужно сделать пояснения касательно полной переустановки БлюСтакс. Если вы не хотите потерять файлы, заблаговременно создайте резервную копию через настройки эмулятора.
Источник
Как перенести блюстакс на другой компьютер
BlueStacks App Player
Версия 5.0.110.1001
Последнее обновление программы в шапке: 26.05.2021
Описание:
Полноценный эмулятор Android’a (почти). Если точнее, плеер приложений Android для PC
Сравнение с другими эмуляторами
850МБ. Начиная с версии 0.9.17 можно ввести 1900. В BlueStacks будет
Поддерживаемые ОС: Windows 10, Windows 8.1, Windows 8, Windows 7, Windows Vista, Windows XP, MacOSX, Linux (Ubuntu, Debian, Fedora)
Русский интерфейс: Есть
Разработчик: BlueStacks
Домашняя страница: http://bluestacks.com/
Twitter: http://twitter.com/#!/bluestacksinc
Facebook: https://www.facebook.com/BlueStacksInc
Поддержка пользователей + FAQ от разработчиков http://support.bluestacks.com
Версия: 0.9.30.4239 + ROOT BlueStacks App Player (Пост AJacobs #40965087)
Версия: 0.9.27.5408 + ROOT BlueStacks App Player (Пост AJacobs #40089478)
Версия: 0.9.25.5401 + ROOT BlueStacks App Player (Пост AJacobs #40089478)
Версия: 0.9.24.4196 BlueStacks App Player (Пост AJacobs #39966524)
Версия: 0.9.24.5311 + ROOT BlueStacks App Player (Пост AJacobs #39689765)
Версия: 0.9.23.5302 BlueStacks App Player (Пост AJacobs #39520864)
Версия: 0.9.20.5213 BlueStacks App Player (Пост AJacobs #39297238)
Версия: 0.9.17.4138 + ROOT BlueStacks App Player (Пост AJacobs #38689803)
Версия: 0.9.14.4604 + ROOT BlueStacks App Player (Пост AJacobs #38322970)
Версия: 0.9.11.4119 + ROOT BlueStacks App Player (Пост AJacobs #37798224)
Версия: 0.9.8.4406 + ROOT BlueStacks App Player (Пост #37600954)
Версия: 0.9.7.4101 + ROOT BlueStacks App Player (Пост #36606003)
Версия: 0.9.6.4092 + ROOT BlueStacks App Player (Пост #35929340)
Версия: 0.9.4.4078 + ROOT BlueStacks App Player (Пост #34930239)
Версия: 0.9.3.4070 + ROOT BlueStacks App Player (Пост #34328542)
Версия: 0.9.2.4061 + ROOT BlueStacks App Player (Пост #34142101)
Версия: 0.9.1.4057 + ROOT BlueStacks App Player (Пост #33583315)
Версия: 0.9.0.4049 + ROOT BlueStacks App Player (Пост #32402262)
Версия: 0.8.11.3116 + ROOT BlueStacks App Player (Пост #32402262)
Версия: 0.8.10.3096 + ROOT BlueStacks App Player (Пост #31693243)
Версия: 0.8.9.3088 + ROOT BlueStacks App Player (Пост #31232218)
Версия: 0.8.8.8006 + ROOT BlueStacks App Player (Пост #30865152)
Версия: 0.8.7.3069 + ROOT BlueStacks App Player (Пост #30227211)
Версия: 0.8.7.3066 + ROOT BlueStacks App Player (Пост #29999431)
Версия: 0.8.6.3059 + ROOT BlueStacks App Player (Пост #29647023)
Версия: 0.8.5.3042 + ROOT BlueStacks App Player (Пост #28728355)
Версия: 0.8.4.3036 + ROOT BlueStacks App Player (Пост #27806061)
Версия: 0.8.3.3026 + ROOT BlueStacks App Player (Пост #27282209)
Версия: 0.8.2.3018 + ROOT BlueStacks App Player (Пост #26810168)
Версия: 0.8.1.3051 + ROOT BlueStacks App Player (Пост #26747410)
Версия: 0.8.1.3011 + ROOT BlueStacks App Player (Пост #26611227)
Версия: 0.8.1.3003 + ROOT BlueStacks App Player (Пост #26326137)
Версия: 0.8.0.2997 + ROOT BlueStacks App Player (Пост #26203495)
Версия: 0.7.17.916 + ROOT BlueStacks App Player (Пост #24123010)
Версия: 0.7.16.910 + ROOT BlueStacks App Player (Пост #23616959)
Версия: 0.7.15.909 BlueStacks App Player (Пост #23319785) + ROOT
Версия: 0.7.14.901 BlueStacks App Player (Пост #22948703)
Версия: 0.7.13.899 BlueStacks App Player (Пост #22714199)
Версия: 0.7.12.896 https://4pda.to/forum/dl/post/2975172/BlueStacks-0.7.12.896.exe
Версия: 0.7.11.885 https://4pda.to/forum/dl/post/2872004/BlueStacks-ThinInstaller_0.7.11.885.exe
Версия: 0.7.11.879 https://4pda.to/forum/dl/post/2818952/BlueStacks-ThinInstaller_0.7.11.879.exe
Версия: 0.7.9.869 https://4pda.to/forum/dl/post/2715073/BlueStacks-ThinInstaller_0.7.10.869.exe
Версия: 0.7.9.868 http://cdn.bluestacks.com/downloads/0.7.9. 7.9.868_REL.msi
Версия: 0.7.9.860 http://cdn.bluestacks.com/downloads/0.7.9. 7.9.860_REL.msi Root Bluestacks 0.7.9.860 BlueStacks App Player (Пост #20407655)
Версия: 0.7.8.829 http://cdn.bluestacks.com/downloads/0.7.8. 7.8.829_REL.msi Рутованный BlueStacks App Player 7.8.829 + [8GB SDCARD]
Версия: 0.7.4.793 (Beta1): BlueStacks 0.7.4.793 Beta1
Версия: 0.7.3.2605 (Beta1): BlueStacks 0.7.3.2605 Beta1
Версия: 0.7.2.751: BlueStacks App Player (Пост #14980657)
Версия: 0.7.0.725: BlueStacks App Player (Пост #14388797)
Версия: 0.6.3.2217 beta1 : 
Версия: 0.7.0.722 beta1 : 
BSRoot для старых версий
Если Вы задаете вопросы, связанные с:
— любой ошибкой при установке: не могу установить Bluestacks: ошибка хххх, rollback и прочее
— любой ошибкой при запуске: не запускается Bluestacks, выдает ошибку и прочее
— хочу запустить игру, но всё тормозит/чёрный экран/вылетает или тормозит звук
— и прочие подобные проблемы,
Пишите, пожалуйста, под спойлер характеристики компьютера (иконка +-ABC)
Источник
Где в BlueStacks хранятся файлы
Вопросы типа «Где хранятся файлы BlueStacks на компьютере?» регулярно возникают у интересующихся пользователей данного Android-эмулятора. Ведь в некоторых случаях их перенос между виртуальной системой и компьютером/ноутбуком будет чрезвычайно полезным. Разберемся с этой темой более детально.
Инструкция
В настоящий момент актуальной является четвертая версия эмулятора. Но все же многие пользователи решили не обновляться и остались на третьем Блустаксе. По этой причине мы рассмотрим местоположение и перенос любых документов для обоих случаев.
Третья версия
Инструмент для импорта изначально присутствует в BlueStacks 3. Чтобы его открыть, сделайте следующее:
А вот в обратную сторону, к сожалению, данная функция здесь недоступна. Но, скорее всего, она вам и не потребуется никогда.
Четвертый Блюстакс
А вот здесь все примерно то же самое, ведь в программе тоже присутствует инструмент для переноса любых документов между виртуальным устройством и компьютером. Но в данном случае он значительно доработан. Вызвать функцию выйдет следующим образом:
Здесь нам интересны пункты «Импорт…» и «Экспорт…». Второй из них отвечает за перенос файлов с BlueStacks на компьютер. А первый выполняет обратную операцию.
Предположим, вы захотели отправить музыкальный трек в память Android. Выполняется процедура следующим образом:
Источник
На чтение 3 мин Просмотров 1.4к. Обновлено 08.07.2020
Эмулятор Блюстакс запускает на компьютере пользователя виртуальное Android-устройство, через которое можно открывать любые приложения и игры из магазина Play Маркет. Иногда между эмулятором и компьютером нужно «перекинуть» какие-нибудь данные (apk-файлы, архивы, изображения и т. д.). Не всем пользователям понятно, как это делается. Из этой статьи вы узнаете, где хранятся файлы BlueStacks на компьютере и как их перемещать.
Руководство
У виртуального устройства Андроид своя файловая система. Просмотреть ее содержимое получится через «Медиа-менеджер», расположенный в каталоге «Системные приложения» на рабочем столе Блюстакс.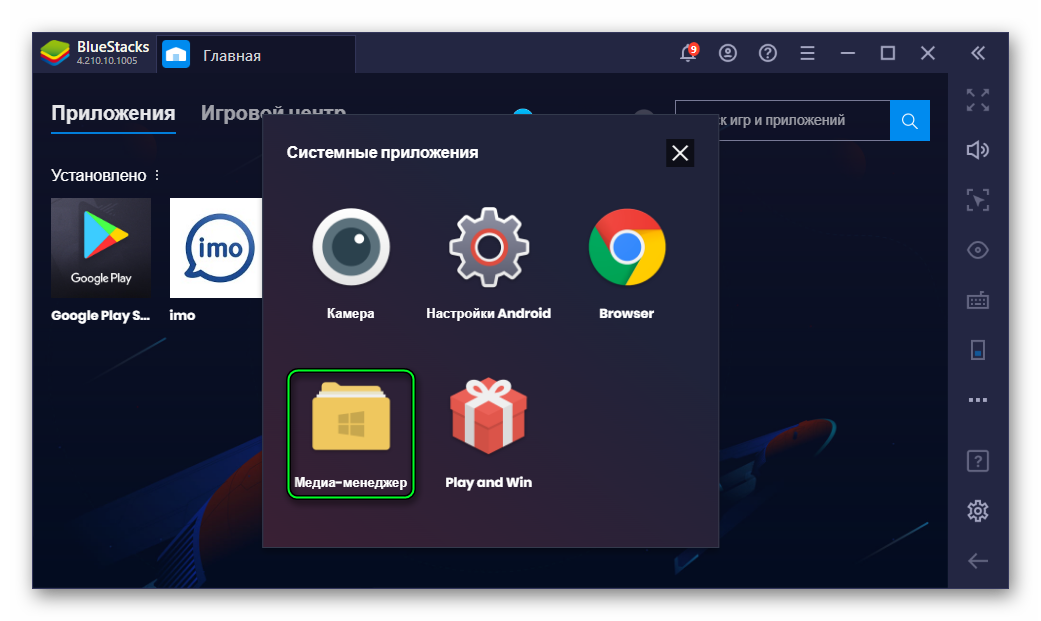
Все эти каталоги не получится просмотреть через обычный Проводник на компьютере. Но в эмуляторе предусмотрены так называемые общие каталоги (папка Windows в «Медиа-менеджере»).
Это была вводная информация, а теперь давайте разберемся, как перенести файлы с BlueStacks на компьютер и обратно.
Трансфер данных из эмулятора на ПК:
- Запустите «Медиа-менеджер» по описанному выше методу.
- Перейдите к тому каталогу, где хранится нужный файл.
- Активируйте опцию «Экспорт в Windows».
- Отметьте единичным кликом нужные данные.
- Нажмите на опцию экспорта на верхней панели.
- Откроется привычный Проводник Виндовс. В нем вам нужно указать папку для переноса и нажать кнопку «Сохранить».
Процедура может занять некоторое время, если файл большой по размеру.
Трансфер с компьютера в эмулятор:
- В «Медиа-менеджере» BlueStacks перейдите к той папке, куда вы хотите перенести данный.
- На этот раз активируйте опцию «Импорт из Windows».
- В привычном Проводнике выделите нужный файл или документ и кликните на кнопку «Открыть».
- Дождитесь завершения процедуры.
Таким вот способом получится даже добавить фото в галерею BlueStacks с компьютера, если предварительно открыть нужный каталог. Но вообще все изображения, что появятся на виртуальном устройстве, должны отображаться в галереи.
Инструкция для Блюстакс 3
Некоторые пользователи до сих пор сидят на старой версии эмулятора (BlueStacks 3). Мы настоятельно рекомендуем обновиться до четвертой версии, ведь она работает гораздо более стабильно. Но что делать, если этот вариант вам не подходит?
- Открываем эмулятор и на рабочем столе кликаем по каталогу «Системные».
- Переходим к настройкам виртуального устройства.
- Прокручиваем страничку параметров в самый низ.
- Кликаем по пункту «Импорт файлов Windows» в блоке Bluestacks Settings.
- Выбираем нужный файл через встроенный в ОС проводник и ждем завершения процедуры.
То есть способ довольно простой.