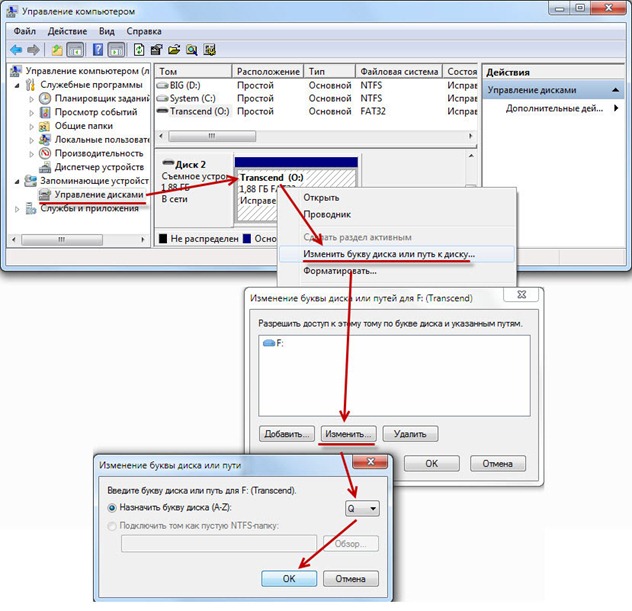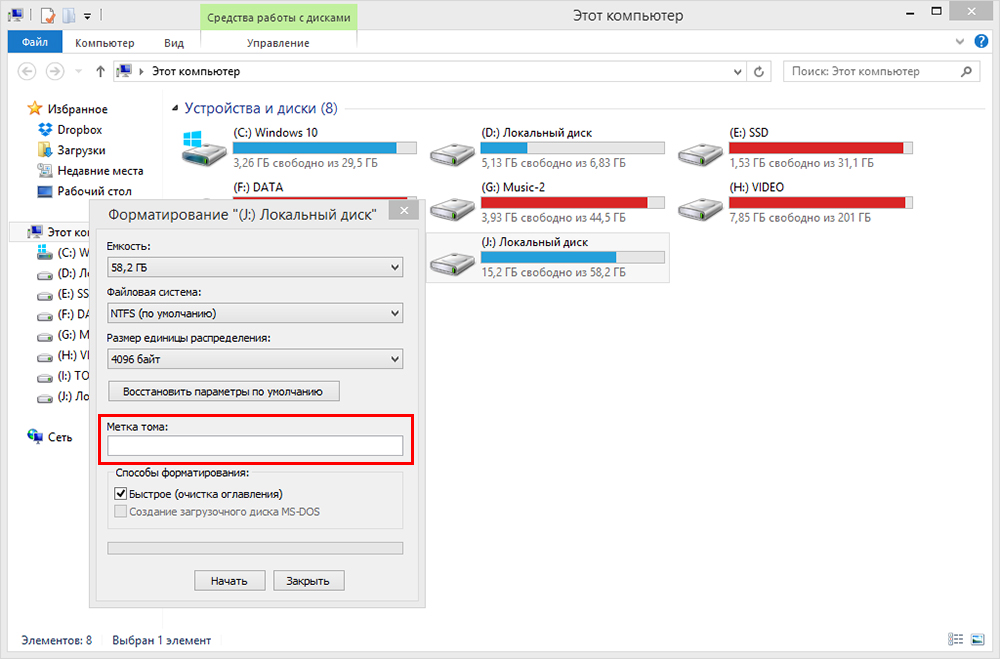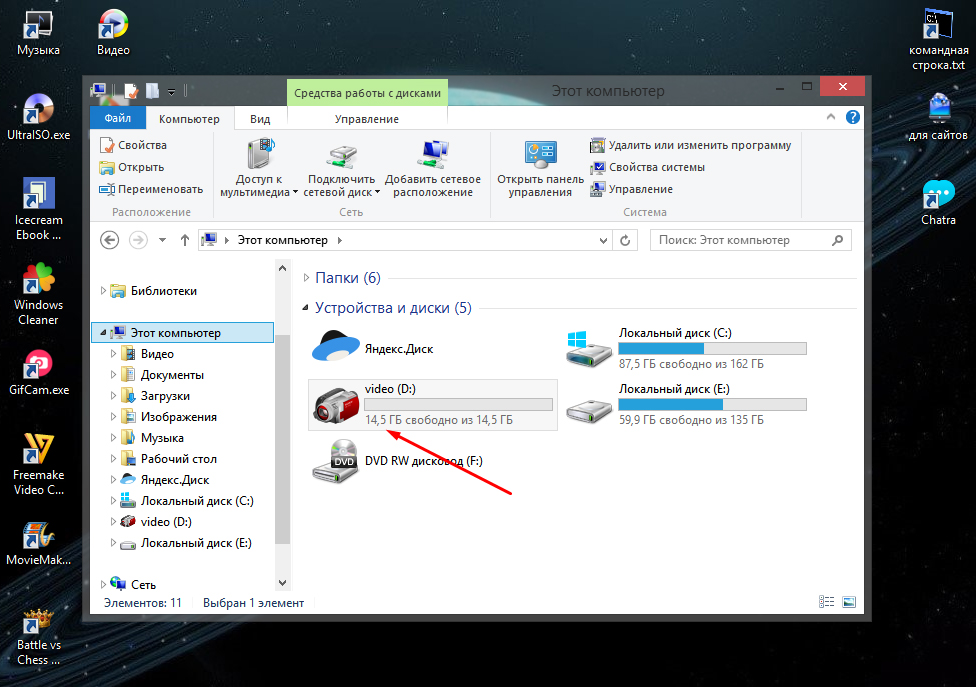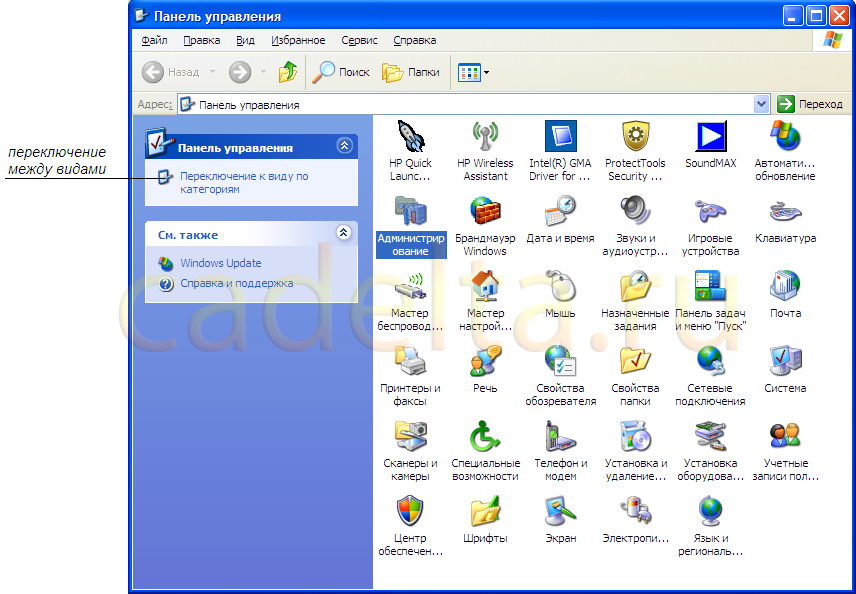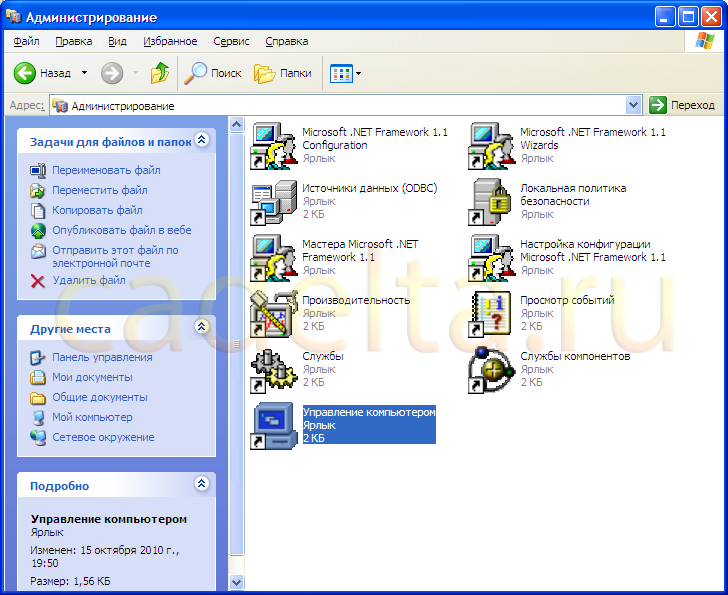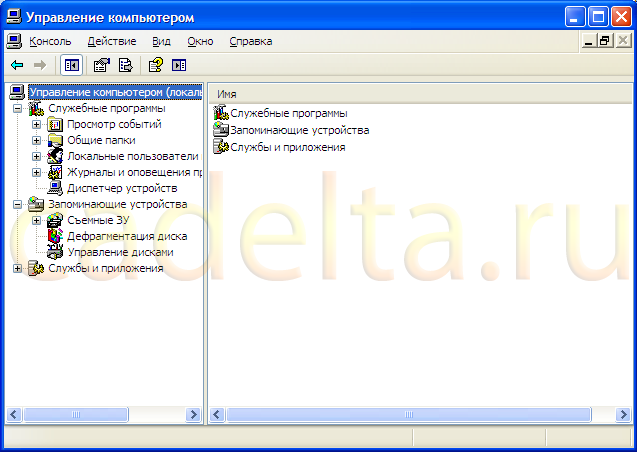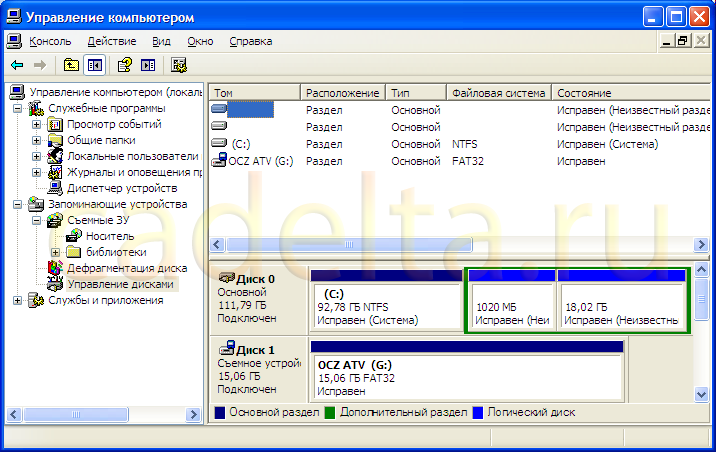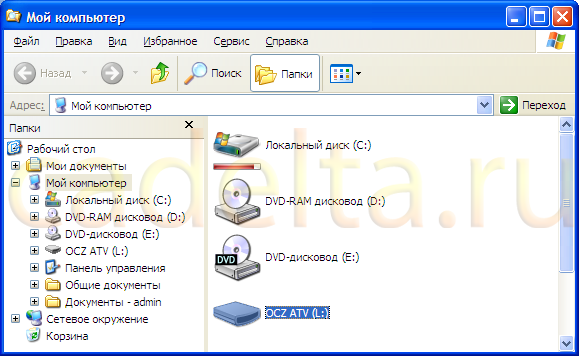В некоторых ситуациях может потребоваться изменить букву флешки, или присвоить букву для нее, которая не будет меняться со временем (это может быть нужным для некоторых программ, запускаемых с USB накопителя, прописывающих настройки с использованием абсолютных путей), об этом и пойдет речь в этой инструкции. См. также: Как изменить букву диска Windows 10, Как изменить иконку флешки или жесткого диска.
Назначение буквы флешки с помощью управления дисками Windows
Какие-либо сторонние программы для того, чтобы присвоить букву флешке не требуется — сделать это можно с помощью утилиты «Управление дисками», которая присутствует в Windows 10, Windows 7, 8 и XP.
Порядок изменения буквы флешки (или другого USB накопителя, например, внешнего жесткого диска) будет следующим (флешка на момент выполнения действий должна быть подключена к компьютеру или ноутбуку)
- Нажмите клавиши Win+R на клавиатуре и введите diskmgmt.msc в окно «Выполнить», нажмите Enter.
- После загрузки утилиты управления дисками, в списке вы увидите все подключенные накопители. Нажмите правой кнопкой мыши по нужной флешке или диску и выберите пункт меню «Изменить букву диска или путь к диску».
- Выберите текущую букву флешки и нажмите «Изменить».
- В следующем окне укажите желаемую букву флешки и нажмите «Ок».
- Вы увидите предупреждение о том, что некоторые программы, использующие эту букву диска, могут перестать работать. Если у вас нет программ, которым требуется чтобы флешка имела «старую» букву, подтвердите изменение буквы флешки.
На этом присвоение буквы флешке завершено, вы увидите ее в проводнике и других расположениях уже с новой буквой.
Как назначить постоянную букву для флешки
Если вам требуется сделать так, чтобы буква конкретной флешки была постоянной, сделать это просто: все шаги будут теми же, что были описаны выше, но важен один нюанс: используйте букву ближе к середине или концу алфавита (т.е. такую, которая случайно не окажется присвоенной другим подключенным накопителям).
Если, к примеру, назначить для флешки букву X, как у меня в примере, то в дальнейшем, всякий раз при подключении этого же накопителя к этому же компьютеру или ноутбуку (причем к любому из его USB портов) ему будет присваиваться назначенная буква.
Как изменить букву флешки в командной строке
Помимо утилиты управления дисками, назначить букву флешке или любому другому диску можно и с помощью командной строки Windows:
- Запустите командную строку от имени администратора (как это сделать) и по порядку введите следующие команды
- diskpart
- list volume (здесь обратите внимание на номер тома флешки или диска, для которого будет выполняться действие).
- select volume N (где N — номер из пункта 3).
- assign letter=Z (где Z — желаемая буква диска).
- exit
После этого можно закрыть командную строку: вашему накопителю будет присвоена нужная буква и в дальнейшем при его подключении Windows также будет использовать эту букву.
На этом завершаю и надеюсь, что всё работает как ожидается. Если вдруг что-то не получается, опишите ситуацию в комментариях, я постараюсь помочь. Возможно, окажется полезным: что делать, если компьютер не видит флешку.
01.03.2017 windows | для начинающих
По умолчанию, когда вы подключаете флешку или другой USB накопитель в Windows 10, 8 или Windows 7, ему присваивается буква диска, являющаяся следующей свободной по алфавиту после уже занятых букв других подключенных локальных и съемных накопителей.
В некоторых ситуациях может потребоваться изменить букву флешки, или присвоить букву для нее, которая не будет меняться со временем (это может быть нужным для некоторых программ, запускаемых с USB накопителя, прописывающих настройки с использованием абсолютных путей), об этом и пойдет речь в этой инструкции. См. также: Как изменить букву диска Windows 10, Как изменить иконку флешки или жесткого диска.
Переименовываем USB-накопитель
Чтобы переименовать флешку, достаточно открыть Проводник и кликнуть по ней правой кнопкой мышки. Затем выберите из контекстного меню пункт «Переименовать».
После этого, текст в нужном поле выделится, и Вы можете напечатать все, что хотите. В конце, нажмите «Enter» на клавиатуре.
Обратите внимание, максимальное количество символов, которое можно использовать – 11.
Теперь накопитель называется по-другому, и для Вас это будет значительно удобнее.
Помощь командной строки
Подготовить флешку для установки операционной системы можно и средствами самой Windows. То что требуется можно запустить по-разному:
- «Меню» — «Пуск» — «Программы» — «Стандартные» — «Командная строка».
- Нажать комбинацию клавиш Win+R (либо «Меню» — «Пуск» — «Выполнить»), в пустом поле окошка ввести cmd.
В результате появится черное окно, что и нужно. В нем нужно набрать текст diskpart и нажать Enter. Данная клавиша нажимается после каждой вводимой команды. Теперь, собственно, инструкция по созданию загрузочной флешки:
- Ввести list disk — выведется пронумерованный список всех подключенных дисков к компьютеру.
- Ввести select disk X — вместо X нужно подстваить то число, которое соответствует флешке (2 либо 3, или 4 и так далее).
- Вводится команда clean — носитель будет очищен.
- Теперь нужна другая команда — create partition primary — создается раздел.
- Ввести select partition 1 — созданный раздел будет выбран.
- Следующий текст active активирует выбранный раздел.
- После этого потребуется ввести format fs=NTFS — запустится процесс форматирования в системе NTFS. Он занимает определенное время, поэтому придется запастись терпением.
- Теперь можно покинуть режим DiskPart, введя команду Exit.
Основная часть выполнена, после этого нужно скопировать файлы «Виндовс» на флешку, причем в том виде, как это было на установочном диске.
Изменяем название накопителя через Свойства
Можно все сделать и другим способом. Для этого кликните по ней правой кнопкой мышки и выберите из контекстного меню «Свойства».
В окне свойств перейдите на вкладку «Общие». Дальше в поле вверху, введите подходящие слова, затем нажмите «Применить» и «ОК». Флешка будет переименована.
Windows 7 USB/DVD Download Tool
Данная утилита создана компанией Microsoft, которая ответственна за выпуск операционных систем семейства Windows. Для создания загрузочного носителя она подходит как нельзя кстати. Для начала программу необходимо скачать с сайта Microsoft и установить себе на компьютер.
Запускать программу нужно также с правами администратора (как это сделать, было описано выше). После сделать следующее:
- Нажать Browse, выбрать нужный образ операционной системы и нажать Next.
- Теперь нужно выбрать USB device.
- На данном шаге потребуется из всего перечня устройств выбрать свою флешку (обычно она уже должна быть выбрана). После нажать Begin copying.
Запустится процесс форматирования, по завершении которого необходимые файлы начнут копироваться на flash-накопитель.
Переименование с помощью форматирования
Переименовать USB-накопитель можно и в процессе форматирования. Учтите, что форматирование удалит все файлы, которые хранятся на Вашем съемном устройстве. Так что, перед форматированием, сохраните важные файлы к себе на компьютер.
Отформатировать флешку можно стандартными средствами Windows, или установив подходящие программы, например, HP USB Disk Storage Format Tool. Расскажу про первый способ.
Для этого кликните в Проводнике правой кнопкой мышки по флешке, и выберите «Форматировать».
Затем в поле «Метка тома» напишите новое название и нажмите кнопку «Начать».
Когда форматирование закончится, флешка будет очищена и переименована.
Зачем менять название
Например, у пользователя несколько флеш-накопителей и каждый из них содержит информацию по какому-то схожему объекту. Получается, что структура файлов на них похожая и сами они внешне одинаковы — можно напутать.
Для того чтобы их различать — удобно присвоить каждому накопителю имя, соответствующее нужному объекту. Тем более, если они одновременно подключены к ПК и есть необходимость в периодическом обращении то к одной, то к другой.
Ещё один нюанс полезности присвоения выдуманного имени для USB-накопителя состоит в том, что если в нём поселится вирус, то, присвоенное пользователем имя, перестанет отражаться при обращении к нему операционной системы. — Значит, пора лечиться.
Меняем букву диска для флешки
Если помимо названия, нужно изменить еще и букву диска, тогда жмите кнопку «Пуск» и в строку поиска введите «Управление компьютером». Затем выберите соответствующий пункт в результатах поиска.
В окне «Управление компьютером» в области слева кликните по пункту «Запоминающие устройства», затем «Управление дисками».
Теперь найдите, какой диск в списке соответствует флешке, под ним будет написано «Съемное устройство», и кликните по нему правой кнопкой мышки. Из контекстного меню выберите «Изменить букву диска или путь к диску…».
Дальше откроется вот такое окно. В нем нажмите на кнопку «Изменить».
Теперь выберите другую букву из выпадающего списка и нажмите «ОК».
После этого, флешке будет присвоена другая буква диска.
Вот так, всего в пару кликов, мы переименовали USB-устройство, и теперь Вы сможете легко определить, что хранится на нем, да и на само название смотреть приятно.
Оценить статью:
Об авторе: Олег Каминский
Вебмастер. Высшее образование по специальности «Защита информации». Создатель портала comp-profi.com. Автор большинства статей и уроков компьютерной грамотности
- Похожие записи
- Как создать образ диска (CD или DVD).
- Как узнать разрядность системы: 32 или 64 бита в Windows 7, 8, 10
- Как найти драйвера по коду экземпляра устройства
Обсуждение: есть 1 комментарий
- СВ:
20.11.2019 в 18:15ну что сказать, отлично))) все сработало
Ответить
Как переименовать флешку
На самом деле, изменение имени накопителя – одна из простейших процедур, даже если Вы только вчера познакомились с ПК.
Способ 1: Переименование с назначением иконки
В этом случае можно не только придумать оригинальное имя, но и поставить свою картинку на значок носителя. Любое изображение для этого не подойдет – оно должно быть в формате «ico» и иметь одинаковые стороны. Для этого понадобится программа ImagIcon.
Скачать ImagIcon бесплатно
Чтобы переименовать накопитель, сделайте вот что:
- Выберите картинку. Желательно обрезать ее в редакторе изображений (лучше всего использовать стандартный Paint), чтобы она имела примерно одинаковые стороны. Так при конвертации лучше сохранятся пропорции.
Запустите ImagIcon и просто перетащите картинку в ее рабочую область. Через мгновение в той же папке появится ico-файл.
Скопируйте этот файл на флешку. Там же кликните по свободной области, наведите курсор на «Создать» и выберите «Текстовый документ».
- Как изменить или добавить букву диска, а также как скрыть раздел винчестера?
Выделите этот файл, кликните по названию и переименуйте в «autorun.inf».
Откройте файл и пропишите там следующее:
[Autorun] Icon=Авто.ico Label=Новое Имя
где «Авто.ico» – название вашей картинки, а «Новое Имя» – предпочитаемое название флешки.
Сохраните файл, извлеките и снова вставьте флешку. Если Вы все сделали правильно, то все изменения сразу отобразятся.
Осталось скрыть эти два файла, чтобы случайно их не удалить. Для этого выделите их и перейдите в «Свойства».
- Как изменить букву диска (тома) и имя (метку) в Windows 10, 8 и 7
Поставьте галочку напротив атрибута «Скрытый» и нажмите «ОК».
Урок: Проверяем и полностью очищаем флешку от вирусов
Способ 2: Переименование в свойствах
В этом случае придется сделать на пару кликов больше. Собственно, данный способ предполагает такие действия:
- Вызовите контекстное меню, кликнув правой кнопкой по флешке.
- Нажмите «Свойства».
Вы сразу увидите поле с текущим названием флешки. Введите новое и нажмите «ОК».
Как в Windows использовать CD/DVD-диски точно так же, как флешки, свободно обращаясь с файлами
Использование CD/DVD-дисков как флешек, реализуемое с помощью штатного функционала Windows – это не работа с перезаписываемыми RW-дисками и не до записывание файлов при последующих сессиях, как это могут предложить сторонние программы. Использование оптических дисков как флешек предусматривает, что диск в CD/DVD-приводе компьютера будет вести себя точно так же, как и USB-накопитель. Т.е. находящиеся на таком оптическом диске файлы можно сохранять, удалять, переименовывать, в отдельных случаях даже редактировать, пока сам диск физически не придёт в непригодность. Но такой CD/DVD-диск будет вести себя таким образом только в пределах операционной системы Windows, и то не со всеми возможными версиями. Windows XP прочитает содержимое такого диска, но она не сможет работать с данными по типу USB-накопителя. Использование CD/DVD-дисков как USB-накопителей предусматривается версиями Windows, начиная с Vista. Работа с данными на оптических дисках, как если бы это был полноценный USB-накопитель, в системе Windows возможна благодаря использованию файловой системы LFS
(
Live File System, по-русски – живая файловая система)
, также называемой
UDF
. В её особенностях разберёмся в сравнении с другим форматом записи оптических дисков, предлагаемых штатными средствами Windows.
Как упоминалось, у штатной функции записи CD/DVD-дисков Windows нет собственного интерфейса, доступ к её возможностям реализован в системном проводнике. Итак, вставляем болванку в CD/DVD-привод компьютера, запускаем проводник Windows, выделяем файлы для переноса на диск, вызываем контекстное меню. В нём выбираем команду «Отправить»
, затем указываем CD/DVD-привод
Запустится окошко старта процесса записи CD/DVD-дисков, где на выбор будет предоставлено два варианта, как это сделать:
- «С проигрывателем CD/DVD»
и - «Как флеш-накопитель USB»
.
В нашем случае использовать болванку будем, соответственно, как флеш-накопитель USB
.
В конце краткой справки по каждому из предложенных вариантов записи диска в скобках приводится указание формата — упомянутая файловая система LFS
и формат
Mastered
. Последний – это обычный формат записи данных на CD/DVD-диск путём его прожига. Все подлежащие записи файлы собираются воедино и записываются на диск без возможности в дальнейшем редактирования или дозаписи такого диска. Такой классический вариант записи диска подходит для записи данных типа MP3-файлов, видео, изображений, документов в универсальных форматах и т.п. Записанные в формате Mastered диски будут доступны для чтения на компьютерах со старыми версиями Windows (старее XP) и прочими операционными системами, на проигрывателях CD/DVD- и BluRay дисков, а также на различных электронных устройствах, работающих с оптическими дисками.
Тогда как формат файловой системы LFS
, как упоминалось, не предложит поддержки большего числа устройств, чем компьютеры на базе актуальных версий Windows, выигрывать у формата Mastered он будет удобством и манёвренностью работы с данными. Формат файловой системы LFS предусматривает работу с данными по типу USB-накопителя с обычным копированием или перемещением файлов, без процесса прожига болванки.
Примечание: Друзья, в рамках работы с форматом Mastered предусматривается только создание аудиодисков Audio CD, а вот создание видеодисков DVD-Video возможно только в версии Windows Vista и 7 с помощью штатной DVD-студии. В версиях Windows 8.1 и 10 DVD-студия в составе штатного арсенала отсутствует. Для этих целей можно использовать сторонние программы или поискать соответствующее приложение в магазине Windows. Используя штатный функционал актуальных версий Windows, без сторонних программ можно также записывать ISO-образы на болванки
Но вернёмся к процессу использования CD/DVD-дисков как USB-накопителей. Выбрав в начальном окошке записи диска вариант «Как флеш-накопитель», жмём «Далее»
и дожидаемся завершения процесса форматирования.
По окончании форматирования увидим пустую папку болванки. Теперь в эту папку можно помещать файлы точно так же, как они были бы помещены в папку подключённых флешки или SD-карты – путём копирования, перемещения, вставки или с помощью обычного перетаскивания мышкой. Даже отчёт о ходе копирования будет таким же, как при перемещении файлов на USB-накопители или другие разделы дисков. Единственное, пожалуй, чем процесс переноса данных на CD/DVD будет отличаться от процесса перемещения данных между разделами жёсткого диска или на USB-накопители – это небольшой скоростью.
А вот удаление с CD/DVD-диска, используемого формате файловой системы LFS, осуществляется быстро.
Как только помещение файлов на CD/DVD-диск будет завершено, можно закрывать окно папки диска в проводнике и извлекать диск из привода. По типу того, как Windows предусматривает в системном трее безопасное извлечение USB-устройств, корректное завершение работы имеется и у работы с CD/DVD-дисками в формате файловой системы LFS. Но находится эта опция не в системном трее, а в перечне контекстного меню, вызванном в проводнике на значке CD/DVD-привода. В контекстном меню необходимо выбрать команду«Завершить сеанс»
.
ЗАМЕНА СЛОМАННОГО ГНЕЗДА USB В ПЛАНШЕТЕ
Всем привет! Сегодня расскажу о замене USB разъема на планшете. Эта замена необычна тем, что заменить его нужно было обычным паяльником, без паяльной станции. Всё началось с того, что я находился далеко от дома, в соседнем городе. Знакомые, узнав что я радиолюбитель, сразу же попросили помощи в ремонте их устройств
Содержание
- Как назначить флешке постоянную букву
- Назначение буквы флешки с помощью управления дисками Windows
- Как назначить постоянную букву для флешки
- Как изменить букву флешки в командной строке
- Как назначить флешке определенную букву в Windows
- Решение
- Один комментарий на «Как назначить флешке определенную букву в Windows»
- Присвоение буквы через настройки Windows
- Способ 1
- Способ 2
- Способ 3
- Создание файлов с указанием нужной буквы
- Способ 1
- Способ 2
Как назначить флешке постоянную букву

В некоторых ситуациях может потребоваться изменить букву флешки, или присвоить букву для нее, которая не будет меняться со временем (это может быть нужным для некоторых программ, запускаемых с USB накопителя, прописывающих настройки с использованием абсолютных путей), об этом и пойдет речь в этой инструкции. См. также: Как изменить букву диска Windows 10, Как изменить иконку флешки или жесткого диска.
Назначение буквы флешки с помощью управления дисками Windows
Какие-либо сторонние программы для того, чтобы присвоить букву флешке не требуется — сделать это можно с помощью утилиты «Управление дисками», которая присутствует в Windows 10, Windows 7, 8 и XP.
Порядок изменения буквы флешки (или другого USB накопителя, например, внешнего жесткого диска) будет следующим (флешка на момент выполнения действий должна быть подключена к компьютеру или ноутбуку)
- Нажмите клавиши Win+R на клавиатуре и введите diskmgmt.msc в окно «Выполнить», нажмите Enter.
- После загрузки утилиты управления дисками, в списке вы увидите все подключенные накопители. Нажмите правой кнопкой мыши по нужной флешке или диску и выберите пункт меню «Изменить букву диска или путь к диску».
- Выберите текущую букву флешки и нажмите «Изменить».
- В следующем окне укажите желаемую букву флешки и нажмите «Ок».
- Вы увидите предупреждение о том, что некоторые программы, использующие эту букву диска, могут перестать работать. Если у вас нет программ, которым требуется чтобы флешка имела «старую» букву, подтвердите изменение буквы флешки.
На этом присвоение буквы флешке завершено, вы увидите ее в проводнике и других расположениях уже с новой буквой.
Как назначить постоянную букву для флешки
Если вам требуется сделать так, чтобы буква конкретной флешки была постоянной, сделать это просто: все шаги будут теми же, что были описаны выше, но важен один нюанс: используйте букву ближе к середине или концу алфавита (т.е. такую, которая случайно не окажется присвоенной другим подключенным накопителям).
Если, к примеру, назначить для флешки букву X, как у меня в примере, то в дальнейшем, всякий раз при подключении этого же накопителя к этому же компьютеру или ноутбуку (причем к любому из его USB портов) ему будет присваиваться назначенная буква.
Как изменить букву флешки в командной строке
Помимо утилиты управления дисками, назначить букву флешке или любому другому диску можно и с помощью командной строки Windows:
- Запустите командную строку от имени администратора (как это сделать) и по порядку введите следующие команды
- diskpart
- list volume (здесь обратите внимание на номер тома флешки или диска, для которого будет выполняться действие).
- select volume N (где N — номер из пункта 3).
- assign letter=Z (где Z — желаемая буква диска).
- exit
После этого можно закрыть командную строку: вашему накопителю будет присвоена нужная буква и в дальнейшем при его подключении Windows также будет использовать эту букву.
На этом завершаю и надеюсь, что всё работает как ожидается. Если вдруг что-то не получается, опишите ситуацию в комментариях, я постараюсь помочь. Возможно, окажется полезным: что делать, если компьютер не видит флешку.
А вдруг и это будет интересно:
Почему бы не подписаться?
Рассылка новых, иногда интересных и полезных, материалов сайта remontka.pro. Никакой рекламы и бесплатная компьютерная помощь подписчикам от автора. Другие способы подписки (ВК, Одноклассники, Телеграм, Facebook, Twitter, Youtube, Яндекс.Дзен)
02.03.2017 в 22:03
А можно через программу, «dChanger». Программа портативная, работает с флешки.
10.03.2017 в 20:28
Использую программу для извлечения съемных дисков, в ней и присваиваю буквы дискам.
30.06.2018 в 20:39
Программа DiskPart обнаружила ошибку: Не удается найти указанный файл.
Дополнительные сведения см. в журнале событий системы.
Примечание: после отправки комментария он не появляется на странице сразу. Всё в порядке — ваше сообщение получено. Ответы на комментарии и их публикация выполняются ежедневно днём, иногда чаще. Возвращайтесь.
Про АйТи и около айтишные темы
Как назначить флешке определенную букву в Windows
На компьютере установлены Банк-клиенты разных банков, для каждого Банк-клиента используется свой USB-ключ, который вставляется в ПК только при отправки платежки в банк. В настройках программы указывается буква диска флешки, но когда используется 5-6 USB-ключей происходит путаница с буквами дисков, т.к. Windows может присвоить следующую букву. Проблема: банк-клиент не отправляет платежки в банк, т.к. не может найти USB-ключ. А ключ не может найти, потому что флешка получила другую букву диска. В настройках можно указать путь на новую букву флешки, но заниматься этим каждый раз не наш метод.
Решение
Чтобы USB-ключам назначались постоянные буквы дисков, нужно вручную задать через оснастку «Управление дисками» каждому USB-ключу (флешке) букву диска из второй половины английского алфавита. Например — O:, P:, Q: и т.д.
Нашли опечатку в тексте? Пожалуйста, выделите ее и нажмите Ctrl+Enter! Спасибо!
Хотите поблагодарить автора за эту заметку? Вы можете это сделать!
15 Авг 2012 в 9:34
Один комментарий на «Как назначить флешке определенную букву в Windows»
Вы можете подписаться на RSS-ленту комментариев или оставить трекбек для публикации «Как назначить флешке определенную букву в Windows».
Пока что так и не решился свой блог разместить в Интернете, только внутрикорпоративка. Но поделюсь с Вами одной своей заметкой.
Фиксированя буква диска USB-накопителей
Часто сталкивался при подключении нескольких USB-накопителей Windows время от времени присваивает дискам другие буквы. Из этого возникали проблемы с электронными подписями, с сохранением исходящих файлов из программ на носители и другие неприятные ситуации. Пользователю объяснить как назначить другую букву нет возможности и издевательство над собой, и в добавок он зачастую не имеет прав администратора на своем компьютере. Каждый раз бежать на рабочее место пользователя или подключаться удаленно и делать переназначение буквы диска тоже издевательство над собой. Решение проблемы нашлось.
USB Drive Letter Manager (USBDLM) – это бесплатная программа для Windows, который даст вам возможность контролировать подключения через USB. Запускается как сервис, что делает программу независимой от привилегий пользователя, так что вам не нужно будет менять профили для разрешения подключения. Программа автоматически решает возникаемые конфликты между USB устройствами или сетями и подключенными к ним устройствами. Более того, вы можете распознавать устройства по размеру их памяти, свойств и многое другое.
Установил данный сервис удаленно всему парку машин и забыл о проблеме.
Каждому запоминающему устройству, подключаемому к компьютеру, Windows автоматически присваивает какую-то букву. По умолчанию, это первая свободная буква, находящаяся в английском алфавите после букв, уже занятыми другими устройствами компьютера.
Однако, можно сделать так, чтобы какой-то флешке всегда присваивалась одна и та же буква. Добиться этого можно как «ручным» внесением изменений в настройки Windows, так и путем создания на флешке специальных файлов, «сообщающих» компьютеру, какую именно букву ей нужно присвоить.
Присвоение буквы через настройки Windows
Способ 1
1. Подключить флешку к компьютеру.
2. Открыть окно управление дисками, действуя одним из следующих способов:
• на клавиатуре нажать комбинацию клавиш Win+R, ввести в открывшееся окно команду diskmgmt.msc и нажать клавишу Enter.
• щелкнуть правой кнопкой мышки по значку «Компьютер», находящемся на рабочем столе или в меню «Пуск», и в появившемся контекстном меню выбрать пункт «Управление»;
• в левой части открывшегося окна выбрать пункт «Управление дисками» и дождаться, когда система отобразит подключенные к компьютеру запоминающие устройства.
3. В окне управления дисками найти флешку, для которой нужно установить постоянную букву, щелкнуть по ней правой кнопкой мышки и в появившемся контекстном меню выбрать «Изменить букву диска или путь к диску …»
4. В следующем окне нажать кнопку «Изменить» и затем в выпадающем списке выбрать новую букву для флешки.
Важно. Выбирать букву нужно из второй половины списка (ближе к концу), чтобы при очередном подключении флешки эта буква не оказалась занятой другим запоминающим устройством.
5. Выбрав букву, нажать кнопку «ОК». Появится диалоговое окно с предупреждением, в котором нужно подтвердить внесение изменений (нажать кнопку «Да»).
В результате описанных выше действий компьютер «запомнит» выбор пользователя и всегда будет присваивать этой флешке одну и ту же букву. Другим устройствам буквы по-прежнему будут присваиваться в обычном порядке.
Способ 2
Информация о параметрах подключения запоминающих устройств хранится в системном реестре Windows. Изменив ее, можно добиться нужного эффекта.
1. Подключить флешку к компьютеру, открыть раздел «Компьютер» и посмотреть, какую букву ей автоматически присвоил компьютер.
2. Открыть редактор реестра Windows.
Напомню, что с этой целью нужно на клавиатуре нажать комбинацию клавиш Win+R, в открывшееся окно ввести команду regedit и нажать клавишу Enter.
3. В редакторе отрыть ветку HKEY_LOCAL_MACHINESYSTEMMountedDevices (читателям, не имеющим опыта редактирования реестра, рекомендую прочесть эту инструкцию).
В правой части редактора отобразится большой список ключей, в самом конце которого находятся параметры, отображающие подключенные к компьютеру запоминающие устройства. Эти параметры имеют названия типа » DosDevicesL:», где L — буква запоминающего устройства.
4. Среди упомянутых ключей по букве найти ключ, отвечающий за флешку (букву нужно посмотреть в разделе «Компьютер»), и соответствующим образом изменить его название. С этой целью нужно щелкнуть по ключу правой кнопкой мышки и в появившемся списке выбрать пункт «Переименовать».
В названии ничего, кроме буквы, изменять не следует. Новую букву, как и в предыдущем способе, желательно выбирать из второй половины английского алфавита.
5. Закрыть редактор реестра. Выбранную букву компьютер начнет присваивать флешке, начиная со следующего ее подключения.
Способ 3
Изменить букву флешки можно также через командную строку Windows, действую следующим образом:
1. Открыть командную строку от имени администратора (как это сделать см. здесь).
2. Напечатать команду diskpart и нажать клавишу Enter (клавишу Enter также будет нажимать для ввода всех упомянутых ниже команд).
3. Через некоторое время, когда в командной строке появится приглашение DISKPART>, ввести команду list volume .
В командной строке отобразится список всех запоминающих устройств, подключенных к компьютеру. Среди них нужно найти нашу флешку (см. изображение, в моем случае флешка находится в списке под номером 5).
4. Ввести команду select volume n , где n — номер флешки в списке.
5. Ввести команду assign letter=W , где W — буква, которую нужно закрепить за флешкой. Важно, чтобы в момент ввода она не была занята другим запоминающим устройством.
6. Ввести команду exit , после чего закрыть командную строку.
Создание файлов с указанием нужной буквы
Как уже говорилось выше, на флешке можно создавать служебные файлы, которые будут «сообщать» компьютеру, какую именно букву ей нужно присваивать. Действовать при этом можно несколькими способами.
Способ 1
Создать пакетный файл, который будет автоматически изменять букву на требуемую. С этой целью нужно:
1. Открыть Блокнот или другой подобный текстовый редактор.
2. Напечатать в блокноте или скопировать туда с этой страницы следующие строки:
for /f «tokens=*» %%a in (‘ mountvol %
d0 /l ‘) do ( mountvol %
d0 /d & mountvol W : %%a & exit )
Вместо выделенной красным буквы W можно вставить другую латинскую букву, которая и будет присваиваться флешке.
3. Сохранить этот файл на флешку с расширением bat . Название файлу можно дать любое. О том, как сохранять текстовые файлы с разными расширениями, см. здесь.
Если по каким-то причинам создать такой файл не удается, можно скачать архив с уже готовым файлом. В нем для флешки прописана буква W. Открыв файл в программе Блокноте, ее можно изменить.
При первом подключении флешки с упомянутым файлом к компьютеру автоматическое изменение ее буквы не произойдет. Чтобы это случилось, файл необходимо запустить (двойным щелчком мышки или другим способом). Компьютер «запомнит» сделанные изменения и в дальнейшем будет автоматически присваивать флешке нужную букву.
То есть, файл действует точно так же, как способы «ручной» настройки, описанные в начале этой статьи. Но делает он все автоматически и значительно быстрее.
Способ 2
На флешке можно создать одну или несколько папок, а также специальные служебные файлы, которые будут монтировать эти папки к компьютеру в качестве «виртуальных» флешек с присвоением им нужных пользователю букв. При этом, в разделе «Компьютер» вместо одной будет отображаться несколько флешек.
Такие «флешкопапки» можно создавать не только на съемных носителях, но и на внутренних запоминающих устройствах компьютера. Подробнее об этом читайте здесь.
Многие пользователи продолжают использовать на своих флешках и других носителях устаревшую файловую систему FAT32. Это бывает необходимо для сохранения совместимости съемных носителей со всеми используемыми устройствами (планшет, игровая приставка и др.). Однако, значительная часть людей не спешит переходить на NTFS только в связи с нежеланием тратить время на эту процедуру.
Тем не менее, преобразовать FAT32 в NTFS можно очень быстро и без потери данных на запоминающем устройстве. Делать резервное копирование файлов не придется.
Для того, чтобы стать обладателем уникальной флешки, совершенно не обязательно заказывать для нее специальный корпус или покупать эксклюзивную модель этого устройства. Придать индивидуальность флеш-накопителю можно гораздо проще, создав для него собственную иконку.
Если подключить такую флешку к компьютеру, в разделе «Компьютер», а также в проводнике Windows, вместо стандартной иконки флеш-накопителя будет отображаться выбранный пользователем значок.
С каждым днем набирают популярности планшетные компьютеры. По мнению экспертов, вскоре они вытеснят привычные всем персональные компьютеры и ноутбуки.
Пожалуй, наиболее известным и популярным планшетным компьютером сегодня является iPad. Это устройство завоевало огромную популярность благодаря небольшим габаритам, высокой производительности, отличному качеству сборки и замечательному сенсору, работать с которым – одно удовольствие.
Но есть у iPad и ряд недостатков, несколько омрачающих общую картину. Среди них – отсутствие возможности подключения привычных всем флешек.
Cамый быстрый и простой способ отключить флешку от компьютера – просто выдернуть ее из разъема USB. Но это еще и самый верный способ приблизить момент выхода ее из строя. В один прекрасный момент после такого выдергивания флешка больше не заработает.
Чтобы максимально обезопасить себя от подобных неприятностей, перед выдергиванием из USB-разъема флешки, съемного диска или карт-ридера с картой памяти, крайне желательно сделать следующее.
Из статьи читатель узнает о самых распространенных видах компьютерных устройств, предназначенных для хранения и переноса разнообразных типов файлов (флешки, карты памяти, диски, дискеты и др.), а также о порядке их использования на компьютере или ноутбуке.
Загрузка компьютера с флешки или CD/DVD нужна не часто. Но без нее не обойтись при установке операционной системы и использовании программ, требующих полного доступа к аппаратным ресурсам компьютера или же не работающих в среде Windows.
О том, как загрузить компьютер с флешки, DVD, CD или любого другого носителя, речь пойдет в этой статье.
ПОКАЗАТЬ ЕЩЕ
Источник
Как изменить букву флешки или присвоить постоянную букву для USB накопителя
По умолчанию, когда вы подключаете флешку или другой USB накопитель в Windows 10, 8 или Windows 7, ему присваивается буква диска, являющаяся следующей свободной по алфавиту после уже занятых букв других подключенных локальных и съемных накопителей.
В некоторых ситуациях может потребоваться изменить букву флешки, или присвоить букву для нее, которая не будет меняться со временем (это может быть нужным для некоторых программ, запускаемых с USB накопителя, прописывающих настройки с использованием абсолютных путей), об этом и пойдет речь в этой инструкции. См. также: Как изменить букву диска Windows 10, Как изменить иконку флешки или жесткого диска.
Назначение буквы флешки с помощью управления дисками Windows
Какие-либо сторонние программы для того, чтобы присвоить букву флешке не требуется — сделать это можно с помощью утилиты «Управление дисками», которая присутствует в Windows 10, Windows 7, 8 и XP.
Порядок изменения буквы флешки (или другого USB накопителя, например, внешнего жесткого диска) будет следующим (флешка на момент выполнения действий должна быть подключена к компьютеру или ноутбуку)
- Нажмите клавиши Win+R на клавиатуре и введите diskmgmt.msc в окно «Выполнить», нажмите Enter.
- После загрузки утилиты управления дисками, в списке вы увидите все подключенные накопители. Нажмите правой кнопкой мыши по нужной флешке или диску и выберите пункт меню «Изменить букву диска или путь к диску».
- Выберите текущую букву флешки и нажмите «Изменить».
- В следующем окне укажите желаемую букву флешки и нажмите «Ок».
- Вы увидите предупреждение о том, что некоторые программы, использующие эту букву диска, могут перестать работать. Если у вас нет программ, которым требуется чтобы флешка имела «старую» букву, подтвердите изменение буквы флешки.
На этом присвоение буквы флешке завершено, вы увидите ее в проводнике и других расположениях уже с новой буквой.
Как назначить постоянную букву для флешки
Если вам требуется сделать так, чтобы буква конкретной флешки была постоянной, сделать это просто: все шаги будут теми же, что были описаны выше, но важен один нюанс: используйте букву ближе к середине или концу алфавита (т.е. такую, которая случайно не окажется присвоенной другим подключенным накопителям).
Если, к примеру, назначить для флешки букву X, как у меня в примере, то в дальнейшем, всякий раз при подключении этого же накопителя к этому же компьютеру или ноутбуку (причем к любому из его USB портов) ему будет присваиваться назначенная буква.
Как изменить букву флешки в командной строке
Помимо утилиты управления дисками, назначить букву флешке или любому другому диску можно и с помощью командной строки Windows:
- Запустите командную строку от имени администратора (как это сделать) и по порядку введите следующие команды
- diskpart
- list volume (здесь обратите внимание на номер тома флешки или диска, для которого будет выполняться действие).
- select volume N (где N — номер из пункта 3).
- assign letter=Z (где Z — желаемая буква диска).
- exit
После этого можно закрыть командную строку: вашему накопителю будет присвоена нужная буква и в дальнейшем при его подключении Windows также будет использовать эту букву.
На этом завершаю и надеюсь, что всё работает как ожидается. Если вдруг что-то не получается, опишите ситуацию в комментариях, я постараюсь помочь. Возможно, окажется полезным: что делать, если компьютер не видит флешку.
Как переименовать флешку
Флеш накопители, в настоящее время, очень популярны среди пользователей, ведь это быстрый способ перенести файлы с одного компьютера на другой. Использовать данное устройство можно и для хранения, например, документов, фотографий или видео.
Но если у Вас несколько флешек (особенно одинаковых по виду), которыми Вы редко пользуетесь, то будет тяжело вспомнить, что конкретно на ней хранится. Даже подключив ее к компьютеру, для более подробной информации, придется открыть ее и посмотреть, какие папки на нее записаны. Ведь стандартное название у USB-накопителей – это компания-производитель, или марка устройства. А переименовав устройство, например, «Windows 7», Вы будете знать, что на нем установочные файлы для данной операционной системы, или «Фото 2016» – фотографии с Вашего отпуска.
Флешки также могут быть внешне сделаны в виде мультяшного героя, или любой другой необычной формы. И если Вы приобрели подобную, зачем оставлять скучное название производителя? Давайте рассмотрим, как можно быстро дать новое название флешке и изменить выбранную операционной системой для нее букву диска.
Переименовываем USB-накопитель
Чтобы переименовать флешку, достаточно открыть Проводник и кликнуть по ней правой кнопкой мышки. Затем выберите из контекстного меню пункт «Переименовать» .
После этого, текст в нужном поле выделится, и Вы можете напечатать все, что хотите. В конце, нажмите «Enter» на клавиатуре.
Обратите внимание, максимальное количество символов, которое можно использовать – 11.
Теперь накопитель называется по-другому, и для Вас это будет значительно удобнее.
Изменяем название накопителя через Свойства
Можно все сделать и другим способом. Для этого кликните по ней правой кнопкой мышки и выберите из контекстного меню «Свойства» .
В окне свойств перейдите на вкладку «Общие» . Дальше в поле вверху, введите подходящие слова, затем нажмите «Применить» и «ОК» . Флешка будет переименована.
Переименование с помощью форматирования
Переименовать USB-накопитель можно и в процессе форматирования. Учтите, что форматирование удалит все файлы, которые хранятся на Вашем съемном устройстве. Так что, перед форматированием, сохраните важные файлы к себе на компьютер.
Отформатировать флешку можно стандартными средствами Windows, или установив подходящие программы, например, HP USB Disk Storage Format Tool. Расскажу про первый способ.
Для этого кликните в Проводнике правой кнопкой мышки по флешке, и выберите «Форматировать» .
Затем в поле «Метка тома» напишите новое название и нажмите кнопку «Начать» .
Когда форматирование закончится, флешка будет очищена и переименована.
Меняем букву диска для флешки
Если помимо названия, нужно изменить еще и букву диска, тогда жмите кнопку «Пуск» и в строку поиска введите «Управление компьютером» . Затем выберите соответствующий пункт в результатах поиска.
В окне «Управление компьютером» в области слева кликните по пункту «Запоминающие устройства» , затем «Управление дисками» .
Теперь найдите, какой диск в списке соответствует флешке, под ним будет написано «Съемное устройство» , и кликните по нему правой кнопкой мышки. Из контекстного меню выберите «Изменить букву диска или путь к диску…» .
Дальше откроется вот такое окно. В нем нажмите на кнопку «Изменить» .
Теперь выберите другую букву из выпадающего списка и нажмите «ОК» .
После этого, флешке будет присвоена другая буква диска.
Вот так, всего в пару кликов, мы переименовали USB-устройство, и теперь Вы сможете легко определить, что хранится на нем, да и на само название смотреть приятно.
Как изменить название USB-накопителя
Как переименовать флешку на компьютере и какие цели можно этим достигнуть — рассмотрим пошагово.
Изменить имя флеш-накопителя несложно — об этом в нашей статье
Зачем менять название
Например, у пользователя несколько флеш-накопителей и каждый из них содержит информацию по какому-то схожему объекту. Получается, что структура файлов на них похожая и сами они внешне одинаковы — можно напутать.
Для того чтобы их различать — удобно присвоить каждому накопителю имя, соответствующее нужному объекту. Тем более, если они одновременно подключены к ПК и есть необходимость в периодическом обращении то к одной, то к другой.
Ещё один нюанс полезности присвоения выдуманного имени для USB-накопителя состоит в том, что если в нём поселится вирус, то, присвоенное пользователем имя, перестанет отражаться при обращении к нему операционной системы. — Значит, пора лечиться.
Переименовываем
Если решено переименовать флешку то можно воспользоваться для этого несколькими способами (не забудьте, что флешка должна находиться в компьютере):
Командой «Переименовать»
Внести изменение в имя гаджета (дать новое) можно по команде «Переименовать», которую без труда можно найти в соответствующем меню. Вызывается оно щелчком правой мышки на изображении накопителя в «Моём компьютере» или в «Проводнике».
Но красиво сделать не получится, потому что нижний регистр клавиатуры здесь будет недоступен.
Форматированием
Переименовать устройство можно также при форматировании, избрав для своего названия поле «Метка тома»:
Задайте имя тома — это и будет наименование флешки
Созданием файла автозапуска
Создав с помощью блокнота файл «autorun.inf» с прописанными в нём параметрами для гаджета можно изменить не только имя, но и присвоить ему картинку.
Например, под тему «фильм» чтобы иметь такой результат:
Изменить можно не только имя, но и ярлык вашего накопителя
Предварительно подыскиваем желаемое тематическое изображение. Например, на http://www.iconspedia.com.
Можно создать свой файлик — главное, чтобы он был с расширением «.ico».
- Создаём в корне файл.txt;
- Открываем его;
- Прописываем в нём (вторая строка — название файла-иконки, третья — новое имя флешки)
Во избежание случайного удаления файл «autorun.inf» должен обладать атрибутами «Только чтение»/«Скрытый» — их нужно установить в свойствах
После прочтения этой статьи вы уже знаете, как переименовать и как изменить название флешки на компьютере. Теперь ваш накопитель обладает яркой индивидуальностью, а вы — получили новые знания.
В данной статье мы расскажем, как изменить букву диска стандартными средствами Windows.
Сразу хотим отметить, что по умолчанию системному диску присваивается буква «С». Ее лучше не изменять. Во-первых, изменение буквы системного диска – довольно рискованное занятие. В случае ошибки Вы можете привести систему в нерабочее состояние. Во-вторых, очень удобно, что системный диск обозначается буквой «С», это может помочь Вам быстрее найти нужную информацию или устранить какую-либо неисправность.
А вот букву не системного диска, можно изменять без боязни потерять какую-либо информацию. Например, в данном случае флешка обозначается буквой «G», но можно заменить ее на любую другую незанятую букву в диапазоне от «A» до «Z» (Рис.1).
Рис.1 Съемный диск (флешка) обозначается буквой «G»
Нажмите «Пуск» — «Панель управления» и выберите пункт «Администрирование» (Рис.2).
Рис. 2 Панель управления
Для удобства восприятия мы рекомендуем Вам использовать классический вид панели. Для переключения между видами используйте соответствующую кнопку (см. рис.2).
Кликните двойным щелчком левой кнопки мыши по пункту «Администрирование».
Перед Вами откроется окно (Рис.3).
Рис.3 Администрирование
Откройте пункт «Управление компьютером», появится окошко (Рис.4).
Рис.4 Управление компьютером
Для того, чтобы изменить букву диска, выберите пункт «Управление дисками» (Рис.5).
Рис.5 Управление дисками
Из рис. 5 видно, что флешка обозначается буквой «G». Для того, чтобы изменить букву, кликните по флешке правой кнопкой мыши и выберите пункт «Изменить букву диска или путь к диску». Появится окошко (Рис.6).
Рис.6 Изменение буквы диска
Нажмите «Изменить» (Рис.7).
Рис.7 Выбор новой буквы
Выберите новую букву для флешки и нажмите «ОК». После этого появится предупреждение (Рис.8).
Рис.8 Предупреждение
Суть данного предупреждения заключается в том, что установленные на диск или флешку программы имеют свой уникальный путь, в котором указана буква диска (флешки), на который эти программы были установлены. После изменения буквы путь к файлам этих программ не изменится. В результате получится ситуация, при которой установленные программы будут иметь неверный путь (путь по старой букве). Они не будут запускаться. Поэтому не рекомендуется изменять букву системного или локального диска, на который установлены программы. Однако, в случае с флешкой, на которой находятся обычные файлы (документы, фильмы, музыка, установочные файлы и т.п.), изменить букву можно, не опасаясь повреждения пути к данным. Выберите «Да» на вопрос предупреждения, показанного на рис.8 , после этого флешка будет отображаться выбранной Вами буквой (Рис.9).
Рис.9 Буква флешки успешно изменена
Если у Вас остались вопросы по данной статье, задайте их на нашем форуме.

В некоторых ситуациях может потребоваться изменить букву флешки, или присвоить букву для нее, которая не будет меняться со временем (это может быть нужным для некоторых программ, запускаемых с USB накопителя, прописывающих настройки с использованием абсолютных путей), об этом и пойдет речь в этой инструкции. См. также: Как изменить букву диска Windows 10 , Как изменить иконку флешки или жесткого диска .
Какие-либо сторонние программы для того, чтобы присвоить букву флешке не требуется — сделать это можно с помощью утилиты «Управление дисками», которая присутствует в Windows 10, Windows 7, 8 и XP.
Порядок изменения буквы флешки (или другого USB накопителя, например, внешнего жесткого диска) будет следующим (флешка на момент выполнения действий должна быть подключена к компьютеру или ноутбуку)
- Нажмите клавиши Win+R на клавиатуре и введите diskmgmt.msc в окно «Выполнить», нажмите Enter.
- После загрузки утилиты управления дисками, в списке вы увидите все подключенные накопители. Нажмите правой кнопкой мыши по нужной флешке или диску и выберите пункт меню «Изменить букву диска или путь к диску».
- Выберите текущую букву флешки и нажмите «Изменить».
- В следующем окне укажите желаемую букву флешки и нажмите «Ок».
- Вы увидите предупреждение о том, что некоторые программы, использующие эту букву диска, могут перестать работать. Если у вас нет программ, которым требуется чтобы флешка имела «старую» букву, подтвердите изменение буквы флешки.
На этом присвоение буквы флешке завершено, вы увидите ее в проводнике и других расположениях уже с новой буквой.
Как назначить постоянную букву для флешки
Если вам требуется сделать так, чтобы буква конкретной флешки была постоянной, сделать это просто: все шаги будут теми же, что были описаны выше, но важен один нюанс: используйте букву ближе к середине или концу алфавита (т.е. такую, которая случайно не окажется присвоенной другим подключенным накопителям).
Если, к примеру, назначить для флешки букву X, как у меня в примере, то в дальнейшем, всякий раз при подключении этого же накопителя к этому же компьютеру или ноутбуку (причем к любому из его USB портов) ему будет присваиваться назначенная буква.
Как изменить букву флешки в командной строке
Помимо утилиты управления дисками, назначить букву флешке или любому другому диску можно и с помощью командной строки Windows:
- Запустите командную строку от имени администратора ( как это сделать ) и по порядку введите следующие команды
- diskpart
- list volume (здесь обратите внимание на номер тома флешки или диска, для которого будет выполняться действие).
- select volume N (где N — номер из пункта 3).
- assign letter=Z (где Z — желаемая буква диска).
- exit
После этого можно закрыть командную строку: вашему накопителю будет присвоена нужная буква и в дальнейшем при его подключении Windows также будет использовать эту букву.
На этом завершаю и надеюсь, что всё работает как ожидается. Если вдруг что-то не получается, опишите ситуацию в комментариях, я постараюсь помочь. Возможно, окажется полезным: что делать, если компьютер не видит флешку .
По умолчанию имя портативного запоминающего устройства — это производитель или название модели устройства. К счастью, те, кто хочет настроить свою флешку, могут дать ей новое имя и даже значок. Наши инструкции помогут вам сделать это за считанные минуты.
Содержание
- Как переименовать флешку
- Способ 1: Переименование с назначением иконки
- Способ 2: Переименование в свойствах
- Способ 3: Переименование в процессе форматирования
- Способ 4: Стандартное переименование в Windows
- Способ 5: Изменение буквы флешки через «Управление компьютером»
Как переименовать флешку
Фактически, изменение имени диска — одна из самых простых процедур, даже если вы только вчера привыкли к ПК.
Способ 1: Переименование с назначением иконки
В этом случае вы можете не только найти оригинальное название, но и поместить свое изображение на иконку носителя. Никакое изображение для этого не подойдет: оно должно быть в формате «ico» и иметь одинаковые стороны. Для этого требуется программа ImagIcon.
Скачать ImagIcon бесплатно
Чтобы переименовать диск, сделайте следующее:
- Выберите изображение. Рекомендуется обрезать его в графическом редакторе (лучше использовать стандартную Paint), чтобы у него были примерно одинаковые стороны. Это позволит лучше сохранить соотношение сторон при преобразовании.
- Запустите ImagIcon и просто перетащите изображение в его рабочую область. Через мгновение в той же папке появится ICO-файл.
- Скопируйте этот файл на USB-накопитель. В этот же момент нажмите на свободную область, наведите курсор на «Создать» и выберите «Текстовый документ».
- Выберите этот файл, щелкните его имя и переименуйте в autorun.inf».
- Откройте файл и напишите следующее:
[автоматическое выполнение]
Значок = Auto.ico
Ярлык = Новое имягде «Auto.ico» — это имя вашего образа, а «Новое имя» — предпочтительное имя для флэш-накопителя.
- Сохраните файл, извлеките и снова вставьте USB-накопитель. Если вы все сделали правильно, все изменения сразу же проявятся.
- Осталось скрыть эти два файла, чтобы случайно их не удалить. Для этого выделите их и перейдите в «Свойства».
- Установите флажок рядом с атрибутом «Скрытый» и нажмите «ОК».
Кстати, если значок внезапно пропадает, это может быть признаком заражения носителя вирусом, изменившим файл автозагрузки. Наши инструкции помогут вам избавиться от него.
Урок: Проверка и тщательная очистка флешки от вирусов
Способ 2: Переименование в свойствах
В этом случае вам придется сделать пару лишних кликов. По сути, этот способ предполагает следующие действия:
- Вызвать контекстное меню, щелкнув флешку правой кнопкой мыши.
- Щелкните «Свойства».
- Вы сразу увидите поле с текущим названием флешки. Введите новый и нажмите «ОК».
См. Также: Руководство по подключению USB-накопителя к смартфону Android и iOS
Способ 3: Переименование в процессе форматирования
В процессе форматирования флешки вы всегда можете дать ей новое имя. Вам просто нужно сделать это:
- Откройте контекстное меню накопителя (щелкните правой кнопкой мыши «Этот компьютер»).
- Щелкните «Форматировать».
- В поле «Метка тома» введите новое имя и нажмите «Пуск».
См. Также: Как установить Windows XP с USB-накопителя
Способ 4: Стандартное переименование в Windows
Этот метод мало чем отличается от переименования файлов и папок. Предполагает следующие действия:
- Щелкните флешку правой кнопкой мыши.
- Щелкните «Переименовать».
- Введите новое имя съемного запоминающего устройства и нажмите Enter».
еще проще назвать форму записи новым именем, просто выделив USB-накопитель и щелкнув его имя. Или нажмите «F2» после выделения».
Способ 5: Изменение буквы флешки через «Управление компьютером»
В некоторых случаях необходимо изменить букву, которую система автоматически присвоила диску. Инструкция в этом случае будет выглядеть так:
- Откройте «Пуск» и найдите слово «Администрирование». Соответствующее имя появится в результатах. Нажмите здесь.
- Теперь откройте ссылку «Управление компьютером».
- Выделите Управление дисками. Список всех дисков появится в рабочей области. Щелкнув правой кнопкой мыши на флешке, выберите «Изменить букву диска…».
- Нажмите кнопку «Изменить».
- Выберите букву из выпадающего списка и нажмите «ОК».
Вы можете изменить название флешки всего за несколько кликов. Во время этого процесса вы также можете установить значок, который будет отображаться вместе с именем.
Читайте также: Как записать музыку на флешку, чтобы магнитола ее читала
Источники
- https://lumpics.ru/how-rename-a-flash-drive/