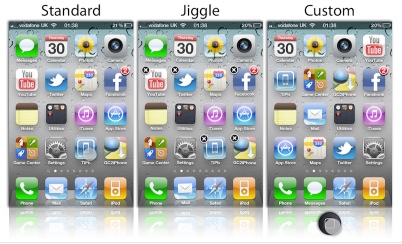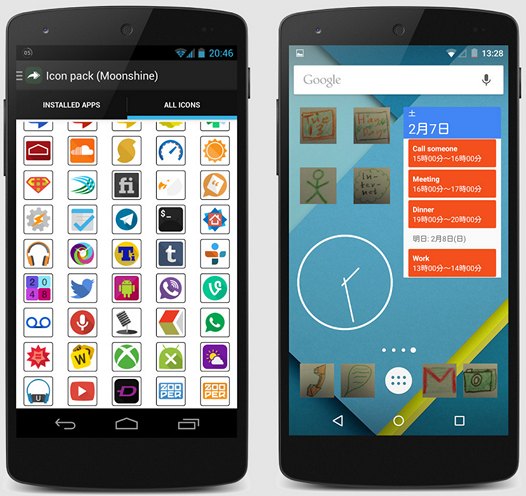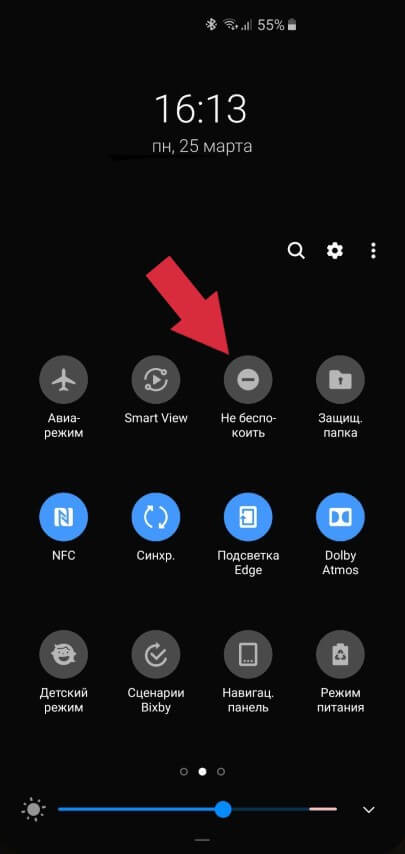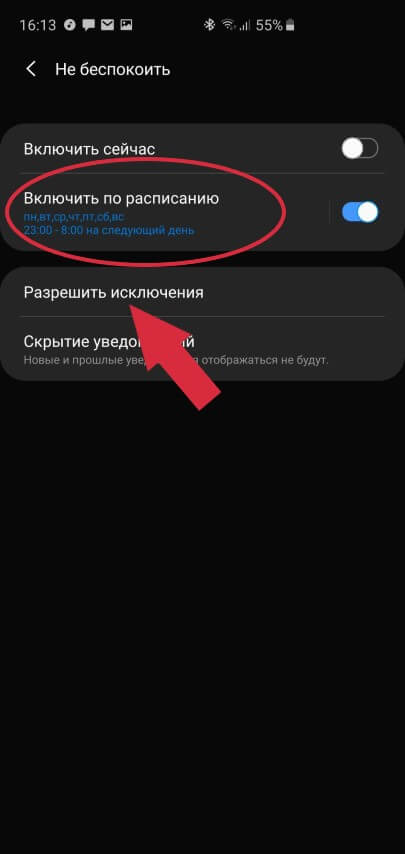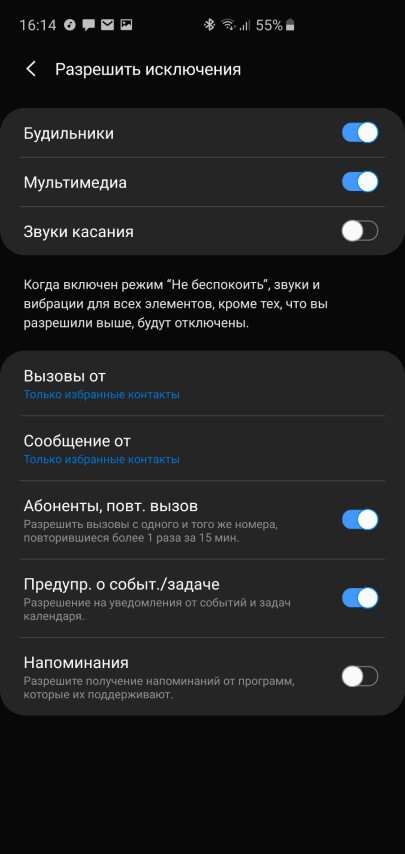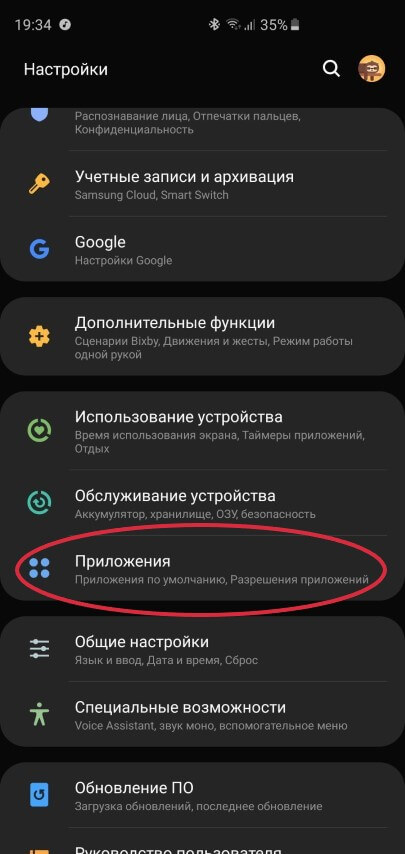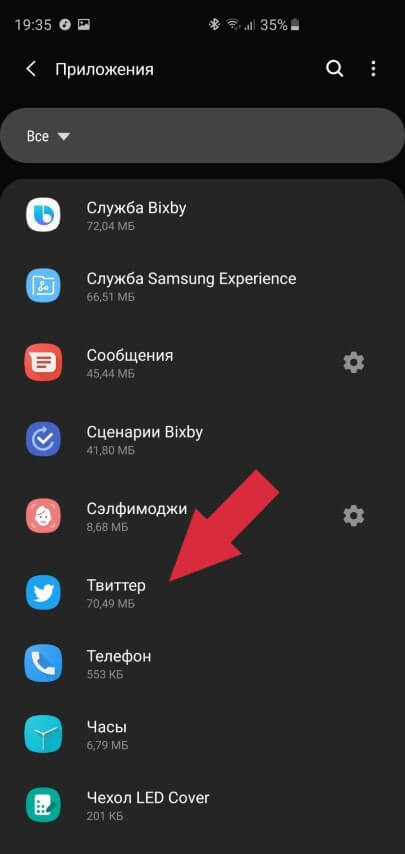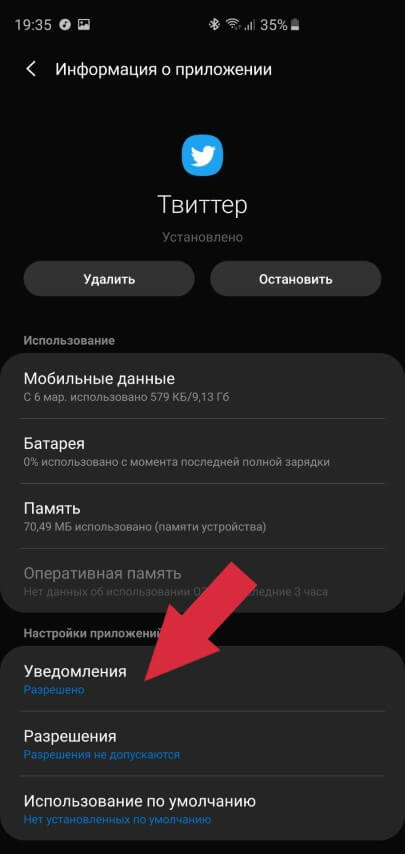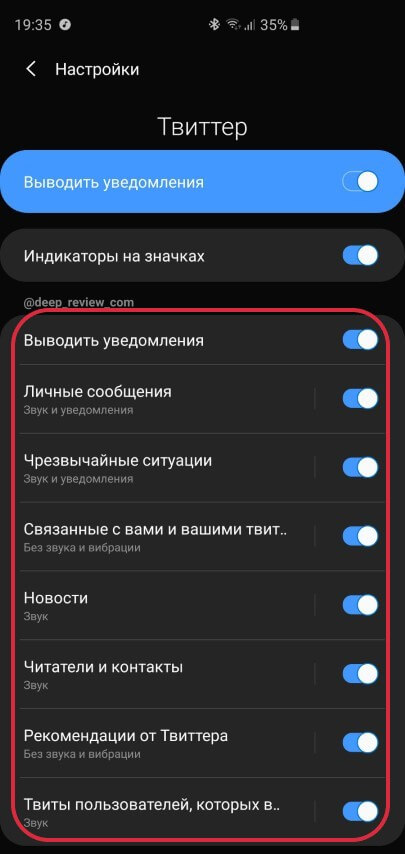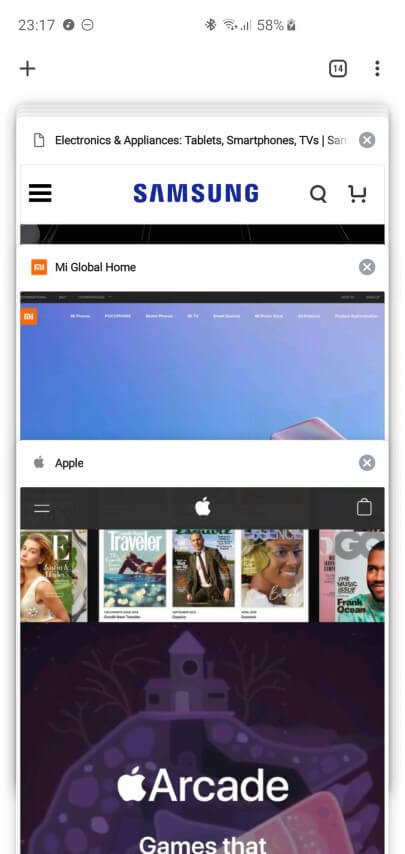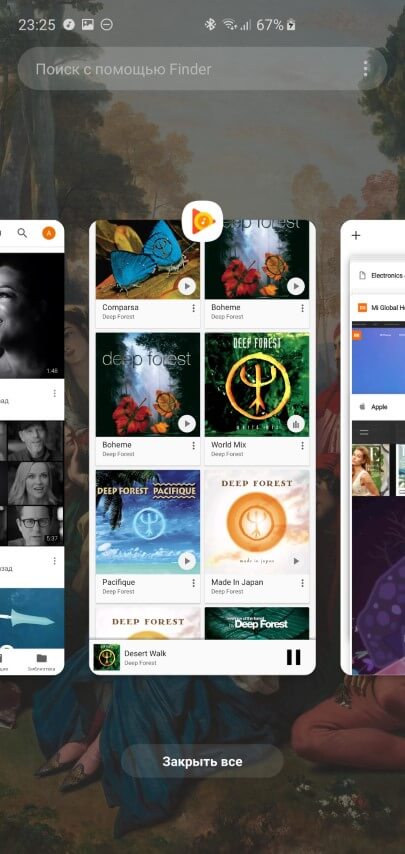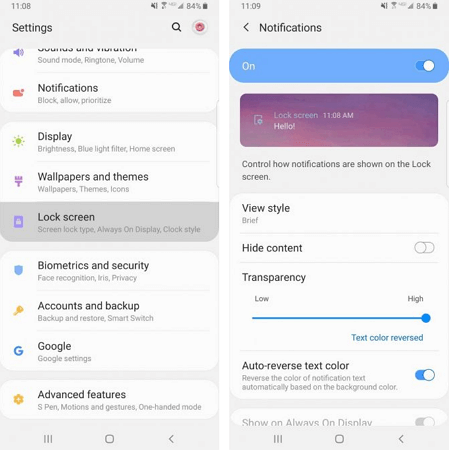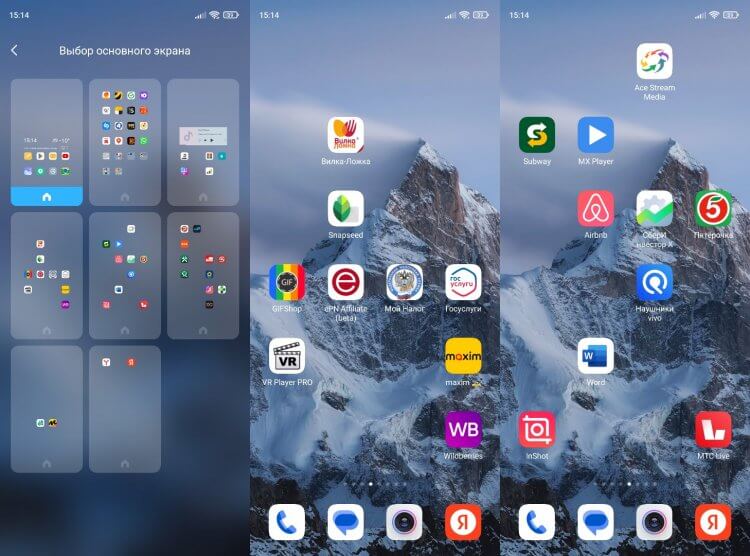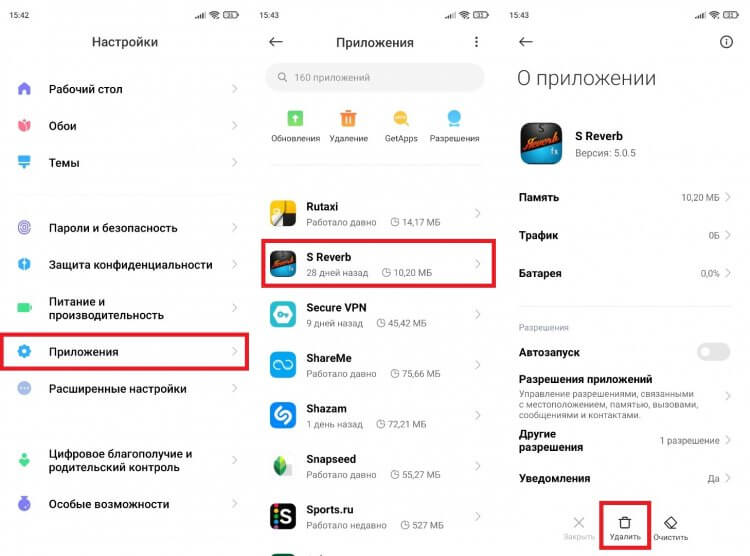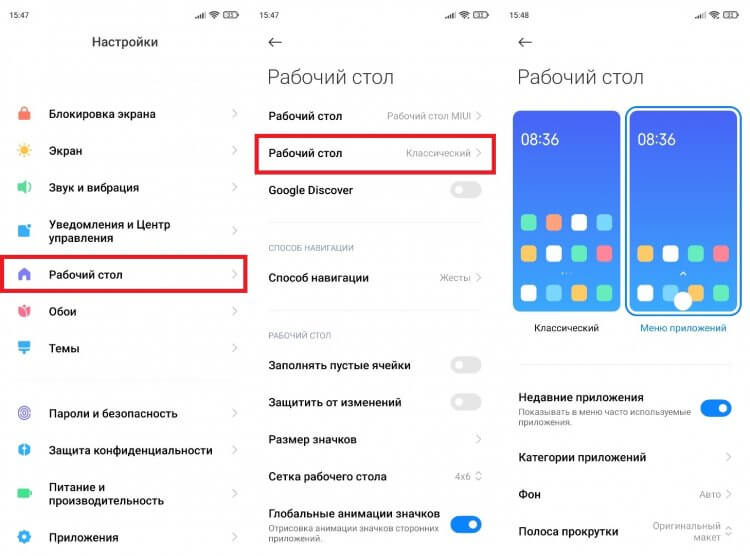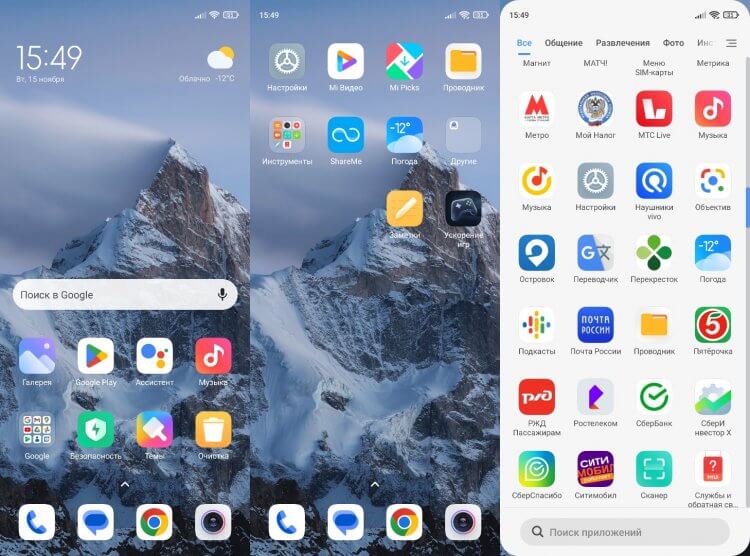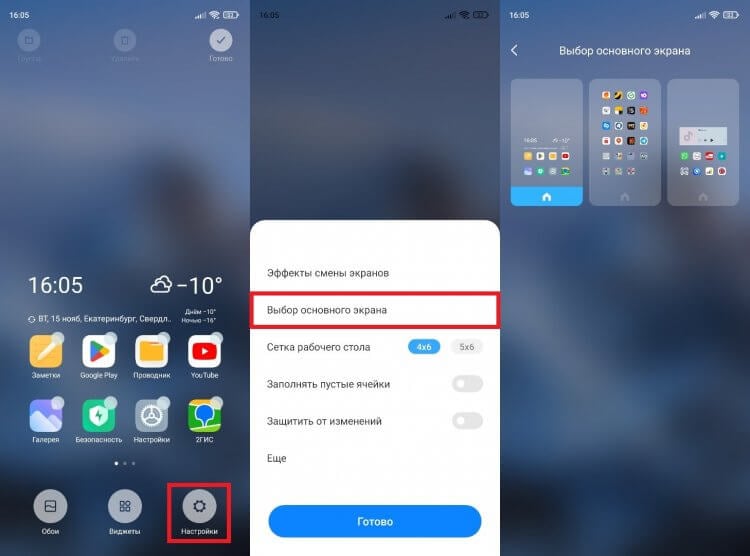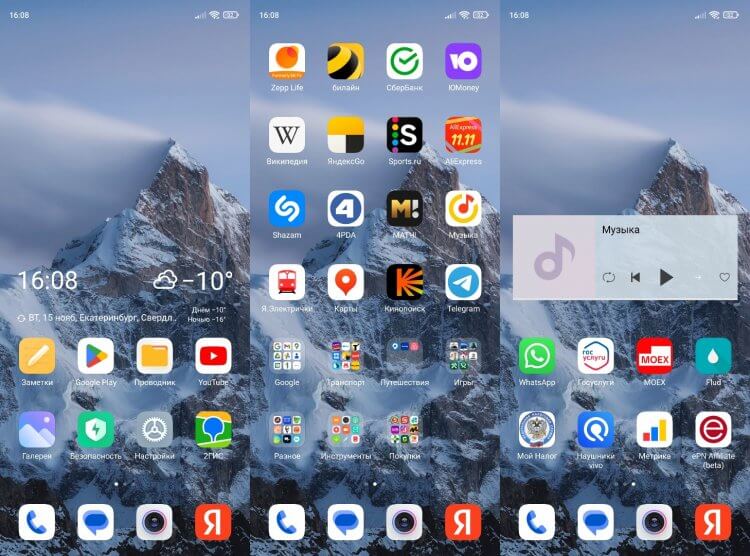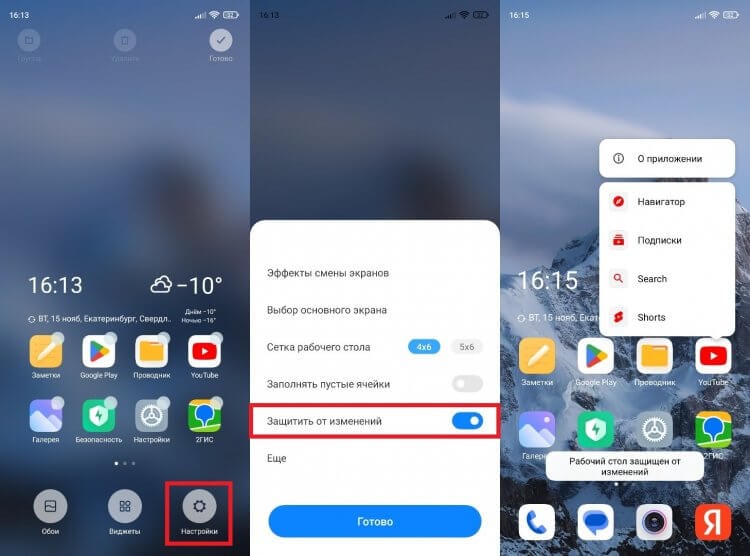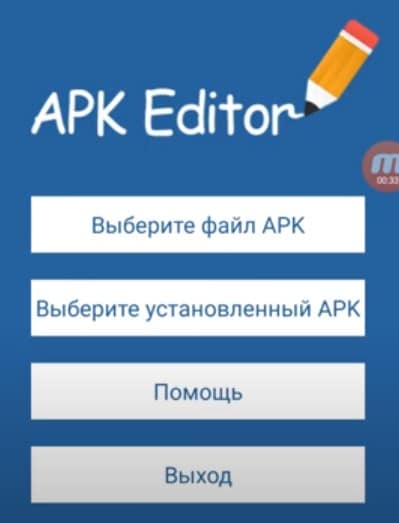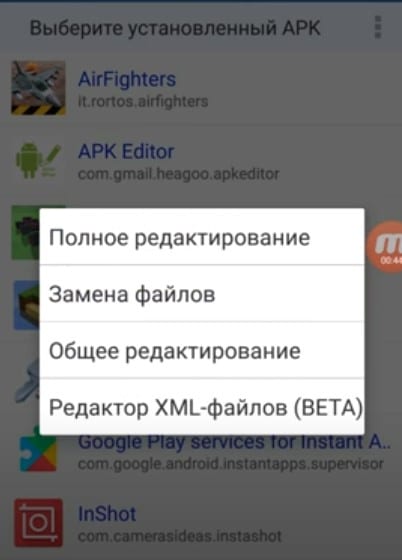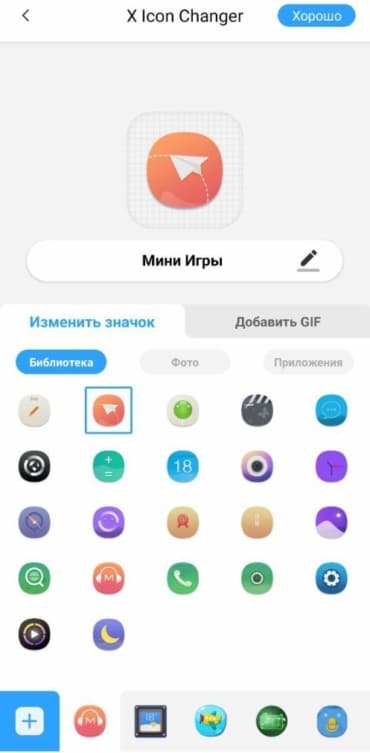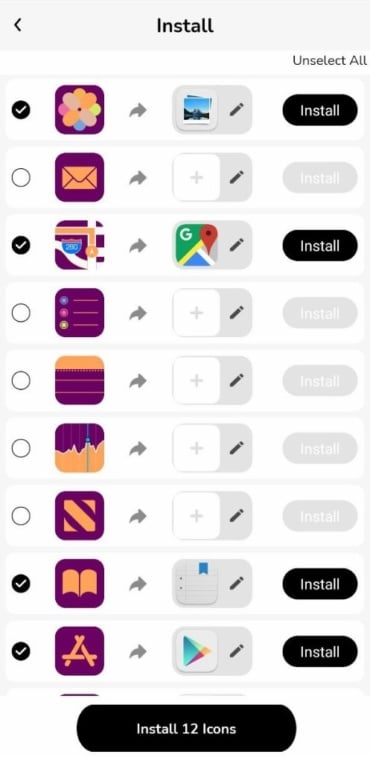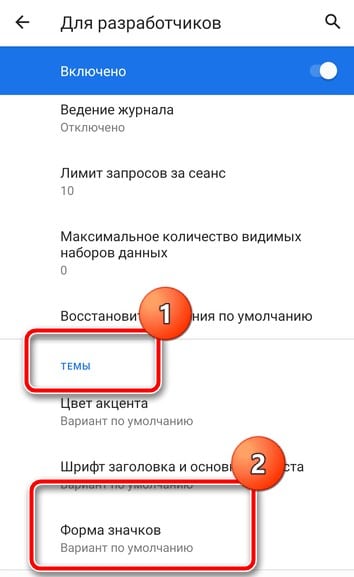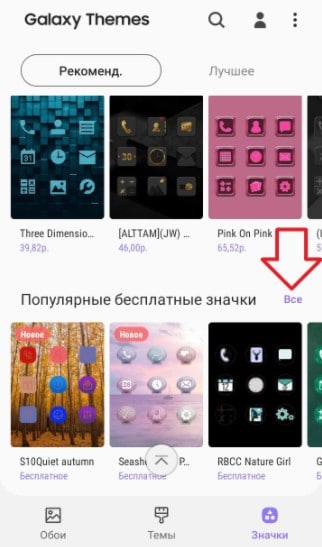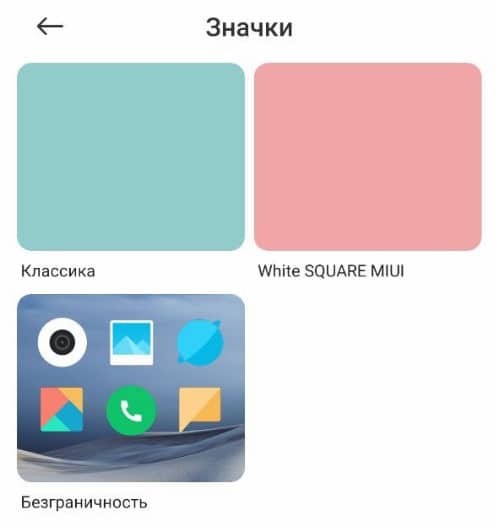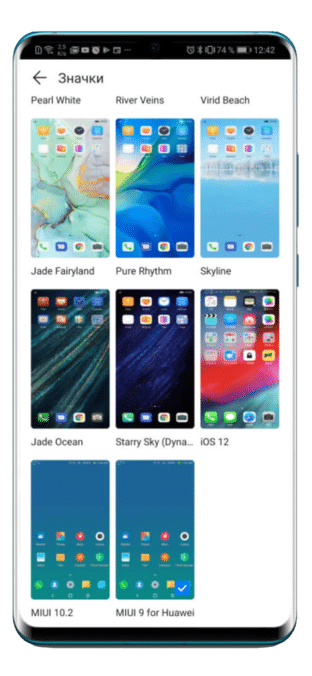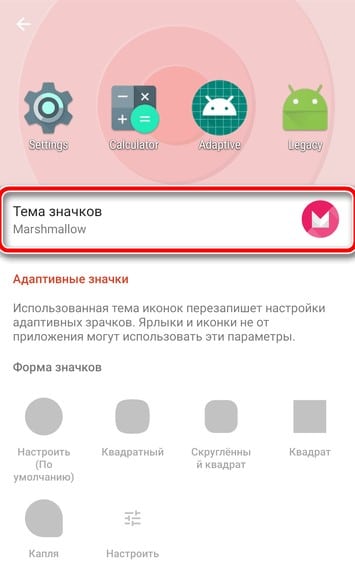Читайте, как изменить иконки на рабочем столе телефона Android. Какие лаунчеры это поддерживают, где скачать интересные пакеты иконок. Система Андроид обладает гибкими настройками, поэтому она очень нравится пользователям. При помощи нескольких приложений вы можете управлять иконками, изменять их и настраивать по своему желанию. Если у вас не специальных приложений, способных поменять иконки на рабочем столе Андроид, то вы можете их скачать из Play Market.
Какие приложения помогут изменить иконки в на рабочем столе смартфона?
В стандартноv Андроид, если он не модифицирован производителем смартфона, нет возможности изменять иконки по своему желанию. Вы можете лишь переместить их в папки, распределить по рабочим столам. Но существует несколько видов приложений, которые могут изменить внешний вид стандартных иконок, придать им новый стиль.
- Пакеты иконок. Это самый доступный способ изменить оформление вашего смартфона. В большинстве случаев пользователю для применения таких приложений не требуются root-права. Но изменения коснуться только иконок, а не всего визуального оформления в целом.
- Лаунчеры – программы, меняющие графическое оформление всей системы Android. Они могут стилизовать его под IOS или другую, выбранную вами оболочку. При этом такие приложения могут работать и с готовыми пакетами иконок. С их помощью вы сможете полностью индивидуализировать свой смартфон. Часто такие программы требуют root-прав.
Вам придется сначала скачать любой лаунчер, а затем добавить к нему пакет иконок. Многие лаунчеры оборудованы собственными пакетами или средством для их скачивания.
Лучшие среди лаунчеров с возможностью замены иконок на рабочем столе:
- Launcherami;
- ADW Launcher;
- Apex Launcher;
- Nova Launcher;
- Холо Launcher.
Наиболее прост в управлении Nova Launcher, который распространяется бесплатно через официальный Play Market.
Все виды приложений для изменения внешнего вида смартфона отличаются простым интерфейсом. Вам нужно лишь зайти, выбрать подходящий вариант визуализации и установить его одним нажатием. В некоторых случаях требуется еще и подтверждение действий, но эта манипуляция также не займет у вас много времени.
Лучшие приложения для замены иконок
В Play Market представлено несколько десятков приложений, которые помогут вам решить проблему, как установить иконки на Андроид. Каждое из них имеет свои особенности – некоторым для работы нужен лаунчер, а другие запускаются без его помощи. Мы выбрали из них 6 лучших вариантов.
Beautiful Icon Styler
Скачать Beautiful Icon Styler
После запуска приложения вам будет предложено выбрать один из нескольких десятков ярлыков, представленных в бесплатных пакетах. Если вам этого недостаточно, то придется доплатить. На каждый пакет установлена своя стоимость. Для использования приложения не нужны права суперпользователя, что является еще одним несомненным его плюсом.
Плюс этого приложения в том, что оно работает с лаунчерами. Иконки переносятся без потерь. Если вы будете использовать пакеты со стандартной оболочкой, то оформление изменится только на рабочем столе. В основном меню иконки будут стандартными. Вы можете самостоятельно выбрать в какой, из имеющихся у вас на телефоне лаунчеров, добавить пакеты иконок.
Awesome Icons
Скачать Awesome Icons
Еще одно бесплатное приложение не требующее root-прав от пользователя. В нем вы можете задать значок для каждого приложения, используя предложенные шаблоны или создав его самостоятельно. Иконки для Андроид можно сделать из любой картинки или фото.
Это приложение чаще всего используют, чтобы изменить внешний вид иконок электронных кошельков и банковских приложений. Все программы, которые вы хотите скрыть, при помощи этого приложения можно изменить. Исключения составляют лишь стандартные приложения от Google – их иконки не меняются при использовании этой программы.
Rondo
Скачать Rondo
Это приложение позволяет изменить оформление иконок 85% приложений, установленных на вашем смартфоне. Эта программа распространяется бесплатно. Она включает в себя не только несколько вариантов иконок, но и 20 вариантов обоев для рабочего стола. Все ярлыки выполнены в высоком разрешении 192 на 192 пикселя, они имеют округлую форму и тень. Интересно, что картинки обоев отлично подходят к иконкам.
Часть контента предлагается платно. Также вам придется отвлекаться на рекламные баннеры, но они не слишком навязчивы. Регулярно для этого приложения выпускаются обновления, которые дадут вам возможность изменять иконки у большего количества приложений, а также выбирать из более широкого круга эскизов.
Siru
Скачать Siru
Этот пакет выбирают те, кто любит современное искусство и ценит обратную связь. В нем собрано порядка 300 иконок для разных приложений, но регулярно библиотека пополняется новыми видами. К тому же, у всех скачавших программу, есть возможность обратиться к разработчикам и попросить создать изображения специально для одной из любимых программ.
Преимуществ у этого варианта много: бесплатное распространение приложения, отсутствие рекламы, комплект подходящих по стилю обоев, уникальный внешний вид иконок. Облик иконок будет вам напоминать смартфонов OnePlus, так как к их созданию, как и дизайну гаджета, причастен Хампуса Оллсон.
GEL
Это приложение способно придать вашему смартфону законченный вид. Оно предназначено для тех, кто любит минимализм. Суть визуализации в том, что обои становятся одного цвета с иконками, выделяющимися более интенсивными оттенками. Ярлыки имеют круглую форму и белую пиктограмму, помогающую идентифицировать приложение. Выглядят они достаточно оригинально, но если у вас на рабочем столе есть ярлыки приложений, не поддерживаемые пакетом, то придется их убрать. Только в этом случае вы придадите законченный вид своему рабочему столу.
Большое преимущество этого приложения в том, что его можно запустить на смартфонах с собственной оболочкой (LG, Sony, Asus) и не оснащенных сторонними лаунчерами. Приложение GEL способно полностью решить проблему, как изменить иконки на Андроид. При этом ярлыки приложений останутся информативными, на них появляются значки о количестве произошедших изменений за время вашего отсутствия. Также в пакете вы найдете стилизованный виджет часов, который позволит закончить композицию рабочего стола.
VIT
Скачать VIT
Еще один пакет иконок в стиле минимализм. Значки у него белые, со сглаженными краями, а пиктограммы нарисованы будто росчерком карандаша. Производители не забыли оснастить это приложение обоями и подходящими виджетами. Вы можете для визуализации выбрать вариант часов или календаря. Все элементы идеально сочетаются между собой. К тому же у вас будет выбор одного из нескольких вариантов оформления.
Разработчики продумали все, чтобы можно было порекомендовать это приложение наиболее широкому кругу пользователей. Распространяется оно бесплатно, а существует за счет рекламы, присутствующей на его страницах. Всего в пакете вы найдете более 2000 иконок, которые подходят большинству приложений на вашем рабочем столе. Нет специальных значков только для малораспространенных программ, но мало кто держит такие на основных экранах телефона.
Теперь вы знаете, как поменять иконки на Андроид и где взять оригинальные пакеты. Мы не будем подробно рассказывать о работе пакетов и лаунчеров, так как они работают все по единому принципу. Интерфейс интуитивно вам подскажет, куда нажать. Задать вопросы по использованию программ вы можете в комментариях. Делитесь списком оригинальных пакетов и приложений с друзьями, приглашайте их к обсуждению.
В принципе, без суеты с корнем или другими инструментами, вы можете это сделать, использовав пусковую установку, хотя многое зависит от приложения, содержащего эти значки.
ПРИМЕЧАНИЕ: эти строки дописаны намного позже этой записи. Только что поставил видео в низу страницы — как сделать красивым и удобным свой андроид. Думаю каждый в нем найдет — что-то для себя.
Сетку иконок приложений мы наиболее часто наблюдаем на наших экранах смартфонов или планшетов андроид 6.0, 5.1, 4.4 2 и так далее.
К сожалению, «заводские» значки (по умолчанию) не самые красивые, но это можно легко поменять.
Основное преимущество системы андроид заключается в его гибкости и в нашем случае персонализации.
Изменить иконки можно тремя вариантами: лунчером и без лаунчера – соответствующим пакетом и программами.
При этом пакеты совместимы с такими лунчерами как launcherami, ADW Launcher, Apex Launcher, Nova Launcher или Холо Launcher.
Многое также зависит от индивидуального набора — я проверил на Nova Launcher и работает отлично.
ПРИМЕЧАНИЕ: вы также можете поменять на рабочем столе андроид размер иконок, цвет текста и даже изменить название.
Теперь давайте посмотрим более подробнее на некоторые процедуры изменения вида андроид, чтобы сделать его более красивым.
Вы также можете изменить свой телефон андроид до неузнаваемости установив дополнительно потрясающие иконки, включая 3D — вот они.
Как только вы получили новый iPhone, iPod Touch, или iPad вам становится интересно, как переставить иконки приложений местами и поместить свои любимые программы там, где именно вы хотите, для более быстрого, более легкого доступа к приложениям. Может быть, вы хотите поместить иконки приложений на самый первый экран. Это легко сделать, и мы раскажем вам, как.
Как только вы получили новый iPhone, iPod Touch, или iPad вам становится интересно, как переставить иконки приложений местами и поместить свои любимые программы там, где именно вы хотите, для более быстрого, более легкого доступа к приложениям. Может быть, вы хотите поместить иконки приложений на самый первый экран. Это легко сделать, и мы раскажем вам, как.
Дополнительный совет: Если вы хотите переместить большое количество иконок сразу, то можно это сделать намного быстрее, просто подключив ваш iPhone, iPod Touch, или iPad в ваш Mac или Windows PC и проделайте эту тяжелую работу в iTunes. Когда все закончите, нажмите синронизацию.
Восстановление главного экрана к первоначальному виду:
- Нажмите и удерживайте пустую область на любом рабочем столе или сведите (сделайте «щипок») два пальца на ней.
- Для того чтобы изменить начальный экран, перейдите к новому, сдвинув все экраны влево и нажмите над ним значок в виде домика.
- Для того чтобы добавить экран переместите уже существующие влево и на пустом нажмите «+».
- Для удаления экрана в его правом верхнем углу нажмите кнопку в виде корзины. Правда удалить можно только тот экран, на котором нет ни иконок (ярлыков), ни виджетов, то есть абсолютно пустой.
- Также можно изменить количество ярлыков на главном экране и отдельно на экране приложений, задать макет главного экрана или скрыть некоторые иконки. Все это делается в меню «Настройки экрана», кнопка которого расположена в самом низу.
Порядок действий если отображается сообщение «главный экран заблокирован»:
- Активируйте управление главной страницей как описано выше.
- Нажмите иконку «настройки экрана».
- Дезактивируйте пункт «блокировать главный экран» или «защитить от изменений».
Изменение макета:
- Зайдите в параметры главной страницы.
- Выберите пункт настроек макета.
- Измените макет отображения приложений на домашнем экране.
Восстановление главного экрана к первоначальному виду:
- Восстановите первоначальные виджеты.
- Если нужно добавить приложение на главный экран, зайдите на экран приложений выберите иконку, удерживайте ее, а затем перетяните вниз или вверх.
- При перемещении приложений они могли быть автоматически совмещены в папку. Зайдите в папку, удерживайте палец на приложении пока не активируется управление и переместите его обратно на главный экран.
- Если все приложения исчезли с экрана воспользуйтесь настройкой отображения приложений.
- Можно скрыть редко используемые ярлыки.
- Также можно изменить обои и тему экрана.
Благодаря тому, что с помощью Awesome Icons вы можете выбрать свой значок, наименование и даже — приложение, которое будет им соответствовать, эта утилита является ещё и отличным инструментом для тех, кто хотел бы замаскировать наличие некоторых приложений на своем устройстве, таких как, например, приложения для мобильного банкинга.
Если вас не устраивают стандартные значки приложений на экране вашего Android смартфона или планшета и вы хотели бы сменить их, то я хочу сообщить вам об очень простом способе сделать это.
Сменить значки абсолютно всех своих приложений вы можете с помощью простой в использовании утилиты с наименованием Awesome Icons, которую вы можете бесплатно скачать в Google Play Маркет.
Пользоваться приложением очень просто: после установки и запуска Awesome Icons вы увидите перечень установленных на вашем смартфоне или планшете приложений, для каждого из которых вы можете задать значок (секция ICON), выбрав его из галереи приложений, набора иконок (иконпак), или фото, сделанного с помощью камеры.
При этом вы можете задать собственное наименование новой иконке и даже — сменить приложение, которое будет ей соответствовать (секция LAUNCH). После того, как вы всё это выбрали, просто нажмите на кнопку «OK» и новый значок появится на рабочем столе вашего смартфона или планшета.
Всё очень просто, не правда ли?
Благодаря тому, что с помощью Awesome Icons вы можете выбрать свой значок, наименование и даже — приложение, которое будет им соответствовать, эта утилита является ещё и отличным инструментом для тех, кто хотел бы замаскировать наличие некоторых приложений на своем устройстве, таких как, например, приложения для мобильного банкинга.
Скачать Awesome Icons вы можете с этой страницы Google Play Маркет
Затем приставка спросит у вас деинсталлировать приложение или нет, для удаления выберите пункт ОК, и затем нажмите кнопку ОК на пульте ДУ.
Изменение иконок главного меню [OPENBOX A6 | A6 PRO]
Сообщение Ильич » 16 авг 2018, 21:26
Изменение иконок главного меню
Пользователь может самостоятельно изменять иконки приложений в главном меню приставки.
Внимание! Недоступны для изменения первые 5 иконок, поэтому если вы хотите изменить одну из пяти первых иконок, в начале передвиньте ее в конец списка, на шестую позицию. Как передвигать смотрите в пункте 7.
1. Выберите иконку которую вы хотите изменить, после выбора она станет чуть больше остальных.
2. Зажмите и держите около 5 секунд, кнопку ОК на пульте ДУ
Держите до тех пор, пока не появиться настройка иконки главного меню
3. Выберите первый пункт настроек — «Выбор приложения», и нажмите кнопку ОК на пульте ДУ
4. Кнопками Вправо-Влево-Вниз-Вверх выберите приложение, иконку которого хотите разместить на Главном Меню и после нажмите кнопку ОК.
Изображение иконки замениться.
5. Далее для изменения фона кнопки иконки, выйдите из настроек «Выбор приложения» нажав кнопку EXIT на пульте, и после этого кнопкой Вправо-Влево выберите второй пункт меню «Палитра»
6. Кнопками Вправо-Влево-Вниз-Вверх выберите необходимый цвет фона, и после нажмите кнопку ОК.
Цвет фона кнопка измениться.
7. Для того что-бы передвигать и менять местами в главном меню иконки, выберите иконку которую необходимо передвинуть, зажмите кнопку ОК на 5 секунд до появления меню настроек, далее выберите четвертый пункт меню «Передвинуть» и нажмите кнопку ОК на пульте ДУ
8. Кнопка Вправо-Влево-Вниз-Вверх, выберите новую позицию иконки.
Для сохранения позиции, нажмите кнопку EXIT на пульте ДУ.
9. Для удаления из главного меню иконки приложения, выберите иконку которую необходимо удалить, зажмите кнопку ОК на 5 секунд до появления меню настроек, далее выберите пятый пункт меню «Удалить» и нажмите кнопку ОК на пульте ДУ
Затем приставка спросит у вас удалить приложение или нет, для удаления выберите пункт ОК, и затем нажмите кнопку ОК на пульте ДУ.
После этого иконка приложения удалиться с главного меню.
10. Так-же через меню управления иконками можно деинсталлировать приложение. Для этого выберите иконку приложения которое необходимо удалить, зажмите кнопку ОК на 5 секунд до появления меню настроек, далее выберите шестой пункт меню «Деинсталлировать» и нажмите кнопку ОК на пульте ДУ.
Затем приставка спросит у вас деинсталлировать приложение или нет, для удаления выберите пункт ОК, и затем нажмите кнопку ОК на пульте ДУ.
После этого приложение вместе с иконкой удалиться из ресивера.
11. Если вам мало шести иконок главного меню, вы можете добавить дополнительные блоки иконок. Для этого кнопками Вверх-Вниз-Вправо-Влево выберите иконку «плюсика».
Затем введите любое название блока и нажмите на кнопку ввода.
Новый блок иконок создан.
Для доступа к иконкам дополнительного блока, выберите иконку блока в в верхнем меню или пролистайте список иконок кнопкой Вправо на пульте ДУ.
Всего можно добавить до двух дополнительных блоков.
Для добавления иконок приложений в дополнительных блоках, выберите место новой иконки нажмите кнопку ОК на пульте, и повторите действия пунктов 3-6.
После сброса на заводские настройки и первого запуска на экране могут быть разные значки и папки со значками приложений. Удалим с экрана не нужные значки.
Рассмотрим как организовать значки на главном экране на примере телефона Samsung.
После сброса на заводские настройки и первого запуска на экране могут быть разные значки и папки со значками приложений. Удалим с экрана не нужные значки.
Удерживая пальцем на папке и при перемещении его по экрану наверху отобразиться меню с вариантами действий Удалить или Переместить приложения.
Перетаскивая на нужное меню, к примеру на Удалить, можно удалить папку со значками приложений с главного экрана. Для удаления необходимо подтвердить действия нажав на УДАЛИТЬ.
Если на главном экране несколько страниц, в основном справа от главной страницы, по которым можно перемещаться проведя пальцем по экрану справа налево и обратно, то можно их также изменить. Удерживаем пальцем по пустому месту экрана, пока не появится меню управления экраном.
Слева будет Briefing, которое можно отключить через управление службами или настроить, если нужно.
Справа от главного экрана все остальные дополнительные страницы. Если удержать пальцем по странице, то вверху экрана появится значек корзины, переместив страницу на значек корзины можно удалить ее с главного экрана.
Если необходимо добавить новую страницу, то перейдя в самый конец справа увидим значек ПЛЮС, нажав на который можно создать дополнительную страницу на главном экране
Значки в нижней части главного экрана также можно удалить, кроме значка МЕНЮ.
Можно также переставить местами их. Нажав на нужный значек и удерживая его перемещаем на нужную позицию.
Если нужно добавить значек другого приложения на главный экран, то заходим в меню приложений и удерживая пальцем на нужном значке при перемещении его переходим на главный экран.
При переходе на главный экране определяемся с местом, где будет находится приложение и убираем палец со значка. Если по ошибке перенесли значек приложения на главный экран, то перемещаем его на одну из верхних меню. Выключить — это означаем, что приложение будет выключено и пропадет с меню приложений. Для его включения необходимо зайти в Приложения и включить его. Отмена — означает отменить перемещение значка на главный экран.
Подобный образом можно вручную перенести и другие значки приложений на главный экран и упорядочить их нужным образом.
Для того, чтобы сделать такой же вид вкладок и в браузере Chrome необходимо:
Современные Android-смартфоны содержат множество функций и настроек, позволяющих сделать работу с телефоном более удобной и эффективной. Некоторые из них лежат на поверхности, о существовании других многие пользователи даже не догадываются.
Сегодня мы расскажем вам о 7 полезных и не совсем очевидных функциях, которые следует первым делом настроить на своем смартфоне.
Обратите внимание: месторасположение некоторых настроек может отличаться от описанных в статье в зависимости от производителя смартфона (мы использовали смартфон Samsung Galaxy S10, подробный обзор которого есть на нашем сайте).
Если вы не сможете найти ту или иную опцию, просто воспользуйтесь поиском в настройках своего смартфона. Для этого опустите шторку уведомлений, нажмите значок настроек и, попав в Настройки, введите запрос в поле поиска, нажав иконку поиска.
1. Используйте режим «Не беспокоить»
Сократите к минимуму количество звонков и уведомлений в нерабочее время. Настроив автоматическое включение этой функции по расписанию, ваш смартфон будет фильтровать поступающие уведомления. Если звонок важен (человек пытается дозвониться несколько раз подряд или же звонит близкий родственник) — вы его увидите, в противном случае телефон не потревожит ваш покой.
Как настроить режим «Не беспокоить»?
- Опускаем шторку уведомлений
- Длительным нажатием на иконку Не беспокоить переходим в настройки
- Нажимаем на Включить по расписанию
- Указываем дни недели и время, когда смартфон должен переходить в этот режим работы
- Нажимаем Разрешить исключения и указываем, кто сможет дозвониться к нам в режиме Не беспокоить (избранные контакты или, к примеру, люди, которые повторно звонят в течение 15 минут)
Более подробную информацию об этой полезной и удобной функции вы сможете прочесть в нашей статье, где рассказано обо всех настройках и нюансах ее работы.
2. Настройте уведомления каждого приложения
Не секрет, что на любом смартфоне можно легко отключить отправку уведомлений от того или иного приложения. Но что делать, если необходимо, чтобы определенная программа уведомляла лишь о важных вам событиях? К примеру, чтобы YouTube извещал только о поступлении новых ответов на ваши комментарии, игнорируя все остальное (начало прямых трансляций, выпуск новых видео и прочее), а Twitter информировал лишь о новых личных сообщениях, игнорируя новые подписки и ретвиты?
Для этого необходимо сделать следующее:
- Открываем Настройки смартфона
- Заходим в меню Приложения
- Находим нужное нам приложение и открываем его
- В появившемся меню открываем пункт Уведомления
- Здесь можно отключить каждый тип уведомления по отдельности или все сразу
Кроме того, для каждого вида уведомлений можно настроить свое поведение, нажав на него: звук, вибрацию, индикаторы на значках, отображение на экране блокировки, поведение в режиме «Не беспокоить» и пр.
3. Настройка иконок быстрого доступа в шторке уведомлений
Опустив шторку уведомлений, мы получаем доступ к быстрым настройкам телефона, таким как: включениеотключение WiFi, Bluetooth, Мобильных данных, фонарика и т.д. На Android 9 эта шторка выглядит следующим образом:
Все иконки в этом меню можно менять местами, удалять или заменять на другие. Для этого достаточно:
- Дважды опустить шторку, чтобы она раскрылась на весь экран
- На смартфонах Samsung нужно нажать иконку троеточия и выбрать меню Порядок иконок. На других смартфонах, к примеру, Xiaomi или Huawei необходимо в шторке нажать иконку карандаша, после чего начать настройку.
Каждая иконка поддерживает два вида нажатий — быстрое прикосновение и длительное нажатие. К примеру, коснувшись иконки WiFi вы включаетеотключаете беспроводную связь, а нажав на нее и задержав палец на секунду, вы перейдете к настройкам WiFi.
Кстати, на смартфонах Samsung можно изменить количество одновременно видимых иконок (сетку иконок):
- Дважды опустите шторку
- Нажмите иконку троеточия
- Выберите меню Сетка кнопок и выберите, сколько иконок желаете видеть
4. Измените вид отображения вкладок в браузере Chrome на более современный и удобный
Если вы пользуетесь стандартным браузером от компании Google, тогда обязательно попробуйте новый режим отображения открытых вкладок, который пока скрыт от большинства пользователей.
Когда вы открываете список вкладок, то видите примерно следующую картину:
Все вкладки отображаются в виде карточек, расположенных вертикально. Довольно устаревший и громоздкий вид — не правда ли? А учитывая тот факт, что многие смартфоны отображают список запущенных приложений в виде карточек, упорядоченных по горизонтали, это вносит определенную дисгармонию в пользовательский опыт.
Вот, к примеру, как выглядит список запущенных приложений на смартфонах Samsung с операционной системой Android 9:
Для того, чтобы сделать такой же вид вкладок и в браузере Chrome необходимо:
- Запустить приложение Chrome
- В поле Адрес написать chrome://flags и перейти по нему (см. скриншоты ниже)
- Откроется скрытая страница настроек, где в поле Search flags нужно написать слово Horizontal
- В пункте Enable horizontal tab switcher нажимаем синюю кнопку Disabled и выбираем Enabled
- Примените изменение, нажав кнопку RELAUNCH NOW в правом нижнем углу
Более наглядно все шаги показаны на скриншотах ниже (нажмите на любой из них для увеличения):
Режим AOD (Всегда на дисплее) показывает время и дату на черном фоне, когда смартфон не используется. Те, кому такой экран кажется скучным, могут перейти в «Настройки → Экран блокировки → Стиль часов» и изменить эти параметры. В настройках измените стиль и цвет отображения AOD и часов.
Настройте уведомления
По умолчанию уведомления появляются внутри сплошного белого «пузыря», перекрывая обои. Если хотите избавиться от этого надоедливого «пузыря» раз и навсегда, перейдите в «Настройки → Экран блокировки → Уведомления» и перетащите панель «Прозрачность» в положение «Высокая».
В разделе «Стиль просмотра» можно изменить количеством отображаемых уведомлений. На выбор доступно 3 варианта: подробная информация, сокращенная версия или просто значок приложения.
Иногда цвет текста уведомления слишком темный или слишком светлый. Поэтому рекомендуем включить функцию автонастройки цвета текста, которая будет менять цвет текста в зависимости от цвета обоев.
И так, всё что вам необходимо для изменения иконок:
Стоит заметить, что возможность беспрепятственной смены иконок появилась с выходом новенького лаунчера под Android Marshmallow и все модели получившие или которые получат эту прошивку по умолчанию будут иметь данную опцию. Однако установить такой Xperia Home можно и без каких либо осложнений, рута и прочей суеты на многие смартфоны, работающие на Android 5 Lollipop (не на все модели, к сожалению, это возможно).
И так, всё что вам необходимо для изменения иконок:
- Если у вас Android 6.0 Marshmallow, то сразу можете переходить к пункту 3. Если же система вашего устройства Android 5.1, то нужно скачать и установить как обычный apk-файл новый Xperia Home (стабильные версии, если не получиться установить более новую, то качайте и ставьте более старую):
Версия 10.0.A.0.53 – Версия 10.0.A.0.40 – Версия 10.0.A.0.24 - Убедитесь, что в “Настройки – Начальный экран” выбран правильный лаунчер.
- Чтобы изменить иконки, нужно зажать на пустом месте рабочего стола, чтобы открылось меню редактирования. После этого выбираем “Параметры – Вид значка” – именно тут можно будет выбрать и установить другие иконки на свой Sony Xperia.
У меня уже есть ряд установленных наборов, но у вас по умолчанию в этом меню будет пусто. Поэтому перейдите в Google Play, введите в поисковой строке iconpack и скачайте несколько наборов для теста. А в дальнейшем мы будем радовать вас яркими наборами иконок, так что не пропустите.
Помимо этого вы можете создать папки на десктопе вашего смартфона, выделяяярлык и перенося его на любое место дисплея. В нижней части нашегодесктопанаходятся стандартные 5 ярлыков, которые при необходимости можно будет заменить, на любимые виджеты или папки
В нашей статье мы разберем основные настройки рабочего стола и главного меню Андроида на смартфоне.
Рабочий стол и меню
Для разных смартфонов система Android предусматривает наличие нескольких рабочих областей, которые можно настроить по собственному усмотрению. Стоит учесть, строку поиска Google расположенную на рабочем столе в верхней его части нельзя будет убрать на смартфоне.
Рабочие столы вы наполняете разнообразными виджетами, будь то прогноз погоды, часы или любой другой виджет. Версии Андроид3.0 и 4.0 предусматривают изменение визуальных размеров виджета. Вы можете проделать это, нажав на него, после чего на дисплее появится рамка, управляя краями которой, можно будет, как уменьшить, так и увеличить размер виджета.
Помимо этого вы можете создать папки на десктопе вашего смартфона, выделяяярлык и перенося его на любое место дисплея. В нижней части нашегодесктопанаходятся стандартные 5 ярлыков, которые при необходимости можно будет заменить, на любимые виджеты или папки
Ярлыки
Список виджетов можно просмотреть, пролистывая их горизонтально или списком, версия 4.0 предусматривает также поиск, по имеющимся виджетам.
Если обратиться к более старым версиям Android, например 2.3, то добавление того или иного элемента на рабочий стол можно произвести простым нажатием на виджет или иконку и недолгим удержанием, после чего появляется меню. Благодаря долгому нажатию вы можете не только добавлять элементы, но также и перемещать иконки и виджеты в любое нужное вам место или переносить их на другие рабочие столы.
Следуйте нашим рекомендациям и создайте собственный десктоп с любимыми приложениями и виджетами.
Содержание
- Способ 1: Средства прошивки
- Xiaomi
- Samsung
- Huawei
- Android без надстроек
- Способ 2: Сторонние решения
- Вариант 1: Иконпаки
- Вариант 2: Менеджеры иконпаков
- Вариант 3: Лаунчеры
- Вопросы и ответы
Способ 1: Средства прошивки
В большинстве фирменных оболочек присутствует возможность изменения иконок без использования сторонних инструментов.
Xiaomi
В прошивке MIUI, стандартной для смартфонов китайского бренда, замена значков возможна посредством приложения «Темы».
- Откройте программу, затем выберите тему, иконки которой вам понравились, и загрузите её, но не применяйте.
- Далее перейдите к своему аккаунту с помощью панели инструментов внизу.
- Здесь выберите пункт «Компоненты», где воспользуйтесь кнопкой «Значки».
- Тапните по загруженной ранее теме.
- Нажмите «Применить».
Samsung
В оболочках Android-устройств от корейского гиганта поддержка рассматриваемой возможности реализована через настройки.
- Запустите приложение параметров и выберите пункт «Обои и темы».
- Откроется фирменная программа GalaxyThemes. Найдите внизу окна кнопку «Значки» и нажмите на неё.
- Большинство доступных элементов оформления платные, но существует и категория свободных для загрузки компонентов – пролистайте страницу вниз, чтобы добраться до соответствующей позиции, затем нажмите «Все».
- Тапните по картинке-превью понравившегося набора, после чего воспользуйтесь кнопкой «Загрузить».
- После скачивания пакета станет доступной кнопка «Применить», тапните по ней и подтвердите операцию.
Huawei
Фирменная оболочка EMUI, как и упомянутое выше решение от Xiaomi, тоже имеет предустановленное приложение для кастомизации пользовательского интерфейса.
- Откройте программу, а после загрузки её интерфейса нажмите на кнопку «Значки».
- Воспользуйтесь категорией сортировки, например, «Бесплатно», и тапните по ней.
- Выберите понравившийся элемент и нажмите на соответствующее ему превью.
- Просмотрите особенности набора, затем тапните «Купить» или «Бесплатная загрузка».
- Далее – «Применить».
Android без надстроек
К сожалению, в чистом Android нет никаких системных возможностей установки иконок, однако есть опция изменения формы подложки значков посредством параметров разработчика.
- Первым делом активируйте соответствующую опцию, если не сделали этого ранее.
Подробнее: Как включить настройки разработчика в Android
- Откройте «Система» – «Дополнительно» – «Для разработчиков».
- Далее прокрутите перечень до блока «Темы» и воспользуйтесь пунктом «Форма значков».
- Укажите предпочитаемую форму подложки.
Теперь на основном экране у значков будет отображаться выбранный фон.
Способ 2: Сторонние решения
Решить поставленную задачу можно с помощью сторонних средств – специализированных приложений – иконпаков, их менеджеров или лаунчеров.
Вариант 1: Иконпаки
Иконпаков для Android существует великое множество ‒ все они доступны для загрузки в Google Play Маркете. В качестве примера воспользуемся набором Delta Icon Pack.
Скачать Delta Icon Pack из Google Play Маркета
Работа с такими программами невероятно простая – запустите её, а после загрузки основного меню нажмите «Применить Delta».
Другой метод активации – открыть меню (три полоски вверху) и нажать на пункт «Применить».
Вариант 2: Менеджеры иконпаков
Создатели сборников значков не всегда предоставляют средства управления ими – в такой ситуации пригодятся отдельные программы-менеджеры, одну из которых, Awesome Icons, мы и хотим предложить.
Скачать Awesome Icons из Google Play Маркета
- Первым делом найдите в Плей Маркете требуемый иконпак и установите его на устройство – мы для примера воспользуемся решением H2O Free Icon Pack.
Скачать H2O Free Icon Pack из Google Play Маркета
- После запуска программы откроется её основной интерфейс ‒ он представляет собой перечень установленных программ, с доступными для каждого иконками.
- Awesome Icons интересна также тем, что позволяет задать в качестве значка не только предустановленные варианты, но и выбрать свои изображения ‒ например, из галереи или сделать снимок камерой.
Обратите внимание, что для этих вариантов понадобится выдать приложению соответствующие разрешения.
- Для использования иконпаков вызовите меню программы нажатием на три полоски вверху влево, и выберите одноимённый пункт.
- Откроется список установленных на телефоне сборников с иконками – тапните по нужному для выбора.
Если там пусто, откройте меню (три точки) и воспользуйтесь опцией «Refresh».
- После подгрузки иконпака откроется перечень установленного софта – если в сборнике найден подходящий значок, он будет применён автоматически.
Таким образом, благодаря приложению Awesome Icons можно задать совершенно произвольное изображение в качестве иконки для софта на вашем устройстве.
Вариант 3: Лаунчеры
Множество сторонних лаунчеров имеет в своём составе функцию кастомизации внешнего вида. Одно из таких решений – популярный у пользователей Nova Launcher.
Скачать Nova Launcher из Google Play Маркета
- Перейдя в оболочку, сделайте долгий тап по пустому месту на рабочем столе – должен появится интерфейс изменения, нажмите в нём «Настройки».
- Далее воспользуйтесь опцией «Внешний вид».
- Тапните по пункту «Стиль иконок».
- В этом окне можно настроить отображение иконок – например, реализован доступ к опции включения адаптивного варианта.
- Собственно изменение происходит по нажатию на пункт «Тема значков» – откроется интерфейс выбора, в котором будут отображаться как встроенные в приложение, так и сторонние наборы. Тап по соответствующему пункту сразу же применит выбранный элемент.
Еще статьи по данной теме:
Помогла ли Вам статья?
Загрузить PDF
Загрузить PDF
Хотите переместить значки приложений на устройстве Android, чтобы расположить их в удобном порядке? Процесс очень прост. Из этой статьи вы узнаете, как переместить значок любого приложения по главному экрану телефона или планшета под управлением Android.
Шаги
-
1
Перейдите на главный экран. Разблокируйте устройство с помощью пароля или графического ключа либо нажмите кнопку «Домой».
- Если устройство поддерживает перемещение значков по панели приложений, коснитесь значка
и воспользуйтесь этим же способом.
- Если устройство поддерживает перемещение значков по панели приложений, коснитесь значка
-
2
Нажмите и удерживайте нужный значок. Найдите значок, который хотите переместить по главному экрану, и нажмите на него. Значок будет выделен, и вы сможете переместить его в нужную точку на экране.
- Если вы случайно откроете приложение, закройте его и повторите попытку.
- Если вы хотите добавить значок из меню приложений, откройте его, коснитесь значка приложения, которое вы хотите видеть на главном экране и, удерживая, перетащите его на главный экран. Вы также можете изменить свои настройки Play Store таким образом, чтобы значки новых приложений автоматически добавлялись на главный экран.
-
3
Перетащите значок на нужное место на экране. Удерживая значок, перетащите его туда, где вы хотите его расположить.
- Чтобы переместить значок на другую страницу главного экрана, перетащите его вправо или влево к границе экрана.
- Если текущий главный экран заполнен целиком, откроется новый.
- Нажмите «Убрать», чтобы оставить приложение на телефоне, но удалить его значок с главного экрана. Нажмите «Удалить», чтобы полностью удалить приложение с телефона (включая значок на главном экране).
-
4
Уберите палец с экрана, чтобы сохранить новое местоположение значка. Когда вы переместите значок на нужное место, уберите палец, чтобы освободить его.
- Перетащите один значок на другой, чтобы создать папку. Если вы, напротив, не хоти видеть папку на главном экране, откройте ее и перетащите значки из нее.
- В зависимости от того, какой лаунчер у вас установлен, нажатие и удерживание папки должно позволить переместить приложения внутри нее.[1]
Реклама
Советы
- Для iPhone процесс перемещения значков будет примерно таким же.
Реклама
Об этой статье
Эту страницу просматривали 66 027 раз.
Была ли эта статья полезной?
После каждой разблокировки экрана своего смартфона владелец попадает на рабочий стол Андроид. Здесь располагаются виджеты и приложения, которыми мы пользуемся каждый день. Если устройство новое, то на первых порах главный экран всегда выглядит презентабельно и вполне логично. Но по мере установки новых программ рабочий стол телефона превращается в месиво, а искать приложение на нем сродни поиску иголки в стоге сена. Словом, не порядок, и что-то определенно нужно менять.
Порядок на рабочем столе нарушается сразу после начала использования смартфона
Хаос на рабочем столе затрудняет поиск нужных иконок и заставляет тратить больше времени на выполнение базовых задач. Взгляните на главный экран моего смартфона. Ну куда такое годится?
Если на рабочем столе смартфона будет много страниц, вы вряд ли найдете нужное приложение
Сложившуюся ситуацию можно быстро исправить, и я решил сделать это вместе с вами, поделившись пятеркой лучших способов оптимизации рабочего стола Android. Вам понадобится всего 5-10 минут, чтобы навести порядок и избавиться от всего лишнего.
⚡ Подпишись на Androidinsider в Дзене, где мы публикуем эксклюзивные материалы
Содержание
- 1 Какие удалить приложения на Андроид
- 2 Как сделать меню приложений
- 3 Создать папку на рабочем столе Андроид
- 4 Главный экран Андроид
- 5 Стол защищен от изменений
Какие удалить приложения на Андроид
Не удивляйтесь, но первым делом нужно удалить лишние приложения, скопившиеся на вашем устройстве. Это значительно упростит дальнейшую оптимизации рабочего пространства. Так что действуйте по инструкции:
- Откройте настройки телефона.
- Перейдите в раздел «Приложения».
- Выберите лишнюю программу.
- Нажмите кнопку «Удалить».
На вашем смартфоне наверняка остались лишние приложения
Я вот, к примеру, нашел приложение S Reverb, которое месяц назад устанавливал для обзора программ, помогающих включить реверберацию на телефоне. Забыл удалить тогда — удалил сейчас.
❗ Поделись своим мнением или задай вопрос в нашем телеграм-чате
Как сделать меню приложений
В текущем состоянии, к которому я пришел за время использования смартфона, на рабочем столе появилось аж 8 экранов. Если вы хотите моментально сократить их количество до двух, включите меню приложений Андроид:
- Откройте настройки смартфона.
- Перейдите в раздел «Рабочий стол».
- В одноименно вкладке выберите «Меню приложений».
Включите меню приложений, если вам лень сортировать ярлыки
После выполнения этих незамысловатых действий количество рабочих столов автоматически сократилось до двух штук, а все приложения попали в отдельное меню, вызываемое свайпом от верхней части экрана. Совсем другое дело, правда?
После включения меню приложений на рабочем столе останется всего 2 страницы
Создать папку на рабочем столе Андроид
Как бы то ни было, меню приложений Андроид — не самый оптимальный вариант для меня. Возможно, вам он понравится, но я предпочту отсортировать иконки программ по разным папкам. В одной будут игры, в другой — навигация, в третьей — развлекательные приложения и так далее. Для создания папки на рабочем столе нужно навести иконку одной программы на другую.
Повторите на своем смартфоне. Должно получиться
Далее вы можете добавить в каталог другие оставшиеся приложения, а также присвоить папке любое понравившееся название. Но я советую таким образом сортировать не все программы, а лишь часть. Наиболее часто используемые нужно оставить на рабочем столе, чтобы быстро получать к ним доступ.
⚡ Подпишись на Androidinsider в Пульс Mail.ru, чтобы получать новости из мира Андроид первым
Главный экран Андроид
Вот мы и подошли к настройке главного экрана Андроид. Если после сортировки приложений у вас осталось 2-3 рабочих стола, то необходимо выбрать, какой из них будет основным:
- Задержите палец на свободной области экрана.
- Перейдите в «Настройки».
- Откройте вкладку «Выбор основного экрана».
- Выберете страницу, которая будет главной.
После разблокировки смартфона вы всегда будете возвращаться на эту страницу
Теперь после разблокировки экрана вы будете попадать на одну и ту же страницу рабочего стола телефона. Я предпочитаю располагать на главном экране виджет с часами и погодой, заметки, галерею, магазин приложений, проводник, настройки, карты и YouTube. Также обратите внимание на нижнюю панель иконок. Здесь располагаются ярлыки приложений, которые отображаются вне зависимости от того, на какой странице рабочего стола вы находитесь. Предлагаю разместить здесь телефон, сообщения, камеру и какой-нибудь браузер.
Вот такой у меня получился рабочий стол
В целом, оптимизация рабочего стола получилась удачной. Но не исключено, что через несколько дней он вернется в свое прошлое состояние, когда на главном экране отображалось 7-8 страниц с несколькими десятками приложений. Поэтому, чтобы не испортить идиллическую картину, нужно обратиться к еще одной рекомендации.
Стол защищен от изменений
Я от этой проблемы не страдаю, но постоянно слышу от людей жалобы, что у них пропали значки с рабочего стола. Как правило, подобная ситуация возникает по причине случайного перемещения иконки приложения. И выйти из нее можно буквально активацией одной опции:
- Задержите палец на свободной области экрана.
- Откройте «Настройки».
- Включите функцию «Защитить от изменений» и нажмите кнопку «Готово».
Очень полезная функция на случай, если вы часто перемещаете ярлыки приложений по рабочему столу
Теперь, когда вы попытаетесь переместить приложение, то увидите сообщение о том, что рабочий стол защищен от изменений. Для снятия ограничений нужно просто отключить опцию через настройки главного экрана.
🔥 Загляни в телеграм-канал Сундук Али-Бабы, где мы собрали лучшие товары с АлиЭкспресс
И последнее. Если вы часто устанавливаете и удаляете приложения, настоятельно рекомендую активировать функцию заполнения пустых ячеек в настройках рабочего стола. После удаления лишних программ оставшиеся будут автоматически подтягиваться друг к другу. Как следствие — никаких пустых пространств и образования пятых, шестых и седьмых рабочих столов.
What to Know
- You can use Shortcut Maker to customize app icons and names on any device.
- Go to Settings > Themes to download and apply icon packs on Samsung devices.
- You can download and install custom icons via Google Play Store on any Android device. You may need to install a launcher to change app icons.
This article covers how to change app icons on your Android smartphone, including applying custom icons on a Samsung phone or tablet.
How to Change Size of Icons on Android
How to Get Custom App Icons on Android
One of the best features of Android is the option to customize nearly anything you want, from the wallpaper and lock shortcuts to the way the icons look and feel. What’s more, there are many ways to apply custom icons. You can even create your own!
Before you can change app icons, you’ll need to download and install custom icon sets. You can find them at the Google Play Store.
Here’s how to install them:
-
Find a set of custom icons you like at the Google Play Store. The best way to find them is to type custom icons in the search bar (located at the top).
-
When you find an icon set you like, tap the entry in the search results. Then tap the green Install button.
-
Wait for it to finish, and then return to the home screen or tap Open.
How to Get Custom App Icons on a Samsung Using Galaxy Themes
Like the Galaxy Note 20, Samsung smartphones and tablets use a reskinned version of Android called One UI. That means you can also customize the home screen and interface with unique wallpapers, widgets, and app icons.
Before you can apply custom app icons, you must download theme packs from the Galaxy Themes app.
Important:
Custom themes used to be available at the Galaxy Store, but Samsung devices now have a separate application called Galaxy Themes. On older devices, Samsung added the new app in a recent software update. On newer devices, it comes pre-installed.
Note
You can also use Google Play to download custom icon packs on Samsung, if you prefer.
Here’s how to install app icons using Galaxy Themes:
-
Open the Galaxy Themes app or go to Settings > Themes. If you’re not already logged in, tap the menu button in the top left and tap the profile button to do so. If you do not have a Samsung account, you will need to create one.
-
Tap the Icons button on the bottom (third from the left). Find an icon pack you like.
Note
Some icon packs cost money. If you don’t want to spend anything, be sure to look for the packs listing Free underneath, not a price.
-
Tap the icon pack to open the store page and then select the Download button at the bottom of the screen. An advertisement may appear, and the download should start after it finishes playing.
-
Wait for it to finish.
-
If you want to apply the icon pack right away, tap the Apply button, which replaced the Download option.
How Do You Change App Icons on Android?
Even if you installed a custom app icon pack, you need to apply it first before seeing any changes. Just having the icon pack installed does not make them active or visible.
Note
Some icon packs will display a prompt immediately after install, allowing you to apply them. However, not all of them do this.
Changing App Icons Within the Application
Sometimes, you can apply the custom icons using a tool that comes with the icon packs you install. Here’s how:
-
Open the icon app for the pack you downloaded. Accept any permission requests.
-
Depending on the app, you may or may not see an Apply button. Some icon packs require you to have a custom launcher to use them.
How Do You Change App Icons on Samsung?
If you haven’t already applied the icon packs previously installed on your Samsung, here’s how to activate them or swap them out.
-
Open Galaxy Themes either by clicking on the icon in your app tray or going to Settings > Themes.
-
Tap the menu button in the top left, and select My Stuff.
-
At the top of the screen, tap the Icons option. Then tap the icon pack you wish to apply.
-
At the bottom of the page, select the Apply option. You may or may not see a warning, tap Agree or Apply again to continue.
-
That’s it! Enjoy your new icons.
Warning
Most icon packs you download from Galaxy Themes will only change the appearance of official Samsung or system app icons. You will need to use another method to change the appearance of other app icons.
Can You Change App Icons without a Launcher?
The short answer is yes, you can.
With some icon packs, you can apply them directly from within the native app. If that doesn’t work, you can always use another app like Shortcut Maker.
How Do You Change App Icons and Names on Android?
If you want more freedom when changing app icons, like adding a custom name, you’ll need to install another app called Shortcut Maker.
How Do You Install Shortcut Maker?
Go to the Shortcut Maker Google Play Store page. Then, tap the green Install button and wait for it to download and install.
How Do You Change App Names with Shortcut Maker?
To change the display name of an app, you’ll create a shortcut which means creating an additional app icon with custom parameters. Here’s how:
-
Open Shortcut Maker. Choose the type of shortcut you wish to make from the list. Choose the Apps option for an app icon. Next, select the app icon you want to customize from the list of installed apps.
-
Use the Tap to Edit Label button (it will also show the app name) to change the name. Then, enter the new custom name or label and select Done.
-
Edit any other custom options you want (you can also choose a custom app icon). When you’re done, tap the big blue Create Shortcut button in the bottom right.
How Do You Change App Icons with Shortcut Maker?
If you want to apply app icons individually or apply icons from a pack you installed, you can use Shortcut Maker. Here’s how:
-
Open Shortcut Maker. Choose the type of shortcut you wish to make from the list. For an app icon, that would be the Apps option. Next, select the app icon you want to customize from the list of installed apps.
-
To apply a new icon, use the Tap to Edit Icon button (it will also show the current app icon).
-
You will see a list of available options for customizing the icon on the next screen. You may see custom icon packs you have installed, and you can also use text, emojis, gallery images, and system icons. Choose the source containing the icon you wish to use, and then select your image.
-
You will see the new icon you have selected on the right side of the page. To apply it, tap the blue checkmark in the top right.
-
Edit any of the other custom options you want (you can also change the name). When you’re done, tap the big blue Create Shortcut button in the bottom right.
How Do You Make Custom Icons on Android?
Creating custom icons and adding them to a set is a lengthy and complex process, and explaining how to do it is best left for a separate guide.
It is possible, and it can be a lot of fun. It can also be a lucrative business opportunity if you’re good at it! You can sell custom themes on the Google Play Store or Samsung Themes store.
How to Change the Home Screen on Android?
On all Android devices, you can play around with app icons, including their look and feel. You can also customize your device by applying custom wallpaper, unique screensavers, changing the lock screen display, and much more.
An app like Shortcut Maker makes it easy to customize the appearance of individual app icons, even those not affected by installing a custom icon pack or a Samsung Galaxy Theme.
FAQ
-
How do you change the size of app icons on Android?
For most Android phones, you will need to use a third-party launcher. For most Samsung phones, you can go to Settings > Home Screen and select a different size for your Home Screen and Apps Screen grids, which will resize all of the icons on that screen.
-
How do you change icons on Android without an app?
On some phones, you can select alternatives for the icons of built-in apps. Long press the icon, choose Edit, and tap the icon you want to use.
Thanks for letting us know!
Get the Latest Tech News Delivered Every Day
Subscribe
What to Know
- You can use Shortcut Maker to customize app icons and names on any device.
- Go to Settings > Themes to download and apply icon packs on Samsung devices.
- You can download and install custom icons via Google Play Store on any Android device. You may need to install a launcher to change app icons.
This article covers how to change app icons on your Android smartphone, including applying custom icons on a Samsung phone or tablet.
How to Change Size of Icons on Android
How to Get Custom App Icons on Android
One of the best features of Android is the option to customize nearly anything you want, from the wallpaper and lock shortcuts to the way the icons look and feel. What’s more, there are many ways to apply custom icons. You can even create your own!
Before you can change app icons, you’ll need to download and install custom icon sets. You can find them at the Google Play Store.
Here’s how to install them:
-
Find a set of custom icons you like at the Google Play Store. The best way to find them is to type custom icons in the search bar (located at the top).
-
When you find an icon set you like, tap the entry in the search results. Then tap the green Install button.
-
Wait for it to finish, and then return to the home screen or tap Open.
How to Get Custom App Icons on a Samsung Using Galaxy Themes
Like the Galaxy Note 20, Samsung smartphones and tablets use a reskinned version of Android called One UI. That means you can also customize the home screen and interface with unique wallpapers, widgets, and app icons.
Before you can apply custom app icons, you must download theme packs from the Galaxy Themes app.
Important:
Custom themes used to be available at the Galaxy Store, but Samsung devices now have a separate application called Galaxy Themes. On older devices, Samsung added the new app in a recent software update. On newer devices, it comes pre-installed.
Note
You can also use Google Play to download custom icon packs on Samsung, if you prefer.
Here’s how to install app icons using Galaxy Themes:
-
Open the Galaxy Themes app or go to Settings > Themes. If you’re not already logged in, tap the menu button in the top left and tap the profile button to do so. If you do not have a Samsung account, you will need to create one.
-
Tap the Icons button on the bottom (third from the left). Find an icon pack you like.
Note
Some icon packs cost money. If you don’t want to spend anything, be sure to look for the packs listing Free underneath, not a price.
-
Tap the icon pack to open the store page and then select the Download button at the bottom of the screen. An advertisement may appear, and the download should start after it finishes playing.
-
Wait for it to finish.
-
If you want to apply the icon pack right away, tap the Apply button, which replaced the Download option.
How Do You Change App Icons on Android?
Even if you installed a custom app icon pack, you need to apply it first before seeing any changes. Just having the icon pack installed does not make them active or visible.
Note
Some icon packs will display a prompt immediately after install, allowing you to apply them. However, not all of them do this.
Changing App Icons Within the Application
Sometimes, you can apply the custom icons using a tool that comes with the icon packs you install. Here’s how:
-
Open the icon app for the pack you downloaded. Accept any permission requests.
-
Depending on the app, you may or may not see an Apply button. Some icon packs require you to have a custom launcher to use them.
How Do You Change App Icons on Samsung?
If you haven’t already applied the icon packs previously installed on your Samsung, here’s how to activate them or swap them out.
-
Open Galaxy Themes either by clicking on the icon in your app tray or going to Settings > Themes.
-
Tap the menu button in the top left, and select My Stuff.
-
At the top of the screen, tap the Icons option. Then tap the icon pack you wish to apply.
-
At the bottom of the page, select the Apply option. You may or may not see a warning, tap Agree or Apply again to continue.
-
That’s it! Enjoy your new icons.
Warning
Most icon packs you download from Galaxy Themes will only change the appearance of official Samsung or system app icons. You will need to use another method to change the appearance of other app icons.
Can You Change App Icons without a Launcher?
The short answer is yes, you can.
With some icon packs, you can apply them directly from within the native app. If that doesn’t work, you can always use another app like Shortcut Maker.
How Do You Change App Icons and Names on Android?
If you want more freedom when changing app icons, like adding a custom name, you’ll need to install another app called Shortcut Maker.
How Do You Install Shortcut Maker?
Go to the Shortcut Maker Google Play Store page. Then, tap the green Install button and wait for it to download and install.
How Do You Change App Names with Shortcut Maker?
To change the display name of an app, you’ll create a shortcut which means creating an additional app icon with custom parameters. Here’s how:
-
Open Shortcut Maker. Choose the type of shortcut you wish to make from the list. Choose the Apps option for an app icon. Next, select the app icon you want to customize from the list of installed apps.
-
Use the Tap to Edit Label button (it will also show the app name) to change the name. Then, enter the new custom name or label and select Done.
-
Edit any other custom options you want (you can also choose a custom app icon). When you’re done, tap the big blue Create Shortcut button in the bottom right.
How Do You Change App Icons with Shortcut Maker?
If you want to apply app icons individually or apply icons from a pack you installed, you can use Shortcut Maker. Here’s how:
-
Open Shortcut Maker. Choose the type of shortcut you wish to make from the list. For an app icon, that would be the Apps option. Next, select the app icon you want to customize from the list of installed apps.
-
To apply a new icon, use the Tap to Edit Icon button (it will also show the current app icon).
-
You will see a list of available options for customizing the icon on the next screen. You may see custom icon packs you have installed, and you can also use text, emojis, gallery images, and system icons. Choose the source containing the icon you wish to use, and then select your image.
-
You will see the new icon you have selected on the right side of the page. To apply it, tap the blue checkmark in the top right.
-
Edit any of the other custom options you want (you can also change the name). When you’re done, tap the big blue Create Shortcut button in the bottom right.
How Do You Make Custom Icons on Android?
Creating custom icons and adding them to a set is a lengthy and complex process, and explaining how to do it is best left for a separate guide.
It is possible, and it can be a lot of fun. It can also be a lucrative business opportunity if you’re good at it! You can sell custom themes on the Google Play Store or Samsung Themes store.
How to Change the Home Screen on Android?
On all Android devices, you can play around with app icons, including their look and feel. You can also customize your device by applying custom wallpaper, unique screensavers, changing the lock screen display, and much more.
An app like Shortcut Maker makes it easy to customize the appearance of individual app icons, even those not affected by installing a custom icon pack or a Samsung Galaxy Theme.
FAQ
-
How do you change the size of app icons on Android?
For most Android phones, you will need to use a third-party launcher. For most Samsung phones, you can go to Settings > Home Screen and select a different size for your Home Screen and Apps Screen grids, which will resize all of the icons on that screen.
-
How do you change icons on Android without an app?
On some phones, you can select alternatives for the icons of built-in apps. Long press the icon, choose Edit, and tap the icon you want to use.
Thanks for letting us know!
Get the Latest Tech News Delivered Every Day
Subscribe
Добрый день, друзья. Довольно часто на Android установлено множество приложений. Этот хаотический набор значков может быстро вывести из себя любого человека, если он не организован должным образом. Если это действительно так, то желательно упорядочить значки на Андроид.
Несомненно, вам понадобится множество мобильных приложений, чтобы ежедневно пользоваться полезными и удобными функциями. Используя их, помимо проблем с хранением, которые могут появиться, у вас также могут возникнуть реальные проблемы на их поиск, так как вы можете забыть, где именно они находятся.
Поэтому, давайте рассмотрим методы, как сделать библиотеку программного обеспечения Android красивой и идеально аккуратной. Они варьируются от управления файлами до смены имен папок.
Независимо от того, есть ли у вас куча программ или у вас всего их несколько, вы сможете воспользоваться этими 10 оригинальными способами организации своих приложений для Android.
Как упорядочить значки на Андроид в Алфавитном порядке?
Чтобы иметь простые, эффективные и интуитивно понятные структуры, нет ничего лучше, чем упорядочивать приложения на своем телефоне Android в алфавитном порядке. У вас есть два варианта выполнения этой сортировки. На некоторых устройствах, таких как Samsung, в частности, можно использовать функцию по умолчанию, которая позволяет выполнять эту сортировку в алфавитном порядке в меню.
Итак, нам нужно сделать следующее:
- Откройте меню приложений или интерфейс, в котором они представлены;
- Выберите кнопку настроек, которая часто отображается значком из трех кнопок (обычно она находится в правом верхнем углу интерфейса);
- Выберите «Вид макета», затем выбираем вкладку «В алфавитном порядке». В некоторых системах необходимо выбрать «Меню», затем вкладку «Сортировать», далее выбираем «в алфавитном порядке» или «от А до Я».
Эта инструкция позволяет сортировать все приложения для Android в алфавитном порядке. Существует еще одна альтернатива организации программ на Android в алфавитном порядке, особенно, если у вас нет доступа к выделенному интерфейсу.
Он включает в себя создание папок с именами «А», «B», «С» и так далее. Это связано с тем, что каждое приложение на смартфоне должно находиться в определенной папке.
Ярлыки и виджеты
Если система Android является одной из наиболее часто используемых в мире, то очевидно, что она должна нам в этом деле оказать помощь. Она предлагает множество очень интересных основных функций и опций. В частности, виджеты и ярлыки Android являются отличными союзниками для лучшей организации приложений в этой системе.
На экранах приветствий устройств Android эти элементы обеспечивают простой и быстрый доступ к обычно наиболее часто используемым приложениям. Они в значительной степени способствуют улучшению нашего опыта работы с системой. Организация ярлыков и виджетов является полностью гибкой.
Вы сможете настроить их по своему усмотрению в зависимости от того, как вы держите или используете устройство. Например, вы можете поместить значок для «Доступа к камере» в левый нижний угол главной страницы основного экрана. Также, добавьте ярлыки в свои любимые социальные сети.
Виджет, показывающий время, также занимает видное место на главном экране. Ваши ярлыки и виджеты позволят вам легко получить доступ к вашим любимым программам одним касанием.
Ранжируйте свои приложения по их характеристике
Вы можете избежать бесконечных прокруток в интерфейсе, в котором перечислены все ваши приложения для Android. Чтобы достичь этого, создайте папки и назовите их ярлыками, связанными с ключевыми глаголами, которые указывают, для чего вы их используете.
Таким образом, у вас могут быть папки «читать», «играть», «заниматься серфингом», «гулять» и т. д. Если ваша система позволяет это сделать, разместите эти документы на странице в папочке для соответствующих приложений. В противном случае просто разместите их на странице на главном экране.
Таким образом, объединение множества приложений для Android на своем устройстве позволяет легко найти друг друга и получить отличные интерфейсы. Убедитесь, что вы выбрали ключевые названия и правильно оценили каждое ваше программное обеспечение.
Создайте структуры папок с цветовой кодировкой
Можно играть с цветами, чтобы придать динамичность и гармонию страницам своего устройства. Конкретно, этот трюк состоит в том, чтобы сгруппировать приложения с одинаковыми значками по цвету или форме. Это интуитивный способ их классификации.
Действительно, довольно легко запомнить логотипы этих цифровых ресурсов. Когда вы захотите получить доступ к одному из них, вам просто нужно будет перейти к папке с теми же визуальными знаками. Помимо того, что это эстетично и интуитивно понятно, этот способ действий довольно весёлый.
Он обеспечивает еще более элегантный рендеринг в темных и радужных темах. Однако, следует отметить, что этот вариант подходит не всем. Он зависит от ваших предпочтений и чувствительности.
Переместите свои приложения на SD-карту
Установка большего количества программного обеспечения, чем требуется, в вашу систему Android может стать очень вредной. Убедитесь, что внутренний диск вашего смартфона не переполнен. Это довольно эффективный метод при организации и экономии места в памяти.
Это просто передача определенных приложений на карту памяти Micro SD. Для этого есть несколько очень простых шагов. Итак:
- Откройте настройки своего смартфона и выберите раздел «Приложение».
- Выберите приложение, которое вы хотите переместить на SD-карту.
- Выберите вкладку «Хранилище», команду «Изменить», затем «Переместить».
Важно отметить, что не все приложения поддерживают эту опцию. Некоторые программы просто невозможно переместить.
Используйте программы запуска приложений
Лаунчеры используются для расширения функциональности смартфонов, поскольку они позволяют вам получить доступ ко всем функциям вашего Android, включая управление приложениями по-новому, изменение тем пользовательского интерфейса по умолчанию и создание значков и виджетов для простоты и персонализации.
Вы можете использовать программы запуска приложений для организации своего ящика приложений и персонализировать свой домашний экран различными способами.
Объединяйте приложения Android по их функциям
Это также отличный вариант для ранжирования программ в соответствии с их функции или целью. На практике необходимо создавать различные папки, которые используются для определенных целей, таких как «Создание заметок», «Календарь», «Социальные сети», «Музыка», «Загрузка» и т. д.
Если вы используете смартфон или планшет для работы, не стесняйтесь создавать папку под названием «Работа». Если определенные приложения особенно вам нужны, подумайте о том, чтобы создать группу приложений под названием «Личные».
Дополнительные экраны сбоку
Главный экран может быстро заполниться, и с ним будет неудобно работать, ища нужные приложения. К счастью, сегодня большинство мобильных устройств позволяют создавать дополнительные экраны, между которыми можно легко переключаться. Обычно для этого достаточно одного свайпа пальчиком влево или вправо в зависимости от того, в каком направлении вы хотите двигаться.
Тем не менее крайне важно обеспечить размещение наиболее важных приложений на главном экране. Включите в него самые обычные программы, такие как браузер, управление почтой, камера, часто посещаемые социальные сети и колл-центр. Быстро переходите к нужным приложениям, без долгого и трудного их поиска.
Процесс добавления дополнительной домашнего экрана может варьироваться в зависимости от версии Android, но, в целом. он остается очень простым. Для этого нужно сделать следующее:
- Нажмите на значок нужного приложения для Android.
- Полностью переместите значок на правый край главного экрана и наведите курсор на появившуюся букву»+».
- Создастся дополнительный «Боковой экран», и остается только переместить значок или ярлык, перетаскиваемый в нужное место.
На создаваемые экраны по бокам постепенно добавляйте другие приложения, от наиболее полезных до тех, которые вы используете реже. Наконец, установите оптимальные размеры числа ячеек, такие как «4 x 5», и будьте осторожны, чтобы не злоупотреблять дополнительными страницами на главном экране.
Держите редко используемые приложения в отдельной папке
Программное обеспечение для Android, несомненно, предлагает множество интересных, удобных и полезных функций. Однако, честно говоря, мы не используем и половину из приложений, установленных на смартфоне. Поэтому, можно редко используемые программы объединить в папочку «Старые». Этот прекрасный совет помогает очистить рабочий стол вашего смартфона.
Некоторые валюты, использующие ОС Android, предлагают гораздо более эффективные функции в этой среде. Помимо освобождения визуального пространства, такие опции, как «Компактные приложения», позволяют отключать редко используемые программы и хранить их в отдельной папочке
Используйте смайлики для имен папок
Названия папок, такие как «Музыка», «Фотографии» или «Игры», могут быть мягкими и раздражающими. У нас есть возможность сублимировать внешний вид и привнести оригинальность с помощью выразительных и запоминающихся смайликов. Вы также можете смешивать текст и смайлики. Смайлик джойстика в идеале может указывать на то, что в папке есть ваши игры.
Хранение его приложений для Android может быть очень увлекательной операцией. Несмотря на то, что это может занять много времени сразу, это позволяет сэкономить драгоценные секунды поиска в будущем.
Прежде всего, следуя нашим 10 советам по организации вашего мобильного программного обеспечения, вы получите красивые, гладкие и эргономичные интерфейсы. Что повысит производительность вашего устройства!
Вывод: правильная организация приложений для андроид на вашем экране имеет большое значение. Для того, чтобы упорядочить ярлыки на Андроид, потребуется определенное время. Но, после завершения данной процедуры, вам больше не придётся тратить время, ища нужную программу.
Ускорьте работу своего смартфона, организовав значки на экране телефона по своему вкусу. После этого, вам больше никогда не придется тратить драгоценное время, просматривая загроможденный экран со множеством хаотически расположенных приложений, тем самым. повышая производительность смартфона, своё время и удобство использования вашего телефона.
Успехов! С уважением, Андрей Зимин 23.06.2022
Понравилась статья? Поделитесь с друзьями!
Как настроить домашний экран Android TV Box?
Изменить настройки главного экрана
- На вашем Android TV перейдите на главный экран. Вверху выберите Настройки.
- Выберите Настройки устройства. Домашний экран.
- Выберите Настроить каналы.
- Выберите канал, который нужно включить или выключить.
Организуйте на главных экранах
- Коснитесь и удерживайте приложение или ярлык.
- Перетащите это приложение или ярлык поверх другого. Поднимите палец. Чтобы добавить больше, перетащите каждую из них поверх группы. Чтобы назвать группу, коснитесь ее. Затем коснитесь предложенного имени папки.
Как мне изменить порядок моих приложений на Android?
Изменение порядка значков на экране приложений
- На главном экране коснитесь Приложения.
- Коснитесь вкладки «Приложения» (при необходимости), затем коснитесь «Настройки» в правом верхнем углу панели вкладок. Значок настроек изменится на галочку.
- Нажмите и удерживайте значок приложения, который хотите переместить, перетащите его на новое место, затем поднимите палец.
Как изменить любимые приложения на Android TV?
Щелкните значок приложений в левой части Строка избранного, затем нажмите и удерживайте значок приложения с помощью кнопки «Выбрать» на пульте дистанционного управления. Появится контекстное меню. Выберите «Переместить» и перетащите приложение в нужное место. Подход с длительным нажатием также позволяет вам переупорядочивать приложения в строке «Избранное».
Как мне автоматически упорядочивать приложения?
Создавайте папки на главном экране
- Поместите первые два приложения, которые хотите включить, на главный экран.
- Нажмите и удерживайте один и переместите его поверх другого. …
- Дайте папке имя: нажмите на папку, нажмите на имя чуть ниже приложений и введите свое новое имя.
Как изменить порядок значков?
Найдите значок приложения, который вы хотите переместить, на главном экране или в панели приложений. Удерживая значок, перетащите его в нужное место. Отпустите значок, чтобы разместить его. Если вы поместили его там, где уже был другой значок, это приложение просто переместится на следующее место или поменяется местами.
Как изменить значок на моем Android TV?
Чтобы изменить расположение значков на Android TV, сначала вам нужно перейти на главный экран и выполнить следующие шаги.
- Нажмите и удерживайте кнопку ввода на пульте дистанционного управления в любом приложении.
- Как только экран перейдет в «режим настройки», переместите приложение в желаемое место.
Как вы перемещаете значки на коробке Android?
Чтобы изменить порядок приложений на Android TV ™, выполните следующие действия:
- На пульте дистанционного управления нажмите кнопку HOME.
- Прокрутите вверх или вниз до Приложения.
- Выделите приложение, которое хотите переместить. …
- Нажмите и удерживайте кнопку Enter, пока она не позволит вам перетащить приложение.
- Нажмите кнопку со стрелкой вправо, чтобы перетащить приложение вправо.
Как настроить Android TV Box?
Краткое руководство по простой настройке Android TV Box
- Шаг 1. Как подключить.
- Наши 3 лучших кабеля HDMI.
- Шаг 2. Синхронизируйте пульт.
- Шаг 3: Выберите свою сеть.
- Шаг 4: Добавьте свою учетную запись Google.
- Шаг 5: Установите Aptoide App Store.
- Шаг 6. Получите обновления.
- Шаг 7. Приложения Google Play.
Есть ли приложение для организации приложений?
Перейти к приложению — популярный органайзер приложений для Android-устройств. Его функции включают сортировку приложений по имени и дате установки, неограниченное количество родительских и дочерних папок, специальный инструмент поиска, который поможет вам быстро найти нужное приложение, навигацию с поддержкой прокрутки и элегантную и функциональную панель инструментов.
Почему я не могу переместить свои приложения на главный экран?
Go в настройки — дисплей — главный экран и убедитесь, что параметр «Блокировать макет главного экрана» отключен.. Mbun2 это понравилось. Спасибо, сработало!
За желанием изменить иконку приложения на Android может стоять несколько причин, и от этого зависит конкретная задача. Часть пользователей увидели оригинальные значки у других пользователей, и захотели преобразить внешний вид рабочего стола. Другие люди хотят изменить иконку для того, чтобы замаскировать приложение среди других. Могут быть и другие причины, но суть в том, чтобы заменить картинку для конкретного сервиса или нескольких из них. Это совершенно разные задачи в плане путей их достижения, но мы разберемся с обоими случаями.
Можно ли изменить иконки приложения на Android?
Сделать новые иконки достаточно сложно, так как они встроены в apk-файл приложения. Вмешаться в него непросто, чтобы изменить название, иконку или другие данные на новые, нужно редактировать установочный файл. Если в целом рассматривать, можно ли изменить иконку приложения на Android, то ответ точно будет – «Да».
Прежде, чем начать что-либо делать, стоит сделать акцент на основной задаче. Условно их можно разделить на 2 категории:
- Редактирование приложения. По каким-то причинам нужно заменить иконку определенного приложения на стороннее изображение. Подробности в следующей главе.
- Персонализация. Подразумевает изменение всех или большого количества ярлыков приложения. Основная цель заключается просто в улучшении внешнего вида экрана. Возможности реализации описаны в главе: «Как поменять отображение всех иконок приложений?».
Читайте также: Как поставить пароль на Android?
Как изменить иконку приложения на другую на Android?
Если нужно поставить картинки на приложения в Android, для этого нам нужно использовать один из нескольких подходов:
- Редактирование apk-файла. Стандартный вид можем изменить с помощью APK Editor.
- Создание ссылок. Некоторые сервисы позволяют создать ссылки на другие приложения и присвоить им новые изображения и названия. Оригинальное приложение остается без изменений.
APK Editor
Речь об одном из самых простых сервисов для редактирования исходных данных в apk-файле. APK Editor приходит на помощь, когда нужно установить новое название, картинку, изменить мета, описание и т. п.
Как изменить иконку приложения Android:
- Устанавливаем приложение APK Editor. К сожалению, оно недоступно в официальном магазине, но можно безопасно установить отсюда. Если скачивать apk-файлы, то лучше с этих сайтов.
- Загружаем Icon с интернета в формате png. Есть также специальные паки, где доступно много иконок в правильном разрешении для телефона. Например, можно найти их в приложении Rondo. Ассортимент большой + включает разные по стилю иконки для всех популярных приложений.
- Заходим в приложение для редактирования и жмем на кнопку «Выбрать установленный APK».
- Выбираем из списка то приложение, которое нужно изменить, и жмем на вариант «Замена файлов».
- В новом окне касаемся вкладки «Изображение», нажимаем напротив картинки на кнопку «Редактировать» в виде карандаша.
- Указываем путь к новой картинке и сохраняем изменение.
Таким образом можно изменить не только иконку, но и название приложения на Android или некоторые другие данные. Вот как еще можно переименовать приложения на Android.
X Icon Changer
Приложение имеет возможность создать ярлык со ссылкой на любое приложение. Новому ярлыку мы можем задать любое изображение. Только вот оригинальное приложение сохранится, с ним ничего не произойдет. По этой причине, возможно, вам также нужно будет спрятать его.
Читайте также: Как спрятать приложение на Android с рабочего стола?
Что нужно сделать:
- Устанавливаем X Icon Changer.
- На стартовой странице будет весь список установленных приложений, выбираем из него то, что требуется изменить.
- Ниже будет список из предустановленных значков (встроенных в приложение), но также на странице «Фото» можно загрузить полученные ранее картинки.
- Жмем на кнопку «Хорошо».
Icon Changer
Приложение Icon Changer обеспечивает подобный опыт замены иконок, но есть и некоторые отличия. Самое главное его преимущество – можно быстро изменить картинки для вручную выбранных приложений. Такой себе полуавтоматический вариант установки тем.
Инструкция по замене иконок на Android:
- Ставим Icon Changer на смартфон.
- Переходим на вкладку «Icons» и выбираем тот набор, который больше понравился.
- После кратковременной процедуры загрузки, отобразится список установленных приложений, для которых можно поставить новые иконки.
- Жмем на кнопку «Install 2 Icons» (или другое количество выбранных приложений).
Очень удобно то, что показывается старый и новый значки приложения. Удобно сравнивать и выбирать, какой вариант лучше. Работает как в отношении встроенных утилит, так и сторонних сервисов, вроде ВК, Telegram.
Читайте также: Как сменить IP на Android?
Как поменять отображение всех иконок приложений?
Если нужно просто персонализировать смартфон, то нет необходимости сильно заморачиваться, можно просто поставить темы. Ко многим из них идут специальные наборы кастомизации иконок. Лаунчеры являются некоторой альтернативой стандартным темам. Они позволяют более гибко изменять иконки, добавлять анимацию и редактировать многое другое, что заблокировано в фирменных оболочках.
Стандартными средствами
Практически на всех смартфонах есть несколько наборов иконок для приложений. И это только встроенные, а при установке дополнительных тем, их список только увеличивается.
Как поставить иконки на приложения на разных Android-устройствах:
- На чистом Android. Единственное, что можно сделать на голом Android – изменить форму иконок. Для этого переходим в «Систему» в раздел «Дополнительно» — «Для разработчиков». В блоке «Темы» есть вариант «Форма значков».
- Samsung. Открываем «Настройки» и идем в раздел «Обои и темы». В приложении Galaxy Themes, которое должно было сейчас появиться, переходим на вкладку «Значки». Выбираем из списка «Подходящие» (скорее всего предварительно нужно развернуть полный список) и жмем по кнопке «Загрузить». Сразу после скачивания появится возможность «Применить», нужно повторно подтвердить эту процедуру.
- Xiaomi. В оболочке MIUI есть приложение «Темы». Запускаем его и переходим в последнюю справа вкладку, где жмем на «Значки». Остается только выбрать из доступного списка.
- Huawei и Honor. На EMUIтоже есть приложение «Темы», у которого на главной странице расположена кнопка «Значки». Можем выбрать из доступного списка любой. Только многие из них платные, если вы не готовы платить, сразу выберете фильтр «Бесплатно» в хайлайте. Загружаем пак и жмем на кнопку «Применить».
Через лаунчеры
Есть довольно большое количество лаунчеров, которые предлагают более гибкие возможности кастомизации Android. Замена иконок приложений далеко не единственные их возможности, но сконцентрируемся на главном нашей теме.
Как изменить иконки приложений Android через лаунчеры:
- Nova Launcher. Устанавливаем сервис из магазина приложений и активируем данную оболочку. Обычно это делается в «Настройках» в разделе «Рабочий стол». Как только лаунчер будет установлен в качестве основного, нажимаем на свободное место и удерживаем палец. Должно появиться окно для управления и переходим в «Настройки». Дальше «Внешний вид» — «Стиль иконок». После нажатия по «Тема значков» можно изменить внешний вид иконок.
- Apex Launcher. После установки в разделе «Настроек» темы можем повлиять на то, как будут отображаться приложения. Можно редактировать форму, вид и размер.
Подобным функционалом обладают ADW Launcher, Holo Launcher, Smart Launcher.
Изменить иконку приложения на Android можно и для этого реализовано достаточное количество различных инструментов. Независимо от того, хотите вы просто персонализировать устройство или по каким-то причинам изменить само отображение приложения, инструкции выше помогут достичь цели.
Как всегда, мы надеемся на вашу поддержку. Выражайте свои мысли в комментариях. На вопросы постараемся ответить.