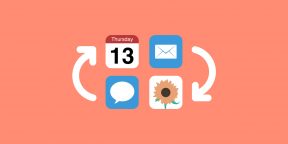Каждый владелец iPhone или iPad наверняка хотя бы раз в жизни уделял внимание «правильной» расстановке иконок на рабочем столе. В процессе работы вы наверняка сталкивались с тем, что iOS, к примеру, не дает поставить в середине экрана два любимых приложения и ничего больше. Но теперь всё изменилось!
Рабочий стол iOS, ровно как и другие элементы iOS, практически не поддаётся пользовательской кастомизации без прохождения устройством процедуры джейлбрейка. Однако народным умельцам удалось найти минимум два хитрых способа создания пустого пространства на спрингборде, о которых мы расскажем в настоящей инструкции.
ПО ТЕМЕ: Как быстро расставить иконки в iOS по умолчанию (вернуть заводской порядок).
Как расставить иконки на Айфоне или Айпаде в произвольном порядке
1. Скачайте любую картинку в качестве обоев рабочего стола для вашего iPhone или iPad. О том, где скачивать обои и как это делать мы подробно рассказывали в этом материале.
2. Откройте загруженное изображение в приложении Фото и коснитесь экрана, чтобы элементы интерфейса приложения скрылись.
Важно: обратите внимание, чтобы выбранное изображение полностью закрывало экран (при желании можете увеличить или уменьшить его).
3. Сделайте скриншот (инструкция).
4. Откройте штатный браузер Safari и перейдите по этой ссылке.
5. Перейдите в раздел «Create BLANK icons» и затем нажмите кнопку «Add».
6. Далее тапните по кнопке «Выбрать файл» и в появившемся меню, выберите «Медиатека».
7. Выберите изображение-скриншот, который был сделан в п. 3. Нажмите кнопку «Send».
После загрузки на страничке отобразится ваш скриншот с расположением иконок.
8. Выберите место, на котором вы хотите в дальнейшем видеть пустое пространство, например, квадрат «2 × 2».
9. Нажмите кнопку «Поделиться». В нижнем ряду действий выберите иконку «На экран «Домой»».
10. Не добавляйте имя и не изменяйте ссылку, а просто нажмите кнопку «Добавить».
После этих несложных действий на рабочем столе появится «пустышка» с кусочком обоев. Осталось её расположить на нужной позиции.
11. Расположите пустышки по своему усмотрению, например, в форме буквы или фигуры:
Нажав на пустышку, вы тут же откроете страничку сервиса. Вернитесь на предыдущую страничку сайта и повторите действия, начиная с пункта 8 для добавления новых «пустышек».
Чтобы «пустышка» не выделялась, в идеале необходимо включить функцию «Уменьшение движения», для чего пройдите в Настройки → Основные → Универсальный доступ → Уменьшение движения и активируйте соответствующий переключатель.
Удаляются «пустышки» так же, как и любое приложение в iOS.
ПО ТЕМЕ: Как на iPhone убрать бейджи (красные кружки) уведомлений на иконках приложений.
Как расставить иконки на iPhone и iPad в любое место домашнего экрана при помощи приложения Команды (для устройств на iOS 12 и позднее)
Если вы хотите оставить на рабочем столе всего несколько программ и – что самое главное – расставить их так, как вам хочется… Очередное решение предлагает также и новое приложение от Apple – Команды.
Однако, в отличие от предыдущего метода, нам потребуются лишь однотонные «обои» на рабочий стол. Иначе вся прелесть трюка теряется – вы увидите иконки-пустышки, и это полный провал. В то же время данный способ позволяет добавить «магические» эффекты. Впрочем, обо всем по порядку.
Для этого примера мы возьмем полностью черные «обои». Такая картинка уже есть в системных настройках вашего iPhone или iPad: Настройки → Обои → Снимки. Изображение черного цвета – самое последнее в списке. Установите его.
Теперь откройте приложение Команды (если у вас его ещё нет – скачайте из App Store (обзор), по умолчанию с iOS оно не поставляется). Вот что необходимо сделать:
1. Нажмите Новая команда.
2. Коснитесь иконки-тоггла с настройками в правом верхнем углу.
3. Нажмите на поле с названием. Для того чтобы названия не было видно, скопируйте символы между квадратными скобками. Сами скобки копировать не надо.
[⠀⠀⠀⠀⠀⠀⠀⠀⠀]
Далее нажмите Готово.
4. Теперь изменим Значок. Нажмите на соответствующую строку. Коснитесь надписи Экран «Дом…».
Здесь можно снять фото или выбрать уже готовую фотографию из библиотеки. Разумеется, она должна быть того же цвета, что и фоновый рисунок на рабочем столе. Мы просто сделали скриншот черной фотографии (скачать можно здесь) и затем указали его как иконку. Нажмите Готово.
5. Теперь вернитесь на главный экран созданной Команды и нажмите на кнопку Поделиться, выберите Добавить на экран «Домой».
На новом экране снова нажмите на кнопку Поделиться в нижнем части экрана, пролистайте список влево, пока не найдете надпись На экран «Домой». Нажмите на неё.
Нажмите Добавить.
Готово – наша абсолютно черная иконка появилась на рабочем столе! Как можно видеть, она сливается с окружающим фоном, и создается полное впечатление, что на экране нет ничего, кроме иконок, расположенных в очень странном для iOS порядке.
Делайте столько иконок, сколько нужно. Для этого достаточно снова зайти в Команды и повторить с уже созданным шорткатом те же действия.
P.S. Кстати, при желании вы сможете и привязать к «абсолютно черным» иконкам полезные действия для календаря, работы в интернете, карт, контактов, Apple Music и т.д. Это уже запредельный уровень магии – вы просто нажимаете пальцем на черный фон, и iOS внезапно начинает что-то делать!
Фантастика – но только не для тех, кто в теме.
Смотрите также:
- Как добавить иконки сайтов на вкладки Safari на iPhone, iPad и Mac (macOS).
- Как создать ярлык сайта на домашнем экране iPhone или iPad.
- Быстро разряжается батарея на Айфоне, почему и что делать? 30 способов решения.
|
Обновлено 30 мая 2016 15
С «костылем», но без джейлбрейка.
Одним из глупых ограничений iOS является невозможность расположить иконки в любом месте рабочего стола. Действительно, почему нельзя разместить программу, например, в правом нижнем углу, не заполняя все пространство другими иконками?
У пользователей устройств с джейлбрейком таких проблем не возникает, всем остальным для решения задачи рекомендую использовать сервис iempty.tooliphone.
Способ основан на добавлении прозрачных ярлыков, которые будут занимать место на экране и двигать приложения до нужных позиций. Приготовьтесь, инструкция не самая быстрая, однако, ничего сложного в процедуре нет.
- 1. Включаем режим Уменьшения движения (Настройки – Универсальный доступ), чтобы избавиться от плавающих обоев или в настройках фоновой картинки отключаем Перспективу.
- 2. Переходим в режим редактирования иконок (зажимаем любую пиктограмму на несколько секунд).
- 3. Открываем самый правый рабочий стол, где нет иконок и делаем снимок экрана (одновременно нажимаем кнопки Home + Power).
- 4. В Safari переходим на сайт сервиса http://iempty.tooliphone.net.
- 5. Нажимаем на кнопки Customize – Custom Mode – Add.
- 6. Тапаем на Выбрать файл и указываем наш скриншот из Фото-галереи.
- 7. Нажимаем Upload Photo и видим наш рабочий стол с макетами пустых иконок.
- 8. Прикидываем, в каком месте мы разместим прозрачный ярлык и нажимаем на соответствующий квадрат в макете.
- 9. На открывшейся странице видим иконку с частью обоев на нужном месте, нажимаем кнопку Поделиться и выбираем «На экран Домой».
- 10. Ничего не изменяем и нажимаем Добавить.
- 11. На рабочем столе появится ярлык, располагаем его на нужном месте и он сливается с фоновой картинкой.
- 12. Возвращаемся в браузер и создаем подобные ярлыки для других позиций на экране.
К сожалению, быстро изменить расположение иконок таким способом не получится, всегда придется создавать нужные сливающиеся иконки. Если сменить обои, то всю процедуру придется повторить сначала.
Зачем это нужно: можно более удобно расположить приложения или отделить их по тематике без использования папок.
Самым полезным применением такой возможности будет смещение иконок на один или два ряда вниз, чтобы не тянуться к верхним ярлыкам и не использовать режим reachability на больших экранах iPhone.

🤓 Хочешь больше? Подпишись на наш Telegram.

iPhones.ru
С «костылем», но без джейлбрейка. Одним из глупых ограничений iOS является невозможность расположить иконки в любом месте рабочего стола. Действительно, почему нельзя разместить программу, например, в правом нижнем углу, не заполняя все пространство другими иконками? У пользователей устройств с джейлбрейком таких проблем не возникает, всем остальным для решения задачи рекомендую использовать сервис iempty.tooliphone. Способ основан…
- фишки
Артём Суровцев
@artyomsurovtsev
Люблю технологии и все, что с ними связано. Верю, что величайшие открытия человечества еще впереди!
21 сентября 2017
iOS
Эти способы сортировки иконок помогут максимально быстро ориентироваться в приложениях и находить нужные.
1. По частоте использования
Самый простой способ сортировки, при котором востребованные приложения располагаются на главном экране или ближе к нему, а запускаемые редко занимают своё место на последних страницах.
Преимущества: нужные приложения всегда под рукой.
Недостатки: если приложений много, увеличивается время на поиск и запуск нужного.
2. Папки по категориям
С момента появления папок в iOS использовать их для сортировки сам бог велел. Наиболее логичный способ — это сгруппировать их по тематике. «Интернет», «Спорт», «Офис», «Игры» — сама система подсказывает названия для объединения двух похожих приложений. Обычно всё помещается в папках на втором экране, а на первом освобождается место для более востребованных программ.
Преимущества: можно компактно разместить большое количество приложений.
Недостатки: сложность поиска и одно дополнительное действие для запуска.
3. Папки действий
В отличие от предыдущего, в этом способе в качестве критерия сортировки используется назначение приложений — действия, которые они помогают совершать. Например, в папку «Читать» попадают iBooks, Reeder и Pocket, в «Слушать» — Spotify, «Подкасты» и «Музыка», а в «Играть» — игры.
Можно не заморачиваться с названиями и использовать вместо слов эмодзи. Так в подписи легко поместится даже не одно, а несколько действий.
Преимущества: удобство восприятия и минимальное время на поиски.
Недостатки: папок может быть слишком много, а некоторые приложения могут подходить сразу для нескольких из них.
4. Папки на одном экране
Суть этого способа — в сознательном отказе от использования нескольких рабочих столов для того, чтобы разместить всё на главном экране. Придётся постараться и сгруппировать приложения так, чтобы уложиться в доступное место. Зато потом не надо будет листать — достаточно открыть одну из папок и запустить нужное приложение.
Преимущества: максимальная компактность.
Недостатки: довольно сложно сгруппировать все приложения по нескольким папкам.
5. По тематике без папок
Несмотря на все преимущества папок, иногда проще сделать пару свайпов и найти то, что ищешь, видя перед глазами все приложения. Для этого надо, чтобы все они были сгруппированы по строкам или колонкам.
Преимущества: более чёткое визуальное восприятие и быстрый поиск.
Недостатки: почти нереально уместить нужные приложения на 2–3 рабочих столах; они растягиваются на 5–7 экранов.
6. Минимализм
Хороший способ, упрощающий поиск приложений и делающий ваш рабочий стол привлекательным. Однако подойдёт он лишь тем, у кого настолько мало установленных приложений, что их можно разместить на 1–2 экранах.
Преимущества: красиво и понятно.
Недостатки: бесполезно, если приложений больше двадцати.
7. По алфавиту
Самый суровый способ для тех, кому лень как-либо сортировать приложения. Он используется в iOS по умолчанию. Если вы знаете название приложения, найти его не составит труда. Для включения такого типа сортировки откройте «Настройки» → «Основные» → «Сброс», выберите «Сбросить настройки „Домой“» и подтвердите действие.
Преимущества: строгий порядок.
Недостатки: необходимость пролистывания рабочих столов и запоминания названий приложений.
8. По цвету
Самый экзотичный способ сортировки, суть которого заключается в подборе соседних иконок по цветам. Он понравится эстетам и тем, у кого хорошая зрительная память, поскольку искать приложения после такой сортировки придётся исключительно по цветам.
Преимущества: очень красиво.
Недостатки: почти бесполезно. Найти нужное приложение становится довольно сложно.
9. Комбинированный способ
Наконец мы добрались до самого распространённого и наиболее удобного способа сортировки. Все приведённые выше варианты группировки приложений хороши, но очень радикальны.
К чему идти на такие крайности, если можно взять лучшее от каждого из них и расположить на главном экране самые используемые, в Dock поместить папку с программами одной тематики, а в пределах одной папки выстраивать приложения по цветам иконок или назначению.
Преимущества: возможность тонкой настройки под себя.
Недостатки: большее время на поиск приложений по сравнению с более лаконичными способами сортировки.
Как поддерживать на рабочем столе порядок
Какой бы из способов вы ни выбрали, не забывайте поддерживать порядок. Сделать это очень легко. Достаточно придерживаться простых правил:
- Создавайте не больше трёх рабочих столов, иначе на пролистывание экранов будет уходит много времени.
- Раз в месяц удаляйте приложения, которые не используете. Иконок станет меньше, а порядка больше. Ещё и место сэкономите.
- Не забывайте о поиске. Свайп вниз на любом экране откроет Spotlight, в котором, вбив всего пару символов, можно легко найти нужное приложение.
Организация рабочего пространства это крайне важно. От того, насколько вы грамотно распределяете свои ресурсы, напрямую зависит качество вашей работы. И рабочее пространство вашего смартфона, а именно домашняя страница — есть одна из главных составляющих продуктивности. С iPhone мы проводим большую часть нашего дня. Просыпаемся — телефон, в течение дня тоже телефон, засыпаем — снова тоже самое. Грамотная расстановка иконок — есть составляющая вашего ежедневного успеха.
Иконки приложений на iPhone надо расставить с умом.
Содержание
- 1 Грамотная расстановка иконок на iPhone
- 1.1 Регулярно проверяйте новые приложения в App Store
- 1.2 Смело удаляйте ненужные приложения
- 2 Каждый «экран» iPhone под свои задачи
- 3 Тянуться одной рукой на iPhone это неудобно
- 4 Топ виджеты в iOS
- 5 Поиск Spotlight — недооценен
Грамотная расстановка иконок на iPhone
Прежде чем начать что-то говорить и советовать как сделать лучше, следует оговориться, что даже если иконки рабочего стола будут расставлены идеально — этого мало. Как и дома, мало убираться каждый день. Необходимо поддерживать свой порядок. Еще около года назад я установил для себя правило, которое называется «правило 1 месяца». Что я под этим подразумеваю:
Регулярно проверяйте новые приложения в App Store
Многие пользуются софтом и даже не задумываются на тему того, что приложения следует обновлять. Каждый день выходят сотни новых программ и часто, засидевшись, мы просто игнорируем прогресс. Особенно это касается широко распространенных приложений, вроде менеджера задач. Если даже раз в месяц будете пополнять свою библиотеку, в итоге окажитесь в курсе самых последних новинок. На нашей странице в Яндекс.Дзен, мы публикуем только самую свежую информацию. Рекомендую ознакомиться.
Смело удаляйте ненужные приложения
Меняются привычки, софт, задачи, появляется новая мобильная техника. Как бы вам не нравилось расположение всех своих иконок, с течением времени все изменится и превратится в хлам. Здесь решает не столько грамотная расстановка иконок, сколько их наличие в принципе. Если спустя месяц вы понимаете, что не пользуетесь тем или иным приложением смело отпускайте софт в корзину (библиотеку).
Регулярно просматривайте библиотеку App Store.
Читайте также: Как Siri изменится в iOS 15.
Каждый «экран» iPhone под свои задачи
Больше трех страниц приложений делать бессмысленно. И все они по порядку должны содержать иконки, по мере потребности. Первую страницу приложений предлагаю посвятить работе: видеоконференциям, мобильному банкингу, почтовым клиентам, приложениям для заметок и прочему. Здесь все индивидуально. Подбирайте под себя то, чем вы пользуетесь на работе. На втором экране предлагаю разместить приложения личного характера. Подкасты, музыка, социальные сети, виджеты активности и прочее. До третьего экрана обычно мы просто не доходим, поэтому там я располагаю все игры и приложения развлекательного рода. Да, посмотреть Lancer с объемом 2.4 на Авито вечером это никуда, кроме как в развлечения, не отнести.
Приложения для работы на iPhone.
Тянуться одной рукой на iPhone это неудобно
Я левша. И каждый раз тянуться в правый верхний угол представляет большую для меня трудность. Многие пользователи располагают там иконки, в которые заходят раз в месяц. Здесь вывода просится два. Первый — если ты заходишь в это приложение раз в месяц, какого черта эта иконка вообще делает на домашнем экране. Чистим. Второй — так уж случилось, что в iOS пока нельзя расположить иконки в хаотичном порядке и оставить пустое пространство. Выход получается только один — поставить туда виджет.
Тянуться одной рукой очень неудобно.
Читайте также: Отменили подписку, а она подорожала? Вот как снова оформить её по старой цене.
Топ виджеты в iOS
Все точки, куда я не могу дотянуться своей рукой заполнены виджетами. Но есть некоторые исключения. У меня это календарь. Дату и день недели я должен видеть в любой точке домашней страницы, поэтому наверху я располагаю иконку календаря. Вариантов для виджетов огромное множество. Если вы используете iPhone в связке с Apple Watch или AirPods виджет зарядки в процентах всех ваших устройств необходим, как воздух. Совсем недавно мы писали про лучшие приложения для Apple Watch, рекомендую ознакомиться.
Для Apple Watch приятным дополнением будет виджет вашей активности. Так, даже при случайной разблокировке устройства — кольца напомнят вам, что не время для прокрастинации. Предложения Siri — еще один отличный вариант. В рутинных задачах она глуповата, согласен. Но что касается напоминаний и подборок — это ее конек. Что касается стопок, я отношусь к ним скептически. В стопку можно объединить только большие виджеты. Потому что если сделать стопку из квадратов, листать одним пальцем будет очень неудобно. А использовать папки я вам совсем не рекомендую.
Виджеты значительно упрощают работу с устройством.
Коллеги пишут: Обзор 70mai Dash Cam A400: хороший недорогой видеорегистратор
Поиск Spotlight — недооценен
Легким движением пальца вниз по домашнему экрану мы переходим в поиск Spotlight. Удивительно, но, по неизвестной мне причине, его игнорируют как пользователи iPhone, так и Mac. Встречают нас рекомендации Siri, быстрые действия и сам поиск. Spotlight способен удовлетворить почти любой запрос. Поиск в Интернете — пожалуйста. В магазине приложений App Store — тоже без проблем. Поиск по приложениям, контактам записной книжки, заметкам, электронной почте — все это Spotlight. А значит, можно смело разгружать главный экран от разного мусора. Что касается компьютеров Mac, о возможностях Spotlight в связке с ним мы писали ранее.
Все ненужные приложения можно убрать в библиотеку и использовать Spotlight.
Конечно, задачи каждого пользователя строго индивидуальны. Поэтому я не предлагаю вам готовых решений. Всегда располагайте иконки под свои нужды и не забывайте регулярно чистить домашний экран от разного хлама.
А как вы расставляете иконки на своем iPhone? Поделитесь своим опытом в нашем Телеграм чате.
App StoreОперационные системы AppleСмартфоны AppleСоветы по работе с AppleЭкран iPhone