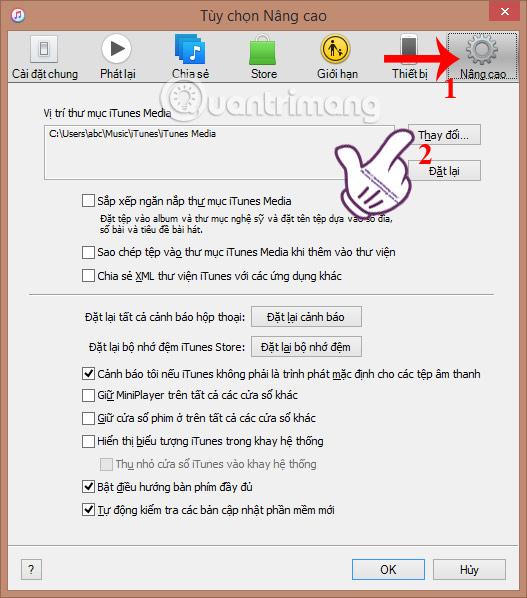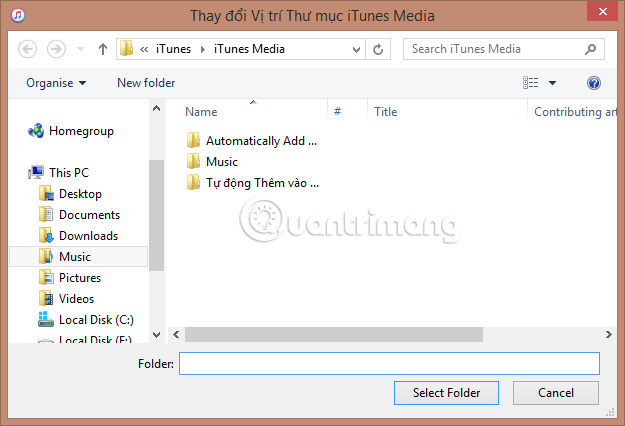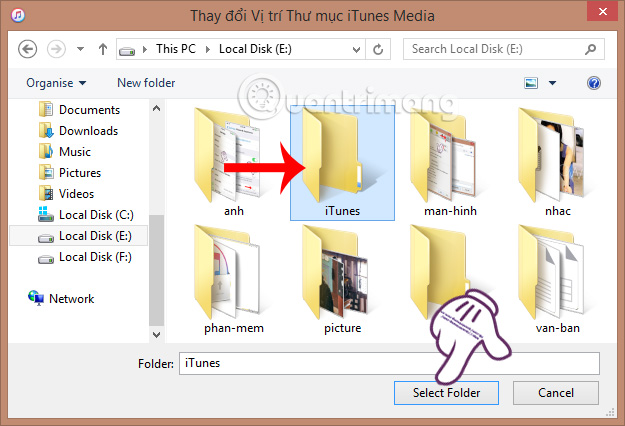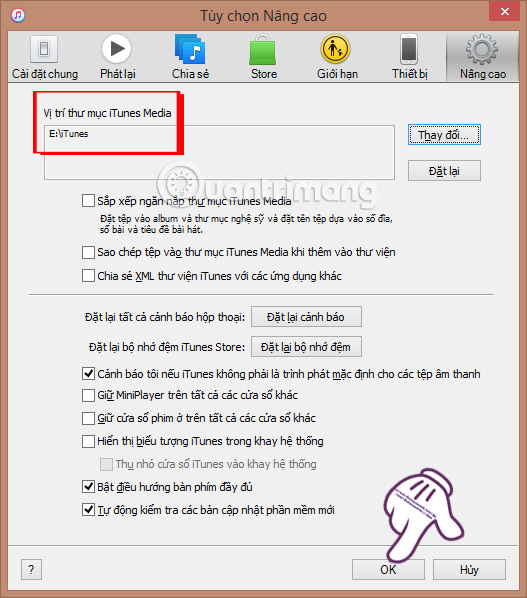Вы хотите изменить место хранения медиафайлов iTunes на вашем компьютере с Windows? Многим пользователям Windows нравится контролировать место, где хранятся все их файлы. К счастью, Apple дает вам возможность легко изменить это, если это необходимо.
По умолчанию все фильмы, музыка, телешоу, подкасты и другие файлы, связанные с мультимедиа, которые отображаются в вашей медиатеке iTunes, хранятся в вашей пользовательской папке в подпапке с каталогом Music iTunes iTunes Media. Это означает, что вам нужно открыть несколько папок, чтобы получить доступ ко всем вашим медиафайлам, что может не подходить для нескольких пользователей. Некоторым людям нравится быстро получать доступ к файлам с рабочего стола, в то время как другие могут захотеть сохранить их в своей папке с документами.
Неважно, где вы хотите их хранить, так как вы можете изменить это местоположение в любом месте. Здесь мы рассмотрим, как именно изменить местоположение медиафайлов iTunes на вашем ПК.
Неважно, если вы скачал iTunes с сайта Apple или вы установили его из Магазин Microsoft. Следующие шаги применимы к обоим этим клиентам, так что приступим:
- Сначала запустите iTunes на своем компьютере, а затем нажмите «Изменить» в строке меню, расположенной чуть ниже элементов управления воспроизведением.
- Затем нажмите «Настройки» в раскрывающемся меню, чтобы продолжить.
- Это запустит специальную панель настроек в iTunes. Здесь нажмите «Дополнительно» в строке параметров вверху.
- Здесь вы сможете увидеть вверху ваш текущий каталог для хранения медиафайлов iTunes. Нажмите «Изменить», чтобы продолжить.
- На вашем компьютере запустится проводник Windows. Вы можете использовать это, чтобы просмотреть и выбрать папку, в которой вы хотите хранить файлы iTunes. Просто нажмите «Выбрать папку», чтобы внести изменения.
- Теперь нажмите «ОК» на панели настроек, чтобы сохранить все изменения.
Вот и все. Имейте в виду, что если вы закроете панель вместо нажатия кнопки ОК, внесенные вами изменения не будут сохранены.
Здесь важно отметить, что описанная выше процедура не повлияет на то, где хранятся файлы резервных копий iTunes на вашем компьютере. Затронуты только ваши медиафайлы. К сожалению, в iTunes нет возможности изменить расположение резервных копий.
Тем не менее, все еще можно изменить расположение резервной копии iTunes, создав символическую ссылку в Windows с помощью командной строки. Если вам интересно, дайте нам знать в комментариях, и мы обязательно рассмотрим подробное руководство.
Если вы когда-нибудь передумаете и отмените изменения, внесенные в расположение медиафайлов iTunes, вы можете щелкнуть параметр «Сброс» на панели «Дополнительные настройки» в iTunes. Это установит каталог по умолчанию в качестве места для хранения ваших медиафайлов.
Очевидно, здесь основное внимание уделяется Windows, поскольку iTunes для Mac был отменен в современных версиях и заменен приложением «Музыка». Но вы все равно можете изменить папку музыкальной библиотеки в приложении Музыка для Mac. И, конечно, если вы используете старую версию Mac с iTunes, вы также можете изменить папку мультимедиа таким же образом или вы можете переместить папку библиотеки iTunes даже на внешний диск, если хотите.
Надеюсь, вы смогли без проблем изменить местоположение мультимедиа по умолчанию для iTunes на вашем компьютере. Что вы думаете об этой необязательной настройке? Вы бы хотели узнать об этом раньше? Расскажите нам о своем личном опыте и не забудьте оставить ценный отзыв в разделе комментариев ниже.
Тем, у кого есть продукты Apple, наверняка не новичок в инструменте iTunes. Пользователи службы поддержки могут копировать аудиофайлы, изображения или данные с компьютеров на iPhone / iPad, iTunes — одно из незаменимых программ при использовании устройств iOS. И когда мы устанавливаем iTunes на компьютер, загруженные файлы всегда будут сохраняться в папке по умолчанию. Если вы хотите изменить расположение папки iTunes Media, чтобы сохранить загруженный файл для более удобного использования, это тоже очень просто. В этой статье сетевой администратор покажет вам, как изменить расположение папки, в которой хранятся загруженные файлы в iTunes.
- Скачать iTunes для Windows
- Скачать бесплатно iTunes для Mac
Шаг 1:
Открываем iTunes на компьютере. Затем нажмите «Изменить» и нажмите «Параметры». Вы можете изменить язык в iTunes на вьетнамский, как показано ниже, чтобы упростить использование. О том, как изменить язык iTunes, см. В Руководстве по изменению языка iTunes на вьетнамский.
Шаг 2:
Появится новое окно. Общие настройки . Здесь мы перейдем на вкладку «Дополнительно». Затем, чуть ниже расположения папки iTunes Media, нажмите кнопку «Изменить».
Шаг 3:
Интерфейс окна Изменить расположение Появится папка iTunes Media. Здесь загруженные файлы будут храниться в iTunes Media.
Шаг 4:
Затем мы можем выбрать любую папку на компьютере, чтобы изменить расположение загруженных файлов в iTunes. После выбора нажмите «Выбрать папку» чуть ниже.
Шаг 5:
Вернувшись в окно «Дополнительные параметры», вы увидите, что местоположение вновь выбранной папки хранения отображается в папке iTunes Media. Наконец, нажмите ОК, чтобы сохранить эту новую настройку.
Итак, вы закончили изменение каталога для хранения загруженных файлов в iTunes. С помощью этого метода мы можем быстрее искать данные и балансировать объем памяти, используемый между дисками на компьютере.
См. Следующие статьи:
- Ошибка не удается подключиться к iTunes Store, это исправление
- Инструкция по копированию файлов в iTunes
- Советы по использованию iDevice не нужны iTunes
Желаю всем успехов!
Содержание
- Место хранения прошивок iPhone и iPad на компьютере
- Автоматическое скачивание прошивки
- Ручное скачивание прошивки
- Где iTunes хранит загруженные прошивки
- Куда iTunes сохраняет прошивку?
- Месторасположение прошивки в ОС Windows XP
- Месторасположение прошивки в ОС Windows Vista
- Месторасположение прошивки в ОС Windows 7 и выше
- Как изменить папку загрузки файлов в iTunes
- Шаг 1:
- Шаг 2:
- Шаг 3:
- Шаг 4:
- Шаг 5:
- Как изменить папку резервных копий iTunes?
- Способ №1. Изменить папку хранения копий через командную строку
- Способ №2. Меняем папку хранения копий при помощи программы
Место хранения прошивок iPhone и iPad на компьютере
При обновлении iPhone или iPad через iTunes на компьютер скачивается прошивка. Так как в зависимости от операционной системы и её версии файл скачивается в разные каталоги, у пользователей достаточно часто возникает вопрос, куда именно iTunes сохраняет прошивку.
Автоматическое скачивание прошивки
Прежде чем открывать папки, в которые iTunes сохраняет прошивки, необходимо сделать их видимыми для пользователя. По умолчанию они скрыты, но это легко исправить:
- Откройте панель управления. Выберите режим «Мелкие значки».
- Зайдите в «Параметры проводника».
- Перейдите на вкладку «Вид». В поле «Скрытые файлы» поставьте отметку «Показывать».
После активации отображения скрытых папок вы можете посмотреть, куда iTunes сохраняет файлы для прошивки. В ОС семейства Windows есть два варианта:
Если вы ищете, куда iTunes загружает прошивки на Mac OS, то проверьте два места:
- имя_пользователяБиблиотекиiTunesiPhone Software Updates – для Mac OSX RUS.
- UsersusernameLibraryiTunesiPhone Software Updates – для Mac OSX ENG.
В случае с iPad адрес каталога остается прежним, изменяется лишь название конечной папки – вместо iPhone будет указано iPad.
Ручное скачивание прошивки
Необязательно ждать, пока iTunes скачает прошивку для обновления устройства. Вы можете самостоятельно загрузить файл на компьютер, а затем указать его местоположение при прошивке Айфона. Скачивать прошивки следует с проверенных сайтов – например, с форума 4pda. Чтобы выбрать загруженный файл, вам нужно показать Айтюнсу, куда вы его сохранили:
- Подсоедините устройство, запустите iTunes.
- Перейдите на страницу устройства. Зажмите клавишу Shift и нажмите «Восстановить».
Появится окно проводника. Укажите путь к загруженному ранее файлу прошивки, чтобы выбрать его для обновления устройства.
Не забывайте читать комментарии, там тоже много полезной информации. Если на ваш вопрос нет ответа, а на более поздние комментарии есть ответ, значит ответ на ваш вопрос содержится в статье, уважайте чужое время.
Источник
Где iTunes хранит загруженные прошивки
Несмотря на то, что устройства компании Apple имеют достаточно высокую цену, переплата того стоит: пожалуй, это единственная фирма-производитель, которая поддерживает свои устройства более четырех лет, выпуская для них свежие версии прошивок.
Пользователь имеет возможность устанавливать прошивку через iTunes двумя способами: предварительно самостоятельно загрузив нужную версию прошивки и указав ее в программе или доверив загрузку и установку прошивки iTunes. И если в первом случае пользователь самостоятельно может решить, где прошивка на компьютере будет храниться, то во втором – нет.
Куда iTunes сохраняет прошивку?
Для разных версий Windows месторасположение прошивки, которую скачал iTunes, может отличаться. Но прежде чем вы сможете открыть папку, в которой хранится загруженная прошивка, в настройках Windows потребуется включить отображение скрытых файлов и папок.
Для этого откройте меню «Панель управления», выставьте в верхнем правом углу режим отображения «Мелкие значки», а затем пройдите к разделу «Параметры проводника».
В открывшемся окне перейдите ко вкладке «Вид», спуститесь к самому концу списка и отметьте точкой параметр «Показывать скрытые папки, файлы и диски».
После того как вы активируете отображение скрытых папок и файлов, вы сможете найти через проводник Windows нужный файл с прошивкой.
Месторасположение прошивки в ОС Windows XP
Месторасположение прошивки в ОС Windows Vista
Месторасположение прошивки в ОС Windows 7 и выше
В случае если вы ищите прошивку не для iPhone, а для iPad или iPod, то названия папок будут меняться в соответствии с устройством. Например, папка с прошивкой для iPad в ОС Windows 7 будет выглядеть следующим образом:
Собственно, на этом все. Обнаруженная прошивка может быть скопирована и использована в соответствии с вашей надобностью, например, если вы хотите перенести ее в любое удобное место на компьютере, или удалить лишние прошивки, которые отнимают достаточно большое количество места на компьютере.
Источник
Как изменить папку загрузки файлов в iTunes
Тем, у кого есть продукты Apple, наверняка не новичок в инструменте iTunes. Пользователи службы поддержки могут копировать аудиофайлы, изображения или данные с компьютеров на iPhone / iPad, iTunes — одно из незаменимых программ при использовании устройств iOS. И когда мы устанавливаем iTunes на компьютер, загруженные файлы всегда будут сохраняться в папке по умолчанию. Если вы хотите изменить расположение папки iTunes Media, чтобы сохранить загруженный файл для более удобного использования, это тоже очень просто. В этой статье сетевой администратор покажет вам, как изменить расположение папки, в которой хранятся загруженные файлы в iTunes.
- Скачать iTunes для Windows
- Скачать бесплатно iTunes для Mac
Шаг 1:
Открываем iTunes на компьютере. Затем нажмите «Изменить» и нажмите «Параметры». Вы можете изменить язык в iTunes на вьетнамский, как показано ниже, чтобы упростить использование. О том, как изменить язык iTunes, см. В Руководстве по изменению языка iTunes на вьетнамский.
Шаг 2:
Появится новое окно. Общие настройки . Здесь мы перейдем на вкладку «Дополнительно». Затем, чуть ниже расположения папки iTunes Media, нажмите кнопку «Изменить».
Шаг 3:
Интерфейс окна Изменить расположение Появится папка iTunes Media. Здесь загруженные файлы будут храниться в iTunes Media.
Шаг 4:
Затем мы можем выбрать любую папку на компьютере, чтобы изменить расположение загруженных файлов в iTunes. После выбора нажмите «Выбрать папку» чуть ниже.
Шаг 5:
Вернувшись в окно «Дополнительные параметры», вы увидите, что местоположение вновь выбранной папки хранения отображается в папке iTunes Media. Наконец, нажмите ОК, чтобы сохранить эту новую настройку.
Итак, вы закончили изменение каталога для хранения загруженных файлов в iTunes. С помощью этого метода мы можем быстрее искать данные и балансировать объем памяти, используемый между дисками на компьютере.
Источник
Как изменить папку резервных копий iTunes?
Здравствуйте! Меняю айфон на новый, не проходит перенос информации со старого в новый. Пытаюсь сделать резервную копию через айтюнс для виндовс, и пишет что не достаточно места, как можно поменять место хранения резервных копий в айтюнс?
Способ №1. Изменить папку хранения копий через командную строку
У операционной системы Windows есть замечательная штука:
Именно они помогут нам в переносе папки хранения резервных копий iTunes.
Если вкратце, то это почти как «ярлык», только одна папка будет ссылаться на другую. А программа (iTunes) при этом ничего не заподозрит.
Важно! Перед началом всех манипуляций, необходимо включить «отображение скрытых файлов и папок» в Windows:
Готово? Вот теперь точно поехали. Итак, что нужно сделать:
- Открыть место хранения резервной копии iTunes на компьютере (C:UsersЗдесь ваше имя пользователяAppDataRoamingApple ComputerMobileSync) и найти там папку Backup.
- На всякий случай, скопировать папку Backup в надежное место (вдруг, что-то пойдёт не так?!).
- Обязательно! Удалить папку Backup из C:UsersЗдесь ваше имя пользователяAppDataRoamingApple ComputerMobileSync.
- Обязательно! Создать ту папку, куда вы хотите перенести копии (в данном примере я создал папку D:iTunesBackup).
- Запустите командную строку (CMD.EXE) с правами администратора. Как это сделать? Нажимаем «Пуск — Найти программы и файлы — CMD.EXE». После того, как программа будет найдена, нажимаем на нее правой кнопкой мыши — «Запуск от имени администратора».
- Открывается страшное черное окно. Не боимся!
- Нам нужно ввести команду вида MKLINK /D «Старое место хранения резервной копии» «Новое место хранения резервной копии».
- В моё случае, это выглядит вот так MKLINK /D «C:UsersЗдесь ваше имя пользователяAppDataRoamingApple ComputerMobileSyncBackup» D:iTunesBackup
- Нажать Enter.
Всё! После этого, резервные копии iTunes будут храниться по адресу D:iTunesBackup
Несколько важных уточнений:
- Не забывайте указывать своё имя пользователя вместо «Здесь ваше имя пользователя».
- Если в пути названий файлов и папок есть пробелы (как например, в C:UsersЗдесь ваше имя пользователяAppDataRoamingApple ComputerMobileSyncBackup), то весь путь нужно заключить в кавычки.
- Ошибка «Невозможно создать файл, так как он уже существует» возникает из-за того, что вы не удалили изначальную папку хранения резервных копий (C:UsersЗдесь ваше имя пользователяAppDataRoamingApple ComputerMobileSyncBackup).
- Ошибка «Недостаточно привилегий для выполнений этой операции» возникает из-за того, что CMD.EXE была запущена без прав администратора.
- Обновлено (спасибо тем людям, кто написал об этом в комментариях)! Используйте ту форму кавычек, которая указана на скриншотах («» — такие НЕ подходят).
Вот такая вот история. Сложно? Есть немного. Но главное — это работает!
Способ №2. Меняем папку хранения копий при помощи программы
Если все эти команды из предыдущего пункта кажутся вам слишком сложными, то всегда есть альтернатива. И имя ей:
Программы для создания символических ссылок.
Здесь не нужно запускать CMD.EXE, самостоятельно прописывать пути и заниматься другими безобразиями — всё сделает специальная программа.
Какая? Например, Link Shell Extension.
Где взять? На официальном сайте — вот ссылка.
В чем плюсы? Бесплатно и на русском языке.
Как работает?
- Загружаем и устанавливаем программу.
- Открываем то место (в моём случае — D:iTunesBackup), где вы хотите сохранять резервные копии iTunes. Нажимаем на папку Backup правой кнопкой мыши и выбираем пункт «Запомнить источник ссылки».
- Переходим в то место (C:UsersЗдесь ваше имя пользователяAppDataRoamingApple ComputerMobileSyncBackup), где резервные копии iTunes хранятся по умолчанию. Обязательно удаляем папку Backup!
- Открываем C:UsersЗдесь ваше имя пользователяAppDataRoamingApple ComputerMobileSync, правой кнопкой мыши нажимаем на папку MobileSync и выбираем «Поместить как… Символическую ссылку».
- Можно создавать резервную копию — теперь все файлы будут располагаться по адресу D:iTunesBackup
Напоследок отмечу, что я всё проверил — оба способа прекрасно работают. Резервные копии без каких-либо проблем создаются в новом месте и так же чудесно оттуда восстанавливаются. И это просто здорово, ведь теперь у меня достаточно места на диске «C:»!
Источник
Как изменить место хранения файлов
По умолчанию музыка, телепередачи, фильмы, подкасты и другие файлы, которые отображаются в медиатеке iTunes, хранятся здесь:
папка пользователя/Музыка/iTunes
Вы можете изменить место хранения медиафайлов iTunes.
Как изменить место хранения импортируемых файлов
-
Выберите пункт меню «iTunes» > «Настройки» и нажмите «Дополнения».
-
Нажмите «Изменить» и выберите новое размещение для файлов.
С этого момента новые песни и другие объекты, которые Вы импортируете, будут храниться в этом новом месте. Песни, которые Вы импортировали ранее, останутся на своих прежних местах.
Чтобы вернуться к хранению импортируемых файлов в папке iTunes, выберите пункт меню «iTunes» > «Настройки», нажмите «Дополнения», затем нажмите «Сбросить».
Как собрать файлы в папке iTunes
В зависимости от того, как объекты были импортированы в iTunes, некоторые объекты медиатеки могут храниться и в других местах (например, в другой папке или на другом жестком диске).
Вы можете собрать все файлы Вашей медиатеки в папке iTunes, например, чтобы упростить перенос медиатеки на новый компьютер.
-
Выберите «Файл» > «Медиатека» > «Организовать медиатеку».
-
Выберите «Собрать файлы».
Файлы остаются на своем исходном месте, а их копии помещаются в папку «iTunes».
-
Чтобы создать папки («Музыка», «Фильмы», «Телешоу», «Подкасты», «Аудиокниги» и т.д.) внутри папки iTunes и разложить импортированные медиафайлы по соответствующим папкам, нажмите «Реорганизовать файлы в папке iTunes Media».
Добавление файлов в медиатеку без добавления в папку iTunes
Когда Вы добавляете объект, который уже находится на компьютере, в медиатеку iTunes, iTunes помещает копию файла в папку iTunes. Исходный файл остается там, где он хранился.
Вы можете изменить эту настройку, чтобы файлы добавлялись в медиатеку iTunes без добавления в папку iTunes. Это может понадобиться, например, если Вы предпочитаете хранить видеофайлы на внешнем диске, но хотите просматривать их в iTunes.
-
Выберите пункт меню «iTunes» > «Настройки» и нажмите «Дополнения».
-
Снимите флажок «Копировать в папку iTunes Media при добавлении в медиатеку».
Когда в следующий раз Вы перетянете файл в медиатеку или выберете пункт меню «Файл» > «Добавить в медиатеку», объект появится в iTunes, но сам файл не будет скопирован или перемещен.
Совет: Вы можете временно изменить значение этого параметра на обратное, удерживая клавишу Option во время перетягивания файлов в окно iTunes.
Определение местоположения файлов iTunes
Выполните одно из следующих действий.
-
Поиск папки, в которой хранится файл Выберите объект в iTunes и выберите пункт меню «Файл» > «Свойства». Путь к файлу отображается в нижней части вкладки «Обзор» (рядом с элементом «Где»).
-
Отображение файла в Finder Выберите объект в iTunes и выберите пункт меню «Файл» > «Показать в Finder».
Если песня больше не отображается в iTunes
Если песня ранее отображалась в iTunes, но теперь не отображается, возможно, файл iTunes Library перемещен из папки iTunes или песня была перемещена из папки iTunes. Как снова отображать песни в окне iTunes
-
Найдите папку «iTunes» в Finder и перетащите эту папку в окно iTunes. Вы снова увидите песни в своей медиатеке. Если в нее входит файл iTunes Library, Вы также увидите плейлисты, рейтинги песен и другую созданную Вами информацию.
-
Если это не помогает, по-видимому, Ваши песни находятся где-то в другом месте на жестком диске. В Finder выберите пункт меню «Файл» > «Найти» и выполните поиск по названию песни или исполнителю. Или выполните поиск по ключевому слову «MP4», чтобы найти файлы, загруженные из iTunes Store, или по ключевому слову «MP3», чтобы найти файлы, закодированные в формате MP3. Перетяните песни (или папки с песнями) в окно iTunes, чтобы снова добавить песни в iTunes.
Важно: Для достижения наилучших результатов не перемещайте папку iTunes или папки внутри нее.
Всем категорический и пламенный привет! Давайте сразу перейдем к делу: совсем недавно у меня возникла небольшая проблема — закончилась свободная память на диске «C:». Я долго и упорно ругался на Windows, но потом понял, что «корпорация добра» здесь ни при чём — во всём были виноваты резервные копии iPhone, которые занимали очень много места.
Нет, не так. Они занимали ОЧЕНЬ МНОГО МЕСТА!
И вот тут получается какая-то неразрешимая, на первый взгляд, дилемма. Удалять резервные копии нельзя (потому что… потому что просто нельзя!), а освобождать место ой как нужно — Windows ругается, негодует и настоятельно требует выделить ей хоть немного свободного пространства.
Думаю, ну я же умный! Сейчас просто возьму и поменяю папку хранения резервных копий в самой программе iTunes. Что может быть проще?
Смело и решительно открываю iTunes, начинаю искать нужную опцию и… ничего. Оказывается, в iTunes нельзя указать папку хранения резервных копий — вот где программа задумала (кстати, где?), там они и будут храниться!
Apple, ну ё-моё. Ведь я в тебя так верил!
И вот что теперь делать? Смириться с ограничениями?
Нет, это не наш метод:)
Тем более, что проблему можно решить аж двумя способами! Какими? Сейчас всё расскажу…
Способ №1. Изменить папку хранения копий через командную строку
У операционной системы Windows есть замечательная штука:
Символические ссылки.
Именно они помогут нам в переносе папки хранения резервных копий iTunes.
Если вкратце, то это почти как «ярлык», только одна папка будет ссылаться на другую. А программа (iTunes) при этом ничего не заподозрит.
Важно! Перед началом всех манипуляций, необходимо включить «отображение скрытых файлов и папок» в Windows:
Готово? Вот теперь точно поехали. Итак, что нужно сделать:
- Открыть место хранения резервной копии iTunes на компьютере (C:UsersЗдесь ваше имя пользователяAppDataRoamingApple ComputerMobileSync) и найти там папку Backup.
- На всякий случай, скопировать папку Backup в надежное место (вдруг, что-то пойдёт не так?!).
- Обязательно! Удалить папку Backup из C:UsersЗдесь ваше имя пользователяAppDataRoamingApple ComputerMobileSync.
- Обязательно! Создать ту папку, куда вы хотите перенести копии (в данном примере я создал папку D:iTunesBackup).
- Запустите командную строку (CMD.EXE) с правами администратора. Как это сделать? Нажимаем «Пуск — Найти программы и файлы — CMD.EXE». После того, как программа будет найдена, нажимаем на нее правой кнопкой мыши — «Запуск от имени администратора».
- Открывается страшное черное окно. Не боимся!
- Нам нужно ввести команду вида MKLINK /D «Старое место хранения резервной копии» «Новое место хранения резервной копии».
- В моё случае, это выглядит вот так MKLINK /D «C:UsersЗдесь ваше имя пользователяAppDataRoamingApple ComputerMobileSyncBackup» D:iTunesBackup
- Нажать Enter.
Всё! После этого, резервные копии iTunes будут храниться по адресу D:iTunesBackup
Несколько важных уточнений:
- Не забывайте указывать своё имя пользователя вместо «Здесь ваше имя пользователя».
- Если в пути названий файлов и папок есть пробелы (как например, в C:UsersЗдесь ваше имя пользователяAppDataRoamingApple ComputerMobileSyncBackup), то весь путь нужно заключить в кавычки.
- Ошибка «Невозможно создать файл, так как он уже существует» возникает из-за того, что вы не удалили изначальную папку хранения резервных копий (C:UsersЗдесь ваше имя пользователяAppDataRoamingApple ComputerMobileSyncBackup).
- Ошибка «Недостаточно привилегий для выполнений этой операции» возникает из-за того, что CMD.EXE была запущена без прав администратора.
- Обновлено (спасибо тем людям, кто написал об этом в комментариях)! Используйте ту форму кавычек, которая указана на скриншотах («» — такие НЕ подходят).
Вот такая вот история. Сложно? Есть немного. Но главное — это работает!
Способ №2. Меняем папку хранения копий при помощи программы
Если все эти команды из предыдущего пункта кажутся вам слишком сложными, то всегда есть альтернатива. И имя ей:
Программы для создания символических ссылок.
Здесь не нужно запускать CMD.EXE, самостоятельно прописывать пути и заниматься другими безобразиями — всё сделает специальная программа.
Какая? Например, Link Shell Extension.
Где взять? На официальном сайте — вот ссылка.
В чем плюсы? Бесплатно и на русском языке.
Как работает?
- Загружаем и устанавливаем программу.
- Открываем то место (в моём случае — D:iTunesBackup), где вы хотите сохранять резервные копии iTunes. Нажимаем на папку Backup правой кнопкой мыши и выбираем пункт «Запомнить источник ссылки».
- Переходим в то место (C:UsersЗдесь ваше имя пользователяAppDataRoamingApple ComputerMobileSyncBackup), где резервные копии iTunes хранятся по умолчанию. Обязательно удаляем папку Backup!
- Открываем C:UsersЗдесь ваше имя пользователяAppDataRoamingApple ComputerMobileSync, правой кнопкой мыши нажимаем на папку MobileSync и выбираем «Поместить как… Символическую ссылку».
- Можно создавать резервную копию — теперь все файлы будут располагаться по адресу D:iTunesBackup
Победа!
Напоследок отмечу, что я всё проверил — оба способа прекрасно работают. Резервные копии без каких-либо проблем создаются в новом месте и так же чудесно оттуда восстанавливаются. И это просто здорово, ведь теперь у меня достаточно места на диске «C:»!
Windows может спать спокойно:)
P.S. А каким способом воспользовались вы? Сделали всё вручную? Использовали программу? Личный опыт — это всегда круто, поделитесь им в комментариях! Лень что-то писать? Понимаю… тогда можно просто поставить «лайк»:)
P.S.S. Ничего не получилось? Остались какие-то вопросы? Обязательно пишите — все вместе мы постараемся решить вашу проблему!
Дорогие друзья! Минутка полезной информации:
1. Вступайте в группу ВК — возможно, именно там вы сможете получить всю необходимую вам помощь!
2. Иногда я занимаюсь ерундой (запускаю стрим) — играю в игрушки в прямом эфире. Приходите, буду рад общению!
3. Вы всегда можете кинуть деньги в монитор (поддержать автора). Респект таким людям!
P.S. Моя самая искренняя благодарность (карта *9644, *4550, *0524, *9328, *1619, *6732, *6299, *4889, *1072, *9808, *7501, *6056, *7251, *4949, *6339, *6715, *4037, *2227, *8877, *7872, *5193, *0061, *7354, *6622, *9273, *5012, *1962, *1687 + перевод *8953, *2735, *2760 + без реквизитов (24.10.2021 в 18.34; 10.12.2021 в 00.31)) — очень приятно!
92
92 people found this article helpful
Give your music collection a new home without hogging disk space
Updated on April 29, 2021
The iTunes library doesn’t have a practical size limit. As long as you have space on your drive, you can keep adding media files.
That’s not entirely a good thing. If you’re not paying attention, your iTunes library can quickly take up more than its fair share of drive space. Moving your iTunes library from its original location to another internal or external drive can free up some room. It can also give you more space to grow your collection.
These instructions apply to iTunes on Macs with macOS Mojave (10.14) or earlier. Apple removed iTunes and replaced it with the Music app on Macs with the release of macOS Catalina (10.15).
How to Move Your iTunes Library to a New Location
This process retains all your iTunes settings, including playlists, ratings, and all media files. However, for iTunes to retain everything, you must let it organize the music folder.
If you don’t want iTunes to be in charge, the process of moving your media folder will still work, but metadata items, such as playlists and ratings, won’t carry over.
-
Before you begin, make a current backup of your Mac, or at the least, a current backup of iTunes. The process of moving your iTunes library includes deleting the original source library. If something should go wrong and you don’t have a backup, you could lose all your music files.
-
Launch iTunes.
-
From the iTunes menu, select Preferences.
-
Click the Advanced tab.
-
Click the box next to Keep iTunes Media folder organized to add a check mark to it.
Early versions of iTunes may call this item «Keep iTunes Music folder organized.»
-
Click OK.
-
If you’re moving your library to an external drive, make sure it’s plugged into your Mac and turned on.
-
Return to the Advanced preferences in iTunes and click the Change button next to iTunes Media folder location.
-
In the Finder window that opens, navigate to the location where you want to create the new iTunes Media folder.
-
Click the New Folder button.
-
Enter a name for the new folder and click the Create button.
-
Click Open to choose the folder you just created.
-
In the Advanced preferences window, your new folder will appear under the iTunes Media folder location heading. Click OK to save your changes.
-
iTunes asks if you want to move and rename the files in your new iTunes Media folder to match the Keep iTunes Media folder organized preference. Click Yes.
-
iTunes can move the original library media files for you. Letting iTunes perform this task keeps all the playlists and ratings intact. To begin, select File > Library > Organize Library in iTunes.
Older versions of iTunes call this setting «Consolidate Library.»
-
In the Organize Library window that opens, place a check mark next to Consolidate Files and click OK.
-
iTunes copies all your media files from the old library location to the new one you created.
After iTunes finishes copying your library to its new location, delete the original folder by going to Users > [your account] > Music > iTunes and moving the iTunes Media folder to the trash.
Don’t delete the original iTunes folder or any files or folders it contains, other than the iTunes Media or iTunes Music folder. If you delete anything else in the iTunes folder, you may lose your history, ratings, or playlists.
Thanks for letting us know!
Get the Latest Tech News Delivered Every Day
Subscribe
92
92 people found this article helpful
Give your music collection a new home without hogging disk space
Updated on April 29, 2021
The iTunes library doesn’t have a practical size limit. As long as you have space on your drive, you can keep adding media files.
That’s not entirely a good thing. If you’re not paying attention, your iTunes library can quickly take up more than its fair share of drive space. Moving your iTunes library from its original location to another internal or external drive can free up some room. It can also give you more space to grow your collection.
These instructions apply to iTunes on Macs with macOS Mojave (10.14) or earlier. Apple removed iTunes and replaced it with the Music app on Macs with the release of macOS Catalina (10.15).
How to Move Your iTunes Library to a New Location
This process retains all your iTunes settings, including playlists, ratings, and all media files. However, for iTunes to retain everything, you must let it organize the music folder.
If you don’t want iTunes to be in charge, the process of moving your media folder will still work, but metadata items, such as playlists and ratings, won’t carry over.
-
Before you begin, make a current backup of your Mac, or at the least, a current backup of iTunes. The process of moving your iTunes library includes deleting the original source library. If something should go wrong and you don’t have a backup, you could lose all your music files.
-
Launch iTunes.
-
From the iTunes menu, select Preferences.
-
Click the Advanced tab.
-
Click the box next to Keep iTunes Media folder organized to add a check mark to it.
Early versions of iTunes may call this item «Keep iTunes Music folder organized.»
-
Click OK.
-
If you’re moving your library to an external drive, make sure it’s plugged into your Mac and turned on.
-
Return to the Advanced preferences in iTunes and click the Change button next to iTunes Media folder location.
-
In the Finder window that opens, navigate to the location where you want to create the new iTunes Media folder.
-
Click the New Folder button.
-
Enter a name for the new folder and click the Create button.
-
Click Open to choose the folder you just created.
-
In the Advanced preferences window, your new folder will appear under the iTunes Media folder location heading. Click OK to save your changes.
-
iTunes asks if you want to move and rename the files in your new iTunes Media folder to match the Keep iTunes Media folder organized preference. Click Yes.
-
iTunes can move the original library media files for you. Letting iTunes perform this task keeps all the playlists and ratings intact. To begin, select File > Library > Organize Library in iTunes.
Older versions of iTunes call this setting «Consolidate Library.»
-
In the Organize Library window that opens, place a check mark next to Consolidate Files and click OK.
-
iTunes copies all your media files from the old library location to the new one you created.
After iTunes finishes copying your library to its new location, delete the original folder by going to Users > [your account] > Music > iTunes and moving the iTunes Media folder to the trash.
Don’t delete the original iTunes folder or any files or folders it contains, other than the iTunes Media or iTunes Music folder. If you delete anything else in the iTunes folder, you may lose your history, ratings, or playlists.
Thanks for letting us know!
Get the Latest Tech News Delivered Every Day
Subscribe