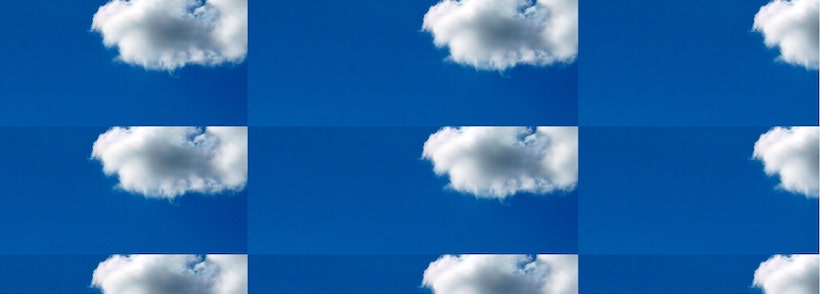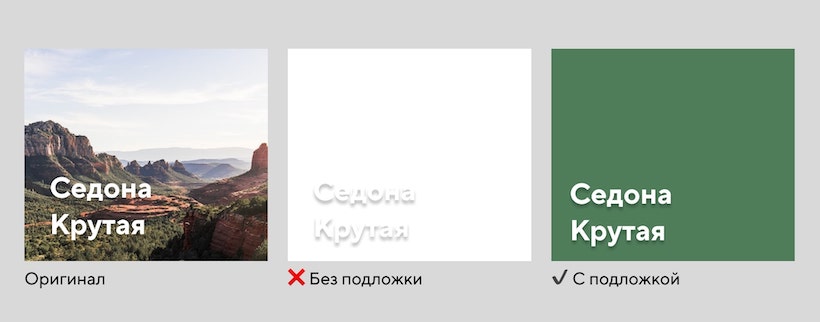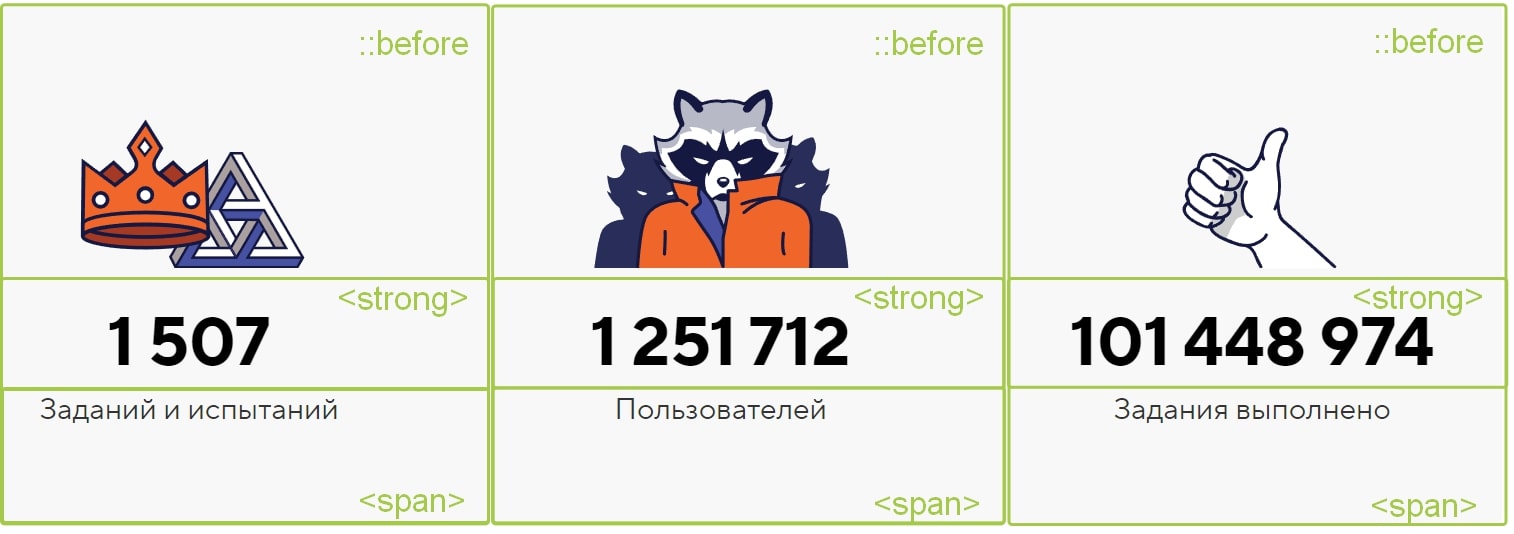- Обзор: Multimedia and embedding
- Далее
В начале Web был просто текстом, что было довольно скучно. К счастью, это продолжалось не долго — до появления возможности вставлять изображения (и другие, более интересные, типы контента) в веб-страницы. Существуют и другие типы мультимедиа, однако логичнее начать со скромного <img> элемента, используемого для вставки простого изображения в веб-страницу. В этой статье мы рассмотрим, как использовать элемент, начиная с основ, снабжать примечаниями, используя <figure>, и разберём, как это относится к фоновым изображениям CSS.
| Необходимы: | Базовые знания компьютера, установленное базовое ПО, базовые знания по работе с файлами, знания основ HTML (как описано в статье Начало работы с HTML). |
|---|---|
| Цель: | Узнать, как встраивать изображения в HTML, как добавлять к ним описания и как изображения HTML связаны с фоновыми изображениями CSS. |
Как разместить картинку на странице?
Чтобы разместить изображение на странице, нужно использовать тег <img>. Это пустой элемент (имеется ввиду, что не содержит текста и закрывающего тега), который требует минимум один атрибут для использования — src (произносится эс-ар-си, иногда говорят его полное название, source). Атрибут src содержит путь к изображению, которое вы хотите встроить в страницу, и может быть относительным или абсолютным URL, точно так же, как значения атрибута href для элемента <a>.
Примечание: Перед тем как продолжить, вам стоит вспомнить про типы адресов URL, чтобы обновить в памяти про относительные и абсолютные адреса.
Например, если ваше изображение называется dinosaur.jpg, и оно находится в той же директории что и ваша HTML страница, вы можете встроить это изображение как:
Если изображение было в поддиректории images , находящаяся внутри той же директории, что и HTML страница (что рекомендует Google для индексации и целей SEO), тогда вы можете встроить его так:
<img src="images/dinosaur.jpg">
И так далее.
Примечание: Поисковые системы также читают имена изображений и считают их для оптимизации поискового запроса. Поэтому присваивайте вашим изображениям смысловые имена: dinosaur.jpg лучше, чем img835.png.
Вы можете встроить изображение используя абсолютный URL, например:
<img src="https://www.example.com/images/dinosaur.jpg">
Но это бессмысленно, так как он просто заставляет браузер делать больше работы, запрашивая каждый раз IP-адрес от DNS-сервера. Вы почти всегда будете держать свои изображения для сайта на том же сервере, что и ваш HTML.
Предупреждение: Внимание: Большинство изображений защищены. Не отображайте изображения на вашем сайте пока:
- вы не будете владеть изображением
- у вас не будет письменного разрешения владельца изображения, или
- пока у вас не будет достаточно доказательств что изображение находится в открытом доступе.
Нарушение авторских прав является незаконным. Кроме того, никогда не указывайте в своём атрибуте src ссылку на изображение, размещённое на чужом сайте. Это называется «хотлинкинг» (с англ. ‘hotlinking’ — ‘горячая ссылка’). Запомните, кража пропускной способности чужого сайта незаконна. Это также замедляет вашу страницу и не позволяет вам контролировать, будет ли изображение удалено или заменено чем-то неприятным.
Наш код выше даст нам следующий результат:
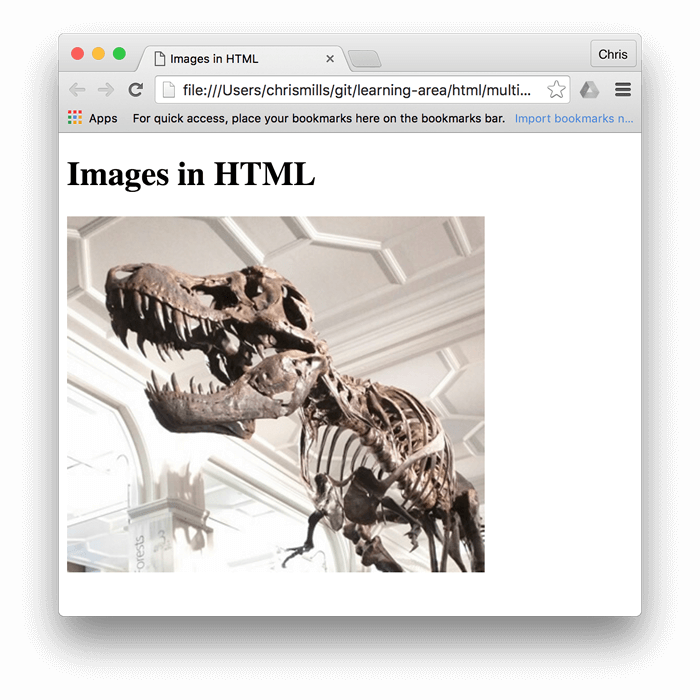
Примечание: Такие элементы как <img> и <video> иногда называются замещаемыми элементами. Это потому что содержание элемента и размер, определяет внешний ресурс (как изображение или видео файл), а не содержание самого элемента. Вы можете узнать о них больше в Замещаемых элементах.
Альтернативный текст
Следующий атрибут, который мы рассмотрим — alt. Его значением должно быть текстовое описание изображения для использования в ситуациях, когда изображение не может быть просмотрено / отображено или отрисовка занимает много времени из-за медленного интернет-соединения. Чтобы продемонстрировать использование атрибута alt на практике, внесём изменения в код из предыдущего примера:
<img src="images/dinosaur.jpg"
alt="Голова и туловище скелета динозавра;
у него большая голова с длинными острыми зубами">
Самый простой способ увидеть атрибут alt в действии — это сделать намеренную ошибку в имени файла. Например, если бы мы написали имя изображения как dinosooooor.jpg, браузер не смог бы его отобразить, и на экране появился бы текст из атрибута alt:

alt может быть нам полезен? Приведём несколько примеров:
- Пользователь с нарушением зрения использует устройство чтения с экрана, которое может читать вслух описание элементов веб-страницы. На самом деле, наличие текста в атрибуте
altдля описания изображения может быть полезно для большинства пользователей. - В случае, если была допущена ошибка в имени файла или пути к нему (как было описано выше).
- Браузер не поддерживает формат данного изображения. Некоторые люди до сих пор используют текстовые браузеры, такие как Lynx, которые вместо изображений отображают текст из атрибута
alt. - Если вы хотите добавить возможность найти ваше изображение с помощью поисковых систем. Например, поисковые системы могут искать совпадения поисковых запросов с текстом атрибута
alt. - Если пользователи отключили отображение изображений на странице для уменьшения объёма передаваемых данных и для сокрытия элементов, отвлекающих внимание. Это обычная практика для пользователей мобильных телефонов, а также в странах с маленькой пропускной способностью интернет-каналов и с высокой стоимостью интернет-трафика.
Что именно вы должны писать в атрибут alt? В первую очередь, это зависит от того, зачем изображение вообще находится на странице. Другими словами, что вы потеряете, если ваше изображение не появится:
- Декорация. Вы должны использовать Фоновые изображения CSS для декоративных изображений, но если вы должны использовать HTML, добавьте пустой alt = «». Если изображение служит просто украшением и не является частью содержимого, добавьте пустой
alt="". Например, программа чтения с экрана не тратит время на чтение содержимого, которое не является важным для пользователя. - Контент. Если ваше изображение содержит важную информацию, передайте ту же информацию через краткий
alt. Или даже лучше, в главном тексте, который все увидят. Не используйтеalt, если можете обойтись без него. Насколько неудобно было бы для пользователя, если бы параграфы были написаны дважды в главном контенте? Если изображение адекватно описано в основном тексте, можете просто использоватьalt="". - Ссылка. Если вы помещаете изображение в
<a>, для того, чтобы сделать из него ссылку, вы всё ещё должны использовать чёткие формулировки описания ссылок. В таком случае, вы сможете использовать элемент<a>или атрибутalt. Старайтесь выбрать лучший вариант. - Текст. Не пишите текст в изображениях. Если вашему заголовку понадобится тень, то лучше используйте для этого CSS вместо добавления текста в изображение. Однако, если действительно этого не избежать, то вам следует дополнить текст в атрибуте
alt.
По существу, главная идея здесь это предоставить нечто полезное, для случая когда изображения не видны. Это гарантирует что все пользователи не упустят ничего из содержимого страницы. Попробуйте отключить изображения в своём браузере и посмотрите как всё выглядит. Вы вскоре выясните насколько полезным является альтернативный текст, если изображения не видны.
Ширина и высота
Вы можете использовать атрибуты width и height, чтобы указать ширину и высоту вашего изображения. Ширину и высоту вашего изображение можете найти различными способами. Например, на Mac можно использовать Cmd + I чтобы получить информацию по изображению. Повторяя наш пример, мы можем сделать так:
<img src="images/dinosaur.jpg"
alt="The head and torso of a dinosaur skeleton;
it has a large head with long sharp teeth"
width="400"
height="341">
Это не приводит к большой разнице в отображении при нормальных обстоятельствах. Но если изображение не будет показано, например, когда пользователь только что перешёл на страницу, а оно ещё не успело загрузится, вы укажите браузеру оставить место для отрисовки изображения:

Это хорошая практика, в результате страница загрузится быстрее и более гладко.
Однако, вы не должны изменять размеры ваших изображений используя HTML атрибуты. Если вы установите размер изображения слишком большим, то в конечном итоге вы столкнётесь с изображениями, которые выглядят зернистыми, размытыми или слишком маленькими, и потратите трафик для загрузки изображения, которое не будет соответствовать нуждам пользователя. Конечное изображение может также выглядеть искажённым, если вы не сохраните правильное соотношение сторон. Рекомендуется использовать графический редактор для подгонки изображения к нужному размеру, перед вставкой его на вашу веб-страницу.
Примечание: Если вам действительно нужно изменить размер изображения, вы должны использовать вместо этого CSS.
Заголовок изображения
Как и для ссылок, вы также можете добавить атрибут title для изображений, чтобы при необходимости предоставить дополнительную информацию. В нашем примере мы могли бы сделать это так:
<img src="images/dinosaur.jpg"
alt="The head and torso of a dinosaur skeleton;
it has a large head with long sharp teeth"
width="400"
height="341"
title="A T-Rex on display in the Manchester University Museum">
Это даёт нам всплывающую подсказку при наведении курсора мыши, также как и в ссылках:
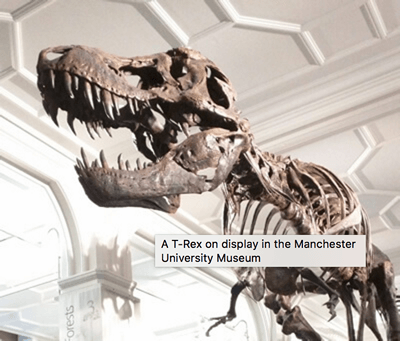
Однако это не рекомендуется — title имеет ряд проблем с доступностью, в основном из-за того, что поддержка программ чтения с экрана очень непредсказуема, и большинство браузеров не будут отображать её, если вы не наведёте курсор мыши (например, нет доступа для пользователей клавиатуры). Зачастую лучше включить такого рода вспомогательную информацию в основной текст статьи, чем прикреплять её к изображению. Однако, она полезна в некоторых обстоятельствах; например, в галереях изображений, когда у вас нет места для их заголовков.
Активное обучение: встраивание изображения
Наступила очередь немного поиграть! Этот раздел активного обучения поможет вам выполнить простое упражнение по встраиванию. Вы будете обеспечены простым <img> тэгом; мы хотели бы чтобы вы встроили изображение расположенное по следующей ссылке:
https://raw.githubusercontent.com/mdn/learning-area/master/html/multimedia-and-embedding/images-in-html/dinosaur_small.jpg
Ранее мы говорили никогда не используйте горячие ссылки на изображения с других серверов, данный случай только для целей обучения, итак мы позволим вам пренебречь этим один разок.
Мы также хотели бы, чтобы вы:
- Добавили любой альтернативный текст, и проверили как это работает внеся ошибку в ссылку на изображение.
- Установите правильные значения
widthиheight(подсказка: это 200px по ширине и 171px по высоте), после поэкспериментируйте с другими значениями, чтобы увидеть какой будет эффект. - Установите
titleдля изображения.
Если вы сделаете ошибку, вы всегда можете очистить код, используя кнопку Reset. Если вы реально не будете понимать как сделать, нажмите кнопку Show solution, чтобы увидеть ответ:
<h2>Input</h2>
<textarea id="code" class="input">
<img></textarea>
<h2>Output</h2>
<div class="output"></div>
<div class="controls">
<input id="reset" type="button" value="Reset" />
<input id="solution" type="button" value="Show solution" />
</div>
body {
font-family: 'Open Sans Light',Helvetica,Arial,sans-serif;
}
.input, .output {
width: 90%;
height: 10em;
padding: 10px;
border: 1px solid #0095dd;
overflow: auto;
}
button {
padding: 10px 10px 10px 0;
}
var textarea = document.getElementById("code");
var reset = document.getElementById("reset");
var code = textarea.value;
var output = document.querySelector(".output");
var solution = document.getElementById("solution");
function drawOutput() {
output.innerHTML = textarea.value;
}
reset.addEventListener("click", function() {
textarea.value = code;
drawOutput();
});
solution.addEventListener("click", function() {
textarea.value = '<img src="https://raw.githubusercontent.com/mdn/learning-area/master/html/multimedia-and-embedding/images-in-html/dinosaur_small.jpg"n alt="The head and torso of a dinosaur skeleton; it has a large head with long sharp teeth"n width="200"n height="171"n title="A T-Rex on display in the Manchester University Museum">';
drawOutput();
});
textarea.addEventListener("input", drawOutput);
window.addEventListener("load", drawOutput);
Придание изображению структуры и установка заголовка
Начиная разговор о заголовках, есть множество путей как вы можете добавить заголовок к своему изображению. Для примера, нет ничего, что может вас остановить сделать это таким образом:
<div class="figure">
<img src="images/dinosaur.jpg"
alt="The head and torso of a dinosaur skeleton;
it has a large head with long sharp teeth"
width="400"
height="341">
<p>A T-Rex on display in the Manchester University Museum.</p>
</div>
Это нормально. Это содержит всё что вам нужно, и красиво стилизуется с помощью CSS. Но, есть проблема: здесь нет ничего, что семантически связывает изображение с его заголовком, и это может вызвать сложности для читателей. Например, когда у вас есть 50 изображений и заголовков, какой заголовок идёт вместе с каким изображением?
Лучшим решением будет использование элементов HTML5 <figure> и <figcaption>. Они были созданы исключительно для этой цели: предоставить семантический контейнер для рисунков и чётко связать рисунок с заголовком. Наш пример выше мог бы быть переписан так:
<figure>
<img src="images/dinosaur.jpg"
alt="The head and torso of a dinosaur skeleton;
it has a large head with long sharp teeth"
width="400"
height="341">
<figcaption>A T-Rex on display in the Manchester University Museum.</figcaption>
</figure>
Элемент <figcaption> говорит браузерам и вспомогательной технологии, что заголовок описывает содержимое элемента <figure>.
Примечание: Замечание: С точки зрения доступности, заголовки и alt имеют различные предназначения. Заголовки помогают даже тем, кто имеет возможность просматривать изображение, тогда как alt обеспечивает замену функциональности отсутствующего изображения. Таким образом, заголовки и alt не подразумевают под собой одни и те же вещи, потому что оба используются браузером при отсутствии изображения. Попробуйте отключить изображения в своём браузере, чтобы увидеть как это выглядит.
Тег <figure> не является изображением. Он представляет собой независимый структурный элемент, который:
- Передаёт смысл компактным, интуитивно понятным способом.
- Может использоваться в различных местах страницы.
- Предоставляет ценную информацию, поддерживающую основной текст.
Тег <figure> может быть несколькими изображениями, куском кода, аудио, видео, уравнением, таблицей, либо чем-то другим.
Активное изучение: создание <figure>
В этом разделе активного изучения мы хотели бы, чтобы вы взяли текст из предыдущего раздела активного изучения и преобразовали его в <figure>:
- Оберните его в
<figure>элемент. - Скопируйте текст из атрибута
title, удалите атрибутtitle, и вбейте текст в элемент<figcaption>.
В случае допущения ошибки, вы всегда можете набрать код повторно, нажав кнопку Reset. Если вы застряли, нажмите кнопку Show solution, чтобы увидеть ответ:
<h2>Input</h2>
<textarea id="code" class="input">
</textarea>
<h2>Output</h2>
<div class="output"></div>
<div class="controls">
<input id="reset" type="button" value="Reset" />
<input id="solution" type="button" value="Show solution" />
</div>
body {
font-family: 'Open Sans Light',Helvetica,Arial,sans-serif;
}
.input, .output {
width: 90%;
height: 10em;
padding: 10px;
border: 1px solid #0095dd;
overflow: auto;
}
button {
padding: 10px 10px 10px 0;
}
var textarea = document.getElementById("code");
var reset = document.getElementById("reset");
var code = textarea.value;
var output = document.querySelector(".output");
var solution = document.getElementById("solution");
function drawOutput() {
output.innerHTML = textarea.value;
}
reset.addEventListener("click", function() {
textarea.value = code;
drawOutput();
});
solution.addEventListener("click", function() {
textarea.value = '<figure>n <img src="https://raw.githubusercontent.com/mdn/learning-area/master/html/multimedia-and-embedding/images-in-html/dinosaur_small.jpg"n alt="The head and torso of a dinosaur skeleton; it has a large head with long sharp teeth"n width="200"n height="171">n <figcaption>A T-Rex on display in the Manchester University Museum</figcaption>n</figure>';
drawOutput();
});
textarea.addEventListener("input", drawOutput);
window.addEventListener("load", drawOutput);
Фоновые изображения CSS
Вы можете использовать CSS для встраивания изображений в веб-страницы (или JavaScript, но это совсем другая история). Параметры CSS background-image и другие background-* применяются для контроля размещения фонового изображения. К примеру, чтобы залить фон каждого параграфа страницы, необходимо сделать следующее:
p {
background-image: url("images/dinosaur.jpg");
}
Получившееся в конечном итоге изображение можно легко позиционировать и контролировать, в отличие от его HTML аналога. Так зачем же возиться с HTML изображениями? Как указано выше, фоновые изображения CSS предназначены только для украшения. Если вы просто хотите добавить что-то красивое на свою страницу, чтобы улучшить визуальные эффекты, это нормально. Тем не менее, такого рода изображения не имеют семантического смысла вообще. Они не могут иметь каких-то текстовых эквивалентов, видимых посетителю, они невидимы для программ чтения с экрана. Вот где блистают HTML-изображения!
Итог: если изображение имеет важность, в контексте содержимого вашей страницы, вам следует использовать HTML изображения. Если же картинка является банальной декорацией, используйте фоновые изображения CSS.
Проверьте свои навыки!
Вы дошли до конца этой статьи, но можете ли вы вспомнить самую важную информацию? Вы можете найти дополнительные тесты, чтобы убедиться, что вы усвоили эту информацию, прежде чем двигаться дальше. Смотрите Проверьте знания по изображениям в HTML.
Резюме
На этом пока все. Мы подробно рассмотрели изображения и их заголовки. В следующей статье мы рассмотрим, как использовать HTML для встраивания видео и аудио на веб-страницы.
- Обзор: Multimedia and embedding
- Далее
Прежде, чем ответить на вопрос «как вставить картинку в HTML?», следует отметить, что перегружать веб-страницы огромным количеством графического материала не стоит, поскольку это не только улучшит визуальное восприятие ресурса пользователем, но и увеличит время загрузки страницы.
При создании веб-сайтов чаще всего используют графические форматы PNG, GIF и JPEG, а для дизайнерских работ с изображениями — графический редактор Adobe Photoshop, обладающий богатыми возможностями для сжатия и изменения размера изображений без потери качества, что является невероятно важным для веб-разработки.
- Как вставить изображение в HTML?
- Назначение размеров картинки в HTML
- Расположение картинки в HTML
- Картинка-ссылка
- Как можно сделать картинку фоном в HTML?
Для того чтобы вставить изображение на HTML-страницу, используется одиночный простой тег:
где xxx — адрес изображения. В том случае, если картинка находится в одной директории со страницей, тег будет выглядеть как:
Однако скоростной и стабильный интернет добрался ещё не во все уголки земного шара, и бывает так, что изображение на веб-сайте попросту не загружается. Для таких случаев существует понятие альтернативного текста.
Он показывается на месте картинки в момент его недоступности, загрузки или в режиме работы браузера «без картинок». Добавляется он с помощью атрибута alt тега <img>.
Пример добавления альтернативного текста к графическому файлу:
<!DOCTYPE html> <html> <head> <meta charset="utf-8"> <title>Альтернативный текст</title> </head> <body> <p><img src="images/example.png" alt="Альтернативный текст"></p> </body> </html>
Для того чтобы изменить размеры отображения графического файла, используют теги height и width, где height — высота, а width — ширина, измеряемые в пикселях.
При использовании данных атрибутов браузер сначала выделяет место для графического контента, подготавливает общий макет страницы, отображает текст, после чего загружает саму картинку.
Рисунок помещается в прямоугольник с заданными размерами, а в том случае, если параметры меньше или больше исходных, картинка растягивается или сжимается.
Если атрибуты height и width не используются, браузер загружает изображение сразу, задерживая отображение текста и прочих элементов страницы.
Данные параметры можно указать как в пикселях (размер картинки постоянен и не зависит от разрешения экрана пользователя), так и в процентах (размер картинки зависит от разрешения экрана).
Например:
<img src=”example.png” width=”60” height=”40”>
или
<img src=”example.png” width=”50%” height=”10%”>
Следует помнить, что в тот момент, когда вы изменяете исходный размер изображения, необходимо сохранять его пропорции.
Для этого достаточно указать значение только одного из параметров (ширины или высоты), а значение второго браузер вычислит в автоматическом режиме.
Как и ко многим тегам HTML, к применим атрибут align, который выполняет выравнивание изображения:
<img src=”example.png” align=”top”> — картинка располагается выше текста;
<img src=”example.png” align=”bottom”> — картинка располагается ниже текста;
<img src=”example.png” align=”left”> — картинка располагается слева от текста;
<img src=”example.png” align=”right”> — картинка располагается справа от текста.
В HTML для создания ссылки используется тег <a>:
<a href=”адрес вашей ссылки”>Имя ссылки</a>
Для того чтобы задать графическую ссылку, необходимо всего лишь объединить тег изображения с тегом ссылки.
Делается это следующим образом:
<a href=”адрес ссылки”><img src=”адрес картинки”></a>
Как видите, графическая вставка может быть ссылкой и при клике переадресовывать на любой адрес, записанный в полном или сокращённом варианте.
Изображение можно не только вставлять на страницу в качестве видимого объекта, но и сделать фоновым. Для определения картинки как фона необходимо в теге прописать атрибут background=”xxx”, где xxx — адрес картинки, указанный таким же способом, как в примерах выше.
Для примера зададим такую текстурную картинку в роли фоновой:
Сохраните изображение в папке с заготовленной заранее страницей и пропишите следующие строки:
<html> <head><title>Страница с фоновой картинкой</head></title> <body background=”image.jpg”> <h1> Фон с текстом. </h1> </body> </html>
Фоновая картинка на странице задана.
На этом информация о тегах и атрибутах, необходимых для вставки изображения на HTML страницу сайта, исчерпана.
Желаем удачи!
Добавление изображений на страницу — типовая задача веб-разработчиков. Её можно выполнить разными способами: вставить картинку в разметку через теги <img>, <svg> или использовать в CSS с помощью background-image.
Вставка изображений в теге <img>
Для каких изображений подходит: для логотипов, фото, иллюстраций, графиков и других контентных изображений.
💡 Контентные изображения тесно связаны по смыслу с содержимым страницы и дополняют его. Например, к таким изображениям относятся фото сотрудников в разделе «О нас» или схема проезда к отелю.
Чтобы вставить изображение с помощью <img>, нужно добавить в тег четыре обязательных атрибута:
src— указывает путь до картинки;alt— добавляет альтернативный текст, который отображается, если изображение не загрузилось;width— задаёт ширину изображения;height— задаёт высоту изображения.
<img src="images/keks.jpg" alt="Рыжий кот Кекс лежит у ноутбука." width="1024" height="683">С помощью такого кода можно вставить фото кота Кекса шириной 1024px и высотой 683px.
Вставка через <svg>
Для каких изображений подходит: для векторных в формате SVG.
С помощью этого способа вы можете добавить иконки, чтобы затем менять их состояние.
Иконки добавляются с помощью тега <svg>, в котором прописываются размеры изображения. Например, иконку VK из примера выше можно вставить так:
<a href="https://vk.com/">
<svg width="30" height="30">
<path d="..."/>
</svg>
<span class="visually-hidden">Вконтакте</span>
</a>Небольшое отступление. Возможно, вы не знакомы с классом visually-hidden — его добавляют элементам, которые нужно скрыть в интерфейсе. В нашем случае <span> с таким классом создаёт подпись «Вконтакте». Её смогут прочитать скринридеры, но не увидят пользователи. Добавлять такие подписи к иконкам — хорошая практика.
Вставка через CSS
Для каких изображений подходит: для декоративных.
💡 Декоративные изображения нужны для украшения страницы. Их отсутствие не поменяет смысл контента, поэтому они имеют только оформительское назначение.
Есть два способа вставить декоративное изображение: сделать фоном или добавить как псевдоэлемент.
Добавление фоновых изображений
Для добавления фоновых изображений используется CSS-свойство background-image. Вместе с ним нужно прописать размеры изображения — width и height.
Например, на странице есть контейнер с классом .image-container:
<div class="image-container"></div>Чтобы задать ему фон, нужно написать следующий код:
.image-container {
background-image: url("images/keks.jpg");
width: 600px;
height: 400px;
}Это минимальный набор CSS-правил. Часто фронтендеры используют дополнительные правила, чтобы изменить позицию и размеры изображения или запретить повтор фоновой картинки.
CSS-свойство background-attachment указывает, что делать с изображением: зафиксировать его позицию в области просмотра или пролистывать вместе с содержимым контейнера.
Его значения:
scroll— значение по умолчанию. Фон прокручивается вместе с содержимым.fix— фон фиксируется.local— фон фиксируется с учётом содержимого элемента.
CSS-свойство background-position управляет расположением фона по осям X и Y, то есть по вертикали и горизонтали. Ему можно задавать значения, используя ключевые слова, процентные значения или конкретные величины, например, 100px.
Ключевые слова для расположения по оси X:
right— право;left— лево.
Ключевые слова для расположения по оси Y:
top— сверху;bottom— снизу.
Можно сочетать разные значения:
background-position: 100px top; /* фон отступит 100px от левого края, останется сверху*/
background-position: 50% bottom; /* фон будет посередине и снизу*/
background-position: left 100px; /* фон будет слева и отступит 100px от верхнего края*/Если нужно задать положение только по одной оси, используйте свойства background-position-x и background-position-y. Они принимают такие же значения, как и background-position.
Следующее CSS-свойство — background-repeat, оно задаёт повтор изображения. По умолчанию у свойства стоит значение repeat, то есть фоновое изображение повторяется по вертикали и горизонтали:
Чтобы изменить это поведение, надо поменять значение:
no-repeat— не повторять изображение,repeat-x— повторять только по горизонталиrepeat-y— повторять только по горизонтали.
CSS-свойство background-size определяет размеры изображения. Ему также можно задавать значения в виде ключевых слов, процентов или конкретных размеров.
background-size: /*размер по ширине*/ /*размер по высоте*/Ключевые слова:
auto— оставляет исходный размер изображения.contain— масштабирует изображение по ширине или высоте, чтобы оно заполнило контейнер. Картинка при этом не обрезается.cover— масштабирует изображение, сохраняя пропорции изображения. Картинка может обрезаться.
Чтобы было понятнее, посмотрим на примере. Оранжевыми рамками выделена область контейнера. Когда мы задали свойство background-size со значением contain, картинка заполнила всю высоту контейнера и осталась целой.
А когда мы задали cover, фото Кекса обрезалось и растянулось на всю ширину контейнера.
Есть и другие CSS-свойства. Почитайте о них в спецификации W3C.
При использовании фоновых изображений обязательно добавляйте цветной фон-подложку, особенно если у вас на сайте белый текст. Это важно, ведь у пользователей может быть плохое интернет-соединение, при котором картинки долго загружаются. Тогда посетители сайта увидят белый текст на белом экране.
Использование псевдоэлементов
Небольшие декоративные элементы добавляются с помощью псевдоэлементов ::before и ::after. Эти псевдоэлементы создают внутри элемента псевдотег, который можно стилизовать. Например, вы можете добавить ему фоновое изображение или текст.
💡 Этот псевдотег — виртуальный, вы не увидите его в разметке сайта.
Псевдоэлемент ::before добавляет псевдотег в начале, ::after — в конце. Вот пример использования псевдоэлемента на сайте HTML Academy. Перед вами блок с тремя тегами <p>. В каждом из них лежат <strong> для важных цифр и <span> для обычного текста. Когда мы добавляем абзацу ::before, внутри <p> появляется ещё один псевдотег — с картинкой.
Принцип добавления картинки похож на тот, что мы рассматривали при вставке фоновых изображений. Только здесь мы добавляем фон не контейнеру, а псевдотегу:
<p class="wrapper">
<! -- псевдоэлемент с фоновой картинкой -->
<srtong>1507</strong>
<span>Заданий и испытаний</span>
</p>.wrapper::before {
content: "";
width: 600px;
height: 400px;
display: block;
background-image: url("images/keks.jpg");
background-repeat: no-repeat;
background-position: center;
}Разберём, что мы делаем.
Указываем содержимое. Мы используем свойство content с пустым значением, чтобы псевдоэлемент отобразился на странице. Обычно значением этого свойства является текст, но так как нам нужна только фоновая картинка, ставим значение "".
Делаем псевдоэлемент блочным. Прописываем размеры: ширину и высоту.
Добавляем фон. Указываем путь до картинки, убираем повтор и размещаем изображение по центру.
Заключение
Мы рассмотрели четыре основных способа вставки изображения. Первый выглядит самым простым, но он не всегда уместен. Поэтому выбирайте метод вставки, ориентируясь не на простоту работы, а на задачу и тип изображения. Например, логотип лучше добавлять с помощью <img>, а красивую фоновую картинку можно вставить с помощью background-image.
Следуйте этому правилу, и пользователи полюбят ваш сайт.
Другие статьи о графике
- Как отличить контентное изображение от декоративного
- Растровая и векторная графика
- Как вставлять SVG
- Где скачать бесплатные фотографии для сайта
<div id="photo_leftPanel" style="float: left; width: 604px; position: relative;">
<img src="bla.jpg">
</div>
How can i make the image start from the middle of this box? (middle both vertical and horizontal)
asked Feb 3, 2011 at 15:33
2
There are several ways to do this, and if it needs to work in all browsers (IE7+ and the rest) you need to do different things to make it work in some of the cases.
-
Use absolute position. This only works if you know the size of the image.
Here you set it toposition: absolute; left: 50%; top: 50%; margin: -<half height of image> 0 0 -<half width of image>.See example here: http://jsfiddle.net/JPch8/
-
Use
margin: 0 auto;text-align: center;andline-height/font-size.
This is a bit more tricky, since line-height doesn’t work as it should in IE for inline-block elements like images. That’s where the font-size comes in.
Basically, you set the line-height of the image container to the same as the container’s height. This will vertically align inline elements, but in IE you need to set the font-size instead to make it work.See example here: http://jsfiddle.net/JPch8/2/
-
In modern browsers that support
display: flexyou can do it by simply setting the container div todisplay: flex; align-items: center; justify-content: center;See example here: https://jsfiddle.net/ptz9k3th/
answered Feb 3, 2011 at 15:37
Martin JespersenMartin Jespersen
25.5k8 gold badges55 silver badges66 bronze badges
2
put the image in a <div> with text-align:center; without specifying the size of the box
<div class="picture_div" style="margin:0px auto; text-align:center;">
<img src="media/BezierCurve.gif" />
</div>
alternatively you can specify width and the height of the <div> box in order to center the image (actually the div box).
<div id="blue" style="border:1px solid blue; width:100px; height:100px; margin:10px auto;">
<img src="media/BezierCurve.gif" />
</div>
answered Jul 7, 2015 at 2:56
Kagan AgunKagan Agun
4591 gold badge6 silver badges7 bronze badges
HTML:
<div id="photo_leftPanel">
<img src="bla.jpg">
</div>
CSS:
div.photo_leftPanel {
position: relative;
}
div.photo_leftPanel > img {
position: absolute;
top: 50%;
left: 50%;
transform: translate(-50%, -50%);
}
answered Dec 14, 2019 at 10:28
«float:left; position:relative» probably doesn’t work as expected. Floated elements are considered absolute.
To get the image centered vertically you need a height on the div, and you need height on it’s parents. (Centering vertically is kind of a pain). My example below will work if those are your only elements but be aware that height: 100% on the containers will likely affect the rest of your layout.
<html>
<head><title></title>
<style type="text/css">
html, body {
height: 100%;
}
#photo_leftPanel {
height: 500px; /*guessing*/
width: 604px;
float: left;
}
#photo_leftPanel img {
margin: auto;
vertical-align: middle;
}
</style>
</head>
<body>
<div id="photo_leftPanel">
<img src="bla.jpg" />
</div>
</body>
</html>
answered Feb 3, 2011 at 15:43
CfreakCfreak
19k6 gold badges49 silver badges60 bronze badges
A suitable solution for modern browsers is flexbox. A flex container can be configured to align its items both horizontally and vertically.
<div style="display: flex; align-items: center; justify-content: center; width: 600px; height: 600px;">
<img src="bla.jpg">
</div>
answered May 29, 2019 at 14:56
WilliamWilliam
7,9575 gold badges38 silver badges43 bronze badges
I hope I understand what you are trying to achieve.
<div id="photo_leftPanel" style="float: left; width: 604px; position: relative;">
<center><img src="bla.jpg" style="vertical-align:middle;"></center>
</div>
answered Feb 3, 2011 at 15:35
Or WeinbergerOr Weinberger
7,24220 gold badges70 silver badges114 bronze badges
2
Этот урок посвящен теме как вставить картинку в HTML и какие стили CSS наиболее часто применяются для изображений. Здесь мы рассмотрим все основные вопросы касаемо вставки и отображения картинки в веб-документе. А также рассмотрим причины почему у некоторых пользователей не отображается картинка в HTML.
Содержание:
- Как вставить картинку в HTML
- Как изменить размер картинки в HTML
- Как указать путь к файлу изображения
- Как сделать картинку ссылкой
- Как поставить на фон картинку
- Как установить размер картинки в CSS
- Как сделать картинку адаптивной
- Как разместить текст на картинке
- Как выровнять картинку по центру веб-страницы
- Как сделать обтекание картинки текстом
- Как выстроить картинки в ряд
- Как изменить размер картинки при наведении на неё курсора мыши
- Почему не отображается картинка в HTML
В HTML изображения в графическом формате (GIF, JPEG, PNG, APNG, SVG, BMP, ICO) добавляются на веб-страницу с помощью тега <img> через атрибут src, в котором указывается адрес картинки. То есть атрибут src является обязательным для элемента <img>. Без него этот тег не используют.
Ещё одним обязательным атрибутом элемента <img> является alt. Этот атрибут используют на тот случай, если по какой-либо причине, браузер не сможет отобразить картинку. При его использовании, в месте отображения картинки на экран будет выведен указанный вами текст.
В таблице ниже представлены атрибуты тега <img>, которые используются наиболее часто. Но на самом деле их намного больше, ведь для элемента <img> доступны все универсальные атрибуты и события.
Таблица. Основные атрибуты элемента <img>
| Атрибут | Описание | Пример |
| alt | Добавляет альтернативный текст для изображения. Этот текст выводится в месте появления изображения до его загрузки, или если картинка не может быть загружена (Например, при отключенной графике, или указан неверный путь к изображению). | <img src=»/D-Nik-Webmaster.jpg» alt=»Здесь должна быть картинка»> |
| height | Высота изображения в пикселях (px). Если задать высоту изображения и при этом не указывать ширину, то картинка будет сжата пропорционально. | <img src=»/D-Nik-Webmaster.jpg» height=»300″> |
| src | Задает путь к изображению. | <img src=»/D-Nik-Webmaster.jpg»> |
| sizes | Задаёт размер изображения в зависимости от параметров отображения (размеры изображения для разных макетов страницы). Работает только при заданном атрибуте srcset. Значением атрибута является одна или несколько строк, указанных через запятую. В качестве значений можно использовать единицы em, ex, ch, rem, vw, vh, vmin, vmax, cm, mm, q, in, pc, pt, px, но не проценты. |
sizes=» (max-width: 20em) 30vw, (max-width: 30em) 60vw, (max-width: 40em) 90vw» Здесь vw — это ширина в процентах от области просмотра. |
| srcset | Создаёт список источников для изображения, которые будут выбраны, исходя из разрешения экрана. Может использоваться вместе с атрибутом src, или вместо него. Значением этого атрибута является одна или несколько строк, разделенных запятой. |
srcset=» Здесь w — дескриптор ширины, который представляет собой целое положительное число, за которым следует w. |
| width | Ширина изображения. Если задать ширину изображения и при этом не указывать высоту, то картинка будет сжата пропорционально. | <img src=»/D-Nik-Webmaster.jpg» width=»300″> |
HTML картинка. Примеры
Как добавить картинку в HTML?
Как уже говорилось, чтобы добавить картинку в HTML нужно использовать тег <img> и его обязательные атрибуты src и alt. Также, поскольку тег <img> – это строчный элемент, то его рекомендуется располагать внутри какого-нибудь блочного элемента. Например, <p> или <div>.
<p><img src="/D-Nik-Webmaster.jpg" alt="Здесь должна быть картинка"></p>Как изменить размер картинки в HTML?
Чтобы изменить размер изображения используют атрибуты height (задаёт высоту картинки) и width (задаёт ширину картинки). Эти атрибуты можно указывать как вместе, так и по отдельности.
Если нужно пропорционально сжать картинку, то указывается только один атрибут (height, или width). Если же нужно чётко обозначить и высоту, и ширину картинки, то используют оба атрибута одновременно (height и width).
<p><img src="/D-Nik-Webmaster.jpg" height="300" width="300"></p>Как указать путь к файлу изображения в HTML?
Адрес ссылки на файл изображения может быть абсолютным и относительным.
Абсолютный путь показывает точное местонахождение файла, а относительный показывает путь к файлу относительно какой-либо «отправной точки».
Примеры:
https://site/img/D-Nik-Webmaster.jpg – это абсолютный адрес файла D-Nik-Webmaster.jpg так как путь к нему указан полностью.
/img/D-Nik-Webmaster.jpg – это относительный путь от корневого каталога. Знак «/» в самом начале указывает на то, что это корень каталога и выше по директории подниматься нельзя. Если файл index.html (HTML-документ) находится в каталоге site, то этот каталог будет корневым («отправной точкой»).
../img/D-Nik-Webmaster.jpg – это относительный путь от документа. Две точки в самом начале означают, что вам нужно подняться на один каталог вверх. Таким образом, если смотреть на наш пример, то нужно подняться на 1 директорию вверх, найти там папку img, а в ней найти файл D-Nik-Webmaster.jpg.
../../D-Nik-Webmaster.jpg – указывает путь к файлу, но только с поднятием на 2 директории вверх.
Как сделать картинку ссылкой в HTML
Для того, чтобы сделать картинку ссылкой в HTML нужно содержимое элемента <img> обрамить в тег <a>.
<p><a href="https://d-nik.pro"><img src="/D-Nik-Webmaster.jpg" alt="Картинка тут"></a></p>Картинка CSS. Примеры
Использование CSS (каскадных таблиц стилей) даёт возможность более гибко, более удобно и эффективно, настраивать отображение картинок на веб-странице. Поэтому даже для того, чтобы задать ширину и высоту изображений многие веб-мастера часто используют именно каскадные таблицы стилей.
Давайте рассмотрим несколько самых распространённых примеров оформления изображений на веб-странице с помощью CSS.
Как поставить на фон картинку в HTML?
Чтобы установить изображение в качестве фона нужно задать селектору body свойство background, или background-image.
Например:
<!DOCTYPE html>
<html lang="ru">
<head>
<meta charset="UTF-8">
<meta name="viewport" content="width=device-width, initial-scale=1.0">
<style>
body{
background: url('img/bg.jpg'); /* путь к файлу изображения, которое будет использоваться в качестве фона */
}
</style>
<title>Как поставить на фон картинку в HTML</title>
</head>
<body>
<p>Здесь будет написан какой-нибудь текст</p>
</body>
</html>Как установить размер картинки в CSS
Чтобы задать размер картинки в CSS нужно использовать свойства width (ширина) и height (высота). Например:
- Давайте создадим новый класс imgsize.
- Для элементов этого класса пропишем свойство width равным 350px.
- Присвоим картинке созданный ранее класс imgsize.
Таким образом, ширина картинки будет равна 350px, а высота уменьшится пропорционально. Если нужно установить фиксированную ширину и высоту картинки, то можно добавить свойство height (Например, height:350px).
Пример кода:
<!DOCTYPE html>
<html lang="ru">
<head>
<meta charset="UTF-8">
<meta http-equiv="X-UA-Compatible" content="IE=edge">
<meta name="viewport" content="width=device-width, initial-scale=1.0">
<style>
.imgsize{
width: 350px; /* ширина картинки будет 350px*/
height:350px /* высота картинки будет 350px*/
}
</style>
<title>Как вставить картинку в HTML</title>
</head>
<body>
<p><img class="imgsize" src="/img/bg.jpg" alt="Картинка">Здесь будет написан какой-нибудь текст</p>
</body>
</html>Как сделать картинку адаптивной
Адаптивность картинки – это возможность изображения одинаково отображаться на разных типах устройств с различными характеристиками. Например, на компьютерах с разным разрешением экрана монитора, ноутбуках с разным разрешением дисплея, планшетах, телефонах и т.д.
Самый простой способ сделать одинаковое отображение картинки на всех устройствах – это использовать следующие правила:
img {
width: 100%;
height: auto;
}Как разместить текст на картинке
<!DOCTYPE html>
<html lang="ru">
<head>
<meta charset="UTF-8">
<meta http-equiv="X-UA-Compatible" content="IE=edge">
<meta name="viewport" content="width=device-width, initial-scale=1.0">
<style>
/* Картинку и текст помещаем в контейнер */
.container {
position: relative;
text-align: center;
color: white;
}
/* Стили для текста */
.text-block {
position: absolute;
bottom: 8px;
left: 16px;
}
</style>
<title>Как вставить картинку в HTML</title>
</head>
<body>
<div class="container">
<img src="/img/bg.jpg" alt="Картинка" style="width:100%;">
<div class="text-block">Это наш текст</div>
</div>
</body>
</html>Как выровнять картинку по центру веб-страницы
Способ №1
Самый простой способ выровнять картинку по центру – это присвоить ей класс, сделать картинку блоком и задать ей автоматическое выравнивание с правой и левой части.
<!DOCTYPE html>
<html lang="ru">
<head>
<meta charset="UTF-8">
<meta http-equiv="X-UA-Compatible" content="IE=edge">
<meta name="viewport" content="width=device-width, initial-scale=1.0">
<style>
/* Способ 1 */
.center-img {
display: block;
margin: 0 auto;
}
</style>
<title>Как вставить картинку в HTML</title>
</head>
<body>
<img class="center-img" src="/img/logo.jpg" alt="Картинка">
</body>
</html>Способ №2
Помещаем картинку в блок <div> или параграф <p>, присваиваем класс этому блоку (или параграфу), и устанавливаем правило выравнивание текста по центру.
<!DOCTYPE html>
<html lang="ru">
<head>
<meta charset="UTF-8">
<meta http-equiv="X-UA-Compatible" content="IE=edge">
<meta name="viewport" content="width=device-width, initial-scale=1.0">
<style>
/* Способ 1 */
.pull-center {
text-align:center;
}
</style>
<title>Как вставить картинку в HTML</title>
</head>
<body>
<div class="pull-center">
<img src="/img/logo.jpg" alt="Картинка">
</div>
</body>
</html>Как сделать обтекание картинки текстом
Выровнять изображение по левому, или по правому краю веб-страницы (или какого-нибудь блока, контейнера) можно с помощью свойства float.
Таким образом, чтобы сделать обтекание картинки текстом слева или справа нужно прописать следующие правила:
<!DOCTYPE html>
<html lang="ru">
<head>
<meta charset="UTF-8">
<meta http-equiv="X-UA-Compatible" content="IE=edge">
<meta name="viewport" content="width=device-width, initial-scale=1.0">
<style>
.leftimg {
float:left; /* Выравнивание по левому краю */
margin: 0 10px 10px 0; /* Отступы вокруг картинки */
}
.rightimg {
float: right; /* Выравнивание по правому краю */
margin: 0 0 10px 10px; /* Отступы вокруг картинки */
}
</style>
<title>Как вставить картинку в HTML</title>
</head>
<body>
<h2>Пример выравнивания картинки по левому краю и обтекания её текстом справа</h2>
<p><img src="/img/logo.jpg" alt="Картинка 1" width="120px" height="120px" class="leftimg">
Если ты сейчас читаешь мою книгу, или просматриваешь этот материал на сайте www.d-nik.pro, значит, тебя интересует создание сайтов для начинающих с нуля. И так как HTML является самой важной составляющей каждой веб-страницы в интернете, изучение мы начнем именно с этого языка.</p>
<p>Здесь хочу отметить, что HTML не является языком программирования. Это язык гипертекстовой разметки. Поэтому, в ходе прочтения данной книги, термин «язык HTML» будет встречаться тебе очень часто, но нужно понимать, что на HTML не программируют.</p>
<p>Главная задача HTML – отобразить в окне браузера определенные данные. С помощью этого языка веб-разработчики выводят на странице сайта такие элементы как: ссылки, кнопки, поля для ввода текста, таблицы, картинки, видео, статьи и прочее.</p>
<h2>Пример выравнивания картинки по правому краю и обтекания её текстом слева</h2>
<p><img src="/img/logo.jpg" alt="Картинка 2" width="120px" height="120px" class="rightimg">
Но с помощью HTML нельзя произвести никаких вычислительных операций (Например, сложить два числа, или произвести их умножение и т.д.).</p>
<p>Отсюда и вывод. Задача языка программирования – обработка данных. А задача HTML – отображение данных. Вот поэтому HTML и не является языком программирования.</p>
<p>Хотя, как и любой другой язык программирования, HTML имеет свой синтаксис, семантику и лексику. И знание HTML позволяет создавать сайты с нуля. Даже на чистом HTML (без использования CSS и JavaScript) можно создать вполне приличный одностраничный сайт. Хотя конечно же сделать это используя все вместе (HTML, CSS и JavaScript) будет намного проще.</p>
<p>Но я считаю, что для того, чтобы научиться создавать свои собственные сайты с нуля, нужно знать основы-основ – а это как раз и есть язык HTML.</p>
</body>
</html>Как выстроить картинки в ряд
Чтобы выстроить картинки по горизонтали в один ряд, нужно поместить их в блок <div> или параграф <p>, присвоить класс этому блоку (или параграфу), и установить следующие правила:
.img-line {
border: 2px solid #55c5e9; /* Рамка вокруг фотографии */
padding: 15px; /* Расстояние от картинки до рамки */
background: #666; /* Цвет фона */
margin-right: 10px; /* Отступ справа */
margin-bottom: 10px; /* Отступ снизу */
}Весь код будет выглядеть так:
<!DOCTYPE html>
<html lang="ru">
<head>
<meta charset="UTF-8">
<meta http-equiv="X-UA-Compatible" content="IE=edge">
<meta name="viewport" content="width=device-width, initial-scale=1.0">
<style>
.img-line {
border: 2px solid #55c5e9; /* Рамка вокруг фотографии */
padding: 15px; /* Расстояние от картинки до рамки */
background: #666; /* Цвет фона */
margin-right: 10px; /* Отступ справа */
margin-bottom: 10px; /* Отступ снизу */
}
</style>
<title>Как вставить картинку в HTML</title>
</head>
<body>
<p class="img-line">
<img src="/img/logo.jpg" alt="Картинка 1" width="120px" height="120px">
<img src="/img/logo.jpg" alt="Картинка 2" width="120px" height="120px">
<img src="/img/logo.jpg" alt="Картинка 3" width="120px" height="120px">
</p>
</body>
</html>Как изменить размер картинки при наведении на неё курсора мыши
Изображение можно масштабировать (изменять его размер), вращать, сдвигать, или наклонять с помощью свойства transform. А для регулирования скорости анимации используется свойство transition.
Например, если нам нужно, чтобы картинка увеличивалась (или уменьшалась) при наведении на неё курсора мыши, то нужно создать класс, присвоить его изображению и прописать следующие правила CSS:
<!DOCTYPE html>
<html lang="ru">
<head>
<meta charset="UTF-8">
<meta http-equiv="X-UA-Compatible" content="IE=edge">
<meta name="viewport" content="width=device-width, initial-scale=1.0">
<style>
.img-scale {
transition: 1s; /* Время эффекта */
}
.img-scale:hover {
transform: scale(1.2); /* Увеличиваем масштаб */
}
</style>
<title>Как вставить картинку в HTML</title>
</head>
<body>
<img src="/img/logo.jpg" alt="Картинка" class="img-scale">
</body>
</html>Если нужно увеличить изображение, не увеличивая при этом размеры картинки, то картинку надо поместить в блок <div>. Для этого блока задать свойство display со значением inline-block, чтобы <div> стал размером с изображение; а также задать свойство overflow со значением hidden, чтобы всё пряталось за пределами блока <div>.
<!DOCTYPE html>
<html lang="ru">
<head>
<meta charset="UTF-8">
<meta http-equiv="X-UA-Compatible" content="IE=edge">
<meta name="viewport" content="width=device-width, initial-scale=1.0">
<style>
.img-scale {
display: inline-block; /* Строчно-блочный элемент */
overflow: hidden; /* Скрываем всё за контуром */
}
.img-scale img {
transition: 1s; /* Время эффекта */
display: block; /* Убираем небольшой отступ снизу */
}
.img-scale img:hover {
transform: scale(1.2); /* Увеличиваем масштаб */
}
</style>
<title>Как вставить картинку в HTML</title>
</head>
<body>
<div class="img-scale">
<img src="/img/logo.jpg" alt="Картинка">
</div>
</body>
</html>Почему не отображается картинка в HTML?
Причин почему картинка не отображается на веб-странице может быть несколько:
- Неверный адрес файла. Чаще всего, картинка на сайте не показывается из-за того, что в HTML коде указан не верный путь к файлу изображения. Особенно внимательным нужно быть при составлении относительного пути к файлу. О том, как указать этот путь правильно мы уже говорили ранее. Поэтому повторяться не будем.
- Несовпадение регистра, или неправильное имя файла. С неправильным именем файла думаю всё понятно. Если картинка не отображается, то первым делом проверьте правильно ли вы написали имя файла этого изображения. Также, указывая путь к файлу, обязательно нужно соблюдать регистр букв (маленькие буквы писать маленькими, большие — большими). Ведь если в качестве операционной системы веб-сервера выступает Unix-подобная система, то она различает регистр символов. Поэтому файлы logo.jpg и Logo.jpg (или loGo.jpg) эта система будет распознавать как два абсолютно разных файла. Вот почему я рекомендую постоянно писать имена файлов соблюдая регистр букв.
- Разница добавления картинок в HTML-документ на локальном компьютере и веб-сервере. У многих пользователей на веб-сервере, путь /img/logo.jpg отлично работает. А вот на локальном компьютере путь к картинке нужно писать без слеша в самом начале – img/logo.jpg. Cимвол слэш (/) перед именем файла или папки говорит о том, что отсчет должен вестись от корня сайта. Соответственно, путь /img/logo.jpg следует понимать так: в корне сайта находится папка с именем img, а в ней располагается файл logo.jpg. А вот на локальном компьютере браузер будет интерпретировать такой путь как c:/img/logo.jpg, что является ошибкой. Ведь такой папки у нас нет.
Передвигаем картинку. Двигаем рисунок.
PHP урок № 171
На мой взгляд самый простой способ разместить картинку в нужном месте странице —
это использовать CSS.
CSS (англ. Cascading Style Sheets — каскадные таблицы стилей) — технология описания внешнего
вида документа, написанного языком разметки. Преимущественно используется как
средство оформления веб-страниц в формате HTML и XHTML, но может применяться с любыми
видами документов в формате XML, включая SVG и XUL.
Более подробно ознакомится с CSS можно здесь.
На это тему написано огромное количество книг, изучая HTML нельзя обойти CSS это не
правильно. Так что начинается всё с HTML. :)Я начну рассказ то же с применения HTML. Как
известно в HTML есть теги, которые формируют вид страницы в браузере.
<p></p>
<h1></h1>
<div></div>
<table></table>
<thead></thead>
<tbody></tbody>
<tfoot></tfoot>
<tr></tr>
<th></th>
<td></td>
У каждой пары тегов есть свои атрибуты, а в свою очередь у каждого
атрибута есть свои аргументы, немного путано, но эта цепочка именно так и
работает. Весь текст находящийся между парой тегов исполняется и представляется
в браузере согласно языка HTML и стилем браузера по умолчанию.
Стиль браузера — стандартный стиль, используемый браузером по умолчанию для
представления элементов.
У всех тегов описанных в листинге №1 есть атрибут align он отвечает за
расположение текста или картинки в пространстве страницы ПО ГОРИЗОНТАЛИ. Раз
есть атрибут тега, значит должен быть и аргумент этого атрибута.
Выравнивание текста по центру. Текст помещается по центру горизонтали окна
браузера или контейнера, где расположен текстовый блок. Строки текста словно
нанизываются на невидимую ось, которая проходит по центру веб-страницы. Подобный
способ выравнивания активно используется в заголовках и различных подписях,
вроде под рисуночных, он придает официальный и солидный вид оформлению текста. Во
всех других случаях выравнивание по центру применяется редко по той причине, что
читать большой объем такого текста неудобно.
<center><img src=»/images/Avatar1/Ava0002.gif» width=»81″ height=»100″> </center>

Выравнивание по ширине, что означает одновременное выравнивание по левому и
правому краю. Чтобы произвести это действие браузер в этом случае добавляет
пробелы между словами.
Выравнивание текста по левому краю. В этом случае строки текста выравнивается по
левому краю, а правый край располагается «лесенкой». Такой способ выравнивания
является наиболее популярным на сайтах, поскольку позволяет пользователю легко
отыскивать взглядом новую строку и комфортно читать большой текст.
<img src=»/images/Avatar1/Ava0002.gif» width=»81″ height=»100″ align=»left»>

Выравнивание текста по правому краю. Этот способ выравнивания выступает в роли
антагониста предыдущему типу. А именно, строки текста равняются по правому краю, а
левый остается «рваным». Из-за того, что левый край не выровнен, а именно с него
начинается чтение новых строк, такой текст читать труднее, чем, если бы он был
выровнен по левому краю. Поэтому выравнивание по правому краю применяется обычно
для коротких заголовков объемом не более трех строк. Мы не рассматриваем
специфичные сайты, где текст приходится читать справа налево, там возможно
подобный способ выравнивания и пригодится. Но где вы у нас в стране видели такие
сайты.
<img src=»/images/Avatar1/Ava0002.gif» width=»81″ height=»100″ align=»right»>

Это картинка в таблице с отступами справа и слева. Здесь используются атрибуты
hspace — это отступы по горизонтали и vspace — отступ по вертикали,
причем сразу с двух сторон 70->картинка<-70.
<table width=»17%» height=»206″ border=»1″ cellpadding=»3″ cellspacing=»3″>
<br> <tr>
<br> <td><img src=»/images/Ava0002.gif» hspace=»70″ vspace=»50″ align=»bottom»></td>
<br> </tr>
<br></table>
Теперь используем CSS. Поместим картинку для начала в контейнер или в блок — в этом
нам поможет тег див. Он собственно и является своего рода контейнером или ещё
называют блоком. Про блочную вёрстку слышали, вот это с его помощью делается.

Синий край это границы контейнера (div), пространство внутри, которое заштриховано,
есть то пространство, на которое надо отступить внутри контейнера от его границ
(стрелками указана величина в пикселах). Таким образом и происходит размещение
контента внутри блока.
Листинг № Array — Размещение картинки с помощью CSS. Файл стиля.
@charset «windows-1251»;
/* CSS Document */
.gif {
padding-top: 200px;
padding-left: 150px;
width: 350px;
padding-bottom: 47px;
}
Рассмотрим подробнее. Первые две строки для нас сейчас не важны их пропускаем.
Далее идёт точка — это обозначение класса в CSS. Примерно читается так: класс gif
имеет следующие атрибуты:
Так же есть атрибут padding-right: — это отступ справа. Ну теперь наверно стало картина
прояснятся как можно подвинуть картинку, т.е. меняя аргументы атрибутов, те самые
циферки что измеряются в пикселах, хотя кстати то же не обязательно в них. Помимо
того, что мы рассмотрели атрибуты которые применяются с тегом див, которые
отвечают за расположение объекта внутри контейнера. Существуют ещё атрибуты
которые в свою очередь двигают контейнер снаружи относительно страницы это
margin.

Листинг № Array — Это весь HTML-код используемый для установки картинки в нужном месте страницы.
<!DOCTYPE HTML PUBLIC «-//W3C//DTD HTML 4.01 Transitional//EN» «http://www.w3.org/TR/html4/loose.dtd»>
<html>
<head>
<meta http-equiv=»Content-Type» content=»text/html; charset=windows-1251″>
<title>Untitled Document</title>
<link href=»/hio.css» rel=»stylesheet» type=»text/css»>
</head>
<body>
<div class=»gif»><img src=»/images/Avatar1/Ava0002.gif» border=0></div>
</body>
</html>
Листинг № Array — Таблица CSS стилей для последнего примера. (Файл hio.css)
@charset «windows-1251»;
/* CSS Document */
.gif {
padding-top: 200px;
padding-left: 150px;
width: 350px;
padding-bottom: 47px;
margin-top: 50px;
margin-right: 250px;
margin-bottom: 101px;
margin-left: 312px;
}
SETTER © LPHP.RU
Администрация сайта
Array