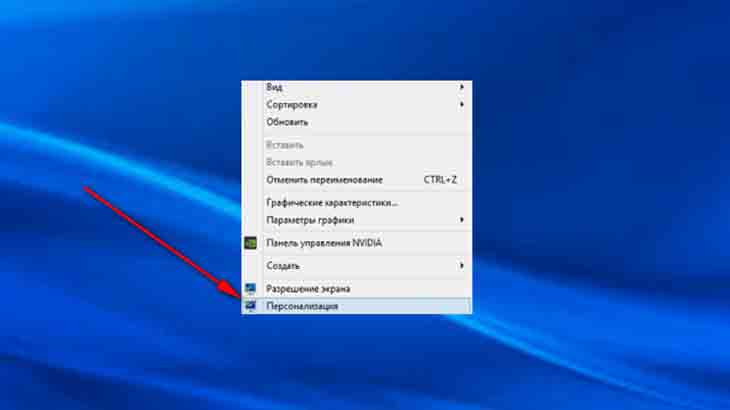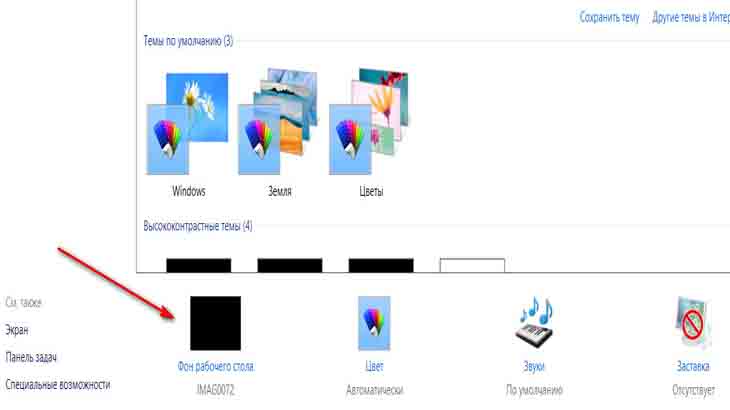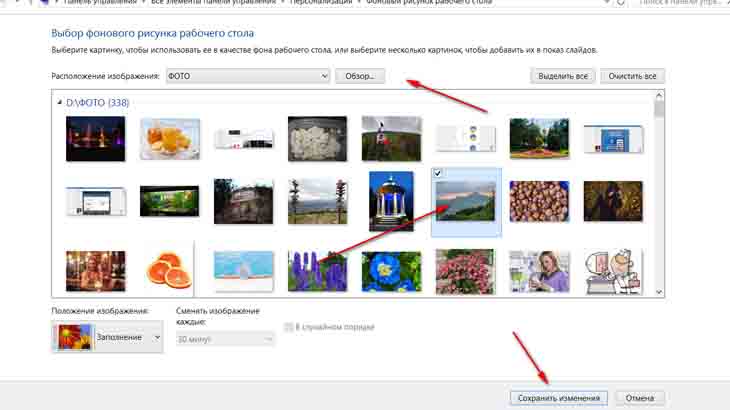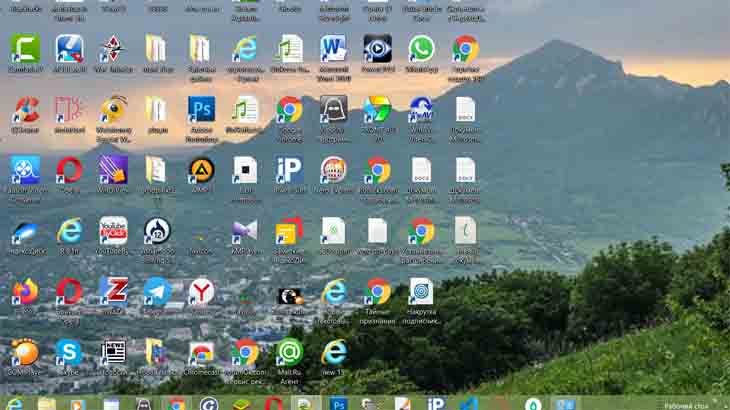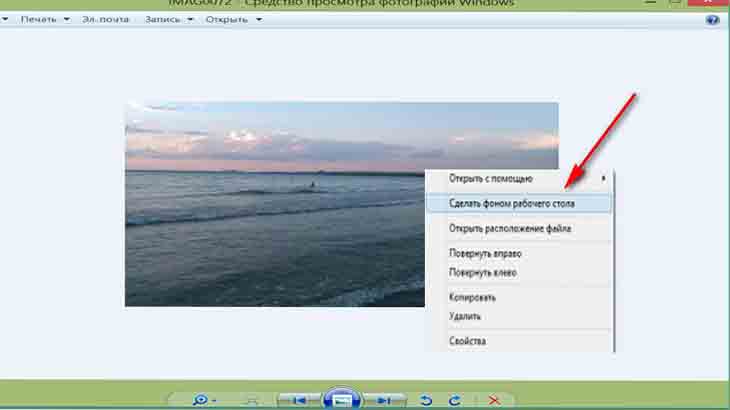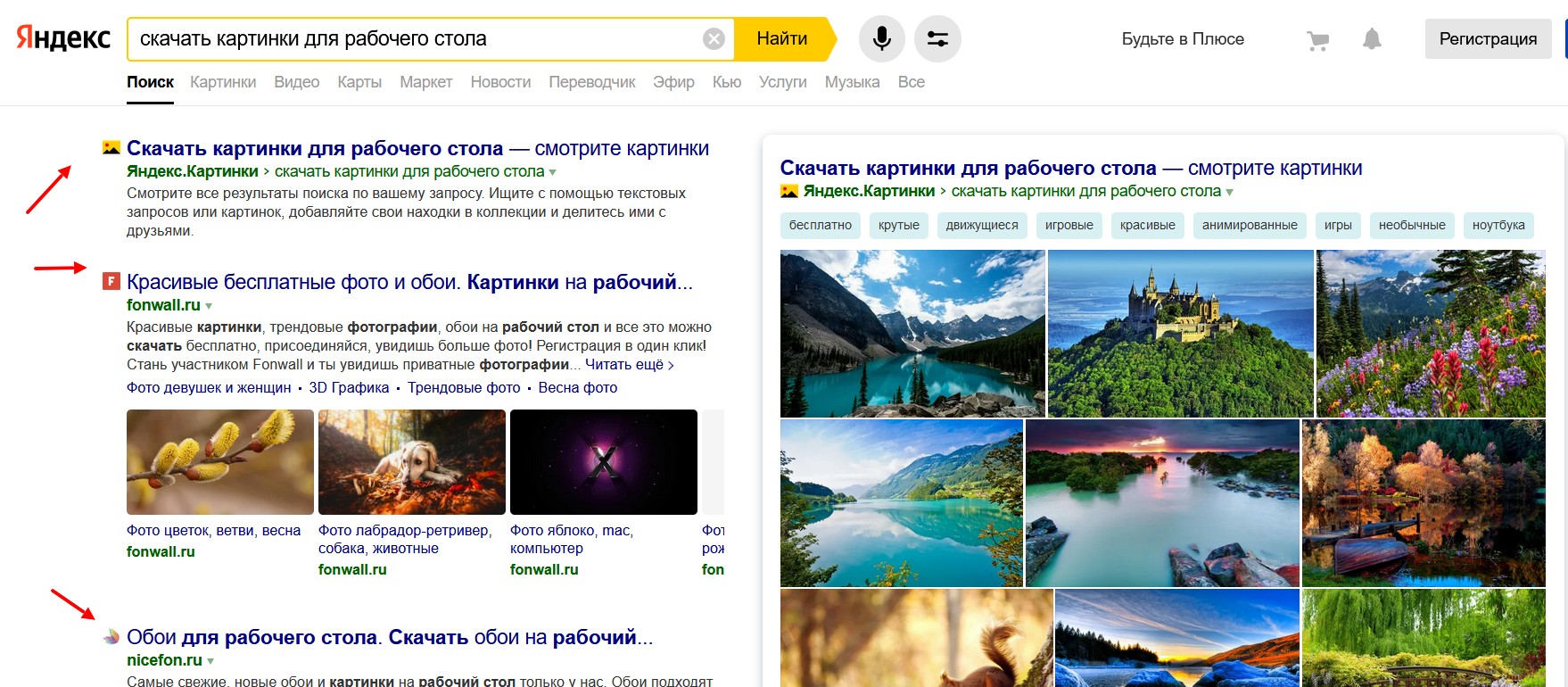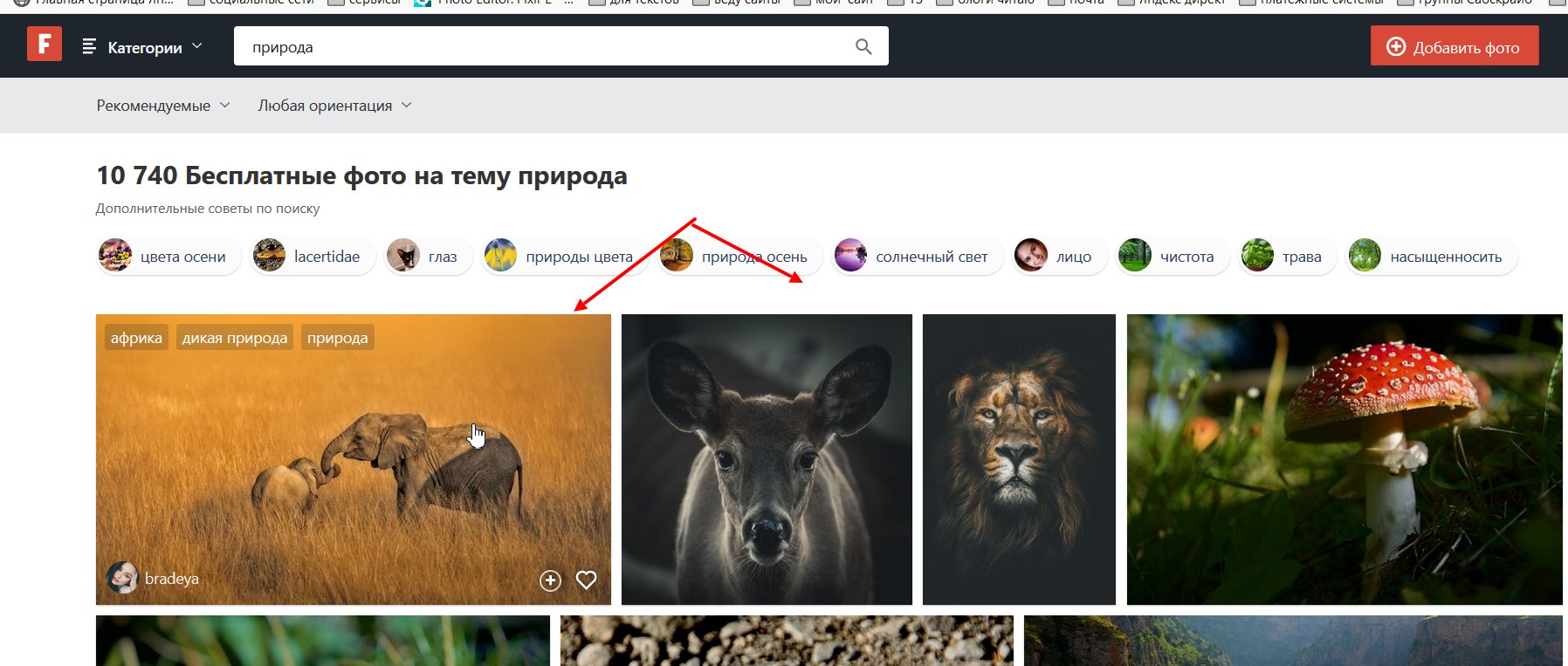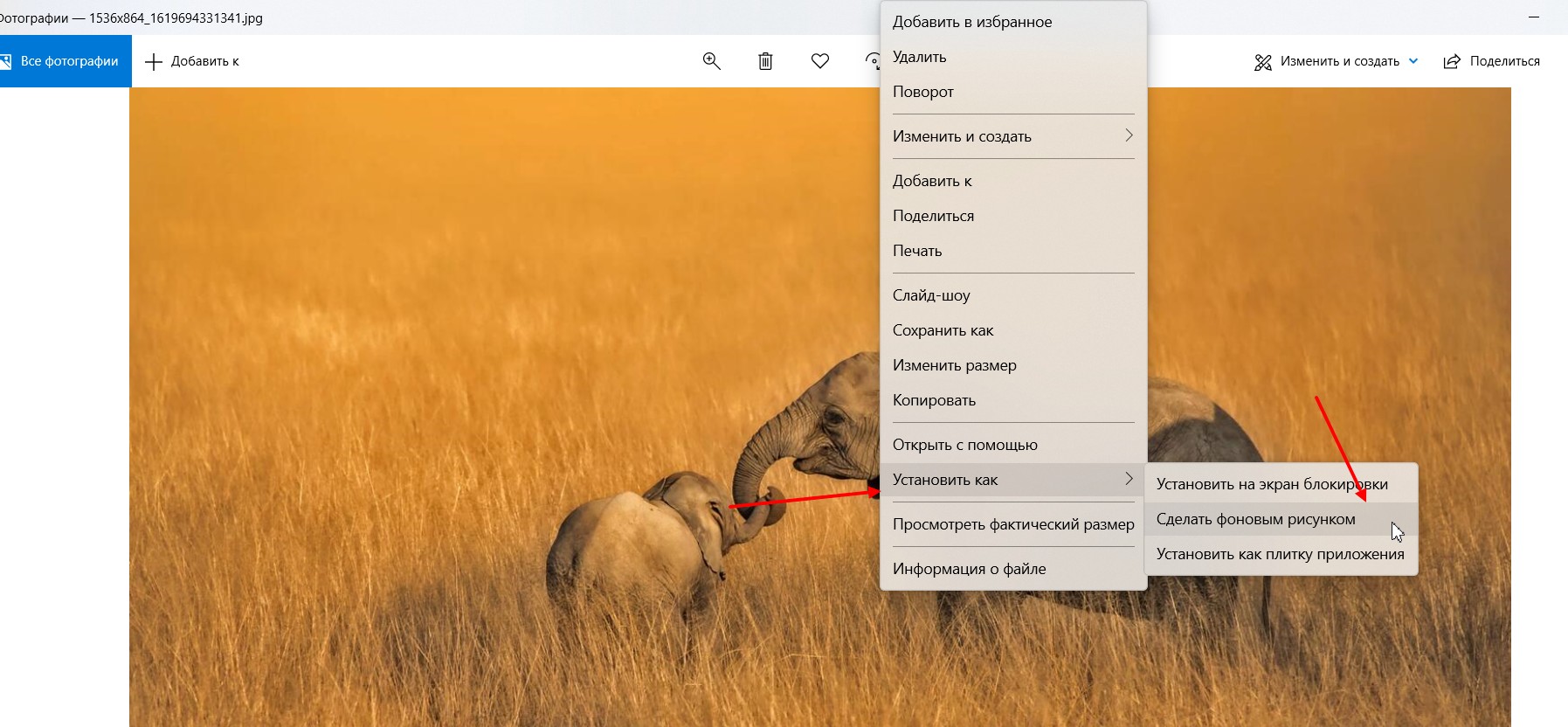Настройка обоев рабочего стола — довольно простая тема, почти все знают, как поставить обои на рабочий стол Windows 10 или изменить их. Все это хоть и изменилось по сравнению с предыдущими версиями ОС, но не так, чтобы могло вызвать существенные сложности.
Но некоторые другие нюансы могут быть не очевидны, особенно для начинающих пользователей, например: как изменить обои на не активированной Windows 10, настроить автоматическую смену обоев, почему фото на рабочем столе теряют качество, где они хранятся по умолчанию и можно ли сделать анимированные обои на рабочий стол. Всё это — предмет данной статьи.
Как поставить (изменить) обои рабочего стола Windows 10
Первое и самое простое — как установить свою картинку или изображение на рабочий стол. Для этого в Windows 10 достаточно нажать правой кнопкой мыши по пустому месту рабочего стола и выбрать пункт меню «Персонализация».
В разделе «Фон» настроек персонализации выберите «Фото» (если выбор недоступен, так как система не активирована, информация о том, как это обойти есть далее), а потом — фото из предлагаемого списка или же, нажав по кнопке «Обзор» установите собственное изображение в качестве обоев рабочего стола (которое может храниться в любой вашей папке на компьютере).
Помимо прочих настроек, для обоев доступны опции расположения «Расширение», «Растянуть», «Заполнение», «По размеру», «Замостить» и «По центру». В случае если фотография не соответствует разрешению или пропорциям экрана можно привести обои в более приятный вид с помощью указанных опций, однако рекомендую просто найти обои, соответствующие разрешению вашего экрана.
Тут же вас может поджидать и первая проблема: если с активацией Windows 10 не все в порядке, в параметрах персонализации вы увидите сообщение о том, что «Для персонализации компьютера нужно активировать Windows».
Однако и в этом случае у вас есть возможность изменить обои рабочего стола:
- Выберите любое изображение на компьютере, кликните по нему правой кнопкой мыши и выберите пункт «Сделать фоновым изображением рабочего стола».
- Аналогичная функция поддерживается и в Internet Explorer (причем он вероятнее всего есть в вашей Windows 10, в Пуск — Стандартные Windows): если открыть изображение в этом браузере и кликнуть по нему правой кнопкой мыши, можно сделать его фоновым рисунком.
Так что, даже если ваша система не активирована, изменить обои рабочего стола все равно можно.
Автоматическая смена обоев
Windows 10 поддерживает работу слайд-шоу на рабочем столе, т.е. автоматическую смену обоев среди выбранных вами. Для того, чтобы использовать эту возможность, в параметрах персонализации, в поле «Фон» выберите «Слайд-шоу».
После этого вы сможете задать следующие параметры:
- Папку, содержащую обои рабочего стола, которые должны использоваться (при выборе выбирается именно папка, т.е. после нажатия «Обзор» и входа в папку с изображениями вы увидите, что она «Пустая», это нормальная работа данной функции в Windows 10, содержащиеся обои все равно будут показываться на рабочем столе).
- Интервал автоматического изменения обоев (их также можно будет менять на следующие в меню правого клика мышью по рабочему столу).
- Порядок и тип расположения на рабочем столе.
Ничего сложного и для кого-то из пользователей, кому скучно все время лицезреть одну и ту же картинку, функция может быть полезной.
Где хранятся обои рабочего стола Windows 10
Один из часто задаваемых вопросов, касающихся функционала изображений рабочего стола в Windows 10 — где находится стандартная папка с обоями на компьютере. Ответ не совсем четкий, но для интересующихся может оказаться полезным.
- Некоторые из стандартных обоев, в том числе использующихся для экрана блокировки вы можете найти в папке C: Windows Web в подпапках Screen и Wallpaper.
- В папке C: Users имя_пользователя AppData Roaming Microsoft Windows Themes вы найдете файл TranscodedWallpaper, который представляет собой текущие обои рабочего стола. Файл без расширения, но по факту это обычный jpeg, т.е. вы можете подставить расширение .jpg к имени этого файла и открыть любой программой для обработки соответствующего типа файлов.
- Если вы зайдете в редактор реестра Windows 10, то в разделе HKEY_CURRENT_USER SOFTWARE Microsoft Internet Explorer Desktop General вы увидите параметр WallpaperSource, указывающий путь к текущим обоям рабочего стола.
- Обои из тем оформления вы можете найти в папке C: Users имя_пользователя AppData Local Microsoft Windows Themes
Это все основные расположения, где хранятся обои Windows 10, если не считать тех папок на компьютере, где вы их храните сами.
Качество обоев на рабочем столе
Одна из частых жалоб пользователей — плохое качество обоев на рабочем столе. Причинами этого могут служить следующие моменты:
- Разрешение обоев не соответствует разрешению вашего экрана. Т.е. если ваш монитор имеет разрешение 1920×1080, следует использовать обои в том же разрешении, без использования опций «Расширение», «Растянуть», «Заполнение», «По размеру» в настройках параметров обоев. Оптимальный вариант — «По центру» (или «Замостить» для мозаики).
- Windows 10 перекодирует обои, которые были в отличном качестве, сжимая их в Jpeg по-своему, что приводит к более плохому качеству. Это можно обойти, далее описано, как это сделать.
Для того, чтобы при установке обоев в Windows 10 они не теряли в качестве (или теряли не столь существенно), вы можете изменить один из параметров реестра, который определяет параметры сжатия jpeg.
- Зайдите в редактор реестра (Win+R, ввести regedit) и перейдите к разделу HKEY_CURRENT_USER Control Panel Desktop
- Кликнув правой кнопкой мыши в правой части редактора реестра создайте новый параметр DWORD с именем JPEGImportQuality
- Дважды кликните по вновь созданному параметру и задайте ему значение от 60 до 100, где 100 — максимальное качество изображения (без сжатия).
Закройте редактор реестра, перезагрузите компьютер или перезапустите проводник и заново установите обои на рабочий стол, чтобы они отобразились в хорошем качестве.
Второй вариант использовать обои в высоком качестве на рабочем столе — подменить файл TranscodedWallpaper в C: Users имя_пользователя AppData Roaming Microsoft Windows Themes вашим оригинальным файлом.
Анимированные обои в Windows 10
Вопрос про то, как сделать живые анимированные обои в Windows 10, поставить видео в качестве фона рабочего стола — один из самых часто задаваемых у пользователей. В самой ОС встроенных функций для этих целей нет, и единственное решение — использовать стороннее ПО.
Из того, что можно рекомендовать, и что точно работает — программа DeskScapes, которая, правда, является платной. Причем функционал не ограничивается только анимированными обоями. Скачать DeskScapes можно с официального сайта http://www.stardock.com/products/deskscapes/
На этом завершаю: надеюсь, вы нашли здесь то, чего не знали раньше про обои рабочего стола и что оказалось полезным.
Источник
Каждому человеку хочется, чтобы его рабочее место было комфортным и отражало его индивидуальность, и в первую очередь вкусы владельца компьютера отражает его рабочий стол. В качестве заставки на него можно установить практически любое изображение: фотографию, отсканированный рисунок, картинку, найденную в интернете. Правда, существуют некоторые ограничения и советы, которыми не следует пренебрегать. Давайте разберёмся, как можно быстро и легко установить обои на рабочий стол. Представляем вашему вниманию три способа установки.
Есть несколько способов установки картинки на рабочий стол Windows.
Способ 1. Традиционный
- На свободном пространстве рабочего стола нажимаем правую кнопку мышки и кликаем «Персонализация».
- Открывается окошко, в котором следует кликнуть «Фон рабочего стола».
- Windows предложит на выбор несколько вариантов картинок. Если какая-то из них вам приглянется, кликайте по ней.
- Если картинки по умолчанию вас не устроили, нажимайте кнопку «Обзор» и выбирайте любое фото со своего ПК.
- Чуть ниже в этом же окне находится пункт «Положение изображения». Если нажать на него, появится выпадающий список с образцами расположения фото. По умолчанию стоит «Заполнение», лучше всего так и оставить: в этом случае заставка будет выглядеть максимально естественно. Хотя ради эксперимента можете проверить, что получится при выборе пунктов «Замостить» или «Растянуть», ведь вы в любой момент сможете отменить это действие.
- В этом же окне можно отметить галочками несколько вариантов, чтобы они с заданной вами периодичностью сменяли друг друга. В пункте «Сменять изображение каждые» выберите ту периодичность, которая вас устроит. Единственный совет: не используйте отрезки времени меньше минуты, это вызовет слишком активное мелькание заставок и как следствие — головную боль. Также имейте в виду, что чем чаще происходит смена фото, тем больше тратится ресурсов компьютера.
СОВЕТ. Итак, вы определились, какую картинку поставить на рабочий стол и какие настройки выбрать. Сохраняем изменения и возвращаемся на шаг назад, к окошку «Персонализация», чтобы поменять тему оформления по своему вкусу или в соответствии с цветовым решением выбранного фото.
Способ 2. Инновационный
Обращаем ваше внимание: чтобы установить обои на рабочий стол описанным выше методом, нужно использовать либо рисунок по умолчанию, либо сохранённое фото или другое изображение. Если же вам не хочется сохранять на диск варианты заставок, можно пользоваться онлайн-сервисами, предоставляющими фотографии и арты, хранящиеся на их серверах. Они, как правило, удобны в использовании и интуитивно понятны.
Вы заходите на сайт такого сервиса, находите подходящее изображение и нажимаете кнопку «Установить», «Поставить как обои» и т. п. Чаще всего там присутствует функция предпросмотра, чтобы можно было быстро перебирать варианты картинок. К недостаткам онлайн-сервисов можно отнести обязательное подключение к интернету, необходимость регистрации, наличие рекламы, периодическое обращение компьютера к сайту, а также установку вспомогательной программы.
Способ 3. Продвинутый
Ещё один способ установки обоев. Воспользуемся FastStone Image Viewer — бесплатной программой для просмотра изображений.
- С помощью программы открываем ту фотографию, которую выбрали в качестве будущих обоев, и кликаем по ней правой кнопкой мыши или комбинацией Ctrl+W.
- В появившемся списке кликаем пункт «Обои» и «Сделать обоями Рабочего стола Windows».
- В появившемся окне выбираем настройки: «Стиль» и «Фон». Если вы отметили «Растянуть», то фон вам не понадобится — изображение займёт всё свободное пространство.
- Кликаем «Установить как обои».
Вот и всё — пара минут, несколько шагов, и ваш компьютер украшает выбранная фотография. Сохраните эту пошаговую инструкцию себе в закладки и пользуйтесь с удовольствием, меняя фото по своему вкусу и настроению!
-
1
Open the Start menu and click the Settings icon
. You’ll see the Settings gear icon on the left side of the Windows Start menu.
Advertisement
-
1
Click the Personalization icon. It’s the icon that looks like a computer screen.
-
1
Click the Lock screen option in the left sidebar.
Advertisement
-
1
Scroll down and click Screen saver settings. It’s the last option at the bottom of the «Lock screen» right panel.
-
1
Click the drop-down menu under «Screen saver» and choose an option. There are seven screen saver options to choose from. Highlight the screen saver you want to select it. A preview of the screen saver displays in the display at the top of the Screen Saver Settings menu.
- Selecting the (None) option disables the screen saver on your computer.
- Both the «3D Text» and «Photos» screen savers have customizable options you can change by clicking Settings next to the drop-down menu.
Advertisement
-
1
Type a number in the box next to «Wait». This number refers to the number of minutes of inactivity that must pass before your screen saver starts.
- Moving your mouse cursor or pressing a key will reset the time before the screen saver activates.
-
1
Click Apply and then OK. Your new screen saver settings are now in effect.
Advertisement
Add New Question
-
Question
I did it but I cant see screen saver on my desktop
You have to wait for however long you set your screen saver timer to. If you set your screen saver timer to two minutes (meaning it would come on after two minutes of inactivity on your computer), you have to wait two minutes.
-
Question
How do I change the screen display?
Visit settings and locate the section called «Personalization».
-
Question
How do I create new icon on the desktop?
Create a new shortcut or file (right click, then click new, then click whatever type of file you want).
See more answers
Ask a Question
200 characters left
Include your email address to get a message when this question is answered.
Submit
Advertisement
-
Screen savers were initially implemented to prevent images from being burned into a computer’s display. This isn’t a common problem on modern computers, making screen savers largely cosmetic at this point.
-
You can install a third-party screen saver by double-clicking its installation file (EXE), though in some cases you must first extract the screen saver file before doing so. You may also need to right-click the file and click Run as administrator or right-click it and click Install; depending on the screen saver, you might have to click through some prompts after doing so.
Thanks for submitting a tip for review!
Advertisement
-
Your computer’s screen saver may eventually turn on if you don’t move your mouse or press a key while watching a movie. To prevent this, either set the «Wait» time to well over an hour or consider disabling the screen saver temporarily.
-
Be careful if you download a screen saver from online. Like any executable file, screen saver files can be used to install viruses.[1]
Advertisement
References
About This Article
Article SummaryX
1. Click on the Start menu.
2. Click Settings.
3. Click Personalization.
4. Click Lock Screen.
5. Click Screen Saver Settings.
6. Select a new screen saver.
7. Click Apply.
Did this summary help you?
Thanks to all authors for creating a page that has been read 155,496 times.
Is this article up to date?
-
1
Open the Start menu and click the Settings icon
. You’ll see the Settings gear icon on the left side of the Windows Start menu.
Advertisement
-
1
Click the Personalization icon. It’s the icon that looks like a computer screen.
-
1
Click the Lock screen option in the left sidebar.
Advertisement
-
1
Scroll down and click Screen saver settings. It’s the last option at the bottom of the «Lock screen» right panel.
-
1
Click the drop-down menu under «Screen saver» and choose an option. There are seven screen saver options to choose from. Highlight the screen saver you want to select it. A preview of the screen saver displays in the display at the top of the Screen Saver Settings menu.
- Selecting the (None) option disables the screen saver on your computer.
- Both the «3D Text» and «Photos» screen savers have customizable options you can change by clicking Settings next to the drop-down menu.
Advertisement
-
1
Type a number in the box next to «Wait». This number refers to the number of minutes of inactivity that must pass before your screen saver starts.
- Moving your mouse cursor or pressing a key will reset the time before the screen saver activates.
-
1
Click Apply and then OK. Your new screen saver settings are now in effect.
Advertisement
Add New Question
-
Question
I did it but I cant see screen saver on my desktop
You have to wait for however long you set your screen saver timer to. If you set your screen saver timer to two minutes (meaning it would come on after two minutes of inactivity on your computer), you have to wait two minutes.
-
Question
How do I change the screen display?
Visit settings and locate the section called «Personalization».
-
Question
How do I create new icon on the desktop?
Create a new shortcut or file (right click, then click new, then click whatever type of file you want).
See more answers
Ask a Question
200 characters left
Include your email address to get a message when this question is answered.
Submit
Advertisement
-
Screen savers were initially implemented to prevent images from being burned into a computer’s display. This isn’t a common problem on modern computers, making screen savers largely cosmetic at this point.
-
You can install a third-party screen saver by double-clicking its installation file (EXE), though in some cases you must first extract the screen saver file before doing so. You may also need to right-click the file and click Run as administrator or right-click it and click Install; depending on the screen saver, you might have to click through some prompts after doing so.
Thanks for submitting a tip for review!
Advertisement
-
Your computer’s screen saver may eventually turn on if you don’t move your mouse or press a key while watching a movie. To prevent this, either set the «Wait» time to well over an hour or consider disabling the screen saver temporarily.
-
Be careful if you download a screen saver from online. Like any executable file, screen saver files can be used to install viruses.[1]
Advertisement
References
About This Article
Article SummaryX
1. Click on the Start menu.
2. Click Settings.
3. Click Personalization.
4. Click Lock Screen.
5. Click Screen Saver Settings.
6. Select a new screen saver.
7. Click Apply.
Did this summary help you?
Thanks to all authors for creating a page that has been read 155,496 times.
Is this article up to date?
Как поменять обои на компьютере
Варианты для разных операционных систем.
Как поменять обои на компьютере с Windows
Способ 1
Настроить внешний вид рабочего стола в Windows 10 и 11 можно с помощью соответствующего меню.
Щёлкните правой кнопкой мыши по рабочему столу. Из появившегося меню перейдите в «Персонализацию» (Personalize). В открывшемся окне вы можете выбрать уже встроенные изображения и указать для них метод отображения: «Заполнение», «По размеру», «Растянуть», «Замостить», «По центру» или «Расширение». Также можно использовать один сплошной цвет для заливки либо настроить слайд‑шоу из нескольких картинок.
Чтобы добавить своё изображение, кликните «Выберите фото» (Choose your picture). Нажмите кнопку «Обзор» (Browse). Откроется проводник с вашими файлами, укажите нужную картинку в папке.
Для слайд‑шоу вместо одного файла нужно указать целую папку с изображениями, которые будут меняться через определённое время — от минуты до одного дня. Этот промежуток можно указать в пункте «Менять изображение каждые».
Активируйте переключатель «В случайном порядке» (Shuffle), если хотите, чтобы картинки менялись не по алфавитному списку из папки.
Способ 2
Установить конкретное изображение в качестве обоев рабочего стола можно и быстрее. Нажмите правой кнопкой мыши на файл с нужной вам картинкой и выберите из выпавшего списка «Сделать фоновым изображением рабочего стола» (Set as desktop background).
Способ 3
Поменять обои на компьютере можно и из стандартного приложения Windows для просмотра фотографий. Щёлкните правой кнопкой мыши по открытому в этой программе изображению. Появится список действий, из которого нужно выбрать «Установить как» (Set as) → «Фон» (Background).
В этом же приложении действует сочетание клавиш Ctrl + B. Нажмите их, чтобы сразу установить открытую картинку на фон рабочего стола. Если она неправильно разместилась на экране, настройте её отображение в меню «Персонализация».
Как поменять обои на компьютере с macOS
В macOS для установки фона предусмотрен соответствующий раздел в системных настройках.
На рабочем столе щёлкните по логотипу Apple в верхнем левом углу экрана. Из выпавшего меню выберите «Системные настройки». Другой вариант — кликните правой кнопкой мыши по обоям и выберите из выпавшего списка «Изменить фон рабочего стола».

1 / 0

2 / 0
Далее нажмите на значок «Рабочий стол и заставка».
В открывшемся меню вы можете выбрать картинки из списка встроенных в систему. Здесь доступны динамично меняющиеся в течение дня обои, а также статичные изображения.
Первые будут переключаться автоматически, подстраиваясь под время. Светлый и тёмный фон означают, что в качестве обоев будут использоваться фото одной и той же локации, снятой днём и ночью. Статичные картинки, как легко догадаться, зафиксированы.
При этом, если одни статичные обои вам надоедят, в настройках можно активировать пункт «Менять изображение» и указать частоту переключения — от 5 секунд до одного дня.
Кроме фотографий, в macOS в качестве обоев можно использовать сплошной цвет. Для этого достаточно в разделе «Рабочий стол и заставка» в левом меню выбрать пункт «Цвета» и указать один вариант из предложенных.
Также есть возможность тонко настроить свой вариант: нажмите кнопку «Пользовательский цвет» под списком встроенных оттенков и укажите нужный на палитре.
Как поменять обои на компьютере с Linux
Для примера настроим фон рабочего стола в одном из самых популярных дистрибутивов Linux — Ubuntu.
Способ 1
На рабочем столе щёлкните правой кнопкой мыши и выберите из списка «Изменить фон». Вы попадёте в системные настройки, сразу в раздел регулировки обоев.
Выберите одну из встроенных картинок либо нажмите кнопку «Добавить изображение» в верхней части окна и укажите нужный вам файл.
Способ 2
Поменять обои на компьютере можно также в стандартной программе просмотра фотографий. Для этого щёлкните правой кнопкой мыши по открытой картинке и выберите из списка пункт «Сделать фоном рабочего стола». Это же действие можно активировать нажатием клавиш Ctrl + F8.
Читайте также 🖥💿⚙️
- Как изменить тип файла в Windows, macOS и Linux
- Как поменять язык на компьютере
- Как узнать температуру процессора, видеокарты и других частей компьютера
- Как узнать характеристики своего компьютера
- Как выбрать материнскую плату и не разочароваться
Содержание
- 1 Папка с обоями рабочего стола по умолчанию и с текущими обоями рабочего стола
- 2 Где хранятся фоновые фотографии экрана блокировки
- 3 Как поставить (изменить) обои рабочего стола Windows 10
- 4 Где хранятся обои рабочего стола Windows 10
- 5 Качество обоев на рабочем столе
- 6 Анимированные обои в Windows 10
- 7 Где хранятся стандартные обои в Windows 10
- 8 Windows Spotlight
- 9 Как скачать стандартные обои windows 10

Все файлы фотографий и изображений, использующиеся в качестве обоев Windows 10, всегда можно достать из соответствующих папок на системном диске вашего компьютера или ноутбука. Таких папок несколько и именно о том, где их найти и пойдет речь в этой короткой инструкции.
Папка с обоями рабочего стола по умолчанию и с текущими обоями рабочего стола
В Windows 10 присутствует сразу несколько различных папок, в которых находятся фотографии и изображения, которые устанавливаются на рабочий стол как обои.
Далее — расположение этих папок (пути, начинающиеся с указания папок наподобие %LocalAppData% достаточно просто скопировать и вставить в адресную строку проводника, чтобы попасть в нужное расположение):
Где хранятся фоновые фотографии экрана блокировки
Если вас интересуют обои (фоновые изображения) экрана блокировки Windows 10, вы также легко их можете найти. Стандартные обои, присутствующие сразу после установки, расположены в папке C:WindowsWebScreen.
Однако, мало кого интересуют обои по умолчанию, чаще бывают интересны те, что ОС загружает из Интернета. Их вы можете обнаружить в папке %LocalAppData%PackagesMicrosoft.Windows.ContentDeliveryManager_cw5n1h2txyewyLocalStateAssets
Просто скопируйте и введите указанный путь в адресную строку проводника, откроется папка, содержащая множество файлов без расширения. Вы можете скопировать их куда-либо и установить для этих файлов расширение .jpg, либо просто открыть с помощью какого-либо графического редактора или программы для просмотра фото.
В указанной папке обычно хранится множество файлов обоев, но, одновременно, там есть и другие, ненужные изображения, не являющиеся фонами экрана блокировки. Если вы хотите добавить расширение .jpg сразу для всех из них и скопировать в папку «ИзображенияLockScreen», можно создать и использовать следующий bat файл (см. Как создать bat-файл):
cd /D %userprofile%AppDataLocalPackagesMicrosoft.Windows.ContentDeliveryManager_cw5n1h2txyewyLocalStateAssets mkdir "%userprofile%PicturesLockScreen" 1>nul 2>&1 copy * "%userprofile%PicturesLockScreen*.jpg"
08 ноября 2016
Настройка обоев рабочего стола — довольно простая тема, почти все знают, как поставить обои на рабочий стол Windows 10 или изменить их. Все это хоть и изменилось по сравнению с предыдущими версиями ОС, но не так, чтобы могло вызвать существенные сложности.
Но некоторые другие нюансы могут быть не очевидны, особенно для начинающих пользователей, например: как изменить обои на не активированной Windows 10, настроить автоматическую смену обоев, почему фото на рабочем столе теряют качество, где они хранятся по умолчанию и можно ли сделать анимированные обои на рабочий стол. Всё это — предмет данной статьи.
Как поставить (изменить) обои рабочего стола Windows 10
Первое и самое простое — как установить свою картинку или изображение на рабочий стол. Для этого в Windows 10 достаточно нажать правой кнопкой мыши по пустому месту рабочего стола и выбрать пункт меню «Персонализация».
В разделе «Фон» настроек персонализации выберите «Фото» (если выбор недоступен, так как система не активирована, информация о том, как это обойти есть далее), а потом — фото из предлагаемого списка или же, нажав по кнопке «Обзор» установите собственное изображение в качестве обоев рабочего стола (которое может храниться в любой вашей папке на компьютере).
Помимо прочих настроек, для обоев доступны опции расположения «Расширение», «Растянуть», «Заполнение», «По размеру», «Замостить» и «По центру». В случае если фотография не соответствует разрешению или пропорциям экрана можно привести обои в более приятный вид с помощью указанных опций, однако рекомендую просто найти обои, соответствующие разрешению вашего экрана.
Тут же вас может поджидать и первая проблема: если с активацией Windows 10 не все в порядке, в параметрах персонализации вы увидите сообщение о том, что «Для персонализации компьютера нужно активировать Windows».
Однако и в этом случае у вас есть возможность изменить обои рабочего стола:
- Выберите любое изображение на компьютере, кликните по нему правой кнопкой мыши и выберите пункт «Сделать фоновым изображением рабочего стола».
- Аналогичная функция поддерживается и в Internet Explorer (причем он вероятнее всего есть в вашей Windows 10, в Пуск — Стандартные Windows): если открыть изображение в этом браузере и кликнуть по нему правой кнопкой мыши, можно сделать его фоновым рисунком.
Так что, даже если ваша система не активирована, изменить обои рабочего стола все равно можно.
Автоматическая смена обоев
Windows 10 поддерживает работу слайд-шоу на рабочем столе, т.е. автоматическую смену обоев среди выбранных вами. Для того, чтобы использовать эту возможность, в параметрах персонализации, в поле «Фон» выберите «Слайд-шоу».
После этого вы сможете задать следующие параметры:
- Папку, содержащую обои рабочего стола, которые должны использоваться (при выборе выбирается именно папка, т.е. после нажатия «Обзор» и входа в папку с изображениями вы увидите, что она «Пустая», это нормальная работа данной функции в Windows 10, содержащиеся обои все равно будут показываться на рабочем столе).
- Интервал автоматического изменения обоев (их также можно будет менять на следующие в меню правого клика мышью по рабочему столу).
- Порядок и тип расположения на рабочем столе.
Ничего сложного и для кого-то из пользователей, кому скучно все время лицезреть одну и ту же картинку, функция может быть полезной.
Где хранятся обои рабочего стола Windows 10
Один из часто задаваемых вопросов, касающихся функционала изображений рабочего стола в Windows 10 — где находится стандартная папка с обоями на компьютере. Ответ не совсем четкий, но для интересующихся может оказаться полезным.
- Некоторые из стандартных обоев, в том числе использующихся для экрана блокировки вы можете найти в папке C: Windows Web в подпапках Screen и Wallpaper.
- В папке C: Users имя_пользователя AppData Roaming Microsoft Windows Themes вы найдете файл TranscodedWallpaper, который представляет собой текущие обои рабочего стола. Файл без расширения, но по факту это обычный jpeg, т.е. вы можете подставить расширение .jpg к имени этого файла и открыть любой программой для обработки соответствующего типа файлов.
- Если вы зайдете в редактор реестра Windows 10, то в разделе HKEY_CURRENT_USER SOFTWARE Microsoft Internet Explorer Desktop General вы увидите параметр WallpaperSource, указывающий путь к текущим обоям рабочего стола.
- Обои из тем оформления вы можете найти в папке C: Users имя_пользователя AppData Local Microsoft Windows Themes
Это все основные расположения, где хранятся обои Windows 10, если не считать тех папок на компьютере, где вы их храните сами.
Качество обоев на рабочем столе
Одна из частых жалоб пользователей — плохое качество обоев на рабочем столе. Причинами этого могут служить следующие моменты:
- Разрешение обоев не соответствует разрешению вашего экрана. Т.е. если ваш монитор имеет разрешение 1920×1080, следует использовать обои в том же разрешении, без использования опций «Расширение», «Растянуть», «Заполнение», «По размеру» в настройках параметров обоев. Оптимальный вариант — «По центру» (или «Замостить» для мозаики).
- Windows 10 перекодирует обои, которые были в отличном качестве, сжимая их в Jpeg по-своему, что приводит к более плохому качеству. Это можно обойти, далее описано, как это сделать.
Для того, чтобы при установке обоев в Windows 10 они не теряли в качестве (или теряли не столь существенно), вы можете изменить один из параметров реестра, который определяет параметры сжатия jpeg.
- Зайдите в редактор реестра (Win+R, ввести regedit) и перейдите к разделу HKEY_CURRENT_USER Control Panel Desktop
- Кликнув правой кнопкой мыши в правой части редактора реестра создайте новый параметр DWORD с именем JPEGImportQuality
- Дважды кликните по вновь созданному параметру и задайте ему значение от 60 до 100, где 100 — максимальное качество изображения (без сжатия).
Закройте редактор реестра, перезагрузите компьютер или перезапустите проводник и заново установите обои на рабочий стол, чтобы они отобразились в хорошем качестве.
Второй вариант использовать обои в высоком качестве на рабочем столе — подменить файл TranscodedWallpaper в C: Users имя_пользователя AppData Roaming Microsoft Windows Themes вашим оригинальным файлом.
Анимированные обои в Windows 10
Вопрос про то, как сделать живые анимированные обои в Windows 10, поставить видео в качестве фона рабочего стола — один из самых часто задаваемых у пользователей. В самой ОС встроенных функций для этих целей нет, и единственное решение — использовать стороннее ПО.
Из того, что можно рекомендовать, и что точно работает — программа DeskScapes, которая, правда, является платной. Причем функционал не ограничивается только анимированными обоями. Скачать DeskScapes можно с официального сайта http://www.stardock.com/products/deskscapes/
На этом завершаю: надеюсь, вы нашли здесь то, чего не знали раньше про обои рабочего стола и что оказалось полезным.
Источник
Где хранятся стандартные обои в Windows 10
Чтобы найти фоновые картинки, нужно выполнить следующие действия:
- Заходим в меню «Пуск».
- Кликаем по значку «Проводник».
3. В открывшемся окне, в списке (он расположен слева) находим иконку диска C – OS (C:).


Папка «Web» содержит три директории:
- 4 K;
- Screen;
- Wallpaper.
Первая директория 4 K содержит девять однотипных рисунков в фирменном стиле десятки Hero. Они специально выполнены в различных разрешениях, для обеспечения качественного отображения на различных типах экранов и мониторов.
Категория «Screen» наполнена шестью изображениями, которые используются системой в качестве оформления экрана блокировки.
«Wallpaper» содержит три группы предустановочных файлов изображений в различных разрешениях.
Windows Spotlight
Помимо обычных фоновых картинок, для обеспечения работы функции «Виндовс: интересное» (производит автоматическую смену изображений на экране блокировки), в системе размещены дополнительные фотографии. Как их найти?
- Одновременным нажатием клавиш Win + R откроется окно «Выполнить».

%USERPROFILE%AppDataLocalPackagesMicrosoft.Windows.ContentDeliveryManager_cw5n1h2txyewyLocalStateAssets
3. После нажатия кнопки ОК, откроется окно с перечнем файлов 
Теперь их формат нужно сделать пригодным для использования. Если файлов немного, они вручную переименовываются с добавлением расширения — .jpg. У большого количества документов наименование можно изменить следующим образом:
- в папке со скопированными картинками нажимаем адресную строку;
- вводится команда cmd и нажимается кнопка Enter;
- появится командная строка, в которой откроется нужно набрать комбинацию: Ren*.* *.jpg;
- нажимаем Enter;
Все готово для использования.
Как скачать стандартные обои windows 10
Чтобы скачать фоновые картинки системы на носитель или другое устройство необходимо зайти в нужную директорию, выбрать интересующий файл и, стандартным образом (Ctrl+C – копировать, Ctrl+V – вставить), перенести его по нужному адресу. Переименованные файлы для оформления «Виндовс: интересно» легко скачиваются на нужное устройство аналогично.
Новые варианты типовых фоновых изображений Майкрософт можно скачать на официальном сайте компании. Для этого в поисковике набирается запрос – Майкрософт помощь.
Переходим на официальный сайт компании. В поисковой строке вводится запрос – обои.
Поисковик выдаст список возможных вариантов выбора. Выбираем первый вариант – подборка обоев.
На открывшейся странице выбираем понравившиеся картинки и скачиваем.
Используемые источники:
- https://remontka.pro/wallpaper-location-windows-10/
- https://pomogaemkompu.temaretik.com/1020082080552585432/oboi-windows-10—kak-izmenit-gde-hranyatsya-avtomaticheskaya-smena-i-drugoe/
- https://windows10x.ru/gde-hranyatsya-standartnye-oboi-dlya-v-windows-10/

В этой пошаговой инструкции подробно описаны два способа изменить расположение папки рабочего стола с фокусом на переносе на другой диск, но при желании можно перенести рабочий стол просто в другую папку на том же диске. Способы подойдут для Windows 11, Windows 10 и предыдущих версий системы.
Изменение расположения папки Рабочий стол с помощью свойств папки
Первый способ — более предпочтительный, так как всё необходимое Windows сделает за вас, а каких-то проблем и ошибок возникнуть не должно. Чтобы переместить Рабочий стол на другой диск используйте следующие шаги:
- Откройте проводник и в панели слева или в разделе «Быстрый доступ» нажмите правой кнопкой мыши по папке «Рабочий стол». Также можно перейти по пути C:Пользователи (Users)Имя_пользователя и нажать правой кнопкой мыши по папке «Рабочий стол» в этом расположении. Выберите пункт «Свойства».
- В свойствах папки перейдите на вкладку «Расположение».
- Нажмите кнопку «Переместить».
- Перейдите на новый диск и/или новую папку для рабочего стола и нажмите «Выбор папки». Папку лучше создать заранее. Также не рекомендую использовать корень диска для файлов рабочего стола, если на этом диске хранится что-то ещё (иначе все папки с этого диска будут видны на рабочем столе).
- Убедитесь, что в окне «Расположение» указан нужный путь: все файлы и папки рабочего стола будут перемещены в это расположение. Нажмите кнопку «Ок».
- Вам будет предложено переместить все файлы из старого расположения в новое — рекомендую сделать это, если вы не планируете выполнять перенос вручную из старой папки.
Останется дождаться завершения процесса переноса — он может занять продолжительное время, особенно если вы активно «складировали» большие по объему файлы на рабочем столе.
В результате все файлы рабочего стола будут находиться на новом диске в указанной вами папке и не будут занимать места на диске C.
Перемещение Рабочего стола на другой диск в редакторе реестра
При желании переместить папку «Рабочий стол» можно и в редакторе реестра, однако следует учитывать, что при использовании этого способа автоматический перенос файлов выполняться не будет: вам потребуется вручную перенести все файлы из C:ПользователиИмяРабочий стол (или C:UsersИмяDesktop, что одно и то же) в указанное вами новое расположение.
Порядок действий:
- Нажмите клавиши Win+R на клавиатуре (Win — это клавиша с эмблемой Windows), введите regedit и нажмите Enter.
- В открывшемся редакторе реестра перейдите к разделу
HKEY_CURRENT_USERSoftwareMicrosoftWindowsCurrentVersionExplorerUser Shell Folders
- Обратите внимание на параметр с именем «Desktop» — именно в нём указывается расположение папки рабочего стола.
- Чтобы изменить папку рабочего стола, дважды нажмите мышью по параметру Desktop, укажите новый путь к папке (папка должна быть создана заранее) и нажмите «Ок». Если путь к папке содержит пробелы, возьмите его в кавычки.
- Закройте редактор реестра.
Как правило, перезагрузка не требуется: достаточно перенести файлы из старой папки «Рабочий стол» в новую вручную, чтобы увидеть их на рабочем столе, а если после переноса они не появились, нажмите правой кнопкой мыши в пустом месте рабочего стола и выберите пункт «Обновить» в контекстном меню.
Содержание
- Установка картинки на рабочий стол Windows
- Способ 1. Традиционный
- Способ 2. Инновационный
- Способ 3. Продвинутый
- Как поставить картинку на рабочий стол
- Как поставить картинку на рабочий стол компьютера и телефона
- Коротко о рабочем столе компьютера
- Как поставить картинку на рабочий стол компьютера
- Устанавливаем изображение на компьютер
- Как установить картинку на экран телефона
- Список сайтов с обоями для рабочего стола. Большие картинки для рабочего стола
- Заключение
- Как изменить обои (фон) рабочего стола
- Способ 1
- Способ 2
- Windows 10:
- Windows 8, 7, Vista:
- Windows XP:
- Как поставить картинку на рабочий стол
- Установка картинки
- Как подготовить картинку для рабочего стола
- Больше, чем одна картинка
Установка картинки на рабочий стол Windows
Каждому человеку хочется, чтобы его рабочее место было комфортным и отражало его индивидуальность, и в первую очередь вкусы владельца компьютера отражает его рабочий стол. В качестве заставки на него можно установить практически любое изображение: фотографию, отсканированный рисунок, картинку, найденную в интернете. Правда, существуют некоторые ограничения и советы, которыми не следует пренебрегать. Давайте разберёмся, как можно быстро и легко установить обои на рабочий стол. Представляем вашему вниманию три способа установки.
Есть несколько способов установки картинки на рабочий стол Windows.
Способ 1. Традиционный
Способ 2. Инновационный
Обращаем ваше внимание: чтобы установить обои на рабочий стол описанным выше методом, нужно использовать либо рисунок по умолчанию, либо сохранённое фото или другое изображение. Если же вам не хочется сохранять на диск варианты заставок, можно пользоваться онлайн-сервисами, предоставляющими фотографии и арты, хранящиеся на их серверах. Они, как правило, удобны в использовании и интуитивно понятны.
Вы заходите на сайт такого сервиса, находите подходящее изображение и нажимаете кнопку «Установить», «Поставить как обои» и т. п. Чаще всего там присутствует функция предпросмотра, чтобы можно было быстро перебирать варианты картинок. К недостаткам онлайн-сервисов можно отнести обязательное подключение к интернету, необходимость регистрации, наличие рекламы, периодическое обращение компьютера к сайту, а также установку вспомогательной программы.
Способ 3. Продвинутый
Ещё один способ установки обоев. Воспользуемся FastStone Image Viewer — бесплатной программой для просмотра изображений.
Вот и всё — пара минут, несколько шагов, и ваш компьютер украшает выбранная фотография. Сохраните эту пошаговую инструкцию себе в закладки и пользуйтесь с удовольствием, меняя фото по своему вкусу и настроению!
Источник
Как поставить картинку на рабочий стол
Когда вы включаете свой компьютер, первое что появляется на экране монитора, после запуска операционной системы, это картинка рабочего стола. На этой картинке размещены всевозможные ярлыки, при нажатии на которые запускается та или иная программа.
Вы только представьте себе, как не интересно и не привлекательно выглядел бы ваш экран монитора, если бы ярлыки размещались на однотонном экране.
А ведь каждому из нас хочется, чтобы внешний вид монитора создавал настроение, с которым приятно было начинать свой рабочий день. Ведь в современном мире, за компьютером мы проводим большую часть нашей жизни.
Сейчас существует обширный выбор разных изображений, которые можно разместить на рабочем столе, и каждая из них дает возможность сделать оригинальным ваше рабочее место.
Как правило, картинки монитора зависят от многих человеческих факторов, в том числе от настроения, от самого характера пользователя.
Но многие пользователи даже сейчас не знают, как поставить картинку на рабочий стол. Значит, нам просто необходимо рассмотреть данный вопрос подробнее.
Итак, начнем. Это также просто, как добавить музыку на компьютер.
Рассмотрим на примере современной ОС Windows 8, а в других операционных системах все очень похоже.
Для смены изображения на рабочем столе вашего компьютера, в первую очередь, необходимо навести курсор, и нажать правой кнопкой мыши, в любом месте рабочего стола. В появившемся выпадающем меню выбрать пункт «Персонализация».
В новом открывшемся окне внизу вы увидите надпись «Фон рабочего стола». Нажимаете на эту надпись, перед вами появляется новое окно, там есть строчка «Расположение изображения».
Здесь вы можете посмотреть и выбрать изображения, не только которые установлены в самой системе, но и картинки, загруженные с сети интернет или ваши собственные фотографии.
Для этого, прежде всего, нужно выбрать и нажать кнопку «Обзор» и отыскать нужный файл, а затем нажимаете на него, изображение отметится птичкой и после этого, следует нажать на «Сохранить изменения».
И вот уже перед вами обновленное и оригинальное изображение на рабочем столе компьютера.
Но есть еще другой, альтернативный способ, это открыть картинку, которую вы решили сделать объектом вашего рабочего стола, в программе, предназначенной для просмотра изображений в системе Windows.
Затем нажать правой кнопкой своей мыши по ней, и в появившемся выпадающем меню выбрать пункт «Сделать фоном рабочего стола». На этом все, картинка установлена.
Теперь вопрос, как поставить картинку на рабочий стол у вас не возникнет.
Единственно помните, что картинка не должна быть сильно пестрой в том месте, где размещены ярлыки. Это может создавать дискомфорт во время работы.
Посмотрев на картинку рабочего стола, можно много сказать о пользователе, работающем за этим компьютером. Друзья, всем успеха и до новых встреч!
Источник
Как поставить картинку на рабочий стол компьютера и телефона
Как поставить картинку на рабочий стол компьютера? Поделюсь с вами личным опытом в этом вопросе. Кроме того разберем, как устанавливать на экран телефона изображение. Применив пошаговые рекомендации ниже, вы оформите красиво рабочий стол устройства.
Коротко о рабочем столе компьютера
Здравствуйте, уважаемые читатели блога! На своем блоге уже говорил о том, что такое рабочий стол компьютера. Но, повторюсь, что это интерфейс для управления Windows или графическая среда. С помощью рабочего стола на экране компьютера мы можем играть в игры, управлять программами, работать с документами и так далее.
Иногда возникает необходимость в оформлении рабочего стола компьютера или телефона. Как правило, это связано «со вкусами» и интересами пользователей. То есть, владельцу компьютера хочется, чтобы его рабочий стол отражал на экране какую-нибудь картинку, связанную, например, с фильмами, которые он смотрел. Кроме того, качественная картинка на рабочем столе компьютера позволяет лучше воспринимать информацию, если она не слишком яркая и не режет глаза.
С использованием технологий в Интернете, не трудно скачать и установить изображение на рабочий стол. Далее мы это сделаем пошагово.
Как поставить картинку на рабочий стол компьютера
Рассмотрим вопрос, как поставить картинку на рабочий стол компьютера:
Я постарался сделать простую инструкцию. Далее мы ее подробно разберем.
В видео я так же показываю, как установить картинку на рабочий стол компьютера через браузер и другими способами:
Устанавливаем изображение на компьютер
Давно хотел поменять изображение на рабочем столе компьютера. Теперь сделаем это вместе с вами.
Для того чтобы скачать картинки для рабочего стола или обои, необходимо найти в Сети сайты с данными картинками. В браузере пишете запрос – «Скачать картинки для рабочего стола» и нажимаете «Найти». Не удивляйтесь, что я пишу такие простые вещи – эта информация для новичков (скрин 1).
В поиске браузера будут показаны результаты в виде сайтов, где есть данные картинки. Переходим, например, на этот сайт fonwall.ru (скрин 2).
Вы можете в поиске сайта прописать запрос или выбрать готовые варианты картинок. Далее нажимаете по изображению левой кнопкой мыши, затем кнопку «Скачать фото бесплатно».
Если нажать на стрелку, можно выбрать размеры изображения. Картинка откроется в другом окне после нажатия кнопки «Скачать». Здесь нажмите правой кнопкой мыши, далее «Сохранить изображение как» и сохраните картинку на рабочий стол.
Когда картинка будет готова, кликните по ней два раза левой кнопкой мыши, чтобы открыть. Далее нажмите правой кнопкой мыши и в меню выберите «Установить как» (это в Виндовс 10) (скрин 3).
В данном меню выбираем кнопку «Сделать фоновым рисунком». Затем закройте картинку нажав на крестик вверху справа и вы увидите на рабочем столе компьютера установленное изображение.
Как установить картинку на экран телефона
Установить картинку на экран телефона так же просто. Они должны быть созданы камерой или скачаны с Интернета. Для этого переходите в «Галерею», где находятся ваши картинки.
Далее нажимаете по изображение, после три точки справа вверху. Затем кликните кнопку «Дополнительно» и «Установить изображение как», затем выбираете «Обои экрана» или «Обои главного экрана». Функции различаются, в зависимости от версий Андроид. На следующем шаге можно выбрать область изображения и нажать кнопку «OK», далее «Установить».
Для более простых манипуляций вы можете скачать и установить приложение с Плей Маркета – Обои. С помощью приложения можно одним кликом установить картинку на экран телефона.
Список сайтов с обоями для рабочего стола. Большие картинки для рабочего стола
Здесь я кратко приведу несколько сайтов, откуда вы можете скачать большие картинки для рабочего стола компьютера или телефона:
Я перечислил только лучшие сайты. Кроме того, вы можете искать изображения через Яндекс картинки и Гугл картинки.
Старое видео по установке картинки на рабочий стол компьютера:
Заключение
Итак, сегодня было рассказано, как поставить картинку на рабочий стол компьютера и на экран телефона. Все действия в статье проделаны мною на практике. Вы можете смело использовать представленные способы по установке картинок на рабочий стол. Будут вопросы, пишите!
Источник
Как изменить обои (фон)
рабочего стола
В операционной системе Windows предусмотрена возможность изменения фонового рисунка рабочего стола. При этом, можно использовать как предустановленные в системе изображения, так и фотографии, созданные пользователем самостоятельно, загруженные им из Интернета или полученные из других источников.
В то же время, штатные средства для смены обоев есть не во всех версиях Windows. Например, в Windows 7 Starter поменять фоновый рисунок рабочего стола можно только при помощи стороннего программного обеспечения или путем ручной правки системного реестра. Подробнее о смене обоев в версиях Windows начального уровня читайте здесь.
Ну а о способах изменения фона рабочего стола в остальных версиях Windows речь пойдет в этой статье.
Способ 1
Для того, чтобы сделать какую-то картинку фоновым изображением рабочего стола, достаточно щелкнуть по файлу этой картинки правой кнопкой мышки и в появившемся контекстном меню выбрать пункт «Сделать фоновым изображением рабочего стола».
Если по каким-то причинам этот способ Вам не подошел, сменить обои можно вторым способом, через меню настройки свойств экрана.
Способ 2
Порядок действий зависит от версии Windows.
Windows 10:
1. Навести указатель мышки на пустое пространство на рабочем столе, и нажать правую кнопку мышки. Появится контекстное меню, в котором нужно выбрать пункт «Персонализация».
2. В левой части открывшегося окна щелкнуть мышкой по пункту «Фон» (см. изображение ниже), после чего в его правой части осуществить необходимые настройки.
• в выпадающем списке «Фон» выбрать вариант «Фото»;
• в пункте «Выберите фото» щелкнуть мышкой по одному из отображаемых там изображений. Если в качестве фона нужно использовать какое-нибудь другое изображение, необходимо нажать кнопку «Обзор» и в открывшемся проводнике выбрать файл этого изображения;
• в выпадающем списке «Выберите положение» выбрать один из вариантов отображения рисунка на рабочем столе: заполнение, по размеру, растянуть, замостить, по центру, расширение.
Результаты всех изменений тут же будут отображаться в пункте «Предварительный просмотр», так что с выбором подходящего варианта проблем не возникнет.
Windows 8, 7, Vista:
1. Щелкнуть правой кнопкой мышки по пустому пространству на рабочем столе и в появившемся контекстном меню выбрать пункт «Персонализация».
2. В открывшемся окне найти пункт с названием «Фон рабочего стола» или «Фоновый рисунок рабочего стола» и щелкнуть по нему левой кнопкой мышки.
3. В открывшемся окне нажать кнопку «Обзор» и в появившемся проводнике указать папку, в которой расположен файл изображения.
Затем выделить нужное изображение, щелкнув по нему мышкой.
Можно выделить не одно, а несколько изображений. В таком случае они будут поочередно отображаться на рабочем столе, меняясь с определенной периодичностью (слайд-шоу).
В выпадающем списке «Положение изображения» можно также выбрать один из вариантов отображения картинки на рабочем столе: Заполнение, По размеру, Растянуть, Замостить, По центру.
После внесения всех необходимых изменений, внизу окна нужно нажать кнопку «Сохранить изменения».
Windows XP:
1. Щелкнуть правой кнопкой мышки по пустому пространству на рабочем столе и в появившемся контекстном меню выбрать пункт «Свойства».
2. В открывшемся окне перейти на вкладку «Рабочий стол», где и будет возможность осуществить все необходимые изменения.
В частности, там можно выбрать одно из стандартных изображений Windows или указать свое, нажав кнопку «Обзор».
Здесь же есть также возможность выбрать один из вариантов расположения картинки на рабочем столе: по центру, замостить или растянуть.
Чтобы изменения вступили в силу, необходимо нажать кнопку «Применить».
В статье речь пойдет о том, как настроить автоматическую смену фоновых изображений рабочего стола с определенной периодичностью.
В Windows 7 Starter, а также в некоторых других начальных версиях Windows, есть много ограничений. Одним из них является отсутствие штатных средств для смены обоев рабочего стола.
В «урезанных» версиях Windows поменять фоновый рисунок возможно только при помощи дополнительного программного обеспечения или путем правки системного реестра.
Все файлы, расположенные на Рабочем столе, фактически хранятся на системном диске компьютера. Как правило, это диск C. В то же время, настройки компьютера лучше изменить таким образом, чтобы содержимое Рабочего стола сохранялось в другом месте.
Этому есть несколько весомых причин. Во-первых, пространство системного раздела обычно ограничено, поэтому на Рабочий стол не рекомендуется копировать много больших файлов (фильмы, музыка и т.д.). Во-вторых, если Windows компьютера выйдет из строя, вероятность потери файлов, находящиеся на системном разделе, значительно выше, чем файлов, хранимых на других дисках.
Многие пользователи компьютера иногда попадают в ситуацию, когда изображение на мониторе переворачивается. Это может стать следствием шалости детей, случайного нажатия определенной комбинации клавиш, активности программ-шуток и т.д.
По понятным причинам, работать с «перевернутым» монитором весьма неудобно и проблему нужно решать. Порядок необходимых действий зависит от версии Windows компьютера.
В Windows 10 гаджеты отсутствуют. Разработчики отказались от их включения в новые версии Windows по причине возможности их использования злоумышленниками.
Тем не менее, установить гаджеты в Windows 10 все-таки можно.
Чтобы сделать скриншот экрана, удобно использовать специальные программы, которых существует достаточно много. Неплохим вариантом является программа Screenshot Creator. Она не требует установки, очень проста в использовании, имеет низкие системные требования. Существуют аналогичные программы, ничем не уступающие Screenshot Creator.
Хочу обратить внимание, что создать скриншот экрана можно вообще без каких либо программ, используя лишь штатные средства Windows. Но такой способ не предоставит пользователю столько вариантов, как предложенный в этой статье.
ПОКАЗАТЬ ЕЩЕ
Источник
Как поставить картинку на рабочий стол
От чего зависит наше рабочее настроение? Оставим в стороне погоду, отношения с начальством и самочувствие. Настрой на работу зависит от того, что мы постоянно видим перед собой, в случае компьютера — на экране. А значит, хорошая картинка на рабочий стол — это и правда важно. Это больше, чем прихоть и развлечение: это верное рабочее состояние и даже вдохновение.
Не случайно Microsoft подбирает для Windows такие эффектные заставки, а в последних версиях системы даже подгружает их на ваш компьютер из облака и проводит опрос, нравится ли вам та или иная картинка!
Однако, допустим, у вас есть собственные картинки, которые вы хотите постоянно видеть перед собой. Можно ли украсить ими свой десктоп? Можно. Рассмотрим вопрос, как поставить фото на рабочий стол, что для этого надо и как это осуществить.
Перед тем, как поставить фотку на рабочий стол, стоит проверить, соблюдаются ли несколько правил:
Ну и, разумеется, содержание: если на столе рабочего компьютера у вас будет нечто вызывающее или неприятное коллегам, то ничем хорошим это для вас не кончится. Так что советуем ограничиться нейтральными пейзажами, котиками или машинами.
Установка картинки
Современные версии Windows допускают несколько решений, как поставить картинку на рабочий стол. Рассмотрим самое простое: через контекстное меню.
Итак, вы открываете картинку, которая вам нравится. Неважно, делаете ли вы это через стандартную Галерею, через бесплатный менеджер картинок типа FastStone или коммерческий, вроде ACDSee. Да даже если вы открываете её в Интернет-браузере или Проводнике!
Вуаля! Ваша любимая картинка уже на рабочем столе.
Конечно, можно это сделать и другими способами. Например, через сам рабочий стол. Что для этого нужно:
Как подготовить картинку для рабочего стола
Перед тем, как поставить фото на рабочий стол, его нужно подготовить таким образом, чтобы оно не оказалось растянутым, а его пропорции — искажёнными. Для этого советуем использовать бесплатную программу FastStone Image Viewer – галерею, в которую входит простой фоторедактор.
С его помощью достаточно несложно обрезать картинку под нужный формат. Предварительно узнайте разрешение и соотношение сторон вашего монитора.
Исходный файл при этом останется в целости и сохранности. Вы же получите картинку для рабочего стола, которая идеально впишется в его размер без искажений или чёрных полос по краям.
Старайтесь захватить возможно больше из исходного файла. Тогда изображение на рабочем столе не будет выглядеть размытым за счёт недостаточного разрешения.
Больше, чем одна картинка
Современные версии Windows позволяют установить на рабочий стол даже сменные изображения и настроить частоту смены картинок. Для этого не нужны никакие особенные познания. Всё, что вам надо — подготовить картинки, которые вы бы хотели видеть, и поместить их все в одну папку. Запомните её местонахождение. После этого:
Вернувшись обратно в меню персонализации, вы сможете настроить дополнительные параметры картинок. Так, можно выбрать частоту смены картинки — раз в минуту, раз в десять минут, раз в полчаса и так далее. Порядок может быть случайным или алфавитным. Чтобы добавить в список новые картинки, вам достаточно скопировать их в выбранную папку.
А если ваша Windows подключена к облаку, то можно доверить системе самостоятельно обновлять фоны. В библиотеке Microsoft множество отличных картинок, которые вы сможете сохранить и использовать с удовольствием.
Источник