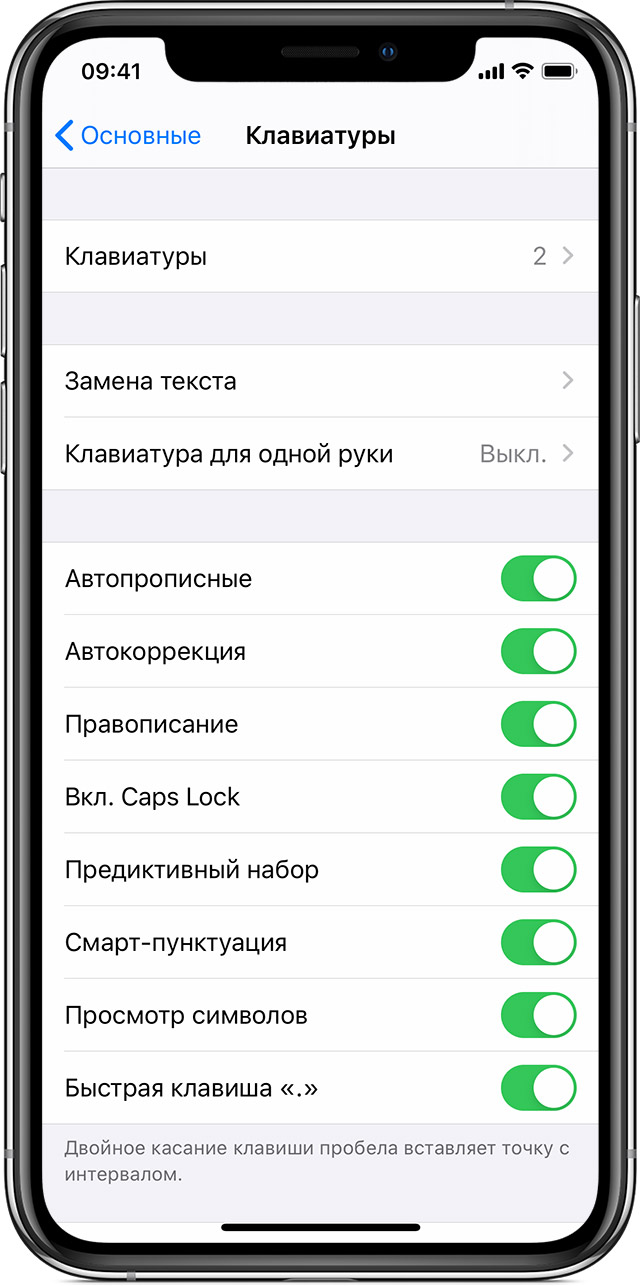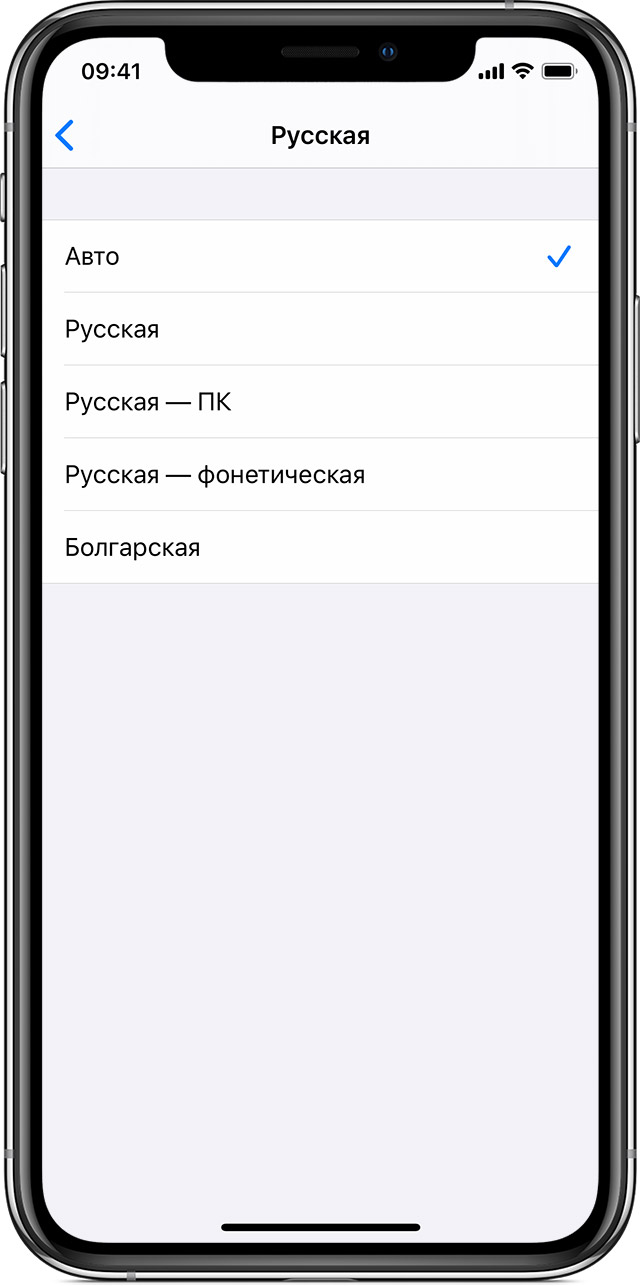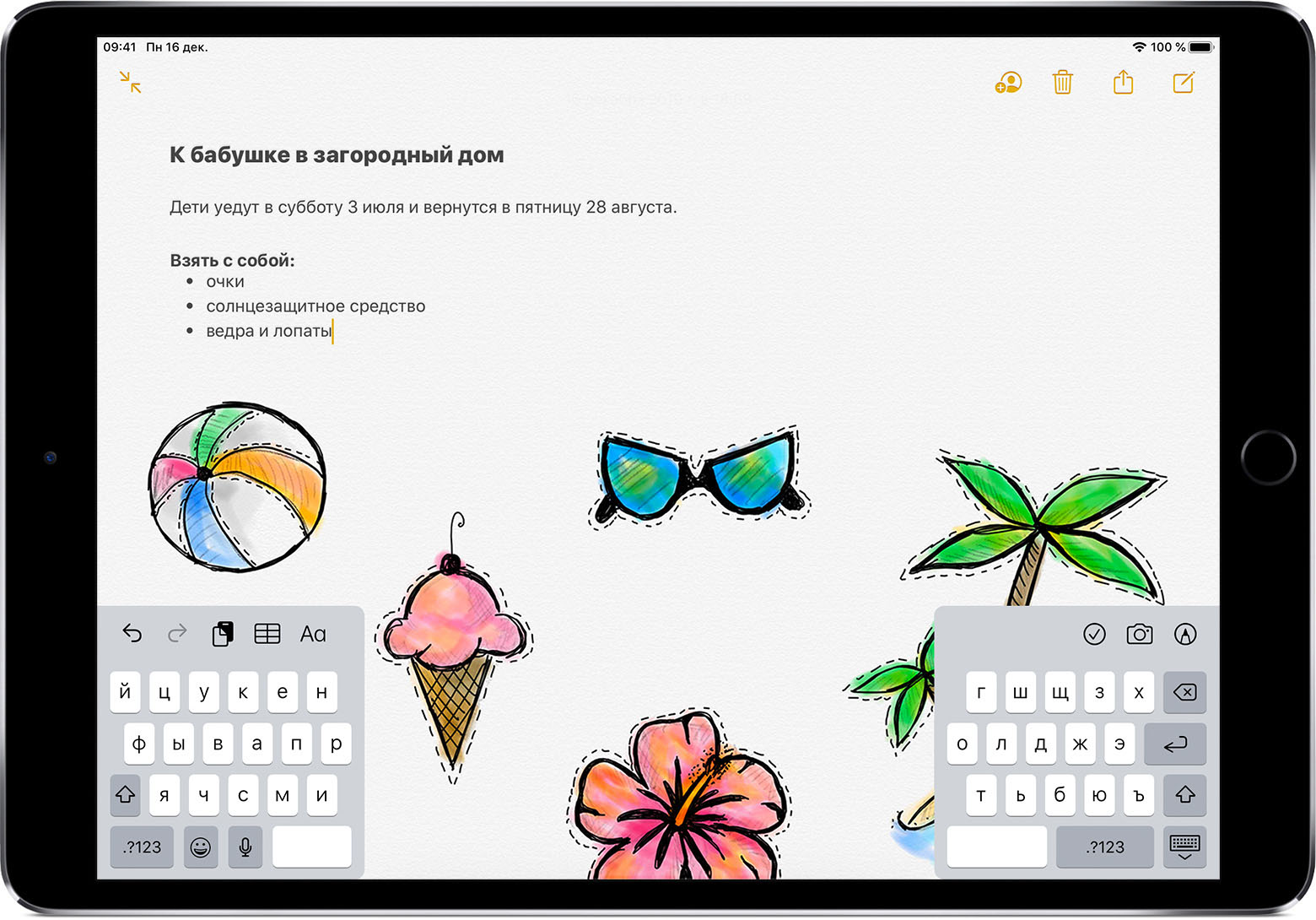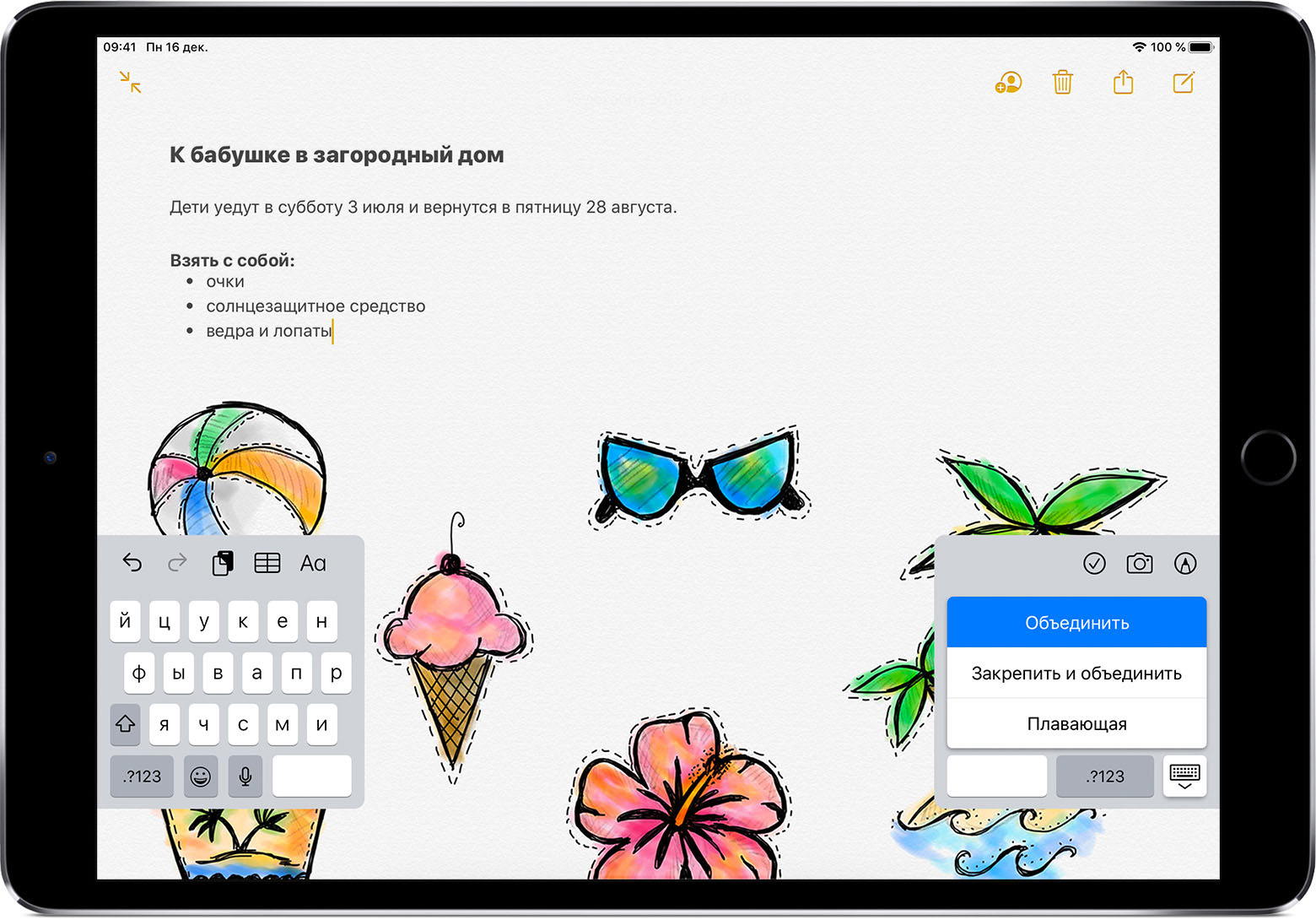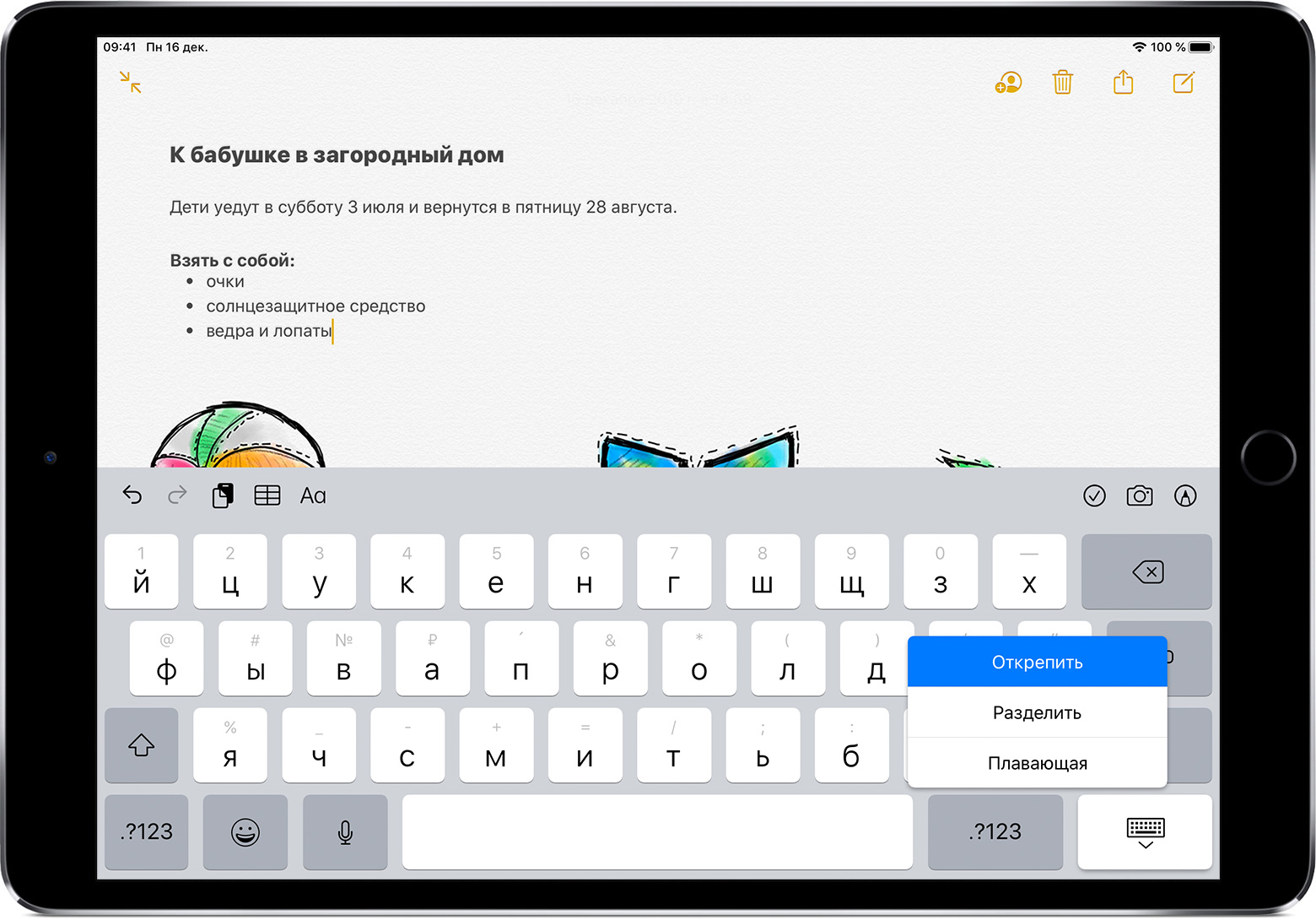Знаете ли вы, что клавиатуру iPad можно перемещать по экрану? Многим владельцам «яблочного» планшета и невдомек, что виртуальную клавиатуру можно располагать в разных частях экрана, передвигая ее вниз и вверх для удобства использования. В зависимости от ситуации, клавиатуру можно перемещать полностью или разделить на части.
💚 ПО ТЕМЕ: Как автоматически менять обои на iPhone или iPad.
Переместить виртуальную клавиатуру с одного места на экране iPad на другое очень просто. Для этого:
1. Откройте на своем iPad приложение, где используется клавиатура (например, «Заметки»);
2. Откройте новый документ (заметку), чтобы появилась клавиатура;
3. Нажмите и удерживайте значок клавиатуры в нижнем правом углу клавиатуры;
4. В открывшемся меню выберите «Открепить»;
5. Коснитесь значка клавиатуры и перетащите клавиатуру целиком в нужное место на экране (работает как в портретной, так и ландшафтной ориентации).
Таким образом вы сможете перетащить клавиатуру в любое место на экране iPad, вниз и вверх. Тем не менее, располагать клавиатуру в верней части не очень удобно, поскольку она может закрывать то, что вы печатаете.
Описанный выше способ работает только по отношению к виртуальной клавиатуре. Если вы используете физическую клавиатуру (например, встроенную в чехол или Smart Keyboard), просто поставьте ее на столе или другой поверхности так, как вам удобно. Еще проще обстоит дело с Bluetooth-клавиатурами, которые можно располагать как душе угодно.
Как уже упоминалось выше, виртуальную клавиатуру также можно разделить на две части. Это позволит вам набирать текст с помощью лишь больших пальцев обеих рук.
💚 ПО ТЕМЕ: Почему не нужно закрывать (выгружать) приложения на iPhone и iPad из панели многозадачности.
Как вернуть клавиатуру iPad в первоначальное положение
В любой момент вы можете вернуть клавиатуру iPad в ее первоначальное положение. Для этого:
1. Откройте «Заметки» или любое другое приложение с клавиатурой;
2. Нажмите и удерживайте значок клавиатуры в правом нижнем углу;
3. В появившемся меню выберите «Закрепить», и клавиатура вернется на свое прежнее место внизу экрана.
💚 ПО ТЕМЕ: Все модели iPad по годам с первой по последнюю: обзор и отличия каждого планшета Apple.
Что такое плавающая клавиатура в iPad?
С выходом iPadOS 13 в iPad появилась опция под названием Плавающая, позволяющая уменьшить клавиатуру до минимальных размеров с возможностью ее перемещения в любую часть экрана.
Для активации Плавающей клавиатуры на iPad, нажмите и удерживайте кнопку с изображением клавиатуры в правом нижнем углу виртуальной клавиатуры, а затем выберите Плавающая в появившемся меню.
Клавиатура уменьшится до «айфонных» размеров.
Для перемещения плавающей клавиатуры, нажмите и удерживайте полоску внизу клавиатуры.
Для того чтобы вернуться к прежнему виду клавиатуры, просто раздвиньте (растяните) клавиатуру двумя пальцами.
💚 ПО ТЕМЕ: Как открыть скрытый конвертер валют, физ величин и калькулятор на iPhone и iPad.
Почему клавиатура оказалась не на своем месте на экране iPad?
Если вы вдруг обнаружили, что клавиатура оказалась в верхней части экрана или в другом неположенном месте, то, скорее всего, вы (или кто-то другой) случайно открепили ее и переместили. В очень редких случаях причиной перемещения клавиатуры может стать сбой в iOS. Какова бы ни была причина перемещения клавиатуры, для того чтобы вернуть ее назад, следуйте представленной выше инструкции.
Стоит отметить, что возможность перемещения виртуальной клавиатуры по экрану реализована только в iPad. Для пользователей iPhone доступна функция, позволяющая набирать текст на клавиатуре одной рукой (подробно).
🔥 Смотрите также:
- Многозадачность на iPad подробно: все способы быстрого переключения между приложениями на iPad.
- Как узнать, какое приложение больше всего расходует батарею iPhone или iPad?
- Как одновременно использовать клавиатуру, мышь или трекпад с Mac и iPad?
🍏 Мы в Telegram и YouTube, подписывайтесь!
Сведения о настройках клавиатуры на iPhone, iPad и iPod touch
Узнайте, как использовать встроенные клавиатуры устройства в каждом приложении. Доступны переключение между клавиатурами, ввод одной рукой, использование клавиатур сторонних производителей и другие возможности.
Изменение настроек клавиатуры
Можно менять настройки встроенной клавиатуры устройства и добавлять языки ввода. При этом также меняется словарь, используемый для автокоррекции, количество букв на клавиатуре и расположение клавиш. Язык клавиатуры также определяет язык словаря, используемого для предиктивного набора текста.
Чтобы изменить настройки клавиатуры, выполните следующие действия.
- Откройте приложение, в котором используется клавиатура, такое как «Сообщения» или «Почта».
- Нажмите и удерживайте или .
- Нажмите «Настройки клавиатуры».
- Затем измените настройки нужным образом.

Добавление или удаление клавиатуры стороннего производителя
Приложения клавиатур сторонних производителей устанавливаются на устройство так же, как и другие приложения. Для использования новой клавиатуры ее необходимо добавить после установки. Выполните указанные ниже действия.
- Перейдите в магазин App Store и найдите нужное приложение клавиатуры.
- Нажмите «Получить» и следуйте указаниям для установки.
- Введите пароль своей учетной записи Apple ID или воспользуйтесь функцией Face ID либо датчиком Touch ID, если они доступны на вашем устройстве.
- Затем добавьте новую клавиатуру. Перейдите в меню «Настройки» > «Основные» > «Клавиатура» > «Клавиатуры» > «Новые клавиатуры» и выберите установленную клавиатуру. Вам может потребоваться настроить клавиатуру, чтобы получить доступ ко всем ее функциям.
Чтобы удалить клавиатуру стороннего производителя, выполните следующие действия.
- Выберите «Настройки» > «Основные», затем нажмите «Клавиатура» и «Клавиатуры».
- Нажмите «Изменить».
- Нажмите , а затем «Готово».
Также можно удалить клавиатуру, удалив сопутствующее приложение, установленное из App Store. При этом клавиатура также будет удалена из раздела «Настройки».
Переключение на другую клавиатуру
При использовании приложения можно переключиться на другую клавиатуру, такую как клавиатура стороннего производителя или языковая клавиатура. Выполните указанные ниже действия.
- Нажмите и удерживайте или .
- Выберите клавиатуру, которую требуется использовать.
Чтобы изменить порядок клавиатур:
- Перейдите в меню «Настройки» > «Основные» > «Клавиатура» и выберите вариант «Клавиатуры».
- Нажмите «Изменить».
- Нажмите и удерживайте , чтобы переместить клавиатуру.
- Нажмите «Готово».
Иногда клавиатуры сторонних производителей недоступны по одной из следующих причин:
- Разработчик используемого приложения не разрешает устанавливать клавиатуры сторонних производителей.
- При вводе в защищенное текстовое поле, такое как поле для ввода пароля, где вместо букв и цифр отображаются точки.
- При использовании цифровой, а не стандартной клавиатуры.
Во всех этих случаях до завершения ввода текста будет отображаться клавиатура по умолчанию.
Включение ввода одной рукой
На устройстве iPhone можно включить режим, облегчающий ввод одной рукой. Для этого необходимо выполнить следующие действия.
- Нажмите и удерживайте или .
- Нажмите , чтобы переместить клавиатуру влево. Нажмите , чтобы переместить клавиатуру вправо.
- Когда закончите, нажмите и удерживайте или . Затем нажмите , чтобы вернуться к исходным настройкам.
Режим ввода одной рукой также можно включить в меню «Настройки» > «Основные» > «Клавиатуры», выбрав вариант «Клавиатура для одной руки». Чтобы воспользоваться клавиатурой для одной руки, вам потребуется устройство iPhone 6 или более поздних моделей. Для устройств iPhone SE (1-го поколения) и iPod touch эта функция недоступна.
На устройствах iPhone 6 или более поздних моделей клавиатура для одной руки не работает, если дисплей вместо стандартного отображения настроен на увеличенное. На устройствах iPhone 6 Plus или более поздних моделей клавиатура для одной руки будет работать, если дисплей настроен на увеличенное отображение вместо стандартного. Чтобы изменить настройки дисплея, перейдите в меню «Настройки» > «Экран и яркость» > «Увеличение».
Изменение раскладки физической клавиатуры
Доступен выбор между несколькими раскладками клавиатуры, принятыми на физических клавиатурах. Также можно использовать альтернативную раскладку, которая не соответствует клавишам на физической клавиатуре.
Для изменения физической клавиатуры необходимо предварительно создать с ней пару на iPhone, iPad или iPod touch. Чтобы перевести клавиатуру в режим обнаружения или создания пары, следуйте инструкциям, входящим в комплект их поставки. После создания пары с клавиатурой откройте «Настройки» > «Основные» > «Физическая клавиатура» и выберите раскладку.
Узнайте, как настроить и использовать аксессуар Bluetooth — такой как клавиатуру — на своем устройстве.
Информация о продуктах, произведенных не компанией Apple, или о независимых веб-сайтах, неподконтрольных и не тестируемых компанией Apple, не носит рекомендательного или одобрительного характера. Компания Apple не несет никакой ответственности за выбор, функциональность и использование веб-сайтов или продукции сторонних производителей. Компания Apple также не несет ответственности за точность или достоверность данных, размещенных на веб-сайтах сторонних производителей. Обратитесь к поставщику за дополнительной информацией.
Источник
Разделение и перемещение клавиатуры на iPad
Для удобства пользования клавиатуру на iPad можно разделить и перемещать ее вверх и вниз по экрану.
Разделение клавиатуры
- Откройте программу и нажмите текстовое поле.
- Нажмите и удерживайте значок в правом нижнем углу клавиатуры.
- Проведите пальцем вверх и нажмите «Разделить».
Функция разделения клавиатуры недоступна на iPad Pro 12,9 дюйма и iPad Pro 11 дюймов.
Объединение разделенной клавиатуры
- Нажмите текстовое поле.
- Нажмите и удерживайте значок в правом нижнем углу клавиатуры.
- Проведите пальцем вверх и нажмите «Объединить».
Чтобы включить или выключить разделенную клавиатуру, перейдите в меню «Настройки» > «Основные» > «Клавиатура» > «Разделенная клавиатура».
Перемещение клавиатуры
Клавиатуру можно переместить в другую часть экрана, чтобы она не всегда была внизу. Для этого необходимо выполнить следующие действия.
- Нажмите и удерживайте значок .
- Проведите пальцем вверх и нажмите «Открепить».
- Слегка нажмите значок и, не отпуская его, перетащите клавиатуру вверх или вниз по экрану.
Разделенную клавиатуру также можно перетаскивать вверх и вниз по экрану. Для этого слегка нажмите значок и, не отпуская его, перетащите клавиатуру вверх или вниз по экрану. Чтобы переместить полную клавиатуру обратно в нижнюю часть экрана, нажмите и удерживайте значок , затем проведите пальцем вверх и нажмите «Закрепить».
Чтобы объединить разделенную клавиатуру и переместить ее обратно в нижнюю часть экрана, нажмите и удерживайте значок , проведите пальцем вверх и нажмите «Закрепить и объединить».
Источник
Как сдвинуть клавиатуру на iPhone ?
Как можно видеть, кроме того, что в появившемся меню можно выбрать язык, в нем так же есть возможность разместить клавиатуру в одну из сторон дисплея. Для отключения параметра, коснитесь серой стрелки справа или слева от клавиатуры. Автоматически, клавиатура вернется в исходное положение.
Если вам нравится эта клавиатура, и вы хотите чтобы она была включена постоянно, вы можете сделать это, выполнив следующие инструкции:
- Перейдите в меню Настройки > Основные > Клавиатуры > Клавиатура для одной руки.
Используя этот трюк с клавиатурой iPhone, вы можете печатать с комфортом, не боясь что ваш IPhone выскользнет у вас из рук.
Теперь управление вашим iPhone должно стать еще проще, приходите к нам еще. Читайте статью о том, чем отличается Visa от Mastercard и МИР
Источник
Один из наиболее частых вопросов, который мы получаем от наших друзей и читателей по iPad, — это проблемы с их клавиатурами iPad. В частности, что делать, если клавиатура iPad разделена посередине, причем половина ее находится на левой стороне, а другая часть — на правой стороне экрана iPad. Как же вернуть все в единое целое, как должно быть? Для многих iFolks это очень неприятная проблема, которую они просто не могут придумать, как исправить!
Хорошая новость в том, что это относительно легко исправить. И есть несколько подходов, которые работают.
Итак, приступим!
СОДЕРЖАНИЕ
- Во-первых, познакомьтесь с кнопкой на клавиатуре
-
Исправления для клавиатуры iPad, разделенной пополам
- Разделенная клавиатура отображается посередине экрана?
- Перемещение и объединение разделенной клавиатуры
-
Кому нужна разделенная клавиатура на iPad?
- Разделение клавиатуры iPad
-
Переместите клавиатуру iPad в другое место
- Во-первых, отстыкуйте экранную клавиатуру iPad.
- Затем переместите экранную клавиатуру iPad.
- Вернуть клавиатуру в док
-
А как насчет айфонов? Какие есть варианты клавиатуры?
- Как использовать одноручную клавиатуру на iPhone
- Измените настройки клавиатуры по умолчанию
- Похожие сообщения:
Во-первых, познакомьтесь с кнопкой на клавиатуре
Кнопка клавиатуры — это клавиша в правом нижнем углу (значок выглядит как небольшая клавиатура из точек и линий)
Исправления для клавиатуры iPad, разделенной пополам
- Соедините оба конца пальцами и перетащите две клавиатуры друг к другу.
- Удерживая кнопку клавиатуры в течение секунды или двух, выберите «Объединить».
- Положите два пальца на клавишу пробела и сведите пальцы вместе.
- Визит Настройки> Общие> Клавиатуры> Разделенная клавиатура> Отключить
- Отключение этого параметра предотвращает повторение этого конкретного
- Отключение этого параметра предотвращает повторение этого конкретного
Разделенная клавиатура отображается посередине экрана?
Иногда разделенная клавиатура находится не в своей обычной нижней части экрана, а скорее где-то посередине или вверху экрана. Чтобы вернуть экран в нижнюю часть экрана, нажмите и удерживайте значок клавиатуры и перетащите клавиатуру вниз в ее обычную док-станцию (или в любое другое место, которое вы предпочитаете).
Перемещение и объединение разделенной клавиатуры
- Чтобы объединить разделенную клавиатуру и переместить ее обратно в нижнюю часть экрана, коснитесь и удерживайте значок клавиатуры, пока не увидите всплывающее меню, затем коснитесь «Док» и «Объединить».
Кому нужна разделенная клавиатура на iPad?
Вы не поверите, но многим нравится разделенная клавиатура iPad! В ландшафтном режиме разделенная клавиатура делает доступ ко всем клавишам удобным и легким с помощью больших пальцев! Так что печатайте большими пальцами!
Разделение клавиатуры iPad
- Откройте любое приложение, например электронную почту или заметки, и коснитесь текстового поля.
- Нажмите и удерживайте значок клавиатуры в правом нижнем углу клавиатуры.
- Нажимайте, пока не увидите всплывающее меню, и нажмите «Разделить».
- Разделенная клавиатура недоступна на 12,9-дюймовых моделях iPad Pro.
- Разделенная клавиатура недоступна на 12,9-дюймовых моделях iPad Pro.
Переместите клавиатуру iPad в другое место
Многие люди не знают этого трюка: вы можете отстыковать клавиатуру iPad от нижней части экрана и переместить ее в другую часть экрана!
Во-первых, отстыкуйте экранную клавиатуру iPad.
- Нажмите и удерживайте значок клавиатуры в правом нижнем углу.
- Нажимайте, пока не увидите всплывающее меню, затем коснитесь «Отстыковать».
Затем переместите экранную клавиатуру iPad.
- Нажмите и удерживайте значок клавиатуры и перетащите клавиатуру в желаемое место на экране.
- Легким прикосновением и немедленно переместитесь на новое место
Чтобы это сработало, вам нужно только слегка коснуться и удерживать значок клавиатуры, а затем сразу переместить его. Вы не должны видеть всплывающее меню Dock / Undock, Merge / Split. Если вы видите это всплывающее меню, попробуйте слегка прикоснуться к нему и быстро перейти в новое положение.
Вернуть клавиатуру в док
- Чтобы переместить всю клавиатуру обратно в нижнюю часть экрана, нажмите и удерживайте значок клавиатуры и коснитесь Dock.
- Чтобы объединить разделенную клавиатуру и переместить ее обратно в нижнюю часть экрана, коснитесь и удерживайте значок клавиатуры, проведите пальцем вверх по всплывающему меню и коснитесь Dock and Merge.
А как насчет айфонов? Какие есть варианты клавиатуры?
В настоящее время iPhone не поддерживает разделение клавиатуры, и вы также не можете перемещать клавиатуру на экране. Однако, если вы используете iOS 11 и выше, есть возможность использовать клавиатуру для одной руки, как для левой, так и для правой руки. Клавиатуры для работы одной рукой упрощают набор текста на iPhone, используя всего лишь один набор пальцев! К сожалению, одноручные клавиатуры еще не доступны на iPhone 5 или ниже, моделях SE, всех iPad или iPod Touch.
Как использовать одноручную клавиатуру на iPhone
- Откройте приложение, в котором есть текстовый ввод
- Нажмите и удерживайте значок глобуса или смайлика на клавиатуре.
- Коснитесь левого или правого значка одноручной клавиатуры, чтобы изменить
-
Чтобы вернуться к настройкам клавиатуры по умолчанию:
- Нажмите белую стрелку рядом с клавиатурой
- Или нажмите глобус или смайлик и выберите центральную клавиатуру
Измените настройки клавиатуры по умолчанию
Вы также можете включить набор текста одной рукой из Настройки> Общие> Клавиатуры> Одноручная клавиатура.
Элизабет Джонс(Продюсер контента)
На протяжении большей части своей профессиональной жизни Аманда Элизабет (сокращенно Лиз) обучала самых разных людей тому, как использовать СМИ как инструмент для рассказа их собственных уникальных историй. Она кое-что знает об обучении других и создании практических руководств!
Среди ее клиентов Edutopia, Видеоцентр Scribe, Институт Третьего Пути, Кронштейн, Художественный музей Филадельфии, и Альянс Big Picture.
Элизабет получила степень магистра изящных искусств в области создания медиа в Университете Темпл, где она также преподавала в качестве дополнительного преподавателя на их факультете кино и медиаискусства.
Download Article
Download Article
- Customizing Layouts
- Adding Keyboards
|
This wikiHow teaches you how to switch the keyboard format on iOS, as well as add keyboards on your iPhone or iPad and change between them, so you can use emojis, a different language, or a downloaded third-party layout.
-
1
Open Settings on your iOS device. Do this by tapping the gray sprockets icon on one of your Home screens.
- If it’s not on one of your home screens, it may be in a folder called Utilities.
-
2
Tap General. It’s next to a gray icon containing a gear in the third section of the menu.
Advertisement
-
3
Tap Keyboard. It’s the second selection in the seventh group of options under the menu.
-
4
Tap Keyboards. It’s at the top of the menu.
-
5
Tap English.
-
6
Select a keyboard layout. Choose from QWERTY, AZERTY, or QWERTZ.
- QWERTY is the standard, U.S. keyboard layout, in which the top row of letter keys begins with Q-W-E-R-T-Y.
- AZERTY is a keyboard layout used for Latin-based languages, in which the top row of letter keys begins with A-Z-E-R-T-Y. It is standard in France.
- QWERTZ is the keyboard layout most often used in Central Europe. The first row of letter keys begins with Q-W-E-R-T-Z, and it is standard in Germany.
Advertisement
-
1
Open Settings on your iOS device. Do this by tapping the icon with gray sprockets on one of your Home screens.
- If it’s not on one of your home screens, it may be in a folder called Utilities.
-
2
Tap General. It’s next to a gray icon containing a gear in the third section of the Settings menu.
-
3
Tap Keyboard. It’s the second selection in the seventh group of options under the General menu.
-
4
Tap Keyboards. It’s at the top of the menu.
-
5
Tap Add New Keyboard. It’s the second section of the menu.
-
6
Select a new keyboard. Select a 3rd party keyboard, such as Google or Bitmoji, that you’ve downloaded, or one of the other iOS keyboards listed by language and region.
- When using an iOS keyboard, you can toggle between your added layouts by tapping the button between the 123 and microphone buttons in the lower left. The button may display a globe icon (🌐) or an emoji icon (😀), depending on which layouts you’ve added and which one is currently selected.
Advertisement
Ask a Question
200 characters left
Include your email address to get a message when this question is answered.
Submit
Advertisement
Thanks for submitting a tip for review!
About This Article
Article SummaryX
1. Open Settings.
2. Tap General.
3. Tap Keyboard.
4. Tap Keyboards.
5. Tap English.
6. Select a Keyboard layout.
Did this summary help you?
Thanks to all authors for creating a page that has been read 37,852 times.
Is this article up to date?
Download Article
Download Article
- Customizing Layouts
- Adding Keyboards
|
This wikiHow teaches you how to switch the keyboard format on iOS, as well as add keyboards on your iPhone or iPad and change between them, so you can use emojis, a different language, or a downloaded third-party layout.
-
1
Open Settings on your iOS device. Do this by tapping the gray sprockets icon on one of your Home screens.
- If it’s not on one of your home screens, it may be in a folder called Utilities.
-
2
Tap General. It’s next to a gray icon containing a gear in the third section of the menu.
Advertisement
-
3
Tap Keyboard. It’s the second selection in the seventh group of options under the menu.
-
4
Tap Keyboards. It’s at the top of the menu.
-
5
Tap English.
-
6
Select a keyboard layout. Choose from QWERTY, AZERTY, or QWERTZ.
- QWERTY is the standard, U.S. keyboard layout, in which the top row of letter keys begins with Q-W-E-R-T-Y.
- AZERTY is a keyboard layout used for Latin-based languages, in which the top row of letter keys begins with A-Z-E-R-T-Y. It is standard in France.
- QWERTZ is the keyboard layout most often used in Central Europe. The first row of letter keys begins with Q-W-E-R-T-Z, and it is standard in Germany.
Advertisement
-
1
Open Settings on your iOS device. Do this by tapping the icon with gray sprockets on one of your Home screens.
- If it’s not on one of your home screens, it may be in a folder called Utilities.
-
2
Tap General. It’s next to a gray icon containing a gear in the third section of the Settings menu.
-
3
Tap Keyboard. It’s the second selection in the seventh group of options under the General menu.
-
4
Tap Keyboards. It’s at the top of the menu.
-
5
Tap Add New Keyboard. It’s the second section of the menu.
-
6
Select a new keyboard. Select a 3rd party keyboard, such as Google or Bitmoji, that you’ve downloaded, or one of the other iOS keyboards listed by language and region.
- When using an iOS keyboard, you can toggle between your added layouts by tapping the button between the 123 and microphone buttons in the lower left. The button may display a globe icon (🌐) or an emoji icon (😀), depending on which layouts you’ve added and which one is currently selected.
Advertisement
Ask a Question
200 characters left
Include your email address to get a message when this question is answered.
Submit
Advertisement
Thanks for submitting a tip for review!
About This Article
Article SummaryX
1. Open Settings.
2. Tap General.
3. Tap Keyboard.
4. Tap Keyboards.
5. Tap English.
6. Select a Keyboard layout.
Did this summary help you?
Thanks to all authors for creating a page that has been read 37,852 times.