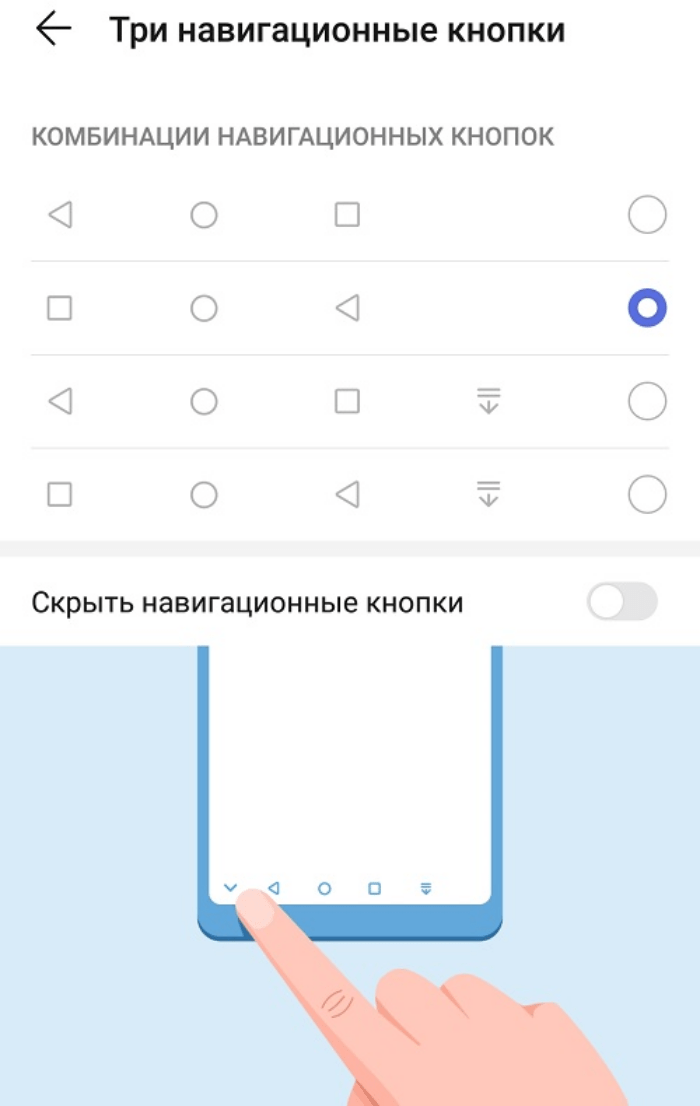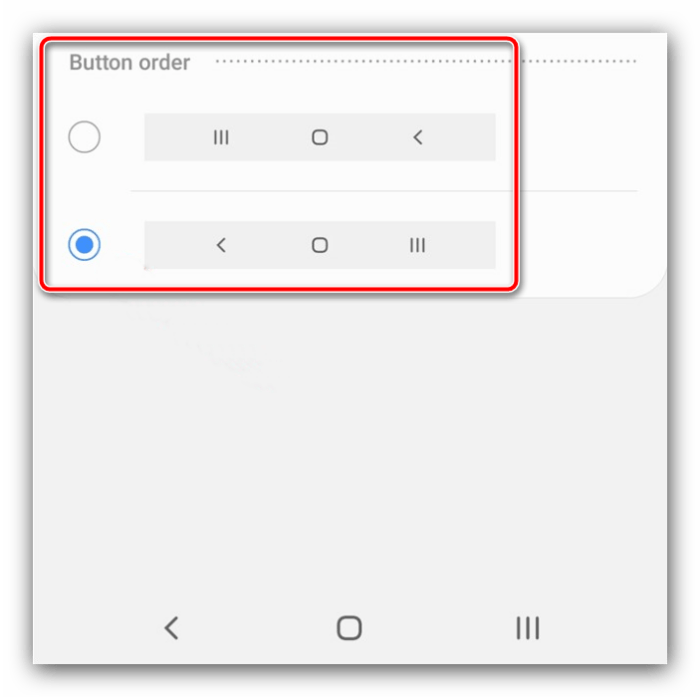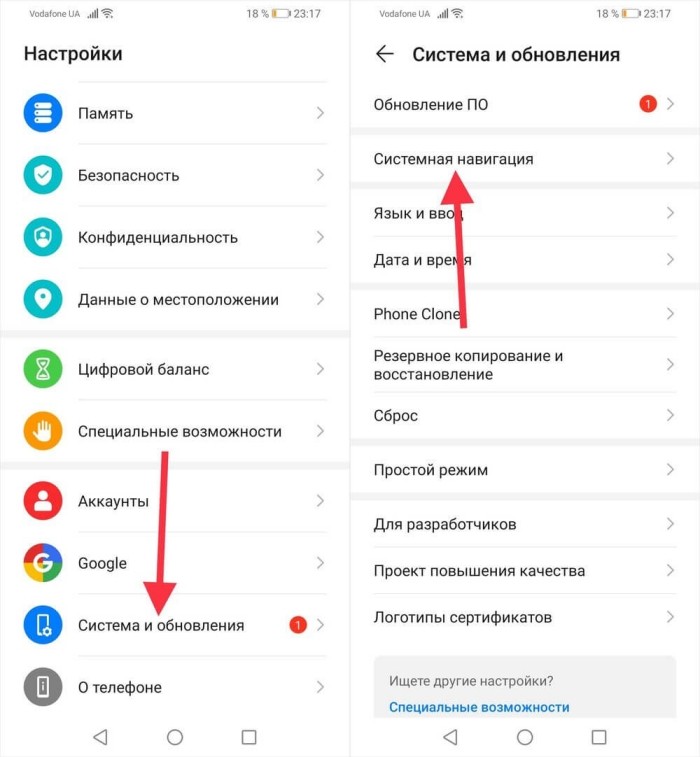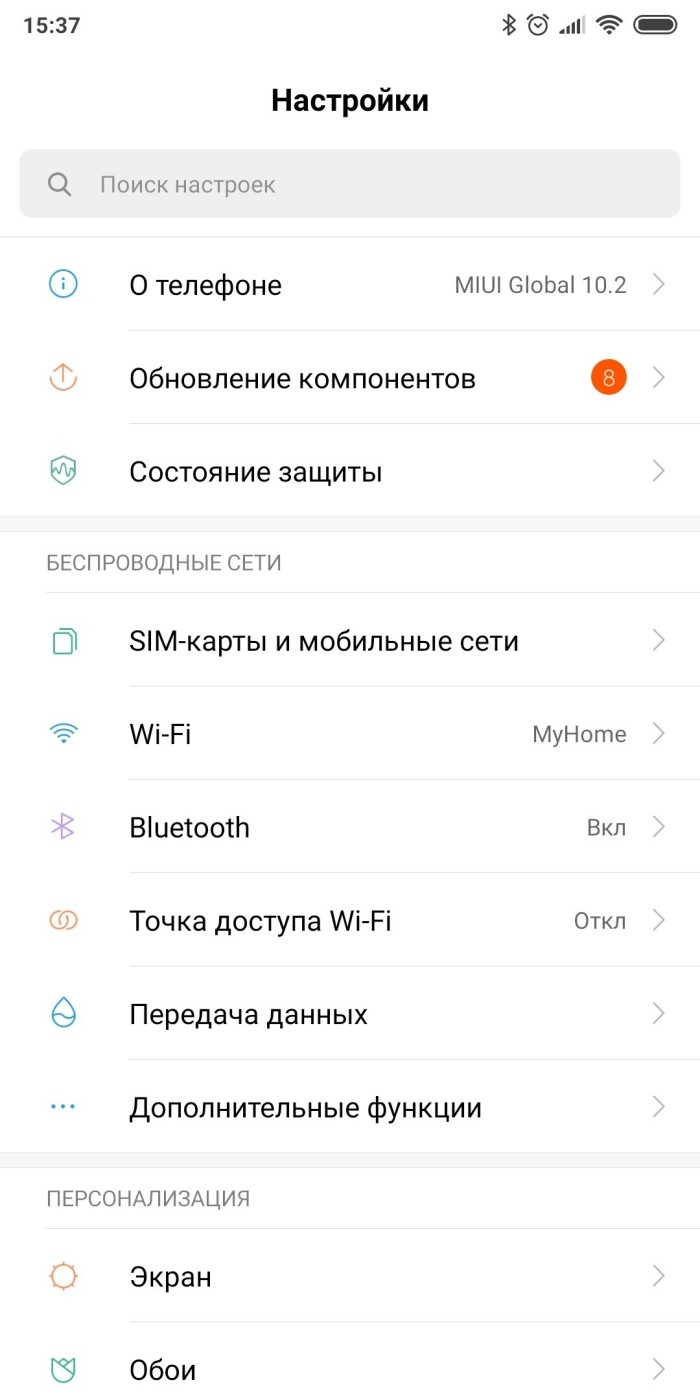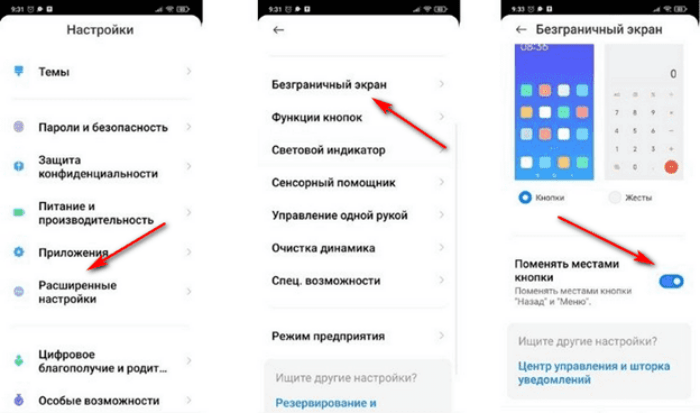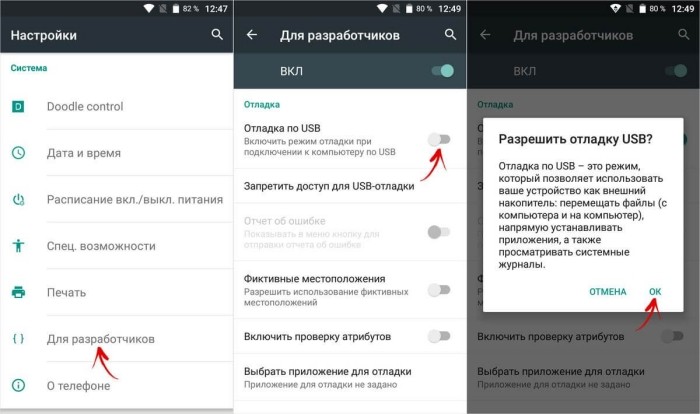Содержание
- Способ 1: Системные средства
- Samsung
- Huawei
- Xiaomi
- Способ 2: ADB
- Вопросы и ответы
Способ 1: Системные средства
Многие производители расширяют в своих оболочках функциональные возможности, в том числе позволяя изменять порядок кнопок навигационной панели.
Samsung
На смартфонах Самсунг процедура выполняется следующим образом:
- Откройте «Настройки» — например, через шторку устройства.
- Прокрутите перечень до пункта «Дисплей» («Display») и тапните по нему.
- Далее воспользуйтесь параметром «Навигационная панель» («Navigation Bar»).
- Теперь перейдите к блоку «Порядок кнопок» («Button order») и выберите вариант, который вам наиболее подходит. К сожалению, самостоятельно определить положение нельзя.
Изменения применяются моментально.
Huawei
- Запустите средство управления параметрами телефона.
- Пролистайте список вниз и выберите пункт «Система и обновления».
- Тапните «Системная навигация».
- Перейдите к опции «Три навигационные кнопки».
- Здесь укажите предпочитаемый вариант.
В оболочке Хуавей тоже нельзя произвольно выбирать расположение кнопок.
Xiaomi
На устройствах Сяоми тоже имеется соответствующая опция.
- Откройте приложение «Настройки».
- Далее выберите «Расширенные настройки».
- Воспользуйтесь пунктом «Безграничный экран».
- Убедитесь, что активен вариант «Кнопки», затем тапните по переключателю «Поменять местами кнопки меню и назад».
К сожалению, в чистом Android нет никаких системных возможностей изменить расположение кнопок.
Способ 2: ADB
Необычным способом перемещения элементов навигационной панели будет использование средства Android Debug Bridge.
Скачать ADB
- Убедитесь, что на целевом телефоне включена отладка по USB, а на компьютере установлены соответствующие драйвера.
Подробнее:
Как включить отладку по USB на Android
Установка драйверов для прошивки Android - Откройте «Командную строку» от имени администратора – например, найдите компонент через «Поиск», затем воспользуйтесь одноимённой опцией запуска.
Подробнее: Как запустить «Командную строку» от имени администратора в Windows 7 и Windows 10
- В интерфейсе ввода команд перейдите к папке с ADB, после чего введите команду adb devices.
Должен появиться список, в котором будет отображаться подключённое устройство.
- Далее пропишите следующее:
adb shell
settings put secure sysui_nav_bar "space,recent;home;back,space"Проверьте правильность ввода и нажмите Enter.
- Разблокируйте девайс и посмотрите на навбар – кнопки «Недавние приложения» и «Назад» будут перемещены.
Вариант с Android Debug Bridge подходит владельцам чистого «зелёного робота».
Еще статьи по данной теме:
Помогла ли Вам статья?
Вспоминая первые кнопочные телефоны, трудно представить, как долго мы привыкали к новому интерфейсу, а также расположению клавиш. Изменить их было трудно, так как для этого пришлось бы менять всю конструкцию. В современных смартфонах все иначе, ведь для модернизации положения кнопок и их внешнего вида достаточно поменять пару значений в настройках, не больше. Давайте разберемся, как поменять местами кнопки управления на Андроид.
Зачем нужны кнопки внизу
Владельцы телефонов с Android 10 и новее могут даже и не помнить о существовании этих кнопок, так как они потихоньку вытесняются режимом «Безграничный экран», где все действия выполняются тапами и свайпами.
Впрочем, если в настройках вернуть классический режим, то это должно вернуть привычные клавиши навигации в нижней части экрана. Да, именно навигации, ведь их основная задача – это перемещение между приложениями, рабочим столом и активной программой, а также страницами в браузере.
Обычно устанавливаются ровно три функциональные клавиши:
- «Все приложения». Эта кнопка открывает список запущенных процессов, позволяя переключаться между ними или закрывать. В некоторых приложениях эта кнопка при длительном нажатии вызывает дополнительное меню управления (например, в Хроме – это боковое меню в правой верхней части экрана).
- «Домой». Используется для сворачивания активного приложения и переключения на главный экран. При длительном нажатии выполняет запрограммированную функцию, по умолчанию это вызов Google ассистента.
- «Назад». Возвращается на предыдущую страницу в приложении или на сайте. Может использоваться для закрытия программы при частом нажатии. В браузерах длительное нажатие этой клавиши вызывает историю последних действий.
Иногда появляется и четвертая клавиша – «Специальные возможности». Она позволяет управлять телефоном одной рукой.
Как поменять их расположение
В зависимости от модели устройства значительно меняется и алгоритм настройки клавиш. Мы перечислим только три наиболее популярных бренда с ОС Android. Заметьте, что эти же действия будут работать и на телефонах с одинаковой оболочкой.
Например, действия для Huawei могут подойти для Honor, а действия с Xiaomi идентичны для всех телефонов с оболочкой MIUI.
На Huawei
Китайский бренд позаботился о такой приятной мелочи, как управление навигацией. Причем сделали они это довольно удобно для пользователей. Алгоритм действий:
- Откройте приложение «Настройки». Для этого кликните по серой шестеренке на главном экране.
- В открывшемся меню перейдите в раздел «Система и обновления».
- Кликните по пункту «Системная навигация».
- После выберите опцию «Три навигационные кнопки».
- В открывшемся меню выбора укажите нужную последовательность клавиш.
Готово. Опция изменится мгновенно.
На Samsung
Корейский производитель смартфонов решил также учесть этот нюанс, но решил его по-своему. Алгоритм действий для «Самсунгов»:
- Откройте настройки. Здесь для этого достаточно открыть шторку уведомлений (свайп сверху вниз), а после выбрать шестеренку в правом верхнем углу.
- Нажмите на пункт «Дисплей» в списке настроек.
- Откройте подраздел «Навигационная панель».
- Выберите одну из двух вариаций расположения кнопок.
Изменения также вступят в силу сразу же.
На Xiaomi
Еще один популярный китайский бренд добавил кастомизацию клавиш, которую можно включить следующим образом:
- Откройте приложение «Настройки».
- Перейдите в раздел «Расширенные настройки». Находится почти в самом конце меню.
- После откройте подраздел «Безграничный экран».
- Переключите тумблер напротив пункта «Поменять кнопки местами».
Готово. Для отмены операции тумблер нужно вернуть в исходное положение. Учтите, что должен быть выбран именно режим «Кнопки», а не «Безграничный экран».
Через ADB
Этот способ требует доступ к компьютеру, а также некоторых базовых навыков обращения с консолью. Рекомендуем использовать этот способ в последнюю очередь, когда ничего не помогает. Алгоритм действий:
- Включите на телефоне отладку по USB. О том, как это сделать, читайте здесь.
- Установите на компьютер программу ADB. Для этого перейдите по этой ссылке (сразу загрузится файл).
- Запустите консоль в папке с ADB. Для этого достаточно открыть нужную папку, кликнуть по кнопке «Файл» в левом верхнем углу и выбрать «PowerShell» или «Командная строка».
- Подключите телефон к компьютеру по USB.
- Убедитесь в том, что устройство найдено. Для этого введите «adb devices». Если под словом «List of devices attached» появилась какая-то строчка, значит, устройство найдено.
- Введите команду «adb shell» для запуска терминала Android.
- Введите команду «settings put secure sysui_nav_bar»space,recent;home;back,space»» для смены последовательности кнопок.
Готово. Кнопки внизу главного экрана изменятся. Чтобы установить свой порядок, поменяйте местами команды в кавычках, разделенные точкой с запятой.
Что делать, если кнопки исчезли
Иногда бывает, что после проделанных операций кнопки просто исчезают. Это неприятная картина, но вернуть кнопки довольно просто. Скорее всего, во время настройки вы просто включили безграничный режим. Увы, но для каждой модели алгоритм отключения свой. Потому мы не можем предоставить универсальное решение.
Если проблема не в выбранном режиме, то попробуйте перезагрузить устройство. Если не помогло и это, то повторно выполните действия из предыдущего подраздела, точно указав названия кнопок в пункте 7.
Возможные проблемы
К сожалению, даже при таких простых операциях что-то может пойти не так. Обычно проблемы возникают на последних этапах, когда клавиши должны были поменяться, но этого не произошло.
В таком случае рекомендуем выполнить действия ниже для решения проблемы:
- Перезагрузите устройство.
- Очистите кэш Android.
- Проверьте, сохранились ли изменения в настройках.
Надеемся, что смогли помочь. Благодарим за прочтение.
Содержание
- Способ 1: Системные средства
- Samsung
- Huawei
- Xiaomi
- Способ 2: ADB
- Вопросы и ответы
Способ 1: Системные средства
Многие производители расширяют в своих оболочках функциональные возможности, в том числе позволяя изменять порядок кнопок навигационной панели.
Samsung
На смартфонах Самсунг процедура выполняется следующим образом:
Изменения применяются моментально.
Huawei
В оболочке Хуавей тоже нельзя произвольно выбирать расположение кнопок.
Xiaomi
На устройствах Сяоми тоже имеется соответствующая опция.
К сожалению, в чистом Android нет никаких системных возможностей изменить расположение кнопок.
Способ 2: ADB
Необычным способом перемещения элементов навигационной панели будет использование средства Android Debug Bridge.
Скачать ADB
Подробнее:
Как включить отладку по USB на Android
Установка драйверов для прошивки Android
Подробнее: Как запустить «Командную строку» от имени администратора в Windows 7 и Windows 10
Должен появиться список, в котором будет отображаться подключённое устройство.
adb shell
settings put secure sysui_nav_bar «space,recent;home;back,space»
Проверьте правильность ввода и нажмите Enter.
Вариант с Android Debug Bridge подходит владельцам чистого «зелёного робота».
На чтение 10 мин Просмотров 1.9к. Опубликовано 14.09.2022 Обновлено 13.09.2022
Панель навигации на Android давно представлена виртуальными, а не физическими кнопками, а у некоторых пользователей – и вовсе жестами. Благодаря этому удастся кастомизировать управление смартфоном, как удобно. Удастся привязать больше действий или поменять клавиши местами, что стало темой этой статьи. Вы узнаете, как изменить расположение кнопок «Назад» и «Недавно запущенные» за полминуты через настройки смартфона. Кроме того, далее рассказывается о стороннем софте, позволяющем провести ещё большую персонализацию гаджета.
Инструкции подходят для современных систем, выпущенных разными производителями. На девайсах, поддержка которых давно прекращена, нет таких настроек, а найти сторонние приложения будет непросто.
Содержание
- Зачем менять кнопки на телефоне?
- Как поменять местами кнопки на «Андроиде»
- На Xiaomi
- На Huawei, Honor
- На Samsung
- На других «Андроидах»
- Изменение через программу Android Debug Bridge
- Приложения для переназначения кнопок
- «Переназначение клавиш и кнопок»
- Button Mapper: Remap your keys
- Проблемы и способы их решения
- Button Mapper срабатывает во всех приложениях
- Программа для перенастройки сама закрывается
- Android Debug Bridge не работает, но питание идёт
- Android Debug Bridge слишком сложен
- Заключение
Зачем менять кнопки на телефоне?
Вы найдёте этот материал полезным, если:
- хотите видеть кнопку «Назад» слева, а не справа (или наоборот);
- поменяли телефон и уже успели привыкнуть к другой панели навигации;
- приложение, используемое вами, не скрывает кнопки, а вы случайно нажимаете одну из них (например, меню программ, из-за чего окно сворачивается);
- расположение важно для работы с каким-либо софтом или игр.
На новых Android можно сделать меню скрываемым с помощью свайпа, как и полностью убрать его – тогда для управления понадобится использовать жесты. Этому посвящена отдельная статья, где также рассказывается о способах выключить плавающую кнопку.
Если вас устраивает текущее расположение кнопок на смартфоне, лучше его не менять – придётся привыкать ещё несколько дней.
Как поменять местами кнопки на «Андроиде»
На Xiaomi
Прежде чем перейти к гайду, стоит отметить, что порядок действий прост и почти одинаков на девайсах любых производителей. Различия проявляются лишь в названиях некоторых кнопок, иконках и дизайне. Например, для устройств Xiaomi актуальна следующая инструкция:
- Откройте настройки смартфона;
- Нажмите поисковую строку;
- Введите «безграничный экран»;
- Переведите тумблер «Поменять кнопки местами» вправо.
Есть и другой способ, который некоторые читатели найдут более удобным:
- Удерживайте палец в свободном месте на экране рабочего стола;
- Откройте настройки отображения;
- Нажмите «Ещё»;
- Выберите опцию «Способ навигации»;
- Активируйте функцию «Поменять местами кнопки».
Если вы захотите вернуть стандартное отображение панели навигации, это удастся выполнить аналогичным образом. Как видно, проделать эти шаги удастся за менее чем 1 минуту, и даже перезапускать лаунчер не понадобится.
На Huawei, Honor
Девайсы обоих производителей обладают оболочкой EMUI, поэтому инструкции для них объединены, и если вы не знаете, как поменять местами клавиши на Honor или Huawei, то данный раздел для вас. Изменение расположения элементов в панели навигации здесь производится так же просто, как и на Mi-девайсах:
- Запустите настройки телефона и войдите в категорию «Система и обновления»;
- Перейдите во вкладку «Системная навигация»;
- Выберите режим «Три навигационные кнопки»;
- Отметьте, какую комбинацию кнопок хотели бы использовать. Достоинством Honor и Huawei выступает увеличенное количество клавиш (4 вместо 3), а также большое число вариантов;
- Кроме того, вы можете разрешить скрытие навигационных кнопок. Тогда в левом нижнем углу будет отображаться стрелочка. Нажмите её, и панель скроется. Ещё можно убрать её свайпом сверху вниз.
На Samsung
У обладателей девайсов Samsung тоже не возникнет проблем в управлении навигацией. К сожалению, в One UI представлено не так много параметров, как на девайсах Honor, но получится поменять местами клавиши Back и Recent или вовсе включить жесты. Достаточно проделать следующие шаги:
- Откройте настройки смартфона;
- Войдите в раздел «Дисплей»;
- Нажмите параметр «Навигационная панель»;
- В подпункте «Порядок кнопок» выберите подходящий вариант. Как видно, их всего 2, и различие заключается в левом и правом элементах.
Изменить параметры навигации, удерживая палец в свободном месте на рабочем столе, на гаджетах этого бренда не получится. Впрочем, инструкция выше довольно проста, так что это нельзя назвать существенным недостатком.
На других «Андроидах»
На девайсах со стандартной прошивкой, а также с кастомными либо малораспространёнными образами, порядок действий точно такой же – нужно открыть настройки экрана или системы, где потребуется выбрать подходящий вид.
Обычно предлагаются всего два варианта, отличающиеся нахождением кнопки Back слева или справа. Если этого кажется недостаточно, стоит обратить внимание на сторонние программы, позволяющие добавить больше кнопок и действий при их удержании. Софт, позволяющий это сделать, описывается далее.
Изменение через программу Android Debug Bridge
Прежде чем перейти к обзору программ на «Андроид», стоит рассказать об ADB. Эта утилита позволяет управлять телефоном через компьютер по USB-кабелю. Она не заменяет прав root, но даёт выполнять больше действий, чем предлагается в настройках девайса.
Для пользования ADB нужно разрешить отладку по USB:
- Откройте настройки телефона и перейдите в раздел «О системе», а оттуда – в «О телефоне»;
- 7 раз быстро тапните по пункту «Номер сборки». Так вы откроете скрытый раздел, о чём скажет надпись «Вы стали разработчиком!»;
- Вернитесь в предыдущую категорию и войдите в только что появившуюся вкладку «Для разработчиков»;
- Включите параметры, отмеченные тут, переведя тумблер в верхней части экрана вправо. Кроме того, вам нужно разрешить USB-отладку. Найдите этот пункт и активируйте его.
Теперь вам нужно скачать Android Debug Bridge, подходящий для Windows, Linux и macOS. После установки понадобится разархивировать файл в любую папку (лучше, чтобы она не содержала кириллических названий и спецсимволов) и открыть её через командную строку:
- Нажмите Win+R. Введите cmd и используйте комбинацию Ctrl+Shift+Enter;
- Перейдите в папку, используя команду cd. Например: cd C:UsersAdminDesktop откроет рабочий стол пользователя Admin. Если ADB находится на другом диске, понадобится сперва открыть его, введя букву тома и двоеточие (к примеру, F:);
- Подсоедините смартфон по USB. На его экране появится окно с предложением разрешить отладку. Тапните «ОК»;
- Теперь на компьютере следует проверить, подключён ли девайс. Для этого введите adb devices и посмотрите, отображается ли устройство в списке. Если да, остаётся только написать adb shell и settings put secure sysui_nav_bar «space,back;home; recent,space».
Таким образом, кнопка «Назад» окажется слева. В зависимости от комбинации слов, которую вы укажете, изменится отображение меню навигации. Ничто не мешает использовать даже нестандартные элементы интерфейса с кнопкой «Домой» не посередине. Более того, удастся вовсе убрать любую клавишу. Важно учесть, что слово space означает свободное пространство, и при его отсутствии боковые клавиши будут находиться у самого края дисплея.
По отзывам некоторых пользователей, изменения действуют временно, и после запуска определённых приложений (предположительно – полноэкранных), порядок размещения элементов сбрасывается. Тем не менее, через ADB вы можете персонализировать меню навигации, как угодно.
Приложения для переназначения кнопок
Для изменения положения клавиш можно использовать сторонний софт, содержащий больше вариантов, чем настройки девайса. Кроме порядка кнопок удастся настроить действия, возникающие при удержании или двойном нажатии того или иного элемента интерфейса. Если вам нужно просто поменять местами кнопки Back, Recent, настоятельно рекомендуется сделать это через системные параметры, а не программы. Так удастся сохранить место в хранилище и избежать багов.
«Переназначение клавиш и кнопок»
Утилита с говорящим названием подойдёт для управления не только кнопками на панели навигации, но и боковыми клавишами. Стоит отметить, что в некоторых прошивках управлять последними можно и без софта из Интернета. Например, в Samsung можно переназначить кнопку Bixby на почти любую задачу.
Скачать «Переназначение клавиш и кнопок»
- Загрузите и установите приложение, после чего нажмите кнопку «+» в правом нижнем углу;
- Выберите ситуацию, при которой будет выполняться действие: «Комбинация» (нужно удерживать несколько клавиш) или «Короткое и долгое нажатие» (переназначает функциональность кнопок при простом или длительном тапе, соответственно);
- Отметьте одну или несколько кнопок и действие, которое они будут выполнять. Можно использовать утилиту для звонков, запуска приложений, авто-нажатия в определённом месте дисплея и других действий. Сохраните параметры, тапнув «ОК».
Программа доступна для смартфонов с Android 4.3 и выше, по-прежнему обновляется и обладает русскоязычным интерфейсом (она выпущена российским разработчиком).
Button Mapper: Remap your keys
Ещё одно приложение, позволяющее легко изменить функциональность кнопок. Здесь представлено намного больше функций, чем в предыдущей утилите. В числе возможных действий: скриншот, разделение экрана, беззвучный режим, меню выключения, блокировка экрана и так далее. К сожалению, русский язык не поддерживается, но вы всё равно сможете без проблем настроить панель действий. Всё благодаря понятному интерфейсу
Скачать Button Mapper: Remap your keys
- Пройдите по ссылке выше, загрузите и установите утилиту. Запустив Button Mapper, выберите кнопку (физическую или виртуальную), на которую будет срабатывать событие. Чтобы перенастроить сенсорную клавишу, нажмите «Add Buttons»;
- Задайте разные действия для одиночного, двойного и долгого нажатий, установите разные громкость и вибрацию;
- Выберите, что должно происходить при пользовании кнопкой;
- Если вы хотите, чтобы Button Mapper запускал для вас приложение, тапните «Applications» и нажмите подходящий софт;
- Аналогично можно включить быстрые действия (ярлыки) по нажатию. Сохраните изменения.
Софт обладает более чем 1 миллионом загрузок в Play Market. Он подходит для девайсов на Android 4.3 и новее. Обновления выходят по сей день. Обладатели телефонов Samsung могут использовать утилиту для настройки поведения Bixby, но, как говорилось выше, управлять ею можно через настройки системы.
Наравне с предыдущим приложением, данная утилита не требует прав root.
Проблемы и способы их решения
Button Mapper срабатывает во всех приложениях
Если вы хотите, чтобы особое поведение кнопок работало не во всей системе, следует перейти во вкладку «Bypass Apps». Далее понадобится перевести тумблер у приложения, которое следует занести в список исключений. Теперь можно проверить, сохранились ли изменения, запустив проблемную программу или игру и специально тапнув клавишу.
Программа для перенастройки сама закрывается
Начиная с Android 6.0 в телефонах и планшетах присутствует так называемый Doze Mode, призванный сохранить заряд энергии. Он работает, завершая фоновые приложения, потребляющие много энергии или давно не открывавшиеся пользователем. Сделать исключение для утилиты получится самостоятельно по следующей инструкции:
- Откройте программу «Настройки»;
- Войдите во вкладку «Обслуживание устройства»;
- Тапните «Батарея»;
- Перейдите в раздел «Ограничения в фоновом режиме»;
- Откройте список «Неспящие приложения»;
- Используйте кнопку «+», чтобы добавить программу;
- Выберите утилиту, используемую для перенастройки клавиш, и нажмите «Добавить»;
- Теперь, когда программа находится в этом списке, она не будет выключаться автоматически.
Android Debug Bridge не работает, но питание идёт
Вероятно, вы не разрешили отладку в настройках разработчика или вообще не активировали параметры в этом разделе. Соответствующие инструкции приводились ранее. Кроме того, при сопряжении с компьютером на смартфоне появляется окно «Разрешить отладку по USB?», в котором нужно тапнуть «Да». Если оно не возникает, но питание подаётся – проблема заключается в кабеле. Он, вероятно, не поддерживает передачу данных, и вам потребуется приобрести другой провод.
Android Debug Bridge слишком сложен
В статье описана базовая работа с ADB, не требующая особых навыков. Если у вас всё равно возникают проблемы с текстовым интерфейсом, стоит обратить внимание на ADB Run. Эта утилита позволяет работать с устройством более привычным образом. Существует также веб-версия, дающая управлять гаджетом без скачивания софта на компьютер.
Заключение
Текст рассказывает о способах переместить кнопки навигации на любых версиях Android, а также о вариантах переназначить их. Можно создавать свои комбинации или просто менять действия по простому, долгому и двойному нажатиям. Проще всего изменить расположение клавиш через настройки девайса, но, поскольку количество вариантов невелико, может понадобиться софт из Play Market. Полезным выступает и Android Debug Bridge, являющийся мощной утилитой для управления гаджетом.
Если вы не планируете использовать отладку в будущем, стоит отключить её – это повысит безопасность телефона. На этом обзор завершается, но, если у вас есть больше полезных советов, напишите их в комментариях.