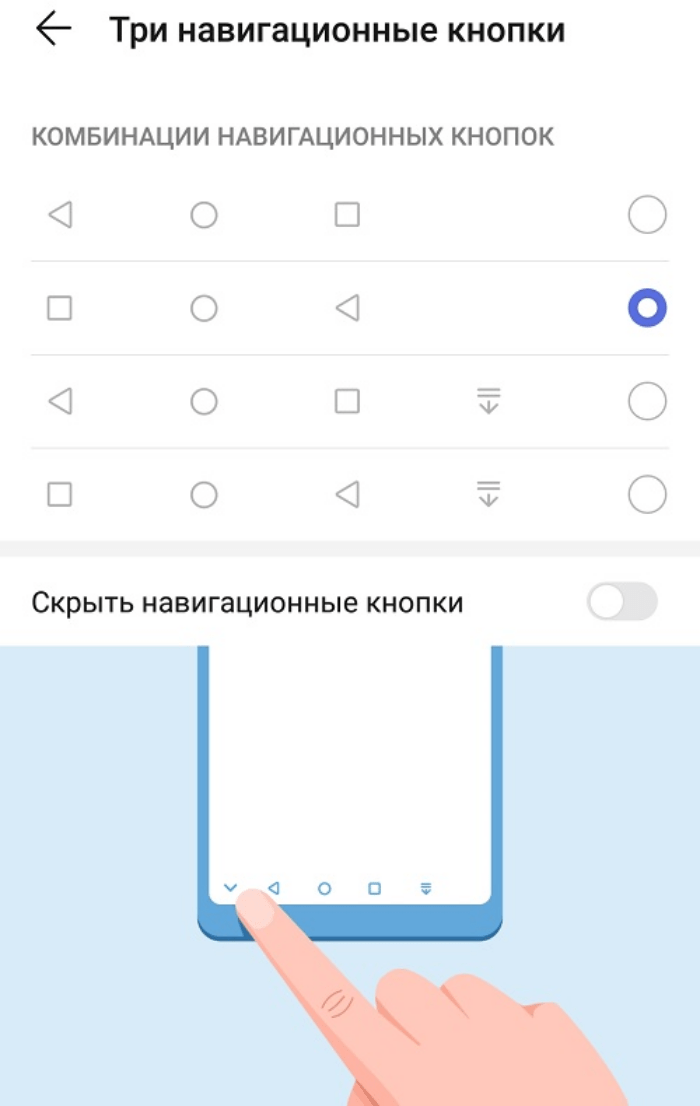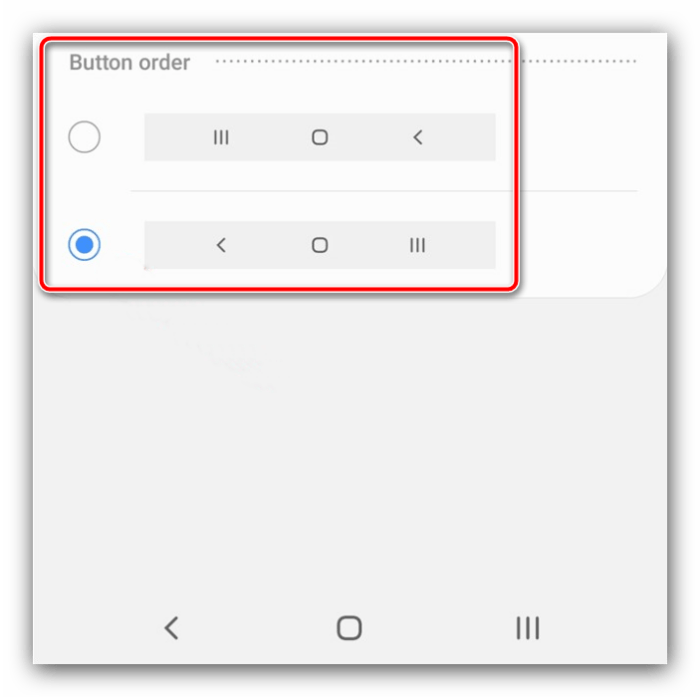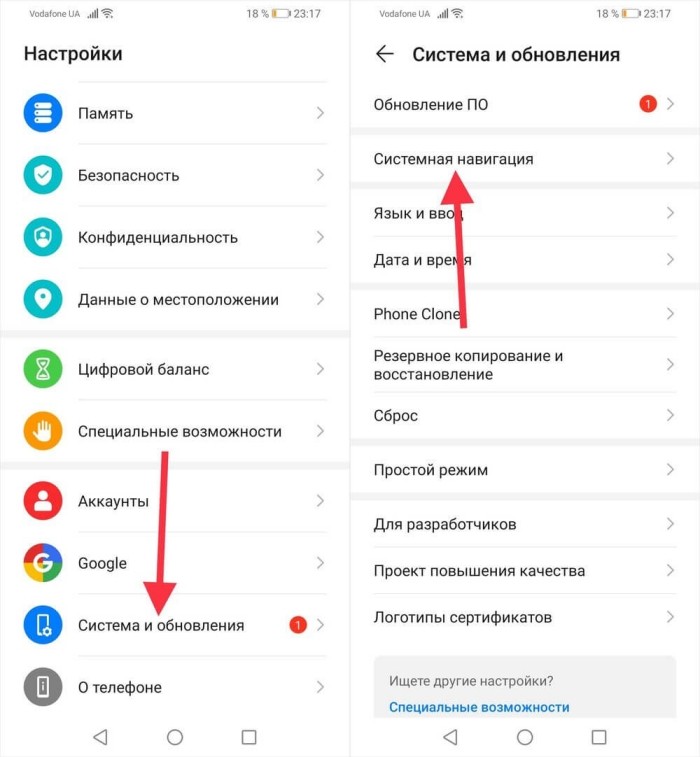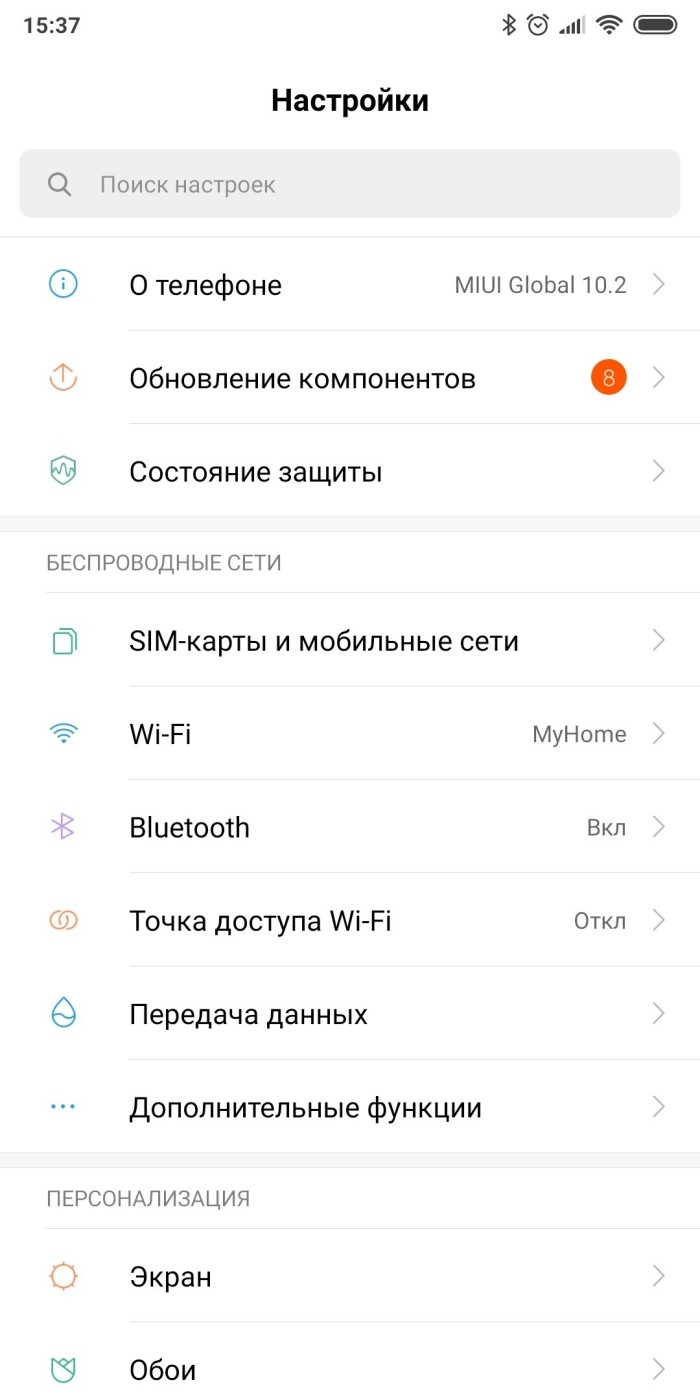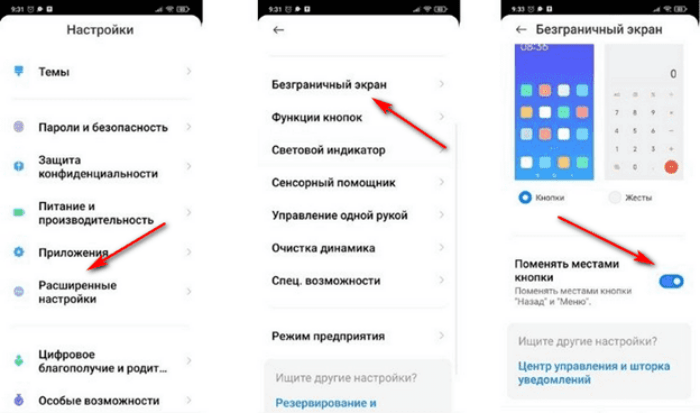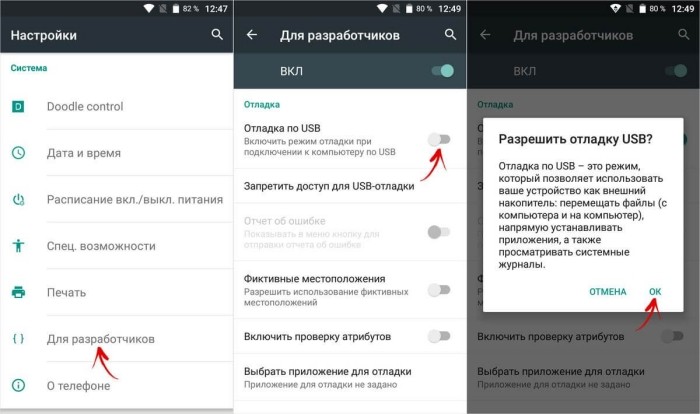08.12.2019
Обновлено: 19.02.2020
Как поменять местами кнопки на смартфонах Хуавей и Хонор
Как поменять кнопки на Хонор и Хуавей? Чтобы разобраться в поставленном вопросе, первым делом нужно разделить все устройства, выпущенные упомянутым производителем на 3 категории:
- первую составят старые модели, где не предусмотрено отдельной функции изменения панели навигации, а единственным способом поменять местами клавиши станет перепрошивка телефона;
- ко второй категории относятся смартфоны, где изначально не было нужной пользователям функции, но после обновлений системы она появилась (пример – 8x/9/10);
- третья состоит из новейших устройств Huawei, где возможность изменять внешний вид меню и стартового экрана заложена в базовый функционал, поэтому никаких сложностей у владельцев телефонов не возникнет.
Несложно догадаться, что процесс изменения навигационной панели одинаков на всех устройствах Android из второй, третьей категории.
Настройка панели навигации – меняем местами кнопки домой, назад и меню
Чтобы поменять местами кнопки на Honor и Huawei, придётся:
- открыть приложение «настройки», пролистать вниз, нажать на раздел с названием «система»;
- открыв упомянутый раздел, требуется перейти на подраздел «системная навигация» для управления экранным меню;
- затем понадобится выбрать следующий подходящий по смыслу пункт;
- открыть «выбор комбинации» навигационных клавиш;
- после чего останется принять решение, сохранив внесенные в Андроид изменения.
Выбирать придётся между шестью различными расположениями кнопок Home, меню и назад. То есть, их разрешается располагать в любом удобном пользователю порядке. Также здесь можно включить четвёртую клавишу для открытия уведомлений.
Отдельного внимания заслуживает функция, позволяющая полностью убрать панель. В результате управление будет вестись жестами, а нижний экран исчезнет. Повторное включение клавиатуры производится с помощью упомянутого ранее раздела настроек.
Оценка статьи:
Загрузка…
На чтение 10 мин Просмотров 1.9к. Опубликовано 14.09.2022 Обновлено 13.09.2022
Панель навигации на Android давно представлена виртуальными, а не физическими кнопками, а у некоторых пользователей – и вовсе жестами. Благодаря этому удастся кастомизировать управление смартфоном, как удобно. Удастся привязать больше действий или поменять клавиши местами, что стало темой этой статьи. Вы узнаете, как изменить расположение кнопок «Назад» и «Недавно запущенные» за полминуты через настройки смартфона. Кроме того, далее рассказывается о стороннем софте, позволяющем провести ещё большую персонализацию гаджета.
Инструкции подходят для современных систем, выпущенных разными производителями. На девайсах, поддержка которых давно прекращена, нет таких настроек, а найти сторонние приложения будет непросто.
Содержание
- Зачем менять кнопки на телефоне?
- Как поменять местами кнопки на «Андроиде»
- На Xiaomi
- На Huawei, Honor
- На Samsung
- На других «Андроидах»
- Изменение через программу Android Debug Bridge
- Приложения для переназначения кнопок
- «Переназначение клавиш и кнопок»
- Button Mapper: Remap your keys
- Проблемы и способы их решения
- Button Mapper срабатывает во всех приложениях
- Программа для перенастройки сама закрывается
- Android Debug Bridge не работает, но питание идёт
- Android Debug Bridge слишком сложен
- Заключение
Зачем менять кнопки на телефоне?
Вы найдёте этот материал полезным, если:
- хотите видеть кнопку «Назад» слева, а не справа (или наоборот);
- поменяли телефон и уже успели привыкнуть к другой панели навигации;
- приложение, используемое вами, не скрывает кнопки, а вы случайно нажимаете одну из них (например, меню программ, из-за чего окно сворачивается);
- расположение важно для работы с каким-либо софтом или игр.
На новых Android можно сделать меню скрываемым с помощью свайпа, как и полностью убрать его – тогда для управления понадобится использовать жесты. Этому посвящена отдельная статья, где также рассказывается о способах выключить плавающую кнопку.
Если вас устраивает текущее расположение кнопок на смартфоне, лучше его не менять – придётся привыкать ещё несколько дней.
Как поменять местами кнопки на «Андроиде»
На Xiaomi
Прежде чем перейти к гайду, стоит отметить, что порядок действий прост и почти одинаков на девайсах любых производителей. Различия проявляются лишь в названиях некоторых кнопок, иконках и дизайне. Например, для устройств Xiaomi актуальна следующая инструкция:
- Откройте настройки смартфона;
- Нажмите поисковую строку;
- Введите «безграничный экран»;
- Переведите тумблер «Поменять кнопки местами» вправо.
Есть и другой способ, который некоторые читатели найдут более удобным:
- Удерживайте палец в свободном месте на экране рабочего стола;
- Откройте настройки отображения;
- Нажмите «Ещё»;
- Выберите опцию «Способ навигации»;
- Активируйте функцию «Поменять местами кнопки».
Если вы захотите вернуть стандартное отображение панели навигации, это удастся выполнить аналогичным образом. Как видно, проделать эти шаги удастся за менее чем 1 минуту, и даже перезапускать лаунчер не понадобится.
На Huawei, Honor
Девайсы обоих производителей обладают оболочкой EMUI, поэтому инструкции для них объединены, и если вы не знаете, как поменять местами клавиши на Honor или Huawei, то данный раздел для вас. Изменение расположения элементов в панели навигации здесь производится так же просто, как и на Mi-девайсах:
- Запустите настройки телефона и войдите в категорию «Система и обновления»;
- Перейдите во вкладку «Системная навигация»;
- Выберите режим «Три навигационные кнопки»;
- Отметьте, какую комбинацию кнопок хотели бы использовать. Достоинством Honor и Huawei выступает увеличенное количество клавиш (4 вместо 3), а также большое число вариантов;
- Кроме того, вы можете разрешить скрытие навигационных кнопок. Тогда в левом нижнем углу будет отображаться стрелочка. Нажмите её, и панель скроется. Ещё можно убрать её свайпом сверху вниз.
На Samsung
У обладателей девайсов Samsung тоже не возникнет проблем в управлении навигацией. К сожалению, в One UI представлено не так много параметров, как на девайсах Honor, но получится поменять местами клавиши Back и Recent или вовсе включить жесты. Достаточно проделать следующие шаги:
- Откройте настройки смартфона;
- Войдите в раздел «Дисплей»;
- Нажмите параметр «Навигационная панель»;
- В подпункте «Порядок кнопок» выберите подходящий вариант. Как видно, их всего 2, и различие заключается в левом и правом элементах.
Изменить параметры навигации, удерживая палец в свободном месте на рабочем столе, на гаджетах этого бренда не получится. Впрочем, инструкция выше довольно проста, так что это нельзя назвать существенным недостатком.
На других «Андроидах»
На девайсах со стандартной прошивкой, а также с кастомными либо малораспространёнными образами, порядок действий точно такой же – нужно открыть настройки экрана или системы, где потребуется выбрать подходящий вид.
Обычно предлагаются всего два варианта, отличающиеся нахождением кнопки Back слева или справа. Если этого кажется недостаточно, стоит обратить внимание на сторонние программы, позволяющие добавить больше кнопок и действий при их удержании. Софт, позволяющий это сделать, описывается далее.
Изменение через программу Android Debug Bridge
Прежде чем перейти к обзору программ на «Андроид», стоит рассказать об ADB. Эта утилита позволяет управлять телефоном через компьютер по USB-кабелю. Она не заменяет прав root, но даёт выполнять больше действий, чем предлагается в настройках девайса.
Для пользования ADB нужно разрешить отладку по USB:
- Откройте настройки телефона и перейдите в раздел «О системе», а оттуда – в «О телефоне»;
- 7 раз быстро тапните по пункту «Номер сборки». Так вы откроете скрытый раздел, о чём скажет надпись «Вы стали разработчиком!»;
- Вернитесь в предыдущую категорию и войдите в только что появившуюся вкладку «Для разработчиков»;
- Включите параметры, отмеченные тут, переведя тумблер в верхней части экрана вправо. Кроме того, вам нужно разрешить USB-отладку. Найдите этот пункт и активируйте его.
Теперь вам нужно скачать Android Debug Bridge, подходящий для Windows, Linux и macOS. После установки понадобится разархивировать файл в любую папку (лучше, чтобы она не содержала кириллических названий и спецсимволов) и открыть её через командную строку:
- Нажмите Win+R. Введите cmd и используйте комбинацию Ctrl+Shift+Enter;
- Перейдите в папку, используя команду cd. Например: cd C:UsersAdminDesktop откроет рабочий стол пользователя Admin. Если ADB находится на другом диске, понадобится сперва открыть его, введя букву тома и двоеточие (к примеру, F:);
- Подсоедините смартфон по USB. На его экране появится окно с предложением разрешить отладку. Тапните «ОК»;
- Теперь на компьютере следует проверить, подключён ли девайс. Для этого введите adb devices и посмотрите, отображается ли устройство в списке. Если да, остаётся только написать adb shell и settings put secure sysui_nav_bar «space,back;home; recent,space».
Таким образом, кнопка «Назад» окажется слева. В зависимости от комбинации слов, которую вы укажете, изменится отображение меню навигации. Ничто не мешает использовать даже нестандартные элементы интерфейса с кнопкой «Домой» не посередине. Более того, удастся вовсе убрать любую клавишу. Важно учесть, что слово space означает свободное пространство, и при его отсутствии боковые клавиши будут находиться у самого края дисплея.
По отзывам некоторых пользователей, изменения действуют временно, и после запуска определённых приложений (предположительно – полноэкранных), порядок размещения элементов сбрасывается. Тем не менее, через ADB вы можете персонализировать меню навигации, как угодно.
Приложения для переназначения кнопок
Для изменения положения клавиш можно использовать сторонний софт, содержащий больше вариантов, чем настройки девайса. Кроме порядка кнопок удастся настроить действия, возникающие при удержании или двойном нажатии того или иного элемента интерфейса. Если вам нужно просто поменять местами кнопки Back, Recent, настоятельно рекомендуется сделать это через системные параметры, а не программы. Так удастся сохранить место в хранилище и избежать багов.
«Переназначение клавиш и кнопок»
Утилита с говорящим названием подойдёт для управления не только кнопками на панели навигации, но и боковыми клавишами. Стоит отметить, что в некоторых прошивках управлять последними можно и без софта из Интернета. Например, в Samsung можно переназначить кнопку Bixby на почти любую задачу.
Скачать «Переназначение клавиш и кнопок»
- Загрузите и установите приложение, после чего нажмите кнопку «+» в правом нижнем углу;
- Выберите ситуацию, при которой будет выполняться действие: «Комбинация» (нужно удерживать несколько клавиш) или «Короткое и долгое нажатие» (переназначает функциональность кнопок при простом или длительном тапе, соответственно);
- Отметьте одну или несколько кнопок и действие, которое они будут выполнять. Можно использовать утилиту для звонков, запуска приложений, авто-нажатия в определённом месте дисплея и других действий. Сохраните параметры, тапнув «ОК».
Программа доступна для смартфонов с Android 4.3 и выше, по-прежнему обновляется и обладает русскоязычным интерфейсом (она выпущена российским разработчиком).
Button Mapper: Remap your keys
Ещё одно приложение, позволяющее легко изменить функциональность кнопок. Здесь представлено намного больше функций, чем в предыдущей утилите. В числе возможных действий: скриншот, разделение экрана, беззвучный режим, меню выключения, блокировка экрана и так далее. К сожалению, русский язык не поддерживается, но вы всё равно сможете без проблем настроить панель действий. Всё благодаря понятному интерфейсу
Скачать Button Mapper: Remap your keys
- Пройдите по ссылке выше, загрузите и установите утилиту. Запустив Button Mapper, выберите кнопку (физическую или виртуальную), на которую будет срабатывать событие. Чтобы перенастроить сенсорную клавишу, нажмите «Add Buttons»;
- Задайте разные действия для одиночного, двойного и долгого нажатий, установите разные громкость и вибрацию;
- Выберите, что должно происходить при пользовании кнопкой;
- Если вы хотите, чтобы Button Mapper запускал для вас приложение, тапните «Applications» и нажмите подходящий софт;
- Аналогично можно включить быстрые действия (ярлыки) по нажатию. Сохраните изменения.
Софт обладает более чем 1 миллионом загрузок в Play Market. Он подходит для девайсов на Android 4.3 и новее. Обновления выходят по сей день. Обладатели телефонов Samsung могут использовать утилиту для настройки поведения Bixby, но, как говорилось выше, управлять ею можно через настройки системы.
Наравне с предыдущим приложением, данная утилита не требует прав root.
Проблемы и способы их решения
Button Mapper срабатывает во всех приложениях
Если вы хотите, чтобы особое поведение кнопок работало не во всей системе, следует перейти во вкладку «Bypass Apps». Далее понадобится перевести тумблер у приложения, которое следует занести в список исключений. Теперь можно проверить, сохранились ли изменения, запустив проблемную программу или игру и специально тапнув клавишу.
Программа для перенастройки сама закрывается
Начиная с Android 6.0 в телефонах и планшетах присутствует так называемый Doze Mode, призванный сохранить заряд энергии. Он работает, завершая фоновые приложения, потребляющие много энергии или давно не открывавшиеся пользователем. Сделать исключение для утилиты получится самостоятельно по следующей инструкции:
- Откройте программу «Настройки»;
- Войдите во вкладку «Обслуживание устройства»;
- Тапните «Батарея»;
- Перейдите в раздел «Ограничения в фоновом режиме»;
- Откройте список «Неспящие приложения»;
- Используйте кнопку «+», чтобы добавить программу;
- Выберите утилиту, используемую для перенастройки клавиш, и нажмите «Добавить»;
- Теперь, когда программа находится в этом списке, она не будет выключаться автоматически.
Android Debug Bridge не работает, но питание идёт
Вероятно, вы не разрешили отладку в настройках разработчика или вообще не активировали параметры в этом разделе. Соответствующие инструкции приводились ранее. Кроме того, при сопряжении с компьютером на смартфоне появляется окно «Разрешить отладку по USB?», в котором нужно тапнуть «Да». Если оно не возникает, но питание подаётся – проблема заключается в кабеле. Он, вероятно, не поддерживает передачу данных, и вам потребуется приобрести другой провод.
Android Debug Bridge слишком сложен
В статье описана базовая работа с ADB, не требующая особых навыков. Если у вас всё равно возникают проблемы с текстовым интерфейсом, стоит обратить внимание на ADB Run. Эта утилита позволяет работать с устройством более привычным образом. Существует также веб-версия, дающая управлять гаджетом без скачивания софта на компьютер.
Заключение
Текст рассказывает о способах переместить кнопки навигации на любых версиях Android, а также о вариантах переназначить их. Можно создавать свои комбинации или просто менять действия по простому, долгому и двойному нажатиям. Проще всего изменить расположение клавиш через настройки девайса, но, поскольку количество вариантов невелико, может понадобиться софт из Play Market. Полезным выступает и Android Debug Bridge, являющийся мощной утилитой для управления гаджетом.
Если вы не планируете использовать отладку в будущем, стоит отключить её – это повысит безопасность телефона. На этом обзор завершается, но, если у вас есть больше полезных советов, напишите их в комментариях.
В то время, когда ОС Android только начинала развиваться, у компаний – производителей смартфонов и прошивок к ним, не было определенных навигационных расположений клавиш. Впоследствии это привело к путанице при управлении мобильным устройством. А в такой ситуации, пользователь частенько задается вопросом – как поменять назначение кнопок, на более привычную для себя навигацию.
Содержание
- Изменение назначения клавиш
- Варианты размещения экранных клавиш для современных прошивок версии EMUI
- Как удалить кружок с экрана смартфона Honor
- Управление смартфоном Honor при помощи кружка
- Удаление клавиш с экрана смартфона Honor
Изменение назначения клавиш
А сделать это не так сложно:
- В первую очередь потребуется открыть окно «Настройки».
- Далее требуется перейти в пункт «Система».
- Затем необходимо нажать на подпункт «Системная навигация».
- Если выбран подраздел «Три навигационные кнопки», необходимо нажать на строку «Настройки».
- А после можно выбрать более подходящий вариант размещения кнопок.
Варианты размещения экранных клавиш для современных прошивок версии EMUI
Самые популярные комбинации, встречающиеся в смартфонах Honor и Huawei:
- «Назад» – «Домой» – «Меню».
- «Меню» – «Домой» – «Назад» (данный вариант наиболее часто встречается).
- «Назад» – «Домой» – «Меню» – «Вызов шторки уведомлений».
- «Меню» – «Домой» – «Назад» – «Вызов шторки уведомлений».
Последние два способа пригодятся тем, кому часто приходится просматривать оповещения, но тянуться кверху дисплея – совсем не хочется.
Также, в работе можно применить специальное меню, которое располагается в любой, подходящей части дисплея. Но при этом оно выполняет все те же действия, что навигационные клавиши. А как это сделать, будет описано ниже.
В последнее время, современные модели смартфонов выпускаются с более увеличенными дисплеями. В таких случаях, производители прибегают к различным ухищрениям, чтобы облегчить работу с телефоном, и управлять им при помощи лишь одной руки. А компания «Honor» для таких целей, специально разработала клавишу навигации, которая выглядит как небольшой кружок. Однако не всем пользователям понравилась такая идея, так как функция имеет некоторые особенности в управлении, а иногда даже отвлекает от работы. И тогда возникает вопрос – как же убрать его с экрана устройства.
Для того чтобы решить проблему, лучше воспользоваться инструкцией:
- Для начала требуется открыть окно «Настройки».
- Далее нужно зайти в пункт «Система».
- Затем подраздел «Системная навигация».
- После этого, должен отобразиться список возможных функций для управления смартфоном. Среди них нужно найти «Кнопка навигации».
- Здесь необходимо нажать на «Включено», и перевести маркер напротив строки «Кнопка навигации» в активное положение.
Все, теперь кружок больше не будет появляться на экране, и не помещает работе с мобильным устройством. Хотя некоторые пользователи, наоборот, отмечают удобство в использовании данного элемента управления. В особенности это касается тех, кто обладает смартфоном с диагональю 5.5 дюймов. И как оказалось, к нему просто нужно привыкнуть, и разобраться, как он работает.
 Управление смартфоном Honor при помощи кружка
Управление смартфоном Honor при помощи кружка
Научиться управлять этим элементом довольно не сложно. А функции у него точно такие же, как и у трех клавиш навигации, которые расположены в самом низу экрана.
Во-первых, кружок, при помощи перетаскивания, можно разместить в любой, удобной для себя области дисплея. А далее выполняются такие манипуляции:
- «Быстрое нажатие» – применяется для возвращения предыдущего действия. Оно является аналогом клавиши «Назад».
- «Долгое удержание на кнопке» – используется для того, чтобы перейти на рабочий стол. Действие является аналогом кнопки «Домой».
- «Удержание и сдвигание кнопки в сторону» – используется для открытия дополнений, которые уже запущены.
А во-вторых, если научиться использовать кружок, пользователь в последствие оценит преимущество такого способа. Ведь теперь, управление всем устройством происходит при помощи лишь одной клавиши, которая будет расположена в удобном месте.
Удаление клавиш с экрана смартфона Honor
Зачастую, пользователь при покупке нового устройства, выбирает модель, имеющую внушительный дисплей. Но и притом, что у некоторых телефонов она составляет более 6 дюймов, всегда хочется еще больше полезного пространства, дабы максимально удобно разместить контент. Но данную проблему можно легко решить, при помощи удаления клавиш системной навигации. И показывать их только в случае необходимости.
Для того чтобы убрать клавиши, требуется:
- Открыть «Настройки», а дальше выбрать раздел «Система».
- Затем нужно зайти в подпункт «Системная навигация». После этого, должен открыться список всех доступных вариантов. Если в смартфоне применяется в качестве навигации – три кнопки, нужно нажать на «Настройки».
- Далее отобразится переключатель «Скрыть навигационные кнопки». Его требуется активировать.
- Внизу дисплея появится дополнительная клавиша, при нажатии на которую, кнопки на экране Honor больше не будут показываться.
А, для того чтобы вернуть их обратно, достаточно лишь провести снизу вверх по экрану телефона. Если получилось скрыть клавиши, управлять работой телефона можно и без них, используя кружок, который отвечает за навигацию. Для большего удобства его можно разместить в любом месте дисплея.
Вспоминая первые кнопочные телефоны, трудно представить, как долго мы привыкали к новому интерфейсу, а также расположению клавиш. Изменить их было трудно, так как для этого пришлось бы менять всю конструкцию. В современных смартфонах все иначе, ведь для модернизации положения кнопок и их внешнего вида достаточно поменять пару значений в настройках, не больше. Давайте разберемся, как поменять местами кнопки управления на Андроид.
Зачем нужны кнопки внизу
Владельцы телефонов с Android 10 и новее могут даже и не помнить о существовании этих кнопок, так как они потихоньку вытесняются режимом «Безграничный экран», где все действия выполняются тапами и свайпами.
Впрочем, если в настройках вернуть классический режим, то это должно вернуть привычные клавиши навигации в нижней части экрана. Да, именно навигации, ведь их основная задача – это перемещение между приложениями, рабочим столом и активной программой, а также страницами в браузере.
Обычно устанавливаются ровно три функциональные клавиши:
- «Все приложения». Эта кнопка открывает список запущенных процессов, позволяя переключаться между ними или закрывать. В некоторых приложениях эта кнопка при длительном нажатии вызывает дополнительное меню управления (например, в Хроме – это боковое меню в правой верхней части экрана).
- «Домой». Используется для сворачивания активного приложения и переключения на главный экран. При длительном нажатии выполняет запрограммированную функцию, по умолчанию это вызов Google ассистента.
- «Назад». Возвращается на предыдущую страницу в приложении или на сайте. Может использоваться для закрытия программы при частом нажатии. В браузерах длительное нажатие этой клавиши вызывает историю последних действий.
Иногда появляется и четвертая клавиша – «Специальные возможности». Она позволяет управлять телефоном одной рукой.
Как поменять их расположение
В зависимости от модели устройства значительно меняется и алгоритм настройки клавиш. Мы перечислим только три наиболее популярных бренда с ОС Android. Заметьте, что эти же действия будут работать и на телефонах с одинаковой оболочкой.
Например, действия для Huawei могут подойти для Honor, а действия с Xiaomi идентичны для всех телефонов с оболочкой MIUI.
На Huawei
Китайский бренд позаботился о такой приятной мелочи, как управление навигацией. Причем сделали они это довольно удобно для пользователей. Алгоритм действий:
- Откройте приложение «Настройки». Для этого кликните по серой шестеренке на главном экране.
- В открывшемся меню перейдите в раздел «Система и обновления».
- Кликните по пункту «Системная навигация».
- После выберите опцию «Три навигационные кнопки».
- В открывшемся меню выбора укажите нужную последовательность клавиш.
Готово. Опция изменится мгновенно.
На Samsung
Корейский производитель смартфонов решил также учесть этот нюанс, но решил его по-своему. Алгоритм действий для «Самсунгов»:
- Откройте настройки. Здесь для этого достаточно открыть шторку уведомлений (свайп сверху вниз), а после выбрать шестеренку в правом верхнем углу.
- Нажмите на пункт «Дисплей» в списке настроек.
- Откройте подраздел «Навигационная панель».
- Выберите одну из двух вариаций расположения кнопок.
Изменения также вступят в силу сразу же.
На Xiaomi
Еще один популярный китайский бренд добавил кастомизацию клавиш, которую можно включить следующим образом:
- Откройте приложение «Настройки».
- Перейдите в раздел «Расширенные настройки». Находится почти в самом конце меню.
- После откройте подраздел «Безграничный экран».
- Переключите тумблер напротив пункта «Поменять кнопки местами».
Готово. Для отмены операции тумблер нужно вернуть в исходное положение. Учтите, что должен быть выбран именно режим «Кнопки», а не «Безграничный экран».
Через ADB
Этот способ требует доступ к компьютеру, а также некоторых базовых навыков обращения с консолью. Рекомендуем использовать этот способ в последнюю очередь, когда ничего не помогает. Алгоритм действий:
- Включите на телефоне отладку по USB. О том, как это сделать, читайте здесь.
- Установите на компьютер программу ADB. Для этого перейдите по этой ссылке (сразу загрузится файл).
- Запустите консоль в папке с ADB. Для этого достаточно открыть нужную папку, кликнуть по кнопке «Файл» в левом верхнем углу и выбрать «PowerShell» или «Командная строка».
- Подключите телефон к компьютеру по USB.
- Убедитесь в том, что устройство найдено. Для этого введите «adb devices». Если под словом «List of devices attached» появилась какая-то строчка, значит, устройство найдено.
- Введите команду «adb shell» для запуска терминала Android.
- Введите команду «settings put secure sysui_nav_bar»space,recent;home;back,space»» для смены последовательности кнопок.
Готово. Кнопки внизу главного экрана изменятся. Чтобы установить свой порядок, поменяйте местами команды в кавычках, разделенные точкой с запятой.
Что делать, если кнопки исчезли
Иногда бывает, что после проделанных операций кнопки просто исчезают. Это неприятная картина, но вернуть кнопки довольно просто. Скорее всего, во время настройки вы просто включили безграничный режим. Увы, но для каждой модели алгоритм отключения свой. Потому мы не можем предоставить универсальное решение.
Если проблема не в выбранном режиме, то попробуйте перезагрузить устройство. Если не помогло и это, то повторно выполните действия из предыдущего подраздела, точно указав названия кнопок в пункте 7.
Возможные проблемы
К сожалению, даже при таких простых операциях что-то может пойти не так. Обычно проблемы возникают на последних этапах, когда клавиши должны были поменяться, но этого не произошло.
В таком случае рекомендуем выполнить действия ниже для решения проблемы:
- Перезагрузите устройство.
- Очистите кэш Android.
- Проверьте, сохранились ли изменения в настройках.
Надеемся, что смогли помочь. Благодарим за прочтение.
Содержание
- Способ 1: Системные средства
- Samsung
- Huawei
- Xiaomi
- Способ 2: ADB
- Вопросы и ответы
Способ 1: Системные средства
Многие производители расширяют в своих оболочках функциональные возможности, в том числе позволяя изменять порядок кнопок навигационной панели.
Samsung
На смартфонах Самсунг процедура выполняется следующим образом:
- Откройте «Настройки» — например, через шторку устройства.
- Прокрутите перечень до пункта «Дисплей» («Display») и тапните по нему.
- Далее воспользуйтесь параметром «Навигационная панель» («Navigation Bar»).
- Теперь перейдите к блоку «Порядок кнопок» («Button order») и выберите вариант, который вам наиболее подходит. К сожалению, самостоятельно определить положение нельзя.
Изменения применяются моментально.
Huawei
- Запустите средство управления параметрами телефона.
- Пролистайте список вниз и выберите пункт «Система и обновления».
- Тапните «Системная навигация».
- Перейдите к опции «Три навигационные кнопки».
- Здесь укажите предпочитаемый вариант.
В оболочке Хуавей тоже нельзя произвольно выбирать расположение кнопок.
Xiaomi
На устройствах Сяоми тоже имеется соответствующая опция.
- Откройте приложение «Настройки».
- Далее выберите «Расширенные настройки».
- Воспользуйтесь пунктом «Безграничный экран».
- Убедитесь, что активен вариант «Кнопки», затем тапните по переключателю «Поменять местами кнопки меню и назад».
К сожалению, в чистом Android нет никаких системных возможностей изменить расположение кнопок.
Способ 2: ADB
Необычным способом перемещения элементов навигационной панели будет использование средства Android Debug Bridge.
Скачать ADB
- Убедитесь, что на целевом телефоне включена отладка по USB, а на компьютере установлены соответствующие драйвера.
Подробнее:
Как включить отладку по USB на Android
Установка драйверов для прошивки Android - Откройте «Командную строку» от имени администратора – например, найдите компонент через «Поиск», затем воспользуйтесь одноимённой опцией запуска.
Подробнее: Как запустить «Командную строку» от имени администратора в Windows 7 и Windows 10
- В интерфейсе ввода команд перейдите к папке с ADB, после чего введите команду adb devices.
Должен появиться список, в котором будет отображаться подключённое устройство.
- Далее пропишите следующее:
adb shell
settings put secure sysui_nav_bar "space,recent;home;back,space"Проверьте правильность ввода и нажмите Enter.
- Разблокируйте девайс и посмотрите на навбар – кнопки «Недавние приложения» и «Назад» будут перемещены.
Вариант с Android Debug Bridge подходит владельцам чистого «зелёного робота».
Еще статьи по данной теме:
Помогла ли Вам статья?
Что такое talkback?
Talkback — это стандартная служба Gоogle в операционке Android. Ее работа заключается в озвучивании действий пользователя. Она обновляется сама в автоматическом режиме и обладает большой функциональностью. Talkback относится к специальным возможностям и нужна для использования пользователями, у которых имеются серьезные проблемы со зрением. Утилита облегчает пользование мобильным гаджетом, посредством озвучки некоторых действий.
Talkback – это, своего рода, голосовой помощник. Программа озвучивает нажатие кнопок или текст, оповещает о поступающих вызовах, поможет прочитать всю информацию с дисплея. Если пользователь задержит палец на определенной букве, то голосовой помощник озвучит ее, а потом и само слово.
Дополнительно, есть возможность настроить жесты, команды и голосовое управление, что сильно упростит пользование этой функцией.
«хард ресет» на примере huaweihonor 9 lite
Прежде чем приступить к сбросу до заводских настроек с помощью комбинации клавиш, нужно отключить смартфон. Жмём на клавишу выключения и подтверждаем отключение.
Затем, на выключенном смартфоне Honor одновременно нажимаем на клавишу увеличения громкости и клавишу включения. Как только появится логотип: «HONOR», отпускаем кнопку включения.
Кнопку увеличения громкости продолжаем держать. Держим примерно секунд 15 – 20. Отпускаем, когда на экране сменится логотип на меню режима сброса системы.
Дальнейшим действием, кликаем на пункт меню: «Wipe data/factory reset» и подтверждаем операцию в следующем окне. Дождитесь окончания сброса системы до заводских настроек.
После окончания процесса сброса, перезагружаем смартфон в нормальном режиме. Кликаем: «Reboot system now». Первое включение смартфона после «хард ресета» занимает продолжительное время.
Безопасность
В Honor 9 большое количество настроек, связанных с безопасностью доступа к личным файлам и приложениям.
Владелец смартфона может создать защищённый раздел в памяти для хранения личных данных, недоступных для посторонних — фото, видео, документов. На него ставится отдельный пароль — даже если кто-то знает ваш код от смартфона, он не сможет посмотреть не предназначенную для него информацию.
Или поставить пароль на запуск любого приложения на смартфоне — SMS-мессенджер, список контактов, Галерею, клиенты соцсетей, мессенджеры и т.д. Для запуска приложения необязательно постоянно вводить код, достаточно приложить палец к дактилоскопу — это значительно упрощает использование функции.
В аппарат встроен антивирус Avast, который сканирует внутреннее хранилище на наличие вирусов и вредоносного ПО — их в последнее время становится все больше. Кроме того, Honor 9 оснащён чёрным списком, в который можно добавить нежелательные номера — звонки и сообщения с них не будут беспокоить владельца смартфона.
Включение и выключение по таймеру
Владельцам Honor 9 доступно плановое включение и выключение смартфона: время отключения/активации и дни недели, по которым это должно происходить.
Функция помогает избежать уведомления, звонков ночью и сохранить заряд батареи.
Голосовое управление
В Honor 9 есть голосовое управление, работающее в том числе и на русском языке. Настраиваем фразу, которая активирует аппарат и все — смартфон будет ждать вашей команды даже в заблокированном состоянии.
Чтобы эта функция не давала дополнительной нагрузки на аккумулятор, разработчики добавили в чипсет Kirin 960 энергоэффективный сопроцессор, который также считает шаги в фоновом режиме, помогает обрабатывать фотографии и многое другое.
Голосовое управление в Honor 9 позволяет звонить контактам из записной книжки или отвечать на звонки, не дотрагиваясь до него. Такое пригодится, например, в автомобиле, когда вы за рулём, или на кухне во время приготовления еды.
Вдобавок, если вы не можете найти свой аппарат в комнате или сумке, можно просто активировать девайс голосовой командой и спросить: «Где ты?». Гаджет начнёт вибрировать, моргать вспышкой и громко кричать: «I’m here!».
Для чего нужно перезагружать honor
Перезагрузка — это полезная функция в любом цифровом устройстве. Компьютеры и телефоны сегодня работают в сотни раз быстрее, чем это было 15-20 лет назад. Одним из главных факторов для этого послужил кэш. В разных ситуациях кэшем называют как место, для помещения файлов быстрого доступа, так и сами файлы.
На данный момент отсутствует автоматическое их определение и очистка в устройствах. В связи с этим вместилище кэша переполняется, прочие запущенные программы не могут размещать файлы быстрого доступа, поэтому работают медленнее. Преимущественно кэш размещается в оперативной памяти устройства.
Нередко в телефонах и компьютерах происходят сбои. Причиной этого могут быть конфликты запущенных программ, неправильные их действия или неверный данные, которые вводит пользователь. И поскольку их код загружается и работает в оперативной памяти, мы сможем её очистить перезагрузкой. Приложения на Honor запускаются заново и в большинстве случаев ошибаться больше не будут.
Другие способы перезагрузки хонора
Рассмотренные выше способы сбросить настройки или перезагрузить мобильный телефон могут помочь владельцам моделей с несъёмной батареей. Если у вас смартфон более ранних моделей или она позволяет открывать заднюю крышку устройства, то попробуйте также вынуть аккумулятор на 15 минут.
Затем отключите от зарядного устройства и снова попытайтесь включить. Возможно в результате длительной работы его аккумулятор разрядился. Известно также, что Li-on батареи быстрее разряжаются, если долго пребывают в среде с минусовой температурой. Чтобы перезагрузить мобильный телефон бренда Хонор с несъёмной батареей, можно попытаться открыть крышку и добраться до аккумулятора. Если, конечно, у вас уже был опыт разбора смартфонов и имеются соответствующие инструменты.
Жесты управления
Много интересных фишек вынесено в отдельный пункт меню — «Движения». В нем настраиваются различные жесты, упрощающие использование смартфона.
Например, функция «Перевернуть» — чтобы выключить звук звонка, будильника или таймера, достаточно просто перевернуть Honor 9.
Или «Поднести к уху» — во время звонка можно не нажимать кнопку ответа, а вместо этого сразу приложить аппарат к уху. Аналогично функция сработает и в том случае, когда на экране смартфона открыта карточка контакта — никаких лишних нажатий на кнопки делать не нужно, умный гаджет сам понимает, что вы собираетесь звонить.
А для быстрого запуска приложений, можно использовать костяшки пальцев. Ими нужно нарисовать букву на экране устройства, на которую вы заранее назначили приложение.
Защита глаз
В настройках экрана Honor 9 находится режим защиты зрения. По словам разработчиков, он снижает вредоносное УФ-излучение, предотвращая усталость глаз. При включении защиты экран приобретает жёлтый оттенок, однако цветовая температура настраивается, что позволяет сделать цветопередачу немного холоднее или теплее.
Также настраивается расписание, по которому режим защиты зрения может включаться и выключаться автоматически.
Как настроить программные кнопки навигации на смартфонах huawei honor – h-helpers | supportzone | зона поддержки смартфонов huawei honor
.
Теперь смартфоны снабжены быстродействующими процессорами, которые успешно справляются с режимом многозадачности без видимых затруднений. Этот режим позволяет владельцам телефонов запускать одновременно несколько программ, работающих параллельно.
На последних моделях смартфонов фактически отказались от физических кнопок на лицевой части телефона — их заменили виртуальные кнопки.
Для удобства управления таким современным мобильным устройством существует Панель навигации, состоящая, как правило, из трёх виртуальных кнопок, расположенных в нижней части экрана. Чаще всего эти три кнопки называются: «Назад», «Домой» и «Меню».
С помощью Панели навигации Вы можете из любого приложения вернуться на Рабочий экран или к предыдущему экрану, закрыть приложение или посмотреть список запущенных приложений.
Хотя кнопок всего три, вы можете их перенастроить по своему желанию.
Порядок настройки Панели навигации:
1. Запускаем приложение «Настройки» смартфона, нажав на соответствующий значок «Настройки» на Рабочем экране телефона.
На первой странице Настроек смартфона в самом низу экрана найдите пункт «Система» и нажмите на него.
2. На следующей странице выберите пункт «Системная навигация».
3. На следующей странице выберите пункт «Панель навигации Настройки».
4. На следующей странице в разделе «ВЫБОР КОМБИНАЦИИ НАВИГАЦИОННЫХ КНОПОК» выбираете один из четырех вариантов расположения кнопок.
Здесь вы можете добавить четвертую кнопку на Панель навигации:
— она называется «
Кнопка открытия Панели уведомлений
».
Теперь Панель навигации будет выглядеть следующим образом.
При желании вы можете включить режим, который позволяет по желанию удалять с экрана Панель навигации. Включение этого режима описано в разделе «Как убрать с экрана кнопки навигации на смартфоне HUAWEI (honor)?»
Как отключить talkback на huawei?
Быстрое выключение
Чтобы выйти из режима, нужно зажать 2 клавиши регулировки громкости. Держите их до тех пор, пока девайс не завибрирует. Когда почувствуете вибрацию, которая послужит оповещением отключаемого девайса, тапните по экрану 2-мя пальцами. Держите их до того момента, пока на дисплее не появится уведомление от голосового помощника.
Описанная инструкция подходит, если в настройках сервиса не были настроены горячие клавиши. Проверить и изменить этот пункт можно в параметрах во вкладке «Специальные возможности». Настройте горячие клавиши:
Перейдите в необходимый раздел настроек
Зайдите в «Кнопки регулировки звука»
Перетяните ползунок на позицию «Вкл.»
Дополнительно можно активировать и следующий пункт, как указано на скриншоте. Это позволит выключать или, наоборот, включить функцию даже на заблокированном дисплее
Далее перейдите в раздел быстрой активации
Поставьте галочку напротив TalkBаck
В конце нажмите «Ок»
Как отключить функцию talkback на huawei и honor?
Случайно запустили функцию голосового сопровождения или пропала желание ею пользоваться? Рассмотрим, варианты, как отключить Talkback на Honor и Huawei. Инструкция по деактивации сервиса может различаться в зависимости от модели Вашего девайса. Порядок действий один и тот же, единственное отличие в названиях пунктах меню.
Как получить официальный код разблокировки гугл аккаунта на honor
Чтобы получить официальный код разблокировки Google аккаунта на Honor нужно сделать заявку, написав на почту:
В письме обязательно указать:
- Модель смартфона;
- Серийный номер;
- IMEI смартфона (если смартфон двухсимочный, то указать IMEI первого слота).
В ответном письме Вы получите реквизиты для оплаты официального кода разблокировки аккаунта гугл и подробную инструкцию: как ввести код, чтобы разблокировать смартфон Honor.
Если Вы не знаете серийный номер и IMEI смартфона, напишите на почту:
В ответ, мы вышлем подробную инструкцию и программное обеспечение, с помощью которого легко узнать серийный номер и IMEI смартфона Honor.
После оплаты, в течении 12 часов (срок получения кода от 1 до 12 часов) Вы получите на электронную почту оригинальный, заводской ключ, сгенерированный именно для вашего смартфона. Процедура ввода ключа не сложная, достаточно в окне специальной программы (высылается заказчику вместе с подробной инструкцией) ввести код и кликнуть кнопку: «Сброс». После чего смартфон Honor перезагрузится и гугл аккаунт будет сброшен.
Сброс аккаунта гугл таким способом является безопасным и 100% рабочим!
Как поменять местами кнопки домой, назад и меню на хонор /хуавей?
Личная установка панели – дело легкое. Опции перенастраиваются в зависимости от желаний пользователя в индивидуальном порядке. Здесь нет ограничений и правил. Поменять местами кнопки на Honor также есть возможность. Для этого нужно:
Здесь также можно добавить четвертую клавишу или удалить ее. Редактирование панели управления делает работу на смартфоне комфортной и доступной. Задайте нужные параметры и сохраните их. После этого перезагрузите мобильный, чтобы закончить операцию. Дождитесь включения и осмотрите внизу меню. Новое положение подключено.
Как сделать сброс аккаунта google в фотографиях ↓
А вот теперь, внимание! Перед Вами открылось очередное изображение с красной кнопкой: «Сброс всех настроек». Жмём на неё и держим ровно 6 секунд. Отсчитав 6 секунд нажимаем клавишу выключения смартфона. Теперь нам нужно выбрать на экране смартфона значок перезагрузки.
После перезагрузки устройства увидим результат нашей работы. Сброс аккаунта гугл должен пройти успешно. Если у Вас не получилось с первого раза, то повторите процедуру повторно.
Внимание!!! У кого не получилось сбросить Google аккаунт на Honor девайсе рекомендую попробовать способы написанные ниже. По мере возможности буду вылаживать рабочие способы под каждую модель смартфона от компании Honor.
Как сделать хард ресет на смартфоне honor 9lite в фотографиях ↓
Камера
Часто случается, что мы не успеваем сделать важный кадр на свой смартфон — момент проходит, а камера ещё не запустилась.
Чтобы таких ситуаций было как можно меньше, в Honor 9 добавили функцию быстрой съёмки — можно сделать снимок двухкратным нажатием на клавишу уменьшения громкости. При этом не нужно даже разблокировать аппарат — достаёте его из кармана, нажимаете два раза на кнопку, и камера сразу делает снимок.
Кроме того, не обязательно всегда тянуться к кнопке спуска затвора — давать команду фотографировать можно голосом. Таким образом удобно делать селфи на моноподе без пульта или просто на вытянутой руке.
В Honor 9 есть функции автоматической съёмки при обнаружении в кадре улыбок, автофокус в движении и огромное количество режимов камеры, про которые хватит материала ещё на две такие статьи — любители мобильной фотографии найдут в смартфоне множество полезных «фишек».
Навигационная кнопка
Под дисплеем Honor 9 расположена сенсорная панель, в которую встроен дактилоскоп. Помимо выполнения очевидной функции разблокировки по отпечаткам пальцев, эта панель может играть роль многофункциональной кнопки. Заходим в настройки, пункт «Навигационная кнопка» и выбираем, каким образом будет совершаться управление смартфоном — только лишь одной клавишей или комбинацией из трёх кнопок.
В первом случае, когда выбрана одна лишь сенсорная кнопка, и аппаратом можно будет управлять жестами по ней: меню многозадачности выводится свайпом влево, для выхода на рабочий стол необходимо удерживать клавишу, а для выхода назад — один раз нажать.
Если такое управление вам не по душе, можно включить три обычные для Android клавиши — «Домой», «Назад» и «Многозадачность». Также производитель даёт возможность поменять их расположение. Например, Google настаивает, что кнопка «Назад» должна быть слева, однако многие пользователи считают, что тянуться туда неудобно и логичнее её поставить справа, под большим пальцем. В общем, с Honor 9 таких проблем не будет — настраивайте навигационные клавиши, как вам удобно.
Настройка программных кнопок навигации
Панель навигации позволяет быстро открыть нужный раздел или папку. Одного касания на дисплее хватит, чтобы выйти из программы или приложения, вернуться на шаг назад или открыть новое. Настроить клавиши возможно через «Настройки» Андроида. Так как функция занимает место на экране, некоторые владельцы гаджетов стремятся ее отключить.
Подготовка к сбросу аккаунта гугл на honor
Для положительного результата нашей операции интернет подключение должно быть только по Wi-Fi и только через роутер. Если раздавать Wi-Fi с другого смартфона, то вся проделанная работа будет бесполезна.
Вторым условием успеха является «хард ресет» устройства. Проще сказать, сброс до заводских настроек с помощью комбинации клавиш на выключенном гаджете.
Последнее, что нужно обязательно сделать перед сбросом гугл аккаунта, это выбрать английский язык в настройках. Имеется ввиду, после «хард ресета» при включении. С русским языком бывают проблемы при сбросе.
На примере смартфона Huawei Honor 9 Lite я покажу универсальный способ обхода Google аккаунта. С многими моделями данной фирмы он актуален. У кого не получится с первого раза, то пробуйте процедуру по сбросу несколько раз.
Полное удаление (root)
Права суперпользователя предоставят полный доступ ко всей системе Andrоid и позволят удалить любые системные приложения, но получение таких возможностей потребует проведения сложной процедуры. Если ранее Вы не прошивали мобильный гаджет Honor и не интересовались представленной операцией, то лучше отнести девайс в сервисный центр.
Сброс google аккаунта на honor 7a
Инструкция поможет сделать сброс аккаунта гугл на смартфоне Honor 7A (DUA-L22). Подойдёт для гаджетов абсолютно с любой прошивкой, так как перед сбросом производится понижение прошивки до версии 1.0.0.103(C10).
- Второе, выключаем смартфон и вставляем карту памяти (SD карту). Затем зажимаем одновременно 3 кнопки: «Повышение громкости» «Понижение громкости» «Включение питания». После появления надписи «HONOR», кнопку включения отпускаем, остальные 2 кнопки продолжаем держать ещё примерно 5 секунд. Начнётся прошивка смартфона, дожидаемся перезагрузки.
- После того как смартфон перезагрузится в обычный режим, для сброса аккаунта гугл на Honor 7A нужно: выбрать язык, пропустить установку сим карты и принять условия.
- Для дальнейшего успешного исхода, подключите девайс к сети Wi-Fi.
- Далее нужно перезагрузить телефон дойдя до пункта: «Подтверждение аккаунта».
- После перезагрузки, на экране с выбором языка ложем два пальца в любом месте экрана и не отпускаем пока не включится режим TalkBack. Рисуем на экране большую букву «L», должно открыться меню TalkBack.
- В открывшемся меню выбираем: «TalkBack Settings» и отключаем следующие пункты: «Vibration feedback», «Explore by touch».
- При помощи двух пальцев перемещаем список меню вверх и находим подпункт: «Help & feedback», кликаем по нему. Далее жмём: «About Switch Access for Android».
- Жмём воспроизведение видео и как только появится ссылка, кликаем по ней.
- Откроется приветствие от Google Chrome, где нужно кликнуть: «ACCEPT & CONTINUE», потом: «NEXT». Выбираем поисковую систему Google, подтверждаем кнопкой: «ОК». В следующем открывшемся окне: «Sign in to Chrome» (Войдите в Хром) кликаем по: «NO THANKS».
- Кликаем по значку приложения «Files» и переходим в загрузки (downloads).
- Далее устанавливаем: «Android_8-9-10_GAM.apk». После завершения установки кликаем: «DONE», после чего откроется окно с загруженными файлами.
- Запускаем установку последнего 3-го приложения: «FRP_Bypass.apk». После завершения жмём: «OPEN».
- Жмём по трём точкам в верхнем правом углу открывшегося окна. Кликаем: «Browser sign-in» и соглашаемся с условиями.
На этом вся операция по сбросу аккаунта гугл на Honor 7A завершена. Теперь просто перезагрузите Ваш девайс и пройдите стандартную процедуру настройки.
Кому помог сброс аккаунта гугл этим способом обязательно пишите в комментариях ниже.
Сброс аккаунта гугл на honor
Сброс до заводских настроек произведен, теперь переходим к сбросу аккаунта гугл.
Сначала кликаем: «назад», до появления окна подключения к сети. Выбираем свою сеть и удерживая на ней палец, открываем подменю. В дальнейшем кликаем: «Удалить сеть».
Подключаемся заново к нашей сети Wi-Fi. Вводим пароль и ставим галочку напротив пункта: «Дополнительно». Кликаем: «Прокси-сервер», затем: «Вручную».
Пролистываем окно на экране ниже, находим пункт: «Имя хоста прокси-сервера. Пишем в поле любой набор латинских букв. В следующем пункте: «Порт прокси-сервера» пишем: 8080 и кликаем по кнопке: «Подключится» → «Далее».
Ожидаем секунд 30 – 40, пока не появится табличка: «Нет подключения к интернету». Жмём: «ОК», должна появится красная надпись: «Нет доступа в Интернет. Проверьте роутер или обратитесь к провайдеру услуг.».
Если такой надписи на экране нет, то нажимаем: «Далее» и повторяем подключение. Иногда надпись появляется после третьего – четвёртого раза.
Кликаем по красной надписи и переходим в окно: «Справка». Ниже жмём: «Подробнее» → «Далее» → «Принимаю». В окне: «Выбрать страну/регион» внизу давим: «Да». Пролистываем все рекомендации свайпом влево. Затем нажимаем кнопку: «Начать».
Разрешаем доступ к геоданным, со всем соглашаемся. Когда всё приняли и со всем согласились вверху, в текстовом поле вводим любые латинские буквы, например: aaaaaa. Кликаем: «Поиск» → «Эл. Почта», затем нажимаем значок Gmail и не отпускаем секунды три.
Выбираем: «Уведомления» → «Другие настройки», в следующем окне в правом верхнем углу жмём по троеточию и в выпавшем меню выбираем: «Управление аккаунтами». Далее нажимаем: «Только сейчас» → «Система» → «Сброс» → «Сброс всех настроек», Кликаем на синюю кнопку: «Сброс всех настроек».
Сброс гугл аккаунта на honor — платный способ
Если Вы перебрали все способы и сбросить забытый гугл аккаунт не получается, то предлагаю Вам воспользоваться 100% рабочим способом разблокирования. Способ заключается с помощью ввода официального кода разблокировки. Заводским кодом можно сбросить аккаунт гугл на любой модели смартфона Huawei Honor.
Стоймость получения кода разблокировки — 2300 рублей.
Сброс гугл аккаунта на honor 8a
Для того чтобы произвести сброс аккаунта гугл на Honor 8A, прежде всего нужно загрузить папку с файлами:
Скриншот
Казалось бы, что ещё придумать, чтобы сделать удобнее такую простую и необходимую функцию, как скриншот?
В Honor 9 его можно сделать тремя способами. Первый — зажать две кнопки: уменьшения громкости и питания. Второй — нажать на соответствующую клавишу в шторке уведомлений.
И третий, самый интересный — костяшками пальцев. Чтобы сделать снимок всего экрана, достаточно дважды постучать по нему. А если нужен скрин только определённой части дисплея — нужно просто обвести этот участок костяшкой. Это удобно — позволяет сэкономить время на кадрирование.
Чтобы запечатлеть длинный список или статью в браузере, разработчики добавили удобную фишку — длинный скриншот. Делаем обычный скрин и во всплывающей миниатюре нажимаем одноимённую кнопку — таким образом получается очень длинная картинка.
Способ перезапустить телефон хонор
В смартфонах от производителя Хонор размещена специальная кнопка для включения/перезагрузки. Ею мы сможем воспользоваться при стандартных ситуациях, когда со смартфонов всё в порядке. Например, когда появляются проблемы в работе сотового оператора и в поддержке нам советуют перезагрузить мобильный телефон. Достаточно зажать её и удерживать, обычно, около 5 секунд.
Через некоторое время появляется окно с выбором действия: выключить, перезагрузить, выбрать режим и прочее.
После выбора пункта «Перезагрузить» смартфон выключается и автоматически включается. Перезагрузку можно сделать, если выбрать пункт для выключения смартфона, а затем включить его вручную.
Если нет пункта «Перезагрузить» в вашем мобильном телефоне Хонор, выполните ручной вариант. Иногда случаются ошибки и зависания смартфона, когда он перестаёт реагировать на кнопку включения или регулировки звука. В такой ситуации нужно попытаться сделать сброс настроек. Его ещё называют Hard Reset, или полный сброс.
Убираем через настройки
Отключить опцию через параметры можно следующим образом:
Найдите вкладку «Специальные возможности»
Далее выберите TalkBack
Переключите ползунок в позицию «Выкл.»
Также можно убрать опцию можно другим способом (посредством диспетчера):
Зайдите в параметры
Найдите раздел с приложениями. Это может быть «Диспетчер программ»
Откройте список со всеми приложениями
Найдите нужную службу
Отключите ее, нажав на кнопку
Подтвердите операцию
Когда Вы отключите службу, она исчезнет из вкладки специальных возможностей. В дальнейшем, если будет нужен голосовой помощник, придется снова заходить в диспетчер приложений, включать функцию и производить настройку программы.
Экономия энергии
Самый простой и очевидный способ продлить время работы Honor 9 — включить фирменное энергосбережение.
При активации этого режима смартфон полностью ограничивает фоновую активность и синхронизацию. Это значит, что сообщения из мессенджеров, письма с электронной почты и push-уведомления от других приложений не будут приходить на девайс в заблокированном состоянии.
Включение энергосбережения уменьшает яркость дисплея и снижает объём анимации интерфейса, что также положительно сказывается на автономности аппарата.
Кроме того, в параметрах батареи можно включить режим «Ультра». В нем будут доступны только звонки и SMS — это позволит пользоваться аппаратом больше недели без подзарядки.
Ещё один эффективный способ продлить время работы смартфона Honor — вручную настроить работу фоновых приложений. Пока вы носите гаджет в кармане или сумке, некоторые программы продолжают работать — получают новые сообщения, отправляют отчёты или обновляются. В настройках можно указать те приложения, которым запрещено работать после блокировки экрана.
Точно также настраивается возможность выхода в сеть для каждого приложения. Сегодня практически весь софт выходит в интернет для подкачки данных, определения местоположения, погоды и много другого — это съедает 5-10% заряда. Идём в настройки и запрещаем доступ в интернет тем программам, которые этого не заслуживают.
В параметрах батареи активируется утилита для оптимизации работы аккумулятора. При её активации происходит выгрузка лишних фоновых задач и даётся подсказка, что ещё можно настроить для прокачки времени работы. Программа предлагает снизить яркость экрана, выключить автосинхронизацию, запретить приложениям работать в фоновом режиме.
Итоги
Как видите, в смартфоне может быть много полезных функций. И все они лежат на поверхности, но не каждый пользователь о них знает. Не поленитесь заглянуть в дополнительные настройки и познакомиться с «фишками», делающих жизнь удобнее. Мы нашли их в Honor 9 — наверняка в вашем аппарате тоже есть много интересного, о чем вы не подозреваете.
Подробнее о Honor 9
Загрузка…





















































 Управление смартфоном Honor при помощи кружка
Управление смартфоном Honor при помощи кружка