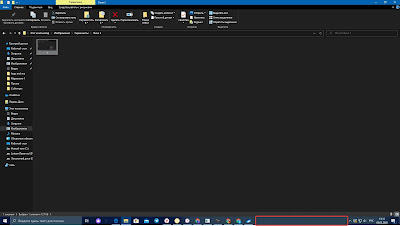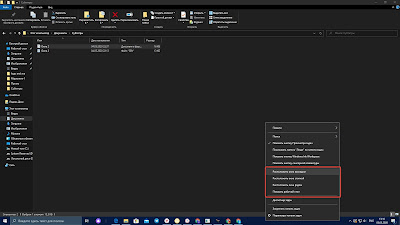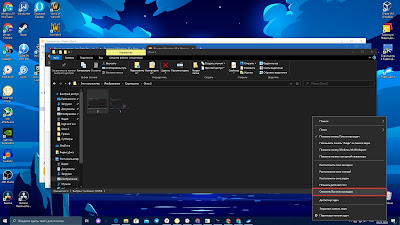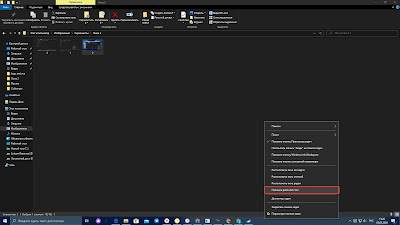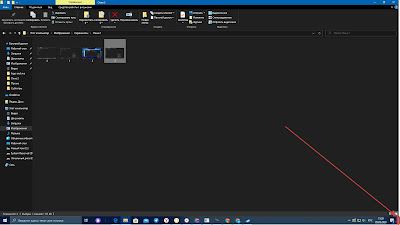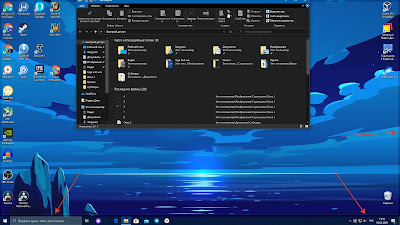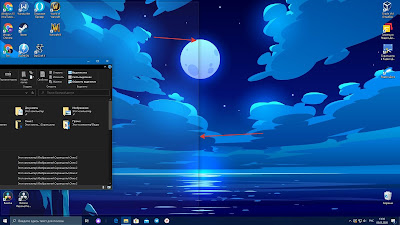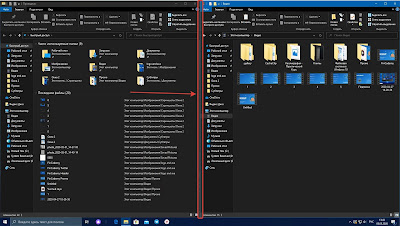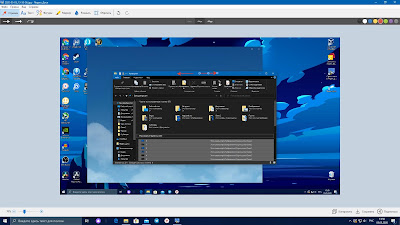Используйте функцию «Прикрепление» для упорядочивания всех открытых окон с помощью мыши, клавиатуры или функции Snap Assist.
Привязка с помощью мыши
Выберите заголовок окна, который вы хотите прикрепить, и перетащите его к краю экрана. Контур указывает на то, к каков моменту прикрепить окно. Перетащите его влево или вправо в зависимости от того, куда его нужно прикрепить.
Привязка с помощью клавиатуры
Выберите окно, который вы хотите прикрепить, и нажмите клавиши Windows Клавиша с логотипом + СТРЕЛКА ВЛЕВО или клавиша Windows Клавиша с логотипом + СТРЕЛКА ВПРАВО, чтобы прикрепить окно к боковой стороне экрана в нужном месте. Вы также можете переместить его в угол после привязки. Когда окно будет выбрано, нажмите клавиши Windows Клавиша с логотипом + СТРЕЛКА ВВЕРХ или клавиша Windows клавиша с логотипом + СТРЕЛКА ВНИЗ, чтобы попасть в нужный угол. После этого окно находится в минимально возможном состоянии ( квартале экрана). Затем вы можете выбрать экран и переместить его Windows клавиша с логотипом + клавиши со стрелками.
Прикрепление с помощью Snap Assist
Snap Assist отображается, если вы закрепили окно, но на экране много свободного места. Любые другие открытые окна будут отображаться в этом пространстве как эскизы.
Чтобы использовать Прикрепление вспомогательных возможностей, щелкните эскиз окна, который вы хотите открыть. Если два окна отображаются рядом друг с другом, вы можете изменить их размер одновременно, выбрав и перетащив разделительную линию. Измерите размер окна с одной стороны до нужного размера, а затем отпустите кнопку мыши. Размер другого окна также измениться в соответствии с размером первого окна, поэтому на экране не будет свободного места.
Примечание: Приложение Snap Assist доступно только для двух окон приложений Windows 11 SE. Подробнее
Привязка групп

При работе над определенной задачей может быть полезно иметь несколько открытых приложений или окон, которые создают группу привязки. Если вас прервали, вы можете открыть другое приложение, а затем, если позже захотите вернуться к группе привязки, наведите курсор на одно из открытых приложений на панели задач, чтобы найти его.
Прикрепление макетов

Чтобы оптимизировать место на экране и производительность, наведите курсор на кнопку «Развернуть» окна или выберите окно и нажмите клавиши WIN+Z, а затем выберите раскладку привязки.
Используйте функцию «Прикрепление» для упорядочивания всех открытых окон с помощью мыши, клавиатуры или функции Snap Assist.
Привязка с помощью мыши
Выберите заголовок окна, который вы хотите прикрепить, и перетащите его к краю экрана. Контур указывает на то, к каков моменту прикрепить окно. Перетащите его влево или вправо в зависимости от того, куда его нужно прикрепить.
Привязка с помощью клавиатуры
Выберите окно, к котором вы хотите прикрепить, и нажмите клавиши Windows Клавиша с логотипом + СТРЕЛКА ВЛЕВО или клавиша Windows Клавиша с логотипом + СТРЕЛКА ВПРАВО, чтобы прикрепить окно к боковой стороне экрана в нужном месте. Вы также можете переместить его в угол после привязки. Когда окно будет выбрано, нажмите клавиши Windows Клавиша с логотипом + СТРЕЛКА ВВЕРХ или клавиша Windows клавиша с логотипом + СТРЕЛКА ВНИЗ, чтобы попасть в нужный угол. После этого окно находится в минимально возможном состоянии ( квартале экрана). Затем вы можете выбрать экран и с помощью клавиши Windows клавиши со стрелками переместить его в нужное место.
Прикрепление с помощью Snap Assist
Snap Assist отображается, если вы закрепили окно, но на экране много свободного места. Любые другие открытые окна будут отображаться в этом пространстве как эскизы.
Чтобы использовать Прикрепление вспомогательных возможностей, щелкните эскиз окна, который вы хотите открыть, в пустом месте на экране. Если два окна отображаются рядом друг с другом, вы можете изменить их размер одновременно, выбрав и перетащив разделительную линию. Измерите размер окна с одной стороны до нужного размера, а затем отпустите кнопку мыши. Размер другого окна также измениться в соответствии с размером первого окна, поэтому на экране не будет свободного места.
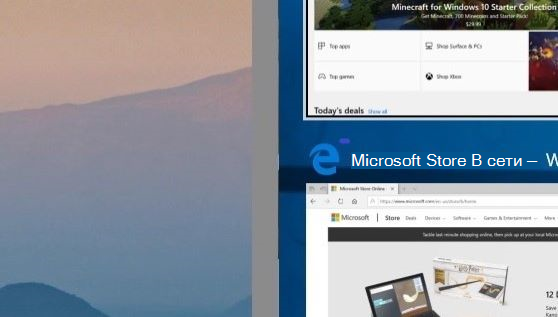
Содержание
- Прикрепление окон
- Как открыть папки каскадом?
- Как расположить открытые окна каскадом?
- Как в Windows 10 сделать окна каскадом?
- Как расположить окна рядом на панели задач?
- Как открыть два окна рядом?
- Как в виндовс 10 расположить окна рядом?
- Как добавить кнопку Свернуть все окна Windows 10?
- Как сделать 2 активных окна в Windows 10?
- Как изменить вид перемещения окна в Windows 10?
- Как разделить экран ноутбука на 2 части?
- Каким образом можно перемещать окно по экрану?
- Как развернуть окно на компьютере?
- Как переместить панель быстрого доступа под ленту?
- Как сделать два документа рядом?
- Как разделить экран на две части?
- Как расположить окна каскадом?
- Как расположить окна сверху вниз?
- Как открыть папки каскадом?
- Как расположить два окна рядом на рабочем столе?
- Как в виндовс 10 расположить окна рядом?
- Как упорядочить размещение открытых окон на рабочем столе?
- Каким образом можно переключаться между окнами?
- Как в Windows 10 сделать окна каскадом?
- Как восстановить значок на рабочем столе?
- Как восстановить нормальный размер экрана?
- Как сделать 2 активных окна в Windows 10?
- Каким образом можно расположить все открытые документы на экране одновременно?
- Как сделать чтобы окна открывались на весь экран виндовс 10?
- Как открыть два окна Word одновременно на одном экране?
- Windows 10 в Деталях
- вторник, 5 мая 2020 г.
- 2. 5 Полезных фишек при работе с окнами в Windows 10
- Урок 2: 5 Полезных фишек при работе с окнами в Windows 10
- Домашнее задание
- Фишки Windows 10: как просто взаимодействовать с окнами и рабочими столами
- Содержание
- Содержание
- Работа с окнами
- Работа с рабочими столами
Прикрепление окон
Используйте функцию «Прикрепление» для упорядочивания всех открытых окон с помощью мыши, клавиатуры или функции Snap Assist.
Привязка с помощью мыши
Выберите заголовок окна, который нужно прикрепить, и перетащите его к краю экрана. Контур указывает на то, к какову месту прикрепится окно. Перетащите его влево или вправо в зависимости от того, куда его нужно прикрепить.
Привязка с помощью клавиатуры
Выберите окно, который вы хотите прикрепить, и нажмите клавиши Windows Клавиша с логотипом + СТРЕЛКА ВЛЕВО или клавиша Windows Клавиша с логотипом + СТРЕЛКА ВПРАВО, чтобы прикрепить окно к боковой стороне экрана в нужном месте. Вы также можете переместить его в угол после привязки. Когда окно будет выбрано, нажмите клавиши Windows Клавиша с логотипом + СТРЕЛКА ВВЕРХ или клавиша Windows клавиша с логотипом + СТРЕЛКА ВНИЗ, чтобы попасть в нужный угол. После этого окно находится в минимально возможном состоянии ( квартале экрана). Затем можно использовать клавиши Windows клавиши со стрелками, чтобы переместить их в нужное место.
Прикрепление с помощью Snap Assist
Snap Assist отображается, если вы закрепили окно, но на экране много свободного места. Любые другие открытые окна будут отображаться в этом пространстве как эскизы.
Чтобы использовать Прикрепление вспомогательных возможностей, щелкните эскиз окна, который вы хотите открыть, в пустом месте на экране. Если два окна отображаются рядом друг с другом, вы можете изменить их размер одновременно, выбрав и перетащив разделительную линию. Измерите размер окна с одной стороны до нужного размера, а затем отпустите кнопку мыши. Размер другого окна также измениться в соответствии с размером первого окна, поэтому на экране не будет свободного места.
При работе над определенной задачей прикрепите несколько открытых приложений или окон, чтобы создать группу прикреплений. Если вы хотите вернуться к группе прикреплений позже, наведите курсор на одно из открытых приложений на панели задач, чтобы найти его.
Наведите курсор на кнопку «Развернуть» в окне или нажмите клавиши WIN+Z,а затем выберите раскладку привязки, чтобы оптимизировать место на экране и производительность.
Используйте функцию «Прикрепление» для упорядочивания всех открытых окон с помощью мыши, клавиатуры или функции Snap Assist.
Привязка с помощью мыши
Выберите заголовок окна, который нужно прикрепить, и перетащите его к краю экрана. Контур указывает на то, к какову месту прикрепится окно. Перетащите его влево или вправо в зависимости от того, куда его нужно прикрепить.
Привязка с помощью клавиатуры
Выберите окно, к котором вы хотите прикрепить, и нажмите клавиши Windows Клавиша с логотипом + СТРЕЛКА ВЛЕВО или клавиша Windows Клавиша с логотипом + СТРЕЛКА ВПРАВО, чтобы прикрепить окно к боковой стороне экрана в нужном месте. Вы также можете переместить его в угол после привязки. Выбрав окно, нажмите клавишу Windows Клавиша с логотипом + СТРЕЛКА ВВЕРХ или клавишу Windows Клавиша с логотипом + СТРЕЛКА ВНИЗ, чтобы попасть в нужный угол. После этого окно находится в минимально возможном состоянии ( квартале экрана). После этого можно использовать клавишу с логотипом Windows + клавиши со стрелками, чтобы переместить окно в любое место.
Прикрепление с помощью Snap Assist
Snap Assist отображается, если вы закрепили окно, но на экране много свободного места. Любые другие открытые окна будут отображаться в этом пространстве как эскизы.
Чтобы использовать Прикрепление вспомогательных возможностей, щелкните эскиз окна, который вы хотите открыть, в пустом месте на экране. Если два окна отображаются рядом друг с другом, вы можете изменить их размер одновременно, выбрав и перетащив разделительную линию. Измерите размер окна с одной стороны до нужного размера, а затем отпустите кнопку мыши. Размер другого окна также измениться в соответствии с размером первого окна, поэтому на экране не будет свободного места.
Источник
Как открыть папки каскадом?
Сегодня мы рассмотрим как расположить окна каскадом в Windows 10. В пустом месте панели задач нажмите правой кнопкой мыши и выберите “Расположить окна каскадом”. Если вы захотите отменить расположение каскадом – снова нажмите в пустом месте панели задач правой кнопкой мыши и выберите “Отменить все окна каскадом”.
Как расположить открытые окна каскадом?
Автоматическое упорядочивание окон
Чтобы выбрать один из этих режимов, откройте несколько окон на рабочем столе, затем правой кнопкой мыши щелкните пустую область панели задач и выберите Окна каскадом, Отображать окна стопкой или Отображать окна рядом.
Как в Windows 10 сделать окна каскадом?
Для этого откройте окна программ или одной программы, затем кликните правой кнопкой мыши внизу рабочего стола на свободном месте Панели задач. Откроется контекстное меню, в котором вы должны кликнуть по ссылке «Расположить окна каскадом», «Расположить окна стопкой», или «Расположить окна рядом».
Как расположить окна рядом на панели задач?
Как открыть два окна рядом?
Вы можете использовать следующие сочетания клавиш, чтобы получить желаемое поведение:
Как в виндовс 10 расположить окна рядом?
Размещение окон рядом
Как добавить кнопку Свернуть все окна Windows 10?
Щелкните правой кнопкой на Панели задач и выберите Панели → Создать панель инструментов. В окне выбора папки выберите созданную папку с ярлыком «Свернуть все окна».
Как сделать 2 активных окна в Windows 10?
Просто нажмите клавишу Windows и, удерживая ее, нажмите клавишу СТРЕЛКА ВЛЕВО, а затем СТРЕЛКА ВВЕРХ, чтобы закрепить окно, к примеру, в левом верхнем квадранте. Вот так, легко и просто! Закрепить окна, разделив экран на две или четыре равные части, — это, несомненно, удобно.
Как изменить вид перемещения окна в Windows 10?
В окне свойств системы нажмите на ссылку Дополнительные параметры системы, в открывшемся окне на вкладке Дополнительно в области Быстродействие нажмите кнопку Параметры. В открывшемся окне, СнимитеПоставьте галку у Отображать содержимое окна при перетаскивании. Внимательно изучите и остальные возможности этого окна.
Как разделить экран ноутбука на 2 части?
Итак, теперь для разделения экрана на две равных части, достаточно открыть нужное окно и нажать на сочетание клавиш «WIN+стрелка влево или вправо». Выделенное ранее активное окно переместиться в выбранную сторону, а остальные окна будут представлены в виде миниатюр.
Каким образом можно перемещать окно по экрану?
Как развернуть окно на компьютере?
Как переместить панель быстрого доступа под ленту?
Перемещение панели быстрого доступа
Как сделать два документа рядом?
Просмотр и сравнение документов рядом
Как разделить экран на две части?
Для того, что бы разделить экран на 2 рабочих экрана вам надо: Зайти в пуск, оттуда в Параметры, далее в раздел Система. Ну, а дальше всё вроде просто. Здесь можете настроить всё под себя.
Источник
Как расположить окна каскадом?
Как расположить окна сверху вниз?
Как упорядочить окна на экране
Как открыть папки каскадом?
Сегодня мы рассмотрим как расположить окна каскадом в Windows 10. В пустом месте панели задач нажмите правой кнопкой мыши и выберите «Расположить окна каскадом». Если вы захотите отменить расположение каскадом — снова нажмите в пустом месте панели задач правой кнопкой мыши и выберите «Отменить все окна каскадом».
Как расположить два окна рядом на рабочем столе?
Это очень удобное размещение окон. Нажмите левой кнопкой мыши на верхнюю строку окна и потяните его влево или вправо. Окно займёт половину экрана и прикрепится к правой или левой его части. Это позволит вам легко и быстро разместить на экране два окна, которые будут одновременно полностью видны.
Как в виндовс 10 расположить окна рядом?
Размещение окон рядом
Как упорядочить размещение открытых окон на рабочем столе?
Чтобы упорядочить открытые окна, щелкните правой кнопкой мыши пустую область панели задач и выберите один из пунктов Окна каскадом, Окна кипой или Окна рядом.
Каким образом можно переключаться между окнами?
В операционных системах Windows существует специальное сочетание клавиш, позволяющее быстро переключаться между окнами. Это сочетание – Alt + Tab.
Как в Windows 10 сделать окна каскадом?
Для этого откройте окна программ или одной программы, затем кликните правой кнопкой мыши внизу рабочего стола на свободном месте Панели задач. Откроется контекстное меню, в котором вы должны кликнуть по ссылке «Расположить окна каскадом», «Расположить окна стопкой», или «Расположить окна рядом».
Как восстановить значок на рабочем столе?
Вернуть окошко можно тремя способами. Способ 1: кликаем правой кнопкой мыши на значке окна на раб. столе или плашке окна в 1С. В открывшемся окне выбираем в закладке свойства ярлыка «запускать развернутым на весь экран» или выбираем в появившемся меню «развернуть окно на весь экран».
Как восстановить нормальный размер экрана?
Как сделать 2 активных окна в Windows 10?
Просто нажмите клавишу Windows и, удерживая ее, нажмите клавишу СТРЕЛКА ВЛЕВО, а затем СТРЕЛКА ВВЕРХ, чтобы закрепить окно, к примеру, в левом верхнем квадранте. Вот так, легко и просто! Закрепить окна, разделив экран на две или четыре равные части, — это, несомненно, удобно.
Каким образом можно расположить все открытые документы на экране одновременно?
Перейдите на вкладку Вид (View), если не сделали этого до сих пор, и в разделе Окно (Window) нажмите Упорядочить все (Arrange All). Окна с документами изменят свой размер и выстроятся по вертикали. Вы можете просматривать одновременно все документы, но пролистывать и редактировать можно только один из них.
Как сделать чтобы окна открывались на весь экран виндовс 10?
Полноэкранное меню Пуск
Зайдите в меню «Пуск» и найдите там приложение «Параметры», а там раздел «Персонализация». В левой колонке выберите «Пуск» и включите функцию «Открывать начальный экран в полноэкранном режиме». Вот и всё, теперь ваша Windows 10 больше похожа на Windows 8.
Как открыть два окна Word одновременно на одном экране?
Просмотр и сравнение документов рядом
Источник
Windows 10 в Деталях
вторник, 5 мая 2020 г.
2. 5 Полезных фишек при работе с окнами в Windows 10
Урок 2: 5 Полезных фишек при работе с окнами в Windows 10
Как я заметил, об этих фишках многие не знают. Будем это исправлять!
Вы можете ознакомиться с этим уроком в видео-формате для наглядности, а затем более подробно изучить его в текстовом виде.
Быстро и удобно. Пользуйтесь!
Для этого нужно воспользоваться маленькой кнопочкой, которая находится с краю панели задач. С той стороны, где находятся часы.
Аналогичного эффекта можно достичь при сочетании клавиш Win + D.
Это крайне полезная фишка, которая выручит вас во множестве ситуации.
Ну например, если на рабочем месте вы занимаетесь какими-нибудь непотребствами: сидите в инстаграме или смотрите ютубчик, или у вас просто на экране какая-нибудь грязь. И к вам кто-нибудь внезапно заходит, вы можете моментально все это спрятать!
Только этот прием нужно довести до автоматизма. Чтобы он сидел у вас на уровне рефлексов. Тогда вы никогда не попадетесь. 😉
Но имейте в виду, при сворачивании окон звук не выключается!
Этой фишкой я пользуюсь регулярно и советую пользоваться вам. С ее помощью мы можем быстро разделить наш экран на несколько секторов.
Смотрите о чем я говорю: давайте выберем какое-нибудь окно, зажав его строку заголовка левой кнопкой мыши. И подтащим его к самой верхней границе экрана. Появилась такая прозрачная рамочка.
(Если вы не знаете, что такое строка заголовка, то рекомендую вам ознакомиться с предыдущей статьёй: https://www.win10details.ru/2020/02/1-osnovy-raboty-s-oknami-v-windows.html)
Но результат будет гораздо интересней, если мы точно таким же способом подведем окно к любой из боковых границ нашего экрана.
Это может быть крайне полезно, например, когда вы перекидываете файлы между двумя папками или работаете с двумя текстовыми документами, вырезая и вставляя фрагменты текста.
Если подвести курсор мыши к границе, разделяющей эти окна, то она приобретет вид двухсторонней стрелочки.
Ну и третий вариант центрирования: если точно таким же способом подвести окно к углу экрана, то оно будет центрировано ровно на четверть экрана.
В предыдущих версиях Windows для осуществления прокрутки в каком-либо окне нужно было обязательно его сначала выбрать, нажав по нему левой кнопкой мыши.
В десятой версии Windows для того, чтобы осуществить прокрутку, достаточно просто навести курсор мыши на нужное нам окно и покрутить колесико.
Ребята-а-а. Это уже настоящая магия!
А если потрясти им снова, то окна появляются!
Когда я исполнял подобный фокус перед людьми, которые о нем не знают, они реально смотрели на меня как на колдуна. Обязательно попробуйте!
Домашнее задание
5. Откройте несколько окон. Зажмите левой кнопкой мыши строку заголовка любого из этих окон и пошевелите мышью из стороны в сторону. Все остальные окна, кроме выделенного вами, должны исчезнуть. Затем вновь повторите операцию, чтобы окна вернулись на свое место.
Источник
Фишки Windows 10: как просто взаимодействовать с окнами и рабочими столами
Содержание
Содержание
В статье мы расскажем о практичности работы в операционной системе Windows 10 по сравнению с предыдущими версиями.
Работа с окнами
Windows 10 предлагает гибкий инструмент работы с окнами для тех, кто работает в нескольких окнах одновременно. При этом функция доступна независимо от того, какой у вас монитор и сколько их вы используете. Неважно также, какие характеристики у вашего ПК или ноутбука. Работа с окнами доступна бесплатно и включается парой нажатий на клавиатуру. Единственным ограничением является количество окон на один экран — это 4 окна при условии, что вы доверили ОС определить их расположение. В ручном же режиме подобных окон можно открыть в несколько раз больше (но нужно ли?).
Для примера, окна трех приложений можно расположить таким образом:
Чтобы воспользоваться данным функционалом, сперва необходимо запустить все необходимые приложения в любом порядке. Рекомендуем открывать не более четырех окон.
После этого вам необходимо сделать окно активным, просто нажав на него. Теперь с помощью комбинации клавиши Win и клавиш-стрелок выбрать направление, в котором окно должно «прилипнуть».
Для примера: комбинация «Win + ←» расположила окно слева на всю высоту экрана.
Если хотите, чтобы окно заняло четверть рабочего стола, то комбинация «Win + ↓» или «Win + ↑» разместит окно снизу или сверху соответственно.
Следующий пример был получен сначала нажатием «Win + →», а затем «Win + ↓», что «прилепило» окно снизу и справа соответственно.
Такими же комбинациями можно настроить оптимальное расположение и размер остальных окон, переключаясь между ними. Все окна можно расположить в том порядке, который вам необходим.
Если у вас есть еще один монитор, вы можете таким же образом расположить окна в нем, расширив работу до 8 окон одновременно. Вероятно, такой способ кому-то покажется нагруженным и непрактичным, но тем, кто не хочет постоянно переключаться между окнами, он будет в самый раз.
Работа с рабочими столами
Работа с виртуальными рабочими столами повысит продуктивность и расширит понятие многозадачности при работе в Windows 10. Этот инструмент позволит увеличить кол-во окон, в которых можно работать одновременно, и отделить одну группу окон от другой. Например, если в одной группе окон вы работаете с текстом, а в другой — с фото. Как уже говорилось ранее, завышенных требований к характеристикам вашего ПК нет, платить за это тоже не надо.
Как только вам необходимо дополнительное пространство — новый рабочий стол для работы с необходимыми приложениями или даже играми, — нажмите комбинацию «Win + Tab».
Вы увидите менеджер работы с окнами и рабочими столами.
В верхнем левом углу, в блоке рабочих столов, вы можете создать необходимое количество рабочих столов.
Создав рабочий стол, вы получаете виртуальное пространство, аналогичное вашему основному рабочему столу, но только без запущенных в нем окон. Также вы можете переключаться на окна предыдущего рабочего стола, чтобы не загромождать рабочее пространство.
Если вам необходимо переключиться на предыдущий или следующий рабочий стол, воспользуйтесь комбинациями «Ctrl+Win+←» или «Ctrl+Win+→» соответственно. Переключение происходит почти мгновенно, нет необходимости ждать загрузки.
Виртуальные рабочие столы имеют общий буфер обмена, которым вы можете воспользоваться для того, чтобы скопировать и перенести информацию на любой из ваших рабочих столов.
Используя полученный опыт использования «многооконности» и «мультизадачности», вы можете приумножить скорость и удобство работы в приложениях. Это применимо к работе, общению, играм, разработке и так далее.
Источник
Добавил:
Upload
Опубликованный материал нарушает ваши авторские права? Сообщите нам.
Вуз:
Предмет:
Файл:
laba 1.doc
Скачиваний:
18
Добавлен:
17.03.2015
Размер:
82.94 Кб
Скачать
Для упорядочивания
всех открытых окон, выполните следующие
действия:
-
щелкните правой
кнопкой мыши в свободной области Панели
задач, -
в контекстном
меню выберите одну команд для
упорядочивания окон: Каскадом, Сверху
вниз, Слева направо.
-
Откройте 5 любых
окон на Рабочем столе. Упорядочите их
различными способами. -
Состояние
окна: Активное окно и пассивное окно.
Активным является
окно с яркой строкой заголовка. Для
активного окна выполняются все действия.
Чтобы сделать окно
активным, надо щелкнуть мышью в любом
месте открытого окна либо щелкнуть по
кнопке окна на Панели задач.
Активное окно
отображается на переднем плане.
-
Откройте 5 любых
окон и расположите их каскадом.
Последовательно сделайте активными
различные окна. Закройте все открытые
окна. -
Способы
изменения размеров окна.
Изменить размеры
окна можно следующими способами:
-
с помощью мыши,
-
с помощью команды
Размер из Системного меню, -
с помощью команды
Размер из контекстного меню строки
заголовка окна. -
с помощью команды
Размер из контекстного меню кнопки
окна на Панели задач.
Для изменения
размеров окна мышью следует переместить
его угол или любую границу окна.
-
Откройте на
Рабочем столе одно любое окно. Измените
его размеры разными способами. Закройте
данное окно. -
Способы
просмотра информации в окне с помощью
линеек просмотра.
Если информация
полностью не помещается в окне, то в нем
отображаются ертикальная/горизонтальная
линейки просмотра (прокрутки)
-
Откройте окно
Мой компьютер. Измените размеры окна
таким образом, чтобы в нем появились
линейки просмотра. -
Выполните
следующие способы перемещения
информации в окне: на одну позицию по
вертикали/горизонтали, последовательное
перемещение по вертикали/горизонтали,
перемещение на экран вверх/вниз и
влево/вправо. Закройте окно Мой
компьютер. -
Способы
перемещения окна на Рабочем столе.
Переместить окно
на рабочем столе можно следующими
способами:
-
с помощью мыши,
-
с помощью команды
Переместить из Системного меню, -
с помощью команды
Переместить из контекстного меню строки
заголовка окна. -
с помощью команды
Переместить из контекстного меню кнопки
окна на Панели задач.
Для перемещения
окна первым способом щелкните мышью в
строке заголовка окна и, не отпуская,
переместите его в новое место на рабочем
столе.
-
Откройте на
рабочем столе три любых окна. Путем
изменения размеров и перемещения
расположите их последовательно: друг
под другом, в одну строку. Закройте
все открытые окна. -
Способы
переключений между окнами.
Если открыто
несколько окон, то можно переключиться
из одного окна в другое несколькими
способами:
-
с помощью кнопок
окон на Панели задач, -
с помощью клавиш
ALT
и, не отпуская, последовательно нажимать
TAB
-
Откройте программы
Мой компьютер, Корзина, Блокнот,
Калькулятор. Разверните окно Мой
компьютер на весь экран. -
Переключитесь
последовательно из одной программы
в другую разными способами. Закройте
все открытые окна разными способами.
-
Завершите работу
в Windows
-
Завершения
работы в Windows.
Для завершения
работы в Windows
на Панели задач найдите кнопку Пуск,
которая открывает Главное меню. В Главном
меню выберите команду Завершение работы.
При этом откроется диалоговое окно,
где следует выбрать с помощью
кнопок-переключателей один из следующих
вариантов:
— Отключить
компьютер;
— Перегрузить
компьютер.
-
Последовательно
выполните завершение работы в Windows
различными вариантами. Определите,
что происходит при этом. -
Изучите способ
горячей перезагрузки компьютера с
помощью комбинации клавиш CTRL
– ALT
– DEL
или с
помощью вызова Диспетчера
задач.
Посмотрите, какие произойдут изменения,
если щелкнуть в диалоговом окне
Завершение работы одну из кнопок:
Снять задачу, Завершить работу, Отмена.
Соседние файлы в предмете [НЕСОРТИРОВАННОЕ]
- #
- #
- #
- #
- #
- #
- #
- #
- #
- #
- #
Способы размещения рабочих окон на экране
Интерфейс программы позволяет «растянуть» рабочие окна вдоль границ рабочей области, расположить в пределах одного рабочего окна несколько других рабочих окон под общим заголовком, свернуть окно в виде вкладки в рабочей области Главного окна.
Окно можно перемещать по экрану. Для перемещения окна наведите курсор мыши на его заголовок, нажмите на левую кнопку мыши и, удерживая левую кнопку мыши, переместите окно, а затем отпустите левую кнопку мыши.
Рабочее окно, растянутое вдоль границы или на всю рабочую область
Границы рабочей области составляют её правая и левая сторона. Верхняя граница — это нижняя кромка панели Главного меню программы, нижняя граница — это верхняя кромка панели строки состояния.
Перемещая окна по экрану, можно расположить их так, как требуется. Во время перемещения окна появляются кнопки с вариантами размещения окна в рабочей области. Если, не отпуская левую кнопку мыши, навести курсор мыши на кнопку с одним из вариантов размещения окна, на экране будет отображен контур окна в том виде, который оно примет. На Рис. 1 показан контур Окна справочника «Физические лица», вытянутый вдоль левой границы рабочей области, который появляется при наведении курсора мыши на кнопку, отображающую размещение окна у левой границы.
Рисунок 1. Контур окна, вытянутый вдоль левой границы рабочей области
Наводя курсор мыши на другие кнопки на экране, можно изменить вид контура: окно будет либо растянуто по горизонтали или вертикали, либо растянуто на всю рабочую область.
Получив нужный контур рабочего окна, отпустите левую кнопку мыши. Окно займет указанное положение (Рис. 2).
Рисунок 2. Окно, расположенное вдоль левой границы рабочей области
Растянутые окна разделены между собой и рабочей областью подвижной границей, позволяющей менять размеры окон.
Чтобы вернуть окно в нерастянутое состояние, наведите курсор мыши на его заголовок, нажмите на левую кнопку мыши и, удерживая ее, потяните за заголовок окна. Когда окно вернется в нерастянутое состояние, отпустите левую кнопку мыши.
Кнопка «Скрывать автоматически» для сворачивания рабочего окна в виде вкладки
В заголовке растянутого окна слева от кнопки 

Рисунок 3. Кнопка Скрывать автоматически для сворачивания рабочего окна в виде вкладки
Вкладки размещаются горизонтально или вертикально в зависимости от того, вдоль какой границы было растянуто окно. Чтобы развернуть окно, нажмите на его вкладку. Если навести курсор мыши на вкладку и задержать его там, окно также будет развернуто. Если убрать курсор мыши из области окна и перейти к работе с другими окнами или меню, данное окно снова свернется.
В заголовке свернутого окна кнопка Скрывать автоматически меняет вид на 

Размещение под одним заголовком нескольких рабочих окон
Внутри границ одного рабочего окна можно разместить несколько других окон. При этом окна объединяются под одним заголовком, с помощью которого их можно перемещать по экрану.
Такое размещение окон может оказаться удобным для синхронного отображения данных. Например, в одном окне может быть открыто Окно справочника объектов, а в соседнем − Окно свойств объекта или Окно списка объекта, выделенного в справочнике.
На Рис. 4 показано 2 окна: Окно справочника объекта и Окно списка одного из объектов справочника.
Рисунок 4. Окно справочника и Окно списка объекта справочника
Эти окна можно объединить под одним заголовком. Для этого наведите курсор на заголовок одного окна, нажмите на левую кнопку мыши и, удерживая левую кнопку, переместите окно так, чтобы курсор мыши попал в границы другого окна. На экране появятся кнопки с вариантами размещения одного окна в границах другого окна. Не отпуская левую кнопку мыши, наведите курсор мыши на кнопку с одним из вариантов размещения окна. На экране будет отображен контур окна в том виде, который оно примет (Рис. 5).
Рисунок 5. Размещение двух окон под одним заголовком
Получив нужный контур окна, отпустите левую кнопку мыши. Окно займет указанное положение (Рис. 6). У каждого окна сохранится свой заголовок. Общий заголовок объединенных окон — это панель с кнопкой 
Рисунок 6. Окна, размещенные под одним заголовком
С помощью подвижной границы, разделяющей окна, можно изменить их размеры относительно друг друга. Чтобы вернуть окну прежний вид, наведите курсор мыши на заголовок окна, нажмите на левую кнопку мыши и, удерживая левую кнопку, потяните за заголовок окна. Когда окно будет выведено из границ панели объединенных окон, отпустите левую кнопку мыши.
Размещение нескольких окон одно поверх другого
Несколько рабочих окон можно разместить одно поверх другого. Для этого наведите курсор мыши на заголовок одного из окон, нажмите на левую кнопку мыши и, удерживая левую кнопку мыши, переместите окно так, чтобы курсор мыши попал в границы другого окна. На экране появятся кнопки с вариантами размещения одного окна в границах другого окна. Не отпуская левую кнопку мыши, наведите курсор мыши на кнопку варианта размещения окна по центру. На экране будет отображен контур окна в том виде, который оно примет. Отпустите левую кнопку мыши (Рис. 7).
Рисунок 7. Размещение окон одно поверх другого
В общем окне для каждого рабочего окна будет показана своя вкладка, нажатие на которую сделает окно активным (Рис. 8).
Рисунок 8. Окна, размещенные одно поверх другого
При перемещении за заголовок общего окна перемещаются и все окна, совмещенные с ним. Если такое окно растянуть вдоль границы рабочей области, то будут растянуты все его окна и вкладки.
Чтобы вернуть одному из вложенных окон прежний вид, закройте его и затем откройте снова.
Как открыть два окна на компьютере
Вам нужно открыть сразу два окна на рабочем столе. Посмотрите два самых простых способа, как это сделать и выберите тот, который Вам больше нравится.
Если у вас появилась необходимость одновременно поработать на компьютере с двумя окнами
то возникает вопрос, как открыть сразу два окна?
Если оба окна находятся в поисковой строке
то вам для этого нужно потянуть за вкладку в браузере, на которой открыто необходимое вам окно.
Те же самые действия проделайте с другой вкладкой
где открыт нужный вам документ.
Вот вам и удалось открыть два окна браузера рядом друг с другом и это поможет вам в работе.
Например в одном окне вам нужно что-то скопировать, вы копируете, переносите в другое окно и там вставляете.
Или другой пример — скриншот
Есть и другой, такой же простой способ открыть два окна на компьютере который многим нравится ещё больше, чем предыдущий.
Этот способ открывания двух окон, заключается в следующем.
Вы открываете на экране монитора одно из окон
которое вам нужно установить слева или справа, нажимаете кнопку WIN, на клавиатуре и одновременно с этим нажимаете на одну из стрелочек перемещения.
(WIN + >влево) — при этом открытое на экране окно займёт левую сторону экрана.
Далее, нужно действовать по первому способу
вытягивая из адресной строки браузера левой кнопкой мыши нужное окно, устанавите его с правой стороны экрана.
Точно так же перетаскивайте окно левой кнопкой мыши
и поставьте его на экране хоть куда или верните на место, да в общем, делайте с ним что угодно.
Теперь вы знаете, как открыть два окна на компьютере одновременно, для удобства работы. Удачи вам!
Делаем 2 окна или 3 способа разделить экран Android-смартфона или планшета
Как вы уже, наверное, знаете, в новой мобильной операционке Android N в качестве штатной предусмотрена специальная опция split screen («сплит скрин»), позволяющая юзать два приложения на одном экране, то бишь открывать сразу 2 окна одновременно. И в этом посте — вкратце о том, как разделить экран в новом Android N.
Стоит отметить, что данная фича несколько отличается от привычной функции «картинка в картинке», которая есть, к примеру, в телевизорах.
В Android N «сплит скрин» — это на самом деле настоящий мультиоконный режим, и активировать его можно двумя способами:
как разделить экран Android-смартфона или планшета: способ 1
#1 — долгим тапом (нажать и подержать) по кнопке многозадачности (стандартный наэкранный «квадратик» Android) открываем список запущенных приложений;
#2 — из них выбираем одно, «берем» его окно за верхнюю часть и перетаскиваем в верхнюю или нижнюю (левую или правую) сторону экрана;
#3 — затем в списке, которые останется во второй части экрана, выбираем и тапаем окно второго приложения, и оно откроется на своей половинке экрана;
#4 — разделитель, который появится между двумя окнами, можно двигать вверх-вниз (влево-вправо), регулируя таким образом их размеры.
как разделить экран Android-смартфона или планшета: способ 2
- просто открываем одно нужное приложение обычным способом;
- долгий тап по «квадратику» — и на половинке экрана появится список запущенных приложений;
- в списке тапаем другое нужно нам приложение, и оно откроется в этой же части экрана;
- двигая разделить, регулируем размеры окон.
как разделить экран Android-смартфона или планшета: способ 3
- открываем экран быстрых настроек (свайп сверху-вниз);
- там тапаем и удерживаем нажатие по значку «Настройки» (стандартная «гаечка»), пока он не начнет вращаться (если вращаться не хочет, то, надо включить режим разработчика и затем попробовать снова);
- через пару секунд внизу экрана появится уведомление о том, что в меню настроек добавлен System UI Tuner;
- далее тапаем «Настройки» -> «System UI Tuner» и там активируем опцию разделения экрана жестом, после чего разделять экран можно будет просто свайпом вверх по кнопке многозадачности.
Выйти из мультиоконного режима в Android N тоже можно минимум двумя способами: либо долгим тапом по кнопке многозадачности, либо путем перетаскивания разделителя до упора в верхнюю или нижнюю (левую или правую) кромку экрана.
Кстати, кроме «сплит скрин» в Android N есть еще пара новых попутных фич. Во-первых, в верхней части списка запущенных приложений теперь есть кнопка «очистить всё», которой можно закрыть ненужные проги оптом, а не смахивать окошки с экрана по одному, как раньше. Во-вторых, быстро переключаться между текущим и последним открытым приложением можно двойным тапом по кнопке многозадачности, т.е. по наэкранному «квадратику».
NexxDigital — компьютеры и операционные системы
Как открыть два окна одновременно в windows. Работа с двумя и более документами
Чтобы открыть два окна одновременно, можно открывать по очереди документы Ворд: сначала одно окно на весь экран, потом другое, но это не всегда подходит. Бывает удобнее видеть рядом оба окна, пусть даже каждое из двух окон будет занимать всего лишь половину экрана, но зато они будут открыты рядом!
Вот простая схема на примере текстового редактора Ворд, чтобы на своем устройстве открыть два окна одновременно:
- открываем первое окно Ворд;
- потом уменьшаем его так, чтобы оно занимало половину экрана, либо приняло иные размеры по вашему желанию;
- теперь открываем второй Ворд;
- изменяем размеры второго окна так, чтобы на экране было два окна рядом.
Прежде чем переходить к детальному разбору перечисленных выше четырех пунктов, хочу отметить, что таким же образом можно открыть любые два окна рядом: два окна Excel, два окна браузера, два окна , два окна WordPad, два окна Paint.
Также можно рядом открыть одно окно Ворд, а в качестве второго может быть, например, окно браузера или окно . Если пойти еще дальше, то можно открыть на экране одновременно три окна или четыре, но проблема в том, что размер таких окон будет маленьким и сложновато будет там что-то рассмотреть.
Прежде чем переходить к текстовому описанию, предлагаю видео для тех, кто предпочитает такой формат подачи материала.
Открываем первое окно Ворд
Редактор Word предварительно должен быть установлен на вашем устройстве. Если это так, то есть два способа, чтобы найти на своем ПК Ворд.
Первый способ: поиск нам поможет
Чтобы найти программу Ворд, можно воспользоваться поиском на компьютере. Для этого в строке поиска с лупой нужно ввести четыре буквы: word, а затем в результатах поиска кликнуть по названию – Microsoft Office Word.
Рис. 1. Используем поиск Windows 10, чтобы найти Ворд на своем компьютере
1 на рис. 1 – Чтобы призвать на помощь поиск Windows 10, кликаем по значку с лупой, который находится рядом с кнопкой Пуск.
2 – Появится строка поиска с подсказкой «Введите здесь текст для поиска». Набираем там слово word.
3 на рис. 1 – Если программа Ворд ранее была установлена на компьютере, тогда под заголовком «Лучшее соответствие» появится искомый текстовый редактор Microsoft Office Word. Открываем его.
Второй способ:
Рис. 2. Прокручиваем до буквы М все установленные приложения, чтобы найти Microsoft Office Word.
1 на рис. 2 – Щелкаем кнопку «Пуск» Windows 10.
2 – Скроллим (прокручиваем) сверху вниз перечень имеющихся программ до буквы M.
3 на рис. 2 – Напротив Microsoft Office кликаем по галочке так, чтобы она смотрела вверх. Раскроется список программ, входящих в состав пакета. Нас интересует программа Microsoft Office Word. Открываем ее.
После того, как программа Word найдена и открыта, нужно уменьшить размер такого окна на половину экрана. Вторая половина позднее будет занята вторым окном с Вордом.
Как уменьшить окно Ворд: три шага
1) Чтобы уменьшить , кликаем в правом верхнем углу по среднему значку:
Рис. 3. Кнопка для изменения размеров окна Ворд
2) После того, как мы уменьшили окно с помощью средней кнопки (рис. 3), можно его подвинуть, например, в левый угол:
Рис. 4. Хватаем мышкой за заголовок окна и перемещаем его по экрану
Чтобы перемещать окно по экрану, нужно подвести мышку к заголовку окна (на рис. 3 там написано «Документ 1 – Microsoft Word»), затем нажать на левую кнопку мыши и, не отпуская ее, переместить окно Ворд в левый угол экрана.
3) Изменяем размеры окна так, чтобы оно занимало половину экрана (или так, как Вам больше нравится).
Рис. 5. Изменяем размер окна справа
Чтобы изменить размер окна по ширине, достаточно подвести мышку к правой границе окна так, чтобы она приняла форму двунаправленной стрелки. Нажать на левую кнопку мыши и, не отпуская ее, переместить границу окна влево (для уменьшения) или вправо (для увеличения) окна – рис. 5.
Точно также можно изменить размер окна по высоте, используя для этого нижнюю или верхнюю границу окна:
Рис. 6. Меняем размер окна по высоте, передвигая нижнюю границу.
В результате трех описанных выше действий надо добиться, чтобы окно Ворд занимало половину экрана:
Рис. 7. Первое окно Ворд открыто и занимает левую половину экрана
Переходим к тому, чтобы на второй половине экрана появилось другое окно Ворд.
Как открыть второе окно Ворд
Предлагаю четыре варианта для того, чтобы увидеть еще одно окно Ворд:
1) Ищем среди установленных программ, как показано выше на рис. 2, и открываем Ворд.
2) Используем поиск на компьютере (рис. 1).
3) Можно в уже открытом первом окне текстового редактора Word кликнуть по кнопке Office (1 на рис. 8). Откроется меню, в котором кликаем команду «Создать» (2 на рис. 8), а потом – «Новый документ».
Рис. 8. Открываем второе окно Ворд с помощью команды «Создать».
4) Так как у нас открыто одно окно Ворд, значит, значок этой программы можно найти в (рис. 9). Кликаем ПКМ (правой кнопкой мыши) по значку Ворд, откроется меню, в котором можно выбрать Microsoft Office Word.
Рис. 9. Кликаем ПКМ (правой кнопкой мыши) по значку Ворд. Появится меню, в котором выбираем Word.
Изменяем размер второго окна Ворд
После того, как открыто второе окно Ворд, его можно уменьшить с помощью средней кнопки (рис. 3), а затем двигать по экрану:
Рис. 10. Передвигаем второе окно Ворд по экрану
Также можно уменьшить размеры второго окна так, чтобы два окна Ворд были рядом.
Рис. 11. Перемещаем левую границу второго окна Ворд так, чтобы два окна были открыты одновременно
Описанные выше действия для перемещения окон по экрану и для изменения их размеров подходят не только для того, чтобы открыть два окна Ворд одновременно, но и для любых других окон.
Некоторые люди утверждают, что для продуктивной работы достаточно двух запущенных бок о бок приложений, а все остальные лучше минимизировать. В принципе с этим утверждением можно согласиться. Как вариант максимизирования производительности окна рабочего стола такой вариант достаточно неплох.
Если вы вдруг заметили, что ваш рабочий стол просто «завален» открытыми окнам и вам трудно на чем-либо сосредоточиться, есть быстрый и легкий способ минимизировать все открытые на рабочем столе окна сразу. Щелкните по пустому пространству в правом углу панели задач, справа от часов. Там есть скрытая кнопка, которая автоматически минимизирует все окна на рабочем столе.
Скрытая кнопка в правом углу панели задач.
Совет . Самый лучший способ найти эту скрытую кнопку, нажать сочетание клавиш «Win + M » на клавиатуре, однако это же можно сделать кликнув в правой части панели задач.
Повторное нажатие на эту кнопку восстанавливает все окна на их прежние места. Эту функцию иногда называют режимом босса, потому что она дает возможность скрыть ваши посторонние окна от мимо проходящего босса в пару секунд.
Примечание . Некоторые ноутбуки поставляются с функцией, которая позволяет провести пальцами вниз по трекпаду (обычно четыре пальца), чтобы автоматически минимизировать все окна.
Минимизация и восстановление окон с помощью Shake.
Еще один способ минимизировать и восстановить все окна на экране, это встряхнуть мышь. Одно встряхивание минимизирует все; другое восстанавливает. Это функция полезна для многих, но для людей с проблемами мелкой моторики, может быть раздражающей. Включить или отключить ее вы можете в разделе специальных возможностей.
Фиксирование двух окон рядом.
Одна из самых полезных функций Windows – фиксирование окон. Она позволяет работать сразу в двух рядом расположенных на рабочем столе окнах, причем каждое окно займет ровно 50 процентов экрана. Делается это достаточно просто. Захватите нужное окно и перетащите его к левой или правой стороне экрана, в какой-то момент выбранное окно зафиксируется в половину экрана. Второй вариант – нажать клавишу «Windows + левую или правую клавишу управления курсором «.
Эта функция полезна для многих сценариев, включая перемещение или копирование файлов из одного расположения в другое, сравнение двух документов рядом, или работа с двумя окнами браузера.
Фиксирование в Windows 8.1.
Просмотр миниатюр закрытых окон.
Другой чрезвычайно полезный способ расположить окна на рабочем столе – использовать находящиеся на панели задач их миниатюры.
Когда Вы перемещаете мышь на кнопку открытой программы в панели задач, появляется миниатюра этой программы.
Здесь можно выполнить несколько действий:
- Удерживание мыши над миниатюрой приблизительно на 1 секунду отобразит окно приложения, даже если оно минимизировано. Показывается только эта программа, все другие временно скрываются.
- Щелчком по миниатюре можно выбрать окно и вывести его на передний план.
- Можно закрыть окно, нажав кнопку «Закрыть » в верхнем правом углу миниатюры.
Миниатюры запущенных программ на панели задач.
Прикрепление программ на панели задач.
Прикрепить программу на панели задач в Windows 8.1 не сложно. Щелкните правой кнопкой по ее плитке на стартовом экране или в представлении «Все приложения » и выберите опцию «Прикрепить на панели задач ».
Закрепление программы на панели задач.
Подсказка . Можно выбрать сразу несколько программ и прикрепить на панели задач их все вместе, что несомненно сэкономит ваше время.
Прикрепленные на панели задач программы можно перетащить в нужном вам порядке. Разумней всего, прикрепить на панель задач постоянно используемые программы.
К менее используемым утилитам получить доступ, по мере необходимости, можно в представлении «Все приложения », «захламлять» панель задач редко используемыми приложениями нет смысла.
Увеличение производительности с помощью Jump Lists (списки переходов).
Jump Lists (списки переходов), являются отличным способом организации файлов, с которыми Вы работаете на регулярной основе или для текущего проекта. Jump Lists можно открыть на панели задач одним из двух способов:
- Коснуться и увеличить мышью или пальцем.
- Щелкнуть правой кнопкой мыши.
Списки переходов показывают файлы или места, которые были открыты в программе последний раз. По умолчанию, это — десять последний раз открытых документов.
В «Списки переходов» можно прикреплять документы, сколько хотите, и вручную, просто нажав на появившуюся при наведении мыши рядом с названием документа кнопку «Прикрепить ». Прикрепление документа в Jump Lists гарантирует его появление наверху списка. Доступ к обычно используемым файлам получается очень быстрым и простым.
Как правило, в один момент времени происходит работа с одним документом. Однако бывают ситуации, когда нужно сравнить информацию из двух файлов, отредактировать оба одновременно или постоянно отображать какие-либо сведения из одного документа для корректной работы со вторым.
Для этих и аналогичных задач есть штатные функции в Microsoft Word.
Первым делом необходимо открыть два документа в обычном режиме.
Если открыто более двух файлов, то система предложит указать второй файл на выбор из открытых для отображения вместе.
По умолчанию включается режим синхронной прокрутки, что позволяет пролистывать два документа одновременно. Если это не требуется, его можно отключить.
Панель инструментов в виду ограниченного пространства отражается в свернутом виде.
Если удобнее работать с файлами, когда они разделяются горизонтально, то в этом поможет команда «Упорядочить все». Однако ее возможности распространяются на все открытые окна Microsoft Word, а не только те, которые необходимы для одновременного просмотра.
Чтобы выйти из режима «Рядом», достаточно повторно нажать на этот пункт и окна примут обычный вид расположения.
Еще одна удобная возможность – закрепление части страницы, которая должна быть постоянно доступна. Для реализации этого вызывается пункт «Разделить» группы «Окна».
Система запросит блок для разделения листа по горизонтали.
Верхняя часть всегда будет постоянная, а с нижней частью можно работать в обычном режиме.
К нештатному способу расположения двух документов рядом можно отнести использование функции изменения размеров активного окна, которая есть во всех приложениях.
При работе с документами Word, иногда гораздо удобнее просматривать сразу несколько из них. Существует множество разных способов просмотра нескольких документов, кроме этого, есть возможность просмотра одного документа в нескольких окнах.
Чтобы просматривать сразу несколько документов Word, откройте их и перейдите на вкладку Вид (View). Для примера мы открыли два документа.
В разделе Окно (Window) нажмите Рядом (View Side by Side).
Два окна с открытыми документами поменяют размер и расположатся рядом друг с другом.
Замечание: Рядом можно просматривать только два документа. Если же у Вас запущено более двух документов, то откроется диалоговое окно Сравнить рядом (Compare Side by Side). В предложенном списке выберите документ, который Вы хотите расположить для просмотра рядом с текущим, и нажмите ОК .
Если требуется пролистывать документы одновременно, то, находясь в любом из двух документов, нажмите кнопку Синхронная прокрутка (Synchronous Scrolling) в разделе Окно (Window). Теперь при пролистывании одного из документов, второй будет пролистываться синхронно.
Чтобы вернуться к первоначальному размеру и положению окон с документами, еще раз нажмите кнопку Рядом (View Side by Side) на Ленте любого из двух документов.
Если необходимо просматривать более двух документов одновременно, можно расположить открытые окна так, чтобы видеть их сразу все.
Замечание: В зависимости от размера Вашего монитора, просматривать более трёх-четырёх документов одновременно может быть затруднительно.
Для просмотра нескольких документов откройте их. Перейдите на вкладку Вид (View), если не сделали этого до сих пор, и в разделе Окно (Window) нажмите Упорядочить все (Arrange All).
Окна с документами изменят свой размер и выстроятся по вертикали. Вы можете просматривать одновременно все документы, но пролистывать и редактировать можно только один из них.
Замечание: Действие инструмента Упорядочить все (Arrange All) нельзя отключить, как действие инструмента Рядом (View Side by Side). Возвращать окна документов на их первоначальные места Вам придётся вручную.
Word не упорядочивает свернутые окна с документами. Кстати, возможно, Вы заметили, что при упорядочивании слишком большого количества документов, их окна становятся совсем маленькими и Лента меню исчезает.
Чтобы увеличить окно документа на весь экран, нажмите кнопку Развернуть (Maximize).
Когда окно развёрнуто на весь экран, кнопка Развернуть (Maximize) сменяется кнопкой Свернуть в окно (Restore Down). Нажмите на кнопку Свернуть в окно (Restore Down), и окно уменьшится до прежнего размера.
Вы можете просматривать один и тот же документ сразу в 2-х окнах. Для этого откройте окно с документом, который хотите посмотреть, и нажмите на вкладке Вид > Окно > Разделить (View > Window > Split).
Окно текущего документа разделится на две части, в каждой из которых Вы сможете пролистывать и редактировать различные части документа по-отдельности.
Размеры этих окон можно изменить. Для этого наведите указатель мыши на двойную линию, разделяющую окно документа на две части. Указатель примет вид двойной линии с двумя стрелками. Нажмите и перетащите мышью пограничную двойную линию вверх или вниз, чтобы настроить нужный размер окна.
Чтобы снять разделение и вернуться к просмотру документа в одном окне, нажмите кнопку Снять разделение (Remove Split), в которую превратилась кнопка Разделить (Split).
Помните, что в Word можно просматривать одновременно более одного документа, но редактировать разрешено только один. Узнать, какой из открытых документов активен в данный момент и готов к редактированию, можно по имени файла в заголовке окна – оно будет НЕ серым.
Использование средств автоматизации Word позволяет правильно организовать работу над документами и автоматизировать целый ряд процедур создания, форматирования и редактирования документов.
В любом приложении Office одновременно может быть открыто несколько документов. Каждый открытый документ отобразится в своем собственном окне. Например, пользователь может видеть на экране следующие документы Word, открытые в течение дня:
- отчет, который необходимо исправить сегодня;
- документ, содержимое которого нужно скопировать в отчет, также открыт; , созданный для составления письма. По окончании составления письма оно сохраняется и закрывается.
Последовательность действий, пользователя
- Внесение поправок к отчету.
- Создание нового документа для составления письма. Письмо сохраняется, распечатывается и остается для внесения поправок и согласования.
- Продолжение внесения поправок к отчету. Выделенные в других документах фрагменты копируются в отчетный документ.
- Внесение поправок в письмо (оно сохраняется, распечатывается и закрывается).
- Копирование из второго документа заканчивается, и он закрывается.
- Завершение отчета.
Работа ведется с несколькими документами одновременно. Список открытых документов можно посмотреть в меню Окно (Window).
Открытие нескольких документов
Работа сразу с несколькими открытыми документами позволяет пользователю:
- перемещаться между документами и работать с ними;
- сохранять или закрывать все открытые документы одной командой;
- копировать и перемещать текст, графику и объекты между открытыми документами;
- располагать рядом окна документов для упрощения процедуры перетаскивания и копирования.
- Выберите Файл, Открыть (File, Open). Появится панель диалога Открыть (Open).
- Найдите файлы, которые нужно открыть.
- Выберите первый открываемый файл и, удерживая Ctrl, щелкните мышью на каждом из оставшихся для открытия файлов.
Для открытия последовательной группы файлов выберите первый файл и, удерживая Shift, щелкните на последнем файле, который должен быть открыт.
Расположение окон документов на экране
Окна открытых документов можно расположить так, чтобы все они были видны одновременно.
В меню Окно выберите Упорядочить все (Window, Arrange All).
На экране появятся окна открытых документов, которые можно перемещать и изменять их размеры.
Закрытие всех открытых документов
В Word и Excel можно закрыть несколько документов одновременно. Удерживая Shift, выберите команду Закрыть все в меню Файл (File, Close All).
Все открытые документы закроются. Если изменения в одном из документов не были предварительно сохранены, пользователю будет предложено сделать это перед закрытием документа.
Нажмите клавишу Win + клавишу со стрелкой влево, а затем клавишу Win + клавишу со стрелкой вниз. Все четыре окна теперь появляются одновременно в своем углу.
Как выложить мозаикой несколько окон?
Вы можете расположить их рядом (вертикально) или сверху вниз (горизонтально). Убедитесь, что оба окна открыты. Оба значка должны появиться на панели задач Windows. На панели задач щелкните один окна значок; затем, удерживая клавишу Ctrl, щелкните значок другого окна.
Чтобы разместить на экране два окна рядом друг с другом, используйте боковые стороны монитора. Найдите окно приложения, которое хотите закрепить на одной стороне, используйте мышь, чтобы перетащить его в сторону экрана до тех пор, пока Windows 10 не выдаст вам визуальное уведомление о том, что она готова установить ее на место и отпустить кнопку мыши.
Как выложить мозаикой все окна в Windows 10?
Для этого, щелкните правой кнопкой мыши панель задач и выберите «Каскадные окна» во всплывающем меню.. Все ваши не свернутые окна будут мгновенно организованы в каскадный диагональный стек, одно поверх другого, причем каждое окно будет иметь одинаковый размер.
Как организовать несколько окон на рабочем столе?
Сначала мы выбирали три окна, удерживая клавишу Ctrl и щелкая имя каждого окна. Затем мы щелкаем правой кнопкой мыши выбранное окно и выбираем Плитка вертикально вариант. Windows автоматически расположит три окна рядом.
Как управлять несколькими окнами в Windows 10?
Нажмите кнопку «Просмотр задач» или нажмите Alt-Tab на клавиатуре, чтобы просматривать приложения или переключаться между ними. Чтобы использовать два или более приложений одновременно, возьмитесь за верхнюю часть окна приложения и перетащите его в сторону. Затем выберите другое приложение, и оно автоматически встанет на место.
Как показать несколько окон на панели задач?
Щелкните правой кнопкой мыши на панели задач и выберите «Настройки» (левое изображение). в Меню «Настройки> Панель задач», прокрутите вниз до «Несколько дисплеев», и вы можете выбрать, как панель задач будет отображаться на каждом устройстве.
Выпускает ли Microsoft Windows 11?
Дата объявлена: Microsoft начнет предлагать Windows 11 на Октябрь 5 к компьютерам, полностью отвечающим его аппаратным требованиям.
Как разделить экран на 3 окна?
Для трех окон просто перетащите окно в верхний левый угол и отпустите кнопку мыши. Щелкните оставшееся окно, чтобы автоматически выровнять его снизу в конфигурации с тремя окнами. Для четырех расположений окон просто перетащите каждое в соответствующий угол экрана: верхний правый, нижний правый, нижний левый, верхний левый.
Почему не работают витрины бок о бок?
Решение 001101101101001 сработало для меня: 1) идти в Пуск> Настройки> Система > Многозадачность 2) В разделе «Привязка» отключите третий параметр, который гласит: «Когда я привязываю окно, показывать, что я могу привязать рядом с ним». Затем перезагрузите компьютер. 3) После перезапуска теперь должен использоваться весь экран.
Как выложить мозаикой экран моего компьютера?
С помощью мыши:
- Перетащите каждое окно в нужный угол экрана.
- Прижмите угол окна к углу экрана, пока не увидите контур.
- БОЛЬШЕ: Как перейти на Windows 10.
- Повторите для всех четырех углов.
- Выберите окно, которое хотите переместить.
- Нажмите клавишу Windows + влево или вправо.
Почему мой компьютер открывает несколько окон?
Браузеры автоматически открывают несколько вкладок. часто из-за вредоносного или рекламного ПО. Таким образом, сканирование рекламного ПО с помощью Malwarebytes часто может автоматически исправить открытие вкладок в браузерах. … Нажмите кнопку «Сканировать», чтобы проверить наличие рекламного ПО, угонщиков браузера и ПНП.
Можно ли иметь несколько рабочих столов в Windows 10?
На панели задач выберите Представление задач> Новый рабочий стол . … Откройте приложения, которые хотите использовать, на этом рабочем столе. Чтобы переключаться между рабочими столами, снова выберите «Просмотр задач».
Какой ярлык для открытия нескольких окон в Windows 10?
Сделать это, нажмите и удерживайте клавишу Alt на клавиатуре, затем нажмите клавишу TAB. Продолжайте нажимать клавишу TAB, пока не будет выбрано желаемое окно.
Содержание
- Переход между программами и диалоговые окна системы Windows
- Части окна системы Windows
- Изменение размера и перемещение окна Windows
- Скрытие (свертывание) Windows-Окон
- Закрытие окна
- Переключение между окнами приложений
- Автоматическое упорядочение окон Windows
- Составление окон с помощью параметра «Привязка»
- Чтобы упорядочить окна рядом
- Чтобы вертикально развернуть окно
- Чтобы развернуть окно
- Диалоговые окна приложений Windows
- Как быстро переключаться между окнами
- Опубликовано Михаил Непомнящий в 22.03.2017
- Переключение клавишами
- Удобное расположение окон
- Переключение между офисными документами
- Окна Windows — учимся управлению
Переход между программами и диалоговые окна системы Windows
Каждый раз, когда открываются программа, файл или папка, они отображаются на экране в прямоугольнике или в рамке, что называется окном. Именно поэтому операционная система Windows получила свое имя (в переводе – «Окна»). Поскольку окна в Windows есть везде, важно уметь их перемещать, изменять размер или просто закрывать.
Части окна системы Windows
Хотя содержимое окон может быть разным, все они имеют определенные общие черты. Во-первых, окна всегда появляются на рабочем столе – в главной рабочей области экрана. Кроме того, большинство окон имеют одинаковые основные части.
- Заголовок. Отображает имя документа и название программы (или имя папки).
- Кнопки «Свернуть», «Развернуть» и «Закрыть». Эти кнопки, соответственно, скрывают окно, раскатывают его на весь экран и закрывают его (подробнее далее).
- Меню. Содержит элементы, с помощью которых можно работать с программой. См. Использование меню, кнопок, панелей и полей.
- Полоса прокрутки. Позволяет прокручивать содержимое окна, чтобы просматривать информацию, которой не видно.
- Границы и углы. Потянув за них, можно изменить размер окна.
Другие окна могут содержать дополнительные кнопки, поля или панели. Но все они обычно содержат вышеупомянутые основные части.
Изменение размера и перемещение окна Windows
Чтобы переместить окно, наведите указатель мыши на строку заголовка. Перетащите окно, куда нужно. (Перетаскивание означает наведении указателя на объект, нажатие кнопки мыши, перемещение объекта указателем и отпускания кнопки мыши.)
Чтобы развернуть окно на весь экран, нажмите кнопку Развернуть 
Чтобы вернуть окно к предыдущему размеру, нажмите кнопку Восстановить 
Чтобы изменить размер окна (уменьшить или увеличить его), наведите указатель на любую границу или на угол окна. Когда указатель превратится в двустороннюю стрелку (см. рисунок ниже), перетащите границу или угол, чтобы уменьшить или увеличить окно.
Перетащите границу или угол окна, чтобы изменить размер.
Размер развернутого окна нельзя изменить. Следует сначала восстановить его прежний размер.
Хотя большинство окон можно разворачивать и изменять их размер, некоторые окна имеют неизменяемый размер (например, диалоговые окна).
Скрытие (свертывание) Windows-Окон
Скрытие окна называется свертыванием. Чтобы временно скрыть окно, не закрывая – сверните его.
Чтобы свернуть окно, нажмите кнопку Свернуть 
Чтобы свернутое окно снова появилось на рабочем столе, щелкните кнопку на панели задач. Окно отображается в таком же виде, как к свертыванию.
Дополнительные сведения о панели задач см. Панель задач (обзор).
Закрытие окна
Закрытие окна удаляет его с рабочего стола и панели задач. Если работа с программой или документом закончена, закройте соответствующее окно.
- Чтобы закрыть окно, нажмите кнопку Закрыть
Если попытаться закрыть документ, не сохранив изменения в нем, появится диалоговое окно с предложением сохранить изменения.
Переключение между окнами приложений
Если открыть несколько программ или документов, рабочий стол будет закрыт окнами. Иногда трудно найти нужное окно, поскольку некоторые окна могут полностью или частично закрывать собой другие.
Использование панели задач. Панель задач помогает упорядочить все окна. Каждому окну соответствует кнопка на панели задач. Чтобы перейти к определенному окну, щелкните кнопку на панели задач. Окно отображается поверх всех других окон и станет активным, т.е. готовым к работе. Дополнительные сведения о кнопках на панели задач, см. Панель задач (обзор).
Чтобы идентифицировать окно, выберите его кнопку на панели задач. Если навести указатель мыши на кнопку панели задач, можно увидеть эскиз окна, то есть изображение документа, фотографии или видеозаписи. Этот тип просмотра полезен тогда, когда не удается определить окно только по его имени.
Для просмотра эскизов компьютер должен поддерживать среду Aero. Дополнительные сведения см. Что такое среда Aero?
Использование сочетания клавиш Alt + Tab . Нажатием клавиши Alt + Tab можно вернуться к предыдущему окну. Удерживая нажатой клавишу Alt и многократно нажимая клавишу табуляции, можно осуществить циклическое переключение между окнами. Чтобы отобразить выбранное окно, нужно отпустить клавишу Alt .
Использование эргономичного пролистывания Aero. Функция эргономичного пролистывания Aero представляет все окна как трехмерную стопку, что позволяет быстро переключаться между ними. Чтобы включить функцию «Объемное перелистывания»:
- Удерживая клавишу Windows, нажмите клавишу Tab , чтобы активировать объемное листание.
Для циклического переключения между открытыми окнами удерживайте нажатой клавишу с эмблемой Windows и многократно нажимайте табуляцию или вращайте колесико мыши.
Кроме того, для перехода к следующему окну можно нажать клавишу со стрелкой вправо или клавишу со стрелкой вниз, для перехода к предыдущему окну нажать клавишу со стрелкой влево или клавишу со стрелкой вверх.
Отпустите клавишу Windows, чтобы открыть первое окно в стопке, или щелкните часть любого окна в стопке, чтобы отобразить это окно.
Объемная прокрутка относится к эффектам среды Aero. Если компьютер не поддерживает Aero, открытые программы и окна можно просмотреть, нажав сочетание клавиш Alt + Tab . Для циклического переключения между открытыми окнами можно воспользоваться мышью, нажать клавишу табуляции или клавишу со стрелкой.
Автоматическое упорядочение окон Windows
Зная, как перемещать окна и изменять их размер, можно расположить их на рабочем столе в произвольном порядке. Также можно позволить Windows автоматически упорядочить окна одним из трех способов: каскадом, вертикальным или рядом.
Чтобы выбрать какой-то из этих параметров, откройте несколько окон на рабочем столе, щелкните правой кнопкой мыши пустую область панели задач и выберите Окна каскадом, Окна стопкой или Окна рядом.
Составление окон с помощью параметра «Привязка»
Этот параметр автоматически изменяет размер окон во время их перемещения или привязки к краю экрана. Его можно использовать для упорядочения окон рядом, вертикального развертывания окон или развертывания окна.
Чтобы упорядочить окна рядом
- Перетащите строку заголовка окна в левую или правую часть экрана, пока не появится контур развернутого окна.
- Отпустите кнопку мыши, чтобы развернуть окно.
- Повторите шаги 1 и 2 с другим окном, чтобы упорядочить окна рядом.
Чтобы вертикально развернуть окно
- Наведите указатель мыши на верхнюю или нижнюю границу окна, пока указатель не превратится в двустороннюю стрелку.
- Перетащите границу окна к верхней или нижней части экрана, чтобы развернуть окно до полной высоты рабочего стола. Ширина окна не изменится.
Чтобы развернуть окно
- Перетащите строку заголовка окна к верхней части экрана. Контур окна развернется на весь экран.
- Отпустите окно, чтобы развернуть его на весь рабочий стол.
Диалоговые окна приложений Windows
Диалоговое окно Windows – это особый тип программного окна, которое задает вопросы и позволяет выбрать варианты исполнения действия, или же информирует пользователя. Диалоги обычно отображаются тогда, когда программе или Windows для дальнейшей работы нужен ваш ответ.
В отличие от обычных окон, большинство диалоговых окон нельзя развернуть или свернуть, так же как и изменить их размер. Однако их можно перемещать.
Как быстро переключаться между окнами
Опубликовано Михаил Непомнящий в 22.03.2017
Когда у вас открыто с десяток окон, переключаться между ними бывает неудобно. Однако всегда можно сделать работу чуть более комфортной.
Переключение клавишами
В операционных системах Windows существует специальное сочетание клавиш, позволяющее быстро переключаться между окнами. Это сочетание – Alt + Tab. Однако работает оно немного непривычно в сравнении с другими хоткейсами. Однократное нажатие данного сочетания будет перемещать вас между двумя последними активными окнами, а удерживая клавишу Alt и нажимая и отпуская клавишу табуляции можно последовательно выбрать любое из открытых окон. Для перехода в окно просто отпустите клавишу Alt.
Если окон открыто слишком много и вы случайно проскочили нужное, нажимая Tab, при зажатом Alt, то просто добавьте в сочетание зажатой клавишу Shift – в таком случае выбор активного окна среди отрытых будет осуществляться в обратную сторону.
Другой способ переключения между окнами с клавиатуры – это сочетание Win + Tab. В некоторых версиях Windows данные клавиши открывали трехмерный интерфейс выбора окна, а в Windows 10 они открывают так называемое «Представление задач» (для него также может иметься кнопка на Панели задач). Это представление показывает все открытые окна, нужное из которых можно просто выбрать при помощи мыши.
Также через «Представление задач» можно добавлять дополнительные виртуальные Рабочие столы и перебрасывать открытые окна между этими столами. В некоторых случаях это заметно облегчает работу – часть дел располагается на одном Рабочем столе, часть дел – на другом. Число виртуальных Рабочих столов может доходить до сотни.
Удобное расположение окон
Зачастую при работе неплохо бы иметь перед глазами сразу несколько окон. В таком случае встает вопрос их удобного расположения относительно друг друга. И вариант перекрытия одним окном другого здесь однозначно не подойдет. Windows позволяет быстро располагать окна на равные части экрана, разбив рабочую область на две части или четыре.
Просто курсором захватите окно приложения по его строке заголовка и потащите либо к краю экрана, либо в один из углов. Доведя курсор до края монитора, окно автоматически займет либо половину пространства (при поднесении в край), либо его четверть (при поднесении в угол). Для удобства – сразу же предлагается выбрать следующее активное окно, которое автоматически примет размеры для расположения рядом. Переключаться между такими окнами можно просто переводя курсор мыши, а зачастую в самом переключении просто нет необходимости – достаточно того, что нужная нам информация уже перед глазами.
Переключение между офисными документами
Если вы активно работаете с офисными документами в приложениях Microsoft Office, то вам может понравиться решение разработчиков по быстрому переходу между окнами. Работая с текстовым редактором Word, электронными таблицами Excel и презентациями PowerPoint, обратите на вкладку «Вид», где расположилась кнопка с названием «Перейти в другое окно». По нажатию на нее у вас откроется список открытых файлов в одноименном приложении. Просто кликните на название нужного, чтобы сделать его активным.
В принципе то же самое можно сделать на обычной Панели задач, кликнув на значок приложения. Но кого-то может отвлекать лишняя анимация в Windows, особенно если открытых окон действительно много. Поэтому «сухой» список с названиями открытых документов может оказаться более удобным.
Окна Windows — учимся управлению

Давайте рассмотрим этот вопрос подробнее. Нам нужно научиться управлять окнами Windows.
Что под этим подразумевается?
Использование кнопок управления окном, различных меню и панелей окна, управление различными элементами окна с помощью мыши и клавиатуры.
С окнами Windows можно выполнять следующие основные действия:
- изменять их размер;
- разворачивать во весь экран;
- сворачивать окно, развернутое на весь экран, переводить в оконный режим;
- сворачивать все окна;
- закрывать;
- перемещать по экрану;
- упорядочивать их на экране.
Окна могут находиться в 3 состояниях: нормальном – выглядит как прямоугольная область, занимающая часть экрана, во весь экран – полноэкранный режим и свернутом в кнопку на панели задач.
Теперь все по порядку.
Изменяем размеры окна Windows
В правом верхнем углу находятся три кнопки управления окном. Назначение каждой кнопки легко узнать, подведя к ней курсор мыши, немного задержав его, вы увидите всплывающую подсказку с информацией о функции кнопки.



Средняя кнопка имеет двойное назначение Развернуть и Свернуть. 
Свернуть и развернуть окно можно также двойным щелчком по строке заголовка, а также используя контекстное меню кнопки окна в панели задач или команды системного меню «развернуть» — «восстановить».
Восстановить – возвращает в прежнее состояние размеры и расположение окна. Команда активна, когда окно в режиме «во весь экран».
Если одновременно у вас открыто много окон, а вам потребовалось что-то посмотреть или найти на рабочем столе, открыть папку, программу, вместо того, чтобы закрывать открытые окна по одному и непродуктивно тратить на это время, можно свернуть их сразу все. В Windows XP для этого предназначена специальная кнопка, расположенная в панели быстрого запуска.




Перемещение окон по экрану
Для перемещения окна в любое место экрана, указатель мыши совместите со строкой заголовка окна, нажмите левую кнопку мыши, удерживая ее в таком положении, переместите окно в другое место.
Окно можно перемещать, используя системное меню окна. Выбрав команду «Переместить» (она доступна только в обычном режиме окна, курсор становится четырехнаправленной стрелкой

Изменение размера окна
С помощью мыши — подведите курсор (указатель) к границе окна или к любому его углу и нажмите левую кнопку мыши. Указатель мыши должен принять вид двусторонней стрелки. 
Но изменить размеры можно не у всех окон, например у окон запросов, некоторых диалоговых окон.
Упорядочиваем расположение окон автоматически
Открытые окна можно расположить на экране каскадом, сверху вниз (в Windows 7 называется «стопкой») и слева направо (в Windows 7 называется «рядом»).
«Окна сверху вниз» и «Окна слева направо» тоже одного размера, но они располагаются на экране рядом друг с другом, разделяя экран на равные части.
«Показать Рабочий стол» сворачивает все открытые окна на панель задач и позволяет увидеть Рабочий стол без открытых окон.
«Отменить…» (последняя команда).
Чтобы упорядочить окна одним из названных способов, в контекстном меню Панели задач нужно выбрать одну из перечисленных команд.
Переключаемся между окнами
Операционная система Windows позиционируется как система многозадачная, в ней вы можете одновременно работать с несколькими окнами, программами, документами, переходя от одного к другому. Любые открытые окна операционная система считает запущенной задачей. Переключение между окнами, это фактически – переход к выполнению другой задачи.
При наличии нескольких открытых окон (запущенных задач) только одно из них может быть активным, то, в котором вы работаете, все другие в этот момент — неактивные.
Чем визуально отличается активное окно:
Основные способы переключения между окнами:
Многочисленные окна открытых папок, программ и документов загромождают рабочий стол, из-за чего за ними становится трудно следить. Поэтому важно научиться быстро переключаться между нужными окнами. Способы перехода от одного окна к другому:
Когда открыто много окон одной программы, кнопки группируются (эта функция должна быть настроена в свойствах панели задач). 
Если у вас при перемещении окна сначала появляется серый контур, а потом перемещается само окно, выполните следующие действия:
- правой кнопкой мыши вызовите контекстное меню папки «Мой компьютер» и выберите строку Свойства,
Мы познакомились с возможностями изменения размера окна, перемещения окон, сворачивания всех окон и переключениями между окнами в операционной системе Windows.
Возможно, эта информация на блоге КомпАс пригодится вам, вашим знакомым или родственникам, поделитесь ею, нажмите кнопки социальных сетей. Поделитесь в комментариях своим опытом, задавайте вопросы, если у вас возникают проблемы и трудности.