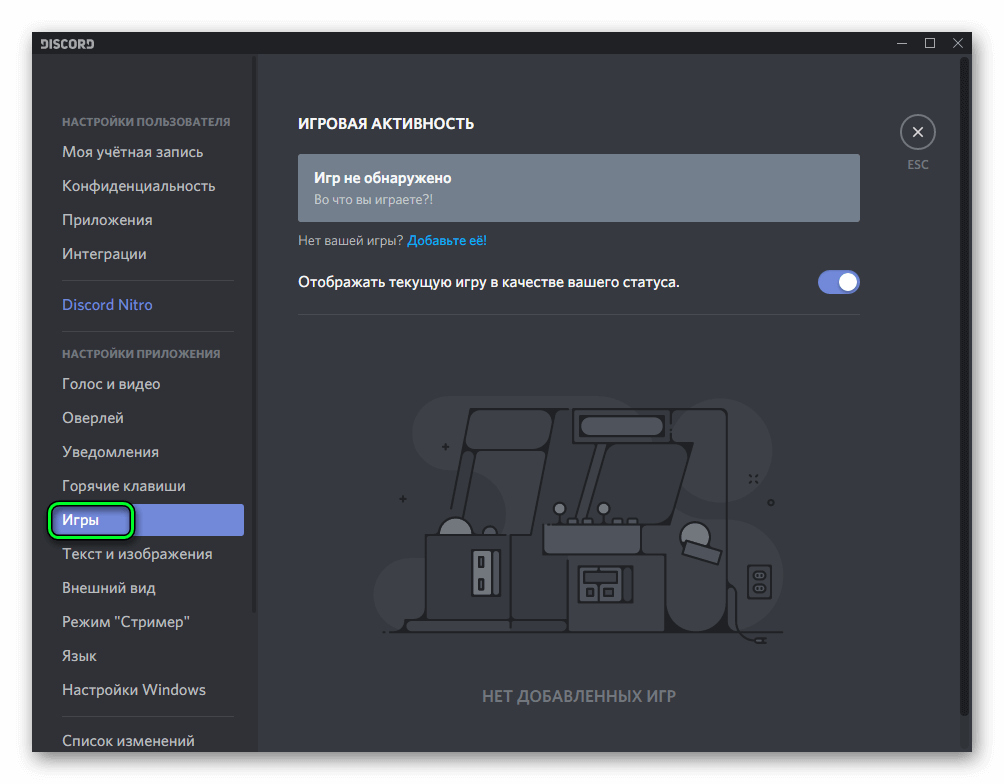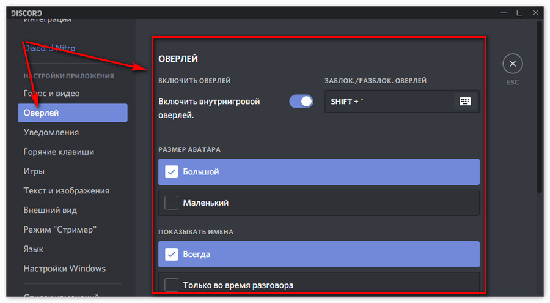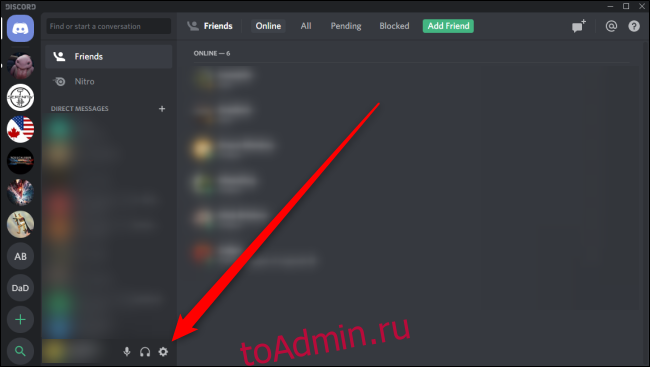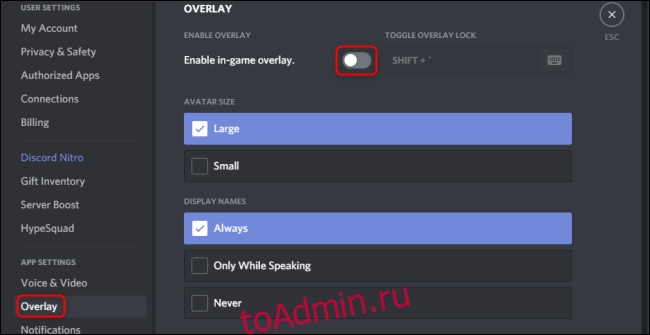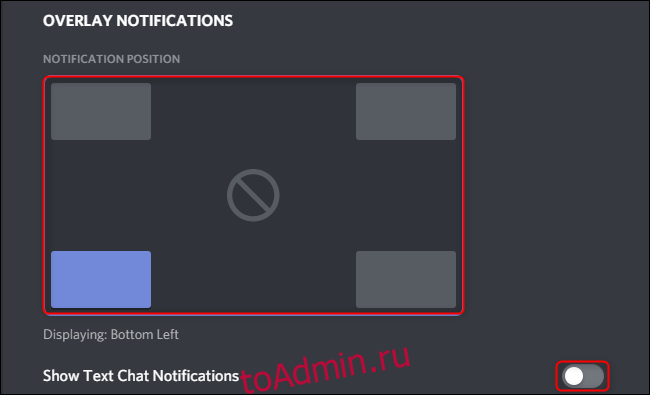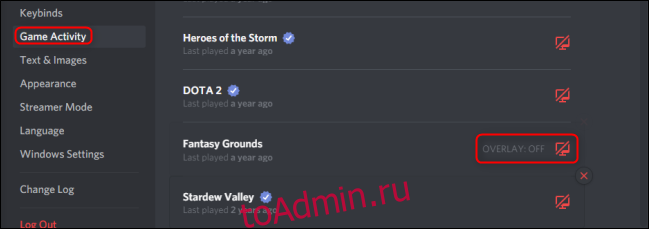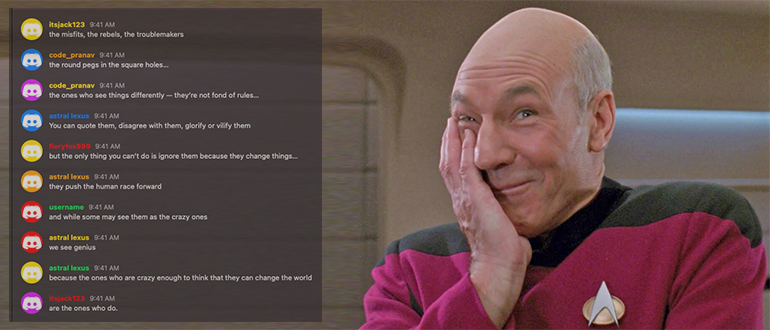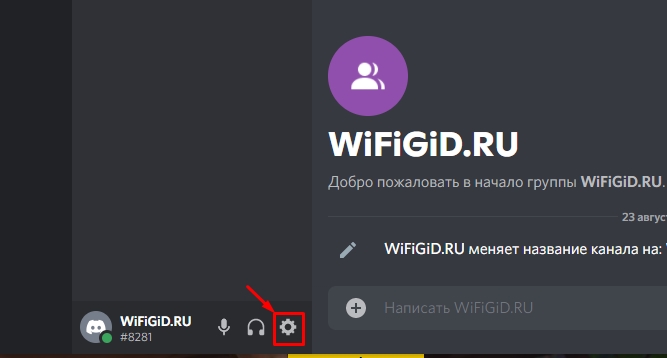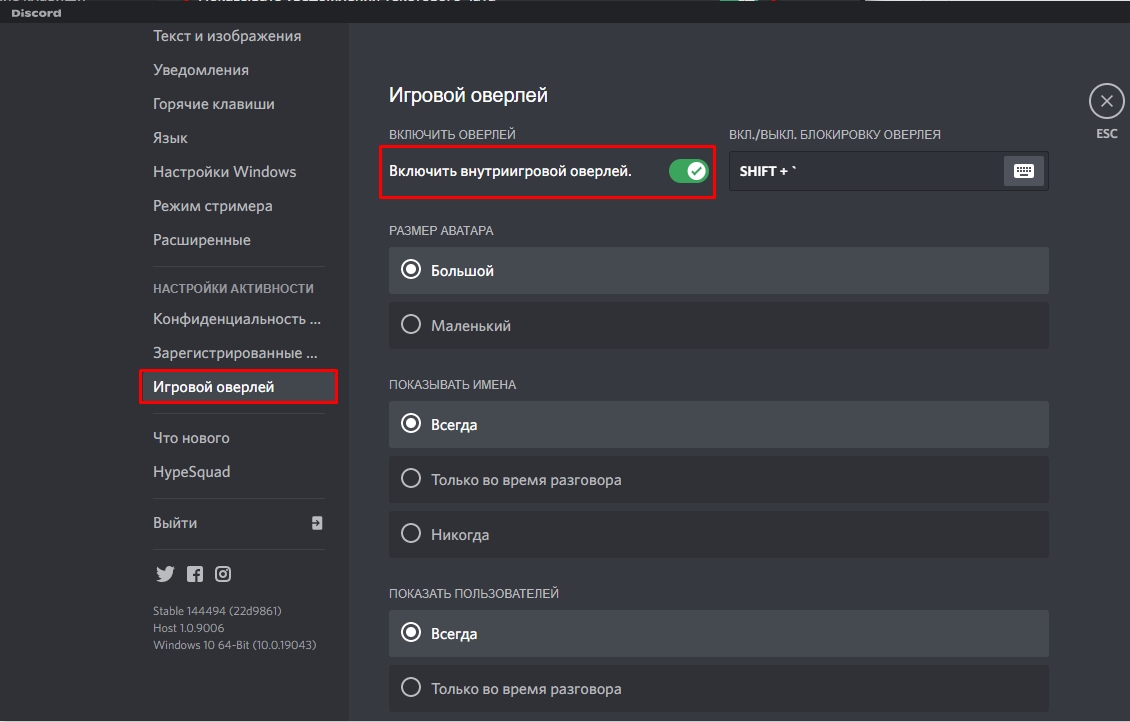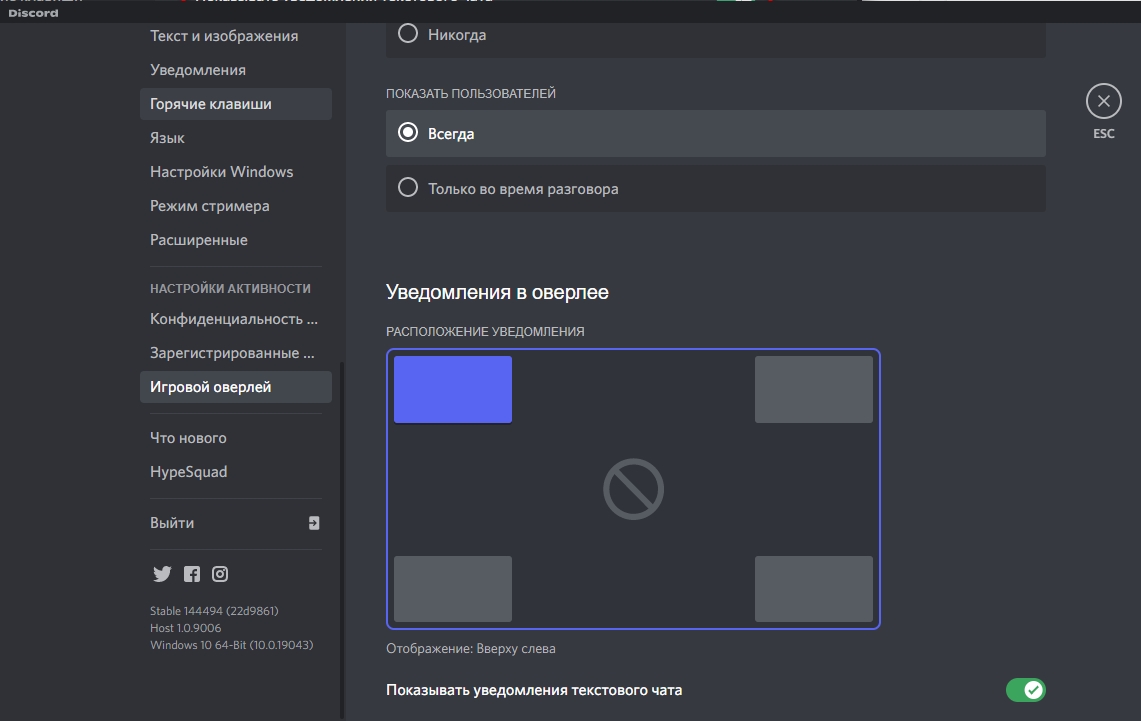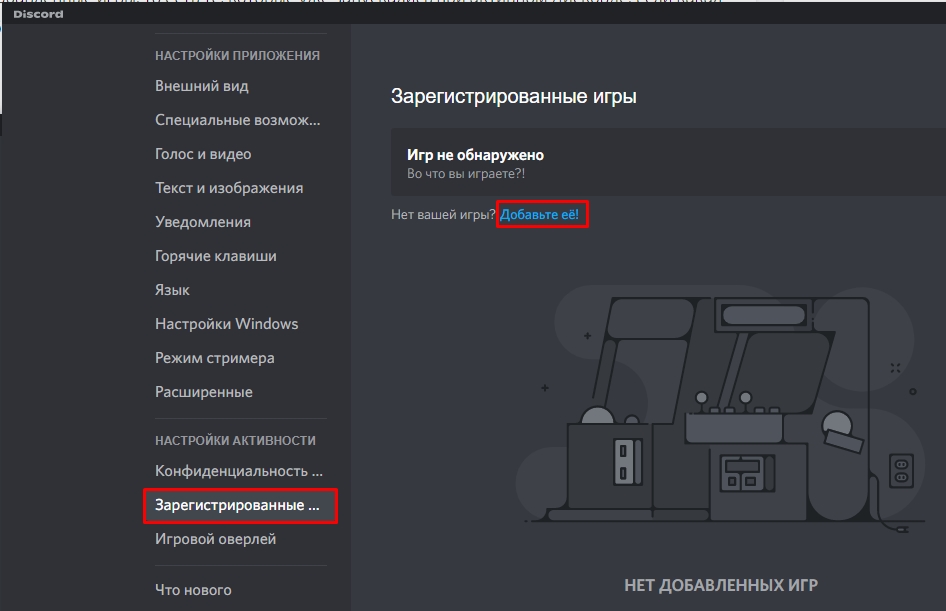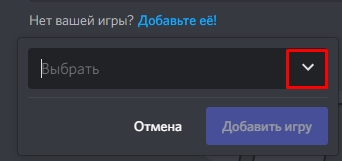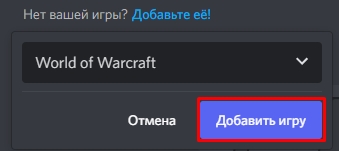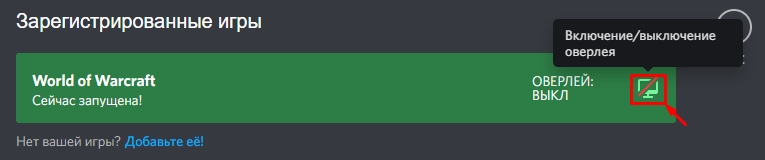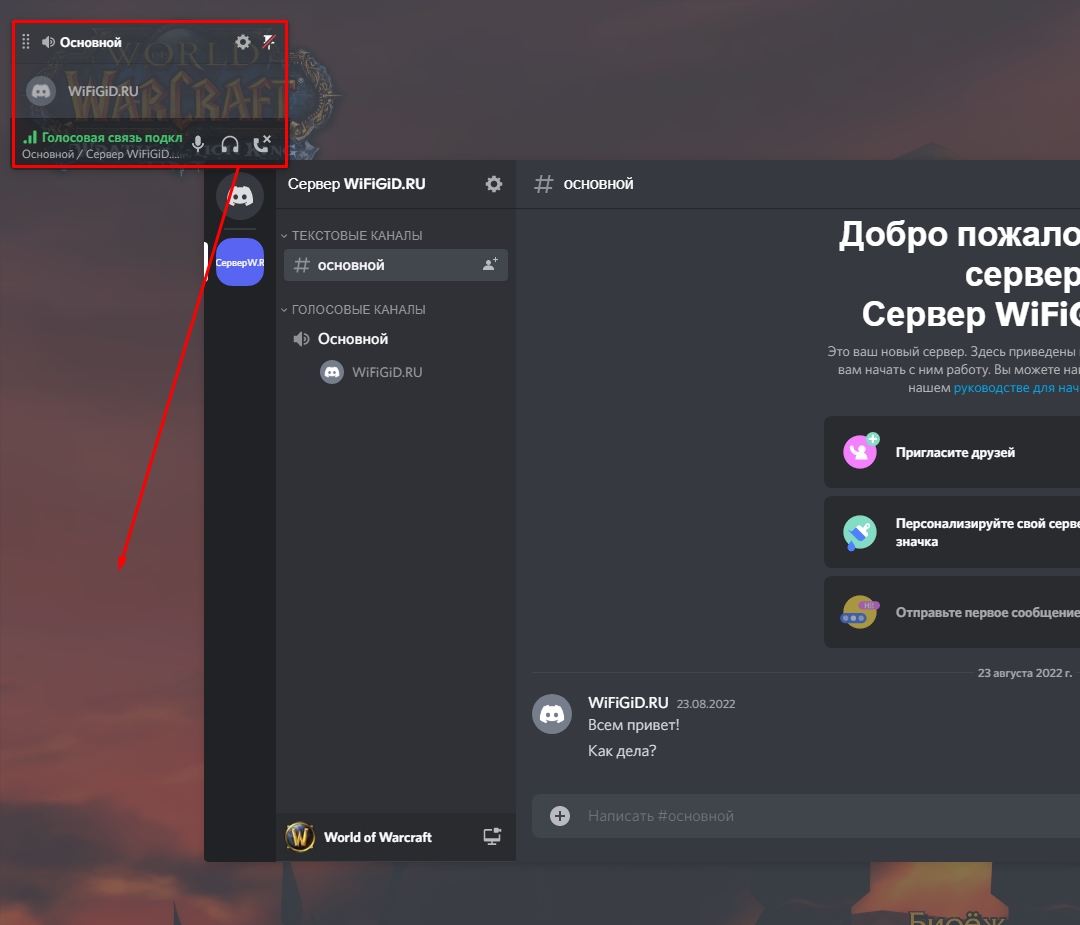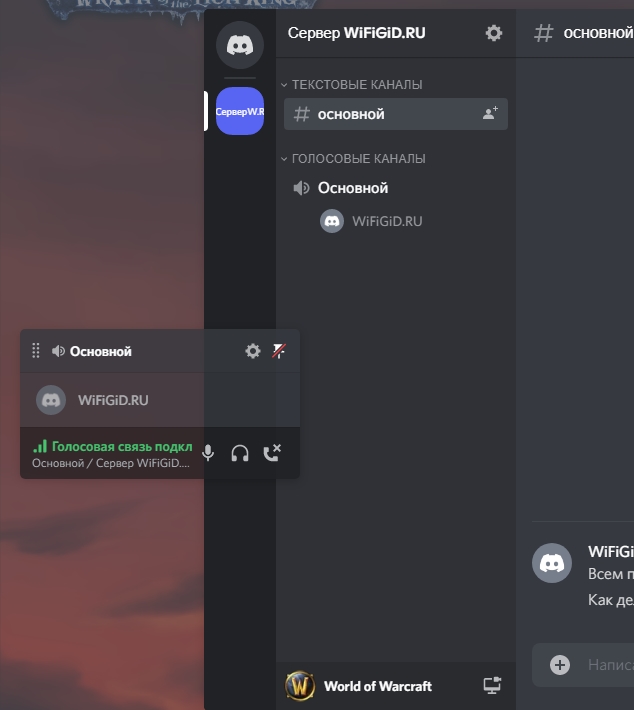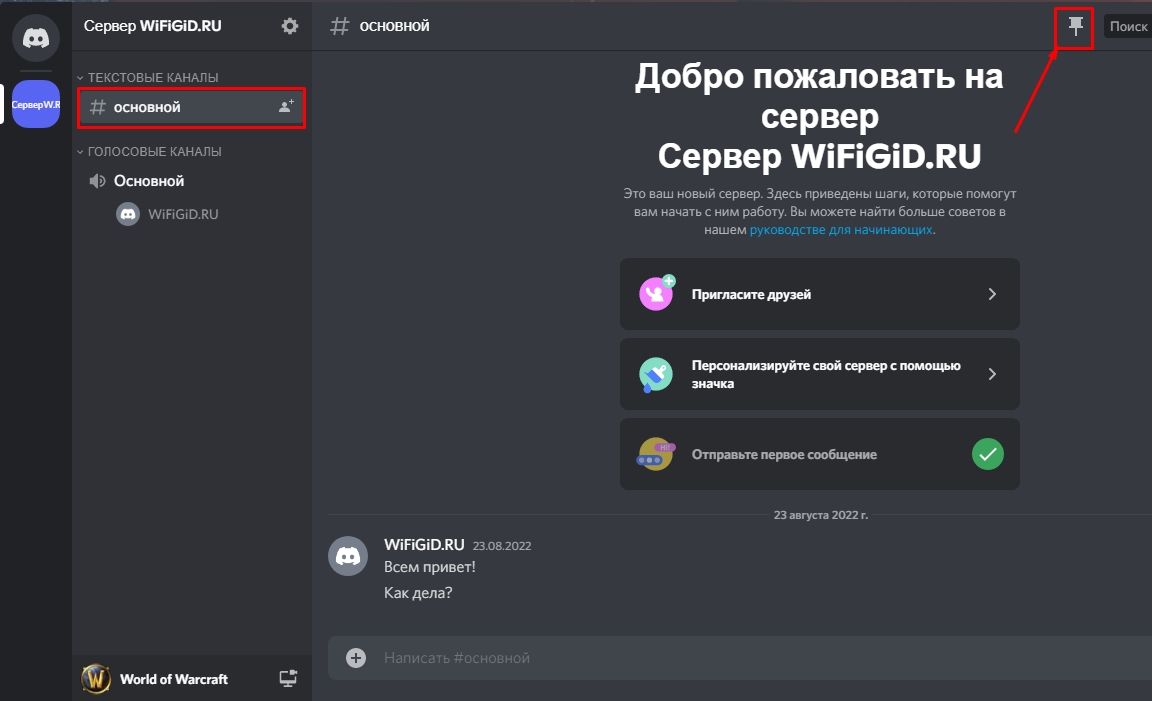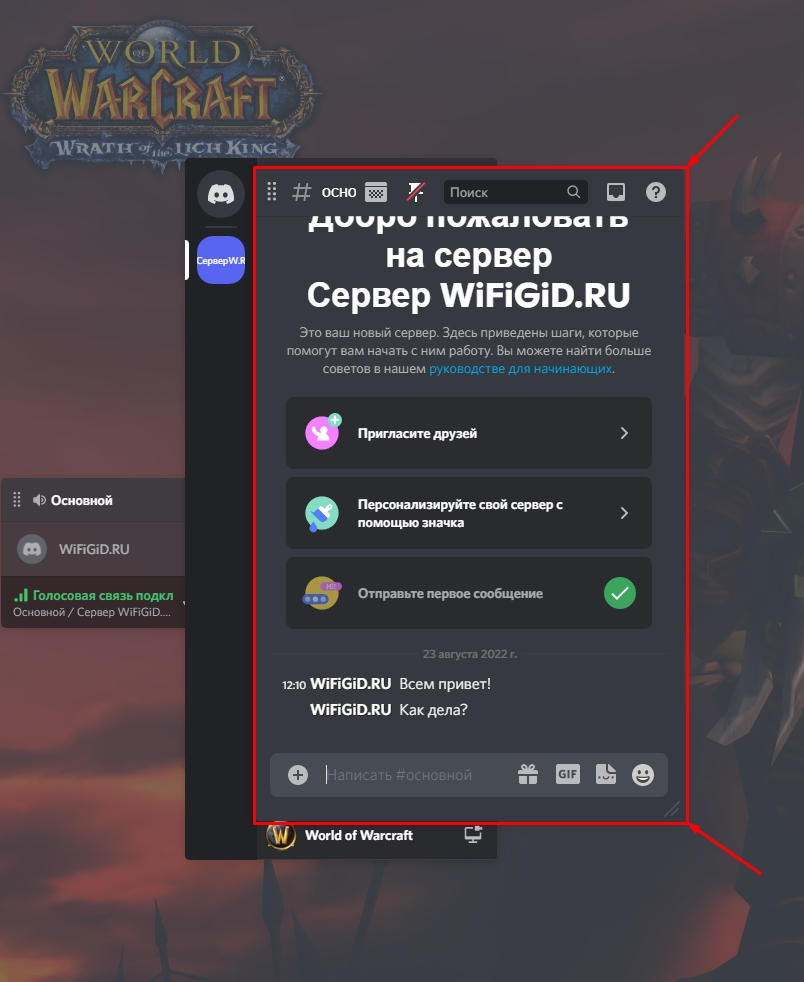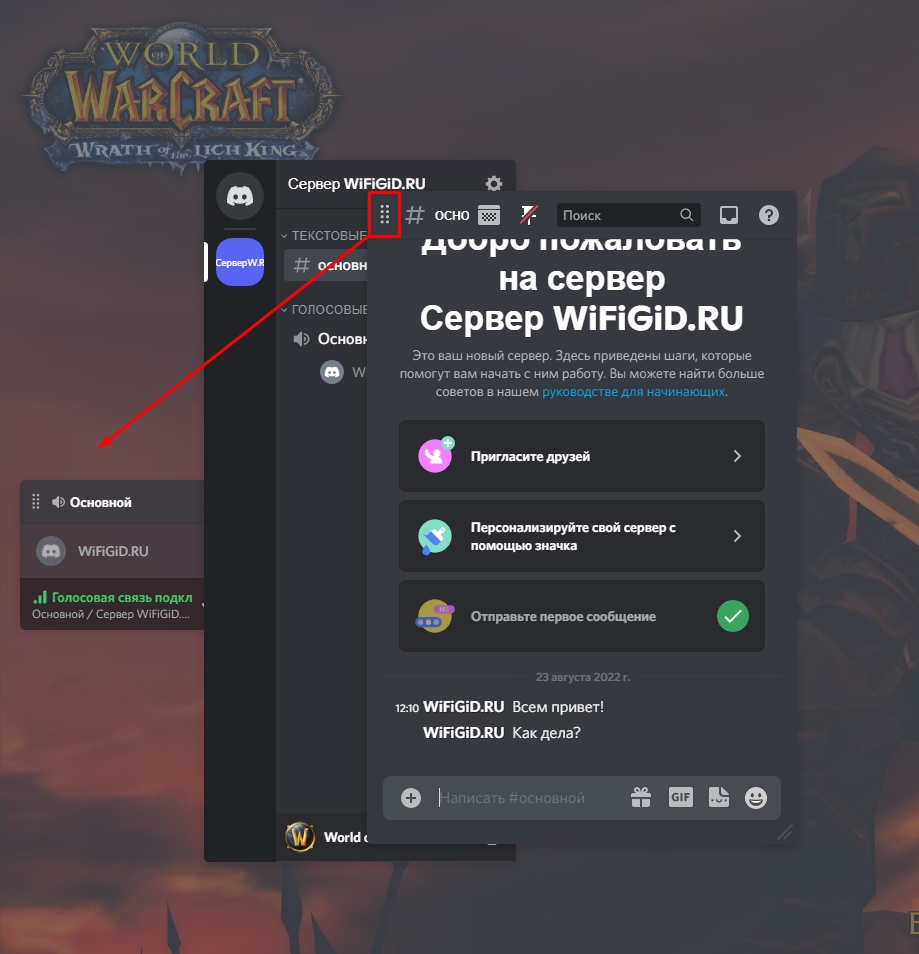Содержание
- Предназначение игрового оверлея
- Включаем и настраиваем оверлей
- Шаг 1: Включение и основные параметры
- Шаг 2: Настройка игровой активности
- Шаг 3: Проверка работы оверлея
- Шаг 4: Настройка закрепления окон
- Вопросы и ответы
Дальнейшие инструкции будут продемонстрированы только на примере версии Discord для компьютеров и ноутбуков, поскольку мобильное приложение не поддерживает вывод оверлея и в ближайшем времени не предвидится глубокой интеграции с приложениями на Android или iOS.
Предназначение игрового оверлея
Вкратце расскажем о том, что для чего предназначен оверлей в Дискорде и как может использоваться. Это полезная технология для тех людей, кто играет с друзьями в одинаковую игру или параллельно просто общается с ними при любых других действиях. Оверлей представляет собой небольшую панель с отображением ников и действий пользователей. Он позволяет получать уведомления из текстовых чатов, узнавать, кто из участников голосовых вызовов сейчас говорит или что делает в текущий момент (оповещения о запуске любой игры тоже появляется).
Включаем и настраиваем оверлей
По умолчанию оверлей уже включен в настройках, однако его стандартные параметры не всегда устраивают пользователей, поэтому требуется более гибкое редактирование. Даже если вы отключили его, мы покажем, как заново активировать и выбрать остальные параметры. Разделим процесс на четыре простых шага для упрощения понимания всех действий.
Шаг 1: Включение и основные параметры
Начать стоит с включения самой функции и выбора доступных параметров, которые разработчики предлагают настроить под себя. Их не так много, поэтому вся операция займет несколько минут. Мы лишь продемонстрируем все настройки, а вы будете выставлять их значения так, как посчитаете нужным.
- Откройте приложение Дискорд и напротив своего ника щелкните по значку в виде шестеренки.
- В новом окне перейдите к разделу «Оверлей».
- Обратите внимание на пункт «Включить внутриигровой оверлей», который, соответственно, необходимо активировать для того, чтобы функция вывода уведомлений работала. Здесь же вы можете выбрать горячую клавишу, если хотите прямо в игре управлять активностью оверлея.
- Опуститесь к блоку — «Размер аватара». Установите значение «Маленький», если участников голосового канала достаточное количество и их юзерпики занимают много места на экране. В любой момент можно будет вернуться к этому меню и сменить на режим «Большой».
- Следующий блок — «Показывать имена». Это относится к тем пользователям, которые находятся в одном голосовом канале с вами. Если выбрать вариант «Всегда», каждый ник и аватарка остаются на экране во время всего процесса игры, но имеют полупрозрачный вид и становятся более заметными, когда пользователь говорит. Если выбрать «Только во время разговора», имя появится в тот момент, когда юзер начнет говорить в микрофон. «Никогда» позволяет вовсе не отображать имен, оставив лишь аватарки участников беседы. Режим без имен неудобен, если у юзеров отсутствуют персонализированные значки, ведь тогда распознать говорящего будет крайне сложно.
- Ниже находится параметр «Показывать пользователей». Сюда относится именно отображение их аватарок. Можно выбрать как «Всегда», так и «Только во время разговора», чтобы сам оверлей не отвлекал на себя внимание, когда все молчат.
- Далее идет блок для выбора расположения уведомлений в оверлее. По умолчанию вся информация появляется в левом верхнем углу, но вы можете самостоятельно выбрать один из четырех углов. К сожалению, пока нет гибкого параметра, разрешающего установить вообще любую позицию в этом меню, но мы еще вернемся к данной теме в Шаге 4.
- Завершает список настроек пункт «Показать уведомления текстового чата». Он дает возможность показывать в оверлее не только участников голосового чата, но и сообщения из текстового. Если сообщений приходит слишком много, лучше отключить данный параметр, чтобы он лишний раз не мешал.

Пока это были все параметры, настраиваемые для внутриигрового оверлея. Повторимся еще раз, что каждый из них редактируется пользователем индивидуально. Если в будущем вы захотите что-то изменить, возвращайтесь в это меню, внося требуемые коррективы.
Шаг 2: Настройка игровой активности
Осталась всего одна небольшая деталь — игровая активность. Данная возможность разрешает выбрать, для каких игр автоматически запускать оверлей, а где он не нужен. Конечно, есть горячая клавиша, позволяющая самостоятельно управлять оверлеем, закрепляя или открепляя окна, но это неудобно, поскольку придется настраивать его каждый раз.
- Откройте раздел «Игровая активность» в окне общих настроек личного профиля.
- В этом списке отображаются добавленные игры, то есть те, которые уже запускались при активном Дискорде. Если какая-то игра отсутствует, можно добавить ее при помощи соответствующей кнопки, выбрав исполняемый файл через окно «Проводника».
- Далее используйте кнопку с монитором, нажимая по ней для активации или отключения игрового экрана у конкретного приложения.
- Красный значок с перечеркивающей полосой обозначает, что оверлей отключен.

Как видно, эта настройка не займет много времени, поскольку подразумевает изменение всего одного параметра. Как только все будет готово, переходите к завершающему этапу материала.
Шаг 3: Проверка работы оверлея
Лучше прямо сейчас проверить работу оверлея, чтобы при необходимости не возвращаться к настройкам в момент, когда все игроки уже подключатся и запустят матч в игре. Для тестирования вам понадобится один друг в Дискорде и свободный голосовой канал.
- Найдите такой канал и подключитесь к нему.
- Позовите друга и дождитесь, пока он тоже присоединится к общению.
- Выберите текущий канал и убедитесь в том, что сессия запущена.
- Запустите любую игру, для которой включен внутриигровой экран, и обратите внимание на область с оверлеем (ее расположение зависит от выбранного в настройках).

Попросите друга сказать пару реплик, отправить сообщение в текстовом чате или же выполнить любое другое действие, например воспроизвести музыку через Spotify. Вы должны получать уведомления и видеть эту активность в соответствии с выбранными ранее параметрами. Если что-то не устраивает, возвращайтесь к первому шагу, меняйте настройки и снова проверяйте их.
Шаг 4: Настройка закрепления окон
В завершение поговорим о самой интересной функции игрового оверлея в Discord — настройке закрепления окон. Сюда относятся текстовый канал и голосовые оповещения, которые отображаются по умолчанию (именно их вы и видели на предыдущих скриншотах). Закрепление окон обеспечит более гибкую настройку их расположения и добавит виджет с необходимым текстовым чатом, чтобы быстро отвечать на сообщения без переключения приложений.
- Войдите в игру, где будет удобнее всего заняться настройкой оверлея. Если горячая клавиша, отвечающая за его управление, не была изменена, нажмите Shift + `
- В нем сделайте левый клик мышкой и зажмите ее на окне голосового чата.
- Передвиньте его в любое удобное место на экране. Это может быть даже центр, несмотря на то, что в предыдущем меню с настройками такое расположение нельзя было выбрать.
- Вернитесь к оверлею, откройте текстовый канал, который хотите закрепить, и нажмите по отведенной для этого кнопке.
- Окно отобразится справа и вы можете изменить его размер. Правда, в этом есть определенные ограничения и его не получится сделать совсем узким.
- Используйте кнопку для изменения прозрачности, чтобы отредактировать этот параметр под себя.
- Появится ползунок, отвечающий за регулирование прозрачности данного окна. Выставьте подходящее значение, а затем вернитесь к предыдущему меню.
- Передвиньте окно с текстовым чатом в удобное место и убедитесь в том, что оно не мешает.
- На следующем изображении вы видите то, насколько узким может быть текстовый чат. К сожалению, еще уже его не сделать, поэтому он может иногда мешаться.

Вы можете не только следить за новыми сообщениями, но и сразу отвечать на них через оверлей, вызвав поле ввода путем нажатия клавиши ]. Повторное нажатие ее или Esc закрывает строку и вы снова оказываетесь в игре.
Внутриигровая функция наложения Discord — это воплощение мечты игрового сообщества. Его впечатляющая система чата позволяет пользователям легко общаться со своими друзьями или другими игроками, используя текстовые чаты и голосовые вызовы, играя в онлайн-игры. Все это стало возможным благодаря внутриигровой функции наложения Discord. Но недавно несколько пользователей пожаловались на проблемы с функцией наложения. У некоторых оверлей не появлялся во время игры; для других оверлей не работал для определенных игр. Хорошей новостью является то, что вы можете использовать наше руководство, чтобы исправить проблему с оверлеем Discord. Продолжайте читать, чтобы узнать больше.
Причины, по которым оверлей Discord не работает
Существует несколько причин, по которым функция наложения Discord может не работать должным образом в вашей системе. Самые распространенные из них:
- Внутриигровой оверлей отключен: основная причина в том, что указанная функция не включена в Discord. Также возможно, что внутриигровой оверлей Discord доступен только для некоторых конкретных игр. Следовательно, вам нужно вручную добавить игру в список оверлеев, чтобы устранить проблему.
- Масштабирование дисплея: если вы используете масштабирование дисплея на компьютере для улучшения видимости и большей четкости, оно может скрыть функцию наложения, и вы не сможете ее увидеть.
- Аппаратное ускорение: если вы включите функцию аппаратного ускорения в своей системе для достижения эффективной производительности, у вас могут возникнуть проблемы с функцией наложения в Discord.
- Положение оверлея: Discord предоставляет вам возможность изменить положение или расположение наложения на экране. Поэтому, если вы случайно переместите оверлей к краю экрана и после этого масштабируете экран дисплея, функция наложения может исчезнуть с экрана. Отключение масштабирования дисплея и изменение положения наложения может помочь вам решить проблему, связанную с неработающим наложением Discord.
- Антивирусное программное обеспечение: антивирусное программное обеспечение, установленное на компьютере, может мешать приложению Discord, в результате чего оверлей Discord не будет работать.
10 способов исправить неработающий оверлей Discord
Давайте теперь подробно обсудим, как исправить проблему неработающего оверлея Discord. Применяйте эти методы один за другим, пока не найдете подходящее решение для своей системы.
Метод 1. Включите внутриигровой оверлей Discord
Если вы хотите использовать функцию наложения внутри игры в Discord, вам необходимо сначала включить ее. Поскольку функция наложения не включена по умолчанию, прочтите ниже, чтобы узнать, как включить оверлей в Discord.
1. Откройте Discord через настольное приложение. Войдите в свою учетную запись.
2. Перейдите в настройки пользователя, щелкнув значок шестеренки в нижнем левом углу экрана.
3. Прокрутите вниз до Настройки активности и щелкните вкладку Игровой оверлей на левой панели.
4. Здесь включите переключатель Включить внутриигровой оверлей.

6. Найдите игру, в которую хотите играть, с функцией оверлея. Убедитесь, что для этой игры включена эта функция.

8. Более того, если оверлей уже включен для игры, отключите его, а затем снова включите.
9. Наконец, сохраните настройки.
Запустите указанную игру, чтобы убедиться, что оверлей появляется.
Метод 2: Перезагрузите компьютер
Перезагрузка системы может избавить от временных сбоев, из-за которых оверлей исчезает с экрана. Таким образом, перезагрузка компьютера и перезапуск Discord может помочь вам решить проблему с неработающим оверлеем Discord. Попытайтесь. Если не сработает, примените следующее решение.
 Метод 3: Запустите Discord от имени администратора
Метод 3: Запустите Discord от имени администратора
Запуск Discord с правами администратора поможет вам обойти ограничения, если таковые имеются, и, возможно, решить проблему, когда оверлей Discord не работает во время игры.
Вот как вы можете запустить Discord от имени администратора:
1. Найдите ярлык Discord на рабочем столе и щелкните его правой кнопкой мыши.
2. Выберите Запуск от имени администратора.

4. Наконец, перезапустите Discord и откройте игру, чтобы проверить, удалось ли исправить проблему с оверлеем Discord.
Если это решит проблему, вам придется повторять вышеуказанные шаги каждый раз при запуске Discord. Поэтому, чтобы постоянно запускать Discord с правами администратора, выполните следующие действия:
1. Щелкните правой кнопкой мыши ярлык Discord.
2. На этот раз выберите Свойства в данном меню.
3. На экране появится новое окно. Щелкните вкладку Совместимость сверху.
4. Теперь установите флажок Запускать эту программу от имени администратора, чтобы включить эту опцию.
5. Щелкните OK, чтобы сохранить новые изменения, как показано ниже.

Если простые исправления не помогли, прочтите ниже, как изменить различные настройки, чтобы оверлей в Discord заработал.
Метод 4: Масштабирование экрана дисплея
Если вы используете функцию масштабирования, чтобы увеличить изображение и улучшить видимость приложений, это может быть причиной того, что вы не можете видеть оверлей. Многие пользователи подтвердили, что после масштабирования экрана до 100% они вернули оверлей Discord назад.
Вот как можно изменить масштаб экрана:
1. В поле поиска Windows введите Параметры. Запустите их из результатов поиска.
2. Щелкните Система.

4. Теперь щелкните раскрывающееся меню в разделе Масштаб и разметка.
5. Щелкните 100% (рекомендуется), как показано.
Примечание. Рекомендуемые настройки могут отличаться в зависимости от модели устройства и размера экрана дисплея.
 Метод 5. Измените положение оверлея Discord в игре
Метод 5. Измените положение оверлея Discord в игре
Возможно, вы по ошибке удалили оверлей со своего экрана, но, тем не менее, функция его работает отлично. В таких ситуациях изменение положения оверлея поможет решить проблемы, связанные с неработающим наложением, следующим образом:
1. Откройте приложение Discord в вашей системе.
2. Нажмите и удерживайте клавиши Ctrl Shift + I на клавиатуре, чтобы запустить консоль javascript. Она появится в правой части экрана.
3. В верхнем меню выберите пункт Application.
4. На левой панели дважды щелкните стрелку рядом с Local storage, чтобы развернуть его.
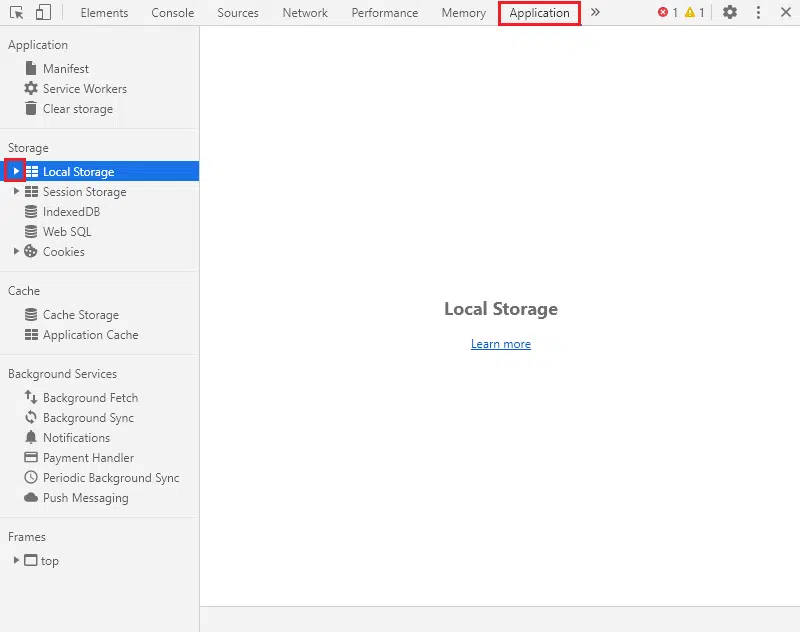
6. Прокрутите вниз столбец Key и найдите OverlayStore или OverlayStoreV2. Щелкните его правой кнопкой мыши и выберите Delete.

Метод 6: Отключите аппаратное ускорение
Когда вы включаете аппаратное ускорение в Discord, он использует ваш системный графический процессор для более эффективного запуска игр. Хотя это также может вызвать проблемы при запуске функции оверлея в игре. Чтобы решить проблему с неработающим оверлеем, вы можете попробовать отключить аппаратное ускорение, как описано ниже:
1. Запустите Discord. Перейдите к настройкам пользователя, как описано в методе 1.
2. На левой панели перейдите на вкладку Расширенные в разделе Настройки приложения.
3. Выключите переключатель рядом с Аппаратное ускорение.


Метод 7: Разрешение конфликтов со сторонним антивирусным программным обеспечением
Возможно, что сторонние антивирусные программы в вашей системе могут вызывать проблемы с оверлеем во время игры. Обычно это происходит из-за того, что антивирус или брандмауэр Windows могут пометить оверлей Discord как подозрительный и не разрешить его запуск. Более того, это может привести к сбоям в работе приложений или некоторых их функций.
- Таким образом, вам необходимо проверить, есть ли какая-либо запись, связанная с Discord, в черном списке антивирусной программы, установленной в вашей системе. Если такие записи есть, их нужно переместить в список разрешенных.
- Кроме того, вы можете временно отключить антивирус или брандмауэр Windows, просто чтобы проверить, решит ли это проблему или нет.
Примечание. Если сторонняя антивирусная программа мешает работе функции оверлея Discord, удалите ее и установите надежный антивирус.
Выполните следующие действия, чтобы отключить брандмауэр Windows на ПК с Windows 10:
1. Щелкните поле поиска Windows, чтобы найти брандмауэр. Откройте Брандмауэр Защитника Windows из результатов поиска.


4. Наконец, нажмите OK, чтобы сохранить изменения.
 Метод 8: Используйте программное обеспечение VPN
Метод 8: Используйте программное обеспечение VPN
Вы можете использовать VPN (виртуальную частную сеть), чтобы замаскировать свое местоположение и получить доступ к онлайн-играм и играть в них. Таким образом, вы будете использовать другой сервер для доступа к Discord. Будьте осторожны, так как использование прокси для Discord делает вашу систему более уязвимой для вирусных атак и взломов.
Вот как отключить прокси:
1. Запустите Панель управления, выполнив поиск в строке поиска Windows.




Примечание. Эти настройки не применяются к коммутируемым или VPN-подключениям.
6. Наконец, нажмите OK, чтобы сохранить изменения.
 Метод 9: Закройте запущенные в фоновом режиме приложения
Метод 9: Закройте запущенные в фоновом режиме приложения
Часто приложения, работающие в фоновом режиме, могут мешать работе Discord и мешать правильной работе внутриигрового оверлея. Следовательно, чтобы решить эту проблему, в этом методе мы закроем все работающие нежелательные фоновые приложения.
1. Перейдите в панель поиска Windows и введите Диспетчер задач. Запустите его из результатов поиска.

3. Выберите приложение и нажмите кнопку Снять задачу, отображаемую в нижней части экрана.
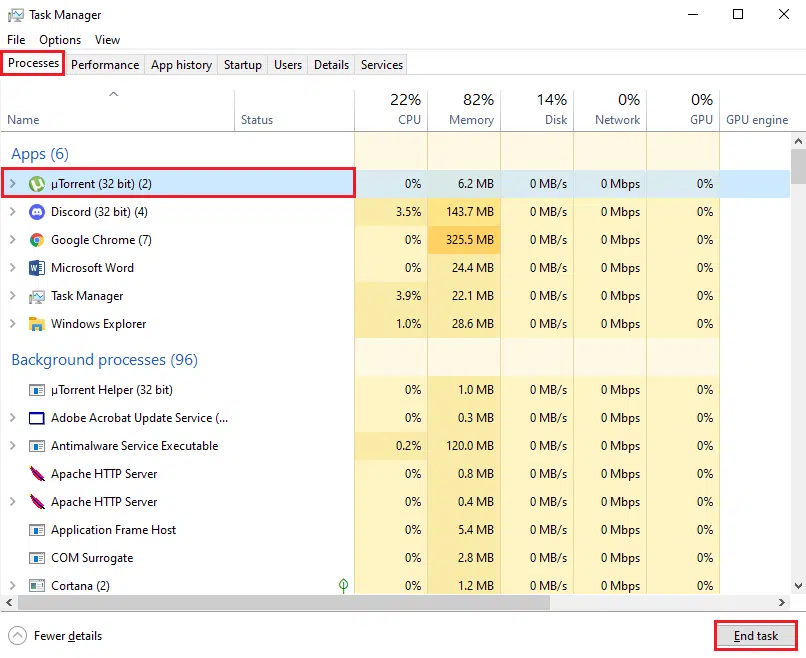
Примечание. Не отключайте никакие процессы, связанные с Windows или Microsoft.
Запустите Discord, чтобы убедиться, что проблема, связанная с неработающим оверлеем Discord, решена.
Метод 10: Обновите или переустановите Discord
Если вы используете устаревшую версию настольного приложения Discord, вам необходимо обновить ее. Это не только избавит от ошибок, но и заставит оверлей работать должным образом. К счастью, приложение предназначено для автоматического обновления, как только подключается к Интернету.
Если приложение регулярно обновляется, но проблема с внутриигровым оверлеем Discord сохраняется, переустановите Discord. Переустановка приложения может помочь вам исправить поврежденные или отсутствующие файлы приложения и, возможно, исправить неработающий оверлей Discord.
Вот как удалить, а затем установить Discord на компьютер с Windows 10:
1. Запустите панель управления с помощью поиска Windows.
2. Щелкните Программы, Программы и компоненты, чтобы открыть окно Удаление или изменение программы.

4. Щелкните правой кнопкой мыши Discord и выберите Удалить.

6. Перейдите к C: > Program files > Discord.
7. Выберите все файлы Discord и удалите оставшиеся файлы.
8. Перезагрузите компьютер, чтобы выполнить удаление.
9. Переустановите приложение Discord в Windows с официального сайта.
Отныне вы должны иметь возможность использовать все функции, а приложение должно работать без сбоев.
Оверлей в Дискорд
Overlay — специальная функция для удобного голосового онлайн общения по Интернету. После активации в приложении будут отображаться иконки друзей (постоянно или только, когда кто-то говорит). Их можно сделать большими или маленькими. Дополнительно разрешается изменить другие параметры.
По умолчанию overlay выключен. Для активации на компьютере с Windows необходимо перейти в «Настройки пользователя», после чего:
Все внесенные изменения Дискорд сохраняет автоматически. Поэтому перезапускать его не нужно.
Если после проделанных действий overlay все равно не отображается в игре, то скорее всего она не в белом списке. По умолчанию Discord разрешает его отображение только в некоторых приложениях.
Как настроить белый список оверлея в Дискорде
Если функция оверлея не работает даже после активации, то вам необходимо настроить белый список приложения. Разработчики решили, что данная опция не нужна каждому пользователю, и предоставили возможность ее самостоятельной настройки.
Для того чтобы добавить игру или программу в белый список нужно следовать следующей инструкции.
- Открыть настройки параметров Дискорд.
- Перейти на вкладку «Игры».
- Перед вами откроется список недавно запущенных приложений (при включенной функции синхронизации с магазинами игр Steam, Origin и т.д.).
- Если в предоставленном списке отсутствует приложение, которое необходимо вам, то просто запустите его, и оно там появится.
- Последний этап заключается в выборе программы и добавления ее в белый список.
Настройка и использование оверлея в Discord
Пользователи после активации функции оставляют за собой право настроить Оверлей в Дискорде. К основным из них принято относить возможность:
- самостоятельно определять горячие клавиши, с помощью которых можно в несколько кликов отключать либо включать функцию по мере необходимости;
- определять при необходимости время, когда в автоматическом режиме будут отображаться имена и аватары прочих пользователей;
- самостоятельно устанавливать для себя размер будущей аватарки – большой либо маленький.
После того, как пользователь выполнил активацию и внесены настройки, требуется осуществить переход в раздел «Игры», чтобы поставить соответствующую отметку возле интересующего программного обеспечения, в котором может понадобиться использование опции. При этом не стоит забывать, что пользоваться опцией, благодаря которой можно вести диалоги с непосредственными игроками внутри команды, не составляет труда. Последовательность действий включает в себя несколько ключевых этапов:
- Чтобы инициировать активацию панели с аватаркой пользователей, возникает необходимость использовать определенную комбинацию Shift+’.
- На следующем этапе с целью регулировки громкости требуется нажать левой клавишей мыши по участку с игроками.
- После этого необходимо нажать на любое место на экране монитора, чтобы отключить панель управления.
Обратите внимание, панель управления Дискорд пользователи могут перемещать в любое место на мониторе. Для этого требуется использовать стандартный метод перетаскивания мышью.
Предварительная настройка демонстрации в Дискорде
Прежде чем начать демонстрацию экрана, необходимо запустить сам видеочат. Для этого откройте чат с пользователем и нажмите на кнопку видеокамеры вверху, над сообщениями, либо запустите видеочат любым другим способом.
Если у Вас отсутствует кнопка для демонстрации экрана, скорее всего программа устарела, необходимо скачать дискорд обновленной версии, сделать это можно на нашем сайте.
При желании сначала можно посетить настройки. Там, на вкладке «Звук & Видео», есть выпадающий список, где дается возможность выбрать нужную камеру. Эта функция требуется, если у вас есть камера в ноутбуке и внешний модуль. Тут же можно проверить, насколько хорошо работает видео.
Что такое Оверлей в Discord вообще?
Впрочем, вполне возможно, что кто-то еще не в курсе не только, что такое оверлей в Discord, но и что такое вообще – эти оверлеи. Под оверлеями понимается та или иная информация, выводимая поверх транслируемого экрана.
И это может быть все, что угодно: логотип канала, аватарка пользователя, бегущая строка, всевозможная техническая информация…
Ну а под Discord Overlay подразумевается информация об имеющихся серверах, об участниках на канале. Таким образом, владелец сервера может, не переключаясь между ними, а также проводить настройки, например, громкости, не выходя из игры. Удобно? Несомненно!
Шаг 3 Решение проблем
Если оверлей-опции не отображаются на экране, то нужно сделать следующее:
Заключение
Благодаря вышеприведенному обзору, читатель получил исчерпывающую информацию по активации и настройке оверлей-режима в программе Дискорд. Вы также можете скачать Discord на телефон и играть в свое удовольствие.
Discord — это приложение голосового чата для компьютерных игр, во многом благодаря чистому интерфейсу и удобному игровому оверлею. Включите и настройте собственный игровой оверлей, чтобы свести к минимуму отвлекающие факторы и сосредоточиться на игре.
Чтобы включить игровой оверлей Discord, откройте меню настроек, щелкнув значок шестеренки рядом с вашим именем и аватаром в нижнем левом углу окна.
В разделе «Настройки приложения» откройте вкладку «Оверлей» и щелкните переключатель рядом с «Включить внутриигровое наложение». По умолчанию вы можете заблокировать оверлей, нажав Shift + `(это клавиша рядом с клавишей Tab на клавиатуре). Вы можете изменить этот параметр, щелкнув значок клавиатуры и нажав новую комбинацию клавиш.
Как настроить игровой оверлей в Discord
Вы можете использовать настройки в этом меню, чтобы изменить размер аватаров, отображаемых в оверлее, или выбрать, когда будут отображаться имена и пользователи.
Прокрутите вниз до нижней части меню наложения, чтобы найти позицию уведомления. Щелкните один из четырех серых углов экрана, чтобы указать, где вы хотите разместить наложение. Затем щелкните значок с обратной косой чертой в центре, чтобы отключить наложенные уведомления.
Вы также можете щелкнуть переключатель в нижней части меню, чтобы отображать текстовые уведомления, а также обычные голосовые уведомления.
Чтобы включить или отключить игровой оверлей Discord для определенных игр, откройте меню «Настройки» и выберите вкладку «Игровая активность». Щелкните значок монитора справа от игры, чтобы включить или выключить наложение.
Вы можете настроить эти параметры во время игры. Вызовите внутриигровое оверлейное меню, нажав Shift + `(или ваше собственное сочетание клавиш, если оно установлено), а затем щелкнув значок шестеренки.
Как закрепить Windows на игровом оверлее Discord
Как только ваш оверлей будет запущен, вы можете закрепить окно текстового чата над своей игрой. Запустите любую игру и нажмите Shift + `(или любую комбинацию клавиш, которую вы установили ранее), чтобы открыть внутриигровое оверлейное меню. Щелкните значок булавки, чтобы окно отображалось даже при опускании внутриигрового оверлейного меню. Вы можете настроить прозрачность этого окна, щелкнув значок «Непрозрачность» и переместив ползунок.
Discord действительно предоставляет все настройки, которые геймеры, в частности, хотят от приложения VoIP. Убедитесь, что ваш оверлей максимально чистый и ненавязчивый, а также отображает всю необходимую информацию, чтобы не отставать от вашей команды.
Что вы думаете об этой статье?
В этой статье разбираемся с красивым словом «оверлей» — рассказываем, что такое оверлей в Discord и как его включить и настроить. Обещаем: это несложно, и вы быстро всё поймёте.
Оверлей в Дискорде — что это
Игровой оверлей (от английского слова «overlay» — наложение) — это окна, которые отображают дополнительную, внеигровую информацию и располагаются поверх полноэкранной игры. Они показывают ники и действия пользователей на платформе, на которой включён.
Он существует не только в Дискорде, но в этом мессенджере функция действительно функциональная и удобная. Она отображает аватарки, ники и сообщения пользователей в текстовых каналах. Также показывает, кто из участников голосового канала сейчас говорит, позволяет регулировать его громкость и видеть действия. Таким образом, вам не нужно постоянно нажимать Alt+Tab и переключаться между окнами — совсем скоро вы узнаете, как открыть Дискорд прямо во время игры.
Скорее узнайте, что такое роли и как их настраивать.
Прикольно? Тогда разбираемся, как включить и настроить оверлей в Дискорде и быть самым эффективным стримером!
Как включить
Полноценно оверлей в Дискорде работает только в версии для ПК. Но похожая полезная функция есть и в мобильных приложениях, о ней мы расскажем позже. Сейчас не отвлекаемся от темы: как в мессенджере включить игровой оверлей.
И ещё одно уточнение! Как вы знаете, Discord для ПК существует в двух версиях — десктопной и браузерной. Функция, о которой мы говорим, настраивается только в десктопной.
- Откройте приложение Discord на ПК и авторизуйтесь в нём, если ещё не сделали этого.
- Перейдём в «Настройки». Для этого нажмите на значок шестерёнки в левом нижнем углу рядом с вашим ником — это и есть то, что нам нужно.
- Вы в Настройках, слева расположено меню. Прокрутите его вниз до блока «Настройки активности» и жмите на вкладку «Игровой оверлей».
- Переключите наверху тумблер «Включить внутриигровой оверлей» в активное положение.
Вот так просто включается суперфункция в Дискорде, удобство которой вы обязательно оцените по достоинству. Но как видите, в этом окне есть ещё много других опций. Разбираемся, как настроить оверлей в Дискорде и использовать функцию по максимуму!
Как настроить
Начнём настройку с конца. Когда-то оверлей служил только для отображения говорящих участников, но затем в нём появилась возможность отслеживать уведомления из текстовых чатов. Прокрутите окно настройки до конца и переключите тумблер «Показывать уведомления текстового чата» в положение «Включено». Здесь же сразу выберите место, где будет расположен оверлей.
Вот что ещё вы можете сделать.
- Выбрать клавиши/сочетание клавиш для блокировки оверлея. Например, если у вас напряжённый момент в игре, и уведомления вас отвлекают.
- Выбрать размер отображаемых аватарок — большой или маленький.
- Настроить режим показа ников пользователей.
- Указать, отображать ли пользователей всегда или только во время разговора.
Как отключить оверлей в Дискорде
Если функция стала вам совсем не актуальна, вы можете отключить её — так же, как включали.
- Зайдите в настройки приложения.
- В меню слева перейдите во вкладку «Игровой оверлей».
- И переключите самый верхний тумблер в неактивное положение.
Это очень просто! А если вы уже стримите и хотите отключить окна уведомлений прямо здесь, сейчас и временно, нажмите сочетание клавиш для блокировки вспомогательных окон, которое вы устанавливали на этапе настройки. Это очень удобная опция, так как вы сможете в любой момент снова открыть Дискорд в игре.
Ниже кратко расскажем, почему иногда не включается оверлей в Дискорде и что с этим делать.
Почему не включается
У некоторых пользователей возникают проблемы с работоспособностью функции. Они могут возникать, если приложение Discord не обновлено или в нём включено ускорение. Также работе функции может мешать антивирусная программа. Собрали для вас несколько советов, которые помогут решить проблему.
- Отключите антивирусную программу или добавьте Discord в список её исключений.
- Запустите приложение от имени администратора. Для этого кликните по нему правой кнопкой мыши и выберите нужный пункт.
- Обновите приложение до последней версии. Десктопное приложение обновляется автоматически при входе в него.
- Выключите ускорение. Для этого зайдите в «Настройки» приложения, перейдите во вкладку «Расширенные» и переключите тумблер «Аппаратное ускорение» в неактивное положение.
- Включите или наоборот отключите VPN.
- Перезапустите мессенджер.
Здорово, если один из этих советов помог вам решить проблему. А теперь переходим к следующей теме. Мы обещали рассказать про одну удобную функцию в мобильном приложении — рассказываем!
Mobile Voice Overlay в Discord
По большому счёту, оверлей в мобильном приложении Discord тоже существует, но в адаптированном и упрощённом виде. Функция называется «мобильный голосовой оверлей».
Подробно рассказали, как подтвердить учетную запись в Дискорде.
Если функция включена, каждый раз, когда вы будете созваниваться по Дискорду или общаться в голосовом канале, на экране вашего смартфона будет отображаться небольшое окно — поверх других приложений. Давайте посмотрим, как включить эту штуку!
- Откройте мобильное приложение и авторизуйтесь в своём аккаунте.
- Переходите во вкладку «Профиль», она находится справа внизу.
- Перед вами сразу открываются «Настройки». Прокрутите окно вниз и перейдите в раздел «Голос и видео» в блоке «Настройки приложения».
- Найдите тумблер «Включить мобильный голосовой оверлей» и передвиньте его в активное положение.
- Система смартфона попросит вас предоставить Дискорду разрешение отображать элементы интерфейса поверх других приложений. Сделайте это — найдите Discord в списке, кликните по нему и переключите разрешающий тумблер в положение «Включено».
Уже догадались, как выключить оверлей в мобильном Дискорде? Всё правильно — переключить тумблер обратно.
Теперь можете проверить функцию. Подключитесь к голосовому каналу и сверните приложение. На экране вы увидите полупрозрачный пузырь с Клайдом. Тапните по нему, и откроется небольшое меню. Здесь вы можете:
- Получить ссылку-приглашение;
- Сменить канал,
- Открыть Discord;
- Выключить или включить микрофон и динамик;
- Отключиться от канала.
Как вы догадались, с этой функцией включить Дискорд можно и в мобильной игре.
Кстати, вы знали, что не так давно в голосовых каналах в Дискорде появились чаты? Наведите на название голосового канала и увидите значок сообщения!
Теперь вы знаете, что такое оверлей в Дискорде, как его включить и наоборот убрать. Также мы рассказали про оверлей в мобильном приложении — поставьте в комментариях плюсик, если вы не знали об этой функции.
Всем привет! Сегодня я расскажу вам, как включить оверлей в Discord. Мы будем рассматривать версию для компьютера. К сожалению, но для приложений на Android и iOS возможности настройки Оверлея пока нет. Давайте для начала я кратко расскажу, что такое оверлей в Дискорде? – Эта полезная функция нужна для общения и связи со своими друзьями и знакомыми, которые сидят в одной комнате. Оверлей показывает, кто в данный момент говорит, во что играет, или даже просто запускает игру. Также есть возможность вывода чата на экран поверх игры.
По умолчанию эта функция уже включена в Discord, но из-за кривых настроек некоторые пользователи сразу же её отключают. В этой статье я по шагам распишу все этапы включения и настройки функции, а также мы посмотрим, что делать, если Оверлей не работает в Discord.
ПРИМЕЧАНИЕ! Если вам нужно наоборот отключить оверлей в Дискорде, то эта статья вам также поможет.
Содержание
- ШАГ 1: Настройка и включение функции
- ШАГ 2: Оверлей для конкретной игры
- ШАГ 3: Проверка
- ШАГ 4: Настройка окна чата
- Задать вопрос автору статьи
ШАГ 1: Настройка и включение функции
В этой главе мы посмотрим, как активировать или деактивировать функцию, а также как её правильно настроить под себя. Откройте саму программу и рядом с вашей аватаркой нажмите по значку шестеренки, чтобы зайти в настройки.
В левом блоке находим раздел «Настройки активности» и переходим в «Игровой оверлей». Если у вас старая версия программы, «Оверлей» будет находиться в разделе «Настройки приложения». Сразу же сверху можете включить или выключить саму функцию. Правее можно настроить горячую клавишу, которая включает или выключает блокировку функции. Ниже настраиваем размер аватара и имен, которые всплывают при уведомлении.
Можно дополнительно настроить показ пользователей – «Всегда» или «Только во время разговора». Еще ниже вы можете указать место для всплывающего уведомления. По опыту скажу, что лучше всего использовать настройку по умолчанию. В большинстве игр левый верхний угол самый неиспользуемый. Если вам не нужны уведомления текстового чата – можете выключить бегунок в самом низу.
ШАГ 2: Оверлей для конкретной игры
Следующее, что нам нужно сделать – это настроить Оверлей таким образом, чтобы он запускался вместе с определенными играми. Конечно, у нас есть отдельные горячие клавиши, которые блокируют функцию, но лучше позаботиться об этом заранее. В особо потных играх лучше эту штуку деактивировать.
- Переходим в соседнюю вкладку «Зарегистрированные игры». В старой версии программы раздел может называться «Игровая активность».
- После этого жмем «Добавить её!».
- Запустите саму игру, чтобы она была активна.
- После этого нажмите по стрелочке и выберите её.
- Добавляем игру.
- Теперь рядом с зарегистрированной игрой вы можете увидеть – включен или выключен оверлей. Чтобы его активировать или деактивировать для нужного приложения – просто нажмите по значку с монитором.
ШАГ 3: Проверка
По сути мы уже все сделали и настроили. Теперь ваша задача просто созвониться с любым другом и проверить, как работает оверлей у вас. Пусть ваш друг скажет пару фраз, попробует написать что-нибудь в чате или запустит какую-нибудь игру. После этого смотрите, чтобы окно уведомлений было в нужном месте. В любом случае вы можете изменить какие-то из настроек под себя.
ШАГ 4: Настройка окна чата
И последнее, что нам нужно сделать – это настроить окно чата оверлея, чтобы оно было в удобном месте и не перекрывало основной контент запущенной игры.
- Запустите саму игру и нажмите на сочетание клавиш для открытия окошка с настройками:
Shift + `
ПРИМЕЧАНИЕ! Символ «`» находится там же где и буква «ё». Если вы изменили настройки, то используйте свое сочетание кнопок.
- В первую очередь передвиньте само окошко голосового чата в любое удобное место.
- Вы можете закрепить это окно, если вам нужно, но пока мы этого делать не будем.
- Теперь перейдите в активный чат. В правом блоке справа сверху нажмите по значку, чтобы закрепить это окно. После этого оно будет отображаться поверх игры.
- Сократите это окошко, чтобы оно было меньше.
- Теперь перетащите его влево или вправо так, чтобы оно не перекрывало основные элементы игры.
Чат будет находиться сверху игры, и вы сможете без проблем читать, то что там написано – это очень удобно. Если вам нужно быстро ответить на последнее сообщение – просто нажмите по клавише:
]
Далее откроется чат – введите сообщение, отправьте его. Чтобы выйти из этого окна и опять попасть в игру можно использовать Esc или ту же самую кнопку.
На этом все, дорогие читатели портала WiFiGiD.RU. Напоминаю, что вы всегда можете получить помощь от специалиста – достаточно просто написать свой вопрос в комментариях. Всем добра!