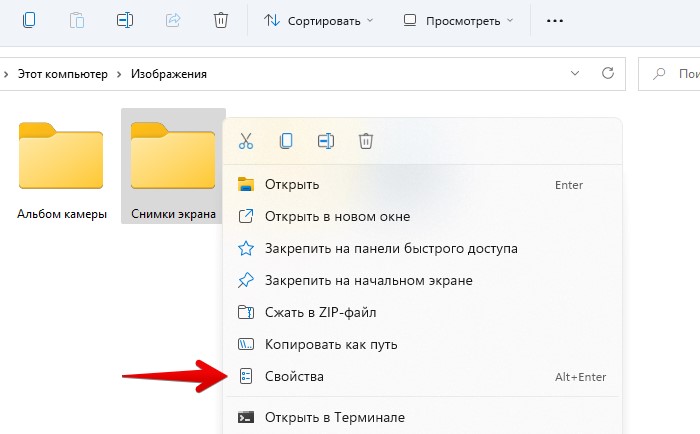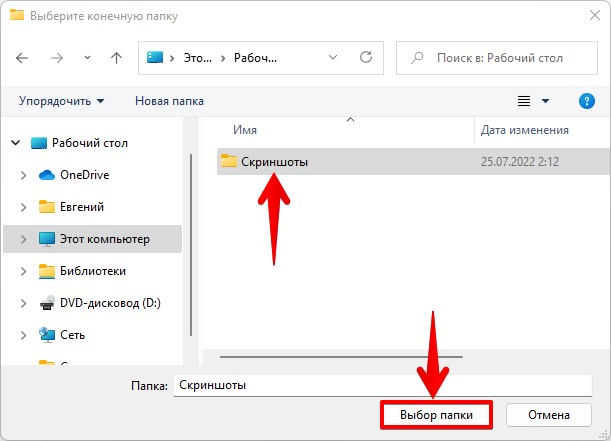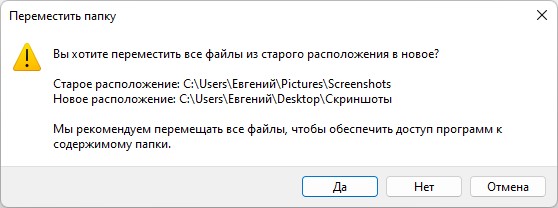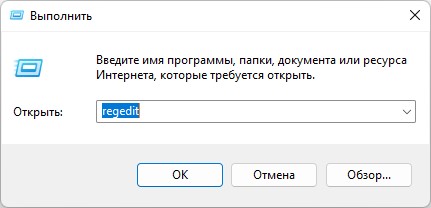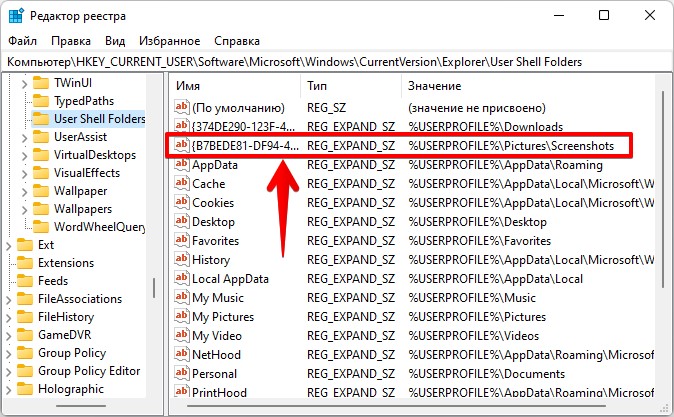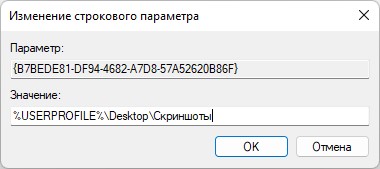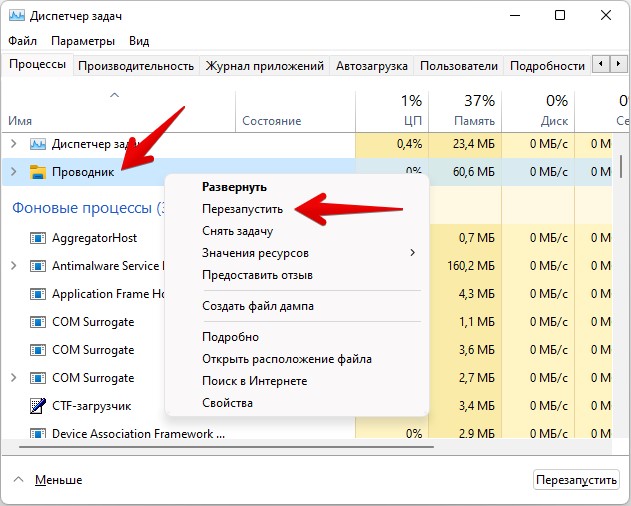При этом файл скриншота будет сохранен в системной папке Изображения/Снимки экрана (фактический путь: C:Usersимя_пользователяPicturesScreenshots). При желании мы можем изменить папку сохранения скриншотов и далее о том, как это сделать.
Изменение папки сохранения скриншотов
Для того, чтобы изменить папку скриншотов Windows 10, сначала создайте папку, в которую вы хотели бы сохранять снимки экрана по умолчанию при нажатии сочетания клавиш Win+Print Screen.
После этого выполните следующие простые шаги:
- В проводнике перейдите в системную папку «Изображения».
- Нажмите правой кнопкой мыши по папке «Снимки экрана» и выберите пункт «Свойства». Если такая папка отсутствует, создайте скриншот с помощью упомянутого выше сочетания клавиш, папка будет создана автоматически.
- В свойствах папки откройте вкладку «Расположение» и нажмите кнопку «Переместить».
- Перейдите внутрь папки, где вы хотели бы сохранять снимки экрана и нажмите «Выбор папки».
- Примените сделанные настройки. При подтверждении изменений вам будет предложено переместить уже имеющиеся файлы из старой папки скриншотов в новую — здесь выбор на ваше усмотрение.
- Обратите внимание: после изменения папки сохранения скриншотов, имя новой папки будет отображаться в Windows 10 как «Снимки экрана», хотя фактический путь к ней будет именно тем, который вы задавали. Например, вы выбрали папку «remontka.pro» на рабочем столе для нового расположения, после этого эта папка на рабочем столе будет видна под именем «Снимки экрана», хотя получить доступ к ней можно будет и по реальному её имени.
Видео инструкция
На этом процесс завершен. Если в будущем вы захотите вернуть изначальное расположение папки, зайдите в свойства новой папки скриншотов и на вкладке «Расположение» нажмите кнопку «По умолчанию».
Windows 10/8/7 по умолчанию сохраняет снимки экрана в папку «Изображения». Но при желании вы можете изменить расположение папки сохранения по умолчанию для захваченных файлов изображений экрана печати в любое другое место, следуя этому руководству. Есть несколько способов сделать скриншот рабочего стола в Windows, в том числе с помощью встроенного инструмента Snipping Tool, кнопки клавиатуры PrtScr или другого стороннего бесплатного программного обеспечения для захвата экрана.
Изменить расположение папки Print Screen
Чтобы изменить папку, в которой операционная система Windows сохраняет свои снимки экрана, вам нужно будет сделать следующее. Перейдите в следующее место, где вы увидите папку со скриншотами :
C: Users имя_пользователя Pictures
Если вы не видите папку «Снимки экрана», сначала нажмите Win + PrtScr , чтобы сделать снимок экрана. Этот снимок экрана будет сохранен в папке Снимки экрана , которая будет создана Windows для сохранения снимков экрана.
Щелкните правой кнопкой мыши папку «Снимки экрана» и выберите «Свойства».

На вкладке Местоположение вы увидите цель или путь к папке, где по умолчанию сохраняются снимки экрана. Вы можете изменить место, где файлы и папки будут сохранены в другом месте на вашем компьютере – включая Рабочий стол, другой диск, другой компьютер в вашей сети.
Для этого нажмите кнопку «Переместить» и перейдите к папке, в которую вы хотите сохранить снимки экрана, через открывшееся окно «Выберите место назначения». Выберите папку и нажмите «Применить».
Как только вы это сделаете, ваши захваченные скриншоты будут сохранены в этом новом месте.
Чтобы восстановить путь к папке по умолчанию, вам нужно просто нажать кнопку «Восстановить по умолчанию» и нажать «Применить».
Этот пост может вас заинтересовать, если Windows не сохраняет захваченные снимки экрана в папке «Изображения».
Если вы хотите изменить расположение папок по умолчанию для некоторых других папок Windows, возможно, вам пригодятся некоторые из этих сообщений:
- Изменить местоположение папки SkyDrive в Windows
- Изменить расположение каталога установки файлов программы по умолчанию
- Изменить место загрузки в IE, Chrome, Firefox, Opera
- Изменить местоположение поискового индекса
- Изменить путь по умолчанию личных файлов профиля пользователя
- Изменить расположение установки по умолчанию для Windows 8 Store Apps
- Измените расположение папки Windows Live Mail Store.
C релизом последней версии операционной системы от Microsoft, пользователи Windows, наконец, получили стандартную функцию для создания скриншотов экрана. Больше не нужно запускать инструмент Ножницы или прибегать к помощи сторонних приложений (естественно, если вам не требуются продвинутые возможности). Просто нажмите Win + Print Screen – сочетание этих клавиш сделает скриншот вашей активности на экране и сохранит его в паке Снимки экрана в библиотеке Изображения.
Обновление от 30/03/2015: Данное руководство применимо и к Windows 10.
По умолчанию скриншоты сохраняются в C:Users(имя пользователя)PicturesScreenshots. Но есть простое решение, позволяющее переместить эту папку в другое место на вашем компьютере. Здесь вы узнаете, как изменить папку для сохранения скриншотов и как вернуть все исходному состоянию.
Откройте папку Снимки экрана, проследовав в Проводнике Windows по следующему адресу:
C:Users(имя пользователя)PicturesScreenshots
Щелкните правой кнопкой мыши в окне и в контекстном меню выберете пункт Свойства.
В свойствах окна Снимки экрана перейдите во вкладку Расположение, а затем нажмите на кнопку переместить.
Теперь выберете каталог, в который вы хотите переместить папку. Вы можете выбрать любую папку по вашему усмотрению, но желательно выбрать такое место, которое одновременно и доступное и легко запоминаемое. Когда определитесь с папкой, нажмите на кнопку Выбор папки.
Обратите внимание, исходная директория была заменена на новую. Теперь нажмите на кнопку OK, чтобы изменения вступили в силу.
Когда появится диалоговое окно Переместить папку, нажмите Да, чтобы завершить процесс.
С этого момента, все скриншоты будут сохраняться в новый каталог.
Возвращаемся к значениям по умолчанию
В случае, если вы хотите, чтобы скриншоты снова сохранялись в исходном месте, то сделать это еще проще. Перейдите в папку, в которую скриншоты сохраняются сейчас, щелкните по ней правой кнопкой мыши и в контекстном меню выберете пункт Свойства.
Во вкладке Расположение, нажмите на кнопку По умолчанию и далее нажмите OK.
Windows сообщит вам, что этой папки больше не существует и предложит вам создать ее. Нажмите на кнопку Да, что в свою очередь, создаст папку Снимки экрана и переместит в нее все скриншоты.
Далее появится еще одно диалоговое окно. Здесь также жмем на кнопку Да.
Отличного Вам дня!
Тем, кто пользуется встроенной функцией создания скриншотов в Windows 10, вызываемой нажатием комбинации Win + Print Screen, тому приходится нередко копировать или перемещать созданные снимки из папки %userprofile%PicturesScreenshots. Таков путь по умолчанию для сохранения экранных снимков. Поскольку штатный инструмент создания скриншотов не имеет графического интерфейса и настроек.
Начинающему пользователю может показаться, что изменить этот заданный путь невозможно.
Это, конечно, не так.
Вы можете указать любую папку для сохранения создаваемых нажатием Win + Print Screen снимков, причем как минимум двумя способами.
Вот первый и самый простой.
Зайдите в папку профиля «Изображения» и откройте свойства папки «Снимки экрана». В окошке свойств вам нужно переключиться на вкладку «Расположение», нажать кнопку «Переместить».
И указать новый путь для сохранения экранных снимков. Откроется стандартное окно обзора, выберите в нём нужную вам папку и нажмите в нём «Выбор папки», а затем «Применить» в окне свойств каталога «Снимки экрана».
Подтвердите свой выбор нажатием «OK» в диалоговом окошке. При этом папка «Снимки экрана» исчезнет из расположения %userprofile%Pictures, а ее имя автоматически будет присвоено переназначенному каталогу.
Но что интересно, путь к нему останется прежним.
В нашем примере мы назначили папку для сохранения скриншотов, которая имеет имя «Фото». Но после изменения настроек, папка «Фото» в корне диска D получила имя «Снимки экрана»,
но это имя — фиктивное, так как реальный путь к ней остался прежним — D:Фото.
Восстановить исходные настройки можно будет в свойствах папки нажатием на вкладке «Расположение» кнопки «По умолчанию».
Правим реестр
Второй способ предполагает применение твика реестра.
Открыв в редакторе Regedit одноименной командой, разверните ветку:
HKCUSOFTWAREMicrosoftWindowsCurrentVersionExplorerUser Shell Folders
И создайте в правой колонке расширяемый (REG_EXPAND_SZ) строковый параметр и назовите его {B7BEDE81-DF94-4682-A7D8-57A52620B86F}.
В качестве имени этого параметра укажите путь к директории, в которую станут сохраняться экранные снимки, а затем перезапустите Проводник, чтобы новые настройки вступили в силу.
Если вы захотите восстановить настройки по умолчанию, либо удалите созданный параметр, либо вручную пропишите в нём старый путь к папке Screenshots.
Загрузка…
Щелкните правой кнопкой мыши или нажмите и удерживайте снимки экрана, чтобы открыть контекстное меню, и нажмите «Свойства». Откройте вкладку «Местоположение», и вы увидите существующий путь к папке «Снимки экрана». Чтобы изменить расположение экранов печати в Windows 10, щелкните или нажмите на кнопку «Переместить». Откроется окно «Выберите место назначения».
Как мне изменить место сохранения моих снимков экрана?
Запустите приложение «Камера» и откройте его в меню «Настройки». Должен быть вариант, где установить место сохранения по умолчанию. Должен быть настроен на использование внутренней памяти, поэтому выберите вместо этого используйте карту microSD.
Как мне изменить настройки скриншота на моем компьютере?
обсудите, как изменить снимок экрана со значения по умолчанию на папку по вашему выбору. Шаг 1. Перейти к этому ПК–> Изображения–> Папка со снимками экрана и щелкните правой кнопкой мыши любую пустую область, затем выберите «Свойства». Шаг 2: Выберите первое нажатие «Местоположение», и вы сможете найти подробную информацию о расположении папки со снимками экрана.
Где находится папка скриншотов в Windows 10?
Как найти скриншоты в Windows 10
- Откройте проводник. …
- Открыв проводник, нажмите «Этот компьютер» на левой боковой панели, а затем «Изображения».
- В «Изображения» найдите папку «Скриншоты». Откройте его, и все скриншоты будут там.
Как изменить расположение снимка экрана по умолчанию в Windows?
Как изменить место сохранения по умолчанию для снимков экрана в Windows 10
- Откройте проводник Windows и перейдите в раздел «Изображения». Там вы найдете папку со снимками экрана. …
- Щелкните правой кнопкой мыши папку «Снимки экрана» и выберите «Свойства».
- На вкладке «Местоположение» вы найдете место для сохранения по умолчанию. Щелкните «Переместить».
Почему мои скриншоты не сохраняются?
Если вы просто нажмете кнопку экрана «Печать», он попадет в буфер обмена. Если вы держите вниз нажмите клавишу Windows и нажмите клавишу экрана Print, чтобы перейти к File ExplorerPicturesScreenshots. Если это ответ на ваш вопрос — отметьте это так. Тогда другие могут его найти.
Как поменять скриншоты на SD-карту?
Когда вы делаете снимок экрана, он сохраняется в памяти устройства. Откройте приложение «Мои файлы» и выберите «Память устройства». Найдите только что сделанный снимок экрана, обычно в файле с изображениями. Используя три точки в правом верхнем углу, переместите снимок экрана на SD-карту..
Просто откройте «ножницы» (я поместил значок быстрого запуска на панель задач) нажмите «новый», при котором экран исчезает., выберите свое сохранение, а затем файл / сохранить как. Для меня это действительно просто.
Как сделать снимок экрана в Windows 10?
Нажмите комбинацию клавиш Shift-Windows Key-S, и у вас будет выбор: снимать в полноэкранном режиме, прямоугольное выделение, выделение от руки или отдельное окно программы. Альтернативный способ вызвать Snip & Sketch — через кнопка снятия экрана Центра поддержки.
Есть ли в Windows 10 история буфера обмена?
Копируйте изображения и текст с одного компьютера на другой с помощью облачного буфера обмена. Чтобы в любой момент получить доступ к истории буфера обмена, нажмите клавишу с логотипом Windows + V. … Вы также можете вставлять и закреплять часто используемые элементы, выбирая отдельный элемент в меню буфера обмена.
Меняем путь для папки «Снимки экрана», где хранятся скрины (Screenshots).
Win+PrtScr — простейшая комбинация клавиш для создания скриншота (screenshot) всего экрана в Windows 11, с сохранением его в папку «Снимки экрана», которая находится здесь:
C:Users%username%PicturesScreenshots
Вставляем ссылку в адресную строку проводника, либо переходим в «Документы», затем в «Изображения», а затем в «Снимки экрана» — вот тут и хранятся наши скрины. А как указать другую папку для хранения скриншотов, например на сетевом диске? Не редко такими вопросами задаются многие пользователи ОС Windows 11.
Конечно же есть способ, чтобы изменить расположение папки «Снимки экрана» и их как минимум два.
Способ 1. Через свойства папки
Сменить расположение папки со снимками экрана в Windows 11 можно за несколько шагов.
1. Используя проводник Windows, переходим к папке «Снимки экрана» и щелкаем по ней правой кнопкой мыши, чтобы открыть контекстное меню.
2. В контекстном меню нажимаем на пункт «Свойства».
3. Переходим ко вкладке «Расположение». Здесь указано конечное расположение папки.
4. Нажимаем на кнопку «Переместить», чтобы выбрать новое место для папки «Screenshots».
5. В окне «Выберите конечную папку» выбираем новую папку, куда будут сохраняться скриншоты и нажимаем на кнопку «Выбор папки».
6. Появится уведомление «Переместить папку», в котором будет предложено переместить все файлы из старого расположения в новое. Чтобы согласиться на перемещение, нажимаем кнопку «Да», либо выбираем другой вариант из предложенных.
Вот и все! Мы успешно изменили расположение папки скриншотов в Windows 11. Если когда-нибудь потребуется вернуть расположение обратно, выполним описанные выше шаги и выберем расположение, которое было задано по умолчанию.
Существует и альтернативный способ, чтобы указать новое расположение для папки скриншотов — через редактор реестра.
1. Вызываем диалоговое окно «Выполнить», нажав на клавиатуре кнопки «Win+R», в котором напишем команду для запуска реестра «regedit». Для запуска нажимаем кнопку «ОК».
2. В окне редактора реестра переходим по следующему пути:
КомпьютерHKEY_CURRENT_USERSoftwareMicrosoftWindowsCurrentVersionExplorerUser Shell Folders
Здесь заданы расположения всех пользовательских папок. Если в будущем потребуется сменить расположение, например, рабочего стола, то можно использовать данную инструкцию в работе.
3. Находим строковый параметр с именем:
{B7BEDE81-DF94-4682-A7D8-57A52620B86F}
и значением (значение может отличаться, если параметр редактировался ранее):
%USERPROFILE%PicturesScreenshots
4. Щелкаем по строковому параметру два раза левой кнопкой мыши, что начать изменение.
5. В окне «Изменение строкового параметра» в поле «Значение» вводим новый путь для папки скриншотов и нажимаем кнопку «ОК», чтобы сохранить вносимые изменения.
6. Чтобы изменения вступили в силу нужно перезагрузить компьютер или вызвать диспетчер задач (клавиши «Ctrl+Shift+Esc»), в котором необходимо перезапустить «Проводник» (правой кнопкой мыши по процессу и перезапустить в контекстном меню).
Это были 2 простых способа для изменения расположения для папки «Снимки экрана».
13.12.2020& windows | для начинающих

При этом файл скриншота будет сохранен в системной папке Изображения/Снимки экрана (фактический путь: C:Usersимя_пользователяPicturesScreenshots). При желании мы можем изменить папку сохранения скриншотов и далее о том, как это сделать.
Изменение папки сохранения скриншотов
Для того, чтобы изменить папку скриншотов Windows 10, сначала создайте папку, в которую вы хотели бы сохранять снимки экрана по умолчанию при нажатии сочетания клавиш Win+Print Screen.
Добавить в заметки чтобы посмотреть позже?
После этого выполните следующие простые шаги:
- В проводнике перейдите в системную папку «Изображения».
- Нажмите правой кнопкой мыши по папке «Снимки экрана» и выберите пункт «Свойства». Если такая папка отсутствует, создайте скриншот с помощью упомянутого выше сочетания клавиш, папка будет создана автоматически.
- В свойствах папки откройте вкладку «Расположение» и нажмите кнопку «Переместить».
- Перейдите внутрь папки, где вы хотели бы сохранять снимки экрана и нажмите «Выбор папки».
- Примените сделанные настройки. При подтверждении изменений вам будет предложено переместить уже имеющиеся файлы из старой папки скриншотов в новую — здесь выбор на ваше усмотрение.
- Обратите внимание: после изменения папки сохранения скриншотов, имя новой папки будет отображаться в Windows 10 как «Снимки экрана», хотя фактический путь к ней будет именно тем, который вы задавали. Например, вы выбрали папку «remontka.pro» на рабочем столе для нового расположения, после этого эта папка на рабочем столе будет видна под именем «Снимки экрана», хотя получить доступ к ней можно будет и по реальному её имени.
Видео инструкция
На этом процесс завершен. Если в будущем вы захотите вернуть изначальное расположение папки, зайдите в свойства новой папки скриншотов и на вкладке «Расположение» нажмите кнопку «По умолчанию».