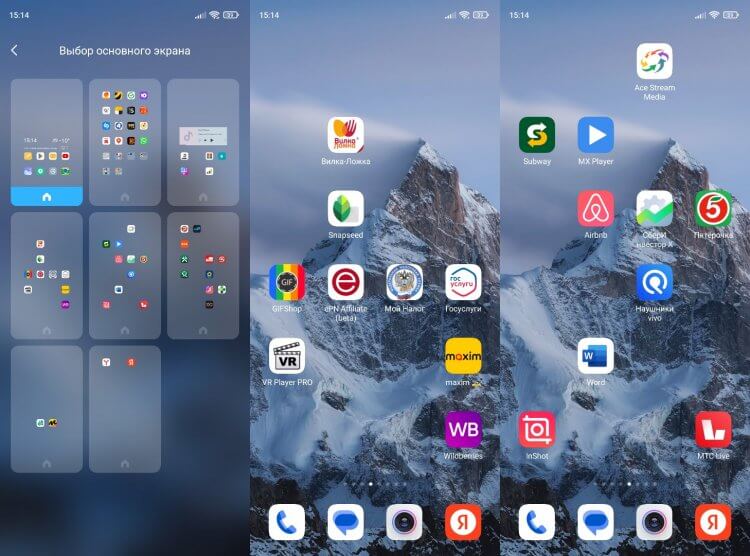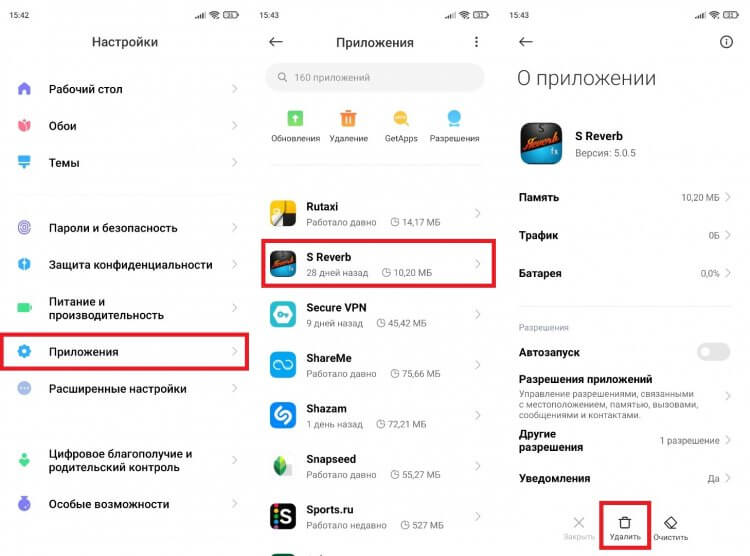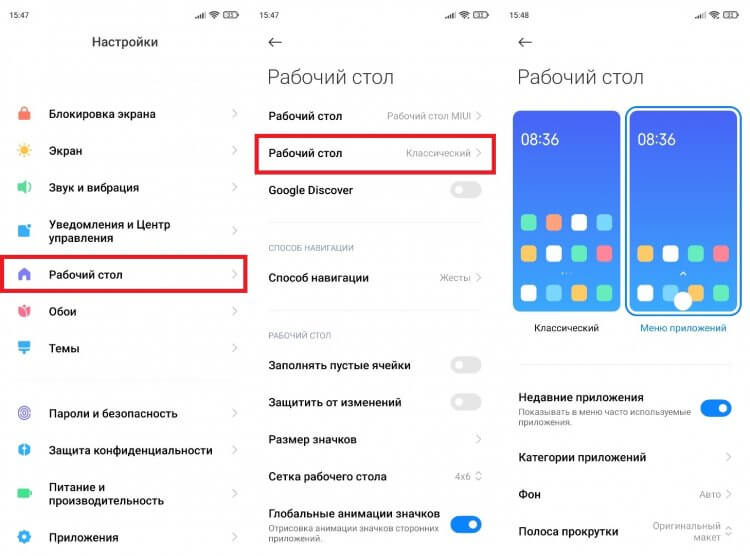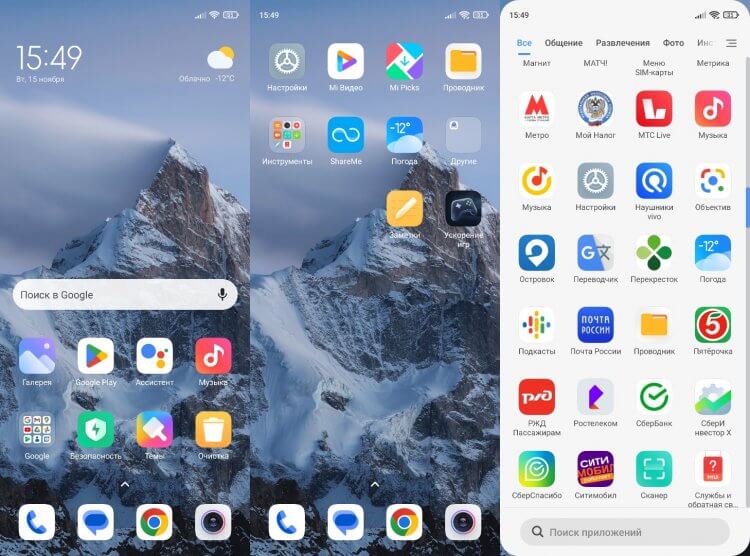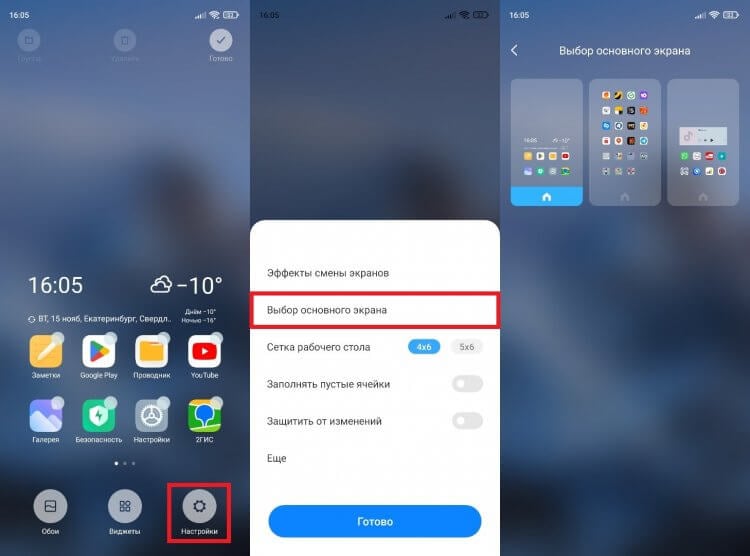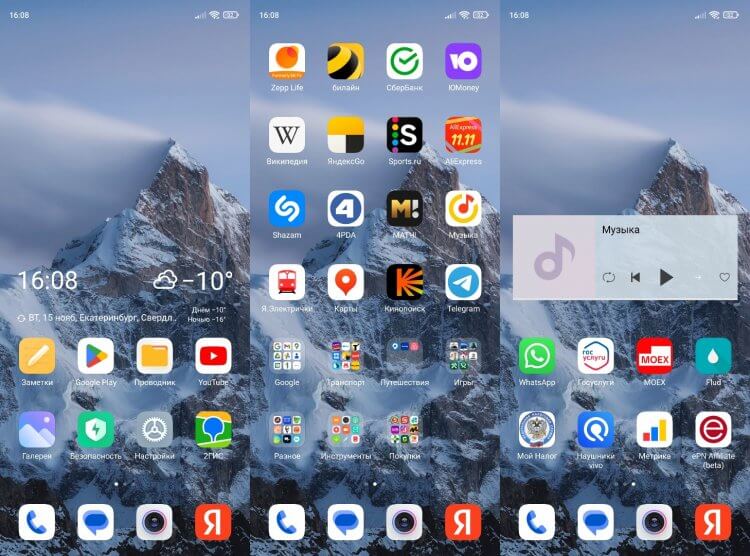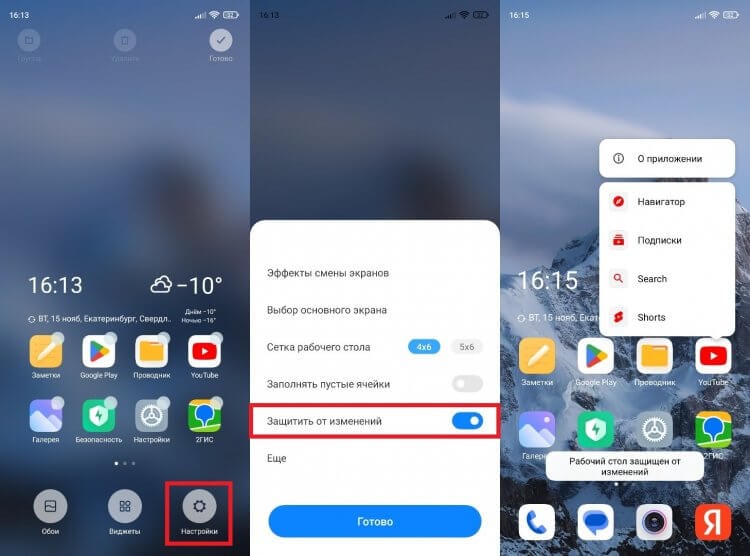После каждой разблокировки экрана своего смартфона владелец попадает на рабочий стол Андроид. Здесь располагаются виджеты и приложения, которыми мы пользуемся каждый день. Если устройство новое, то на первых порах главный экран всегда выглядит презентабельно и вполне логично. Но по мере установки новых программ рабочий стол телефона превращается в месиво, а искать приложение на нем сродни поиску иголки в стоге сена. Словом, не порядок, и что-то определенно нужно менять.
Порядок на рабочем столе нарушается сразу после начала использования смартфона
Хаос на рабочем столе затрудняет поиск нужных иконок и заставляет тратить больше времени на выполнение базовых задач. Взгляните на главный экран моего смартфона. Ну куда такое годится?
Если на рабочем столе смартфона будет много страниц, вы вряд ли найдете нужное приложение
Сложившуюся ситуацию можно быстро исправить, и я решил сделать это вместе с вами, поделившись пятеркой лучших способов оптимизации рабочего стола Android. Вам понадобится всего 5-10 минут, чтобы навести порядок и избавиться от всего лишнего.
⚡ Подпишись на Androidinsider в Дзене, где мы публикуем эксклюзивные материалы
Содержание
- 1 Какие удалить приложения на Андроид
- 2 Как сделать меню приложений
- 3 Создать папку на рабочем столе Андроид
- 4 Главный экран Андроид
- 5 Стол защищен от изменений
Какие удалить приложения на Андроид
Не удивляйтесь, но первым делом нужно удалить лишние приложения, скопившиеся на вашем устройстве. Это значительно упростит дальнейшую оптимизации рабочего пространства. Так что действуйте по инструкции:
- Откройте настройки телефона.
- Перейдите в раздел «Приложения».
- Выберите лишнюю программу.
- Нажмите кнопку «Удалить».
На вашем смартфоне наверняка остались лишние приложения
Я вот, к примеру, нашел приложение S Reverb, которое месяц назад устанавливал для обзора программ, помогающих включить реверберацию на телефоне. Забыл удалить тогда — удалил сейчас.
❗ Поделись своим мнением или задай вопрос в нашем телеграм-чате
Как сделать меню приложений
В текущем состоянии, к которому я пришел за время использования смартфона, на рабочем столе появилось аж 8 экранов. Если вы хотите моментально сократить их количество до двух, включите меню приложений Андроид:
- Откройте настройки смартфона.
- Перейдите в раздел «Рабочий стол».
- В одноименно вкладке выберите «Меню приложений».
Включите меню приложений, если вам лень сортировать ярлыки
После выполнения этих незамысловатых действий количество рабочих столов автоматически сократилось до двух штук, а все приложения попали в отдельное меню, вызываемое свайпом от верхней части экрана. Совсем другое дело, правда?
После включения меню приложений на рабочем столе останется всего 2 страницы
Создать папку на рабочем столе Андроид
Как бы то ни было, меню приложений Андроид — не самый оптимальный вариант для меня. Возможно, вам он понравится, но я предпочту отсортировать иконки программ по разным папкам. В одной будут игры, в другой — навигация, в третьей — развлекательные приложения и так далее. Для создания папки на рабочем столе нужно навести иконку одной программы на другую.
Повторите на своем смартфоне. Должно получиться
Далее вы можете добавить в каталог другие оставшиеся приложения, а также присвоить папке любое понравившееся название. Но я советую таким образом сортировать не все программы, а лишь часть. Наиболее часто используемые нужно оставить на рабочем столе, чтобы быстро получать к ним доступ.
⚡ Подпишись на Androidinsider в Пульс Mail.ru, чтобы получать новости из мира Андроид первым
Главный экран Андроид
Вот мы и подошли к настройке главного экрана Андроид. Если после сортировки приложений у вас осталось 2-3 рабочих стола, то необходимо выбрать, какой из них будет основным:
- Задержите палец на свободной области экрана.
- Перейдите в «Настройки».
- Откройте вкладку «Выбор основного экрана».
- Выберете страницу, которая будет главной.
После разблокировки смартфона вы всегда будете возвращаться на эту страницу
Теперь после разблокировки экрана вы будете попадать на одну и ту же страницу рабочего стола телефона. Я предпочитаю располагать на главном экране виджет с часами и погодой, заметки, галерею, магазин приложений, проводник, настройки, карты и YouTube. Также обратите внимание на нижнюю панель иконок. Здесь располагаются ярлыки приложений, которые отображаются вне зависимости от того, на какой странице рабочего стола вы находитесь. Предлагаю разместить здесь телефон, сообщения, камеру и какой-нибудь браузер.
Вот такой у меня получился рабочий стол
В целом, оптимизация рабочего стола получилась удачной. Но не исключено, что через несколько дней он вернется в свое прошлое состояние, когда на главном экране отображалось 7-8 страниц с несколькими десятками приложений. Поэтому, чтобы не испортить идиллическую картину, нужно обратиться к еще одной рекомендации.
Стол защищен от изменений
Я от этой проблемы не страдаю, но постоянно слышу от людей жалобы, что у них пропали значки с рабочего стола. Как правило, подобная ситуация возникает по причине случайного перемещения иконки приложения. И выйти из нее можно буквально активацией одной опции:
- Задержите палец на свободной области экрана.
- Откройте «Настройки».
- Включите функцию «Защитить от изменений» и нажмите кнопку «Готово».
Очень полезная функция на случай, если вы часто перемещаете ярлыки приложений по рабочему столу
Теперь, когда вы попытаетесь переместить приложение, то увидите сообщение о том, что рабочий стол защищен от изменений. Для снятия ограничений нужно просто отключить опцию через настройки главного экрана.
🔥 Загляни в телеграм-канал Сундук Али-Бабы, где мы собрали лучшие товары с АлиЭкспресс
И последнее. Если вы часто устанавливаете и удаляете приложения, настоятельно рекомендую активировать функцию заполнения пустых ячеек в настройках рабочего стола. После удаления лишних программ оставшиеся будут автоматически подтягиваться друг к другу. Как следствие — никаких пустых пространств и образования пятых, шестых и седьмых рабочих столов.
Рассмотрим как можно упорядочить значки в Меню приложений. Войдем в меню через значек на главном экране.
Если установлено больше приложений, чем может поместиться на экране, то остальные значки перемещаются на соседнюю страницу справа.
По умолчанию стоит Пользовательский порядок значков, т.е. как пользователь переместил значки в Меню приложений, так они и будут располагаться. Попробует отсортировать по алфавиту. Жмем на меню в виде вертикального троеточия вверху экрана справа.
И выпадающего списка выбираем Сортировать.
И переключаем переключатель на В алфавитном порядке.
Посмотрим, что еще можно сделать со значками. Жмем на вертикальное меню.
И выбираем пункт меню Изменить
Если нажать на папку со значками, то можно изменить содержимое и внешний вид папки.
К примеру добавить еще значек приложения в папку
Находим нужное приложение и просто жмем на него. После чего опять возвращаемся в режим редактирования папки.
Можно задать цвет папки нажав на значек акварели.
К примеру сменим цвет на зеленый. Можно также изменить название папки. После чего для сохранения изменений нажмем на кнопку ГОТОВО вверху экрана справа
И как видим цвет папки изменился.
Если нажать на значек МИНУС над папкой, то можно удалить папку, а все значки из папки перенесутся в Меню приложений. Если нажать на значек МИНУС над каким-нибудь приложением, то можно удалить его и вовсе с телефона.
Если необходимо собрать определенные значки приложений в отдельную папку, то жмем на приложение и удерживаем
Перемещаем его над другим значком приложения пока не появится форма папки вокруг значков. После чего отпускаем значек.
Сразу же после перемещения и создания папки попадает в режим его редактирования, где можно задать папке имя и выбрать цвет.
После чего нажимаем на кнопку ГОТОВО, чтобы сохранить изменения.
Небольшое примечание.
Значков в Меню приложений по умолчанию намного больше, после сброса телефона на заводские настройки. Ранее по ссылке все ненужные приложения были остановлены, чтобы увеличить длительность работы батареи телефона.
( 1 оценка, среднее 5 из 5 )
Загрузить PDF
Загрузить PDF
Хотите переместить значки приложений на устройстве Android, чтобы расположить их в удобном порядке? Процесс очень прост. Из этой статьи вы узнаете, как переместить значок любого приложения по главному экрану телефона или планшета под управлением Android.
Шаги
-
1
Перейдите на главный экран. Разблокируйте устройство с помощью пароля или графического ключа либо нажмите кнопку «Домой».
- Если устройство поддерживает перемещение значков по панели приложений, коснитесь значка
и воспользуйтесь этим же способом.
- Если устройство поддерживает перемещение значков по панели приложений, коснитесь значка
-
2
Нажмите и удерживайте нужный значок. Найдите значок, который хотите переместить по главному экрану, и нажмите на него. Значок будет выделен, и вы сможете переместить его в нужную точку на экране.
- Если вы случайно откроете приложение, закройте его и повторите попытку.
- Если вы хотите добавить значок из меню приложений, откройте его, коснитесь значка приложения, которое вы хотите видеть на главном экране и, удерживая, перетащите его на главный экран. Вы также можете изменить свои настройки Play Store таким образом, чтобы значки новых приложений автоматически добавлялись на главный экран.
-
3
Перетащите значок на нужное место на экране. Удерживая значок, перетащите его туда, где вы хотите его расположить.
- Чтобы переместить значок на другую страницу главного экрана, перетащите его вправо или влево к границе экрана.
- Если текущий главный экран заполнен целиком, откроется новый.
- Нажмите «Убрать», чтобы оставить приложение на телефоне, но удалить его значок с главного экрана. Нажмите «Удалить», чтобы полностью удалить приложение с телефона (включая значок на главном экране).
-
4
Уберите палец с экрана, чтобы сохранить новое местоположение значка. Когда вы переместите значок на нужное место, уберите палец, чтобы освободить его.
- Перетащите один значок на другой, чтобы создать папку. Если вы, напротив, не хоти видеть папку на главном экране, откройте ее и перетащите значки из нее.
- В зависимости от того, какой лаунчер у вас установлен, нажатие и удерживание папки должно позволить переместить приложения внутри нее.[1]
Реклама
Советы
- Для iPhone процесс перемещения значков будет примерно таким же.
Реклама
Об этой статье
Эту страницу просматривали 66 027 раз.
Была ли эта статья полезной?
Добрый день, друзья. Довольно часто на Android установлено множество приложений. Этот хаотический набор значков может быстро вывести из себя любого человека, если он не организован должным образом. Если это действительно так, то желательно упорядочить значки на Андроид.
Несомненно, вам понадобится множество мобильных приложений, чтобы ежедневно пользоваться полезными и удобными функциями. Используя их, помимо проблем с хранением, которые могут появиться, у вас также могут возникнуть реальные проблемы на их поиск, так как вы можете забыть, где именно они находятся.
Поэтому, давайте рассмотрим методы, как сделать библиотеку программного обеспечения Android красивой и идеально аккуратной. Они варьируются от управления файлами до смены имен папок.
Независимо от того, есть ли у вас куча программ или у вас всего их несколько, вы сможете воспользоваться этими 10 оригинальными способами организации своих приложений для Android.
Как упорядочить значки на Андроид в Алфавитном порядке?
Чтобы иметь простые, эффективные и интуитивно понятные структуры, нет ничего лучше, чем упорядочивать приложения на своем телефоне Android в алфавитном порядке. У вас есть два варианта выполнения этой сортировки. На некоторых устройствах, таких как Samsung, в частности, можно использовать функцию по умолчанию, которая позволяет выполнять эту сортировку в алфавитном порядке в меню.
Итак, нам нужно сделать следующее:
- Откройте меню приложений или интерфейс, в котором они представлены;
- Выберите кнопку настроек, которая часто отображается значком из трех кнопок (обычно она находится в правом верхнем углу интерфейса);
- Выберите «Вид макета», затем выбираем вкладку «В алфавитном порядке». В некоторых системах необходимо выбрать «Меню», затем вкладку «Сортировать», далее выбираем «в алфавитном порядке» или «от А до Я».
Эта инструкция позволяет сортировать все приложения для Android в алфавитном порядке. Существует еще одна альтернатива организации программ на Android в алфавитном порядке, особенно, если у вас нет доступа к выделенному интерфейсу.
Он включает в себя создание папок с именами «А», «B», «С» и так далее. Это связано с тем, что каждое приложение на смартфоне должно находиться в определенной папке.
Ярлыки и виджеты
Если система Android является одной из наиболее часто используемых в мире, то очевидно, что она должна нам в этом деле оказать помощь. Она предлагает множество очень интересных основных функций и опций. В частности, виджеты и ярлыки Android являются отличными союзниками для лучшей организации приложений в этой системе.
На экранах приветствий устройств Android эти элементы обеспечивают простой и быстрый доступ к обычно наиболее часто используемым приложениям. Они в значительной степени способствуют улучшению нашего опыта работы с системой. Организация ярлыков и виджетов является полностью гибкой.
Вы сможете настроить их по своему усмотрению в зависимости от того, как вы держите или используете устройство. Например, вы можете поместить значок для «Доступа к камере» в левый нижний угол главной страницы основного экрана. Также, добавьте ярлыки в свои любимые социальные сети.
Виджет, показывающий время, также занимает видное место на главном экране. Ваши ярлыки и виджеты позволят вам легко получить доступ к вашим любимым программам одним касанием.
Ранжируйте свои приложения по их характеристике
Вы можете избежать бесконечных прокруток в интерфейсе, в котором перечислены все ваши приложения для Android. Чтобы достичь этого, создайте папки и назовите их ярлыками, связанными с ключевыми глаголами, которые указывают, для чего вы их используете.
Таким образом, у вас могут быть папки «читать», «играть», «заниматься серфингом», «гулять» и т. д. Если ваша система позволяет это сделать, разместите эти документы на странице в папочке для соответствующих приложений. В противном случае просто разместите их на странице на главном экране.
Таким образом, объединение множества приложений для Android на своем устройстве позволяет легко найти друг друга и получить отличные интерфейсы. Убедитесь, что вы выбрали ключевые названия и правильно оценили каждое ваше программное обеспечение.
Создайте структуры папок с цветовой кодировкой
Можно играть с цветами, чтобы придать динамичность и гармонию страницам своего устройства. Конкретно, этот трюк состоит в том, чтобы сгруппировать приложения с одинаковыми значками по цвету или форме. Это интуитивный способ их классификации.
Действительно, довольно легко запомнить логотипы этих цифровых ресурсов. Когда вы захотите получить доступ к одному из них, вам просто нужно будет перейти к папке с теми же визуальными знаками. Помимо того, что это эстетично и интуитивно понятно, этот способ действий довольно весёлый.
Он обеспечивает еще более элегантный рендеринг в темных и радужных темах. Однако, следует отметить, что этот вариант подходит не всем. Он зависит от ваших предпочтений и чувствительности.
Переместите свои приложения на SD-карту
Установка большего количества программного обеспечения, чем требуется, в вашу систему Android может стать очень вредной. Убедитесь, что внутренний диск вашего смартфона не переполнен. Это довольно эффективный метод при организации и экономии места в памяти.
Это просто передача определенных приложений на карту памяти Micro SD. Для этого есть несколько очень простых шагов. Итак:
- Откройте настройки своего смартфона и выберите раздел «Приложение».
- Выберите приложение, которое вы хотите переместить на SD-карту.
- Выберите вкладку «Хранилище», команду «Изменить», затем «Переместить».
Важно отметить, что не все приложения поддерживают эту опцию. Некоторые программы просто невозможно переместить.
Используйте программы запуска приложений
Лаунчеры используются для расширения функциональности смартфонов, поскольку они позволяют вам получить доступ ко всем функциям вашего Android, включая управление приложениями по-новому, изменение тем пользовательского интерфейса по умолчанию и создание значков и виджетов для простоты и персонализации.
Вы можете использовать программы запуска приложений для организации своего ящика приложений и персонализировать свой домашний экран различными способами.
Объединяйте приложения Android по их функциям
Это также отличный вариант для ранжирования программ в соответствии с их функции или целью. На практике необходимо создавать различные папки, которые используются для определенных целей, таких как «Создание заметок», «Календарь», «Социальные сети», «Музыка», «Загрузка» и т. д.
Если вы используете смартфон или планшет для работы, не стесняйтесь создавать папку под названием «Работа». Если определенные приложения особенно вам нужны, подумайте о том, чтобы создать группу приложений под названием «Личные».
Дополнительные экраны сбоку
Главный экран может быстро заполниться, и с ним будет неудобно работать, ища нужные приложения. К счастью, сегодня большинство мобильных устройств позволяют создавать дополнительные экраны, между которыми можно легко переключаться. Обычно для этого достаточно одного свайпа пальчиком влево или вправо в зависимости от того, в каком направлении вы хотите двигаться.
Тем не менее крайне важно обеспечить размещение наиболее важных приложений на главном экране. Включите в него самые обычные программы, такие как браузер, управление почтой, камера, часто посещаемые социальные сети и колл-центр. Быстро переходите к нужным приложениям, без долгого и трудного их поиска.
Процесс добавления дополнительной домашнего экрана может варьироваться в зависимости от версии Android, но, в целом. он остается очень простым. Для этого нужно сделать следующее:
- Нажмите на значок нужного приложения для Android.
- Полностью переместите значок на правый край главного экрана и наведите курсор на появившуюся букву»+».
- Создастся дополнительный «Боковой экран», и остается только переместить значок или ярлык, перетаскиваемый в нужное место.
На создаваемые экраны по бокам постепенно добавляйте другие приложения, от наиболее полезных до тех, которые вы используете реже. Наконец, установите оптимальные размеры числа ячеек, такие как «4 x 5», и будьте осторожны, чтобы не злоупотреблять дополнительными страницами на главном экране.
Держите редко используемые приложения в отдельной папке
Программное обеспечение для Android, несомненно, предлагает множество интересных, удобных и полезных функций. Однако, честно говоря, мы не используем и половину из приложений, установленных на смартфоне. Поэтому, можно редко используемые программы объединить в папочку «Старые». Этот прекрасный совет помогает очистить рабочий стол вашего смартфона.
Некоторые валюты, использующие ОС Android, предлагают гораздо более эффективные функции в этой среде. Помимо освобождения визуального пространства, такие опции, как «Компактные приложения», позволяют отключать редко используемые программы и хранить их в отдельной папочке
Используйте смайлики для имен папок
Названия папок, такие как «Музыка», «Фотографии» или «Игры», могут быть мягкими и раздражающими. У нас есть возможность сублимировать внешний вид и привнести оригинальность с помощью выразительных и запоминающихся смайликов. Вы также можете смешивать текст и смайлики. Смайлик джойстика в идеале может указывать на то, что в папке есть ваши игры.
Хранение его приложений для Android может быть очень увлекательной операцией. Несмотря на то, что это может занять много времени сразу, это позволяет сэкономить драгоценные секунды поиска в будущем.
Прежде всего, следуя нашим 10 советам по организации вашего мобильного программного обеспечения, вы получите красивые, гладкие и эргономичные интерфейсы. Что повысит производительность вашего устройства!
Вывод: правильная организация приложений для андроид на вашем экране имеет большое значение. Для того, чтобы упорядочить ярлыки на Андроид, потребуется определенное время. Но, после завершения данной процедуры, вам больше не придётся тратить время, ища нужную программу.
Ускорьте работу своего смартфона, организовав значки на экране телефона по своему вкусу. После этого, вам больше никогда не придется тратить драгоценное время, просматривая загроможденный экран со множеством хаотически расположенных приложений, тем самым. повышая производительность смартфона, своё время и удобство использования вашего телефона.
Успехов! С уважением, Андрей Зимин 23.06.2022
Понравилась статья? Поделитесь с друзьями!
Дата последнего обновления : 13-01-2023
Панель быстрых настроек — это меню, которое открывается, если провести сверху вниз по экрану смартфона.
Панель быстрых настроек позволяет быстро включить и настроить некоторые параметры телефона (например, Wi-Fi, Bluetooth, Звук, Фонарик и другие). Вы можете настроить порядок значков на панели, чтобы вам было удобно, и скрыть невостребованные функции.
Примечание: нельзя изменить или удалить значки, отображающиеся на панели быстрых настроек.
Как изменить порядок значков на Android 11, 12, 13
Чтобы открыть Панель быстрых настроек проведите двумя пальцами сверху вниз по экрану.
Первый способ. Нажмите на три точки в правом верхнем углу экрана. В появившемся меню выберите Изменить кнопки.
Второй способ. Пролистайте справа налево до конца и нажмите на значок + (Плюс).
Откроется меню настройки кнопок. Вы можете поменять порядок кнопок на текущей Панели быстрых настроек или добавить туда новые, перетащив нужный значок из верхнего списка. Если вы хотите убрать лишние кнопки — перетащите их в верхний список. Когда панель настроена, нажмите Готово, чтобы ее сохранить.
Примечание:
Если вам не нужна Панель выбора SIM-карты, вы можете ее отключить. Вместо нее появится еще одна строка с кнопками.
Чтобы отключить Панель выбора SIM-карты, откройте Панель быстрых настроек > три точки > Панель быстрого доступа и отключите Данные о SIM-картах.
Как изменить порядок значков на Android 10, 9, 8
Click to Expand
Шаг 1. Чтобы открыть Панель быстрых настроек проведите двумя пальцами сверху вниз по экрану.
Шаг 2. Нажмите на три точки в правом верхнем углу экрана.
Шаг 3.В появившемся меню выберите Прядок кнопок.
Шаг 4. Откроется меню настройки кнопок. Вы можете поменять порядок кнопок на текущей Панели быстрых настроек или добавить туда новые, перетащив нужный значок из нижнего списка. Если вы хотите убрать лишние кнопки — перетащите их вниз. Когда панель настроена, нажмите Готово, чтобы ее сохранить.
Как изменить порядок значков на Android 7, 6, 5
Click to Expand
Шаг 1. Чтобы открыть Панель быстрых настроек проведите двумя пальцами сверху вниз по экрану.
Шаг 2. Нажмите на Изменить в правом верхнем углу экрана.
Шаг 3. Откроется меню настройки кнопок. Вы можете поменять порядок кнопок на текущей Панели быстрых настроек или добавить туда новые, перетащив нужный значок из нижнего списка. Если вы хотите убрать лишние кнопки — перетащите их вниз. Когда панель настроена, нажмите Готово, чтобы ее сохранить.
Помогите нам стать лучше. Нажмите кнопку отправки ниже и мы увидим вашу оценку статьи. Спасибо!
Благодарим за отзыв!
Organize your apps in alphabetical order
Updated on December 17, 2021
What to Know
- To arrange Android apps alphabetically, open the Apps screen and tap the ellipsis icon > Display layout > Alphabetical list.
- You can sort apps on Samsung Galaxy tablets running Android with this same method.
- Using app folders, deleting apps, finding hidden apps, and customizing icons are additional ways to organize your Android device.
This article covers the process for how to sort apps alphabetically on an Android smartphone and tablet. You’ll also find information on additional ways to best organize Android apps and what to do if you have a Samsung Galaxy Android device.
The general app advice on this page applies to all Android smartphone and tablet models.
How Do I Arrange My Apps in Alphabetical Order?
While you can’t automatically sort all of the apps on your Home screen alphabetically, you can do this to your app list on the Apps screen.
Here’s how to sort your Android app alphabetically on the Apps screen.
-
Tap the Apps icon to open the Apps screen. It’s the icon that looks like a white circle with six blue dots.
Some Android devices also support switching to the Apps screen by swiping up while on the Home screen.
-
Tap the ellipsis icon in the top-right corner.
-
Tap Display layout.
If your Android smartphone or tablet lacks this menu item, proceed to the next step.
-
Tap Alphabetical list. All your app icons on the Apps page should now be sorted alphabetically.
This option is called Alphabetical order on some Android devices.
What Is the Easiest Way to Organize Apps on Android?
The easiest way to organize apps on Android tablets and smartphones is to long-press each app icon and move it to where you want. There are several additional ways for managing Android apps you may want to try though.
- Organize Android apps in folders. Using folders on Android to group apps together by type or topic is a great way to keep your Android Home screen organized.
- Delete unwanted Android apps. If you have old apps you don’t use anymore taking up space on your Home screen, why not completely delete apps from your Android device?
- Change the Android app icons. You can actually change the default icons on Android used by a lot of apps to create an entirely new aesthetic for your tablet or mobile device.
- Move Android apps to an SD card. Changing how your apps look on your Android device is fun, but it’s important to manage how much space they use. If you are running low on space, you can move Android apps to an SD card.
- Find the hidden apps on your Android device. If you’ve been sharing your device with someone else, you may actually have hidden Android apps installed.
How Do I Organize My Apps on My Samsung Galaxy?
If you have a Samsung Galaxy smartphone or a Samsung Galaxy Android tablet, all of the above tips can be used to organize and sort your apps.
However, if you have a Samsung Galaxy device which runs a Windows operating system, there are other ways to move app icons and customize the Windows 10 Start Menu.
FAQ
-
How do I alphabetize apps in a folder on Android?
In the folder, tap the three dots and choose Sort. In the pop-up window, select the option to arrange the contents alphabetically.
-
How do I delete Android apps?
To delete an Android app from your phone, long-press the app icon and choose Uninstall. You must then confirm that you want to remove the app. You can re-download apps you’ve purchased from the Play Store anytime.
Thanks for letting us know!
Get the Latest Tech News Delivered Every Day
Subscribe
Organize your apps in alphabetical order
Updated on December 17, 2021
What to Know
- To arrange Android apps alphabetically, open the Apps screen and tap the ellipsis icon > Display layout > Alphabetical list.
- You can sort apps on Samsung Galaxy tablets running Android with this same method.
- Using app folders, deleting apps, finding hidden apps, and customizing icons are additional ways to organize your Android device.
This article covers the process for how to sort apps alphabetically on an Android smartphone and tablet. You’ll also find information on additional ways to best organize Android apps and what to do if you have a Samsung Galaxy Android device.
The general app advice on this page applies to all Android smartphone and tablet models.
How Do I Arrange My Apps in Alphabetical Order?
While you can’t automatically sort all of the apps on your Home screen alphabetically, you can do this to your app list on the Apps screen.
Here’s how to sort your Android app alphabetically on the Apps screen.
-
Tap the Apps icon to open the Apps screen. It’s the icon that looks like a white circle with six blue dots.
Some Android devices also support switching to the Apps screen by swiping up while on the Home screen.
-
Tap the ellipsis icon in the top-right corner.
-
Tap Display layout.
If your Android smartphone or tablet lacks this menu item, proceed to the next step.
-
Tap Alphabetical list. All your app icons on the Apps page should now be sorted alphabetically.
This option is called Alphabetical order on some Android devices.
What Is the Easiest Way to Organize Apps on Android?
The easiest way to organize apps on Android tablets and smartphones is to long-press each app icon and move it to where you want. There are several additional ways for managing Android apps you may want to try though.
- Organize Android apps in folders. Using folders on Android to group apps together by type or topic is a great way to keep your Android Home screen organized.
- Delete unwanted Android apps. If you have old apps you don’t use anymore taking up space on your Home screen, why not completely delete apps from your Android device?
- Change the Android app icons. You can actually change the default icons on Android used by a lot of apps to create an entirely new aesthetic for your tablet or mobile device.
- Move Android apps to an SD card. Changing how your apps look on your Android device is fun, but it’s important to manage how much space they use. If you are running low on space, you can move Android apps to an SD card.
- Find the hidden apps on your Android device. If you’ve been sharing your device with someone else, you may actually have hidden Android apps installed.
How Do I Organize My Apps on My Samsung Galaxy?
If you have a Samsung Galaxy smartphone or a Samsung Galaxy Android tablet, all of the above tips can be used to organize and sort your apps.
However, if you have a Samsung Galaxy device which runs a Windows operating system, there are other ways to move app icons and customize the Windows 10 Start Menu.
FAQ
-
How do I alphabetize apps in a folder on Android?
In the folder, tap the three dots and choose Sort. In the pop-up window, select the option to arrange the contents alphabetically.
-
How do I delete Android apps?
To delete an Android app from your phone, long-press the app icon and choose Uninstall. You must then confirm that you want to remove the app. You can re-download apps you’ve purchased from the Play Store anytime.
Thanks for letting us know!
Get the Latest Tech News Delivered Every Day
Subscribe
Как мне автоматически упорядочивать приложения?
Создавайте папки на главном экране
- Поместите первые два приложения, которые хотите включить, на главный экран.
- Нажмите и удерживайте один и переместите его поверх другого. …
- Дайте папке имя: нажмите на папку, нажмите на имя чуть ниже приложений и введите свое новое имя.
На главном экране проведите вверх от нижней части телефона, чтобы открыть панель приложений. Нажмите на трехкнопочное меню в правом верхнем углу поля поиска. Нажмите на Сортировать. Нажмите в алфавитном порядке.
Как вы автоматически располагаете значки?
Чтобы расположить значки по имени, типу, дате или размеру, щелкните правой кнопкой мыши пустую область на рабочем столе и выберите «Упорядочить значки». Щелкните команду, которая указывает, как вы хотите расположить значки (по имени, типу и т. Д.). Если вы хотите, чтобы значки располагались автоматически, нажмите Auto Arrange.
Как вы автоматически упорядочиваете приложения на Samsung?
Откройте панель приложений, перейдя на главный экран Galaxy S20 и проведя пальцем вверх от нижней части дисплея телефона.
- Затем нажмите на трехточечный значок меню, расположенный в правом верхнем углу интерфейса в строке поиска.
- В появившемся небольшом меню выберите кнопку «Сортировать».
Как настроить главный экран?
Настройте свой главный экран
- Удаление избранного приложения: из избранного коснитесь и удерживайте приложение, которое хотите удалить. Перетащите его в другую часть экрана.
- Добавление любимого приложения. Проведите пальцем вверх в нижней части экрана. Коснитесь и удерживайте приложение. Переместите приложение на пустое место со своими избранными.
Как упорядочить значки на телефоне Samsung?
Длительное нажатие на Главный экран, выберите Папка и дайте ей имя. Теперь вы можете нажимать, удерживать и перетаскивать приложения в новую папку. Вы также можете перетащить значки друг на друга, чтобы создать папку, в зависимости от версии Android, которую вы используете.
Что означает автоматическое расположение значков?
Чтобы решить эту потенциальную проблему, Windows предоставляет функцию, называемую автоматическим расположением. Это просто означает, что по мере добавления или удаления значков на рабочем столе остальные значки автоматически упорядочиваются.