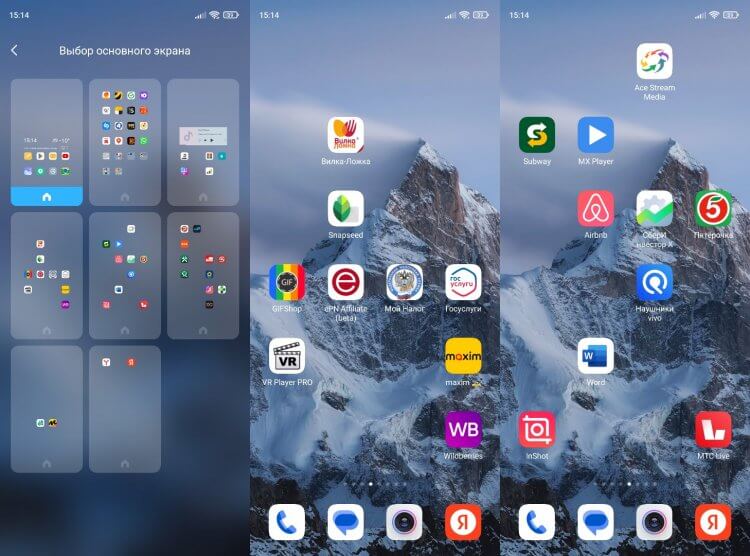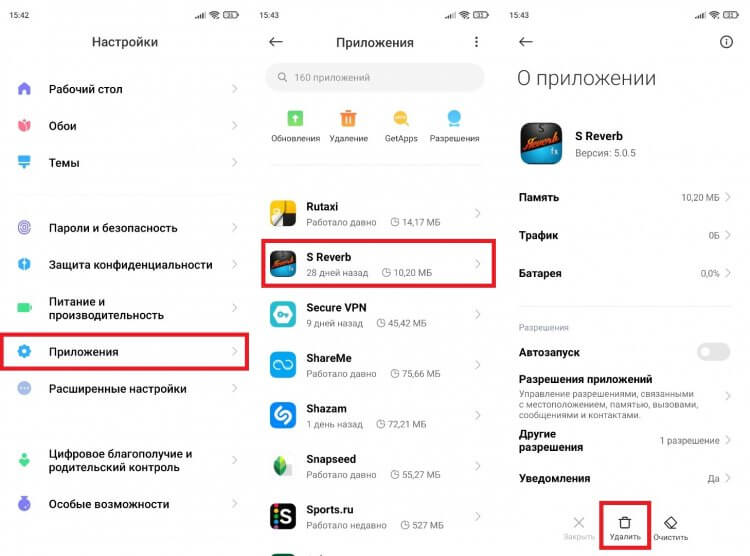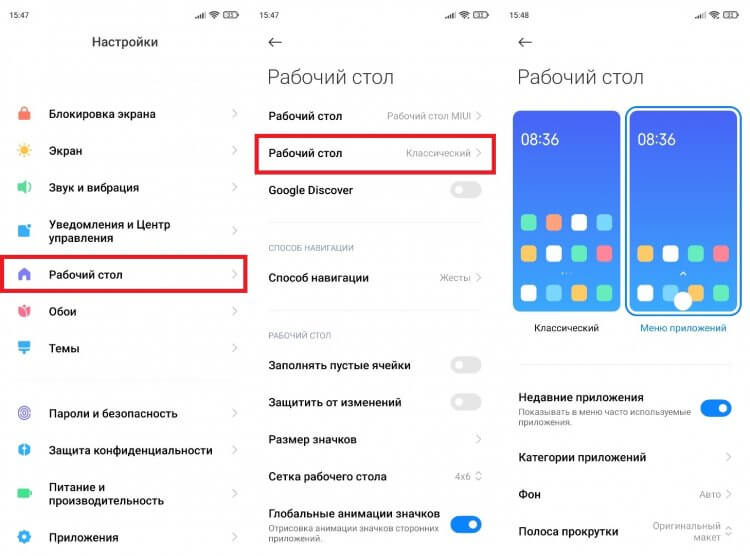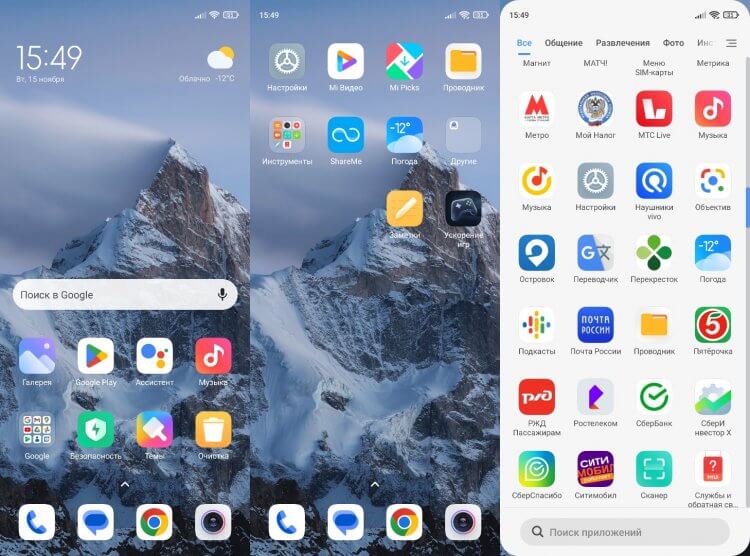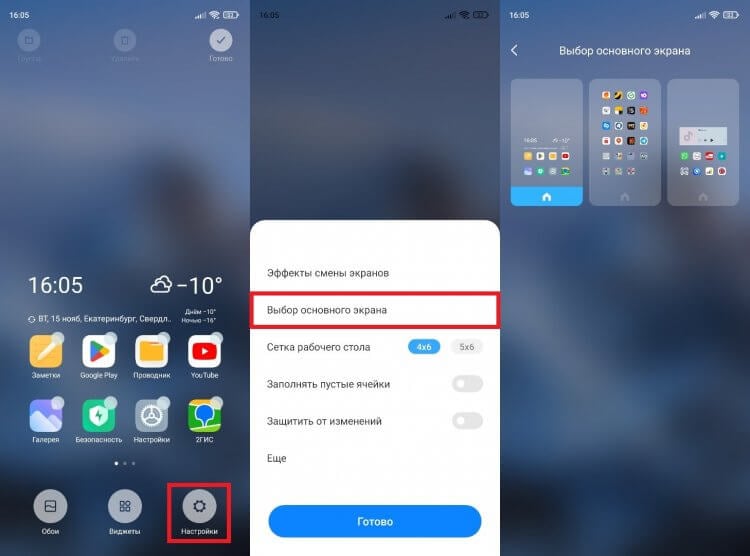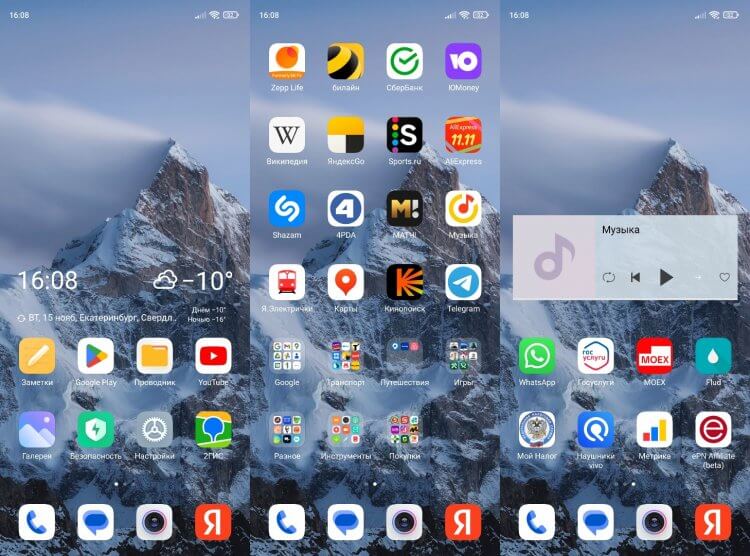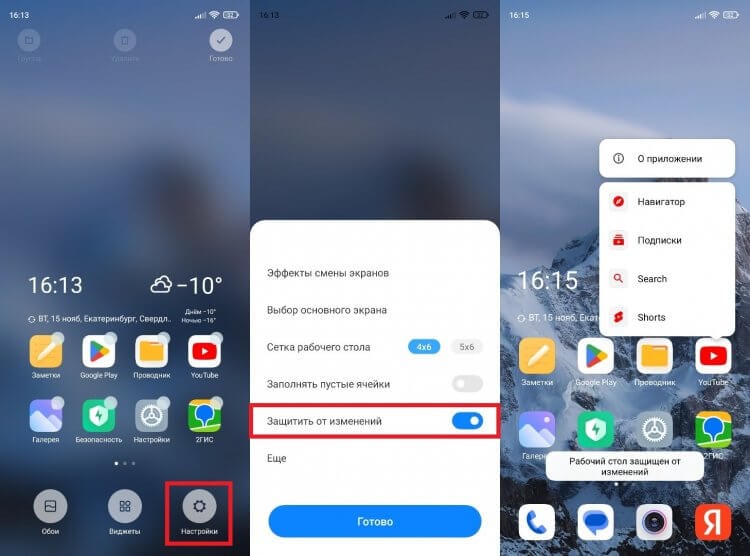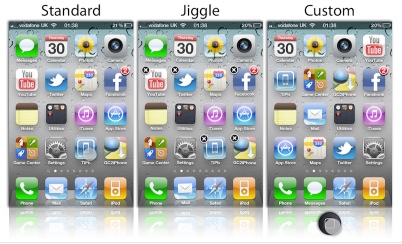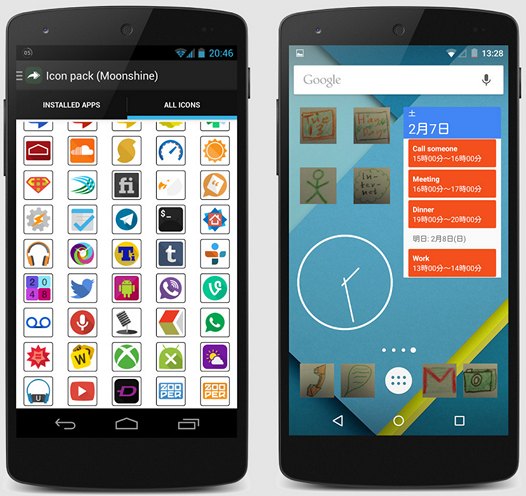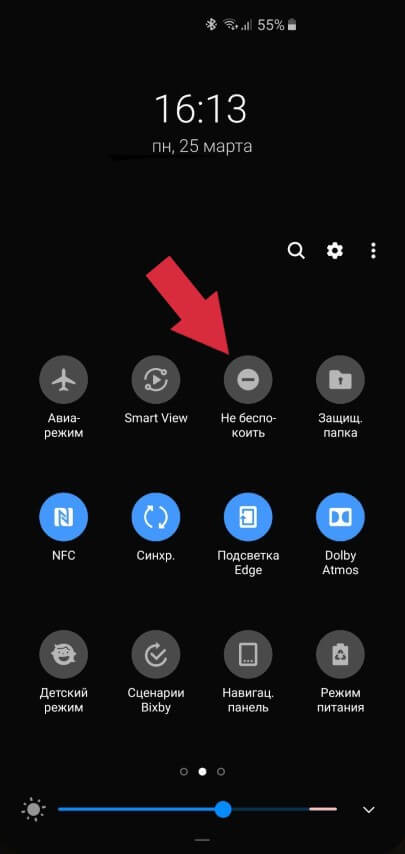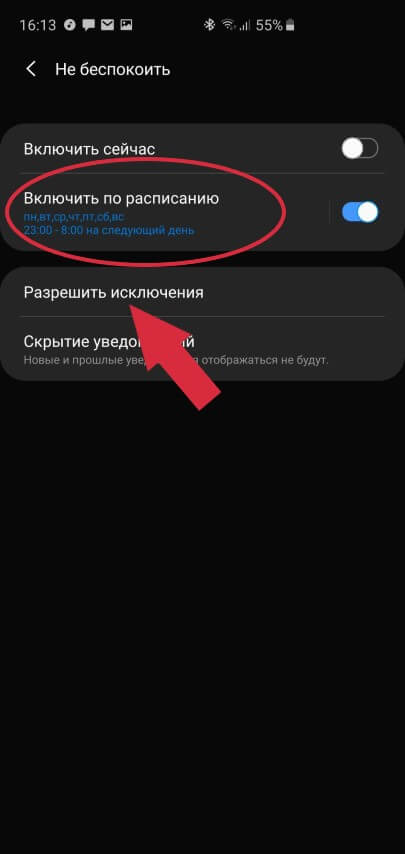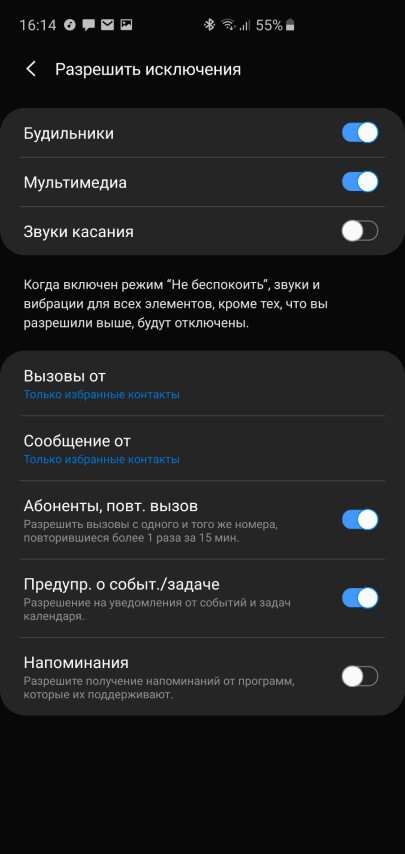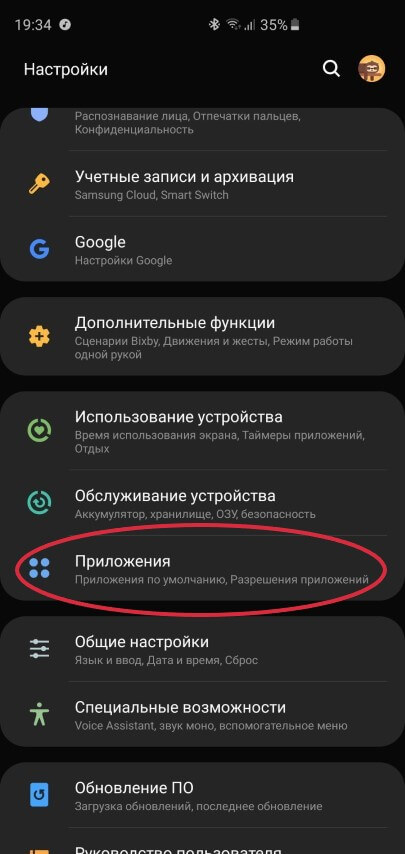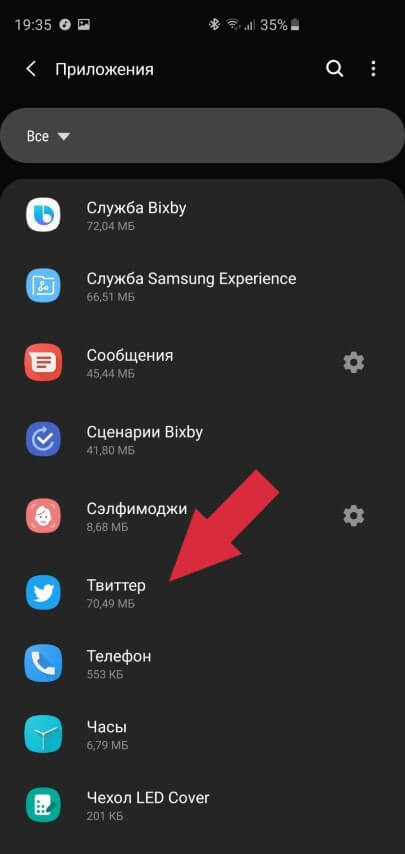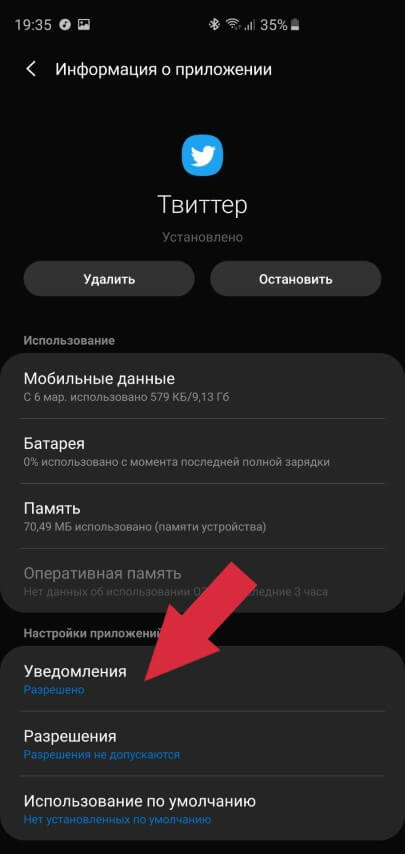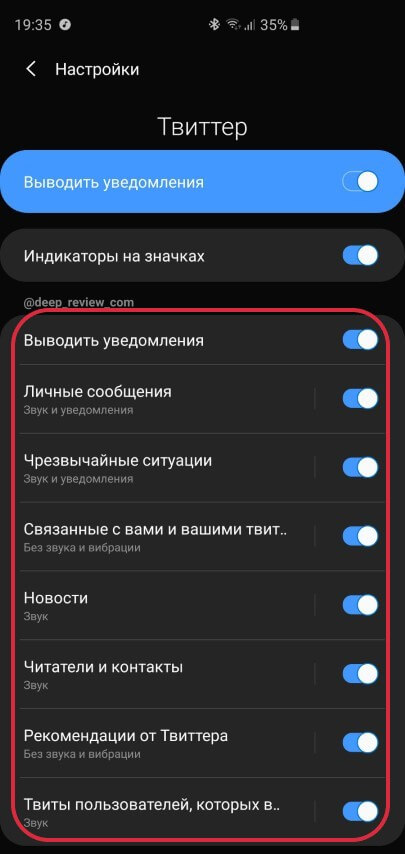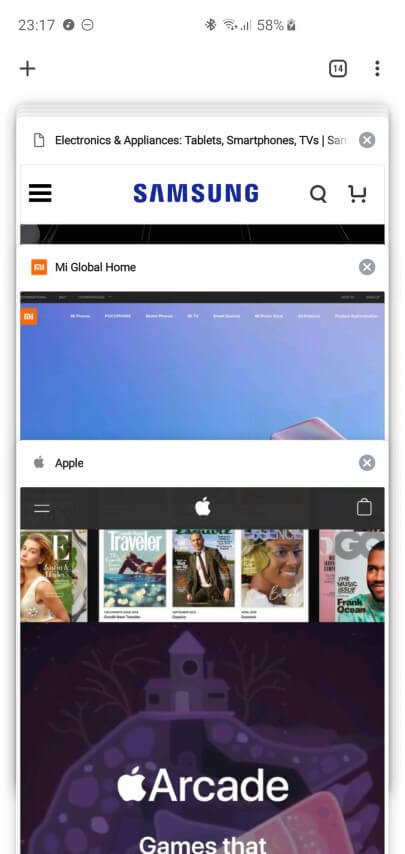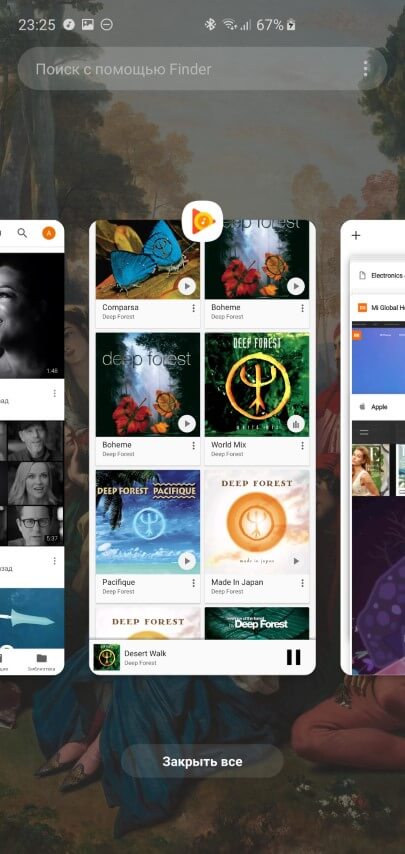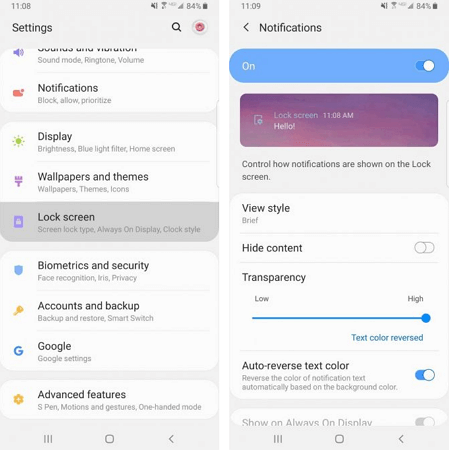После каждой разблокировки экрана своего смартфона владелец попадает на рабочий стол Андроид. Здесь располагаются виджеты и приложения, которыми мы пользуемся каждый день. Если устройство новое, то на первых порах главный экран всегда выглядит презентабельно и вполне логично. Но по мере установки новых программ рабочий стол телефона превращается в месиво, а искать приложение на нем сродни поиску иголки в стоге сена. Словом, не порядок, и что-то определенно нужно менять.
Порядок на рабочем столе нарушается сразу после начала использования смартфона
Хаос на рабочем столе затрудняет поиск нужных иконок и заставляет тратить больше времени на выполнение базовых задач. Взгляните на главный экран моего смартфона. Ну куда такое годится?
Если на рабочем столе смартфона будет много страниц, вы вряд ли найдете нужное приложение
Сложившуюся ситуацию можно быстро исправить, и я решил сделать это вместе с вами, поделившись пятеркой лучших способов оптимизации рабочего стола Android. Вам понадобится всего 5-10 минут, чтобы навести порядок и избавиться от всего лишнего.
⚡ Подпишись на Androidinsider в Дзене, где мы публикуем эксклюзивные материалы
Содержание
- 1 Какие удалить приложения на Андроид
- 2 Как сделать меню приложений
- 3 Создать папку на рабочем столе Андроид
- 4 Главный экран Андроид
- 5 Стол защищен от изменений
Какие удалить приложения на Андроид
Не удивляйтесь, но первым делом нужно удалить лишние приложения, скопившиеся на вашем устройстве. Это значительно упростит дальнейшую оптимизации рабочего пространства. Так что действуйте по инструкции:
- Откройте настройки телефона.
- Перейдите в раздел «Приложения».
- Выберите лишнюю программу.
- Нажмите кнопку «Удалить».
На вашем смартфоне наверняка остались лишние приложения
Я вот, к примеру, нашел приложение S Reverb, которое месяц назад устанавливал для обзора программ, помогающих включить реверберацию на телефоне. Забыл удалить тогда — удалил сейчас.
❗ Поделись своим мнением или задай вопрос в нашем телеграм-чате
Как сделать меню приложений
В текущем состоянии, к которому я пришел за время использования смартфона, на рабочем столе появилось аж 8 экранов. Если вы хотите моментально сократить их количество до двух, включите меню приложений Андроид:
- Откройте настройки смартфона.
- Перейдите в раздел «Рабочий стол».
- В одноименно вкладке выберите «Меню приложений».
Включите меню приложений, если вам лень сортировать ярлыки
После выполнения этих незамысловатых действий количество рабочих столов автоматически сократилось до двух штук, а все приложения попали в отдельное меню, вызываемое свайпом от верхней части экрана. Совсем другое дело, правда?
После включения меню приложений на рабочем столе останется всего 2 страницы
Создать папку на рабочем столе Андроид
Как бы то ни было, меню приложений Андроид — не самый оптимальный вариант для меня. Возможно, вам он понравится, но я предпочту отсортировать иконки программ по разным папкам. В одной будут игры, в другой — навигация, в третьей — развлекательные приложения и так далее. Для создания папки на рабочем столе нужно навести иконку одной программы на другую.
Повторите на своем смартфоне. Должно получиться
Далее вы можете добавить в каталог другие оставшиеся приложения, а также присвоить папке любое понравившееся название. Но я советую таким образом сортировать не все программы, а лишь часть. Наиболее часто используемые нужно оставить на рабочем столе, чтобы быстро получать к ним доступ.
⚡ Подпишись на Androidinsider в Пульс Mail.ru, чтобы получать новости из мира Андроид первым
Главный экран Андроид
Вот мы и подошли к настройке главного экрана Андроид. Если после сортировки приложений у вас осталось 2-3 рабочих стола, то необходимо выбрать, какой из них будет основным:
- Задержите палец на свободной области экрана.
- Перейдите в «Настройки».
- Откройте вкладку «Выбор основного экрана».
- Выберете страницу, которая будет главной.
После разблокировки смартфона вы всегда будете возвращаться на эту страницу
Теперь после разблокировки экрана вы будете попадать на одну и ту же страницу рабочего стола телефона. Я предпочитаю располагать на главном экране виджет с часами и погодой, заметки, галерею, магазин приложений, проводник, настройки, карты и YouTube. Также обратите внимание на нижнюю панель иконок. Здесь располагаются ярлыки приложений, которые отображаются вне зависимости от того, на какой странице рабочего стола вы находитесь. Предлагаю разместить здесь телефон, сообщения, камеру и какой-нибудь браузер.
Вот такой у меня получился рабочий стол
В целом, оптимизация рабочего стола получилась удачной. Но не исключено, что через несколько дней он вернется в свое прошлое состояние, когда на главном экране отображалось 7-8 страниц с несколькими десятками приложений. Поэтому, чтобы не испортить идиллическую картину, нужно обратиться к еще одной рекомендации.
Стол защищен от изменений
Я от этой проблемы не страдаю, но постоянно слышу от людей жалобы, что у них пропали значки с рабочего стола. Как правило, подобная ситуация возникает по причине случайного перемещения иконки приложения. И выйти из нее можно буквально активацией одной опции:
- Задержите палец на свободной области экрана.
- Откройте «Настройки».
- Включите функцию «Защитить от изменений» и нажмите кнопку «Готово».
Очень полезная функция на случай, если вы часто перемещаете ярлыки приложений по рабочему столу
Теперь, когда вы попытаетесь переместить приложение, то увидите сообщение о том, что рабочий стол защищен от изменений. Для снятия ограничений нужно просто отключить опцию через настройки главного экрана.
🔥 Загляни в телеграм-канал Сундук Али-Бабы, где мы собрали лучшие товары с АлиЭкспресс
И последнее. Если вы часто устанавливаете и удаляете приложения, настоятельно рекомендую активировать функцию заполнения пустых ячеек в настройках рабочего стола. После удаления лишних программ оставшиеся будут автоматически подтягиваться друг к другу. Как следствие — никаких пустых пространств и образования пятых, шестых и седьмых рабочих столов.
В принципе, без суеты с корнем или другими инструментами, вы можете это сделать, использовав пусковую установку, хотя многое зависит от приложения, содержащего эти значки.
ПРИМЕЧАНИЕ: эти строки дописаны намного позже этой записи. Только что поставил видео в низу страницы — как сделать красивым и удобным свой андроид. Думаю каждый в нем найдет — что-то для себя.
Сетку иконок приложений мы наиболее часто наблюдаем на наших экранах смартфонов или планшетов андроид 6.0, 5.1, 4.4 2 и так далее.
К сожалению, «заводские» значки (по умолчанию) не самые красивые, но это можно легко поменять.
Основное преимущество системы андроид заключается в его гибкости и в нашем случае персонализации.
Изменить иконки можно тремя вариантами: лунчером и без лаунчера – соответствующим пакетом и программами.
При этом пакеты совместимы с такими лунчерами как launcherami, ADW Launcher, Apex Launcher, Nova Launcher или Холо Launcher.
Многое также зависит от индивидуального набора — я проверил на Nova Launcher и работает отлично.
ПРИМЕЧАНИЕ: вы также можете поменять на рабочем столе андроид размер иконок, цвет текста и даже изменить название.
Теперь давайте посмотрим более подробнее на некоторые процедуры изменения вида андроид, чтобы сделать его более красивым.
Вы также можете изменить свой телефон андроид до неузнаваемости установив дополнительно потрясающие иконки, включая 3D — вот они.
Как только вы получили новый iPhone, iPod Touch, или iPad вам становится интересно, как переставить иконки приложений местами и поместить свои любимые программы там, где именно вы хотите, для более быстрого, более легкого доступа к приложениям. Может быть, вы хотите поместить иконки приложений на самый первый экран. Это легко сделать, и мы раскажем вам, как.
Как только вы получили новый iPhone, iPod Touch, или iPad вам становится интересно, как переставить иконки приложений местами и поместить свои любимые программы там, где именно вы хотите, для более быстрого, более легкого доступа к приложениям. Может быть, вы хотите поместить иконки приложений на самый первый экран. Это легко сделать, и мы раскажем вам, как.
Дополнительный совет: Если вы хотите переместить большое количество иконок сразу, то можно это сделать намного быстрее, просто подключив ваш iPhone, iPod Touch, или iPad в ваш Mac или Windows PC и проделайте эту тяжелую работу в iTunes. Когда все закончите, нажмите синронизацию.
Восстановление главного экрана к первоначальному виду:
- Нажмите и удерживайте пустую область на любом рабочем столе или сведите (сделайте «щипок») два пальца на ней.
- Для того чтобы изменить начальный экран, перейдите к новому, сдвинув все экраны влево и нажмите над ним значок в виде домика.
- Для того чтобы добавить экран переместите уже существующие влево и на пустом нажмите «+».
- Для удаления экрана в его правом верхнем углу нажмите кнопку в виде корзины. Правда удалить можно только тот экран, на котором нет ни иконок (ярлыков), ни виджетов, то есть абсолютно пустой.
- Также можно изменить количество ярлыков на главном экране и отдельно на экране приложений, задать макет главного экрана или скрыть некоторые иконки. Все это делается в меню «Настройки экрана», кнопка которого расположена в самом низу.
Порядок действий если отображается сообщение «главный экран заблокирован»:
- Активируйте управление главной страницей как описано выше.
- Нажмите иконку «настройки экрана».
- Дезактивируйте пункт «блокировать главный экран» или «защитить от изменений».
Изменение макета:
- Зайдите в параметры главной страницы.
- Выберите пункт настроек макета.
- Измените макет отображения приложений на домашнем экране.
Восстановление главного экрана к первоначальному виду:
- Восстановите первоначальные виджеты.
- Если нужно добавить приложение на главный экран, зайдите на экран приложений выберите иконку, удерживайте ее, а затем перетяните вниз или вверх.
- При перемещении приложений они могли быть автоматически совмещены в папку. Зайдите в папку, удерживайте палец на приложении пока не активируется управление и переместите его обратно на главный экран.
- Если все приложения исчезли с экрана воспользуйтесь настройкой отображения приложений.
- Можно скрыть редко используемые ярлыки.
- Также можно изменить обои и тему экрана.
Благодаря тому, что с помощью Awesome Icons вы можете выбрать свой значок, наименование и даже — приложение, которое будет им соответствовать, эта утилита является ещё и отличным инструментом для тех, кто хотел бы замаскировать наличие некоторых приложений на своем устройстве, таких как, например, приложения для мобильного банкинга.
Если вас не устраивают стандартные значки приложений на экране вашего Android смартфона или планшета и вы хотели бы сменить их, то я хочу сообщить вам об очень простом способе сделать это.
Сменить значки абсолютно всех своих приложений вы можете с помощью простой в использовании утилиты с наименованием Awesome Icons, которую вы можете бесплатно скачать в Google Play Маркет.
Пользоваться приложением очень просто: после установки и запуска Awesome Icons вы увидите перечень установленных на вашем смартфоне или планшете приложений, для каждого из которых вы можете задать значок (секция ICON), выбрав его из галереи приложений, набора иконок (иконпак), или фото, сделанного с помощью камеры.
При этом вы можете задать собственное наименование новой иконке и даже — сменить приложение, которое будет ей соответствовать (секция LAUNCH). После того, как вы всё это выбрали, просто нажмите на кнопку «OK» и новый значок появится на рабочем столе вашего смартфона или планшета.
Всё очень просто, не правда ли?
Благодаря тому, что с помощью Awesome Icons вы можете выбрать свой значок, наименование и даже — приложение, которое будет им соответствовать, эта утилита является ещё и отличным инструментом для тех, кто хотел бы замаскировать наличие некоторых приложений на своем устройстве, таких как, например, приложения для мобильного банкинга.
Скачать Awesome Icons вы можете с этой страницы Google Play Маркет
Затем приставка спросит у вас деинсталлировать приложение или нет, для удаления выберите пункт ОК, и затем нажмите кнопку ОК на пульте ДУ.
Изменение иконок главного меню [OPENBOX A6 | A6 PRO]
Сообщение Ильич » 16 авг 2018, 21:26
Изменение иконок главного меню
Пользователь может самостоятельно изменять иконки приложений в главном меню приставки.
Внимание! Недоступны для изменения первые 5 иконок, поэтому если вы хотите изменить одну из пяти первых иконок, в начале передвиньте ее в конец списка, на шестую позицию. Как передвигать смотрите в пункте 7.
1. Выберите иконку которую вы хотите изменить, после выбора она станет чуть больше остальных.
2. Зажмите и держите около 5 секунд, кнопку ОК на пульте ДУ
Держите до тех пор, пока не появиться настройка иконки главного меню
3. Выберите первый пункт настроек — «Выбор приложения», и нажмите кнопку ОК на пульте ДУ
4. Кнопками Вправо-Влево-Вниз-Вверх выберите приложение, иконку которого хотите разместить на Главном Меню и после нажмите кнопку ОК.
Изображение иконки замениться.
5. Далее для изменения фона кнопки иконки, выйдите из настроек «Выбор приложения» нажав кнопку EXIT на пульте, и после этого кнопкой Вправо-Влево выберите второй пункт меню «Палитра»
6. Кнопками Вправо-Влево-Вниз-Вверх выберите необходимый цвет фона, и после нажмите кнопку ОК.
Цвет фона кнопка измениться.
7. Для того что-бы передвигать и менять местами в главном меню иконки, выберите иконку которую необходимо передвинуть, зажмите кнопку ОК на 5 секунд до появления меню настроек, далее выберите четвертый пункт меню «Передвинуть» и нажмите кнопку ОК на пульте ДУ
8. Кнопка Вправо-Влево-Вниз-Вверх, выберите новую позицию иконки.
Для сохранения позиции, нажмите кнопку EXIT на пульте ДУ.
9. Для удаления из главного меню иконки приложения, выберите иконку которую необходимо удалить, зажмите кнопку ОК на 5 секунд до появления меню настроек, далее выберите пятый пункт меню «Удалить» и нажмите кнопку ОК на пульте ДУ
Затем приставка спросит у вас удалить приложение или нет, для удаления выберите пункт ОК, и затем нажмите кнопку ОК на пульте ДУ.
После этого иконка приложения удалиться с главного меню.
10. Так-же через меню управления иконками можно деинсталлировать приложение. Для этого выберите иконку приложения которое необходимо удалить, зажмите кнопку ОК на 5 секунд до появления меню настроек, далее выберите шестой пункт меню «Деинсталлировать» и нажмите кнопку ОК на пульте ДУ.
Затем приставка спросит у вас деинсталлировать приложение или нет, для удаления выберите пункт ОК, и затем нажмите кнопку ОК на пульте ДУ.
После этого приложение вместе с иконкой удалиться из ресивера.
11. Если вам мало шести иконок главного меню, вы можете добавить дополнительные блоки иконок. Для этого кнопками Вверх-Вниз-Вправо-Влево выберите иконку «плюсика».
Затем введите любое название блока и нажмите на кнопку ввода.
Новый блок иконок создан.
Для доступа к иконкам дополнительного блока, выберите иконку блока в в верхнем меню или пролистайте список иконок кнопкой Вправо на пульте ДУ.
Всего можно добавить до двух дополнительных блоков.
Для добавления иконок приложений в дополнительных блоках, выберите место новой иконки нажмите кнопку ОК на пульте, и повторите действия пунктов 3-6.
После сброса на заводские настройки и первого запуска на экране могут быть разные значки и папки со значками приложений. Удалим с экрана не нужные значки.
Рассмотрим как организовать значки на главном экране на примере телефона Samsung.
После сброса на заводские настройки и первого запуска на экране могут быть разные значки и папки со значками приложений. Удалим с экрана не нужные значки.
Удерживая пальцем на папке и при перемещении его по экрану наверху отобразиться меню с вариантами действий Удалить или Переместить приложения.
Перетаскивая на нужное меню, к примеру на Удалить, можно удалить папку со значками приложений с главного экрана. Для удаления необходимо подтвердить действия нажав на УДАЛИТЬ.
Если на главном экране несколько страниц, в основном справа от главной страницы, по которым можно перемещаться проведя пальцем по экрану справа налево и обратно, то можно их также изменить. Удерживаем пальцем по пустому месту экрана, пока не появится меню управления экраном.
Слева будет Briefing, которое можно отключить через управление службами или настроить, если нужно.
Справа от главного экрана все остальные дополнительные страницы. Если удержать пальцем по странице, то вверху экрана появится значек корзины, переместив страницу на значек корзины можно удалить ее с главного экрана.
Если необходимо добавить новую страницу, то перейдя в самый конец справа увидим значек ПЛЮС, нажав на который можно создать дополнительную страницу на главном экране
Значки в нижней части главного экрана также можно удалить, кроме значка МЕНЮ.
Можно также переставить местами их. Нажав на нужный значек и удерживая его перемещаем на нужную позицию.
Если нужно добавить значек другого приложения на главный экран, то заходим в меню приложений и удерживая пальцем на нужном значке при перемещении его переходим на главный экран.
При переходе на главный экране определяемся с местом, где будет находится приложение и убираем палец со значка. Если по ошибке перенесли значек приложения на главный экран, то перемещаем его на одну из верхних меню. Выключить — это означаем, что приложение будет выключено и пропадет с меню приложений. Для его включения необходимо зайти в Приложения и включить его. Отмена — означает отменить перемещение значка на главный экран.
Подобный образом можно вручную перенести и другие значки приложений на главный экран и упорядочить их нужным образом.
Для того, чтобы сделать такой же вид вкладок и в браузере Chrome необходимо:
Современные Android-смартфоны содержат множество функций и настроек, позволяющих сделать работу с телефоном более удобной и эффективной. Некоторые из них лежат на поверхности, о существовании других многие пользователи даже не догадываются.
Сегодня мы расскажем вам о 7 полезных и не совсем очевидных функциях, которые следует первым делом настроить на своем смартфоне.
Обратите внимание: месторасположение некоторых настроек может отличаться от описанных в статье в зависимости от производителя смартфона (мы использовали смартфон Samsung Galaxy S10, подробный обзор которого есть на нашем сайте).
Если вы не сможете найти ту или иную опцию, просто воспользуйтесь поиском в настройках своего смартфона. Для этого опустите шторку уведомлений, нажмите значок настроек и, попав в Настройки, введите запрос в поле поиска, нажав иконку поиска.
1. Используйте режим «Не беспокоить»
Сократите к минимуму количество звонков и уведомлений в нерабочее время. Настроив автоматическое включение этой функции по расписанию, ваш смартфон будет фильтровать поступающие уведомления. Если звонок важен (человек пытается дозвониться несколько раз подряд или же звонит близкий родственник) — вы его увидите, в противном случае телефон не потревожит ваш покой.
Как настроить режим «Не беспокоить»?
- Опускаем шторку уведомлений
- Длительным нажатием на иконку Не беспокоить переходим в настройки
- Нажимаем на Включить по расписанию
- Указываем дни недели и время, когда смартфон должен переходить в этот режим работы
- Нажимаем Разрешить исключения и указываем, кто сможет дозвониться к нам в режиме Не беспокоить (избранные контакты или, к примеру, люди, которые повторно звонят в течение 15 минут)
Более подробную информацию об этой полезной и удобной функции вы сможете прочесть в нашей статье, где рассказано обо всех настройках и нюансах ее работы.
2. Настройте уведомления каждого приложения
Не секрет, что на любом смартфоне можно легко отключить отправку уведомлений от того или иного приложения. Но что делать, если необходимо, чтобы определенная программа уведомляла лишь о важных вам событиях? К примеру, чтобы YouTube извещал только о поступлении новых ответов на ваши комментарии, игнорируя все остальное (начало прямых трансляций, выпуск новых видео и прочее), а Twitter информировал лишь о новых личных сообщениях, игнорируя новые подписки и ретвиты?
Для этого необходимо сделать следующее:
- Открываем Настройки смартфона
- Заходим в меню Приложения
- Находим нужное нам приложение и открываем его
- В появившемся меню открываем пункт Уведомления
- Здесь можно отключить каждый тип уведомления по отдельности или все сразу
Кроме того, для каждого вида уведомлений можно настроить свое поведение, нажав на него: звук, вибрацию, индикаторы на значках, отображение на экране блокировки, поведение в режиме «Не беспокоить» и пр.
3. Настройка иконок быстрого доступа в шторке уведомлений
Опустив шторку уведомлений, мы получаем доступ к быстрым настройкам телефона, таким как: включениеотключение WiFi, Bluetooth, Мобильных данных, фонарика и т.д. На Android 9 эта шторка выглядит следующим образом:
Все иконки в этом меню можно менять местами, удалять или заменять на другие. Для этого достаточно:
- Дважды опустить шторку, чтобы она раскрылась на весь экран
- На смартфонах Samsung нужно нажать иконку троеточия и выбрать меню Порядок иконок. На других смартфонах, к примеру, Xiaomi или Huawei необходимо в шторке нажать иконку карандаша, после чего начать настройку.
Каждая иконка поддерживает два вида нажатий — быстрое прикосновение и длительное нажатие. К примеру, коснувшись иконки WiFi вы включаетеотключаете беспроводную связь, а нажав на нее и задержав палец на секунду, вы перейдете к настройкам WiFi.
Кстати, на смартфонах Samsung можно изменить количество одновременно видимых иконок (сетку иконок):
- Дважды опустите шторку
- Нажмите иконку троеточия
- Выберите меню Сетка кнопок и выберите, сколько иконок желаете видеть
4. Измените вид отображения вкладок в браузере Chrome на более современный и удобный
Если вы пользуетесь стандартным браузером от компании Google, тогда обязательно попробуйте новый режим отображения открытых вкладок, который пока скрыт от большинства пользователей.
Когда вы открываете список вкладок, то видите примерно следующую картину:
Все вкладки отображаются в виде карточек, расположенных вертикально. Довольно устаревший и громоздкий вид — не правда ли? А учитывая тот факт, что многие смартфоны отображают список запущенных приложений в виде карточек, упорядоченных по горизонтали, это вносит определенную дисгармонию в пользовательский опыт.
Вот, к примеру, как выглядит список запущенных приложений на смартфонах Samsung с операционной системой Android 9:
Для того, чтобы сделать такой же вид вкладок и в браузере Chrome необходимо:
- Запустить приложение Chrome
- В поле Адрес написать chrome://flags и перейти по нему (см. скриншоты ниже)
- Откроется скрытая страница настроек, где в поле Search flags нужно написать слово Horizontal
- В пункте Enable horizontal tab switcher нажимаем синюю кнопку Disabled и выбираем Enabled
- Примените изменение, нажав кнопку RELAUNCH NOW в правом нижнем углу
Более наглядно все шаги показаны на скриншотах ниже (нажмите на любой из них для увеличения):
Режим AOD (Всегда на дисплее) показывает время и дату на черном фоне, когда смартфон не используется. Те, кому такой экран кажется скучным, могут перейти в «Настройки → Экран блокировки → Стиль часов» и изменить эти параметры. В настройках измените стиль и цвет отображения AOD и часов.
Настройте уведомления
По умолчанию уведомления появляются внутри сплошного белого «пузыря», перекрывая обои. Если хотите избавиться от этого надоедливого «пузыря» раз и навсегда, перейдите в «Настройки → Экран блокировки → Уведомления» и перетащите панель «Прозрачность» в положение «Высокая».
В разделе «Стиль просмотра» можно изменить количеством отображаемых уведомлений. На выбор доступно 3 варианта: подробная информация, сокращенная версия или просто значок приложения.
Иногда цвет текста уведомления слишком темный или слишком светлый. Поэтому рекомендуем включить функцию автонастройки цвета текста, которая будет менять цвет текста в зависимости от цвета обоев.
И так, всё что вам необходимо для изменения иконок:
Стоит заметить, что возможность беспрепятственной смены иконок появилась с выходом новенького лаунчера под Android Marshmallow и все модели получившие или которые получат эту прошивку по умолчанию будут иметь данную опцию. Однако установить такой Xperia Home можно и без каких либо осложнений, рута и прочей суеты на многие смартфоны, работающие на Android 5 Lollipop (не на все модели, к сожалению, это возможно).
И так, всё что вам необходимо для изменения иконок:
- Если у вас Android 6.0 Marshmallow, то сразу можете переходить к пункту 3. Если же система вашего устройства Android 5.1, то нужно скачать и установить как обычный apk-файл новый Xperia Home (стабильные версии, если не получиться установить более новую, то качайте и ставьте более старую):
Версия 10.0.A.0.53 – Версия 10.0.A.0.40 – Версия 10.0.A.0.24 - Убедитесь, что в “Настройки – Начальный экран” выбран правильный лаунчер.
- Чтобы изменить иконки, нужно зажать на пустом месте рабочего стола, чтобы открылось меню редактирования. После этого выбираем “Параметры – Вид значка” – именно тут можно будет выбрать и установить другие иконки на свой Sony Xperia.
У меня уже есть ряд установленных наборов, но у вас по умолчанию в этом меню будет пусто. Поэтому перейдите в Google Play, введите в поисковой строке iconpack и скачайте несколько наборов для теста. А в дальнейшем мы будем радовать вас яркими наборами иконок, так что не пропустите.
Помимо этого вы можете создать папки на десктопе вашего смартфона, выделяяярлык и перенося его на любое место дисплея. В нижней части нашегодесктопанаходятся стандартные 5 ярлыков, которые при необходимости можно будет заменить, на любимые виджеты или папки
В нашей статье мы разберем основные настройки рабочего стола и главного меню Андроида на смартфоне.
Рабочий стол и меню
Для разных смартфонов система Android предусматривает наличие нескольких рабочих областей, которые можно настроить по собственному усмотрению. Стоит учесть, строку поиска Google расположенную на рабочем столе в верхней его части нельзя будет убрать на смартфоне.
Рабочие столы вы наполняете разнообразными виджетами, будь то прогноз погоды, часы или любой другой виджет. Версии Андроид3.0 и 4.0 предусматривают изменение визуальных размеров виджета. Вы можете проделать это, нажав на него, после чего на дисплее появится рамка, управляя краями которой, можно будет, как уменьшить, так и увеличить размер виджета.
Помимо этого вы можете создать папки на десктопе вашего смартфона, выделяяярлык и перенося его на любое место дисплея. В нижней части нашегодесктопанаходятся стандартные 5 ярлыков, которые при необходимости можно будет заменить, на любимые виджеты или папки
Ярлыки
Список виджетов можно просмотреть, пролистывая их горизонтально или списком, версия 4.0 предусматривает также поиск, по имеющимся виджетам.
Если обратиться к более старым версиям Android, например 2.3, то добавление того или иного элемента на рабочий стол можно произвести простым нажатием на виджет или иконку и недолгим удержанием, после чего появляется меню. Благодаря долгому нажатию вы можете не только добавлять элементы, но также и перемещать иконки и виджеты в любое нужное вам место или переносить их на другие рабочие столы.
Следуйте нашим рекомендациям и создайте собственный десктоп с любимыми приложениями и виджетами.
Загрузить PDF
Загрузить PDF
Хотите переместить значки приложений на устройстве Android, чтобы расположить их в удобном порядке? Процесс очень прост. Из этой статьи вы узнаете, как переместить значок любого приложения по главному экрану телефона или планшета под управлением Android.
Шаги
-
1
Перейдите на главный экран. Разблокируйте устройство с помощью пароля или графического ключа либо нажмите кнопку «Домой».
- Если устройство поддерживает перемещение значков по панели приложений, коснитесь значка
и воспользуйтесь этим же способом.
- Если устройство поддерживает перемещение значков по панели приложений, коснитесь значка
-
2
Нажмите и удерживайте нужный значок. Найдите значок, который хотите переместить по главному экрану, и нажмите на него. Значок будет выделен, и вы сможете переместить его в нужную точку на экране.
- Если вы случайно откроете приложение, закройте его и повторите попытку.
- Если вы хотите добавить значок из меню приложений, откройте его, коснитесь значка приложения, которое вы хотите видеть на главном экране и, удерживая, перетащите его на главный экран. Вы также можете изменить свои настройки Play Store таким образом, чтобы значки новых приложений автоматически добавлялись на главный экран.
-
3
Перетащите значок на нужное место на экране. Удерживая значок, перетащите его туда, где вы хотите его расположить.
- Чтобы переместить значок на другую страницу главного экрана, перетащите его вправо или влево к границе экрана.
- Если текущий главный экран заполнен целиком, откроется новый.
- Нажмите «Убрать», чтобы оставить приложение на телефоне, но удалить его значок с главного экрана. Нажмите «Удалить», чтобы полностью удалить приложение с телефона (включая значок на главном экране).
-
4
Уберите палец с экрана, чтобы сохранить новое местоположение значка. Когда вы переместите значок на нужное место, уберите палец, чтобы освободить его.
- Перетащите один значок на другой, чтобы создать папку. Если вы, напротив, не хоти видеть папку на главном экране, откройте ее и перетащите значки из нее.
- В зависимости от того, какой лаунчер у вас установлен, нажатие и удерживание папки должно позволить переместить приложения внутри нее.[1]
Реклама
Советы
- Для iPhone процесс перемещения значков будет примерно таким же.
Реклама
Об этой статье
Эту страницу просматривали 66 027 раз.
Была ли эта статья полезной?
Download Article
An easy guide that tells you how to move icons on an Android
Download Article
Do you want to move the icons on your Android to organize them? Luckily, this is an easy process! This wikiHow article teaches you how to move any app icon to a different place on your phone or tablet’s home screen on an Android.
Things You Should Know
- Drag and drop icons on your Home screen to move them.
- If you want to add an app icon to your Home screen, drag and drop it from the App Drawer.
- Drag an app over another app to make a folder. Long-tap that folder for folder options, like removing it or editing it.
Steps
-
1
Open your Android’s home screen. Unlock your phone or tablet with your security code, or press your Android’s home button to get to the Home screen.
- If your phone or tablet allows customizing the order of apps on the Apps menu, you can tap the
icon and use the same method to move icons here.
- Looking to buy a new Android device? Check out our coupon site for Samsung discounts.
- If your phone or tablet allows customizing the order of apps on the Apps menu, you can tap the
-
2
Tap and hold the app icon you want to move. Find the app you want to move on your Home screen and long-press on its icon. Tapping and holding the icon will prompt it to be able to move while a short tap opens the app.
- If you opened the app by accident, close it and try again.
- If you want to add an icon from the app drawer, open it, tap and hold on the app you want to show up on your Home screen, then drag it to your Home screen. You can also change your settings in the Play Store so new app icons will be added automatically to your Home screen.
Advertisement
-
3
Drag the app icon anywhere on your screen. While holding the app icon, move your finger around to move the app on your screen.
- If you want to move an app to another page of your Home screen, drag it to the right or left edge of your screen.
- If the current Home screen is too full for your app to move anywhere, a new Home screen will open for your app.
- Tap Remove to keep the app on your phone but remove the icon from your Home screen. Tap Uninstall if you want to remove the app from your Home screen and uninstall it from your phone.
-
4
Release your finger to save the app’s new location. When you find a new spot for the selected app icon, release your finger to save it.
- Drag the app onto another app to create a folder. Open the folder and drag apps out if you don’t want the folder on your Home screen.
- Depending on your launcher, you should be able to tap and hold the folder to move the apps inside it around.[1]
Advertisement
Add New Question
-
Question
How do you put a new app icon on your home screen?
This answer was written by one of our trained team of researchers who validated it for accuracy and comprehensiveness.
wikiHow Staff Editor
Staff Answer
Tap an empty space on your Home screen (no apps or widgets), then tap «Home settings/Settings» (this wording depends on the launcher you’re using). Make sure the toggle next to «Add app icons to Home screen» is on and any new app you install from the Google Play Store will be automatically added to your Home screen.
If you already have the app installed on your phone, open the app drawer (tap the icon or swipe up from the bottom of your screen), then tap and drag the icon to your Home screen. -
Question
How can I remove an app from a folder?
Click on the folder and long press the app which you need to remove from the folder. Then drag out and release.
-
Question
How to delete icon from the homescreen?
To delete an icon from your home screen, long press it and drag up and release it on the remove icon.
Ask a Question
200 characters left
Include your email address to get a message when this question is answered.
Submit
Advertisement
-
If you have an iPhone, the steps are almost the same.
Thanks for submitting a tip for review!
Advertisement
About This Article
Thanks to all authors for creating a page that has been read 142,387 times.
Is this article up to date?
Download Article
An easy guide that tells you how to move icons on an Android
Download Article
Do you want to move the icons on your Android to organize them? Luckily, this is an easy process! This wikiHow article teaches you how to move any app icon to a different place on your phone or tablet’s home screen on an Android.
Things You Should Know
- Drag and drop icons on your Home screen to move them.
- If you want to add an app icon to your Home screen, drag and drop it from the App Drawer.
- Drag an app over another app to make a folder. Long-tap that folder for folder options, like removing it or editing it.
Steps
-
1
Open your Android’s home screen. Unlock your phone or tablet with your security code, or press your Android’s home button to get to the Home screen.
- If your phone or tablet allows customizing the order of apps on the Apps menu, you can tap the
icon and use the same method to move icons here.
- Looking to buy a new Android device? Check out our coupon site for Samsung discounts.
- If your phone or tablet allows customizing the order of apps on the Apps menu, you can tap the
-
2
Tap and hold the app icon you want to move. Find the app you want to move on your Home screen and long-press on its icon. Tapping and holding the icon will prompt it to be able to move while a short tap opens the app.
- If you opened the app by accident, close it and try again.
- If you want to add an icon from the app drawer, open it, tap and hold on the app you want to show up on your Home screen, then drag it to your Home screen. You can also change your settings in the Play Store so new app icons will be added automatically to your Home screen.
Advertisement
-
3
Drag the app icon anywhere on your screen. While holding the app icon, move your finger around to move the app on your screen.
- If you want to move an app to another page of your Home screen, drag it to the right or left edge of your screen.
- If the current Home screen is too full for your app to move anywhere, a new Home screen will open for your app.
- Tap Remove to keep the app on your phone but remove the icon from your Home screen. Tap Uninstall if you want to remove the app from your Home screen and uninstall it from your phone.
-
4
Release your finger to save the app’s new location. When you find a new spot for the selected app icon, release your finger to save it.
- Drag the app onto another app to create a folder. Open the folder and drag apps out if you don’t want the folder on your Home screen.
- Depending on your launcher, you should be able to tap and hold the folder to move the apps inside it around.[1]
Advertisement
Add New Question
-
Question
How do you put a new app icon on your home screen?
This answer was written by one of our trained team of researchers who validated it for accuracy and comprehensiveness.
wikiHow Staff Editor
Staff Answer
Tap an empty space on your Home screen (no apps or widgets), then tap «Home settings/Settings» (this wording depends on the launcher you’re using). Make sure the toggle next to «Add app icons to Home screen» is on and any new app you install from the Google Play Store will be automatically added to your Home screen.
If you already have the app installed on your phone, open the app drawer (tap the icon or swipe up from the bottom of your screen), then tap and drag the icon to your Home screen. -
Question
How can I remove an app from a folder?
Click on the folder and long press the app which you need to remove from the folder. Then drag out and release.
-
Question
How to delete icon from the homescreen?
To delete an icon from your home screen, long press it and drag up and release it on the remove icon.
Ask a Question
200 characters left
Include your email address to get a message when this question is answered.
Submit
Advertisement
-
If you have an iPhone, the steps are almost the same.
Thanks for submitting a tip for review!
Advertisement
About This Article
Thanks to all authors for creating a page that has been read 142,387 times.
Is this article up to date?
Добрый день, друзья. Довольно часто на Android установлено множество приложений. Этот хаотический набор значков может быстро вывести из себя любого человека, если он не организован должным образом. Если это действительно так, то желательно упорядочить значки на Андроид.
Несомненно, вам понадобится множество мобильных приложений, чтобы ежедневно пользоваться полезными и удобными функциями. Используя их, помимо проблем с хранением, которые могут появиться, у вас также могут возникнуть реальные проблемы на их поиск, так как вы можете забыть, где именно они находятся.
Поэтому, давайте рассмотрим методы, как сделать библиотеку программного обеспечения Android красивой и идеально аккуратной. Они варьируются от управления файлами до смены имен папок.
Независимо от того, есть ли у вас куча программ или у вас всего их несколько, вы сможете воспользоваться этими 10 оригинальными способами организации своих приложений для Android.
Как упорядочить значки на Андроид в Алфавитном порядке?
Чтобы иметь простые, эффективные и интуитивно понятные структуры, нет ничего лучше, чем упорядочивать приложения на своем телефоне Android в алфавитном порядке. У вас есть два варианта выполнения этой сортировки. На некоторых устройствах, таких как Samsung, в частности, можно использовать функцию по умолчанию, которая позволяет выполнять эту сортировку в алфавитном порядке в меню.
Итак, нам нужно сделать следующее:
- Откройте меню приложений или интерфейс, в котором они представлены;
- Выберите кнопку настроек, которая часто отображается значком из трех кнопок (обычно она находится в правом верхнем углу интерфейса);
- Выберите «Вид макета», затем выбираем вкладку «В алфавитном порядке». В некоторых системах необходимо выбрать «Меню», затем вкладку «Сортировать», далее выбираем «в алфавитном порядке» или «от А до Я».
Эта инструкция позволяет сортировать все приложения для Android в алфавитном порядке. Существует еще одна альтернатива организации программ на Android в алфавитном порядке, особенно, если у вас нет доступа к выделенному интерфейсу.
Он включает в себя создание папок с именами «А», «B», «С» и так далее. Это связано с тем, что каждое приложение на смартфоне должно находиться в определенной папке.
Ярлыки и виджеты
Если система Android является одной из наиболее часто используемых в мире, то очевидно, что она должна нам в этом деле оказать помощь. Она предлагает множество очень интересных основных функций и опций. В частности, виджеты и ярлыки Android являются отличными союзниками для лучшей организации приложений в этой системе.
На экранах приветствий устройств Android эти элементы обеспечивают простой и быстрый доступ к обычно наиболее часто используемым приложениям. Они в значительной степени способствуют улучшению нашего опыта работы с системой. Организация ярлыков и виджетов является полностью гибкой.
Вы сможете настроить их по своему усмотрению в зависимости от того, как вы держите или используете устройство. Например, вы можете поместить значок для «Доступа к камере» в левый нижний угол главной страницы основного экрана. Также, добавьте ярлыки в свои любимые социальные сети.
Виджет, показывающий время, также занимает видное место на главном экране. Ваши ярлыки и виджеты позволят вам легко получить доступ к вашим любимым программам одним касанием.
Ранжируйте свои приложения по их характеристике
Вы можете избежать бесконечных прокруток в интерфейсе, в котором перечислены все ваши приложения для Android. Чтобы достичь этого, создайте папки и назовите их ярлыками, связанными с ключевыми глаголами, которые указывают, для чего вы их используете.
Таким образом, у вас могут быть папки «читать», «играть», «заниматься серфингом», «гулять» и т. д. Если ваша система позволяет это сделать, разместите эти документы на странице в папочке для соответствующих приложений. В противном случае просто разместите их на странице на главном экране.
Таким образом, объединение множества приложений для Android на своем устройстве позволяет легко найти друг друга и получить отличные интерфейсы. Убедитесь, что вы выбрали ключевые названия и правильно оценили каждое ваше программное обеспечение.
Создайте структуры папок с цветовой кодировкой
Можно играть с цветами, чтобы придать динамичность и гармонию страницам своего устройства. Конкретно, этот трюк состоит в том, чтобы сгруппировать приложения с одинаковыми значками по цвету или форме. Это интуитивный способ их классификации.
Действительно, довольно легко запомнить логотипы этих цифровых ресурсов. Когда вы захотите получить доступ к одному из них, вам просто нужно будет перейти к папке с теми же визуальными знаками. Помимо того, что это эстетично и интуитивно понятно, этот способ действий довольно весёлый.
Он обеспечивает еще более элегантный рендеринг в темных и радужных темах. Однако, следует отметить, что этот вариант подходит не всем. Он зависит от ваших предпочтений и чувствительности.
Переместите свои приложения на SD-карту
Установка большего количества программного обеспечения, чем требуется, в вашу систему Android может стать очень вредной. Убедитесь, что внутренний диск вашего смартфона не переполнен. Это довольно эффективный метод при организации и экономии места в памяти.
Это просто передача определенных приложений на карту памяти Micro SD. Для этого есть несколько очень простых шагов. Итак:
- Откройте настройки своего смартфона и выберите раздел «Приложение».
- Выберите приложение, которое вы хотите переместить на SD-карту.
- Выберите вкладку «Хранилище», команду «Изменить», затем «Переместить».
Важно отметить, что не все приложения поддерживают эту опцию. Некоторые программы просто невозможно переместить.
Используйте программы запуска приложений
Лаунчеры используются для расширения функциональности смартфонов, поскольку они позволяют вам получить доступ ко всем функциям вашего Android, включая управление приложениями по-новому, изменение тем пользовательского интерфейса по умолчанию и создание значков и виджетов для простоты и персонализации.
Вы можете использовать программы запуска приложений для организации своего ящика приложений и персонализировать свой домашний экран различными способами.
Объединяйте приложения Android по их функциям
Это также отличный вариант для ранжирования программ в соответствии с их функции или целью. На практике необходимо создавать различные папки, которые используются для определенных целей, таких как «Создание заметок», «Календарь», «Социальные сети», «Музыка», «Загрузка» и т. д.
Если вы используете смартфон или планшет для работы, не стесняйтесь создавать папку под названием «Работа». Если определенные приложения особенно вам нужны, подумайте о том, чтобы создать группу приложений под названием «Личные».
Дополнительные экраны сбоку
Главный экран может быстро заполниться, и с ним будет неудобно работать, ища нужные приложения. К счастью, сегодня большинство мобильных устройств позволяют создавать дополнительные экраны, между которыми можно легко переключаться. Обычно для этого достаточно одного свайпа пальчиком влево или вправо в зависимости от того, в каком направлении вы хотите двигаться.
Тем не менее крайне важно обеспечить размещение наиболее важных приложений на главном экране. Включите в него самые обычные программы, такие как браузер, управление почтой, камера, часто посещаемые социальные сети и колл-центр. Быстро переходите к нужным приложениям, без долгого и трудного их поиска.
Процесс добавления дополнительной домашнего экрана может варьироваться в зависимости от версии Android, но, в целом. он остается очень простым. Для этого нужно сделать следующее:
- Нажмите на значок нужного приложения для Android.
- Полностью переместите значок на правый край главного экрана и наведите курсор на появившуюся букву»+».
- Создастся дополнительный «Боковой экран», и остается только переместить значок или ярлык, перетаскиваемый в нужное место.
На создаваемые экраны по бокам постепенно добавляйте другие приложения, от наиболее полезных до тех, которые вы используете реже. Наконец, установите оптимальные размеры числа ячеек, такие как «4 x 5», и будьте осторожны, чтобы не злоупотреблять дополнительными страницами на главном экране.
Держите редко используемые приложения в отдельной папке
Программное обеспечение для Android, несомненно, предлагает множество интересных, удобных и полезных функций. Однако, честно говоря, мы не используем и половину из приложений, установленных на смартфоне. Поэтому, можно редко используемые программы объединить в папочку «Старые». Этот прекрасный совет помогает очистить рабочий стол вашего смартфона.
Некоторые валюты, использующие ОС Android, предлагают гораздо более эффективные функции в этой среде. Помимо освобождения визуального пространства, такие опции, как «Компактные приложения», позволяют отключать редко используемые программы и хранить их в отдельной папочке
Используйте смайлики для имен папок
Названия папок, такие как «Музыка», «Фотографии» или «Игры», могут быть мягкими и раздражающими. У нас есть возможность сублимировать внешний вид и привнести оригинальность с помощью выразительных и запоминающихся смайликов. Вы также можете смешивать текст и смайлики. Смайлик джойстика в идеале может указывать на то, что в папке есть ваши игры.
Хранение его приложений для Android может быть очень увлекательной операцией. Несмотря на то, что это может занять много времени сразу, это позволяет сэкономить драгоценные секунды поиска в будущем.
Прежде всего, следуя нашим 10 советам по организации вашего мобильного программного обеспечения, вы получите красивые, гладкие и эргономичные интерфейсы. Что повысит производительность вашего устройства!
Вывод: правильная организация приложений для андроид на вашем экране имеет большое значение. Для того, чтобы упорядочить ярлыки на Андроид, потребуется определенное время. Но, после завершения данной процедуры, вам больше не придётся тратить время, ища нужную программу.
Ускорьте работу своего смартфона, организовав значки на экране телефона по своему вкусу. После этого, вам больше никогда не придется тратить драгоценное время, просматривая загроможденный экран со множеством хаотически расположенных приложений, тем самым. повышая производительность смартфона, своё время и удобство использования вашего телефона.
Успехов! С уважением, Андрей Зимин 23.06.2022
Понравилась статья? Поделитесь с друзьями!
Как мне автоматически упорядочивать приложения?
Создавайте папки на главном экране
- Поместите первые два приложения, которые хотите включить, на главный экран.
- Нажмите и удерживайте один и переместите его поверх другого. …
- Дайте папке имя: нажмите на папку, нажмите на имя чуть ниже приложений и введите свое новое имя.
На главном экране проведите вверх от нижней части телефона, чтобы открыть панель приложений. Нажмите на трехкнопочное меню в правом верхнем углу поля поиска. Нажмите на Сортировать. Нажмите в алфавитном порядке.
Как вы автоматически располагаете значки?
Чтобы расположить значки по имени, типу, дате или размеру, щелкните правой кнопкой мыши пустую область на рабочем столе и выберите «Упорядочить значки». Щелкните команду, которая указывает, как вы хотите расположить значки (по имени, типу и т. Д.). Если вы хотите, чтобы значки располагались автоматически, нажмите Auto Arrange.
Как вы автоматически упорядочиваете приложения на Samsung?
Откройте панель приложений, перейдя на главный экран Galaxy S20 и проведя пальцем вверх от нижней части дисплея телефона.
- Затем нажмите на трехточечный значок меню, расположенный в правом верхнем углу интерфейса в строке поиска.
- В появившемся небольшом меню выберите кнопку «Сортировать».
Как настроить главный экран?
Настройте свой главный экран
- Удаление избранного приложения: из избранного коснитесь и удерживайте приложение, которое хотите удалить. Перетащите его в другую часть экрана.
- Добавление любимого приложения. Проведите пальцем вверх в нижней части экрана. Коснитесь и удерживайте приложение. Переместите приложение на пустое место со своими избранными.
Как упорядочить значки на телефоне Samsung?
Длительное нажатие на Главный экран, выберите Папка и дайте ей имя. Теперь вы можете нажимать, удерживать и перетаскивать приложения в новую папку. Вы также можете перетащить значки друг на друга, чтобы создать папку, в зависимости от версии Android, которую вы используете.
Что означает автоматическое расположение значков?
Чтобы решить эту потенциальную проблему, Windows предоставляет функцию, называемую автоматическим расположением. Это просто означает, что по мере добавления или удаления значков на рабочем столе остальные значки автоматически упорядочиваются.
Читайте, как изменить иконки на рабочем столе телефона Android. Какие лаунчеры это поддерживают, где скачать интересные пакеты иконок. Система Андроид обладает гибкими настройками, поэтому она очень нравится пользователям. При помощи нескольких приложений вы можете управлять иконками, изменять их и настраивать по своему желанию. Если у вас не специальных приложений, способных поменять иконки на рабочем столе Андроид, то вы можете их скачать из Play Market.
Какие приложения помогут изменить иконки в на рабочем столе смартфона?
В стандартноv Андроид, если он не модифицирован производителем смартфона, нет возможности изменять иконки по своему желанию. Вы можете лишь переместить их в папки, распределить по рабочим столам. Но существует несколько видов приложений, которые могут изменить внешний вид стандартных иконок, придать им новый стиль.
- Пакеты иконок. Это самый доступный способ изменить оформление вашего смартфона. В большинстве случаев пользователю для применения таких приложений не требуются root-права. Но изменения коснуться только иконок, а не всего визуального оформления в целом.
- Лаунчеры – программы, меняющие графическое оформление всей системы Android. Они могут стилизовать его под IOS или другую, выбранную вами оболочку. При этом такие приложения могут работать и с готовыми пакетами иконок. С их помощью вы сможете полностью индивидуализировать свой смартфон. Часто такие программы требуют root-прав.
Вам придется сначала скачать любой лаунчер, а затем добавить к нему пакет иконок. Многие лаунчеры оборудованы собственными пакетами или средством для их скачивания.
Лучшие среди лаунчеров с возможностью замены иконок на рабочем столе:
- Launcherami;
- ADW Launcher;
- Apex Launcher;
- Nova Launcher;
- Холо Launcher.
Наиболее прост в управлении Nova Launcher, который распространяется бесплатно через официальный Play Market.
Все виды приложений для изменения внешнего вида смартфона отличаются простым интерфейсом. Вам нужно лишь зайти, выбрать подходящий вариант визуализации и установить его одним нажатием. В некоторых случаях требуется еще и подтверждение действий, но эта манипуляция также не займет у вас много времени.
Лучшие приложения для замены иконок
В Play Market представлено несколько десятков приложений, которые помогут вам решить проблему, как установить иконки на Андроид. Каждое из них имеет свои особенности – некоторым для работы нужен лаунчер, а другие запускаются без его помощи. Мы выбрали из них 6 лучших вариантов.
Beautiful Icon Styler
Скачать Beautiful Icon Styler
После запуска приложения вам будет предложено выбрать один из нескольких десятков ярлыков, представленных в бесплатных пакетах. Если вам этого недостаточно, то придется доплатить. На каждый пакет установлена своя стоимость. Для использования приложения не нужны права суперпользователя, что является еще одним несомненным его плюсом.
Плюс этого приложения в том, что оно работает с лаунчерами. Иконки переносятся без потерь. Если вы будете использовать пакеты со стандартной оболочкой, то оформление изменится только на рабочем столе. В основном меню иконки будут стандартными. Вы можете самостоятельно выбрать в какой, из имеющихся у вас на телефоне лаунчеров, добавить пакеты иконок.
Awesome Icons
Скачать Awesome Icons
Еще одно бесплатное приложение не требующее root-прав от пользователя. В нем вы можете задать значок для каждого приложения, используя предложенные шаблоны или создав его самостоятельно. Иконки для Андроид можно сделать из любой картинки или фото.
Это приложение чаще всего используют, чтобы изменить внешний вид иконок электронных кошельков и банковских приложений. Все программы, которые вы хотите скрыть, при помощи этого приложения можно изменить. Исключения составляют лишь стандартные приложения от Google – их иконки не меняются при использовании этой программы.
Rondo
Скачать Rondo
Это приложение позволяет изменить оформление иконок 85% приложений, установленных на вашем смартфоне. Эта программа распространяется бесплатно. Она включает в себя не только несколько вариантов иконок, но и 20 вариантов обоев для рабочего стола. Все ярлыки выполнены в высоком разрешении 192 на 192 пикселя, они имеют округлую форму и тень. Интересно, что картинки обоев отлично подходят к иконкам.
Часть контента предлагается платно. Также вам придется отвлекаться на рекламные баннеры, но они не слишком навязчивы. Регулярно для этого приложения выпускаются обновления, которые дадут вам возможность изменять иконки у большего количества приложений, а также выбирать из более широкого круга эскизов.
Siru
Скачать Siru
Этот пакет выбирают те, кто любит современное искусство и ценит обратную связь. В нем собрано порядка 300 иконок для разных приложений, но регулярно библиотека пополняется новыми видами. К тому же, у всех скачавших программу, есть возможность обратиться к разработчикам и попросить создать изображения специально для одной из любимых программ.
Преимуществ у этого варианта много: бесплатное распространение приложения, отсутствие рекламы, комплект подходящих по стилю обоев, уникальный внешний вид иконок. Облик иконок будет вам напоминать смартфонов OnePlus, так как к их созданию, как и дизайну гаджета, причастен Хампуса Оллсон.
GEL
Это приложение способно придать вашему смартфону законченный вид. Оно предназначено для тех, кто любит минимализм. Суть визуализации в том, что обои становятся одного цвета с иконками, выделяющимися более интенсивными оттенками. Ярлыки имеют круглую форму и белую пиктограмму, помогающую идентифицировать приложение. Выглядят они достаточно оригинально, но если у вас на рабочем столе есть ярлыки приложений, не поддерживаемые пакетом, то придется их убрать. Только в этом случае вы придадите законченный вид своему рабочему столу.
Большое преимущество этого приложения в том, что его можно запустить на смартфонах с собственной оболочкой (LG, Sony, Asus) и не оснащенных сторонними лаунчерами. Приложение GEL способно полностью решить проблему, как изменить иконки на Андроид. При этом ярлыки приложений останутся информативными, на них появляются значки о количестве произошедших изменений за время вашего отсутствия. Также в пакете вы найдете стилизованный виджет часов, который позволит закончить композицию рабочего стола.
VIT
Скачать VIT
Еще один пакет иконок в стиле минимализм. Значки у него белые, со сглаженными краями, а пиктограммы нарисованы будто росчерком карандаша. Производители не забыли оснастить это приложение обоями и подходящими виджетами. Вы можете для визуализации выбрать вариант часов или календаря. Все элементы идеально сочетаются между собой. К тому же у вас будет выбор одного из нескольких вариантов оформления.
Разработчики продумали все, чтобы можно было порекомендовать это приложение наиболее широкому кругу пользователей. Распространяется оно бесплатно, а существует за счет рекламы, присутствующей на его страницах. Всего в пакете вы найдете более 2000 иконок, которые подходят большинству приложений на вашем рабочем столе. Нет специальных значков только для малораспространенных программ, но мало кто держит такие на основных экранах телефона.
Теперь вы знаете, как поменять иконки на Андроид и где взять оригинальные пакеты. Мы не будем подробно рассказывать о работе пакетов и лаунчеров, так как они работают все по единому принципу. Интерфейс интуитивно вам подскажет, куда нажать. Задать вопросы по использованию программ вы можете в комментариях. Делитесь списком оригинальных пакетов и приложений с друзьями, приглашайте их к обсуждению.