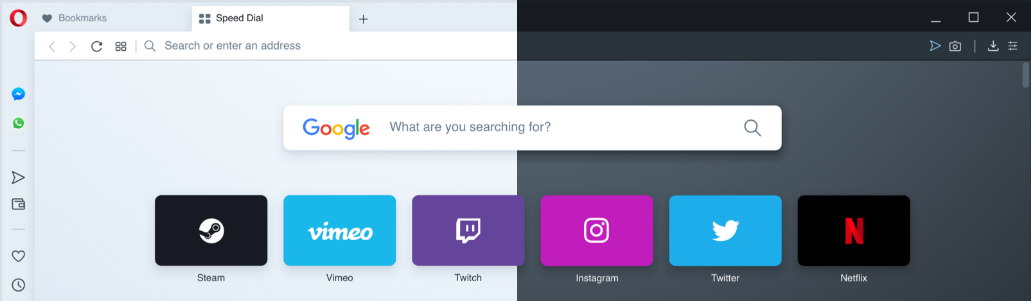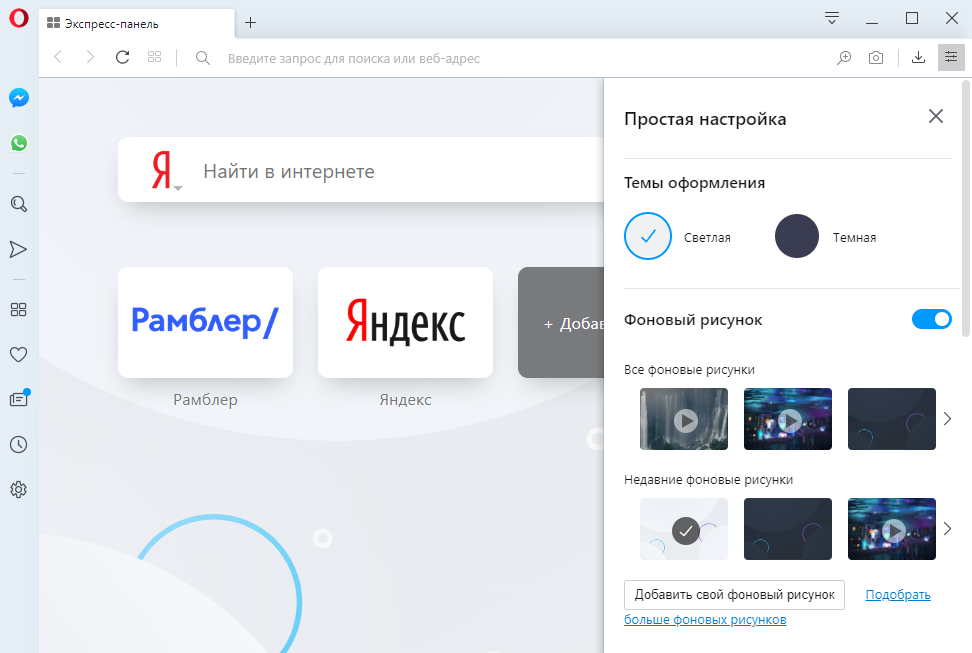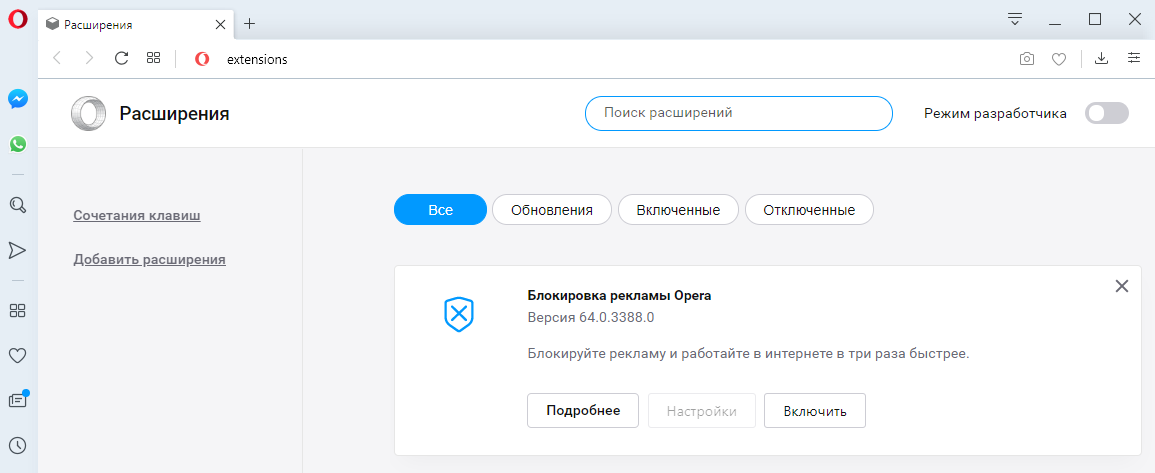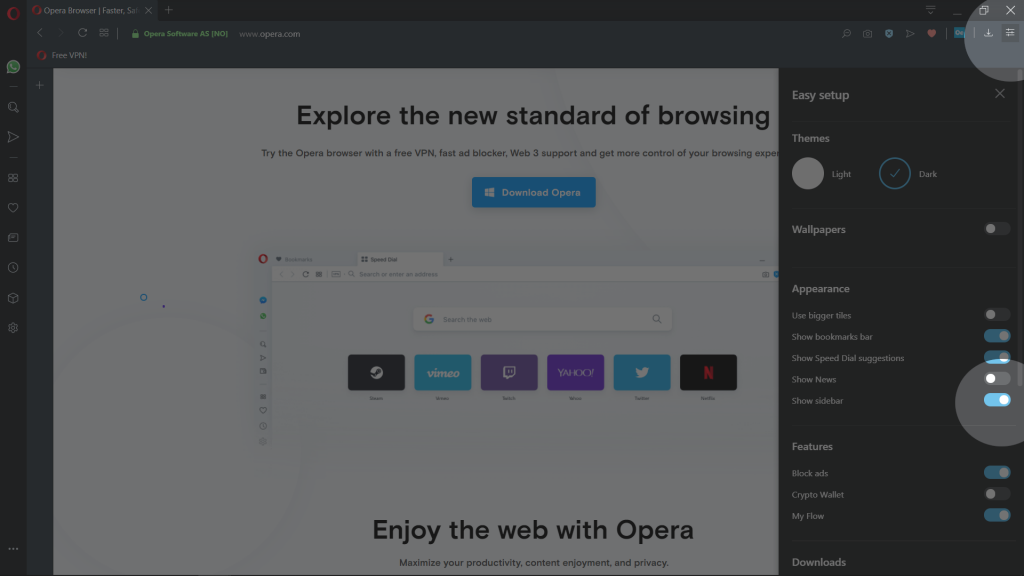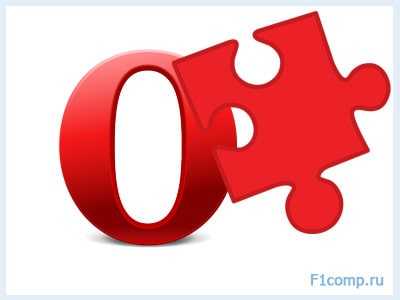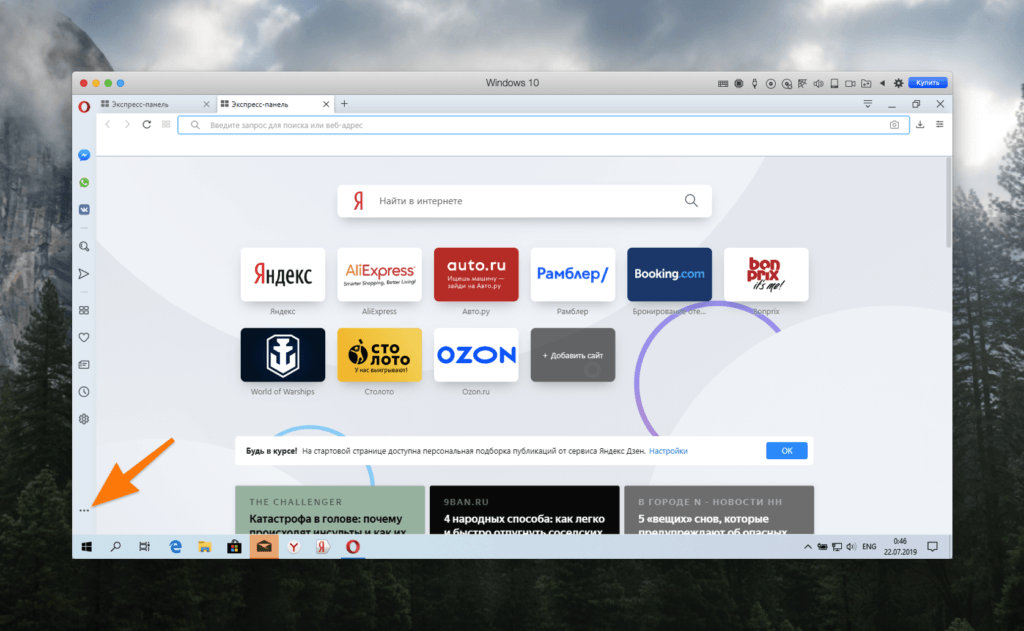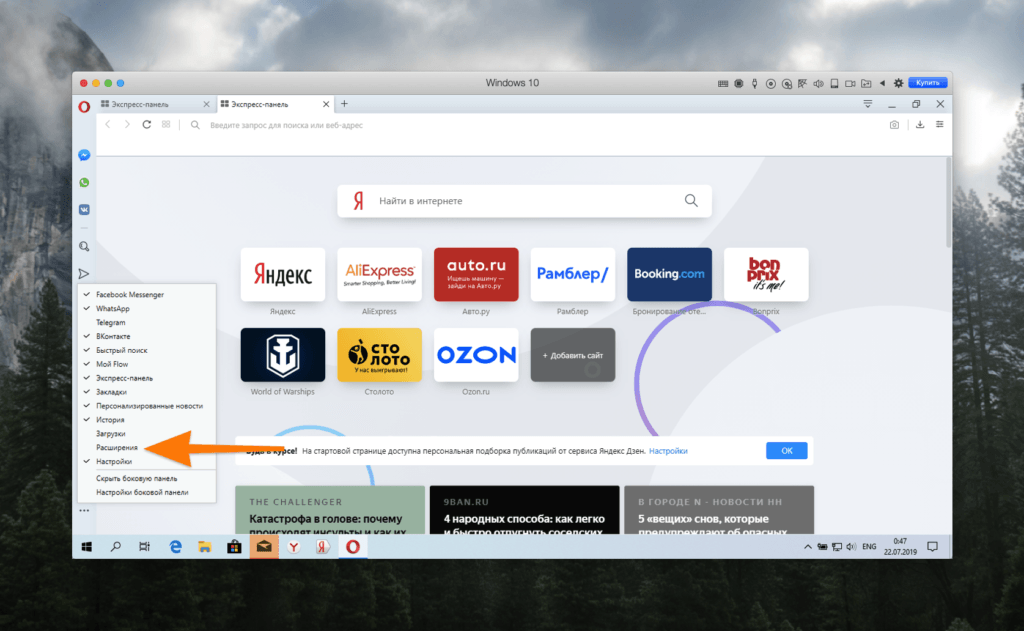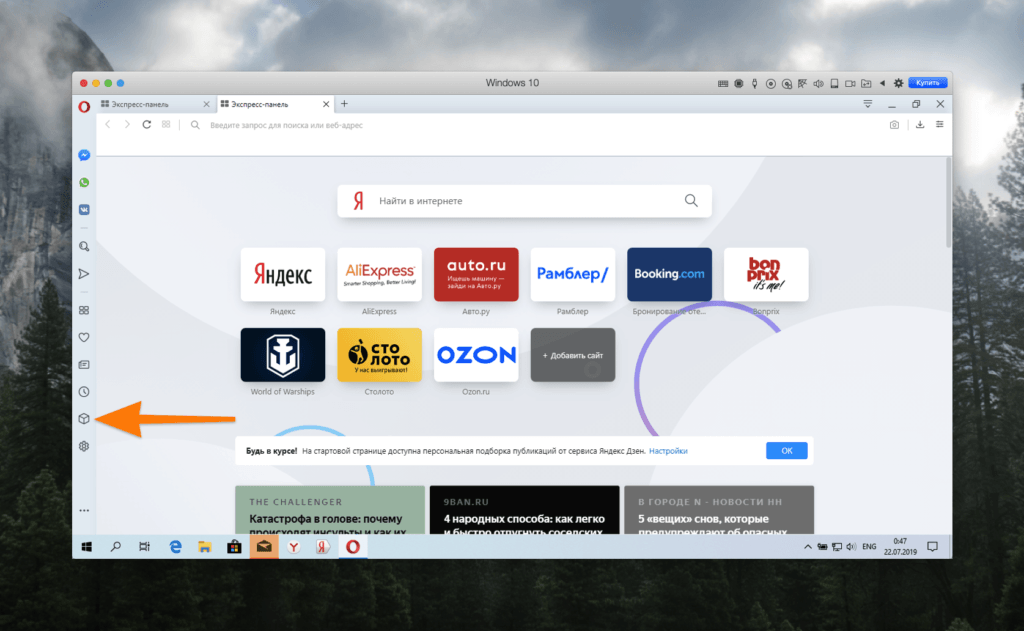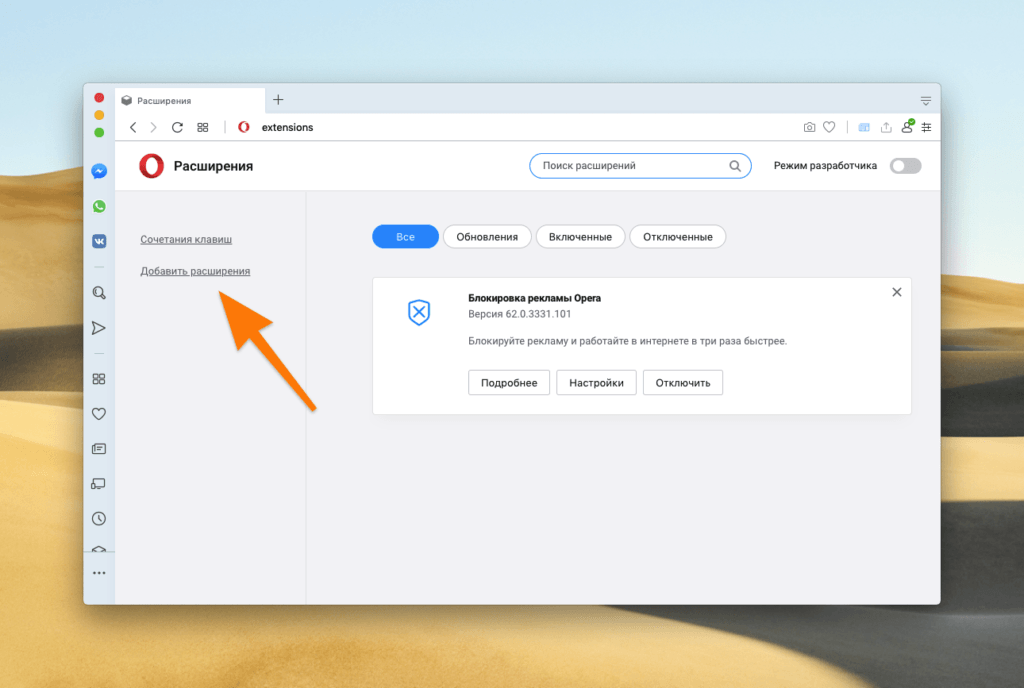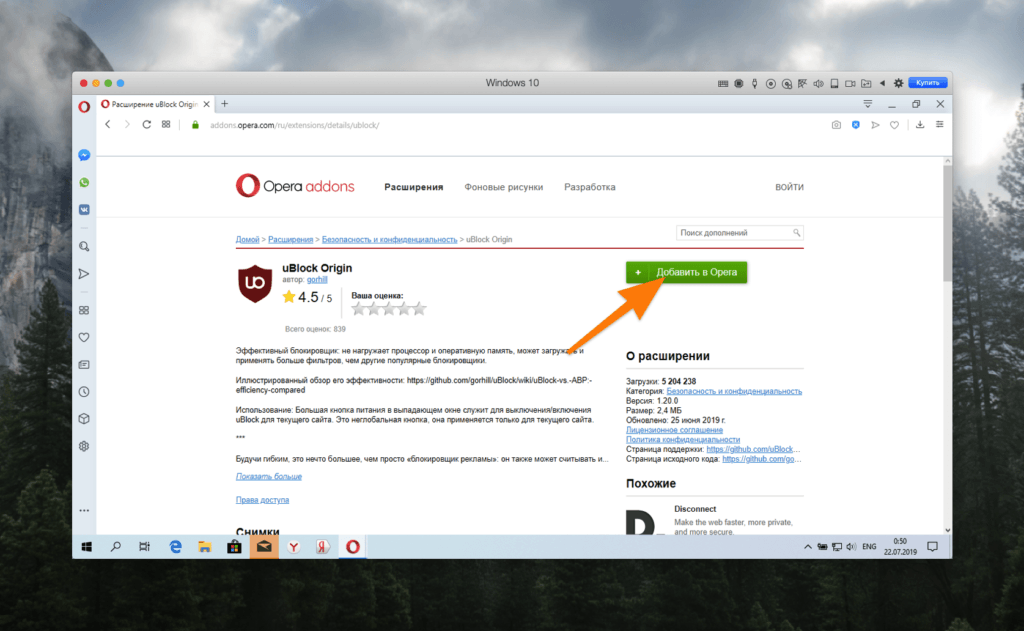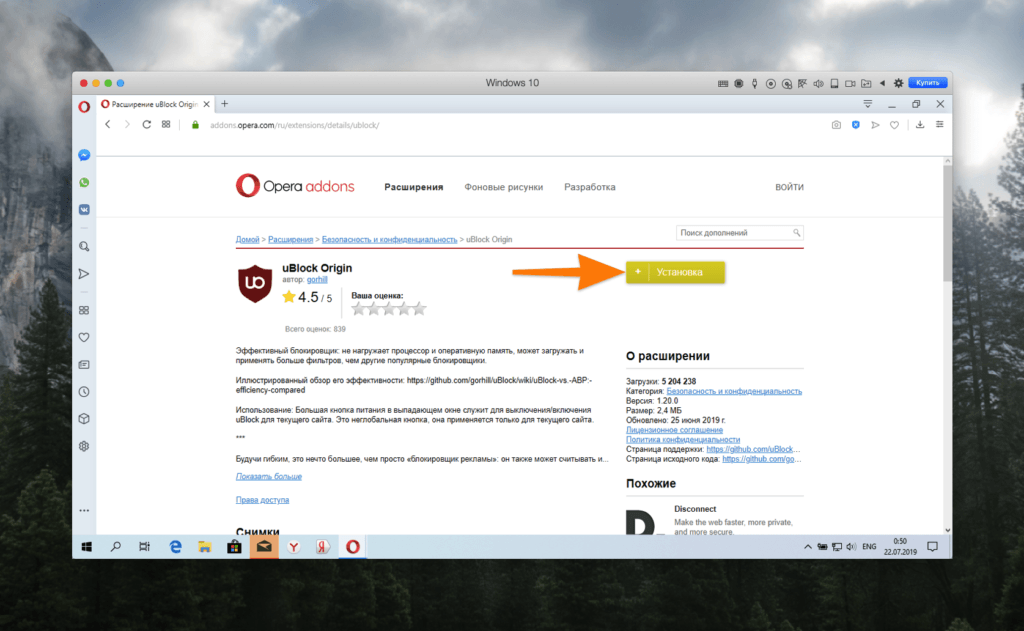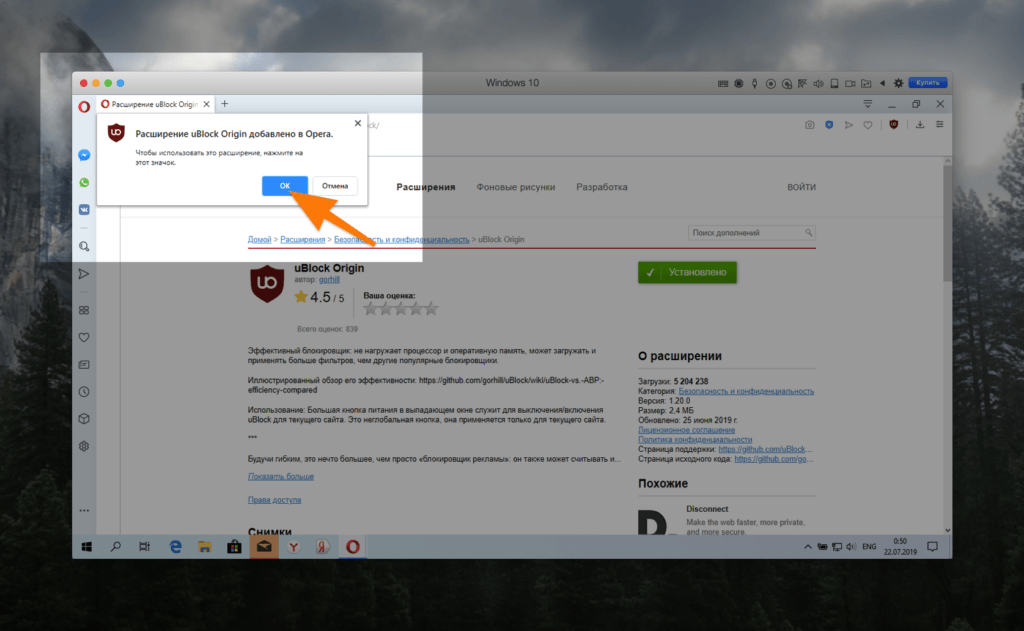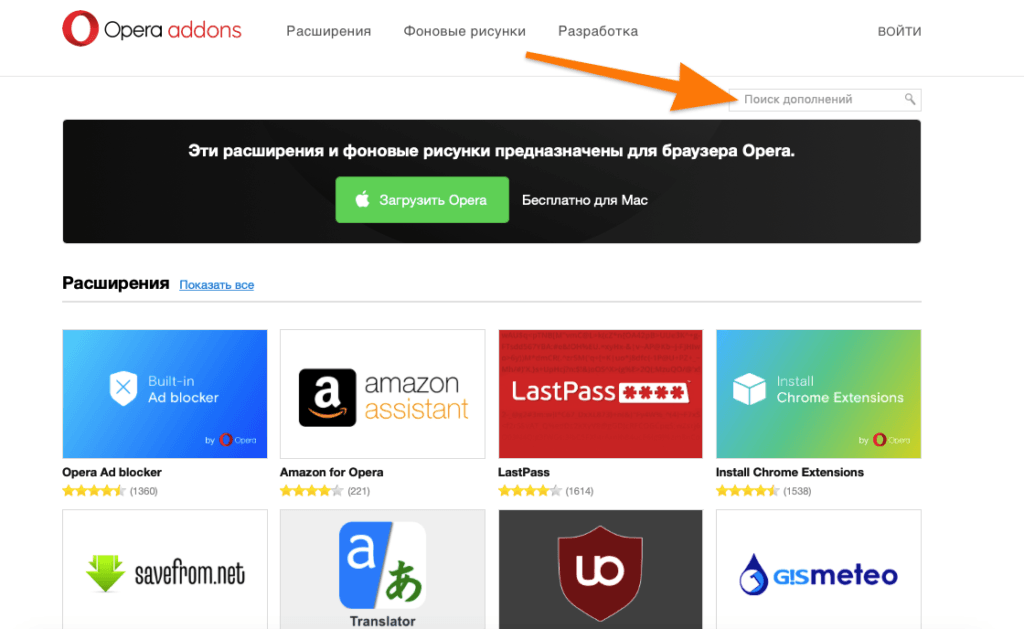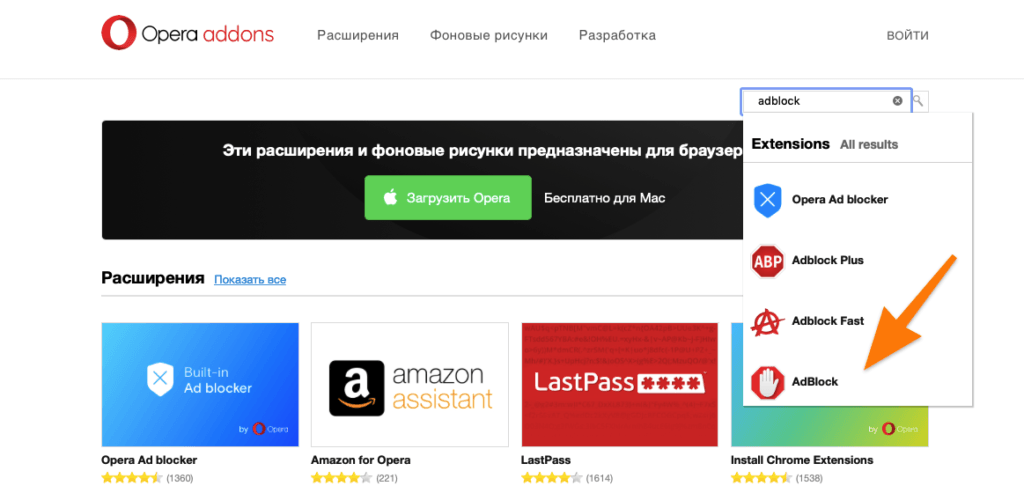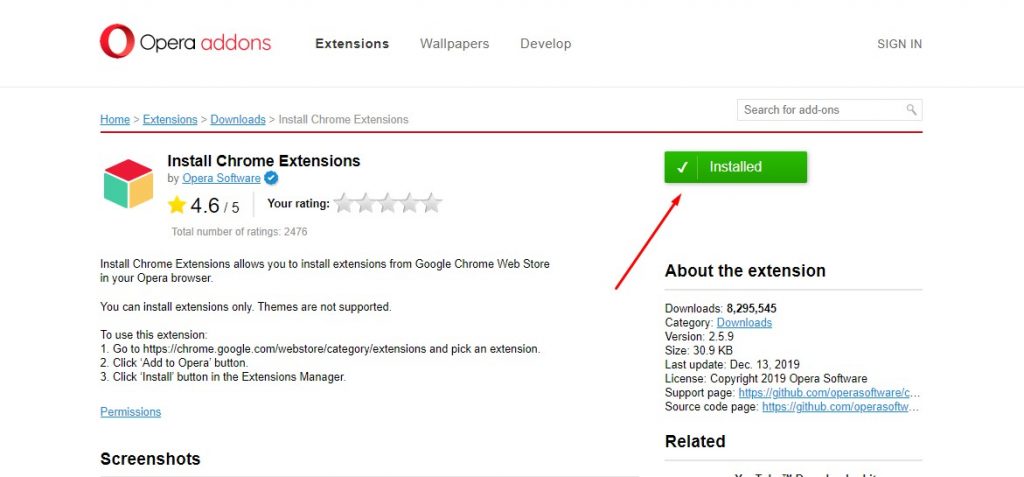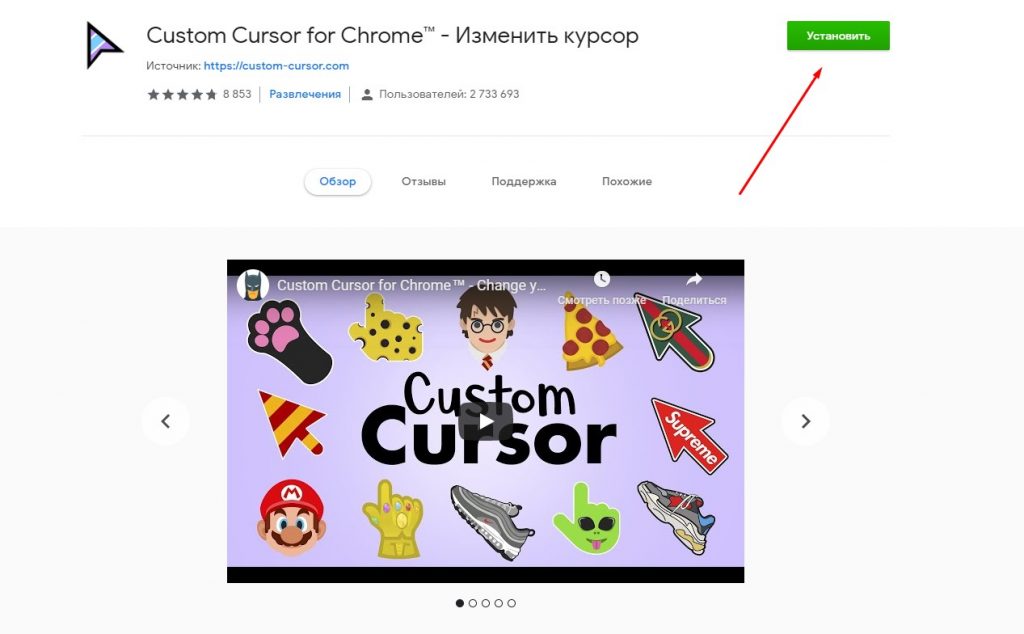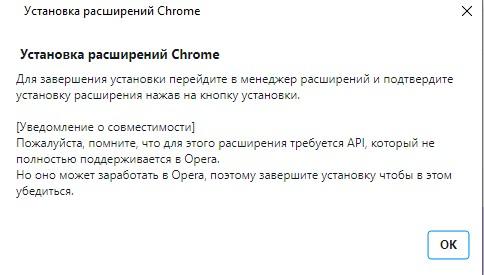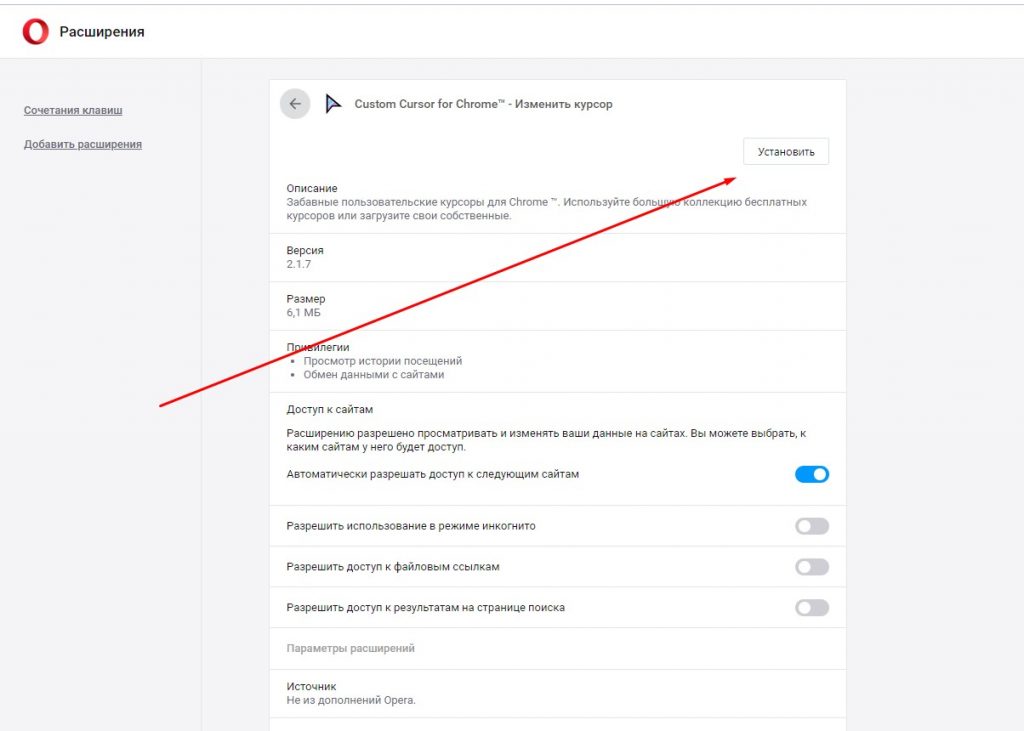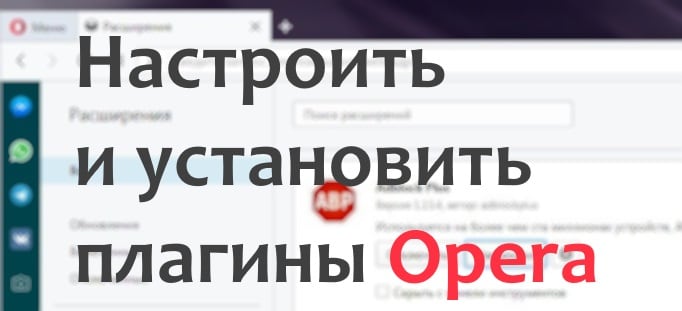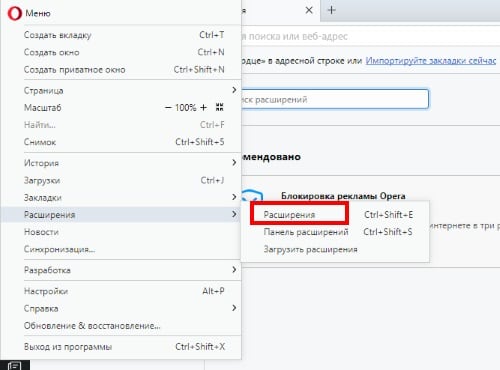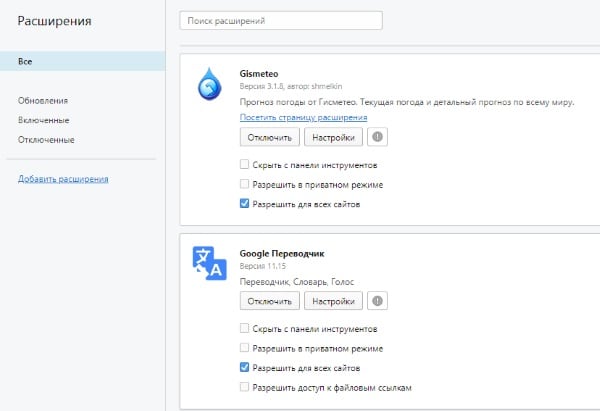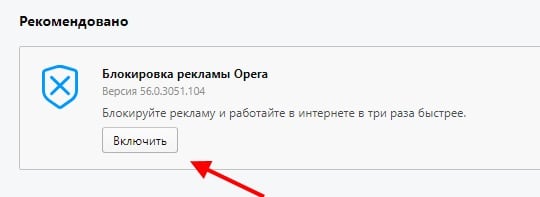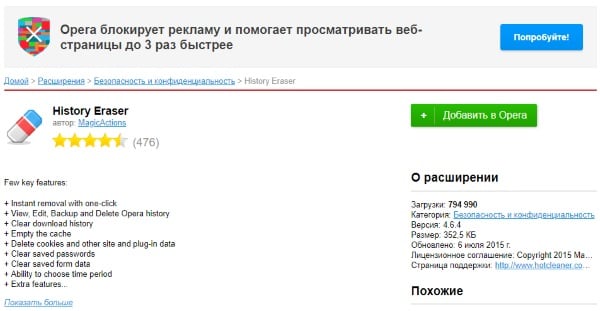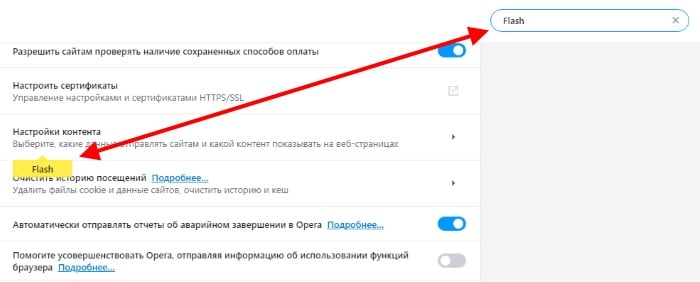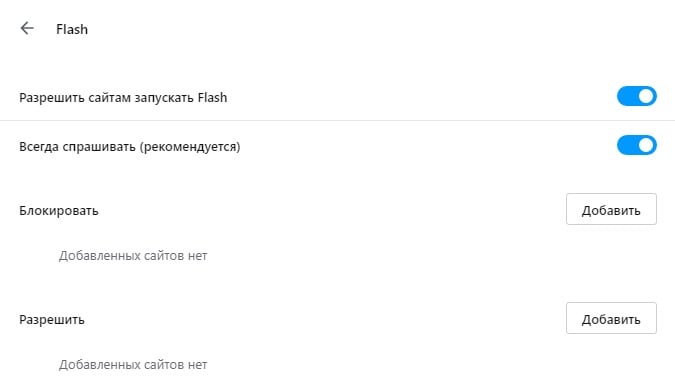Темы оформления – в темных и светлых тонах
Можно переключиться между двумя темами оформления – в темных и светлых тонах. Эти темы изменяют внешний вид панели вкладок и объединенной адресной строки и строки поиска браузера.
По умолчанию в Opera используется тема в светлых тонах. Чтобы включить тему в темных тонах, перейдите в меню Easy Setup (Простая настройка), нажав кнопку в верхнем правом углу экрана на панели инструментов, или в меню и установите флажок Enable dark theme (Включить тему в темных тонах).
Фоновые рисунки
Вы можете изменять вид начальной страницы и других страниц Opera с помощью фоновых рисунков. В Opera уже есть несколько фоновых рисунков, которые можно найти в разделе Wallpapers (Фоновые рисунки) в меню . Для быстрого доступа к фоновым рисункам можно нажать кнопку Easy Setup (Простая настройка) в верхнем правом углу экрана на начальной странице.
Чтобы изменить внешний вид браузера, нажмите на понравившийся вам фоновый рисунок. Для поиска других фоновых рисунков нажмите кнопку Get more wallpapers (Подобрать больше фоновых рисунков), чтобы перейти в раздел фоновых рисунков на сайте addons.opera.com/. В этом разделе можно просмотреть и установить фоновые рисунки, созданные членами сообщества Opera.
Фоновые рисунки, загруженные с сайта, можно найти в разделе или в меню Easy Setup (Простая настройка).
Создание собственных фоновых рисунков
Для создания темы оформления можно использовать любое изображение из Интернета. Удерживая Ctrl,нажмите левой кнопкой мыши (Mac) или правой кнопкой мыши (Win/Lin) по изображению и выберите Use Image as Wallpaper (Использовать изображение как фоновый рисунок).
Кроме того, собственную тему оформления можно создать, используя любое изображение, сохраненное на компьютере. Для этого выполните следующие действия:
- Перейдите в Settings (Настройки) (Preferences (Настройки) на Mac).
- Нажмите Basic (Основные) на боковой панели.
- В разделе Wallpapers (Фоновые рисунки), нажмите значок +.
- Выберите Add your wallpaper (Добавить свой фоновый рисунок).
Это изображение будет добавлено в ваш список фоновых рисунков.
Расширения
Расширения – это инструменты и приложения, разработанные для добавления новых возможностей браузера Opera от защиты пользователей от веб-угроз до приложений прогноза погоды, интерактивных словарей и переводчиков, инструментов разработки и т. д.
Для управления расширениями выберите . Кроме того, можно нажать по значку плюс на боковой панели начальной страницы.
Нажмите на ссылку Get more extensions (Загрузить расширения) на боковой панели, чтобы перейти в раздел расширений на сайте addons.opera.com/. В этом разделе можно просмотреть и установить расширения, созданные членами сообщества Opera.
По умолчанию некоторые расширения будут появляться справа от объединенной адресной строки и строки поиска. Нажмите кнопку расширения для взаимодействия с ним или, удерживаяCtrl,нажмите по нему левой кнопкой (Mac) или правой кнопкой (Win/Lin), чтобы изменить его настройки или просмотреть дополнительные параметры в менеджере расширений.
Включить боковую панель расширений
Доступны специализированные расширения боковой панели, доступ к которым осуществляется с использованием панели расширений. После включения эта боковая панель отображается на протяжении всего сеанса просмотра.
Чтобы включить ее в Windows или Linux, перейдите в меню O > Extensions (Расширения) и выберите Extensions bar (Панель расширений).
Ваши расширения боковой панели будут добавлены на боковую панель расширений. Если нужно добавить больше расширений, нажмите кнопку + на боковой панели.
Чтобы включить панель расширений на Mac, выберите В Windows или Linux, перейдите в и отмените выбор Extensions sidebar (Боковая панель расширений).
Чтобы отключить панель расширений на Mac, выберите View (Вид) > Hide Extensions Bar (Скрыть панель расширений). В Windows или Linux, перейдите в меню O > Extensions (Расширения) и отмените выбор Extensions bar (Панель расширений) или нажмите на панель расширений правой кнопкой мыши и выберите Hide extensions bar (Скрыть панель расширений).
Настройки при запуске браузера
Настройки запуска позволяют сообщать браузеру, какая страница или набор страниц должны открываться при запуске браузера.
Чтобы выбрать параметры запуска в Opera:
- Зайдите в Настройки.
- В области «Основные» перейдите к разделу При запуске.
- Выберите настройки запуска.
Запускать с начальной страницы – Opera будет запускаться со стартовой страницы и без каких-либо открытых вкладок из предыдущего сеанса просмотра. Ваши закрепленные карты останутся закрепленными.
Восстановить вкладки предыдущего сеанса – Opera возобновит предыдущий сеанс просмотра при запуске. Все вкладки, оставленные открытыми после последнего использования браузера, будут открыты в новом сеансе просмотра.
Открыть определенную страницу или несколько страниц – после запуска Opera открывает страницу или набор выбранных вами страниц.
Чтобы добавить страницу, нажмите «Добавить новую страницу», введите адрес веб-сайта и нажмите «Добавить». Вы можете добавить несколько страниц или установить в качестве начальных, открытых в данный момент вкладок, нажав Использовать текущие страницы.
Боковая панель в Opera
Чтобы показать или скрыть боковую панель в Opera, перейдите в раздел «Простая настройка» в верхнем правом углу браузера Opera. Нажмите Показать боковую панель.
Мессенджеры, пространства и другие функции Opera, доступны на боковой панели
- Пространства
Мессенджеры:
- Facebook Messenger
- Telegram
- Вконтакте
Другие функции Opera:
- Мой Flow
- Crypto Wallet
Внутренние станицы Opera:
- Экспресс-панель
- Закладки
- Персональные новости
- Вкладки
- История
- Загрузки
- Расширения
- Настройки
-
-
March 26 2012, 09:32
- История
- Cancel
После того, как научил убирать на ЛиРу лишнее в браузерах Google Chrome и Opera, меня упрекнули, что новичкам очень тяжело понять, как управлять расширениями. Знаете, очень люблю критику. Вот если бы те, кто меня в этом упрекали, вместо этого написали бы такое сообщение, что бы делал писал я?
Недавно рассказал про то, как управлять расширениями в браузере Google Chrome. Сегодня расскажу про то, как управлять расширениями в браузере Opera (это специально для тех написал, кто заголовки не читает).
Кнопки расширений находятся в панели расширений, располагающей справа от поиска, которая находится в панели адреса справа от адреса страницы.
Например, вот как это выглядит в моём браузере:
Наведя на любую иконку расширения курсор мыши и нажав
правую
кнопку, вы сможете увидеть примерно такое меню:
Давайте расскажу, что здесь что, идя сверху вниз.
«Настройки» — войти в настройки расширения.
«Отключить» — отключить расширение. В любой момент можно включить обратно. Как это сделать можно прочитать чуть ниже после слов «как включить расширение?».
«Удалить» — удалить расширение из браузера.
«Управление расширениями» — перейти в настройки браузера, в ту их часть, где находятся расширения. Кроме того туда настройки расширений, установленных в Опере, можно попасть нажав кнопку «Opera» в вернем левом углу браузера. А потом выбрать графу «Расширения» в выпавшем меню, а потом «Управление расширениями»:
Ну, или просто нажать «Ctrl + Shift + E».
«Настроить» — настроить интерфейс Оперы.
Самое время зайти в «Управление расширениями» любым из 3-х способов, описанных выше.
Там в алфавитном порядке в столбик есть все расширения, которые установлены у вас в браузере.
Например, вот такое интересное расширение:
Как вы видите, у каждого расширения есть 3 кнопки: «Отключить» (или «Включить»), «Удалить» и «» («Настройки»)» .
Если приложение отключено, его настройки недоступны:
Как вы уже заметили, выключенное расширение находится как-бы за матовым стеклом.
А если вышла новая версия приложения, то появится ещё одна кнопка «Обновить»:
Давайте рассмотрим, что здесь что.
«» («Настройки»)» — нажав на эту ссылку, вы перейдёте в настройки расширения.
«Удалить» — удалить расширение.
«Отключить» — отключить расширение.
«Включить» — включить расширение.
«Обновить» — поставить новую версию расширения.
Теперь отвечу на вопрос, который уже написал: «как включить расширение?». Как вы понимаете, очень просто. Надо войти в настройку расширений любым из описанных мною 3-х способов, найти выключенное расширение и нажать «Включить».
Вот собственно и всё. Надеюсь, теперь у вас не возникнет проблем с включением или выключением какого-то расширения. Надо только помнить, что часто для того, чтобы расширение реально «выключилось», надо будет обновить страницу в браузере, нажав на «» («Обновить») или «Crtrl + R».
LI 5.09.15
Оригинал записи и комментарии на LiveInternet.ru
Привет дорогие друзья. Так как я являюсь любителем браузера Opera, причем не только на компьютере, но и на планшете и на телефоне, то сегодня напишу как установить расширения для Opera. Я не считаю Оперу выше всех браузеров, просто привык к ней, и мне кажется что по скорости работы и удобству она оставляет всех позади. Хотя Хром тоже быстро сайты грузит. Ну да ладно, тут как говорится каждому свое :).
В браузере Opera можно устанавливать расширения, это такие маленькие программы, которые дают возможность дополнить браузер новыми функциями, иногда очень полезными. Поэтому про расширения в Опере нужно знать обязательно.У меня же не установлено много расширений, я как любитель минимализма установил только то что мне действительно необходимо.
У меня установлен RDS bar, он показывает показатели сайтов. Так как я занимаюсь созданием сайтов, то он мне просто необходим, один клик по кнопочке и можно увидеть все что нужно. Еще у меня установлен GMail Checker, тоже классное расширение, которое уведомляет о новых письмах в почте от Google. Я люблю пользоваться почтой через веб интерфейс, так GMail Checker с установленной периодичностью проверяет почту и если есть новые письма, то подает звуковой сигнал и показывает сколько входящих. Эти два расширения находятся вверху в уголочку и совсем не мешают.
Ну и конечно же у меня еще установлен VKontakte.ru Downloader, ну а как же без него. Это очень хорошее расширение, которое позволяет скачивать музыку и видео с Вконтакте нажатием на одну кнопку. Кстати Вконтакте недавно обновил музыку и это дополнение перестало работать, я уже разочаровался в нем, но примерно через день пришло уведомление, что VKontakte.ru Downloader обновился, и кнопка для скачивания музыки появилась снова, за что разработчикам большое спасибо, быстро среагировали.
Как добавить расширения в Opera?
Здесь все очень просто. В браузере заходим в «Инструменты», «Расширения» и «Выбрать расширения». В новой вкладке откроется сайт на котором можно искать и добавлять расширения.
Кстати вверху есть строчка поиска, и если Вы на перед знаете какое расширение Вам нужно, то можете ней воспользоваться. Для того что бы добавить расширение в браузер, кликните на него и Вы попадете на другую страницу. На которой нажимаем на кнопку «Добавить в Opera».
Видим вот такое окно, в нем нажимаем «Установить».
В правом нижнем угле увидим вот такое всплывающее сообщение:
Вот и все, можно проверить работает и расширение, мы установили VKontakte.ru Downloader, а это значит, что Вконтакте должна появится кнопка, для скачивания музыки, заходим Вконтакт и смотрим:
Как видите все работает, вот и установка расширения в Опере закончена. Таким способом можно устанавливать расширения на любой вкус, их там очень много. Погода, новости, оформления, радио, соц. сети и еще очень много разных расширений.
Как настроить, отключить и изменить расширения?
Конечно же возможно понадобится отключить или удалить какое-то расширения, и это можно очень легко сделать. Заходим в «Инструменты», «Расширения» и выбираем «Управления расширениями…», или нажимаем комбинацию клавиш Ctrl+Shift+E. Попадаем на вот такую страницу:
Здесь мы видим установленные нами расширения, а напротив них три кнопки, отключить удалить и настроить. Все очень просто нажимаем что нам нужно и радуемся :).
Как видите расширения могут быть очень полезными, а процесс их установки очень простой и занимает очень мало времени. Я пока писал статью нашел для себя еще пару интересных расширений, сейчас буду устанавливать :). Удачи друзья!
Понравилась статья? Оцените её:
Расширения — это небольшие программы, которые добавляют в браузеры дополнительные функции. Это VPN-сервисы и блокировщики рекламы, например. В Opera тоже такие есть. Расскажем о том, где их можно взять и как установить в браузер.
См. также: Лучшие переводчики для браузера Opera
Сейчас Opera мало чем отличается от Google Chrome. Они построены на одной базе и, по сути, могут делить между собой одни и те же расширения. Несмотря на это, норвежская компания зачем-то создала собственный магазин расширений. Ну, раз уж он есть, то будем пользоваться им.
Как открыть магазин расширений
- Открываем Opera.
- Кликаем по меню настройки боковой панели.
Нам нужна иконка в виде трех точек в левой части окна
- Появится контекстное меню с дополнительными модулями для боковой панели. Ищем там модуль «Расширения» и кликаем по нему.
По умолчанию это меню почему-то скрыто
- После этого открываем то самое меню с расширениями.
Жмем на пиктограмму в виде куба в левой части окна
- В открывшемся окне ищем строчку «Добавить расширения» и кликаем по ней.
По сути, это ссылка на сайт Opera Addons. Его можно и в Google найти при желании
Оказавшись на сайте Opera Addons, можно выбирать себе расширения, которые указаны на главной странице, а можно воспользоваться поиском, чтобы найти конкретное расширение побыстрее.
Как установить расширение
Чтобы установить расширение:
- Открываем страницу любого расширения.
- Нажимаем на кнопку «Добавить в Opera»
Нам нужна большая зеленая кнопка. Ее трудно не заметить.
- Ждем, пока процесс установки завершится.
Ждём… Это не должно занять много времени. Большинство расширений легковесные
- Подтверждаем свое действие. Нажимаем на кнопку OK.
Если на этом этапе не нажать OK, то расширение удалится. Так что будьте внимательнее
На это все. Расширение должно работать.
Что касается поиска, то тут все еще проще:
- Кликаем по поисковому полю в верхней части страницы.
Поисковая строка доступна на главной Opera Addons
- Выбираем расширение в списке подсказок и кликаем по нему.
Подсказки появляются по мере ввода названия расширения
- Ну а дальше все то же самое. Нажимаем «загрузить» и ждем.
Как добавить расширение из магазина Chrome в Opera
Среди расширений определенных браузеров есть вполне уникальные. Например, вы перешли с Хрома на Оперу, но вот незадача, ваше любимое расширение в Opera Add-ons отсутствует. Выход есть! Да, в Opera можно установить расширения из другого ресурса — магазина расширений Google Chrome. Сделать это легко, но для этого нужно установить еще одно расширение под названием Download Chrome Extension.
- Переходим на страницу расширения Download Chrome Extension.
- Устанавливаем его.
У меня оно уже установлено
- Затем переходим в магазин Chrome.
- Выбираем расширение и жмем на кнопку «Установить».
Возьмем расширение по кастомизации курсора
- Появится следующее окно. Жмем «Ок».
Подтверждаем установку
- Нас перебросит на такую страницу. Заканчиваем установку.
Теперь расширение надо установить в Opera
Все! Расширение будет отображаться вместе с другими в общем списке и работать из быстрой панели.
Видео
Post Views: 2 979
Содержание
- Способ 1: Меню Opera
- Способ 2: Горячая клавиша
- Способ 3: Кнопка в браузере
- Открытие VPN
- Открытие фирменного маркета расширений
- Загрузка расширений в виде сжатых папок
- Вопросы и ответы
Способ 1: Меню Opera
Первый и самый очевидный способ — использование браузерного меню, через которое можно попасть в различные его разделы. Для открытия списка уже установленных расширений и управления ими нажмите по соответствующей кнопке в левой верхней части окна, из выпадающего списка последовательно выберите «Расширения» > «Расширения».
Откроется окно, в котором будут отображены все активные и временно выключенные расширения, когда-либо установленные юзером.

Способ 2: Горячая клавиша
Еще проще открыть нужный раздел — использовать горячую клавишу. За переход в расширения в Opera отвечает сочетание клавиш Ctrl + Shift + E.
Способ 3: Кнопка в браузере
Управлять расширениями можно и через специальную кнопку, находящуюся чуть правее адресной строки. Отображается она только тогда, когда в браузере установлено и включено хотя бы одно из них. Это иконка в виде куба, нажатие по которой отобразит список всех инсталлированных дополнений.
Канцелярской кнопкой легко закрепить ярлык расширения прямо на панели, и в дальнейшем не понадобится каждый раз вызывать такой список. А вот через кнопку с тремя точками можно работать с расширением: перейти в его внутренние настройки, удалить, открыть меню управления им.
Последнее действие дополнительно вынесено и отдельной кнопкой «Управление расширениями», позволяя переместиться сразу ко всем установленным приложениям.
Открытие VPN
Некоторые пользователи, не очень хорошо знакомые с интерфейсом Оперы, могут ошибочно подумать, что встроенный в этот веб-обозреватель VPN — тоже расширение. Однако это не совсем так, и в данном списке найти его не получится.
- Включить ВПН как инструмент (то есть просто сделать доступным для активации и деактивации) вы можете через боковую панель.
- Здесь отыщите пункт «VPN» и нажмите по кнопке перехода в нужный раздел настроек.
- Активируйте работу этой возможности.
- Согласитесь с предупреждением о возможном снижении скорости.
- Теперь его кликабельный значок будет отображаться в отдельном месте — левее адреса сайта.

Открытие фирменного маркета расширений
Если вы зашли на эту страницу в поисках информации о том, как же открыть сами расширения, доступные для установки в Оперу, то вам понадобится развернуть меню браузера, перейти в «Расширения», а затем в «Загрузить расширения». Откроется страница с фирменным маркетом аддонов, где через поисковое поле можете отыскать нужное.

Хотим напомнить, что в Оперу можно устанавливать и расширения из интернет-магазина Chrome: их выбор больше, а процесс инсталляции ничем не отличается. О том, как это сделать, мы рассказывали в другом нашем материале.
Подробнее: Установка расширений из интернет-магазина Chrome в Opera
Загрузка расширений в виде сжатых папок
Последний и самый непопулярный вариант, который юзер может подразумевать под запросом открытия расширений в Опере — добавление собственных файлов. Это могут быть самописные расширения или скачанные в виде сжатой папки с разных сайтов. Напоминаем о том, что устанавливать расширения, которые по тем или иным причинам не прошли добавление в маркет от Opera и/или Chrome, может быть небезопасно. Но если вы решились на это, выполните переход в раздел с расширениями при помощи Способа 1 либо 2 и включите там «Режим разработчика».
Появятся две кнопки, из которых вам нужна «Загрузить распакованное расширение».
Закачайте его в браузер и установите как любое другое.
Еще статьи по данной теме:
Помогла ли Вам статья?
Плагины и расширения в браузере Opera играют роль дополнительного программного обеспечения, которое позволяет расширить функционал навигатора. Чаще всего такие программы не нуждаются в каких-либо настройках и выполняют определенную задачу. В этой статье мы рассмотрим функцию Opera://plugins — включение и установка плагинов.
Содержание
- Где находятся плагины в браузере Opera
- Как включить или отключить расширения в Опере
- Как установить расширение в Opera
- Включение Flash в браузере Opera
- Прекращение поддержки Flash Player
- Недостатки платформы Flash Player
Где находятся плагины в браузере Opera
Бывает так, что плагины устанавливаются в браузер автоматически. Это может происходить при установке каких-либо программ на диск компьютера. Например, большинство антивирусных программ по умолчанию устанавливают в браузер свой плагин для обеспечения безопасности данных пользователя в интернете. В Opera раздел плагины в новых версиях находится в настройках. Чтобы просмотреть список установленных расширений в браузере Opera:
- Обратите внимание на левый верхний угол, здесь находится фрагмент буквы O красного цвета. Эту кнопку необходимо нажать, чтобы открыть меню браузера;
- В этом окне нажмите на пункт «Расширения»;
- Справа откроется еще одно окно, где нужно мышью выбрать снова пункт «Расширения»;
- В следующем окне будут находиться все расширения, которые установлены в вашем браузере Opera.
Как включить или отключить расширения в Опере
После установки дополнение будет находиться в общем списке. Если по какой-то причине установленное расширение не отображается, выберите слева в панели навигации пункт «Все». Здесь можно отобразить только включенные или отключенные дополнения. Когда отобразится расширение, нажмите на нем кнопку «Включить» и оно запуститься.
Таким же образом можно и выключить его. В списке пункты настроек находятся в каждом расширении. Вы можете поставить галочку на пункте «Скрыть с панели» и расширение не будете отображаться в этом списке.
Каждое расширение также можно настроить. У каждого параметры свои. Они задаются разработчиком и помогают пользователю создавать условия работы расширения под собственные нужды. К примеру, для расширения Gismeteo можно настроить язык, отображение условных знаков, формат времени, температуру по Цельсию или Фаренгейту. Каждому расширению можно редактировать настройки доступа к личным файлам.
Как установить расширение в Opera
Все популярные браузеры имеют собственные магазины расширений, где каждый пользователь может найти для себя нужные дополнения. Не является исключением и Opera. Он называется Opera Addons. Здесь можно найти расширение для любых задач. Магазин содержит более 2 500 продуктов. Чтобы отыскать то, что вам нужно — просто ввести в строке поиска нужную фразу.
Когда вы определитесь с выбором, вам останется только перейти на страницу расширения и нажать зеленую кнопку «Добавить в Opera». Под окном установки плагина вы сможете найти отзывы других пользователей, которые уже испробовали их, а также дополнительную информацию и скриншоты устанавливаемого дополнения. В магазине вверху находятся разделы. Выбрав вкладку «Фоновые рисунки» можно выбрать обложку (тему) для своего браузера.
Во всех разделах есть фильтры, которые облегчают поиск. Например, для рисунков это: «Лучшие», «Популярные», «Анимированные». Последняя вкладка «Разработка» является входом для участников в разработке браузера.
Включение Flash в браузере Opera
Многие сайты требуют от браузера наличия расширения Adobe Flash Player для проигрывания мультимедийного контента. Она подключается к браузеру и помогает ему отображать видео, аудио и другие приложения. Часто в социальных сетях мини-игры отказываются запускаться из-за отсутствия Flash плагина или его отключения. В этом случае любые Flash-игры будут отказываться работать в вашем браузере. Рассмотрим, как проверить наличие и состояние Flash в браузере.
- Запустите браузер;
- Выберите вверху красную букву «о» и в меню нажмите «Настройки»;
- Обратите внимание на верхнюю часть окна, здесь справа находится строка поиска. В ней нужно ввести слово на латинском «Flash»;
Введите слово «FLash» в поисковой строке - После этого следуйте подсказкам браузера. При помощи желтых флажков он указывает пользователям, где они смогут найти искомый параметр.
- В нашем случае браузер указывает на пункт «Настройки контента», «Flash». Вы можете быстро перейти к этому разделу, введя в адресной строке браузера Opera следующую команду «opera://plugins. Включение и установка плагина Flash находятся именно в этом окне.
На этой странице opera:plugins вы сможете добавлять сайты, на которых Flash не будет проигрывать контент. Для этого нужно в пункт «Блокировать» выбрать кнопку «Добавить». Когда вы внесете в список сайт и нажмете кнопку «Добавить» правила начнет действовать для этого сайта. Таким же образом можно вносить сайты в список разрешенных. Для этих сайтов Flash Player всего будет активирован. В настройках есть 2 ползунка. Вы можете разрешить сайтам использовать Flash. В этом случае ползунок будет синего цвета и в положении направо. Если отключить эту опцию, ползунок примет серый цвет, что будет означать неактивную опцию.
Вторая опция может пригодиться тем, кто часто сталкивается с вопросом от браузера — запускать ли Adobe Flash Player. Этот ползунок нужно убрать тем, кто часто играет в игры. Выключите эту опцию и браузер не будет запрашивать активацию Флэш для игр. Также вы можете обновить Adobe Flash Player.
Прекращение поддержки Flash Player
Часто те или иные популярные приложения заявляют о том, что прекращают поддержку технологии Flash. Об этом говорят и сами разработчики этого ПО. Они уже сообщили, что в 2020 году поддержка Flash Player будет прекращена и сайт больше не будет содержать пакет для скачивания. Переходят на новые технологии и разработчики самой популярной социальной сети в СНГ — ВКонтакте. Они заявляют, что уже скоро их API будут работать на новой платформе — Unity SDK.
Самая распространенная платформа, которая часто выступает в качестве альтернативы уходящему Flash является HTML5. Эта новость не является неожиданной. Об этом говорят уже несколько лет. Flash Player на протяжении долгого времени имел недоработки, которыми успешно пользовались хакеры. Некоторые браузеры просто блокировали этот плеер, а также технология не поддерживает устройства Apple.
Недостатки платформы Flash Player
Самым главным недостатком Flash Player для пользователей — это большая нагрузка на систему компьютера. Этому способствовала громоздкая виртуальная машина, а также плохая оптимизация программного обеспечения. Несколькими годами ранее можно было заметить еще один большой недостаток Flash. В технологии плохо организовано отслеживание сбоев и ошибок. При выходе из строя Flash плеера, мог перестать работать весь браузер, что вызывало бурную негативную реакцию как со стороны пользователей, так и со стороны разработчиков.
Недостатком Flash Player является его частая деактивация по разным причинам. По умолчанию плеер может быть отключен в настройках opera:plugins. Из-за этого пользователи могут не видеть часть контента на сайтах. Администраторы тоже нередко отключают его из-за уязвимостей, что приводит к блокировке определенного контента. Последним немаловажным недостатком Flash является плохая индексация поисковыми системами текстовых файлов внутри контейнера swf. Если у вас появились проблемы с Flash Player в Опере, попробуйте ввести в адресной строке opera://plugins и включить или установить плагин. Возможно нужно будет обновить Opera.
Установка и удаление расширений в Опере
Содержание:
- 1 Установка расширений именно в Опере
- 2 Как установить расширение из магазина Гугл Хром для Оперы
- 2.1 Расширение Download Chrome Extension
- 2.2 Установка расширения Google Chrome
- 3 Отключение и удаление расширений
Здравствуйте, друзья! Эта статья будет интересна тем, кто привык использовать браузер Опера в повседневной жизни, на работе, или только установил его на компьютер и начинает с ним свое знакомство.
Сейчас мы с вами разберемся, как можно установить расширения в Opera, отключить их или удалить. Кроме этого, научимся устанавливать их из Интернет-магазина Chrome в Opera, используя для этого специальное дополнение Download Chrome Extension.
Различные расширения в Интернет-обозревателе позволяют увеличить его функциональность. Установив необходимые в Оперу, вам будет комфортнее работать с ней. Вы сможете получить быстрый доступ, например, к скачиванию файлов с Вконтакте или YouTube, просмотру почты и погоды.
Установка расширений именно в Опере
Для установки нужного дополнения в Оперу, нажмите по кнопочке «Меню» вверху слева с логотипом браузера. Кликните в выпадающем списке по пункту с подходящим названием, затем выберите «Загрузить расширения».
Откроется новая вкладка, в которой увидите различные дополнения к Opera. Здесь нужно выбрать раздел «Расширения».
Теперь найдите интересующее или воспользовавшись строкой поиска в правом верхнем углу, или найдя его в существующих категориях. Затем кликните по нему мышкой.
Откроется окошко с его описанием и отзывами о нем других пользователей. Для установки нажмите на кнопочку «Добавить в Opera».
После того, как оно будет добавлено в браузер, на кнопочке появится надпись «Установлено».
Также с правой стороны от строки поиска появится значок дополнения. Кликнув по нему можно управлять им или открывать его настройки.
Такой значок может появляться не всегда. Некоторые из них добавляют необходимые кнопки на страницах в интернете, например, «Скачать», а некоторые работают в фоновом режиме, выполняя свои функции.
Как установить расширение из магазина Гугл Хром для Оперы
Поскольку обновленная версия Opera основана на движке Chromium, пользователи могут устанавливать в данный браузер различные дополнения, которые написаны для браузера Google Chrome.
Обратите внимание, если установлена старая версия Интернет-обозревателя, то потребуется обновить Оперу до последней версии. Если нужно узнать установленную версию Opera, прочтите статью, перейдя по ссылке.
Расширение Download Chrome Extension
Естественно, если найдете через строку поиска Оперы Интернет-магазин Chrome и попробуете установить что-то от туда – ничего не получится.
Для того чтобы появилась возможность устанавливать дополнения для Хрома в Оперу, необходимо установить во второй обозреватель Download Chrome Extension.
Открываем страничку с дополнениями и вводим в строку поиска нужное нам название. Нажимаем на лупу.
Также найти данное расширение можно и в категории «Лучшие», зачастую оно находится сразу на первой странице.
Устанавливаем Download Chrome Extension, нажав на кнопку «Добавить».
Установка расширения Google Chrome
После установки Download Chrome Extension, можно устанавливать нужные дополнения в Opera из Интернет-магазина Chrome.
Откройте данный магазин. Найдите его через поисковую строку, или введите адрес, который представлен на рисунке ниже.
Чтобы каждый раз не искать магазин Хром, прочтите, как сохранить открытую вкладку в Опере или на Экспресс-панели, или добавив в закладки.
Теперь в разделе «Расширения» выберите нужное и кликните по нему мышкой.
Убедитесь, что того, которое хотите установить нет в списке дополнений для Оперы. Скопируйте его название и вставьте в строку поиска. Должно появиться сообщение, что по вашему запросу ничего не найдено.
Если в дополнениях оно найдется, то лучше скачайте его оттуда, а не из магазина Хром.
Если в списке дополнений для Оперы выбранного нет, возвращаемся к Интернет-магазину Chrome. Там у вас должно отображаться окно с подробной информацией о нем. Кликаем по кнопочке, которая появилась в строке адреса справа «Add to Opera».
Подождите немного. Оно будет установлено, но появится окошко, что его источник неизвестен и оно отключено. Чтобы включить его, нужно открыть менеджер дополнений. Для этого нажмите на кнопочку «Перейти».
Откроется новая вкладка, в которой будут показаны все установленные дополнения, найдите то, которое установили, и нажмите напротив него на кнопочку «Установить».
Появится еще одно окошко, в котором нужно подтвердить установку.
Отключение и удаление расширений
Устанавливать в веб-обозреватель большое количество различных расширений не стоит. Из-за этого он может начать подвисать, будет долго запускаться, а странички будут грузиться дольше.
Если редко используете некоторые из них, их можно просто отключить, а если вовсе не использовали продолжительное время, то лучше их удалить.
Сделать это можно в уже упомянутом менеджере дополнений. Чтобы открыть его, нажмите «Меню» – «Расширения» – «Управление расширениями».
Нажав на кнопочку «Отключить» под ненужным, вы отключите его. Для удаления – нажмите напротив него на крестик.
Все отключенные будут показаны в списке серым цветом.
На этом буду заканчивать. Теперь вы знаете, как можно установить расширение в Оперу, отключить его или удалить. Мы также разобрались, как установить его из Интернет-магазина Google Chrome в Оперу.