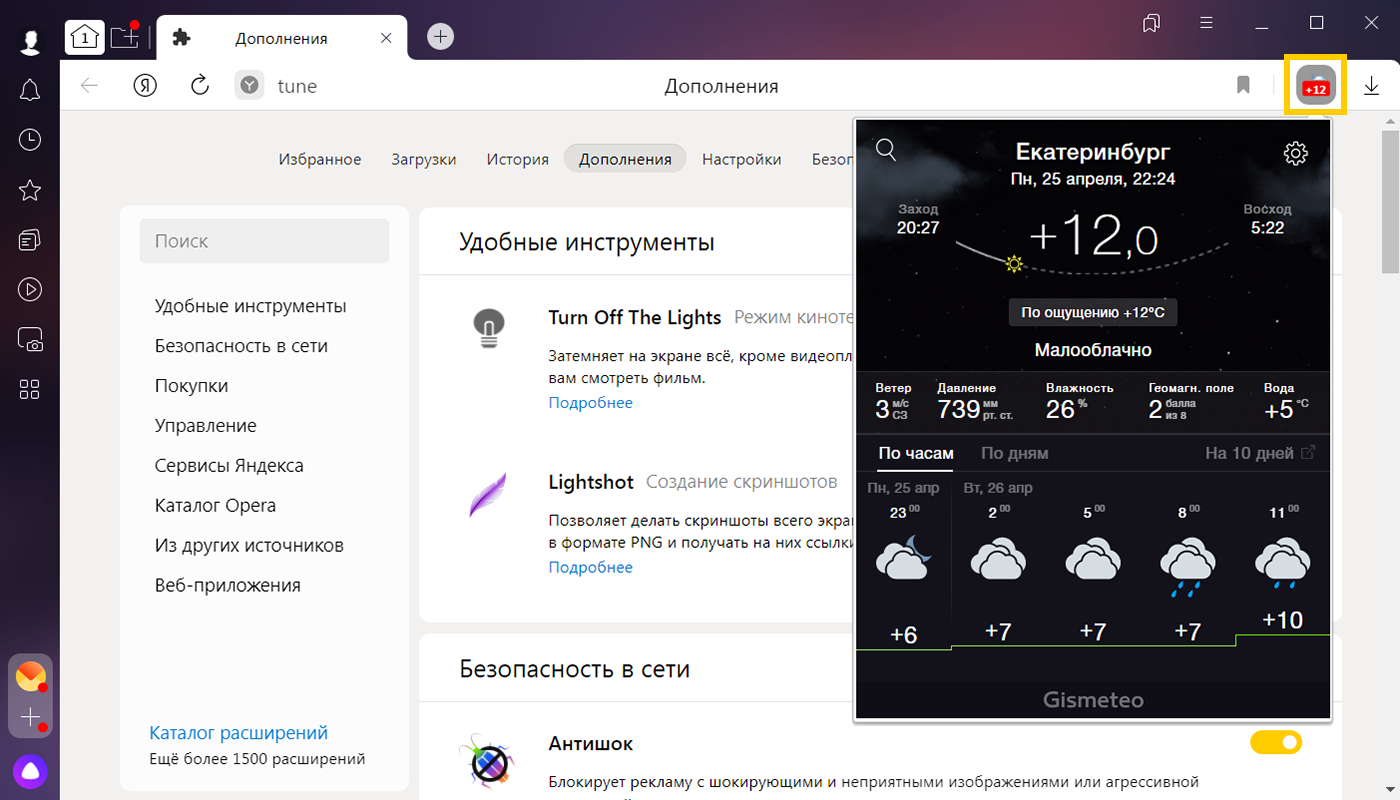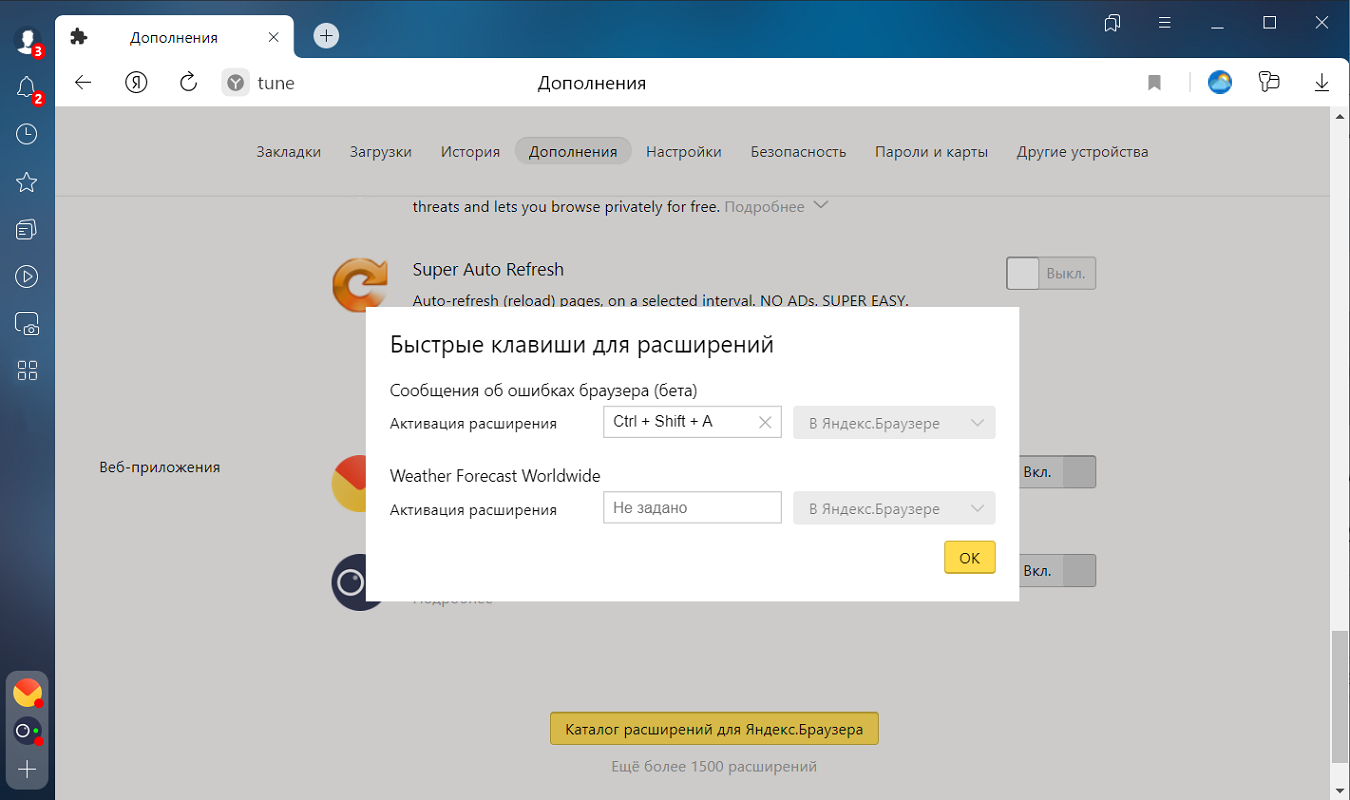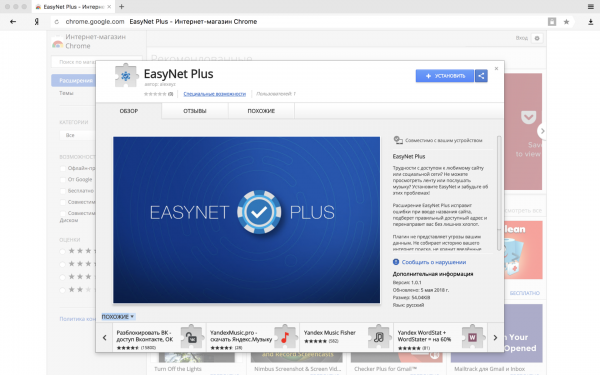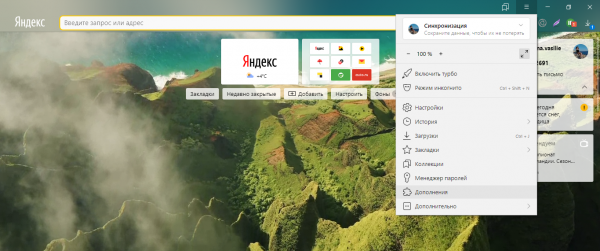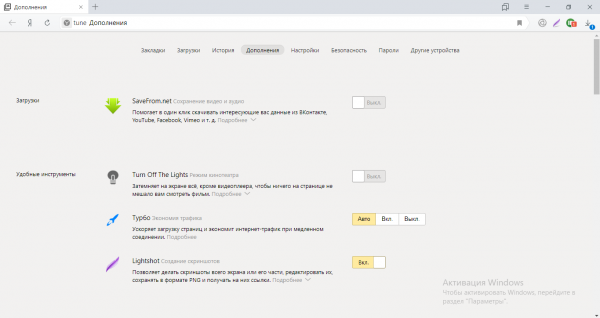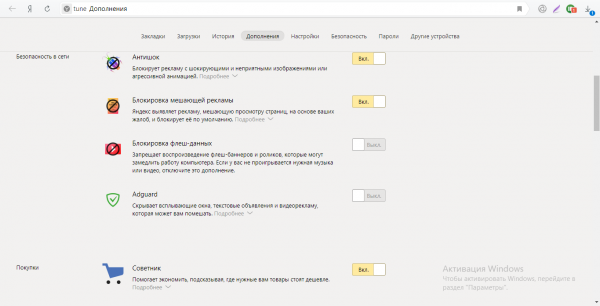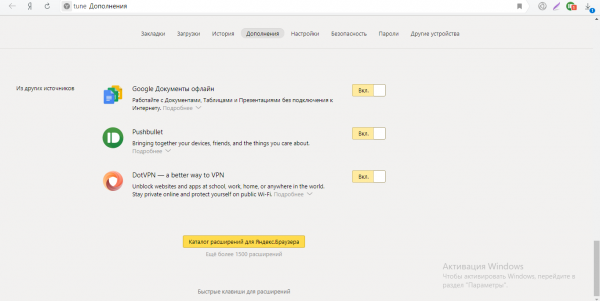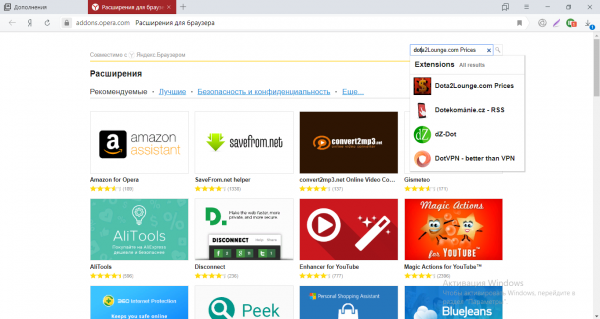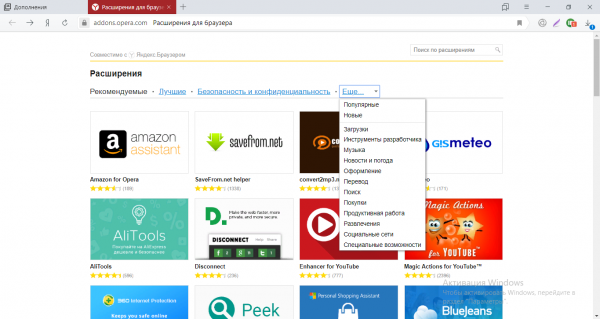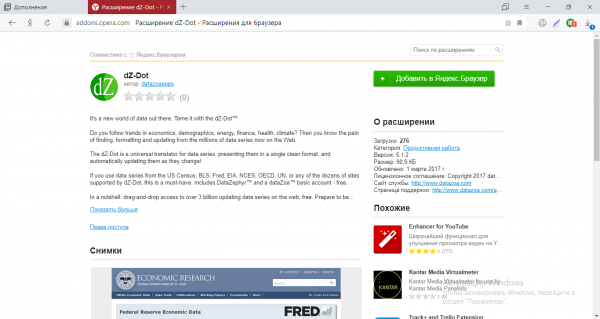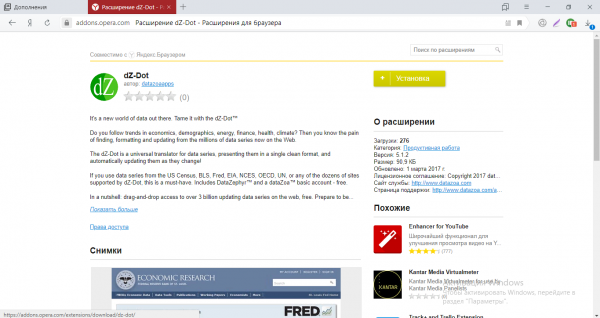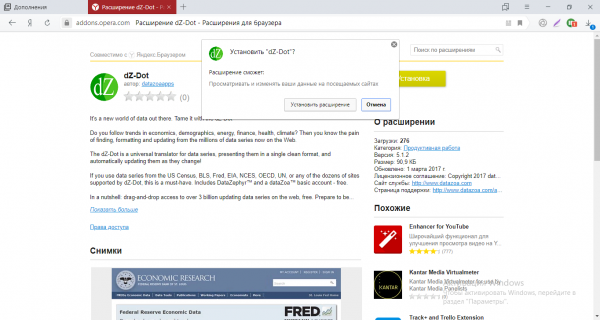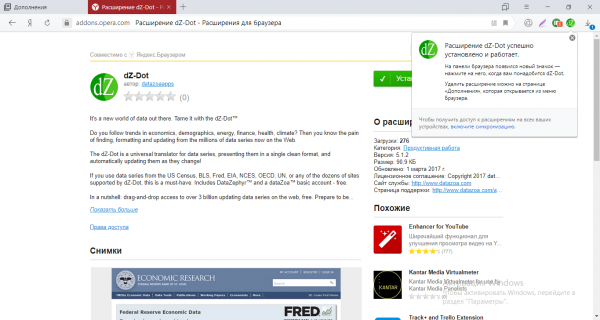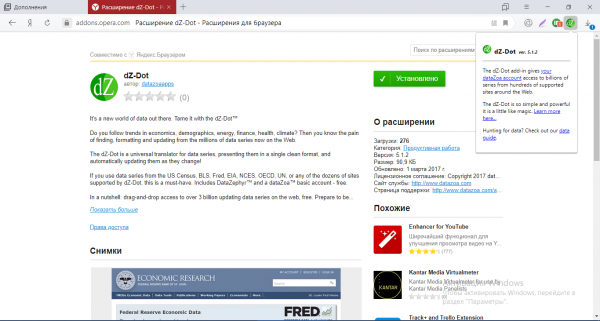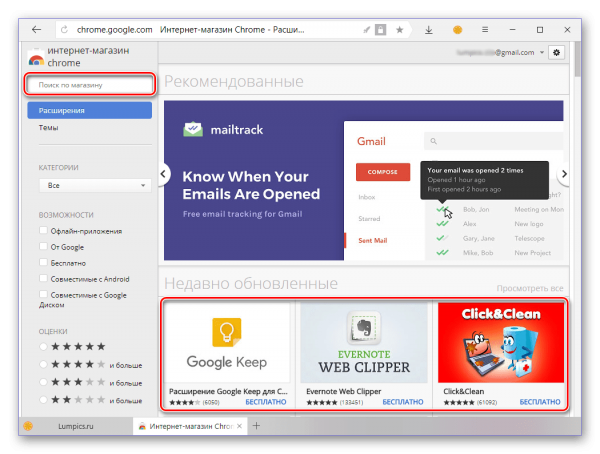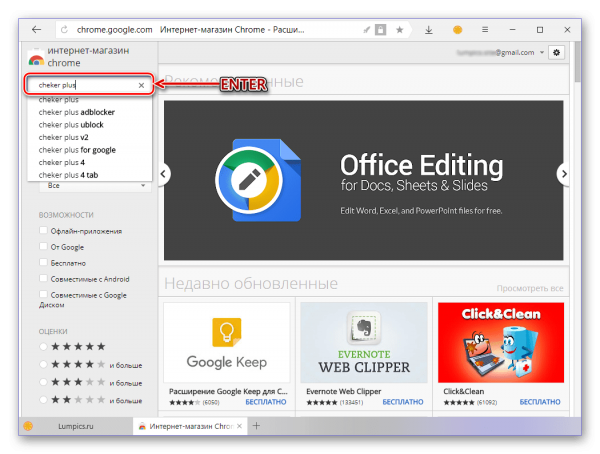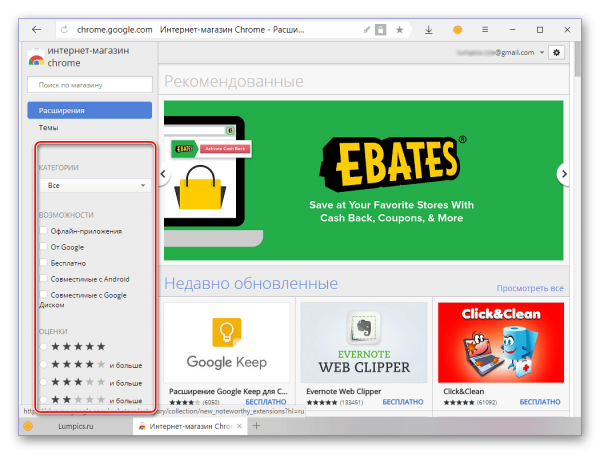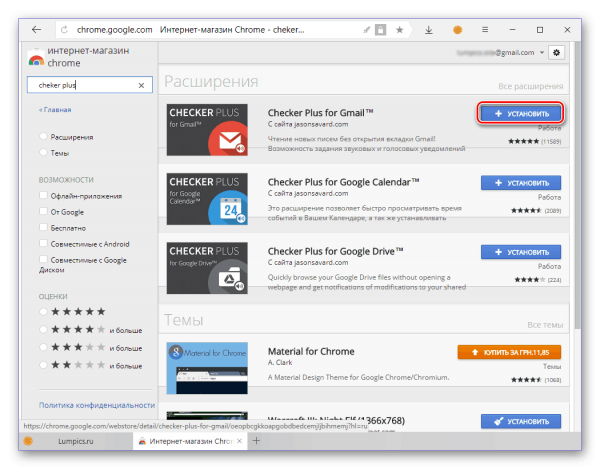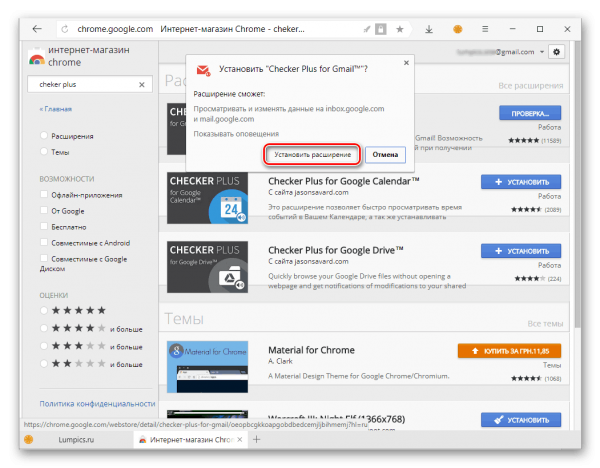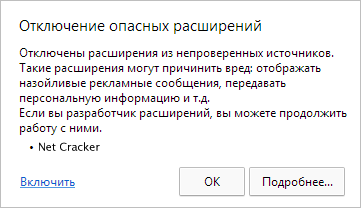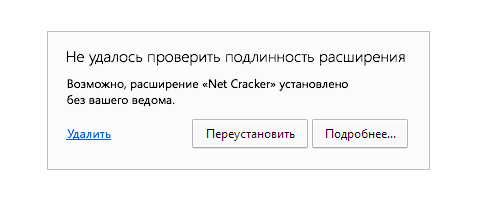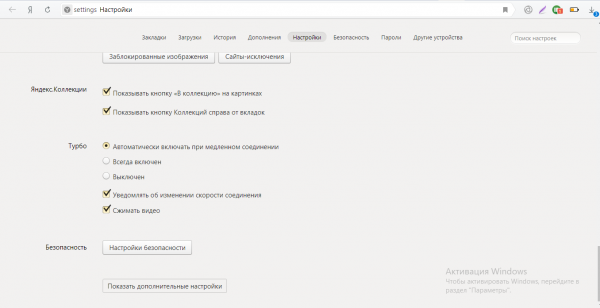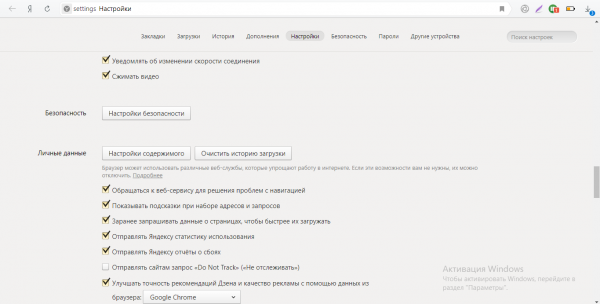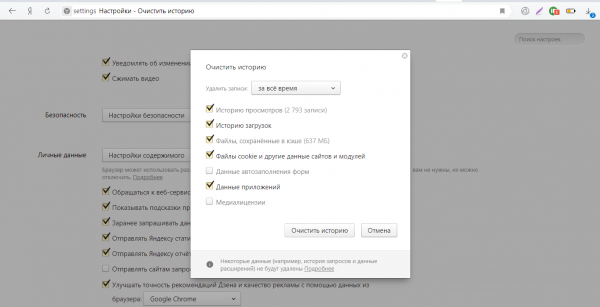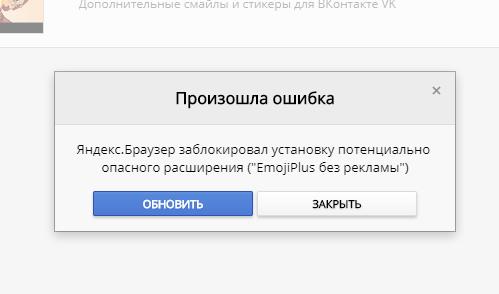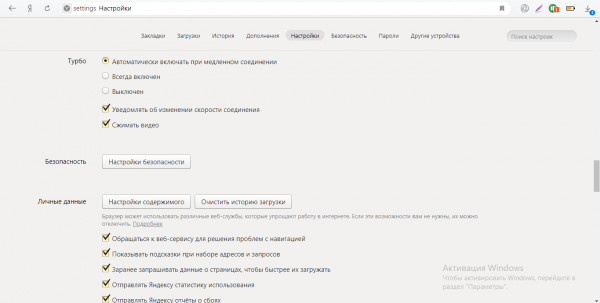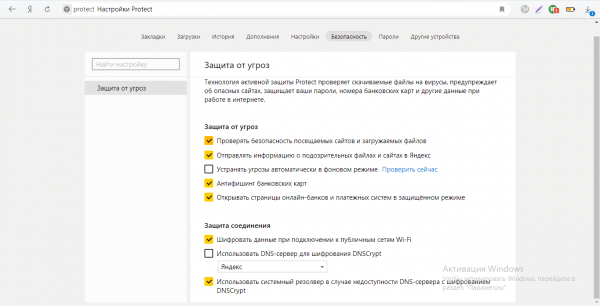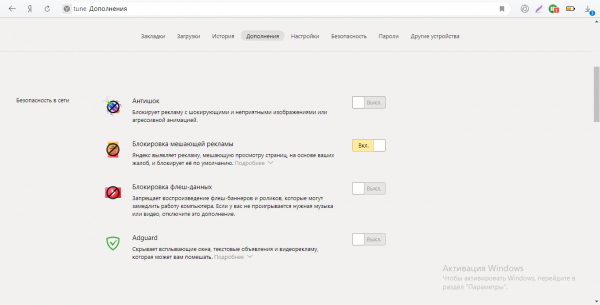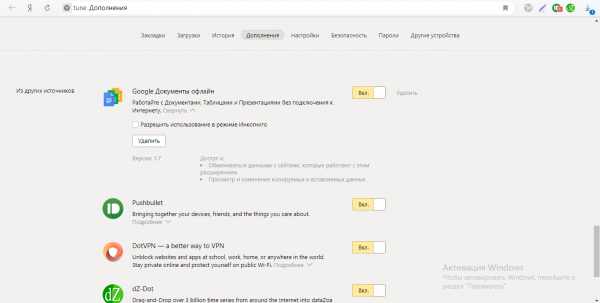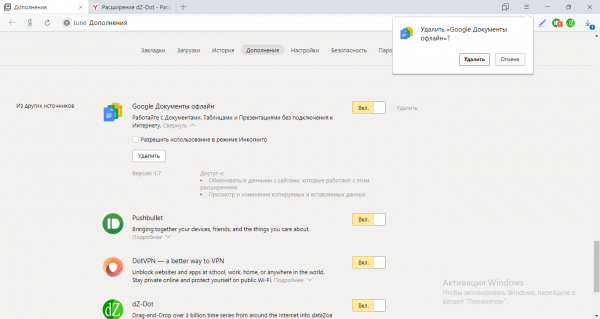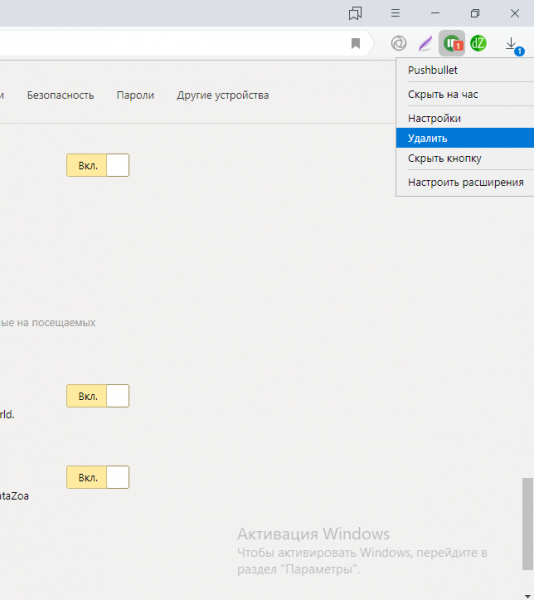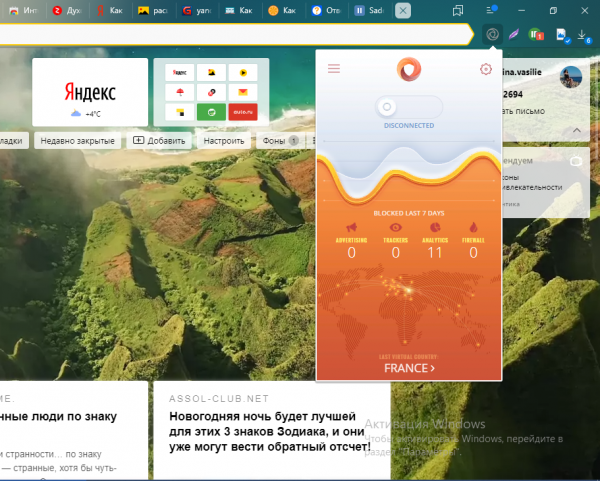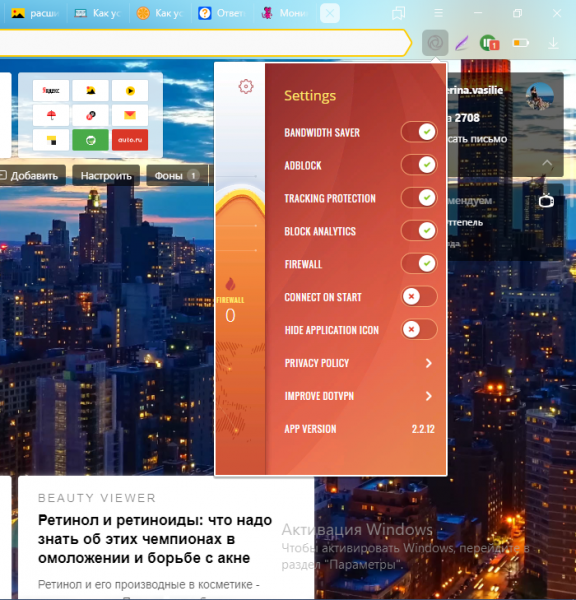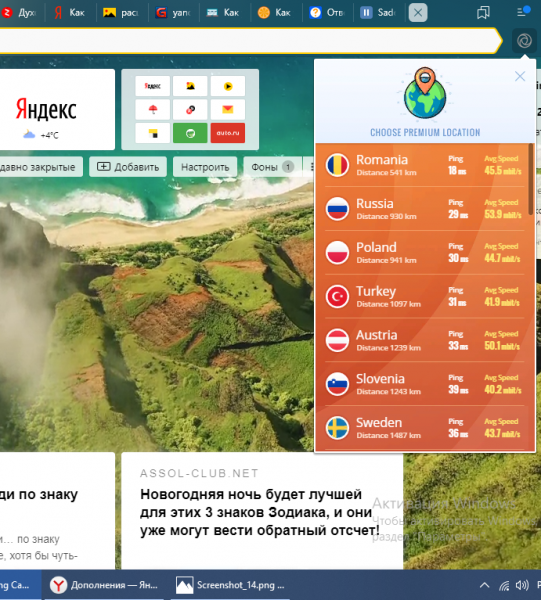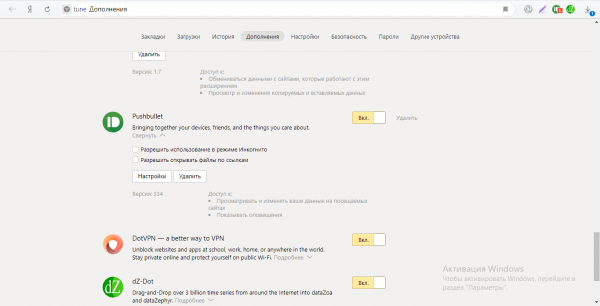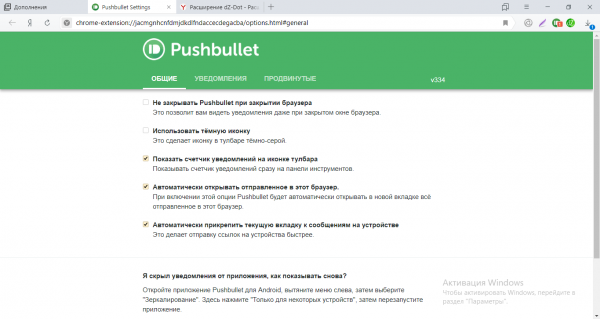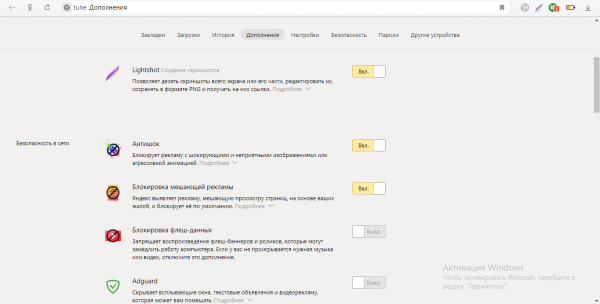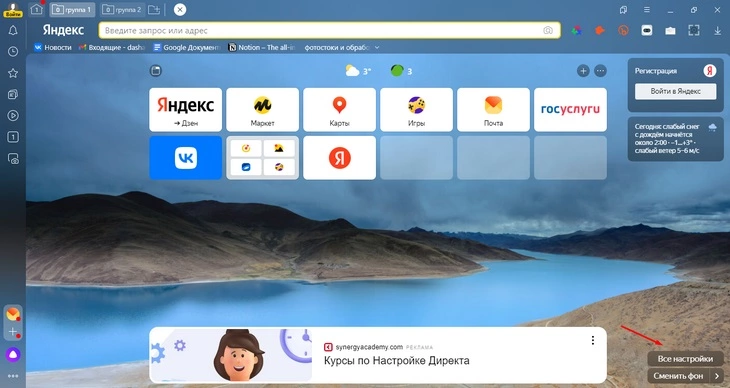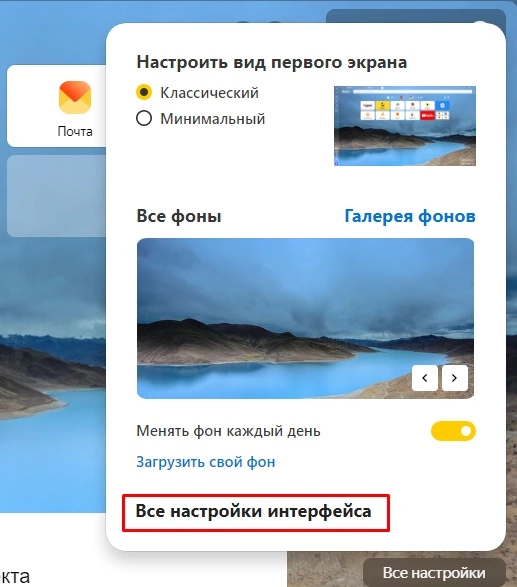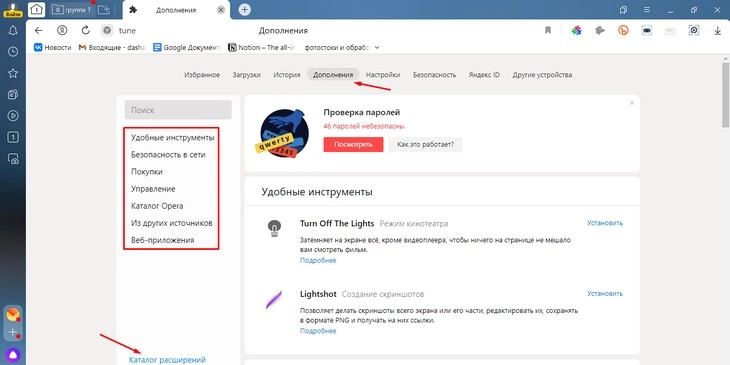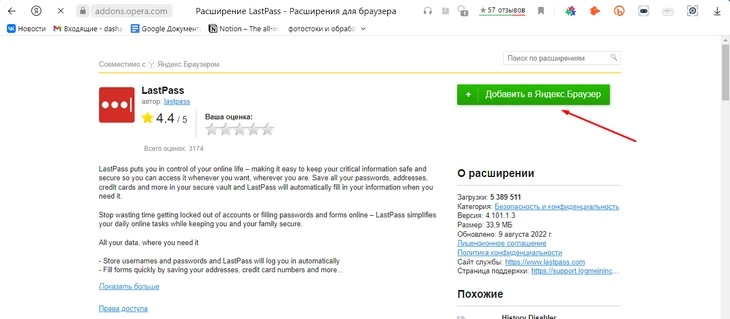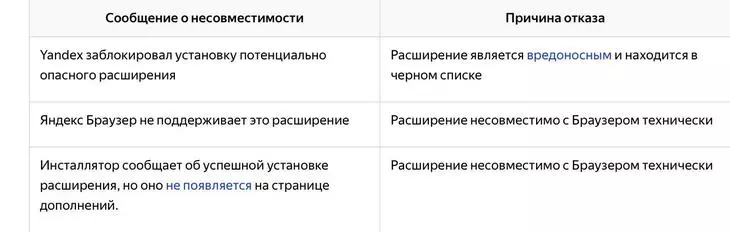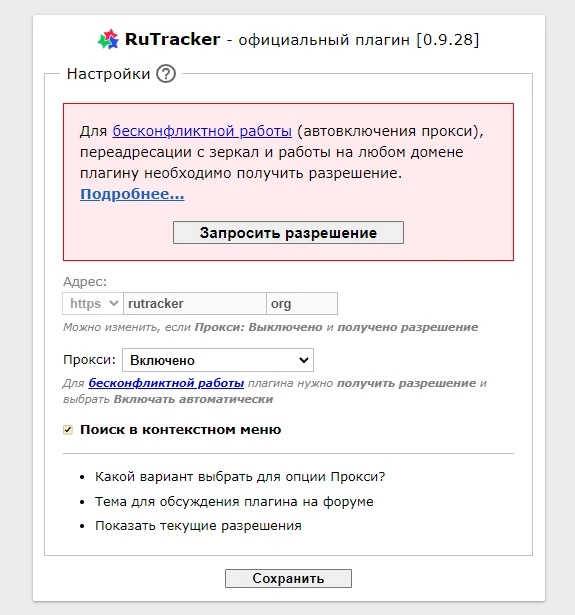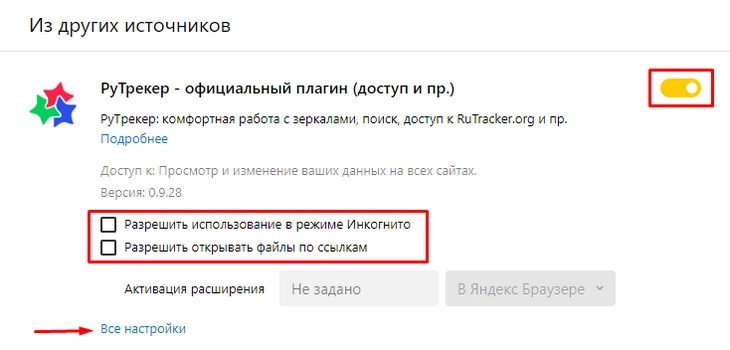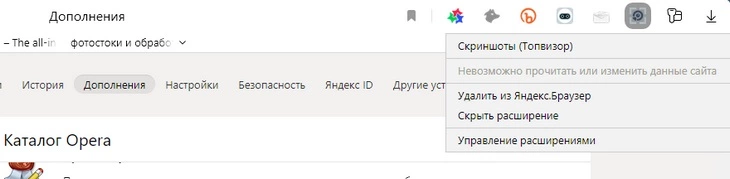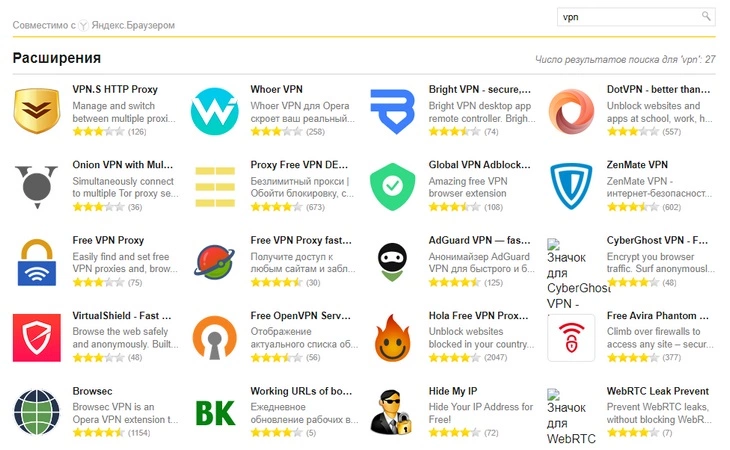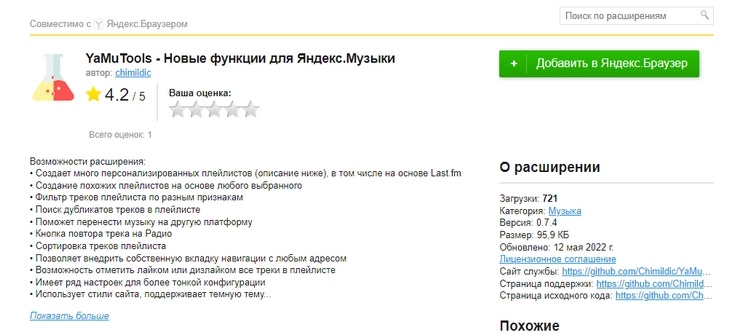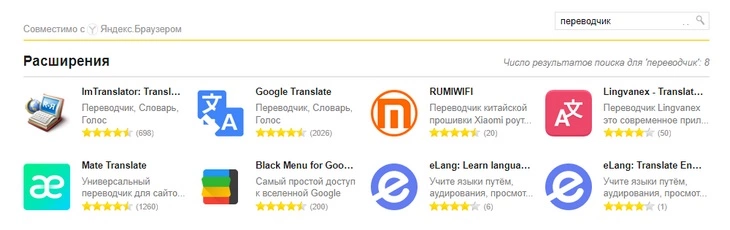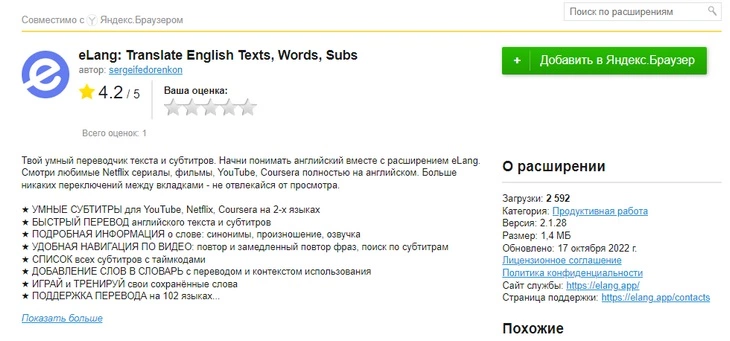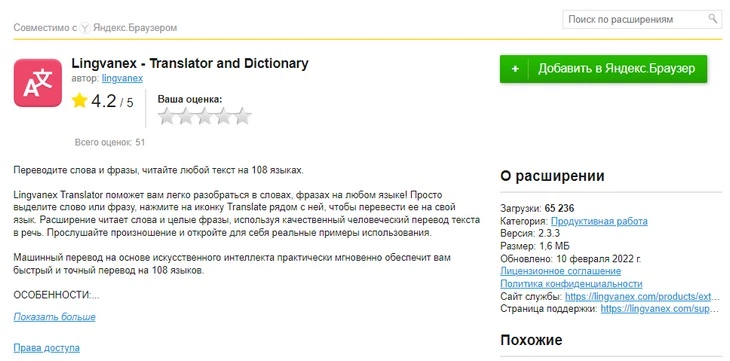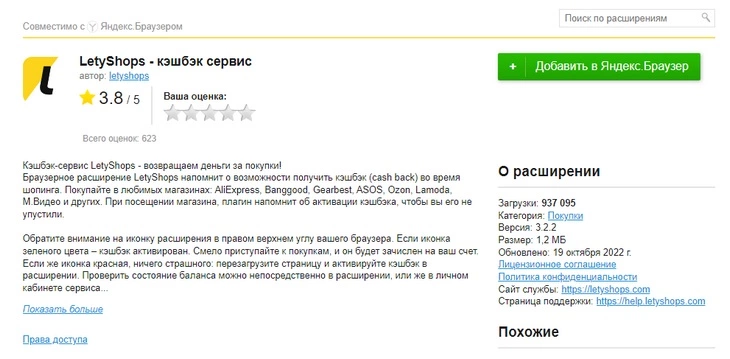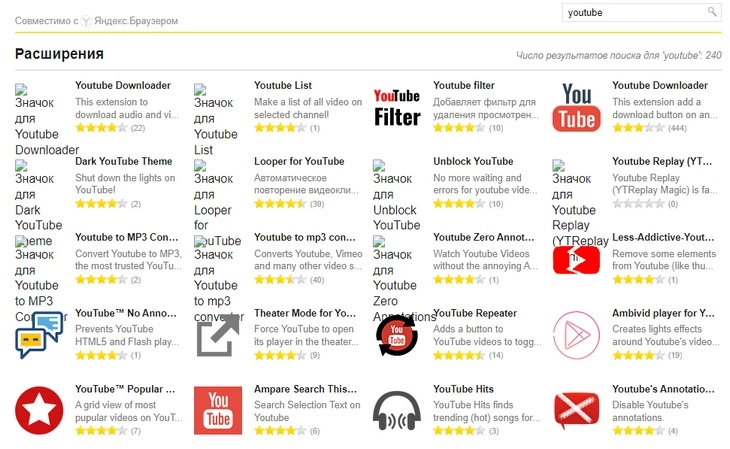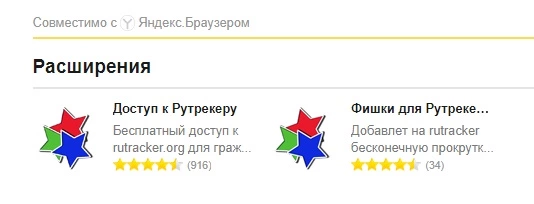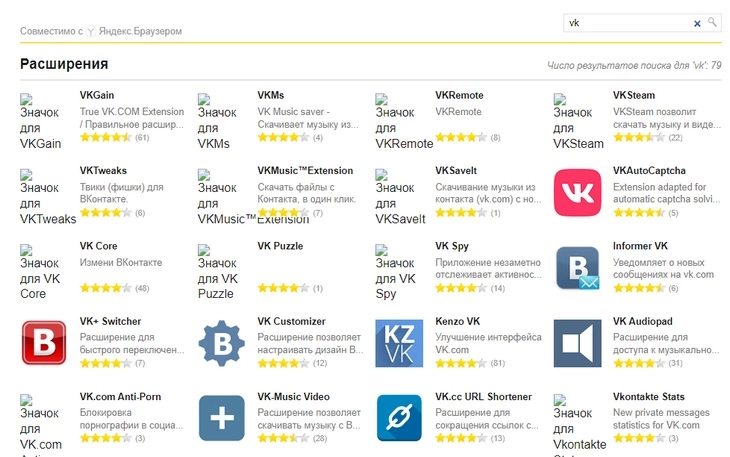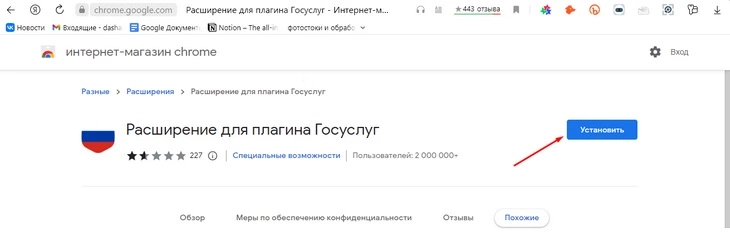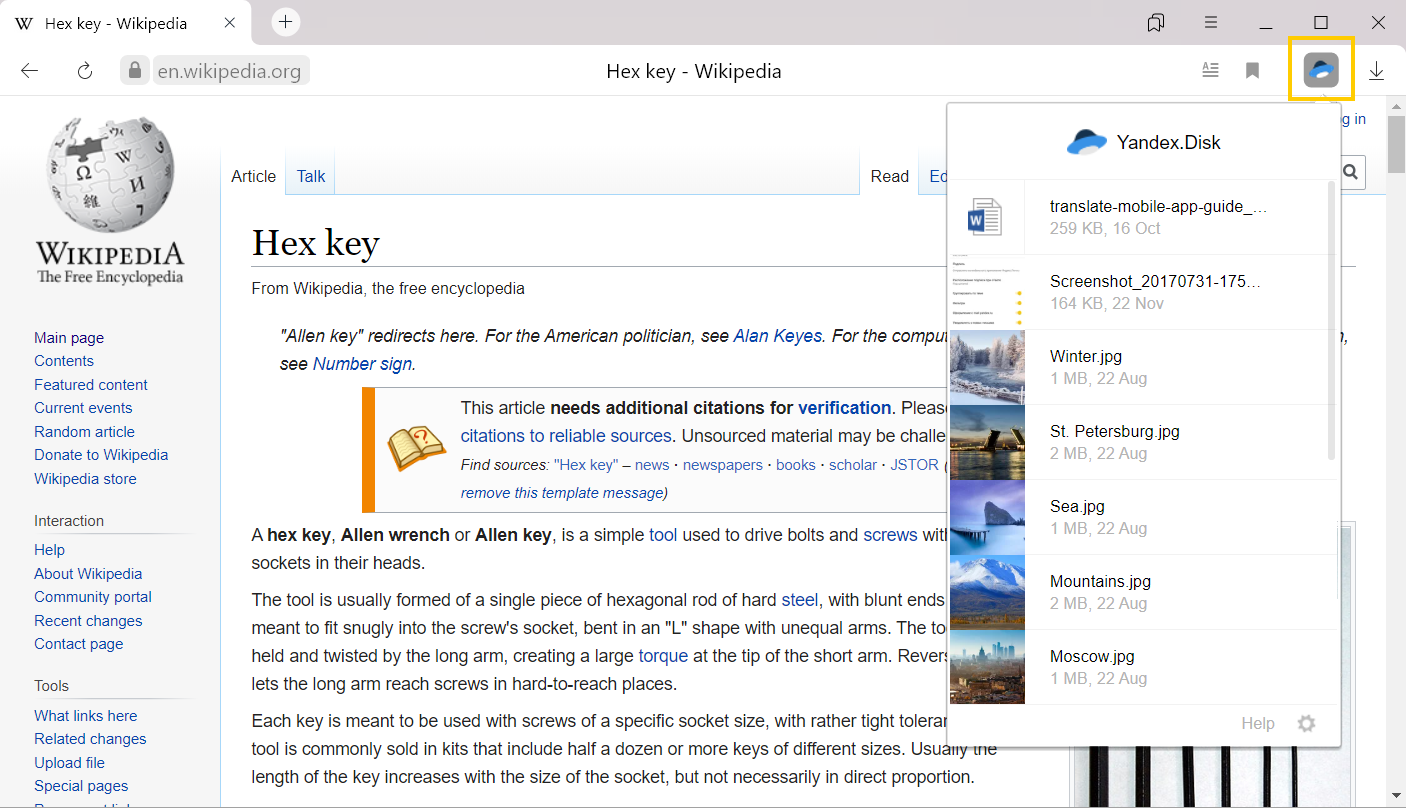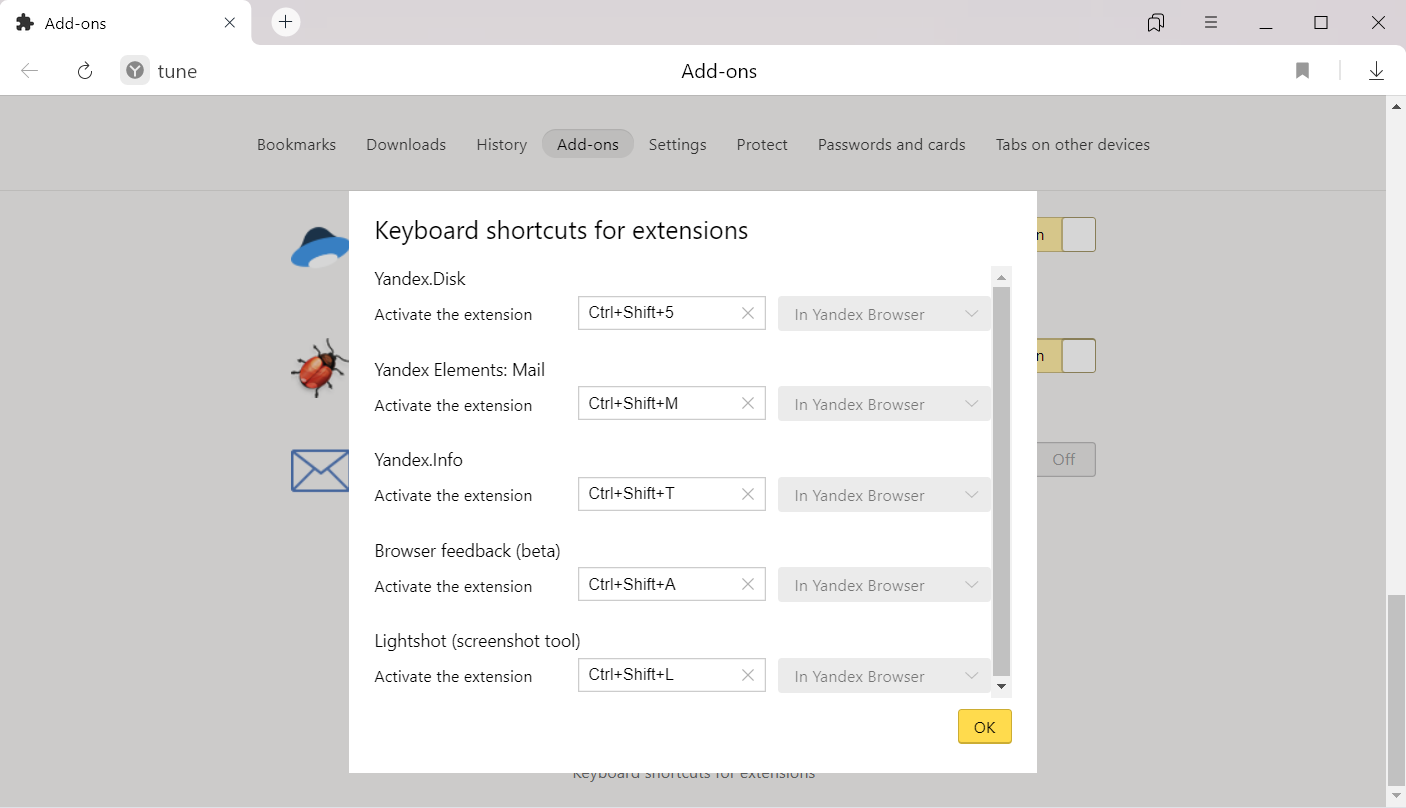Примечание. Если нужного расширения нет в списке или оно не устанавливается, скорее всего вы используете Яндекс Браузер для организаций, а ограничения выставлены политикой «Настройки черного списка расширений».
Анализ существующих расширений и изучение предпочтений пользователей позволили отобрать для Браузера наиболее популярные, полезные и безопасные расширения.
Чтобы открыть список расширений, нажмите .
В списке перечислены предустановленные расширения (например, Антишок) и дополнительные функции Браузера (например, синхронизация).
-
Нажмите .
-
Выберите расширение и нажмите кнопку Установить.
-
Нажмите .
-
В нижней части страницы слева нажмите Каталог расширений.
-
Перейдите на страницу нужного расширения и нажмите + Добавить в Яндекс Браузер.
-
В открывшемся окне ознакомьтесь со списком данных, к которым расширение получит доступ. Если вы согласны дать доступ к своим данным, подтвердите установку.
Отобранные
Из каталога
Вы можете установить расширения из Каталога браузера Opera, совместимого с Яндекс Браузером.
-
Нажмите .
-
Найдите в списке нужное расширение, а затем включите или отключите его.
Чтобы получить доступ к настройкам расширения:
-
Нажмите .
-
В описании нужного расширения нажмите Подробнее.
-
Под описанием нажмите Все настройки. Если такой кнопки нет, значит у расширения нет настроек.
-
Нажмите .
-
В описании нужного расширения нажмите Подробнее.
-
Нажмите Удалить.
-
Откройте страницу browser://extensions.
-
Найдите нужное расширение и нажмите Удалить.
Предустановленные
Предустановленные расширения (Антишок, Блокировка рекламы, Советник, Почта и т. п.) удалить нельзя, их можно отключить.
В разделе «Из других источников»
В других разделах
Расширение удалится из файлов Браузера, но не пропадет со страницы Дополнения. При включении оно будет скачано и установлено заново.
После включения некоторых расширений их значок появляется справа от . Нажав его, вы получите доступ к функциям расширения:
-
Нажмите правой кнопкой мыши на значок расширения.
-
Выберите пункт Скрыть расширение.
Если значок расширения не отображается на панели Браузера:
-
Нажмите .
-
В описании нужного расширения нажмите Подробнее.
-
Нажмите Показать кнопку.
Если значков на панели много, их можно свернуть:
-
Наведите указатель на область между Умной строкой и значками расширений — указатель изменится на двустороннюю стрелку.
-
Удерживая левую кнопку мыши, потяните вправо.
Чтобы увидеть все свернутые расширения, нажмите 
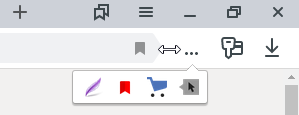
Вы можете задать горячие клавиши, чтобы быстро активизировать нужное расширение или выполнять действия во время его работы:
-
Нажмите .
-
В нижней части страницы нажмите Быстрые клавиши для расширений.
-
Выберите нужное расширение.
-
Выберите действие, для которого нужно задать последовательность горячих клавиш, и установите курсор в поле справа от его названия.
-
Нажмите и удерживайте одну или несколько служебных клавиш (Ctrl, Shift, Alt) и клавишу по вашему выбору.
-
Нажмите ОК.
Браузер поддерживает только расширения из Каталога браузера Opera, где они проверяются на безопасность. Если вы пытаетесь установить расширение из другого источника, то увидите одно из сообщений:
| Сообщение о несовместимости | Причина отказа |
|---|---|
|
Yandex заблокировал установку потенциально опасного расширения |
Расширение является вредоносным и находится в черном списке |
|
Яндекс Браузер не поддерживает это расширение |
Расширение несовместимо с Браузером технически |
|
Инсталлятор сообщает об успешной установке расширения, но оно не появляется на странице дополнений. |
Расширение несовместимо с Браузером технически |
-
Запакуйте расширение в архив
crx3. -
Откройте в Браузере страницу
browser://tune. -
Откройте папку с архивом и перетащите его в окно Браузера.
После установки расширение появится в разделе Из других источников.
-
Откройте в Браузере страницу browser://extensions.
-
Найдите нужное расширение и нажмите кнопку Удалить.
-
Снова установите расширение со страницы browser://tune или из источника, откуда вы раньше его устанавливали.
-
Откройте в Браузере страницу browser://extensions.
-
Найдите нужное расширение и нажмите кнопку Удалить.
-
Снова установите расширение со страницы browser://tune или из источника, откуда вы раньше его устанавливали.
Расширение перестало работать
Попробуйте переустановить его:
Не работает расширение Яндекс Почты, Диска, Погоды или Пробок
Расширения «Элементы Яндекса» (Почта, Погода, Пробки и Диск) больше не развиваются и не устанавливаются, их корректная работа не гарантируется. Установите эти сервисы в качестве веб-приложений.
Расширение не меняет вид новой вкладки
Браузер игнорирует расширения, которые меняют внешний вид или функционал новой вкладки, чтобы не пропадала полезная информация. Вы можете сами отключать ненужные вам блоки: сайты, закрепленные на Табло, новости, погоду и другие виджеты. Также вы можете добавить свой фон Браузера и изменить тему оформления.
Сбой в работе расширения, оно выключается
Попробуйте переустановить его:
Где найти в Яндекс.Браузере расширения
Автор:
Обновлено: 11.11.2019
Расширения (дополнения) – это встроенные мини-приложения, добавляющие браузеру различные функции, например, блокировку рекламы, сохранение паролей, скриншот и др. Яндекс.Браузер уже имеет список рекомендованных расширений, которые по умолчанию отключены. Также он поддерживает расширения из каталогов браузеров Опера и Хром.
Из публикации вы узнаете, как найти расширения в Яндексе и работать с ними.
Где найти в Яндекс.Браузере расширения
Содержание
- Как найти дополнения в Яндексе
- Процесс установки расширения в браузере Яндекс
- Установка через встроенный в Yandex каталог
- Установка через интернет-магазин Хром
- Руководство по работе с дополнениями в Яндексе
- Настройка предустановленных расширений
- Настройка, отключение, удаление дополнений из каталогов
- Расширения в мобильной версии Яндекса на Android
- Установка расширений на Android
- Инструкция по настройке и удалению расширений на Андроид
- Заключение
- Видео — Как установить расширения в Яндекс.Браузере. Как найти расширения в Яндекс
Как найти дополнения в Яндексе
- Сверху в правом углу щелкните левой кнопкой мыши по значку с тремя горизонтальными линиями.
Щелкаем левой кнопкой мыши по значку с тремя горизонтальными линиями в правом верхнем углу
- В открытом меню найдите строку «Дополнения» и кликните по ней.
Находим строку «Дополнения» и кликаем по ней
- Откроется страница со списком собранных расширений, которые достаточно активировать, передвинув ползунок в режим «Вкл.». После активации данное расширение установится, а на панели браузера отобразится его значок.
Список собранных расширений, которые достаточно активировать, передвинув ползунок в режим «Вкл.»
После активации значок расширения появится на панели браузера
Процесс установки расширения в браузере Яндекс
Если среди списка предустановленных расширений не оказалось нужного вам, обратитесь к основным источникам для поиска и установки. Для этого следуйте инструкциям, указанным ниже.
Установка через встроенный в Yandex каталог
- Перейдите в меню с расширениями.
Находим строку «Дополнения» и кликаем по ней
- Прокрутите страницу вниз, кликните по графе «Каталог расширений для Яндекс.Браузера».
Прокручиваем страницу вниз, кликаем по графе «Каталог расширений для Яндекс.Браузера»
- В открывшейся странице с перечнем дополнений выберите подходящее и откройте его.
Выбираем нужное расширение и открываем его
- Щелкните по опции «+Добавить в Яндекс.Браузер».
Щелкаем по опции «+Добавить в Яндекс.Браузер»
- Подтвердите процедуру, щелкнув «Установить расширение».
Подтверждаем процедуру, щелкнув «Установить расширение»
Через несколько секунд появится значок на панели браузера и сообщение с информацией об успешной установке и работе данного расширения.
Об успешной установке свидетельствует наличие значка расширения в панели браузера и соответствующее сообщение
На заметку! Более быстрый способ попасть на страницу с расширениями – скопировать адресную ссылку и перейти по ней https://addons.opera.com/ru/extensions/.
Копируем и вставляем адресную ссылку в строку, нажимаем «Enter»
Установка через интернет-магазин Хром
Если же в каталоге Опера вы не нашли подходящего расширения, перейдите в интернет-магазин Хрома. Для этого:
- Скопируйте адрес https://chrome.google.com/webstore/category/extensions, вставьте в адресное поле, нажмите клавишу «Enter».
Копируем ссылку, вставляем в адресное поле, нажимаем клавишу «Enter»
- Выберите расширение и откройте его.
Выбираем подходящее расширение и открываем его
- Кликните по опции «Установить».
Кликаем по опции «Установить»
- Подтвердите установку, кликнув «Установить расширение».
Подтверждаем установку, кликнув «Установить расширение»
- Во время установки вас может перебросит на страницу разработчика расширения, просто закройте ее. Значок установленного расширения появится сверху в правом углу.
Закрываем страницу сайта разработчика, на панели браузера находим значок установленного расширения
Расширения из каталогов попадают в раздел «Из других источников». В дальнейшем их можно отключать, настраивать и удалять.
Расширения, установленные из каталогов находятся в разделе «Из других источников»
Важно! Рекомендуем устанавливать расширения только из описанных выше источников, так, как они проходят тщательную проверку на безопасность, и не принесут вред вашему браузеру или компьютеру.
При попытке установки расширение из стороннего ресурса вы можете получить сообщение с отказом. Рассмотрим содержание таких сообщений и их причины в таблице.
Яндекс.Браузер заблокировал установку вредоносного расширения
Таблица возможных неполадок при установке расширения и их причины.
| Текст сообщения | Причина |
|---|---|
| «Яндекс заблокировал установку потенциально опасного расширения» | Расширение вредоносное и внесено в черный список |
| «Браузер Яндекс не поддерживает это расширение» | Техническая несовместимость дополнения с браузером |
| Инсталлятор уведомляет, что установка успешна, но расширение не появилось в списке дополнений | Техническая несовместимость дополнения с браузером |
Руководство по работе с дополнениями в Яндексе
Отличие предустановленных расширений в браузере с установленными из каталогов является то, что первые невозможно удалить, а лишь настроить и отключить. Установленные же расширения можно легко удалить, а также настраивать и отключать. Рассмотрим инструкции по работе с дополнениями.
Настройка предустановленных расширений
Дополнения, собранные в каталоге браузера можно только активировать, отключать и настраивать.
Чтобы активировать расширение достаточно:
- открыть список с расширениями;
Находим строку «Дополнения» и кликаем по ней
- переместить ползунок в режим «Вкл.», справа от нужного расширения, для отключения соответственно в режим «Выкл.».
Перемещаем ползунок в режим «Вкл.»
Для отключения передвигаем левым щелчком мышки ползунок в режим «Выкл.»
Для настройки необходимо:
- нажать по графе «Подробнее»;
Нажимаем по графе «Подробнее»
- далее кликнуть по кнопке «Настройки»;
Кликаем по кнопке «Настройки»
- ознакомиться с функциями, отключить или включить некоторые из них.
Изучаем настройки, отключаем или включаем нужные и ненужные функции
Справка! Если вы не нашли кнопку «Настройки», это означает, что данная опция не предусмотрена разработчиком.
Если кнопки «Настройки» нет, значит она не предусмотрена разработчиком
У некоторых расширений есть функции:
- работы в режиме Инкогнито;
- открытие файлов по ссылкам.
Для их активации достаточно отметить необходимый пункт. Рекомендуем отмечать функцию на странице в Инкогнито для дополнений, которые блокируют рекламу.
Отмечаем подходящую функцию
Настройка, отключение, удаление дополнений из каталогов
Установленные расширения включаются и отключаются, также, как и собранные в браузере по умолчанию, через кнопку с ползунком «Вкл./Выкл.». Режим настроек тоже аналогичен. Рассмотрим подробнее инструкцию по удалению:
- наведите курсор мыши на дополнение в блоке «Из других источников», кликните по опции «Удалить»;
В разделе «Из других источников» наводим курсор мыши на дополнение, кликаем по опции «Удалить»
- подтвердите процедуру, нажав по опции «Удалить».
Подтверждаем процедуру, нажав «Удалить»
Удалить расширение возможно также через графу «Подробнее», затем кликнуть по опции «Удалить».
Нажимаем по графе «Подробнее», затем по опции «Удалить»
На заметку! Чтобы открыть настройки активированного расширения, нужно кликнуть по его значку в панели браузера правой клавишей мыши и выбрать необходимую опцию.
Кликаем по значку расширения в панели браузера правой клавишей мыши, выбираем необходимую опцию
Читайте интересную и полезную информацию, как ускорить работу яндекс браузера, в нашей новой статье.
Расширения в мобильной версии Яндекса на Android
В мобильном браузере Яндекс пользователи тоже могут устанавливать расширения. Список совместимых дополнений конечно меньше, чем на версии для компьютера, но он постепенно расширяется.
Активация расширений в мобильной версии аналогична активации на компьютере. Рассмотрим подробнее установку, настройку и удаление.
Установка расширений на Android
- Нажмите по значку меню браузера, на котором изображены три горизонтальных линии.
Нажимаем по значку меню с изображением трех линий
- Далее по строке «Настройки».
Нажимаем по строке «Настройки»
- Затем переместитесь в «Каталог дополнений».
Перемещаемся в «Каталог дополнений»
- Откроется список уже собранных расширений, для активации которых достаточно переместить ползунок в режим «Вкл.». Чтобы добавить новое расширение, необходимо внизу нажать по графе «Каталог расширений для Яндекс.Браузера».
Для активации расширения перемещаем ползунок в режим «Вкл.», для отключения в режим «Выкл.»
Нажимаем по графе «Каталог расширений для Яндекс.Браузера»
- Выберите подходящее и откройте его.
Выбираем расширение, открываем его
- Нажмите по опции «+Добавить в Яндекс.Браузер».
Нажимаем по опции «+Добавить в Яндекс.Браузер»
- Подтвердите процесс установки, нажав по опции «Установить расширение».
Подтверждаем установку, нажав по опции «Установить расширение»
Примечание! В Яндексе на Андроид также доступна установка дополнений из интернет-магазина Хром, процесс аналогичен инструкции по установке на ПК.
Инструкция по настройке и удалению расширений на Андроид
Чтобы удалить расширение на мобильном устройстве, нужно:
- Нажать на иконку меню.
Нажимаем по значку меню с изображением трех линий
- Далее по строке «Дополнения».
Нажимаем по строке «Дополнения»
- Из списка отображенных дополнений выбрать и нажать на нужное, или выбрать опцию «Еще дополнения».
Открываем нужное расширение или нажимаем «Еще дополнения»
- Затем нажать на ссылку «Подробнее», выбрать подходящую опцию «Настройки» или «Удалить».
Выбираем подходящую опцию «Настройки» или «Удалить»
Заключение
В данной статье мы узнали, как активировать расширения в браузере, установить их, настроить и удалить. Но стоит помнить, что, установка большого количества расширений приведет к снижению производительности самого устройства. Рекомендуем использовать самые необходимые расширения из проверенных источников, и отключать их в случае ненадобности.
Видео — Как установить расширения в Яндекс.Браузере. Как найти расширения в Яндекс
Рекомендуем похожие статьи
На чтение 7 мин Просмотров 1.2к. Опубликовано 04.07.2018
Изначально все веб-обозреватели поставляются с определённым базовым набором дополнений, их встраивают минимальное количество, необходимое для обработки важных данных сайтов. Плагины в Яндекс браузере периодически приходится настраивать вручную, но сложно найти, где они находятся, так как зайти в плагины Яндекс обозревателя возможно только через адресную строку. Дополнительно рассмотрим месторасположение расширений и способы управления ими, это поможет сделать обозреватель Яндекс более функциональным и быстрым.
Содержание
- Зачем нужны плагины и расширения, в чём разница между ними
- Причины получения доступа к плагинам и расширениям
- Где находятся плагины в Яндекс браузере
- Через адресную строку
- Через «Настройки»
- Управление Flash плеером
- Как посмотреть расширения в Яндекс браузер
- С панели расширений
- Через «Настройки»
- Горячими клавишами
- Как перейти в раздел «Расширения» на Андроид
- Что делать с плагинами и расширениями
Зачем нужны плагины и расширения, в чём разница между ними
Плагины – это маленькие программные дополнения к программе (в нашем случае Yandex browser), которые расширяют функционал изначального приложения. Они подключаются как модули и не имеют графического интерфейса. Каждый отдельный плагин обогащает обозреватель дополнительной функцией, возле них всегда имеются аннотации, указывающие задачу модуля.
Расширения – это программные дополнения к браузеру, которые обладают графическим интерфейсом и вносят в работу обозревателя более видимые изменения в сравнении с предыдущими разновидностями дополнений. Плагины включаются в код обозревателя и становятся его частью, а расширения устанавливаются поверх него и работают, как дополнительные небольшие программы.
Задача плагинов сводится к возможности персонализации обозревателя, то есть каждый пользователь самостоятельно сможет собрать подходящую программу для себя. Вторая важная задача – расширение возможностей браузера на низком уровне: поддержка дополнительных типов расширений, включение работы с новыми технологиями, изменение способа обработки файлов.
Расширения работают несколько иначе:
- Изменяют структуру страницы;
- Получают и обрабатывают данные из HTML-кода страницы;
- Работают с вкладками;
- Добавляют специальные возможности, например, загружать видео с YouTube;
- Изменяют параметры доступа к сети: VPN, Proxy;
- Защищают пользователя от фишинга и вредоносных сайтов, а также делают многое другое.
Обычно под плагинами и расширениями понимают одно и то же, но в действительности это не так — путь к ним также отличается. У каждого типа модулей есть собственное хранилище. Мы рассмотрим, где находятся расширения в Яндекс браузере и месторасположения плагинов.
Причины получения доступа к плагинам и расширениям
Оба программных дополнения призваны облегчить жизнь пользователя, но порой приводят к обратному эффекту.
Управление расширениями Яндекс браузера помогает:
- При установке многочисленных дополнений. Рекомендуем регулярно делать ревизию расширений, это поможет поддерживать веб-обозреватель в чистоте и сохранять высокую скорость обработки страниц;
- Во время зависания интернета, особенно часто причиной становится VPN;
- При сбоях программы или отдельного ресурса. Часто Ютуб перестаёт работать из-за плагинов, которые убирают рекламу, позволяют скачивать видео или которые изменяют темы на видеохостинге, аналогично и другие сервисы дают сбои;
- Достичь максимальной анонимности в интернете.
Несколько причин для изменения настроек плагинов:
- Восстановление работы отдельных функций. Иногда устанавливается одновременно 2 одинаковых плагина, в результате ни один из них не работает;
- Отключение отдельных функций за ненадобностью;
- Подключение дополнительных обработчиков: сторонние модули для открытия PDF-файлов, форматов электронных книг и т.д.
Где находятся плагины в Яндекс браузере
Есть 2 основных способа, как посмотреть плагины в Яндекс браузере:
- С помощью адресной строки;
- Через меню «Настройки».
В последней версии Яндекс обозревателя вырезали второй способ, поэтому он остаётся рабочим только для более старых браузеров. Рассмотрим метод для пользователей прошлых версий программы.
Отдельно можно выполнить настройку самого важного плагина – Adobe Flash Player, её тоже рассмотрим.
Через адресную строку
Итак, где можно посмотреть плагины в Яндекс браузере? – для этого есть специальная страница, на которую легко перейти по ссылке. Специальный адрес для раздела плагинов — browser://plugins. Достаточно вставить ссылку в адресную строку и нас сразу перебросит на нужную страницу.
Через «Настройки»
Второй метод, как найти каталог плагинов в Яндекс браузере – воспользоваться специальным разделом в меню «Настройки». Процедура потребует немного больше времени и приведёт к тому же результату, что и предыдущий способ. Работает у пользователей версии 18.2.0.х:
- Нажимаем на кнопку «Настройки Яндекс.браузера», имеет вид 3 горизонтальных полос справа сверху.
- Кликаем на «Настройки».
- Листаем в конец страницы и нажимаем на «Показать дополнительные настройки».
- Нажимаем на кнопку «Настройки содержимого», находится в разделе «Личные данные».
- Ищем графу «Плагины» и кликаем на «Управление отдельными плагинами».
Чтобы отключить или включить конкретный модуль сверху нажимаем на «Подробнее».
Управление Flash плеером
Есть и другое место, где можно найти именно плагин Adobe Flash Player в Яндекс браузере. Можно выбрать 2 варианта работы плагина: использовать плеер только для запуска важного контента или вовсе отключить проигрыватель.
Где находится дополнение в Yandex Browser:
- Переходим по ссылке browser://settings/content.
- Находим пункт «Flash» и «JavaScript», далее выбираем одну из существующих опций. Дополнительно можно настраивать исключения, где модуль будет запускаться или наоборот.
Как посмотреть расширения в Яндекс браузер
Есть несколько вариантов, как найти дополнения в Яндекс браузере:
- С панели расширений;
- Через меню настроек;
- Горячими клавишами.
С панели расширений
Существует специальный раздел, где находятся расширения для Yandex обозревателя. Получить к нему доступ можно с любой страницы веб-обозревателя через панель расширений:
- Нажимаем правой кнопкой мыши на значок любого дополнения, находится справа от адресной строки.
- Выбираем пункт «Настроить расширения».
Через «Настройки»
Следующий способ позволяет найти аддоны всего в 2 клика:
- Нажимаем на «Настройки Яндекс.браузера».
- Выбираем опцию «Дополнения».
Горячими клавишами
К сожалению, нет способа зайти в расширения в Яндекс обозревателя сразу после нажатия комбинации клавиш, придётся выполнить на одной действие больше.
Чтобы перейти в место, где хранятся расширения Яндекс браузера, нужно:
- Нажимаем Ctrl + H – попадём на страницу «История», с которой легко попасть в нужный раздел.
- В меню сверху выбираем «Дополнения».
Как перейти в раздел «Расширения» на Андроид
Способы немногим отличаются от ПК, но разница есть.
Чтобы перейти на нужную страницу во время сёрфинга, следует:
- В браузере нажимаем вертикальное троеточие справа от адресной строки.
- Выбираем пункт «Дополнения», затем «Ещё дополнения».
Для открытия страницы «Дополнения» с главной страницы стоит:
- Нажимаем на три вертикальных точки правее от строки поиска.
- Листаем вниз и выбираем «Настройки».
- В разделе «Дополнения (Бета-версия) нажимаем на «Каталог дополнений».
Что делать с плагинами и расширениями
После того, как удалось войти в расширения в Yandex browser, над ними предполагается какое-то действие. Манипуляции с дополнениями бывают нескольких типов:
- Выключение. Все дополнения размещены в одном перечне, от чего можно просто выключить расширение одним нажатием мыши. Возле каждого аддона есть переключатель, нажимаем на него и модуль сразу выключиться;
- Удаление. Сначала следует найти расширения для Яндекс браузера, которые можно удалить. Они находятся в категории «Из других источников», все остальные аддоны отключаются, но не удаляются. После наведения курсора мыши на элемент появляется кнопка «Удалить», после её нажатия ещё раз подтверждаем действие;
- Настройка. Практически все расширения можно настраивать, изменяя их поведение. Иногда процедура неэффективна из-за минимального количества опций, но часто она необходима для корректной работы. Чтобы перейти в настройки, следует нажать на «Подробнее» ниже расширения, затем на новую кнопку «Настройки»;
- Изменение поведения в режиме «Инкогнито». По умолчанию весь список расширений для Яндекс браузера не работает в «Инкогнито», но по необходимости отдельные дополнения пользователь может включить самостоятельно. Нажимаем «Подробнее» ниже выбранного модуля и устанавливаем флажок в строке «Разрешить использование в режиме Инкогнито».
Получив доступ к месту, где находятся различные дополнения в Яндекс браузере остаётся только провести ревизию расширений и плагинов, оставив нужные и полезные модули, а бесполезные просто выключить или удалить.
Содержание
- Варианты установки дополнений в браузере
- Способ 1: Настройки браузера
- Способ 2: Opera Addons
- Способ 3: Chrome Web Store
- Общие рекомендации
- Заключение
- Вопросы и ответы
Один из самых популярных в русскоязычном интернете браузеров изначально содержит в своем арсенале необходимые инструменты для комфортного серфинга. Если же базовой функциональности веб-обозревателя от Яндекс недостаточно, ее можно «прокачать» за счет расширений, о способах установки которых и будет рассказано в нашей сегодняшней статье.
Варианты установки дополнений в браузере
В Яндекс.Браузере присутствует необходимый минимум расширений – в их числе и средство блокировки рекламы AdGuard, и антишок-модуль, и фирменные сервисы компании, и некоторые другие. Все остальное устанавливается с помощью одного из магазинов – Google Chrome Web Store или Opera Addons, с которыми целиком и полностью совместим данный веб-обозреватель.
Способ 1: Настройки браузера
Рядовым интернет-пользователям нет необходимости нагружать браузер от компании Яндекс сторонними дополнениями – тех, что интегрированы в его состав, многим будет более чем достаточно. Получить к ним доступ и активировать можно следующим образом:
- Откройте меню веб-обозревателя, кликнув левой кнопкой мышки по трем горизонтальным полосам в правом верхнем углу, и выберите пункт «Дополнения».
- Пролистайте список встроенных в Яндекс.Браузер расширений и найдите среди них то (или те), которое вам нужно.
- Просто переведите переключатель справа от наименования дополнения
в активное положение.
Вот так просто можно включить любое из расширений, интегрированных в состав рассматриваемого веб-обозревателя. Некоторые из них, например, упомянутый выше AdGuard, сразу после активации и установки нуждаются в настройке.
Способ 2: Opera Addons
Если тех дополнений, которые присутствуют в базовом составе браузера от Яндекс, вам недостаточно, для поиска и установки новых можно перейти в Магазин Оперы.
- Повторите пункты 1-2 из описанного выше способа, пролистав страницу «Дополнений» до самого конца.
- Нажмите на кнопку «Каталог расширений для Яндекс.Браузера».
- Оказавшись на сайте Opera Addons, найдите на его главной странице необходимое дополнение либо воспользуйтесь поисковой строкой, расположенной в правом верхнем углу.
- Определившись с выбором, кликните по превью расширения, чтобы перейти на страницу с его описанием.
- Нажмите по расположенной в правом верхнем углу кнопке «Добавить в Яндекс.Браузер»,
после чего начнется процедура инсталляции.
Практически сразу под поисковой строкой веб-обозревателя появится небольшое окно, в котором следует нажать по кнопке «Установить расширение» для подтверждения своих намерений.
- После того как установка дополнения будет завершена, справа от строки поиска появится его иконка.
Левый клик по ней вызывает собственное меню и/или функции,
а правый – стандартные настройки.

Установка дополнений из Opera Addons не вызовет сложностей даже у новичка. Одним из ключевых достоинств такого подхода, помимо ассортимента в 1500 позиций, можно назвать его удобство и безопасность – перейти в фирменный магазин расширений можно прямо из настроек Яндекс.Браузера.
Способ 3: Chrome Web Store
Несмотря на то что Яндекс.Браузер поддерживает расширения и для Google Chrome и для Opera, интегрирован он только с магазином последнего. Найти и установить расширения, предназначенные для конкурентного веб-обозревателя, можно либо через поиск, либо перейдя в его магазин по предоставленной ниже ссылке.
Примечание: Не все расширения, предназначенные для Google Chrome, совместимы с Яндекс.Браузером.
Перейти в Google Chrome Web Store
- На главной странице веб-магазина Chrome найдите нужное расширение или воспользуйтесь для этих целей поисковой строкой.
Примечание: Дополнительно можно определить некоторые критерии поиска – это категория, возможности искомого дополнения, его оценка.
- Если вы использовали поиск, то после нажатия «Enter» появится сразу несколько похожих результатов.
Выберите интересующие вас расширение, ориентируясь на его разработчика, описание, оценки и количество пользователей, после чего нажмите по кнопке «Установить».
Затем в появившемся всплывающем окне нажмите «Установить расширение» и дождитесь завершения процедуры.
- После того как дополнение будет установлено в Яндекс.Браузер, вы сможете выполнить его настройку (если потребуется) и открыть меню (ЛКМ)
или перейти к списку стандартных параметров (ПКМ).
Как видите, поиск и установка расширений из Chrome Web Store в Яндекс.Браузер осуществляется по тому же алгоритму, что и из Opera Addons. Разница заключается лишь в удобстве и скорости доступа – рассмотренный в рамках данного способа магазин не интегрирован в веб-обозреватель, поэтому ссылку на него придется либо сохранить в закладки, либо каждый раз искать самостоятельно.
Общие рекомендации
Все способы установки дополнений в Яндекс.Браузер, рассмотренные нами в рамках данной статьи, имеют один общий недостаток, который заключается в отличиях ассортимента. То есть невозможно знать наперед, есть ли то или иное расширение в конкретном магазине, не говоря уже о том, присутствует ли оно в стандартном наборе веб-обозревателя. В таких случаях, чтобы не метаться между настройками программы и двумя торговыми площадками, лучше сразу воспользоваться поиском – просто введите в Google или Яндекс следующий запрос:
Скачать «имя расширения» для Яндекс Браузера
Конечно, вместо второго и третьего слова (взяты в кавычки) нужно просто вписать название искомого дополнения. Далее, когда отобразятся результаты поиска, убедитесь, что они «принадлежат» сайту Chrome Web Store или Opera Addons и перейдите по ссылке, после чего просто выполните установку, следуя одному из двух вышеописанных алгоритмов.
Читайте также: Популярные расширения для Яндекс.Браузера
Заключение
На этом все, мы рассказали обо всех имеющихся на сегодняшний день способах установки расширений для Яндекс.Браузера. Обычно мы предлагаем выбрать наиболее предпочтительный вариант, но это не тот случай – оба рассмотренных магазина по-своему хороши, и в каждом из них содержится уникальный контент. При этом даже стандартный арсенал отечественного веб-обозревателя вполне покрывает потребности среднестатистического пользователя интернета. Надеемся, этот материал был полезен для вас и помог качественно и функционально прокачать свой Яндекс.Браузер.
Большинство начинающих юзеров ПК знает, что в обозреватели можно встраивать специальные маленькие утилиты, которые значительно расширяют возможности основного приложения. Как установить и настроить такие скрипты для «Яндекс.Браузера»? Что предпринять, если не удаётся инсталлировать нужное дополнение к обозревателю?
Что такое расширения в обозревателях
Расширения (по-другому, дополнения) — миниатюрные скрипты (программки), которые встраиваются в обозреватели и работают в его интерфейсе. Их устанавливают, чтобы пользоваться опциями, которых нет в браузере или на самих сайтах (например, кнопка для скачивания музыки в социальной сети). Существует масса видов таких программ: от блокировщиков рекламы, например, AdBlock, до сервисов VPN и платформ, которые показывают актуальный курс криптовалют.
Расширения выполняют разные функции: показывают курс валют, подключаются к сети VPN, блокируют рекламу и многое другое
Не стоит перебарщивать с количеством расширений в обозревателе — программа и в целом ПК начнут медленно работать. Устанавливайте только самые нужные и полезные. Сделать это можно через официальные магазины дополнений (например, в Opera Addons и Chrome Web Store для «Яндекс.Браузера»), а также через официальные сайты конкретных расширений. Первые два метода наиболее безопасные, так как перед публикацией в магазине плагины проверяются на наличие вирусов и работоспособность.
Как открыть раздел с расширениями в «Яндекс.Браузере» и включить нужные
В обозревателе от компании «Яндекс» уже собраны (предустановлены) дополнения с различными функциями, поэтому необязательно что-то скачивать — достаточно найти и активировать установленный уже плагин в разделе утилиты:
- Кликните в правой части окна обозревателя по значку в виде гамбургера (три горизонтальные линии). В сером меню утилиты щёлкните по строчке «Дополнения» с изображением пазла.
В меню браузера кликните по строчке «Дополнения»
- Вас перенесёт на внутреннюю вкладку обозревателя со списком дополнений. Они будут разделены по блокам: «Загрузки», «Удобные инструменты» и т. д. Пролистайте вниз список.
Во вкладке «Дополнения» находятся все расширения: предустановленные и те, что были инсталлированы юзером
- Вы увидите отдельный раздел с дополнениями для обеспечения безопасности в сети, расширениями для совершения покупок. Чтобы включить или выключить расширение, щёлкните по соответствующему переключателю справа. Серый переключатель означает, что плагин деактивирован, а жёлтый, что включён.
Включенные расширения справа имеют жёлтые тумблеры
Где найти и установить новое расширение
Если в стандартном списке вы не нашли нужное дополнение, отправляйтесь в магазин Opera Addons (у «Яндекс.Браузера» и «Оперы» общий магазин расширений):
- Прокрутите страницу с предустановленными плагинами до конца — щёлкните по большой жёлтой клавише для перехода в каталог.
Перейдите в каталог расширений «Яндекс.Браузера»
- В новой вкладке откроется магазин. Если вы знаете точное название нужного вам расширения, вбейте его в поисковой строке справа — сразу появится меню с вариантами.
Если вам нужно выполнить поиск дополнения, воспользуйтесь строкой справа
- Для поиска можете также использовать перечень разделов.
Выберите тематику дополнения
- Когда окажетесь на странице нужной программы, кликните по «Добавить».
Кликните по зелёной кнопке «Добавить»
- Запустится закачка и инсталляция — клавиша станет жёлтой. Подождите немного.
Подождите, пока установится скрипт
- В диалоговом окошке подтвердите инсталляцию.
Подтвердите установку дополнения в окошке
- Справа откроется окошко с уведомлением об успешной установке.
Справа откроется диалоговое окно с сообщением об успешной инсталляции
- На панели справа появится также иконка расширения (автоматически оно будет сразу включено) — кликните по ней, чтобы появилось меню скрипта, в котором вы можете управлять его функциями.
У каждого расширения есть своя панель, которая открывается кликом по иконке
Видео: как инсталлировать новое дополнение через официальный магазин
Установка расширений из каталога для Chrome
Хотя магазином Chrome Web Store пользуются в основном юзеры «Гугл Хрома», дополнения в нём подойдут и обозревателю от Yandex. Однако учтите, что не все приложения совместимы — в некоторых случаях установка будет невозможна. Рассмотрим инсталляцию:
- Переходим по этой ссылке в «Яндекс.Браузере», которая ведёт в Store. В левой части окна сразу при необходимости вводим поисковой запрос, если известно название расширения.
Если знаете точное название скрипта, найдите его с помощью строки поиска слева
- В выпадающем меню с результатами, как правило, сразу находится нужный плагин — щёлкаем по искомому приложению.
Введите запрос в строку
- Используем перечень с категориями и оценками для поиска дополнения, если название не знаем или если не ищем что-то конкретное.
Перечень категорий поможет отфильтровать дополнения во время поиска
- Жмём на синюю клавишу «Установить».
Щёлкните по кнопке «Установить»
- Подтверждаем инсталляцию в окошке.
Подтвердите инсталляцию скрипта через магазин «Хрома»
Возможные ошибки при инсталляции: почему происходят и как решить
Во время инсталляции или уже в процессе работы могут возникать разные проблемы с дополнениями — рассмотрим решение самых распространённых.
Постоянное отключение дополнения
«Яндекс.Браузер» всегда блокирует работу дополнений, загруженных с сайтов, которые система считает подозрительными. В процессе работы пользователь получает сообщение о том, что дополнение принудительно деактивировано.
Браузер сам принудительно отключает непроверенные скрипты
В этой ситуации решение проблемы только одно — включать дополнение для каждого сеанса, только при каждом запуске обозревателя, так деактивировать данную меру безопасности невозможно.
Если блокировка и отключение касаются плагинов, установленных из официальных магазинов, попробуйте удалить их и инсталлировать вновь.
Не удаётся проверить подлинность дополнения
Часто «Яндекс.Браузер» повторно проверяет все ранее инсталлированные расширения. В итоге может появиться сообщение о том, что утилита для «сёрфинга» не может отыскать подтверждение подлинности дополнения. В этом случае рекомендуется последовать совету в уведомлении — нажать на клавишу «Переустановить». Браузер удалит, а затем загрузит уже проверенную версию скрипта.
Если браузеру не удалось проверить подлинность расширения, значит, вам необходимо переустановить скрипт
Плагин не поддерживается
Если сообщение об отсутствии поддержки возникло при инсталляции скрипта из магазина «Хрома», вы ничего сделать не сможете — попробуйте найти то же расширение в магазине Opera Addons.
Если ошибка появилась при установке из стандартного магазина, попробуйте сначала обновить браузер, а затем очистить кэш обозревателя:
- Запустить браузер. Открыть меню и выбрать пункт «Настройки».
- Немного промотать страницу вниз и нажать на кнопку «Показать дополнительные настройки».
Откройте дополнительные настройки
- Перейти в раздел «Личные данные», где нужен пункт «Очистить историю загрузок».
Кликните по «Очистить историю загрузки»
- В появившемся окне необходимо выставить параметр «За всё время», а также поставить галочку у пунктов «Файлы, сохранённые в кэше» и «Файлы cookie». Остальное можно выставить в соответствии со своими желаниями. Запустить очистку.
Выделите необходимые пункты и нажмите на «Очистить историю»
Если апдейт и очистка не помогли, переустановите обозреватель: удалить его с помощью стороннего деинсталлятора, например, Revo Uninstaller, чтобы удалить даже остаточные файлы утилиты (стандартное удаление этого сделать не позволит). После этого установите снова браузер, скачав дистрибутив с официального сайта.
«Яндекс.Браузер» заблокировал установку потенциально опасного расширения
Объяснений у этой ошибки два: включённая опция Protect для защиты или вирусная активность на ПК.
Браузер может заблокировать установку опасного расширения
Если вы хотите загрузить плагин, который блокируется «Яндекс.Браузером», выполните такие шаги:
- Откройте «Меню» браузера (справа вверху три полоски) и перейдите в «Настройки».
- Выберите пункт «Безопасность».
Перейдите в настройки безопасности
- Снимите галочку с «Проверять безопасность посещаемых сайтов и загружаемых файлов».
Отключите первый пункт в разделе «Защита от угроз»
- После этого откройте вкладку «Дополнения», где ниже будет блок «Блокировка рекламы». По умолчанию должны быть активны всего два — «Антишок» и Adguard. Отключите их.
Деактивируйте «Антишок» и Adguard
- После этого перезагрузите страницу магазина расширений через CTRL + F5 и всё должно загрузиться.Сразу же после установки рекомендуется вернуть в активное положение все настройки.
- Если не помогло, тогда нужно сменить источник загрузки. Например, используйте расширения от Chrome. Многим такая смена помогает. Дополнительно очистите кэш и «куки» «Яндекс.Браузера».
Если ошибка появляется уже в процессе работы в интернете, значит, проблема связана с вирусной активностью. Просканируйте свой ПК на наличие вирусов. Воспользуйтесь сторонней защитной портативной утилитой: Malwarebytes, AdwCleaner, Dr. Web CureIt и прочее. Также очистите систему с помощью стандартного сервиса «Виндовс» «Очистка диска» или через CCleaner или другую подобную утилиту от стороннего разработчика. Также рекомендуется обновить браузер и отключить расширения, которыми вы не пользуетесь.
Удаление плагинов
Процедура удаления доступна только для плагинов в разделе «Из других источников», то есть для тех, что вы сами устанавливали ранее. Стандартные расширения убрать не получится:
- Отыщите нужный плагин во внутренней вкладке и нажмите на ссылку «Подробнее», чтобы меню раскрылось. Жмём на белую кнопку «Удалить».
Щёлкните по «Удалить» в развёрнутом меню
- В правой области обозревателя в диалоговом окошке подтверждаем своё намерение очистить браузер от этого дополнения. Плагин тут же исчезнет из списка.
Подтвердите удаление скрипта в правом окошке
- Опция удаления доступна также в контекстном меню значка на верхней панели браузера справа — вызовите его кликом правой клавиши по этой иконке и выберите удаление. Таким же образом подтвердите действие. Учтите, что удалённое приложение вы сможете восстановить только посредством повторной установки, поэтому будьте аккуратны.
Выберите пункт «Удалить» в контекстном меню
Видео: как избавиться от расширения в «Яндекс.Браузере»
Настройка расширений
Многие дополнения настраиваются: параметры для изменения в случае каждого дополнения будут разными. Для начала откройте панель с настройками:
- Параметры можно менять в самом меню расширения — кликните левой клавишей его иконке на верхней панели. Рассмотрим для примера настройку для дополнения DotVPN. Раскройте раздел с настройками с помощью значка в виде шестерни справа.
Кликните по шестеренке в небольшом интерфейсе справа
- С помощью тумблеров справа отключите либо, наоборот, активируйте параметры: «Файервол» для сети VPN, удаление иконки расширения с панели, защита трекинга и другое.
Переключайте параметры в зависимости от ваших предпочтений и целей использования скрипта
- С помощью ссылки внизу главного меню расширения измените страну — выберите ту, что подходит вам.
Если у вас сервис VPN, выберите обязательно страну
- Ещё один способ запуска меню — через внутреннюю вкладку с перечнем дополнений. Нажмите на «Подробнее» и кликните по «Настройки», если такая кнопка присутствует. В противном случае ищите раздел с настройками в меню расширения.
Кнопка «Настройки» доступна в развёрнутом меню
- В новой открытой вкладке появятся пункты для настройки, разбитые по разделам. Ставьте либо удаляйте галочки с параметров в зависимости от того, какие функции и интерфейс скрипта вы хотите получить.
Настройка некоторых дополнений возможна в отдельной вкладке
Отключения рекламы в дополнениях
У многих расширений есть платные и бесплатные варианты. Версии без оплаты обычно идут с рекламой. Для её деактивации достаточно включить во внутренней вкладке браузера «Дополнения» плагин «Антишок» — он уже встроен в обозреватель. Он находится практически в начале списка, в блоке «Безопасность в сети». Также активируйте плагин «Блокировка мешающей рекламы» и Adguard.
Активируйте встроенные плагины для блокировки рекламы
Расширения браузера позволяют работать с теми функциями, которых нет в утилите, либо же использовать более качественный сервис по сравнению со стандартным, например, в случае блокировки рекламы. В «Яндекс.Браузер» при установке уже встраиваются некоторые расширения — их список находится во внутренней вкладке, в которой можно управлять скриптами: удалять, включать, отключать, настраивать. Если у вас возникли проблемы с дополнением, очистите кэш обозревателя и переустановите скрипт. Также можете попробовать очистить файлы все «операционки» в целом, проверить ПК на вирусы и переустановить сам браузер.
- Распечатать
Оцените статью:
- 5
- 4
- 3
- 2
- 1
(3 голоса, среднее: 2.3 из 5)
Поделитесь с друзьями!
Где найти расширения Яндекс Браузера
На главной Яндекс Браузера нажмите «Все настройки» в правом нижнем углу интерфейса:
Перейдите во «Все настройки интерфейса»:
Здесь выберите «Дополнения». Если прокрутить центральную часть, можно увидеть все расширения, которые установлены у вас в браузере. На панели слева есть предложения — кликните на одну из строчек, и вам покажут расширения, которые стоит установить.
Чтобы увидеть вообще все расширения, нажмите на «Каталог расширений» — внизу слева.
Продвинем ваш бизнес
В Google и «Яндексе», соцсетях, рассылках, на видеоплатформах, у блогеров
Подробнее

Как установить расширения
В каталоге в поле «Поиск по расширениям» введите название расширения или что ищете (например, если ищете расширения для VK, вводите «VK» или «ВКонтакте»):
Появится список расширений. Выберите нужное и нажмите «Добавить в Яндекс Браузер»:
Также можно добавить новое расширение из другого источника. Вот как это сделать:
- Запакуйте расширение в архив crx3.
- Откройте в Яндекс Браузере страницу browser://tune.
- Откройте папку с архивом и перетащите его в окно Яндекс Браузера.
Расширение установится и будет отображаться в «Дополнениях» в блоке «Из других источников».
Некоторые расширения могут не установиться — Яндекс иногда считает их опасными или вредоносными.
Как настроить расширения Яндекс Браузера
Расширение установлено. Теперь можно его настроить. В разделе «Дополнения» его можно найти в списке и включить или выключить, переключив желтый тумблер.
Также можно разрешить расширению работать в режиме Инкогнито и открывать файлы по ссылкам. А еще у некоторых расширений есть свои настройки — их можно открыть по кнопке «Все настройки». Например, у Рутрекера в настройках можно подключить прокси:
Еще расширения можно будет включать и выключать, а также некоторые — настраивать — справа от «Умной строки», в правом верхнем углу браузера:
Какие расширения устанавливать
Рекламу в «Яндекс.Директе» можно запустить автоматически через «Мастер кампаний», но для большей эффективности лучше настроить ее вручную. Как это сделать, мы подробно писали здесь. С помощью «Яндекс.Директа» вы можете показывать объявления аудитории в определенном регионе. Заказать контекстную рекламу в Яндекс.Директе — это возможность прорваться сквозь баннерную слепоту благодаря демонстрации объявлений людям, заинтересованным в вашем продукте, и быстрое привлечение целевого трафика. Так можно получить клиентов с первого дня существования проекта.
VPN расширение
В каталоге в поле «Поиск по расширениям» введите название расширения — VPN. Здесь есть множество VPN-сервисов. Большинство работают похожим образом (здесь мы собрали основные ошибки, которые могут затруднить использование VPN, а также нашли способы их решения). Сориентироваться, какой из VPN выбрать, можно по отзывам и выставленными пользователями оценкам «звездам»:
Расширение Яндекс Музыка
Из музыкальных расширений рекомендуем YaMuTools.
Сервис позволяет создавать персонализированные плейлисты, создает похожие плейлисты на основе любого выбранного, фильтрует треки по разным признакам (например, если вам нужен конкретный жанр или исполнитель), помогает перенести музыку на другую платформу, дает возможность повторять треки с помощью кнопки — в общем, улучшает взаимодействие с Яндекс Музыкой.
Яндекс переводчик расширение
Google Translate работает прямо в поиске, но, работая с Яндексом, удобно воспользоваться местными расширениями. Среди них есть несколько достойных внимания:
Отдельно выделим два расширения:
- eLang помогает учить языки: быстро переводит тексты, позволяет добавлять незнакомые слова в словарь, автоматически создает субтитры на YouTube, Netflix, Coursera. Работает с 102 языками:
- Lingvanex — удобное расширение-переводчик. Просто выделите фразу — и сервис ее быстро переведет. Работает с 108 языками:
Letyshops
«Летишопс» расширение Яндекс — это популярный сервис кэшбэка. После его активации во время всех покупок, на которые действует кэшбэк, будут приходить уведомления:
YouTube
Для YouTube есть довольно много расширений:
Выделим самые полезные:
- Youtube Downloader позволяет скачивать видео с YouTube,
- Dark YouTube Theme делает оформление YouTube темным, чтобы было комфортнее смотреть видео;
- YouTube to mp3 Converter, как понятно из названия, конвертирует файлы в mp3-формат, превращая видео в аудио;
- YouTube List создает плейлисты;
- YouTube Filter удаляет уже просмотренные видео из предложений.
Рутрекер
Для работы с Рутрекером в базе расширений всего два предложения:
«Доступ к Рутрекеру» дает доступ к сервису (потому что он заблокирован).
А вот какие функции у «Фишек для Рутрекера»:
- Бесконечный скролл. Теперь Рутрекер можно не листать, потому что новый контент автоматически подгружается внизу страницы.
- Более эффективное удаление рекламы. Встроенный в Браузер блокировщик тоже неплохо работает, но расширение для Рутрекера удаляет рекламу еще на этапе загрузки страницы.
- Маркировка фильмов с низким качеством. Фильмы с любительским переводом и CamRip-качеством помечены серым цветом.
- Распределение по сидам. Вы сможете видеть, какой источник позволит загрузить нужный вам контент быстрее.
Расширение для ВК Яндекс браузер
Наберите в поиске «VK» — появятся все расширения, которые упрощают и улучшают работу в соцсети.
Так, VK Customizer позволяет настраивать внешний вид сети, VK Stream, VKMs и подобные — скачивать музыку, VK.com Anti-Porn — блокирует порнографию в соцсети, VK.cc URL Shortener — сокращает ссылки, благодаря ему не нужно заходить на специальную страницу vk.cc.
Расширение для Госуслуг
Внимание! В библиотеке расширений никаких дополнений Госуслуг для Яндекс Браузера нет. Однако Яндекс Браузер может принимать расширения из Google Chrome, потому что создан на том же движке, что используется в Chrome (Chromium).
Так что достаточно открыть страницу с плагином Госуслуг для Chrome в Яндекс Браузере и кликнуть на «Установить»:
Расширение будет подсказывать, что на странице можно использовать вашу электронную подпись. Работает не везде, а только там, где может быть нужна электронная подпись Госуслуг. Подробнее о расширении — в справке Госуслуг.
На какие еще расширения Яндекс Браузера обратить внимание
- Save to Pocket — сохраняет статью, чтобы вы могли прочитать ее позже;
- Last Pass — запоминает ваши пароли;
- TickTick — помогает делать быстрые заметки;
- Dark Reader — включает темную тему;
- Checker Plus for Gmail — в нем можно просматривать новые письма в почте, не открывая почту.
Подробнее о них можно узнать здесь.
Читайте также:
9 бесплатных или недорогих инструментов «Яндекса», которых не хватало вашему бизнесу
«Rutracker’у уже 18 лет! А вы знаете, кто его сделал?»
«Загрузка видео скоро – через Госуслуги. Вдохновляющий ход Rutube»
Note. If the extension is not on the list or you can’t install it, most likely, you are using Yandex Browser for business, and the restrictions are set by the ExtensionInstallBlocklist policy.
Based on a thorough analysis of existing extensions and user preferences, we selected the most popular, useful, and secure extensions for Yandex Browser.
To open the extensions list, click .
The list contains pre-installed extensions (for example, Antishock) and additional Yandex Browser features (for example, syncing).
-
Click .
-
Select an extension and click Install.
-
Click .
-
At the bottom of the page, click Yandex Browser extensions catalog.
-
Go to the page with the extension you want to install and click + Add to Yandex Browser.
-
In the window that opens, review the list of data that the extension will have access to. If you are willing to allow the extension to access your data, proceed with the installation.
Selected
From the catalog
You can install extensions from the Opera catalog that is compatible with Yandex Browser.
-
Click .
-
Find the extension in the list and switch the option to On / Off.
If you want to access extension settings:
-
Click .
-
Click More information under the description of the extension.
-
Under the description, click Settings. If there is no such button, then this extension cannot be configured.
-
Click .
-
Click More information under the description of the extension.
-
Click Delete.
-
Go to page browser://extensions.
-
Find the desired extension and click Remove.
Pre-installed
You can’t remove preinstalled extensions (such as Antishock, Ad blocker, Adviser, and Yandex Mail), but you can disable them.
In the «From other sources» section
In other sections
This will remove the extension from browser files, but it’ll remain on the Add-ons page. When you enable it, it’ll be downloaded and installed again.
When some extensions are on, an icon appears to the right of the . When you click it, you get access to the extension’s features:
-
Right-click the extension icon.
-
Select Hide button.
If an extension icon doesn’t display on the Yandex Browser panel:
-
Click .
-
Click More information under the description of the extension.
-
Click Show button.
If there are a lot of icons on the panel, you can collapse them:
-
Hover the mouse cursor over the area between the SmartBox and the extension icons so that the cursor changes to a two-way arrow.
-
Press the left mouse button.
-
Drag it to the right while holding it.
To see all collapsed extensions, click 
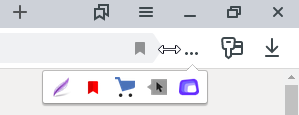
You can set keyboard shortcuts to activate an extension quickly or perform actions with it.
-
Click .
-
At the bottom of the page, click Keyboard shortcuts for extensions.
-
Select the desired extension.
-
Choose the action that you want to assign a shortcut to and click in the field to the right of it.
-
Press and hold one or more modifier keys (Ctrl, Shift, Alt) and a key of your choice.
-
Click OK.
Yandex Browser supports extensions only from the Opera catalog that have been checked to ensure they are safe. If you try to install an extension from a different source, you will see one of these notifications:
| Incompatibility message | Reason for failure |
|---|---|
|
Yandex blocked installation of a potentially dangerous extension |
This extension is malicious and has been blacklisted |
|
Yandex Browser does not support this extension |
The extension is not technically compatible with Yandex Browser. |
|
The installer says the extension was successfully installed, but it does not appear on the extensions page. |
The extension is not technically compatible with Yandex Browser. |
-
Archive the extension and save it as a
CRX3file. -
Go to
browser://tunein the browser. -
Open the folder with the archive and drag the archive to the Yandex Browser window.
After the extension is installed, it appears in the From other sources section.
An extension stopped working
Try reinstalling it. Go to browser://extensions in the browser. Find the necessary extension and click Remove. Then reinstall it from the browser://tune page or from the source that you used to install this extension before.
The Yandex Mail, Yandex Disk, Yandex Weather, or Yandex Traffic extension isn’t working
The “Yandex Elements” extensions (Yandex.Mail, Yandex.Weather, Yandex.Traffic, and Yandex.Disk) are no longer developed and installed, and they aren’t guaranteed to perform correctly. Install web apps of these services.
The extension doesn’t change the appearance of the new tab
Yandex Browser ignores extensions that change the appearance or functionality of a new tab so that useful information isn’t removed from it. You can disable the blocks that you don’t need, such as sites pinned to the Tableau, news, weather, and other widgets. You can also add your own browser background and change the custom theme.
Error in the extension, it shuts down
Try reinstalling it. Go to browser://extensions in the browser. Find the necessary extension and click Remove. Then reinstall it from the browser://tune page or the source that you used to install this extension before.
В этой инструкции покажу, как установить расширение в Яндекс Браузере на компьютере и смартфоне, где их найти, как открыть, включить / отключить встроенные и установленные плагины в настройках.
Установка дополнений — важный навык для всех пользователей браузера Yandex, поскольку они мощно расширяют стандартный функционал обозревателя. Например, блокировщики рекламы, менеджеры паролей, приложения для VPN, скачивания видео с соцсетей, других сайтов и других сайтов.
При помощи данного пошагового руководства, вам не составит труда за 10 минут научиться находить и добавлять в браузер любые дополнения, а также выключать и полностью убирать их из браузера в любой момент.
Как установить расширение в Яндекс браузере на компьютере
В Яндекс браузер по умолчанию уже встроен набор дополнений, которыми вы сразу можете пользоваться. Остается их только включить. Не могу сказать, что для меня они полезны, но кому-то могут пригодиться.
Рекомендую вначале посмотреть список, перейдя в меню (кнопка справа вверху в виде трех черточек) и открыв пункт «Дополнения». Здесь происходит управление всеми плагинами.
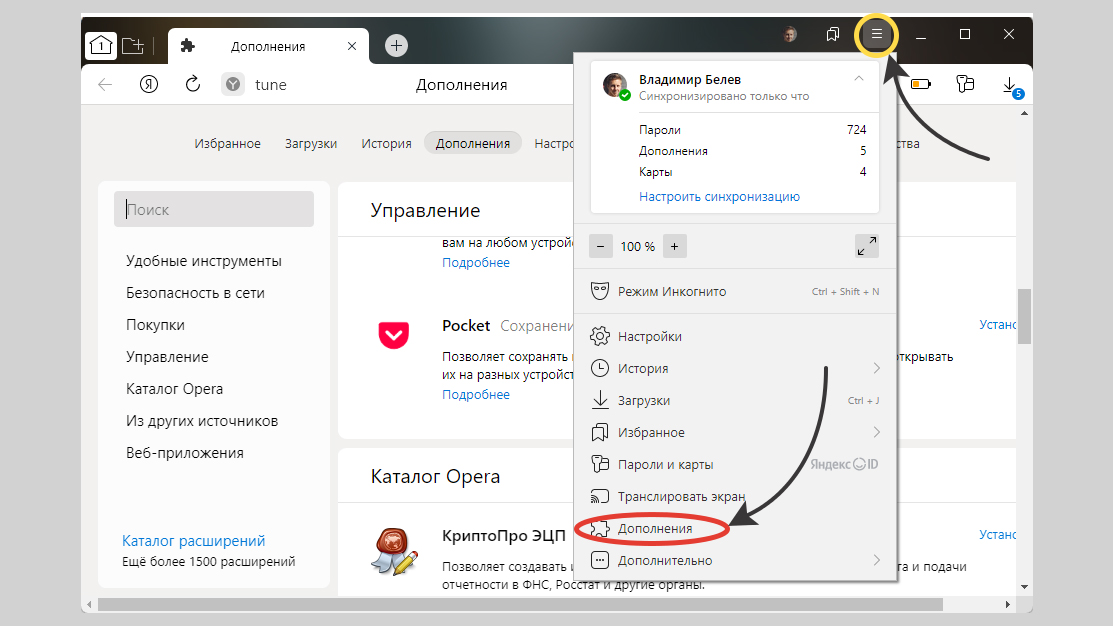
Туда же можно зайти, вставив в адресной строке браузера browser://tune (нажмите Enter на клавиатуре для перехода).
В списке отобразится то, что уже установлено, а также что можно быстро добавить или просто включить одним кликом. Рядом с расширениями отображаются соответствующие переключатели «Вкл / Выкл» либо ссылки «Установить». При помощи них можно активировать и деактивировать дополнения. Нажав на «Подробнее» сможете открыть дополнительную информацию о дополнении, а также настроить его, например, разрешить работу в режиме «Инкогнито».
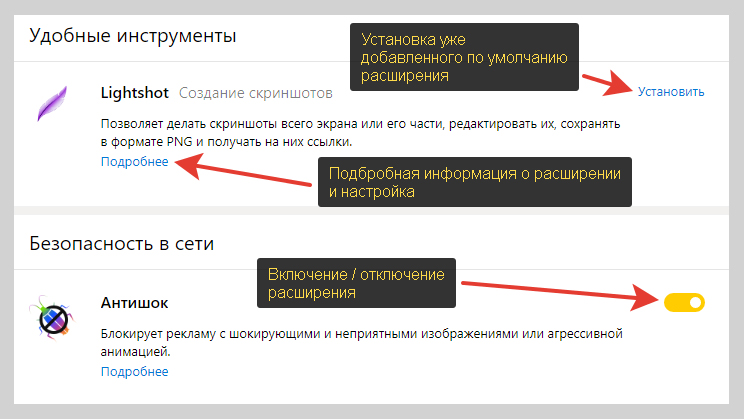
Чтобы воспользоваться установленным расширением, необходимо кликнуть по его значку левой кнопкой мыши для запуска. Они находятся на панели инструментов браузера, справа вверху. Если потребуется перейти к параметрам и опциям расширения, то щелкните правой клавишей мыши и выберите соответствующий пункт.
Любое стороннее дополнение также будет храниться в этом списке. Как их добавить, смотрим далее…
1. Найти расширение в поиске Яндекса по названию и загрузить
Этот способ идеально подходит на тот случай, когда вам уже известно название расширения и задача лишь найти сайт, откуда его можно скачать и установить. Следуйте по шагам ниже, если это ваша ситуация. Иначе, переходим к варианту №2 ниже.
- Откройте Яндекс браузер.
- Перейдите на страницу поиска Яндекса.
- В строку запроса введите название расширения и запустите поиск.
- В списке выдачи найдите либо официальный сайт расширения, либо магазин дополнений Opera Addons (адрес
addons.opera.com) или аналогичный от Google Chrome (chrome.google.com/webstore). - Если вы перешли на официальный сайт расширения, то теперь находим там раздел для загрузки или увидите кнопки прямо на главной странице. Если зашли в каталог Оперы или Хрома, то нажмите большую кнопку «Установить» или «Добавить» чтобы добавить расширение в браузер.
На примере ниже я ищу расширение «skyload» для скачивания видео из ВКонтакте, а также музыки и голосовых сообщений + из других сайтов.
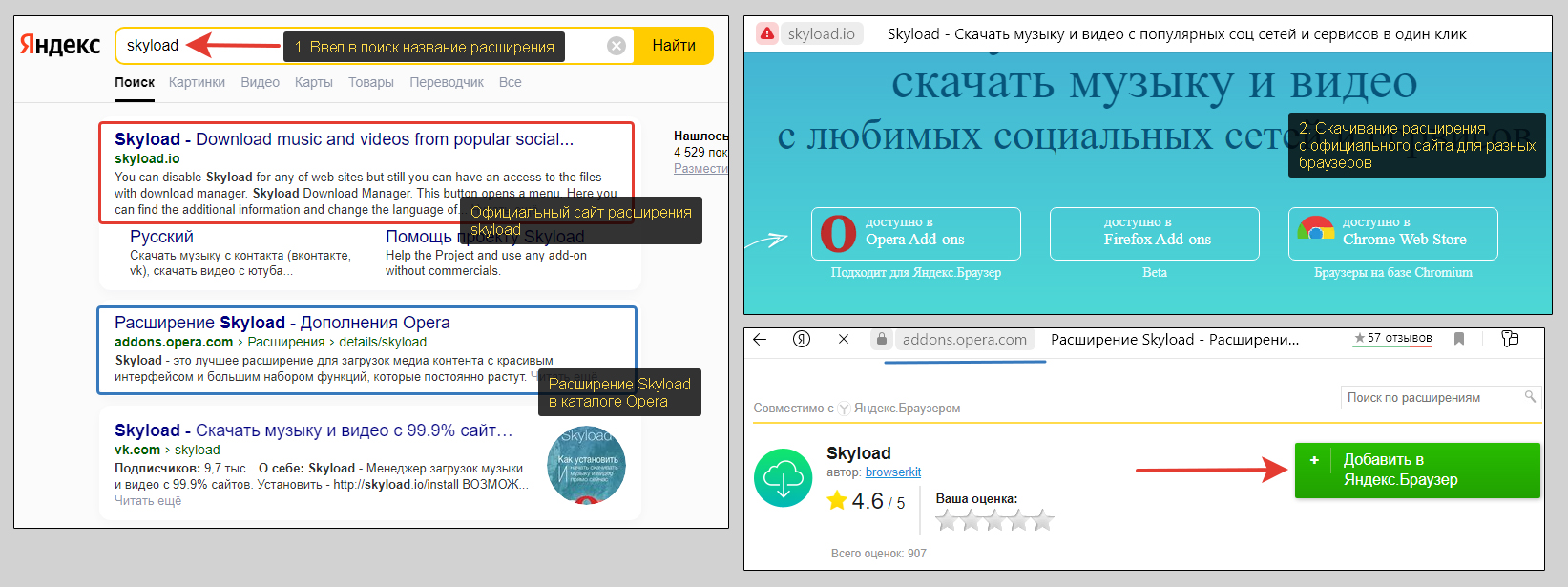
2. Подключить расширение из каталога Opera Addons / Chrome Web Store
Этот способ подойдет, когда вы хотите найти подходящее под свои задачи расширение, но еще не знаете его названия. Т.е. вы пока что просто хотите поискать, посмотреть что есть и выбрать наиболее удобный вариант.
Для установки дополнительных расширений в Яндекс браузер можно воспользоваться двумя каталогами:
- От браузера Opera;
- Для Google Chrome.
Совместимость расширений из магазина Опера с Яндексом фактически равна 100%. С Гуглом хуже: регулярно попадаются расширения, которые нельзя установить в Яндекс, меньше совместимых. Поэтому рекомендую сначала смотреть в первом, а потом уже переходить ко 2-му.
Как добавить расширение в Яндекс браузере через каталог Opera Addons
Перейдите раздел «Дополнения» Яндекс браузера, как показывал в начале первой главы (откройте меню и выберите соответствующий пункт). На странице внизу кликните по ссылке «Каталог расширений». Яндекс направит нас на страницу расширений для браузера Opera.
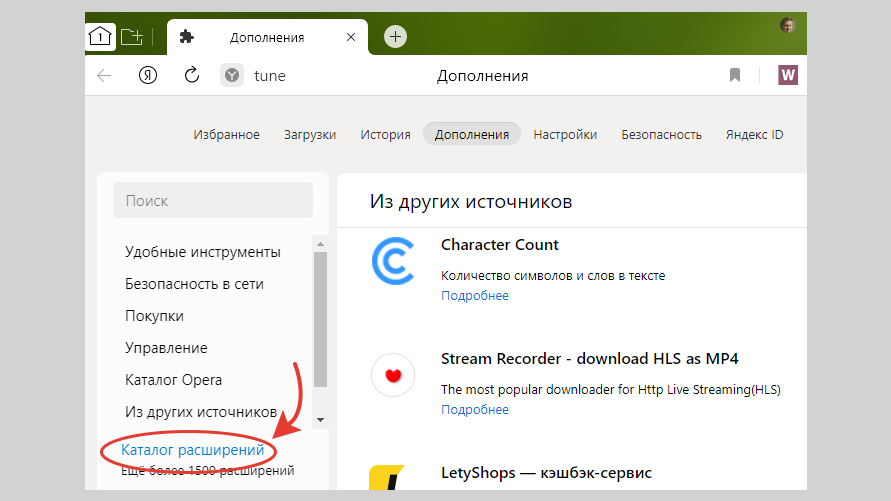
Здесь вы можете воспользоваться поиском (строка справа), чтобы найти подходящие расширения по признакам. Например, наберите «погода», «vpn», «таблицы» и найдете список всего, что подходит по запросу.
Либо воспользуйтесь разделами над списком карточек расширений, чтобы перейти сразу к нужным для просмотра. К примеру, «Покупки». Не забудьте про категорию «Еще», за которой скрываются все, которые не отображены изначально.
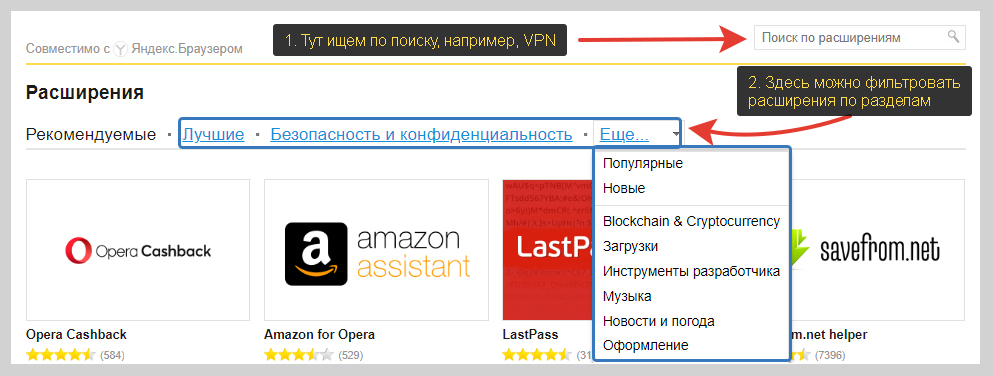
Выбрав подходящее расширение, кликните по карточке и на следующей странице нажмите «Добавить в Яндекс Браузер». Ожидаем установки и подтверждаем действие, щелкнув по кнопке «Установить расширение» во всплывающем окне.
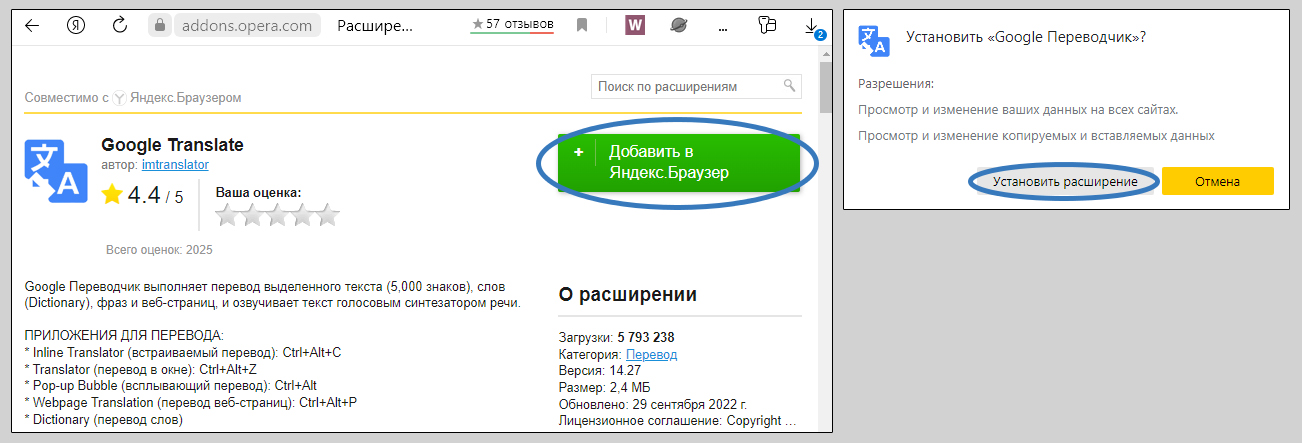
Готово! Как правило, в отдельном окне отобразится сообщение «Расширение успешно установлено и работает» и тогда установку можно считать успешной.
Как скачать расширение для Яндекс браузера с помощью магазина Chrome
Принцип полностью аналогичен предыдущей главе. Отличие лишь в интерфейсе двух каталогов.
- Перейдите по ссылке;
- На открывшемся ресурсе вы можете воспользоваться поиском (введите то, что хотите найти, например, «Переводчик», «Таблицы» …) или искать расширения по категориям слева.
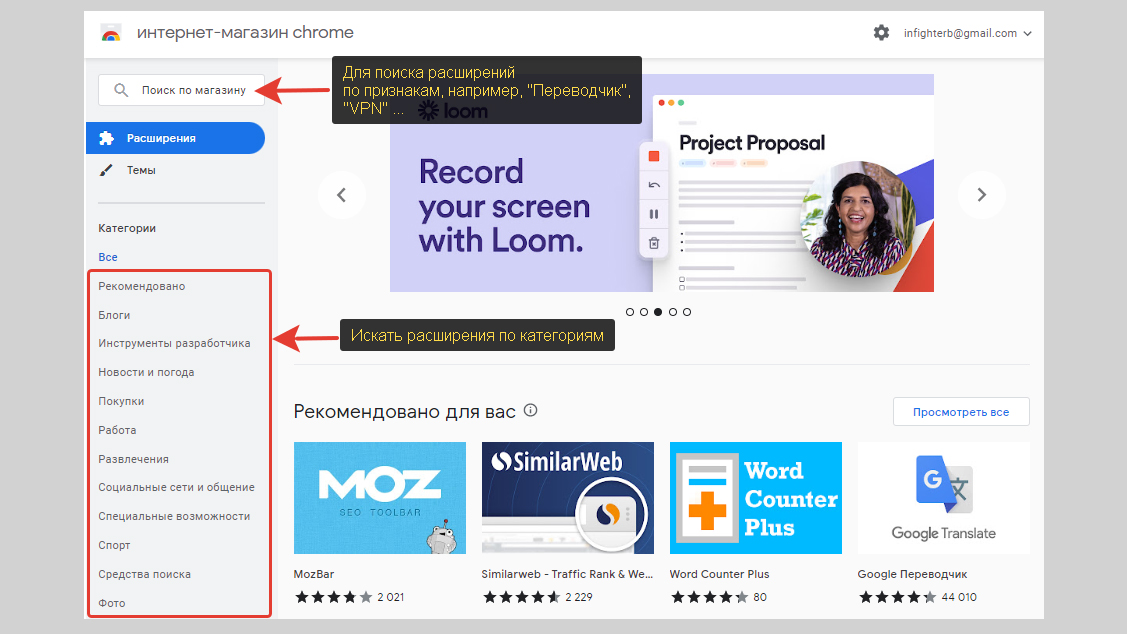
Осталось установить:
- Перейдите в нужную карточку расширения;
- Нажмите синюю кнопку «Установить» или «install», если откроется на английском языке;
- Дождитесь появления окна, в котором подтвердите намерение, нажав «Установить» еще раз.

Расширение установится через несколько секунд и появится в правом верхнем углу обозревателя.
Но, что касается каталога Гугл Хром, есть 2 нюанса:
- Иногда дополнения конкретно из Chrome Webstore не добавляются. Особенно часто стали появляться проблемы в 2022 году у пользователей из России, в условиях санкций. В таком случае воспользуйтесь моей инструкцией: не устанавливаются расширения в Google Chrome. В ней даны все решения.
- Яндекс браузер поддерживает далеко не все расширения Chrome. Зато все поддерживаются из магазина Оперы.
Можно воспользоваться специальным сервисом для скачивания расширений crx-downloader.com, куда необходимо лишь вставить ссылку на него (копируем из адресной строки браузера, когда находимся на странице расширения) и нажать кнопку загрузки.
3. Как вручную установить расширение в Яндекс браузере (файл CRX)
Этот вариант установки расширений в Яндекс браузер актуален в случаях:
- Нужного расширения нет ни в одном каталоге, его можно скачать только с сайта разработчиков. Такое возможно, но стоит быть внимательнее, поскольку под видом дополнения могут дать скачать зараженный файл. Но в целом, если в каталогах нет расширения — это нормальная практика, поскольку прежде чем они попадают в магазины Chrome Webstore или Opera Addons, модераторы проверяют файл автора, чтобы 100% был безопасный. Иногда это занимает слишком много времени и создатели дополнения идут другим путем.
- Не получается скачать расширение из магазина по любым причинам. Например, из-за блокировок некоторых доменов для пользователей РФ в 2022 году.
В таком случае действовать следует так:
- Скачайте с сайта разработчика дополнение. Он имеет расширение (знаки после точки в конце имени файла) .crx. Например, extension 00155.crx.
- Откройте Яндекс браузер, перейдите в дополнения через главное меню.
- Теперь перейдите в проводник Windows, откройте папку, куда скачался файл с расширением.
- Расположите открытые окна с дополнениями Яндекс браузера и папку рядом или друг на другом. Задача просто перетащить, удерживая левую кнопку мыши файл расширения в окно Яндекса. См. как это выглядит на изображении ниже.
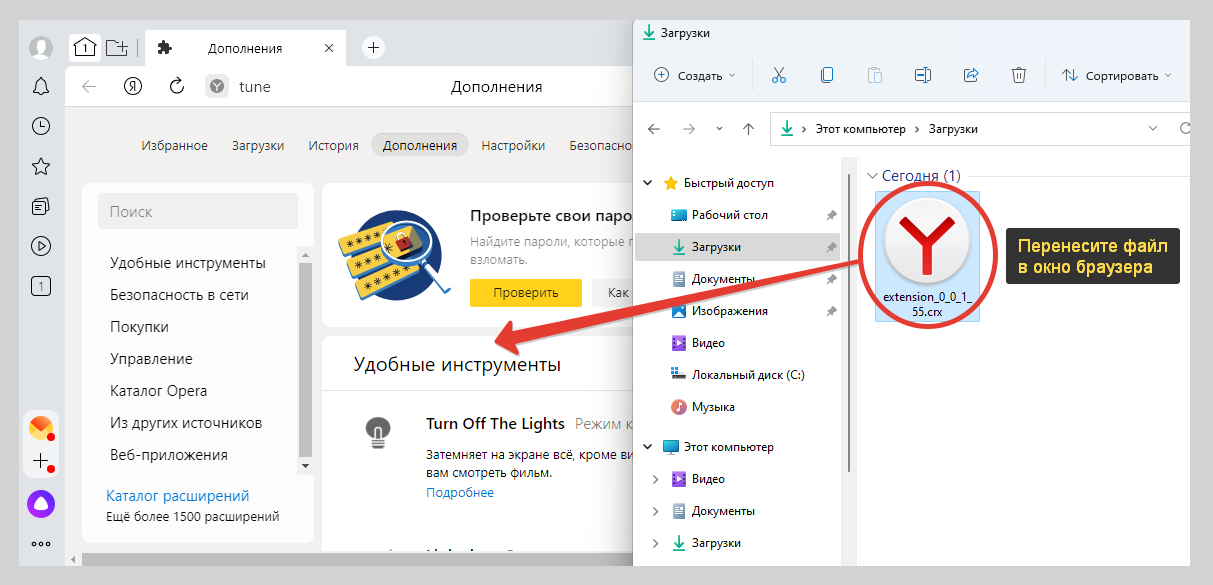
Далее появится стандартное окно, где нужно нажать «Установить расширение» и оно будет добавлено в веб-браузер.
Как установить дополнения для Яндекс браузера на Андроид и Айфон
На телефонах и планшетах с операционной системой Android, а также на смартфонах iPhone и iPad в мобильной версии Яндекс браузера расширения устанавливаются по такому же принципу. Отличается только интерфейс.
Но следует учесть, что функция дополнений в данный момент находится на этапе тестирования (версия «бета») и многие привычные расширения либо не установятся, либо могут не работать.
Рассмотрим пример с Андроида:
- Открыть браузер Яндекса;
- В главном окне нажать на кнопку в виде трех точек (либо внизу, где расположены вкладки и меню);
- Выбрать раздел «Настройки»;
- Перейти в «Каталог дополнений».
- Здесь будут отображаться уже предустановленные стандартные расширения, созданные командой Yandex. Вы можете их включать и отключать.
- Новые дополнения сейчас можно подключить только из внешнего каталога Google Webstore (из аналогичного от Оперы, никак к сожалению). Поэтому перейдите в «магазин «по ссылке, найдите нужное расширение и нажмите «Установить», а затем подтвердите установку.
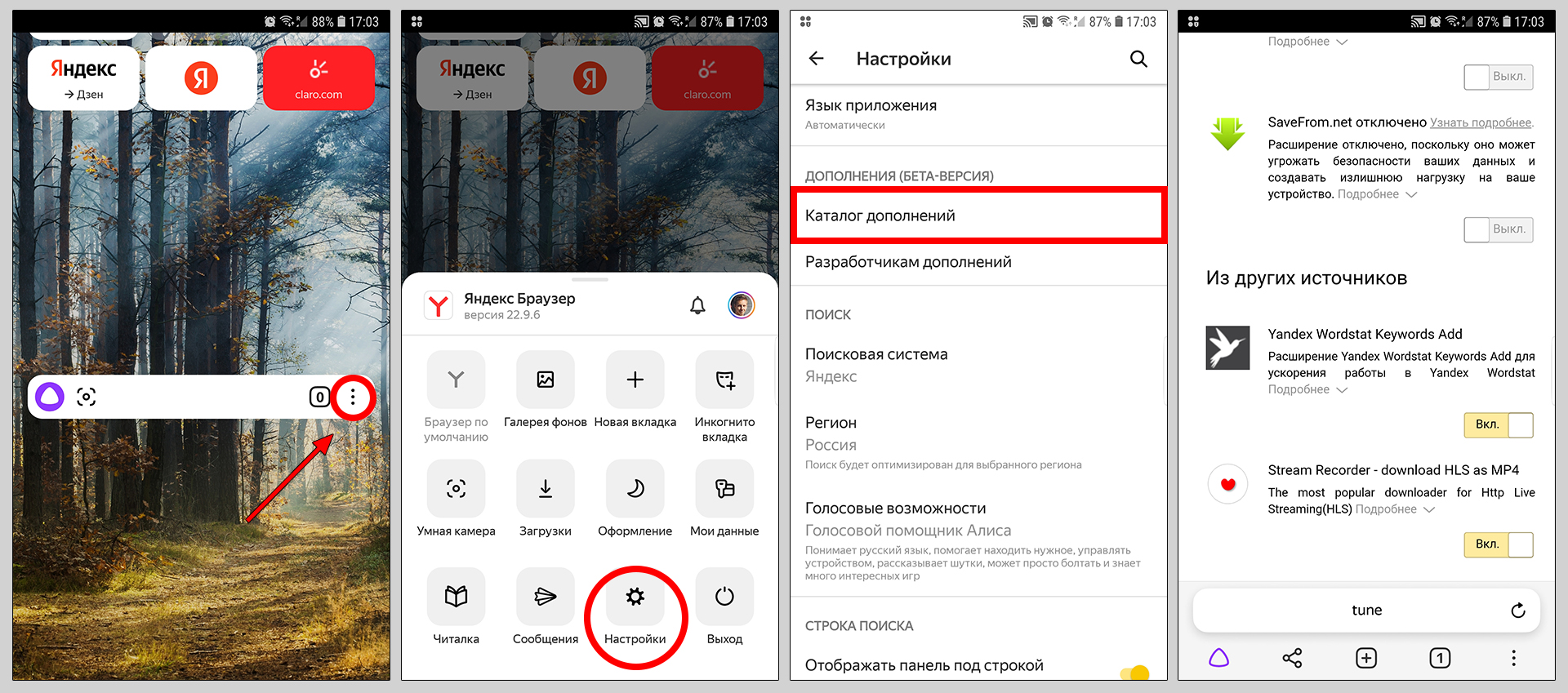
Расширение установится, но будет ли оно также корректно работать как на ПК — большой вопрос. Пока довольствуемся тем, что есть😊
Как удалить расширение из Яндекс браузера
Удалять или просто выключать на время активные расширения проще простого:
- Зайдите на страницу дополнений.
- Напротив каждого уже установленного есть иконка (переключатель) «Вкл / Выкл». Щелкните по нему и расширение будет отключено. Еще одним кликом выполняется повторная активация.
- Если нужно полное удаление, наведите курсор мышки на расширение и кликайте по ссылке «Удалить». Подтвердите действие во всплывающем окошке.

FAQ (вопрос— ответ)
Почему после установки расширение само удаляется?
Такое происходит когда Яндекс считает, что стороннее дополнение является потенциально опасным или не может проверить подлинность источника (издателя). Либо встроенный в браузер модуль выявления вредоносных программ проверяет файл расширения, находит в нем опасность и тогда может автоматически заблокировать к нему доступ. Иногда это случается после очередного обновления Яндекс браузера.
С этим, к сожалению, ничего нельзя поделать.
Стоит попытаться установить дополнение через некоторое время. В некоторых случаях удается.
Основные выводы
Разобравшись, как установить расширение в Яндекс Браузере, вы легко и быстро сможете самостоятельно проделать те же самые действия в принципе для любого браузера. Для самых популярных Google Chrome, Mozilla Firefox, Opera — 100%. Потому что принцип совпадает, разница лишь в расположении меню, разделов в интерфейса обозревателей.
Как напутствие: всегда старайтесь устанавливать расширения только из официальных каталогов и только в крайнем случае пробуйте загружать с сайтов разработчиков файлы CRX (для ручной установки). Хоть в браузерах встроена защита от подделок, а также от вирусных файлов, все равно есть риск добавить что-то хитрое, чего встроенная защита попросту не заметит. Будьте внимательны.
Если остался любой вопрос по данному руководству или какой-то предложение, не стесняясь, пишите мне в комментарии внизу. С радостью всем отвечу, насколько возможно оперативно. И конечно, кому действительно помогла инструкция, буду рад, если сообщите об этом 😊
Яндекс браузер пользуется популярностью в России. Возникла необходимость установить для него дополнение, а точнее стороннее расширение. Некоторые называют расширением или плагином. Я буду называть иногда дополнение, так как в яндекс браузере вкладка с ними называется «дополнения».
Казалось бы нет ничего проще ? Да но только дополнение, которое мне хотелось поставить, отсутствует в списке для установки.
Из википедии:
Яндекс.Браузер — браузер, созданный компанией «Яндекс» на основе движка Blink, используемого в открытом браузере Chromium. Впервые был представлен 1 октября 2012 года на технологической конференции Yet another Conference.
Обозреватель от Яндекса занимает второе место на рынке настольных компьютеров в рунете, уступая лишь Google Chrome; также Яндекс. Браузер является вторым браузером по частоте использования как среди пользователей смартфонов, так и пользователей планшетов. По состоянию на январь 2022 года доля обозревателя среди всех устройств составляет в Рунете 25,65 %
Раз Яндекс браузер основан на Chromium, то теоретически в него можно установить все расширения используемые в chrome или стороннее расширение.
Для установки стороннего расширения в Яндекс браузер необходимо найти и скачать себе на компьютер файлы самого расширения.
Если это расширение ваше, у вас свой плагин, то тут вопросов у вас не возникнет. Если вы хотите установить стороннее расширение, то нужно перейти на страницу разработчика дополнения. Большинство разработчиков делятся исходными файлами на Githab. Иногда разработчики выкладывают на своем сайте.
Точную ссылку на файлы нужного расширения можно найти в описаниях дополнения.
Поиск файлов расширения для установки.
Далее расскажу на своем примере, подробно.
В каждом приложении может быть по разному. Суть заключается в том, чтоб найти исходные файлы дополнения. Повторюсь — они могут быть представлены не только на Githab, но и на сайте разработчика дополнения. Как правило найти можно их по ссылкам в описании к приложению.
Я решил установить дополнение «Перевод веб страниц», его нет в списке дополнений яндекс браузера.
Это дополнение стоит у меня в браузере Mozilla Firefox. Я открыл настройки приложения и перешел по ссылке «Сообщить о проблеме»
Открылась страница в GitHub этого приложения. Переходим на вкладку <> Code.
На вкладке <> Code мы увидим исходные файлы необходимого нам приложения.
Далее перейдем на вкладку релизов
Скачиваем их в виде архива, я скачиваю в виде архива zip для chromium.
Подготовка к установке расширения в Яндекс браузер.
Далее нам необходимо распаковать скаченный архив с файлами расширения.
В результате мы получим архив и рядом папку с файлами нашего расширения.
Рекомендую поместить распакованную папку в надежное место.
Как показала практика браузер в последствии не однократно в процессе работы обращается к файлам в этой папке. Поэтому удалять их на всем протяжении использования дополнения не нужно.
Устанавливаем стороннее расширение в Яндекс браузер.
Для установки стороннего приложения откройте в яндекс браузере страницу
browser://extensions/
На открывшейся странице включите режим разработчика и перетащите в окно браузера распакованную папку.
В результате произойдет автоматическая установка дополнения.
Как видим прошло все успешно и расширение работает.
Если по какой то причине не сработает простое перетаскивание папки с файлами в окно браузера, можно воспользоваться кнопкой Загрузить распакованное расширение.
После вам необходимо будет указать папку с файлами расширения — плагина.
Если есть кому, что добавить или поделится опытом и знаниями, пишите в комментариях.
Всем Удачи!
7 сентября 2022
Яндекс Браузер является вполне самодостаточной программой и имеет множество полезных функций. Однако, далеко не всех устраивает набор предлагаемых возможностей и многие пользователи предпочитают использовать встраиваемые расширения, которые в Яндекс Браузере называются дополнениями. Установить их совсем несложно.
Как открыть раздел с расширениями в Яндекс Браузере
Некоторые неопытные пользователи не знают как открыть меню с расширениями. Сделать это можно через стартовую страницу браузера или меню с настройками.
- Попасть в раздел с расширениями можно со стартовой странице вашего Яндекс Браузера. Для этого создайте новую вкладку и нажмите кнопку «Дополнения», после чего выберите «Все дополнения».
Нажмите «Все дополнения» - Также, попасть в раздел расширений можно через меню с настройками. Для этого нажмите на кнопке настроек в правом верхнем углу вашего браузера и выберите раздел «Дополнения».
Выберите «Дополнения» - В открывшимся окне вы увидите все установленные на вашем браузере расширения, а также несколько рекомендуемых самим Яндекс Браузером.
Тут присутствуют дополнения рекомендуемые самим Яндекс Браузером
Где найти и установить новое расширение
К сожалению, у Яндекс Браузера отсутствует собственный магазин расширений, но почти все дополнения для браузеров Google Chrome и Opera походят для него как родные.
- Чтобы открыть магазин расширений, перейдите в раздел дополнений, как было показано выше, пролистайте в самый низ и нажмите на кнопку «Каталог расширений для Яндекс.Браузера». После этого вас перенаправит в магазин расширений для браузера Opera.
Нажмите на кнопку «Каталог расширений для Яндекс.Браузера» - Все расширения, приведённые на открывшейся странице, полностью поддерживаемы вашим браузером и можете смело выбирать любое интересующее. В правом верхнем углу странице можно воспользоваться поиском, а также настроить языковой фильтр показываемых дополнений.
Не забудьте настроить языковой фильтр - Выбрав интересующее вас дополнение, откройте его и нажмите кнопку «Добавить в Яндекс.Браузер».
Нажмите «Добавить в Яндекс.Браузер» - В процессе установки должно появиться оповещение системы безопасности, в котором вам надо будет нажать «Установить расширение».
Нажмите«Установить расширение» - После этого расширение установится и вы сможете найти его в списке дополнений. Также появится небольшая иконка возле меню настроек, — тут будут находиться все активные расширения.
Тут будут находится все активные расширения
Возможные ошибки: почему происходят и как решить
В процессе установки или работы дополнений могут возникнуть непредвиденные сбои и ошибки, об устранении которых мы вам расскажем.
Постоянное отключение дополнения
Яндекс Браузер разрешает устанавливать расширение только из официальных каталогов для Chrome и Opera, а дополнения загруженные из сторонних ресурсов он считает опасными и блокирует их работу, о чём выводит соответствующее сообщение.

Полностью отключить эти меры системы безопасности нельзя, но можно временно подключить дополнение для одного сеанса, то есть расширение придётся включать заново при каждом запуске Яндекс Браузера.
Если же блокируется приложение загруженное из официальных каталогов, его необходимо удалить и установить заново.
Не удаётся проверить подлинность дополнения
Яндекс Браузер периодически повторно проверяет все установленные дополнения. На данном этапе также может произойти ошибка, которая была допущена самими разработчиками расширения, в результате чего новое обновления расширения не прошло проверку лицензии.

В результате возникновения ошибки выскачет соответствующее оповещение и вам всего лишь нужно нажать кнопку «Переустановить», после чего загрузится проверенная версия расширения.
Удаление и отключение
Если расширение надоест или вы поймёте что оно вам не подходит, от него всегда можно избавиться.
Перейдя к разделу дополнений, найдите неугодное вам расширение выберите между его отключением или полным удалением.

Советы и лайфхаки
Никаких особых хитростей по работе с расширениями не существует, но некоторые базовые принципы знать всё же необходимо.
Настройка расширений
Многие расширения имеют более большой набор функций, чем устанавливаемый по умолчанию и активировать их нужно вручную.
- Перейдите к списку расширений и нажмите кнопку «Подробнее» на интересующем вас дополнении.
Нажмите кнопку «Подробнее» - После этого вам откроется список базовых действий, где можно разрешить использование расширения в режиме инкогнито или настроить основные функции дополнения, что часто бывает необходимым.
Список скрытых действий
Установка расширений из каталога для Chrome
Иногда не получается найти необходимые вам дополнения в преложенном браузером каталоге от Opera. В таких случаях можно скачать нужные расширения в каталоге Google, которые также поддерживаются Яндекс Браузером.
При переходе в каталог через Яндекс Браузер, автоматически применится фильтр, отсеивающий все несовместимые расширения.
- Чтобы попасть в каталог расширений от Google, введите в строке поиска «Интернет-магазин Chrome» и откройте необходимую ссылку.
Яндекс Браузер также поддерживает дополнения предназначенные для браузера Chrome - Каталог дополнений от Google не сильно отличается от предыдущего и установка расширений производится точно так же.
Все предложенные приложения являются совместимыми с Яндекс Браузером
Яндекс Браузер без проверки лицензии дополнений
Как уже было сказано выше, Яндекс Браузер проверяет все расширения на наличие лицензии и пользоваться дополнением, которое вы загрузили из внешних источников, возможно только включая его каждый раз заново, при каждом запуске браузера. Однако бета-версия браузера не проверяет лицензионность своих дополнений и установив её, можно пользоваться любыми расширениями безнаказанно.
Ссылка на бета-версию Яндекс Браузера

Отключения рекламы в дополнениях
Многие платные дополнения имеют альтернативные бесплатные версии, содержащие много навязчивой рекламы. Чтобы отключить эту рекламу, нужно просто активировать дополнение «Антишок» которое уже находится в рекомендованном списке.

Установка расширений для Яндекс Браузера является довольно простой задачей и под силу даже неопытным пользователям. Однако не стоит увлекаться с нагромождением большого количества дополнений, если вы сомневаетесь в их необходимости, так как чрезмерное их количество может стать причиной большой нагрузки на ваш компьютер, что приведёт к притормаживаниям и замедлению работы вашего браузера.
- Распечатать
Меня зовут Никита и мне 32. Высших 2: Физика и Радиотехника.
Оцените статью:
- 5
- 4
- 3
- 2
- 1
(6 голосов, среднее: 3 из 5)
Поделитесь с друзьями!