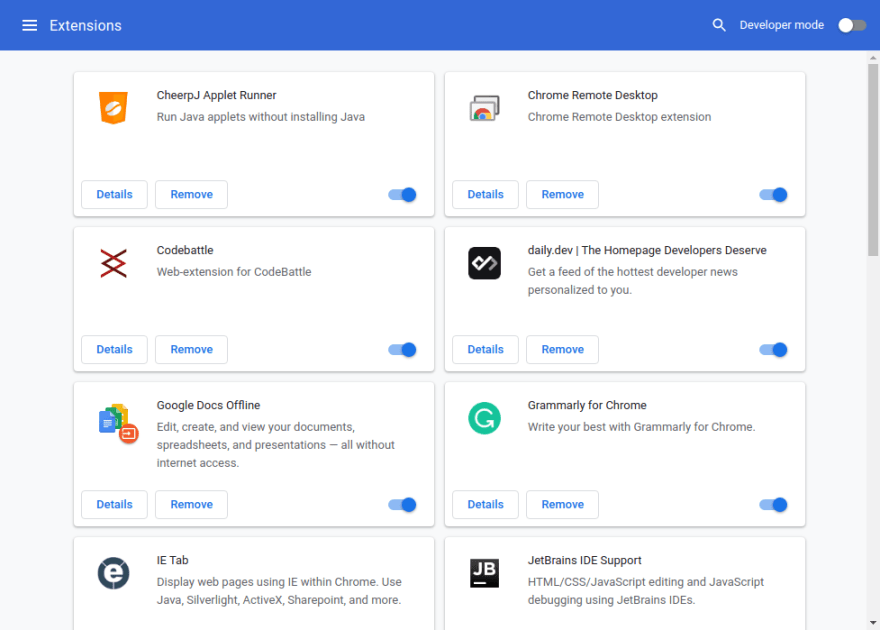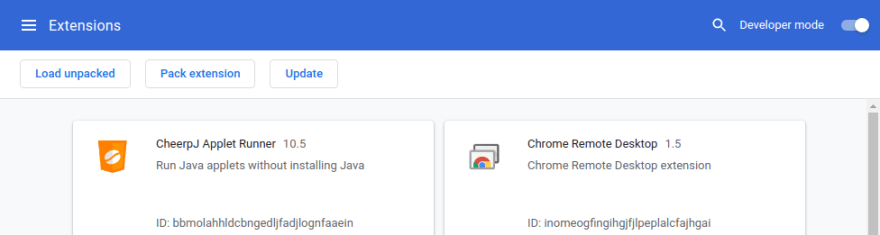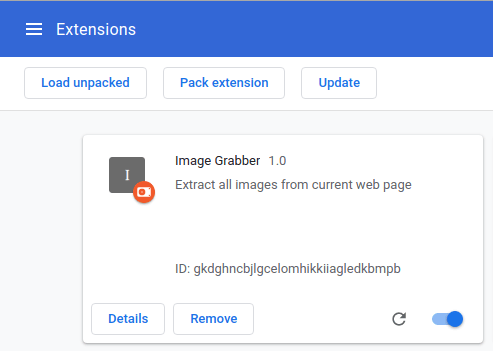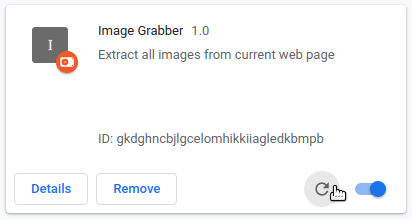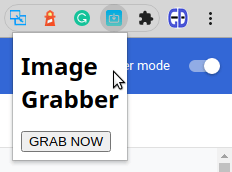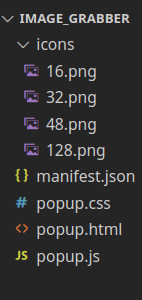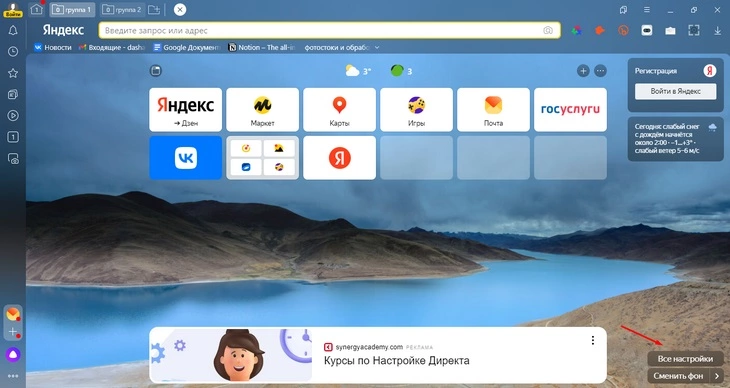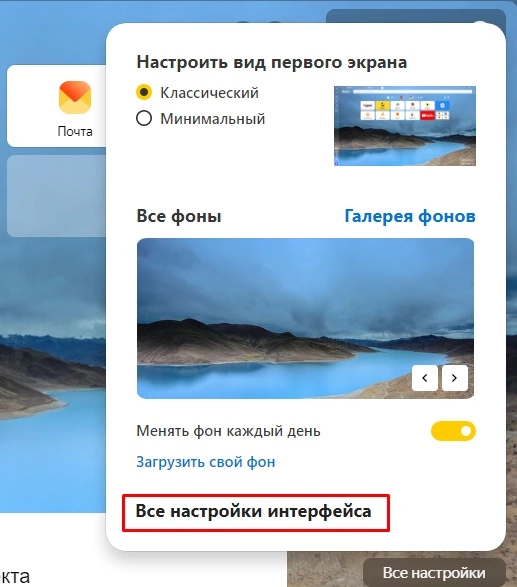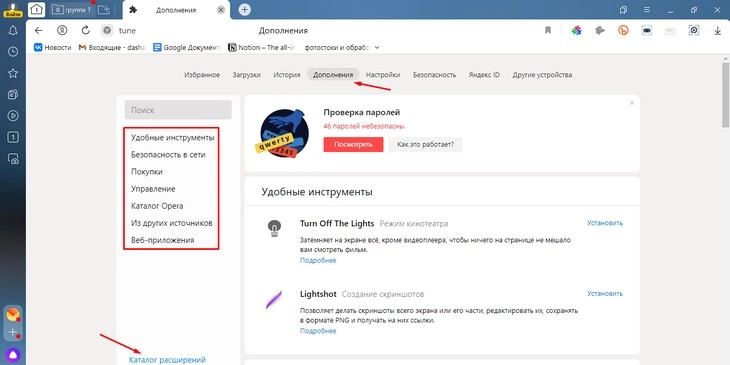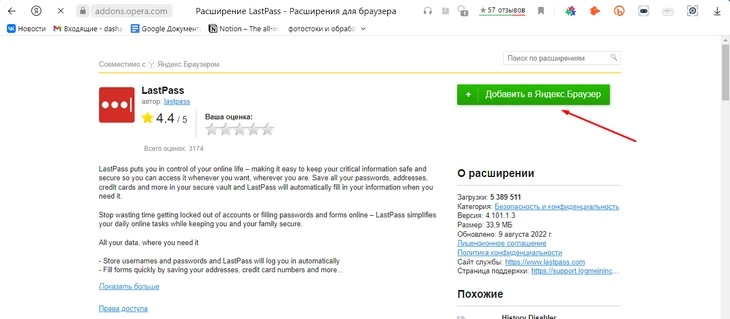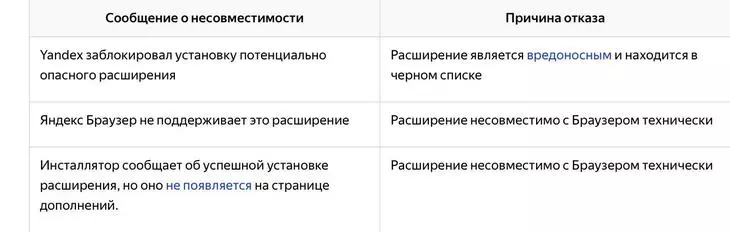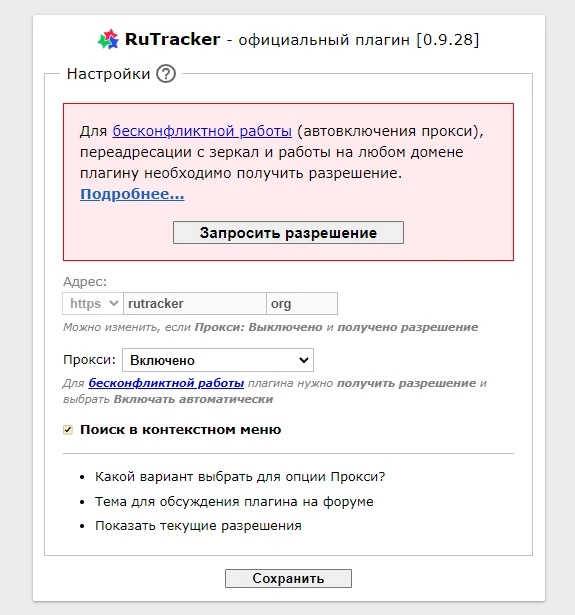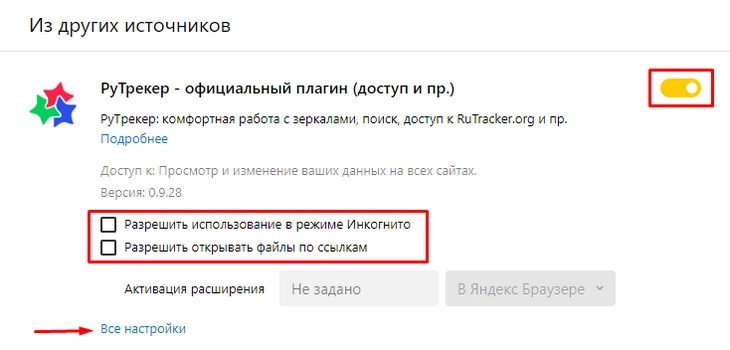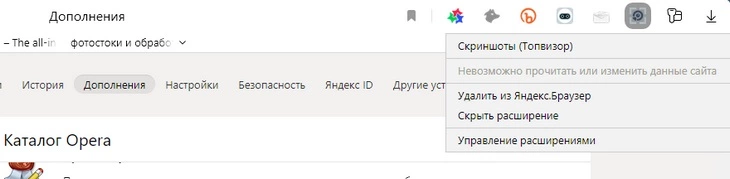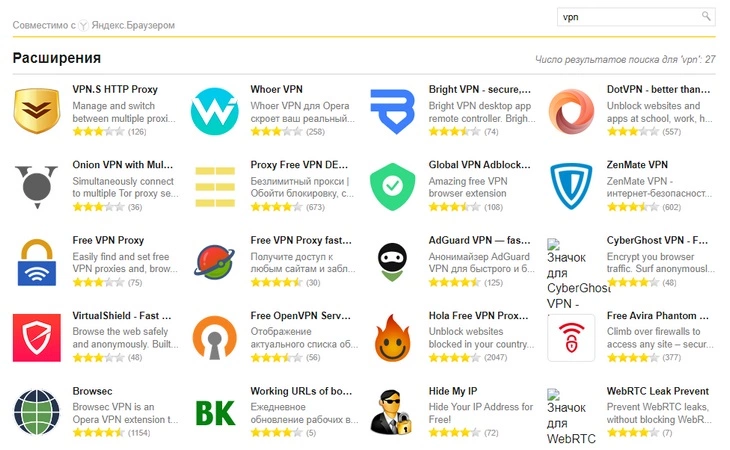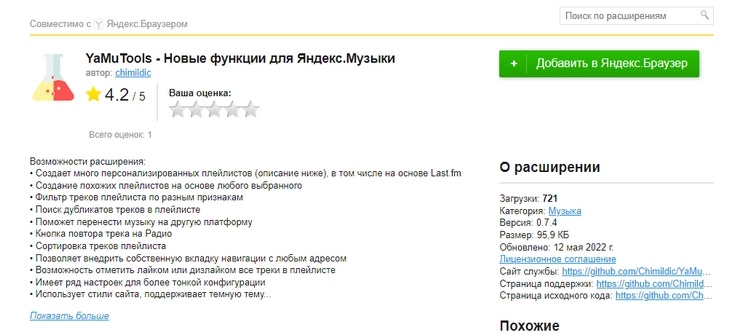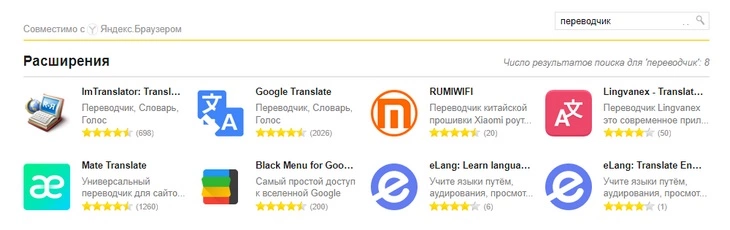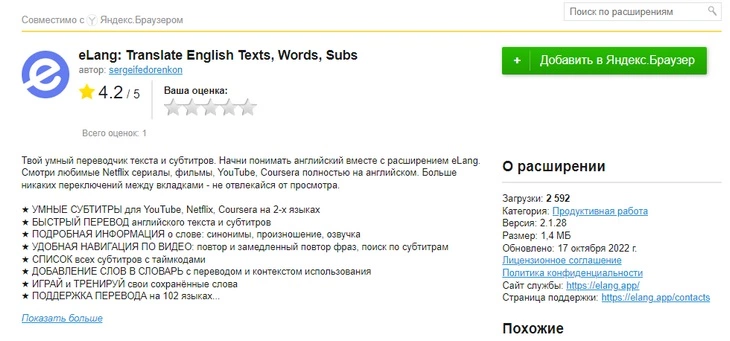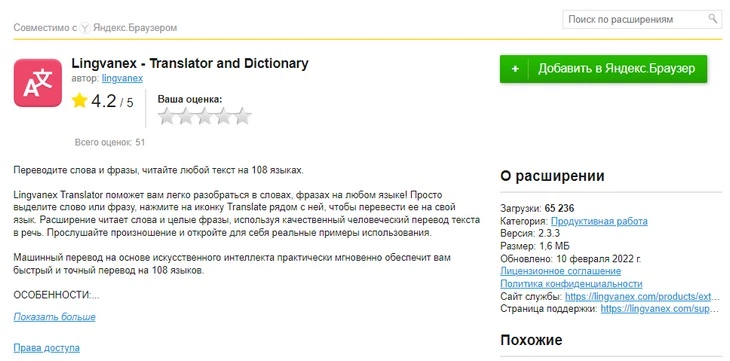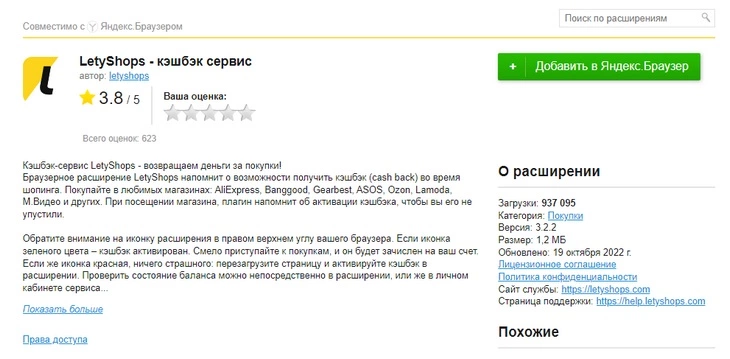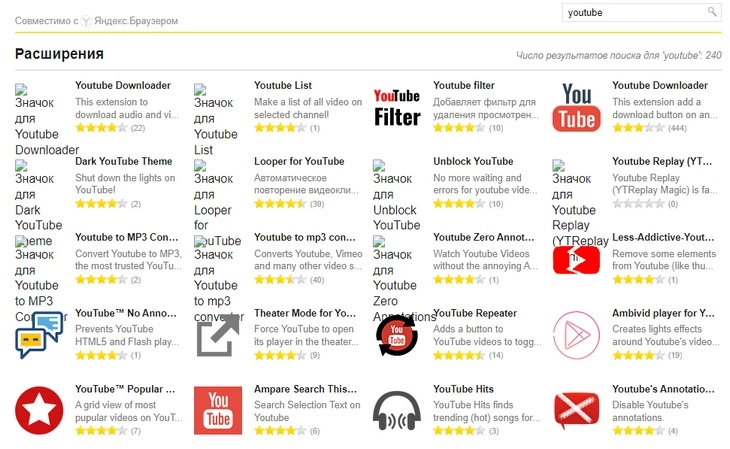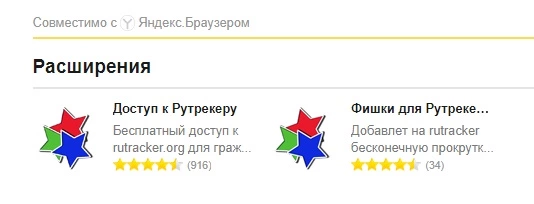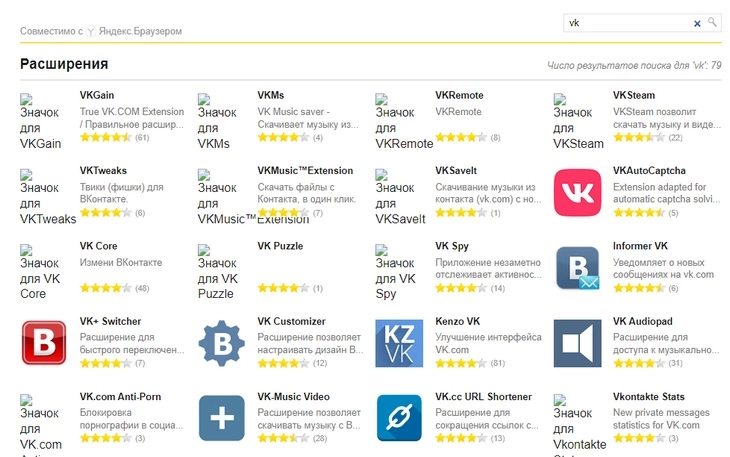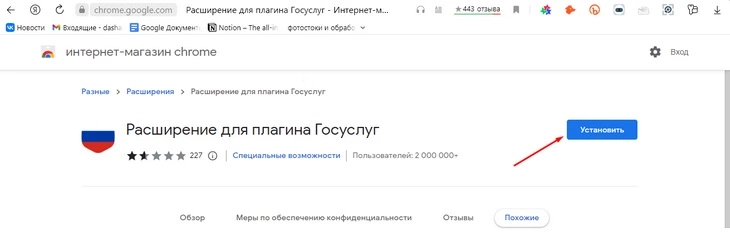Как устанавливать расширения и управлять ими
Чтобы добавить в браузер нужные вам функции, установите расширения из Интернет-магазина Chrome.
Как установить расширение
Важно! В режиме инкогнито и гостевом режиме устанавливать расширения нельзя.
- Откройте Интернет-магазин Chrome.
- Найдите нужное расширение.
- Нажмите Установить.
- Некоторым расширениям могут понадобиться разрешения или доступ к определенным данным. Чтобы предоставить доступ, нажмите Добавить расширение.
- Внимание! Одобрять следует только надежные расширения.
Чтобы начать работу с расширением, нажмите на его значок справа от адресной строки.
Обратите внимание: если вы используете компьютер на работе или в учебном заведении, некоторые расширения могут быть заблокированы.
Установка расширений с помощью телефона
- Откройте приложение Chrome
на телефоне. При необходимости войдите в Chrome.
- Найдите нужное расширение.
- Нажмите Установить на компьютер.
- Подтвердите действие.
Когда вы откроете Chrome на компьютере, то увидите сообщение об установке расширения. Также появится запрос на разрешения, если они необходимы. Чтобы согласиться, нажмите Включить расширение.
Автоматическая установка расширений вместе с приложениями для Windows и macOS
Когда вы устанавливаете некоторые приложения для Windows или macOS, расширение для Chrome добавляется автоматически. При следующем запуске браузера:
- чтобы предоставить разрешения и начать использовать расширение, нажмите Включить;
- чтобы убрать расширение из браузера, нажмите Удалить.
Установка расширений при использовании улучшенного Безопасного просмотра
Чтобы обеспечить дополнительную защиту при установке расширений из интернет-магазина Chrome, вы можете использовать улучшенный Безопасный просмотр. Эта функция будет предупреждать вас, если расширение ненадежно. Расширение считается надежным, если его разработчик следует Правилам программы для разработчиков, действующим в интернет-магазине Chrome.
Обычно, чтобы мы присвоили новому разработчику статус надежного, требуется несколько месяцев. Мы стремимся к тому, чтобы его получили все разработчики расширений, отвечающих нашим правилам.
Установка надежных расширений
Когда вы попытаетесь установить расширение, появится диалоговое окно.
- Если расширение не отвечает стандартам улучшенного Безопасного просмотра, вы увидите сообщение об этом в диалоговом окне.
- Если вы все равно хотите начать установку, нажмите Установить.
- Чтобы прервать установку, нажмите Закрыть.
- Если расширение отвечает стандартам улучшенного Безопасного просмотра, нажмите кнопку Установить расширение.
Как управлять расширениями
- Откройте Chrome на компьютере.
- В правом верхнем углу окна нажмите на значок «Настройка и управление Google Chrome»
Дополнительные инструменты
Расширения.
- Внесите изменения.
- Включите или отключите расширение.
- Разрешите использовать в режиме инкогнито. Для этого нажмите кнопку Подробнее, а затем установите соответствующий переключатель в нужное положение.
- Исправьте повреждения. Если расширение не работает, нажмите Восстановить, а затем Восстановить расширение.
- Разрешите доступ к сайтам. Рядом с расширением нажмите Подробнее. В пункте «Разрешить расширению просмотр и изменение ваших данных на посещаемых сайтах» выберите При нажатии, На выбранных сайтах или На всех сайтах.
Как удалить вредоносное ПО
Как разрешить расширению работать с данными сайтов
Некоторым расширениям требуется разрешение на чтение и изменение данных сайтов. Такое разрешение можно отозвать в любой момент.
- Откройте Chrome на компьютере.
- В правом верхнем углу экрана выберите «Расширения»
.
- Нажмите на значок с тремя точками
выберите «Расширение может получать доступ к данным сайта и изменять их».
- Предоставьте расширению одно из следующих разрешений:
- При нажатии на расширение. Расширение будет получать доступ к открытой вкладке (или окну), если нажать на него. Если открыть тот же сайт снова, расширение нужно будет включить повторно.
- [текущий адрес сайта]: вкл. Расширение будет автоматически работать с данными текущего сайта и сможет изменять их.
- На всех сайтах. Расширение сможет автоматически работать с данными всех сайтов и изменять их.
Как разрешить или запретить доступ на отдельном сайте
- Откройте Chrome на компьютере.
- В правом верхнем углу окна нажмите на значок «Настройка и управление Google Chrome»
Дополнительные инструменты
Расширения.
- Рядом с расширением нажмите кнопку Подробнее.
- Добавьте или удалите сайт в разделе «Разрешения».
Как удалить расширение
Найдите значок расширения справа от адресной строки. Нажмите на него правой кнопкой мыши и выберите пункт Удалить из Chrome.
Если найти значок расширения не удалось:
- Откройте Chrome на компьютере.
- В правом верхнем углу окна нажмите на значок «Настройка и управление Google Chrome»
Дополнительные инструменты
Расширения.
- Рядом с расширением нажмите кнопку Удалить.
- Подтвердите операцию, нажав Удалить.
Как пользоваться установленными расширениями на других устройствах
Чтобы использовать расширения на другом компьютере, войдите в Chrome.
Как упорядочить расширения на панели инструментов
Значки расширений расположены справа от адресной строки.
- Откройте Chrome на компьютере.
- Перетащите значок на нужное место.
Как скрыть расширение
- Чтобы скрыть то или иное расширение, выполните следующие действия:
- Нажмите на значок правой кнопкой мыши.
- Выберите Открепить из Быстрого запуска.
- Чтобы посмотреть скрытые расширения, нажмите на значок «Расширения»
.
Как вернуть скрытые расширения на панель инструментов
Для этого выполните следующие действия:
- Нажмите на значок «Расширения»
.
- Найдите скрытое расширение.
- Нажмите на значок «Закрепить»
.
- Внимание! Эта возможность доступна не для всех расширений.
Эта информация оказалась полезной?
Как можно улучшить эту статью?
В конце 2020 года мы делали проект со снежинками — писали специальный скрипт, который запускал падающий снег на сайтах. Если бы мы хотели сделать такой снег на любом своём сайте, это не составило бы труда: добавляешь скрипт в код страницы, и готово.
А вот на чужих сайтах была проблема. Скрипт нужно было вставлять через консоль. А если на сайте была настроена политика безопасности, которая запрещает запуск внешних скриптов, то магия не срабатывала.
Сегодня мы это исправим — сделаем расширение для браузера, которое может запускать любой скрипт на любой странице. Мы охватим принцип, на основе которого вы сможете сделать собственные расширения, в том числе намного более сложные.
👉 Что такое расширение
Расширение для Chrome — это небольшая программа, которая выполняется внутри браузера и помогает расширить возможности сайтов. Сила расширения в том, что оно может выполняться прямо из меню браузера и не зависит от политик безопасности.
Примеры того, что может сделать расширение:
- Сохранить ваши пароли и другие личные данные,
- Выдрать из страницы скрытые данные (например, ссылку на скачивание музыки).
- Менять что-то на странице, например, отключать рекламу, переводить текст, удалять ненужное.
- Собирать статистику вашей работы в интернете.
- Подключаться к другим сервисам (почте, чатам, файлообменникам) и взаимодействовать с ними из браузера.
В этой статье
Мы сделаем самое простое расширение для браузера Chrome, которое позволит запускать скрипт со снежинками на любом сайте, независимо от настроенной политики безопасности. Для этого воспользуемся официальным руководством Google по созданию расширений.
Манифест
В каждом расширении для браузера должен быть манифест — документ, в котором написано:
- как называется расширение;
- к чему расширение может получить доступ;
- какие скрипты будут работать в фоне;
- как должна выглядеть иконка расширения;
- что показать или что выполнить, когда пользователь нажмёт на иконку расширения.
Манифест задаёт общие правила для всего расширения, поэтому манифест — единственный обязательный компонент. Можно обойтись без иконок и скриптов, но манифест обязательно должен быть.Каждый манифест хранится в файле manifest.json — создадим пустой файл с таким именем и напишем внутри такое:
{
«name»: «Запускаем снежинки на любом сайте»,
«description»: «Проект журнала Код»,
«version»: «1.0»,
«manifest_version»: 3
}
Первые две строчки — это название и подробное описание расширения. Третья отвечает за номер версии расширения, а последняя говорит браузеру, какая версия манифеста используется в описании. На момент выхода статьи в феврале 2021 года используется третья версия.
Сохраняем файл и всё, расширение готово. Оно ничего не умеет, ничего не делает, зато мы уже можем добавить его в браузер. Для этого запускаем Хром и в адресной строке пишем:
chrome://extensions/
Мы попадаем на страницу, которая нам покажет все установленные расширения:
Чтобы добавить своё расширение, в правом верхнем углу включаем режим разработчика, а затем нажимаем «Загрузить распакованное расширение»:
Теперь выбираем папку, в которой лежит наш манифест:
Отлично, мы только что добавили в браузер новое расширение:
Теперь мы можем обновлять наш манифест, класть в ту же папку дополнительные файлы, а для обновления в браузере достаточно будет нажать на круглую стрелку на карточке расширения.
Чтобы было проще работать и тестировать расширение, закрепим его на панели браузера:
Иконки
У расширения есть две иконки, которыми мы можем управлять:
- Картинка в карточке расширения на странице настроек.
- Иконка на панели браузера.
Чтобы не рисовать всё с нуля, скачаем папку с иконками из того же руководства Google и положим её в ту же папку, что и манифест:
Теперь добавим иконки в манифест. За картинку в карточке отвечает блок icon, а за иконку на панели — блок action. Разные размеры картинки нужны для того, чтобы на разных мониторах с любой плотностью пикселей иконки выглядели хорошо:
{
"name": "Запускаем снежинки на любом сайте",
"description": "Проект журнала Код",
"version": "1.0",
"manifest_version": 3,
"action": {
"default_icon": {
"16": "/images/get_started16.png",
"32": "/images/get_started32.png",
"48": "/images/get_started48.png",
"128": "/images/get_started128.png"
}
},
"icons": {
"16": "/images/get_started16.png",
"32": "/images/get_started32.png",
"48": "/images/get_started48.png",
"128": "/images/get_started128.png"
}
}Сохраняем манифест, обновляем расширение на странице настроек и смотрим результат:
Настраиваем разрешения
Разрешения — это то, что браузер позволяет делать расширению со страницами и с их содержимым. Для запуска снежинок нам нужно сделать две вещи:
- Понять, какая вкладка сейчас активная, чтобы запустить снежинки именно на ней.
- Запустить наш скрипт со снежинками.
Чтобы получить доступ к активной вкладке и к запуску скриптов, добавим в манифест такую строку:
"permissions": ["activeTab", "scripting"],
Показываем меню
Если мы сейчас нажмём на иконку расширения на панели браузера, то ничего не призойдёт, потому что мы ничего не запрограммировали. Исправим это — сделаем так, чтобы при нажатии расширение показывало кнопку запуска. Когда расширение будет уметь больше, вместо одной кнопки можно будет показать целое меню.
Чтобы сделать всплывающее меню, добавим в манифест в раздел action такую строку:
"default_popup": "popup.html",
Она означает, что при нажатии на иконку мы увидим рядом с ней мини-страничку, на которой что-то будет.Создадим в той же папке расширения файл popup.html и добавим в него такой код:
<!DOCTYPE html>
<html lang="ru">
<head>
<meta charset="UTF-8">
<style type="text/css">
/* задаём размеры кнопки и размер текста на кнопке */
button {
font-size: 12px;
height: 40px;
width: 80px;
}
</style>
</head>
<body>
<!-- создаём кнопку на странице -->
<button id="snow">Запустить снежинки</button>
<!-- подключаем скрипт, который обработает нажатие на эту кнопку -->
<script src="popup.js"></script>
</body>
</html>Чтобы браузер не ругался, что у нас нет файла popup.js, создадим пустой файл с таким названием и положим его в ту же папку:
Сохраняем манифест, обновляем его на странице настроек и видим, что у нашего расширения появилось меню с кнопкой:
Запускаем снежинки
Вся магия будет происходить в файле popup.js — откроем его и добавим такой код:
// получаем доступ к кнопке
let snow = document.getElementById("snow");
// когда кнопка нажата — находим активную вкладку и запускаем нужную функцию
snow.addEventListener("click", async () => {
// получаем доступ к активной вкладке
let [tab] = await chrome.tabs.query({ active: true, currentWindow: true });
// выполняем скрипт
chrome.scripting.executeScript({
// скрипт будет выполняться во вкладке, которую нашли на предыдущем этапе
target: { tabId: tab.id },
// вызываем функцию, в которой лежит запуск снежинок
function: snowFall,
});
});
// запускаем снег
function snowFall() {
}Последнее, что нам осталось сделать, — положить в функцию snowFall() полный код скрипта из проекта со снежинками и сохранить файл.
Проверка
В прошлый раз мы не смогли запустить скрипт на любой странице Яндекса — мешала политика безопасности. Теперь всё работает:
Скачать упакованное расширение. Перед установкой его нужно распаковать в любую папку.
Добавьте любимому браузеру новых возможностей.
Имейте в виду, что устанавливать стоит только те расширения, в которых вы уверены. Даже в Chrome Web Store можно наткнуться на вредоносный аддон.
Как установить расширение в Google Chrome
Как установить расширение из Chrome Web Store
Главный источник расширений для вашего браузера — официальный магазин Chrome Web Store. Тут они доступны для установки бесплатно. Чтобы установить расширение, сделайте следующее.
Откройте Chrome Web Store. Для этого введите в адресной строке браузера URL https://chrome.google.com/webstore/ и нажмите Enter.
Найдите нужное расширение. Можно воспользоваться строкой «Поиск по магазину» в левом верхнем углу экрана или выбрать что‑нибудь в категориях на главной странице. Щёлкнув нужное расширение, вы увидите его страничку. Справа будет большая синяя кнопка «Установить». Нажмите её.
Нажмите «Установить расширение» во всплывающем окне и подождите немного. Когда установка закончится, Chrome покажет уведомление в левом верхнем углу окна. Опционально может открыться страничка расширения с инструкциями.
Теперь расширение готово к работе.
Найти его можно в специальном меню, которое открывается при нажатии на кнопку со значком пазла на панели инструментов. Если вы часто используете это расширение и хотите всегда иметь к нему быстрый доступ, нажмите на значок булавки рядом с ним, и оно будет закреплено на панели инструментов.
А если решите убрать расширение обратно в меню, щёлкните его значок правой кнопкой мыши и выберите «Открепить из Быстрого запуска».
Как установить расширение в формате ZIP
Иногда нужного расширения нет в Chrome Web Store, но разработчик позволяет скачать его на своём сайте. В этом случае его придётся добавить в браузер вручную. В прошлом достаточно было скачать расширение в формате CRX и перетянуть в окно Chrome. Теперь Google убрала эту возможность по соображениям безопасности. Тем не менее установить сторонние расширения всё ещё можно.
Загрузите нужное расширение. Как правило, оно запаковано в архив ZIP. Распакуйте его в новую пустую папку в любом удобном для вас месте.
В Chrome нажмите «Меню» → «Дополнительные инструменты» → «Расширения».
Щёлкните переключатель «Режим разработчика».
Нажмите «Загрузить упакованное расширение» и выберите вашу папку. Готово, расширение установлено.
Как установить стороннее расширение в формате CRX
Некоторые расширения по старинке содержатся не в архиве ZIP, а в формате CRX. Их браузер позволяет установить, только если они были скачаны из Chrome Web Store. Иначе он просто откроет страничку магазина. Вот как обойти это ограничение.
Загрузите расширение формате CRX. Откройте сайт CRX Extractor и перетащите скачанный файл в поле справа.
Нажмите кнопку «Получить исходный код». Браузер скачает архив ZIP.
Распакуйте полученный архив в новую папку и установите расширение, как показано в предыдущем пункте.
Как настроить расширение в Google Chrome
Нажмите «Меню» → «Дополнительные инструменты» → «Расширения» и найдите нужный вариант.
Щёлкните кнопку «Подробнее» рядом с ним — откроется окно параметров. Тут можно включить или выключить расширение, не удаляя его. В разделе «Доступ к сайтам» вы можете указать, нужно ли запускать расширение на всех сайтах, или на некоторых (их адреса нужно будет ввести вручную), или активировать его только при щелчке по значку аддона. А в «Разрешить использование в режиме инкогнито» — включить расширение для приватного режима.
Имейте в виду, что многие расширения собирают статистику посещений, так что используйте эту возможность с осторожностью.
Наконец, раздел «Параметры расширений» открывает меню настроек самого аддона.
У каждого расширения оно своё. Доступные для редактирования параметры, находящиеся тут, зависят от разработчика аддона.
Открыть параметры расширения также можно, щёлкнув по его значку на панели инструментов правой кнопкой мыши и выбрав «Параметры».
Кстати, не у всех расширений имеются настройки, открытые для редактирования, так что иногда эта кнопка недоступна.
Как удалить расширение из Google Chrome
Нажмите «Меню» → «Дополнительные инструменты» → «Расширения», найдите расширение, от которого хотите избавиться, и нажмите «Удалить». Ещё быстрее это можно сделать, щёлкнув правой кнопкой мыши по значку аддона на панели инструментов и выбрав в контекстном меню «Удалить из Chrome». Либо нажмите на значок пазла, отыщите нужное расширение там, нажмите на кнопку с тремя точками рядом с ним и щёлкните «Удалить из Chrome».
Подтвердите вашу команду, когда браузер переспросит вас, повторным нажатием кнопки «Удалить». Готово, расширение удалено.
Читайте также 🧐
- Google выпустила новый Chrome для Android. Он более мощный, но доступен не всем
- В браузере Chrome на Android появился предпросмотр страниц
- В Chrome для Windows появилась поддержка сохранённых паролей из iCloud
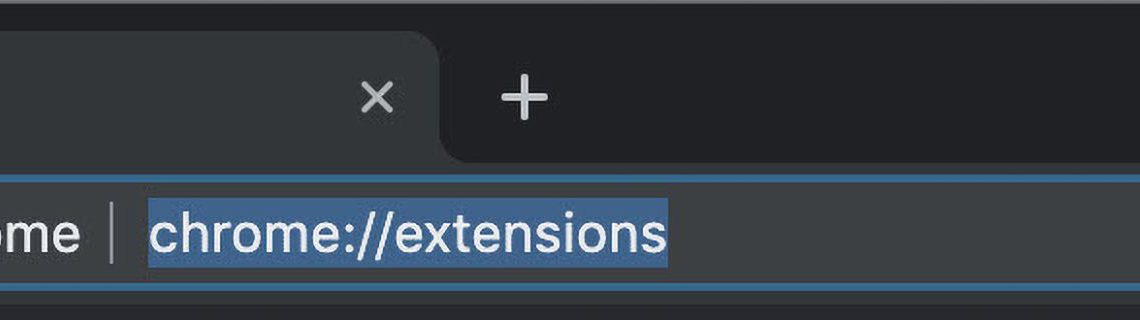
Браузеры — это наши ворота в Интернет, обеспечивающие доступ к нашим любимым сайтам и облегчающие большинство наших онлайн-процессов. По мере расширения технологий расширяются и функциональные возможности, предлагаемые этими широко используемыми приложениями.
В то время как современные браузеры предоставляют впечатляющие наборы функций с возможностью делать гораздо больше, чем просто отображать веб-страницу, они могут быть расширены еще больше благодаря магии надстроек и расширений . Эти независимые программы, которые обычно разрабатываются сторонними организациями и часто предоставляются бесплатно, интегрируются с вашим браузером для улучшения существующих функций или добавления новых функций.
В лексиконе веб-браузера термины «надстройка» и «расширение» взаимозаменяемы, и оба часто относятся к одному и тому же. В этой статье вы заметите, что некоторые браузеры склонны использовать расширения при обращении к этим программам, в то время как другие предпочитают называть их надстройками. В большинстве случаев нет заметного различия между ними.
Следуйте инструкциям ниже, чтобы найти, установить и управлять расширениями в браузере по вашему выбору.
Хотя для многих расширений требуются разрешения, которые могут показаться немного навязчивыми, важно иметь в виду, что этот уровень доступа, вероятно, необходим для того, чтобы они функционировали должным образом. Несмотря на то, что вы должны быть осторожны с тем, что может сделать расширение, прежде чем выбрать установку, если оно поступает из надежного источника, то, вероятно, оно не использует эти разрешения в гнусных целях.
Управление расширениями Chrome
В Chrome Web Store вы можете выбирать из тысяч различных расширений, каждое из которых отсортировано по категориям и рейтингам пользователей.
-
Откройте браузер Chrome.
-
Введите следующий текст в адресную строку и нажмите клавишу Enter или Return : chrome: // extensions .
-
Теперь должен отображаться список уже установленных расширений, каждое из которых сопровождается своим именем и описанием, а также ползунком «Вкл / Выкл» и двумя кнопками с надписью « Детали» и « Удалить» . Ползунок Вкл / Выкл можно использовать для включения (синего) или отключения (белого) отдельных добавочных номеров в любое время.
-
Выберите Сведения, чтобы просмотреть номер версии расширения, размер на диске (в КБ или МБ) и предоставленные ему разрешения, такие как возможность доступа к истории посещенных страниц. Кроме того, на странице сведений содержатся настраиваемые параметры для соответствующего расширения, такие как возможность разрешить его запуск в режиме инкогнито, а также тип доступа к веб-сайту, который должен быть во время работы.
По умолчанию все расширения Chrome должны поступать из Интернет-магазина Chrome. Если вы хотите установить расширение, отсутствующее в Интернет-магазине, вам нужно включить режим разработчика , выбрав его кнопку « Вкл / Выкл» в правом верхнем углу интерфейса « Расширения» . Делайте это на свой страх и риск, так как это может подвергнуть вас потенциально опасным вредоносным программам.
-
Чтобы удалить расширение, выберите « Удалить», а затем нажмите « Удалить» во второй раз, когда появится диалоговое окно подтверждения.
-
Описания, скриншоты, обзоры, сведения о совместимости и многое другое представлены здесь для каждого доступного расширения. Чтобы установить его, нажмите « Добавить в Chrome» , который находится в верхнем правом углу на странице обзора каждого расширения.
-
Появится всплывающее окно со списком разрешений, которые расширение, которое вы выбрали для установки, будет предоставлено по умолчанию. Они могут включать в себя возможность читать историю посещенных страниц и даже изменять данные на посещаемых вами веб-сайтах, поэтому внимательно прочитайте их, прежде чем нажать « Добавить расширение», чтобы завершить процесс, или выбрать « Отмена», если вы передумали.
-
Многие расширения будут доступны сразу после завершения установки, в то время как для других потребуется перезагрузка Chrome, чтобы изменения вступили в силу.
Управление расширениями Firefox
Один из первых браузеров, который действительно использовал расширения много лет назад, в настоящее время на официальном сайте Mozilla доступно почти полмиллиона надстроек, и еще больше можно загрузить через сторонние выпуски.
-
Откройте браузер Firefox.
-
Введите следующий текст в адресной строке и нажмите Enter или Return: about: addons .
-
Теперь должен отобразиться интерфейс « Персонализировать ваш Firefox» , содержащий несколько рекомендуемых расширений и тем браузера, а также другие настраиваемые параметры. Выберите « Добавить в Firefox», чтобы установить любое из рекомендуемых расширений, расположенное справа от их соответствующего имени и описания.
Темы браузера изменяют внешний вид вашего браузера Firefox. Они также включены в этот интерфейс, и их можно загрузить и применить, выбрав « Установить тему» вместо « Добавить в Firefox» .
-
Чтобы выполнить поиск среди сотен тысяч других расширений, выберите « Найти дополнительные надстройки» (расположенные в верхней части экрана).
-
Откроется новая вкладка, загружающая официальный сайт дополнений Firefox. Отсюда вы можете просматривать по категориям, искать ключевые слова или рекомендуемые рекомендации. Страница сведений о каждом расширении содержит множество информации, включая описание, снимок экрана, пользовательские рейтинги и обзоры, сведения о версии и обновлении, разрешения и многое другое. Чтобы установить расширение, выберите « Добавить в Firefox» .
-
Появится всплывающее диалоговое окно с подробными сведениями о разрешениях, которые требуются этому конкретному расширению для правильной работы. Выберите Добавить, если вы хотите продолжить процесс установки, или Отмена, чтобы прервать.
-
Некоторые расширения будут доступны после завершения установки, в то время как другие требуют перезапуска Firefox для их использования.
Управление расширениями Edge
Edge заменил долго работающий Internet Explorer в качестве опции по умолчанию во всех установках Windows, и его набор функций может быть значительно расширен за счет использования многих расширений браузера, имеющихся в Магазине Microsoft.
-
Откройте браузер Edge.
-
Нажмите кнопку « Меню» , расположенную в верхнем правом углу и представленную тремя горизонтально выровненными точками.
-
Когда появится раскрывающееся меню, выберите Расширения .
-
Теперь будет отображен список уже установленных расширений, а также предложенные расширения, которые вы можете выбрать для установки. Каждое из существующих расширений сопровождается кнопкой включения / выключения , которую можно использовать для включения или отключения их функций в любой точке.
-
Чтобы изменить конфигурации, относящиеся к расширению, просмотрите его разрешения (например, храните данные о просмотре и измените файлы cookie, в некоторых случаях), оцените и просмотрите его или разрешите запускать его в режиме просмотра InPrivate, сначала нажмите на него один раз, чтобы отобразить соответствующие Интерфейс настроек расширений. В этот момент вы сможете получить доступ к этой информации и изменить эти настройки.
-
Чтобы полностью удалить расширение из Edge, выберите « Удалить» из его интерфейса настроек и следуйте инструкциям на экране.
-
Чтобы загрузить и установить расширение из списка «Предлагаемые», нажмите « Получить» .
-
Чтобы просмотреть больше расширений, кроме тех, что указаны в списке «Предлагаемые», прокрутите до конца всплывающего меню и нажмите « Просмотреть дополнительные расширения» .
-
Запустится приложение Microsoft Store с отображением раздела Edge Extensions. Расширения перечислены по типу категории, ранжированию и стоимости.
-
Чтобы узнать больше о конкретном расширении, нажмите на его имя, чтобы загрузить страницу с подробностями. Если расширение бесплатное, его можно мгновенно загрузить, нажав « Получить» . Если с этим связана стоимость, вы можете нажать « Купить» или « Добавить в корзину» и, следуя инструкциям на экране, приобрести ее для загрузки.
Управление расширениями Safari
Браузер по умолчанию для пользователей Mac, Safari, имеет несколько довольно мощных расширений, доступных прямо в App Store.
-
Откройте браузер Safari.
-
Нажмите Safari , расположенную в меню браузера в верхнем левом углу экрана.
-
Когда появится раскрывающееся меню, выберите Расширения Safari .
-
Откроется App Store, в котором будет отображено введение в Safari Extensions. Должен быть показан список доступных расширений, а также стоимость (если есть) и слоган для каждого. Чтобы узнать больше о конкретном расширении, просто нажмите на его название или сопровождающую кнопку.
В зависимости от разрешения вашего Mac может выглядеть так, как будто доступно только восемь расширений для установки. На самом деле их гораздо больше, поэтому наведите курсор мыши на правую часть интерфейса App Store, чтобы появилась полоса прокрутки, чтобы просмотреть остальные.
-
Чтобы установить бесплатное расширение, нажмите кнопку « GET» , сопровождающую его название, и нажмите « УСТАНОВИТЬ» . Чтобы установить платное расширение, выберите его цену (например, $ 19,99), а затем нажмите « Купить приложение» .
-
В любом случае вам будет предложено подтвердить свой Apple ID, введя пароль или используя Touch ID. После успешного завершения расширение будет установлено.
После того, как расширение будет успешно установлено, вышеупомянутая кнопка GET или BUY будет заменена на кнопку с надписью OPEN . Эта кнопка может быть использована для запуска расширения в любое время. Установленные расширения Safari также можно открыть через приложение Launchpad, доступное через док-станцию macOS.
Сегодня расскажу о плагинах и расширениях. Зачастую все эти модули называют одинаково, но между ними огромное различие.
Плагины
Они являются компонентами браузера. Некоторые из них не просто желательны, а абсолютно необходимы, поскольку при их отсутствии часть содержимого страниц просто не будет отображаться.
Наиболее яркий пример такого плагина — Adobe Flash Player. Если он не установлен, то вы не увидите значительную часть содержимого веб-страниц. Вторым примером является поддержка открытия PDF непосредственно в окне браузера.
Устанавливать дополнительные плагины вы не можете. Их набор и функционал обновляются только вместе с программой. Таким образом, если вы знаете, что в браузере не хватает какого-то важного плагина, который есть у других, необходимо установить самую свежую версию софта.
Расширения и дополнения
Намного интереснее и обширнее выбор расширений. Эти удобные программные инструменты поддерживаются многими современными браузерами. Фактически, по отношению к ним браузер выступает операционной системой, а работают они непосредственно в окне программы для просмотра веб-сайтов. В их числе — утилиты, офисные инструменты и даже игры.
С годами эти браузерные программы стали настолько удобными и функциональными, что порой могут заменить собой устанавливаемые в операционную систему приложения. В особенности они будут вам полезны, если какие-то задачи приходится выполнять нечасто и ставить для них специальный софт не хотелось бы. Рассматриваемые модули в Сети называют и расширениями и дополнениями. К примеру, в Яндекс.Браузере речь идет о дополнениях, а в Opera уже о расширениях. Хотя каталог софта у этих браузеров общий.
Расширения в Google Chrome
Перейти к настройкам плагинов вы можете через меню браузера:
[Дополнительные инструменты] → [Расширения]
или путем перехода по введенному в адресной строке адресу:
chrome://extensions/
В новом окне отобразятся уже установленные вами расширения. Если их очень много, то полезной будет строка поиска, располагающаяся в центре в верхней части рассматриваемой страницы.
Подобно Google Play, существует также магазин расширений для Chrome. Из него вы сможете загружать и устанавливать дополнительные программные инструменты для браузера.
Слева располагается список категорий.
Но если вы знаете, какое расширение вам необходимо, лучше обратиться к поисковой строке, поскольку перечень трудно назвать подробным. Здесь вы найдете даже игры. К примеру, несколько версий самой популярной игры в истории компьютеров — Тетриса.
Разумеется, ожидать от браузерных игр многого не приходится. Но и они вполне могут быть полезны для того, чтобы с удовольствием провести несколько свободных минут.
Не забудьте подписаться на наш Дзен
Значительно более интересны различные утилиты. В качестве примера, введите в поисковую строку «pdf». Отобразятся расширения, позволяющие работать с этим популярным форматом. В их числе Soda PDF: Convert PDF to Word. Инструмент интересен тем, что позволяет преобразовать PDF в файл формата Word. Чтобы установить его или другое расширение, необходимо нажать на кнопку установки.
Вам будет предложено подтвердить свое решение об инсталляции данного софта.
Когда он установлен, на его странице у вас появляется кнопка, предлагающая удалить программный инструмент.
Здесь вы найдете немало программ, которые помогут вам составлять списки задач, преобразовывать файлы одного формата в другой и расширить функционал браузера.
Расширения в Яндекс.Браузере
Перейти к дополнениям (так называются расширения в Яндекс.Браузере) этого популярнейшего браузера вы сможете, если введете в адресной строке:
browser://tune
Внизу списка установленных дополнений есть кнопка, предлагающая перейти в каталог расширений.
Им является подборка расширений для другого известного браузера — Opera. Эти дополнительные модули совместимы с браузером от Яндекс.
Расположенные в верхней части ссылки предлагают вам посмотреть лучшие дополнения и модули, относящиеся к категории «Безопасность и конфиденциальность». Третья ссылка «Еще» открывает перечень категорий.
Расширения в Opera
Перейти к странице расширений вы можете через основное меню программы, щелкнув мышью по расположенной в верхнем левом углу букве «O».
Во всем остальном вы сможете устанавливать расширения так же, как и дополнения для Яндекс.Браузера и из того же источника. Его я уже рассмотрел выше.
Какие расширения (дополнения) вы считаете самыми удобными и полезными?
0
0
голоса
Рейтинг статьи
Где найти в Яндекс.Браузере расширения
Автор:
Обновлено: 11.11.2019
Расширения (дополнения) – это встроенные мини-приложения, добавляющие браузеру различные функции, например, блокировку рекламы, сохранение паролей, скриншот и др. Яндекс.Браузер уже имеет список рекомендованных расширений, которые по умолчанию отключены. Также он поддерживает расширения из каталогов браузеров Опера и Хром.
Из публикации вы узнаете, как найти расширения в Яндексе и работать с ними.
Где найти в Яндекс.Браузере расширения
Содержание
- Как найти дополнения в Яндексе
- Процесс установки расширения в браузере Яндекс
- Установка через встроенный в Yandex каталог
- Установка через интернет-магазин Хром
- Руководство по работе с дополнениями в Яндексе
- Настройка предустановленных расширений
- Настройка, отключение, удаление дополнений из каталогов
- Расширения в мобильной версии Яндекса на Android
- Установка расширений на Android
- Инструкция по настройке и удалению расширений на Андроид
- Заключение
- Видео — Как установить расширения в Яндекс.Браузере. Как найти расширения в Яндекс
Как найти дополнения в Яндексе
- Сверху в правом углу щелкните левой кнопкой мыши по значку с тремя горизонтальными линиями.
Щелкаем левой кнопкой мыши по значку с тремя горизонтальными линиями в правом верхнем углу
- В открытом меню найдите строку «Дополнения» и кликните по ней.
Находим строку «Дополнения» и кликаем по ней
- Откроется страница со списком собранных расширений, которые достаточно активировать, передвинув ползунок в режим «Вкл.». После активации данное расширение установится, а на панели браузера отобразится его значок.
Список собранных расширений, которые достаточно активировать, передвинув ползунок в режим «Вкл.»
После активации значок расширения появится на панели браузера
Процесс установки расширения в браузере Яндекс
Если среди списка предустановленных расширений не оказалось нужного вам, обратитесь к основным источникам для поиска и установки. Для этого следуйте инструкциям, указанным ниже.
Установка через встроенный в Yandex каталог
- Перейдите в меню с расширениями.
Находим строку «Дополнения» и кликаем по ней
- Прокрутите страницу вниз, кликните по графе «Каталог расширений для Яндекс.Браузера».
Прокручиваем страницу вниз, кликаем по графе «Каталог расширений для Яндекс.Браузера»
- В открывшейся странице с перечнем дополнений выберите подходящее и откройте его.
Выбираем нужное расширение и открываем его
- Щелкните по опции «+Добавить в Яндекс.Браузер».
Щелкаем по опции «+Добавить в Яндекс.Браузер»
- Подтвердите процедуру, щелкнув «Установить расширение».
Подтверждаем процедуру, щелкнув «Установить расширение»
Через несколько секунд появится значок на панели браузера и сообщение с информацией об успешной установке и работе данного расширения.
Об успешной установке свидетельствует наличие значка расширения в панели браузера и соответствующее сообщение
На заметку! Более быстрый способ попасть на страницу с расширениями – скопировать адресную ссылку и перейти по ней https://addons.opera.com/ru/extensions/.
Копируем и вставляем адресную ссылку в строку, нажимаем «Enter»
Установка через интернет-магазин Хром
Если же в каталоге Опера вы не нашли подходящего расширения, перейдите в интернет-магазин Хрома. Для этого:
- Скопируйте адрес https://chrome.google.com/webstore/category/extensions, вставьте в адресное поле, нажмите клавишу «Enter».
Копируем ссылку, вставляем в адресное поле, нажимаем клавишу «Enter»
- Выберите расширение и откройте его.
Выбираем подходящее расширение и открываем его
- Кликните по опции «Установить».
Кликаем по опции «Установить»
- Подтвердите установку, кликнув «Установить расширение».
Подтверждаем установку, кликнув «Установить расширение»
- Во время установки вас может перебросит на страницу разработчика расширения, просто закройте ее. Значок установленного расширения появится сверху в правом углу.
Закрываем страницу сайта разработчика, на панели браузера находим значок установленного расширения
Расширения из каталогов попадают в раздел «Из других источников». В дальнейшем их можно отключать, настраивать и удалять.
Расширения, установленные из каталогов находятся в разделе «Из других источников»
Важно! Рекомендуем устанавливать расширения только из описанных выше источников, так, как они проходят тщательную проверку на безопасность, и не принесут вред вашему браузеру или компьютеру.
При попытке установки расширение из стороннего ресурса вы можете получить сообщение с отказом. Рассмотрим содержание таких сообщений и их причины в таблице.
Яндекс.Браузер заблокировал установку вредоносного расширения
Таблица возможных неполадок при установке расширения и их причины.
| Текст сообщения | Причина |
|---|---|
| «Яндекс заблокировал установку потенциально опасного расширения» | Расширение вредоносное и внесено в черный список |
| «Браузер Яндекс не поддерживает это расширение» | Техническая несовместимость дополнения с браузером |
| Инсталлятор уведомляет, что установка успешна, но расширение не появилось в списке дополнений | Техническая несовместимость дополнения с браузером |
Руководство по работе с дополнениями в Яндексе
Отличие предустановленных расширений в браузере с установленными из каталогов является то, что первые невозможно удалить, а лишь настроить и отключить. Установленные же расширения можно легко удалить, а также настраивать и отключать. Рассмотрим инструкции по работе с дополнениями.
Настройка предустановленных расширений
Дополнения, собранные в каталоге браузера можно только активировать, отключать и настраивать.
Чтобы активировать расширение достаточно:
- открыть список с расширениями;
Находим строку «Дополнения» и кликаем по ней
- переместить ползунок в режим «Вкл.», справа от нужного расширения, для отключения соответственно в режим «Выкл.».
Перемещаем ползунок в режим «Вкл.»
Для отключения передвигаем левым щелчком мышки ползунок в режим «Выкл.»
Для настройки необходимо:
- нажать по графе «Подробнее»;
Нажимаем по графе «Подробнее»
- далее кликнуть по кнопке «Настройки»;
Кликаем по кнопке «Настройки»
- ознакомиться с функциями, отключить или включить некоторые из них.
Изучаем настройки, отключаем или включаем нужные и ненужные функции
Справка! Если вы не нашли кнопку «Настройки», это означает, что данная опция не предусмотрена разработчиком.
Если кнопки «Настройки» нет, значит она не предусмотрена разработчиком
У некоторых расширений есть функции:
- работы в режиме Инкогнито;
- открытие файлов по ссылкам.
Для их активации достаточно отметить необходимый пункт. Рекомендуем отмечать функцию на странице в Инкогнито для дополнений, которые блокируют рекламу.
Отмечаем подходящую функцию
Настройка, отключение, удаление дополнений из каталогов
Установленные расширения включаются и отключаются, также, как и собранные в браузере по умолчанию, через кнопку с ползунком «Вкл./Выкл.». Режим настроек тоже аналогичен. Рассмотрим подробнее инструкцию по удалению:
- наведите курсор мыши на дополнение в блоке «Из других источников», кликните по опции «Удалить»;
В разделе «Из других источников» наводим курсор мыши на дополнение, кликаем по опции «Удалить»
- подтвердите процедуру, нажав по опции «Удалить».
Подтверждаем процедуру, нажав «Удалить»
Удалить расширение возможно также через графу «Подробнее», затем кликнуть по опции «Удалить».
Нажимаем по графе «Подробнее», затем по опции «Удалить»
На заметку! Чтобы открыть настройки активированного расширения, нужно кликнуть по его значку в панели браузера правой клавишей мыши и выбрать необходимую опцию.
Кликаем по значку расширения в панели браузера правой клавишей мыши, выбираем необходимую опцию
Читайте интересную и полезную информацию, как ускорить работу яндекс браузера, в нашей новой статье.
Расширения в мобильной версии Яндекса на Android
В мобильном браузере Яндекс пользователи тоже могут устанавливать расширения. Список совместимых дополнений конечно меньше, чем на версии для компьютера, но он постепенно расширяется.
Активация расширений в мобильной версии аналогична активации на компьютере. Рассмотрим подробнее установку, настройку и удаление.
Установка расширений на Android
- Нажмите по значку меню браузера, на котором изображены три горизонтальных линии.
Нажимаем по значку меню с изображением трех линий
- Далее по строке «Настройки».
Нажимаем по строке «Настройки»
- Затем переместитесь в «Каталог дополнений».
Перемещаемся в «Каталог дополнений»
- Откроется список уже собранных расширений, для активации которых достаточно переместить ползунок в режим «Вкл.». Чтобы добавить новое расширение, необходимо внизу нажать по графе «Каталог расширений для Яндекс.Браузера».
Для активации расширения перемещаем ползунок в режим «Вкл.», для отключения в режим «Выкл.»
Нажимаем по графе «Каталог расширений для Яндекс.Браузера»
- Выберите подходящее и откройте его.
Выбираем расширение, открываем его
- Нажмите по опции «+Добавить в Яндекс.Браузер».
Нажимаем по опции «+Добавить в Яндекс.Браузер»
- Подтвердите процесс установки, нажав по опции «Установить расширение».
Подтверждаем установку, нажав по опции «Установить расширение»
Примечание! В Яндексе на Андроид также доступна установка дополнений из интернет-магазина Хром, процесс аналогичен инструкции по установке на ПК.
Инструкция по настройке и удалению расширений на Андроид
Чтобы удалить расширение на мобильном устройстве, нужно:
- Нажать на иконку меню.
Нажимаем по значку меню с изображением трех линий
- Далее по строке «Дополнения».
Нажимаем по строке «Дополнения»
- Из списка отображенных дополнений выбрать и нажать на нужное, или выбрать опцию «Еще дополнения».
Открываем нужное расширение или нажимаем «Еще дополнения»
- Затем нажать на ссылку «Подробнее», выбрать подходящую опцию «Настройки» или «Удалить».
Выбираем подходящую опцию «Настройки» или «Удалить»
Заключение
В данной статье мы узнали, как активировать расширения в браузере, установить их, настроить и удалить. Но стоит помнить, что, установка большого количества расширений приведет к снижению производительности самого устройства. Рекомендуем использовать самые необходимые расширения из проверенных источников, и отключать их в случае ненадобности.
Видео — Как установить расширения в Яндекс.Браузере. Как найти расширения в Яндекс
Рекомендуем похожие статьи
Введение
Расширения браузера — это web-приложения, которые устанавливаются в web-браузер, чтобы расширить его возможности. Обычно, для того чтобы воспользоваться расширением, пользователю нужно найти его в Chrome Web Store и установить.
В этой статье я покажу как создать расширение для браузера Google Chrome с нуля. Это расширение будет использовать API браузера, для того чтобы получить доступ к содержимому web-страницы любой открытой вкладки. С помощью этих API можно не только читать информацию с открытых web-сайтов, но и взаимодействовать с этими страницами, например, переходить по ссылкам или нажимать на кнопки. Таким образом расширения браузера могут использоваться для широкого круга задач автоматизации на стороне клиента, таких как web-scrape или даже автоматизированное тестирование frontend.
Мы создадим расширение, которое называется Image Grabber. Оно будет содержать интерфейс для подключения к web-странице и для извлечения из нее информации о всех изображениях. Далее, при нажатии на кнопку «GRAB NOW» список абсолютных URL этих изображений будет скопирован в буфер обмена. В этом процессе вы познакомитесь с фундаментальными строительными блоками, которые в дальнейшем можно будет использовать для создания других расширений.
Расширения, создаваемые таким образом для браузера Chrome совместимы с другими браузерами, основанными на движке Chromium и могут быть установлены, например, в Yandex-браузер или Opera.
В результате при правильном выполнении всех шагов, вы получите расширение, которое будет выглядеть и работать так, как показано на следующем видео:
Это только первая часть истории. Во второй части, я покажу как расширить интерфейс, чтобы выгрузить все или выбранные изображения в виде ZIP-архива, а также, как опубликовать свое расширение в Chrome Web Store.
Базовая структура расширения
Расширение Google Chrome — это web-приложение, содержащее любое количество HTML-страниц, файлов CSS и изображений, а также, файл manifest.json, который определяет как расширение выглядит и работает. Все эти файлы должны быть в одной папке.
Минимальное расширение состоит только из одного файла manifest.json. Вот пример этого файла, который вы можете использовать как шаблон при начале создания любого расширения:
{
"name": "Image Grabber",
"description": "Extract all images from current web page",
"version": "1.0",
"manifest_version": 3,
"icons": {},
"action": {},
"permissions": [],
"background":{}
}Здесь только manifest_version должен быть равен 3. Остальные поля заполняются произвольно в зависимости от назначения расширения: name — название расширения, description — краткое описание, version — версия. Остальные параметры мы будем заполнять по ходу разработки интерфейса. Полный список параметров manifest.json можно найти в официальной документации.
Папка с одним файлом manifest.json — это минимальное расширение, которое может быть установлено в Google Chrome и запущено. Оно ничего не будет делать, однако именно с установки нужно начинать. Поэтому создайте папку image_grabber, затем добавьте в нее текстовый файл manifest.json с содержимым приведенным выше.
Установка расширения
В процессе разработки расширения, оно представляет собой папку с файлами. В терминологии Google Chrome это называется «unpacked extension». После завершения разработки, его нужно упаковать в ZIP-архив и загрузить в Chrome Web Store, откуда оно потом может быть установлено в браузер.
Однако на этапе разработки, «unpacked extension» тоже можно установить, просто как папку с файлами. Для этого нужно ввести chrome://extensions в браузере, чтобы открыть Chrome Extensions Manager:
Это покажет список уже установленных расширений. Чтобы устанавливать в него «unpacked extensions», включите флажок «Developer mode» в правом верхнем углу. После этого должна отобразиться панель управления расширениями.
Затем нажмите первую кнопку Load unpacked и укажите папку, в которой находится расширение с файлом manifest.json. В нашем случае это папка image_grabber. Расширение должно отобразиться в списке:
Эта панель должна показывать данные расширения такие как имя, описание и версию, ранее указанные в manifest.json, а также уникальный идентификатор, присвоенный этому расширению. Каждый раз после изменения manifest.json и файлов, непосредственно указанных в нем, нужно обновлять расширение в браузере, нажимая на кнопку «Reload«:
Чтобы запустить и использовать установленное расширение в браузере, нажмите кнопку Extensions на панели инструментов Google Chrome рядом с URL и найдите «Image Grabber» в списке установленных расширений:
Также можно нажать иконку Pin в списке рядом с расширением, чтобы добавить кнопку данного расширения на панель Chrome, рядом с другими расширениями:
Вот как выглядит минимальное расширение — кнопка с серым прямоугольником и буквой внутри. При нажатии на эту кнопку ничего не происходит. Давайте заполним остальные поля файла manifest.json, чтобы изменить картинку расширения и заставить его выполнять нужные действия.
Добавление иконок
Параметр icons файла manifest.json принимает объект Javascript, ключами которого являются размеры иконок, а значениями пути к файлам с этими иконками. Иконка это картинка с расширением PNG (для прозрачности). Расширение должно иметь иконки разных размеров: 16×16, 32×32, 48×48 и 128×128. Я создал иконки для всех этих размеров и поместил их в папку «icons» внутри папки с расширением. Сделайте то же самое. Имена файлов могут быть любыми:
{
"name": "Image Grabber",
"description": "Extract all images from current web page",
"version": "1.0",
"manifest_version": 3,
"icons": {
"16":"icons/16.png",
"32":"icons/32.png",
"48":"icons/48.png",
"128":"icons/128.png"
},
"action": {},
"permissions": [],
"background":{}
}Как видно, здесь указаны относительные пути к файлам в папке icons.
После изменения manifest.json нажмите кнопку «Reload» на панели расширения Image Grabber в Chrome Extensions Manager, чтобы обновить установленное расширение. Если все сделано как описано выше, то картинка на кнопке расширения должна измениться:
Так значительно лучше, однако когда мы нажимаем на эту кнопку все еще ничего не происходит. Пришло время добавить «действия» (actions) к расширению.
Создание интерфейса расширения
Расширение должно что-то делать, то есть запускать определенные действия. Расширение может выполнять действия двумя способами:
-
В фоне, при запуске расширения и при дальнейшей его работе
-
Из интерфейса, когда пользователь нажимает кнопку расширения и затем взаимодействует с различными интерфейсными элементами.
Расширение может использовать обе эти возможности одновременно.
Чтобы запускать действия в фоне, нужно создать Javascript-файл и указать путь к нему в параметре «background» файла manifest.json. Этот скрипт может содержать функции обработчики различных событий браузера и жизненного цикла самого расширения. Background-скрипт слушает эти события и запускает написанные для них функции обработчики.
Однако в этом расширении мы этим пользоваться не будем и параметр «background» останется пустым. Он присутствует только для того, чтобы показать что это возможно и что данный файл manifest.json может использоваться для создания расширений любого типа. Однако расширение Image Grabber выполняет действия только когда пользователь нажимает кнопку «GRAB NOW» из интерфейса.
Соответственно мы создадим интерфейс для расширения. Интерфейс расширения это фактически Web-сайт, состоящий из HTML-страниц с элементами управления, CSS-таблиц стилей и скриптов, которые реагируют на события элементов управления из этих HTML-страниц и выполняют определенные действия, используя в частности API расширений Google Chrome.
Интерфейс должен содержать главную страницу, которая появляется при нажатии на кнопку расширения. Эта страница может появляться либо в новой вкладке браузера, либо внутри всплывающего окна, как было показано на видео. Именно так и будет реализован интерфейс Image Grabber. Чтобы создать интерфейс всплывающего окна, внесите следующие изменения в manifest.json:
{
"name": "Image Grabber",
"description": "Extract all images from current web page",
"version": "1.0",
"manifest_version": 3,
"icons": {
"16":"icons/16.png",
"32":"icons/32.png",
"48":"icons/48.png",
"128":"icons/128.png"
},
"action": {
"default_popup":"popup.html"
},
"permissions": [],
"background":{}
}Здесь определено, что основное действие (action) расширения это всплывающее окно (popup), которое содержит страницу popup.html.
Теперь создайте файл popup.html с заголовком Image Grabber и кнопкой «GRAB NOW» и поместите его в папку с расширением:
<!DOCTYPE html>
<html>
<head>
<title>Image Grabber</title>
</head>
<body>
<h1>Image Grabber</h1>
<button id="grabBtn">GRAB NOW</button>
</body>
</html>Кнопка имеет идентификатор grabBtn который в дальнейшем будет использоваться из скрипта, чтобы реагировать на нажатия.
Чтобы увидеть, что изменилось, снова обновите расширение в Chrome Extensions Manager. Если все было сделано как написано выше, то при нажатии на иконку расширения будет появляться содержимое файла popup.html во всплывающем окне:
Работает!! Но выглядит не очень. Теперь нужно стилизовать этот интерфейс с помощью CSS.
Создайте файл popup.css со следующим содержимым и поместите его в папку с расширением:
body {
text-align:center;
width:200px;
}
button {
width:100%;
color:white;
background:linear-gradient(#01a9e1, #5bc4bc);
border-width:0px;
border-radius:20px;
padding:5px;
font-weight: bold;
cursor:pointer;
}Этот файл определяет стили для кнопки и для body всей страницы: все содержимое выровнено по центру, а также, ширина содержимого будет 200 пикселей.
Добавьте ссылку на файл с этими стилями в popup.html:
<!DOCTYPE html>
<html>
<head>
<title>Image Grabber</title>
<link rel="stylesheet" type="text/css" href="popup.css"/>
</head>
<body>
<h1>Image Grabber</h1>
<button id="grabBtn">GRAB NOW</button>
</body>
</html>Теперь при нажатии на кнопку расширения появится стилизованный интерфейс:
Обратите внимание, что в данном случае не требовалось нажимать кнопку Reload, для того чтобы обновить расширение. Изменения в файлах web-интерфейса расширения начинают работать автоматически.
Чтобы придать интерфейсу завершенность, добавим JavaScript-код, который будет реагировать на нажатия кнопки «GRAB NOW«. Создайте файл popup.js в папке с расширением со следующим содержимым:
const grabBtn = document.getElementById("grabBtn");
grabBtn.addEventListener("click",() => {
alert("CLICKED");
})и добавьте ссылку на этот файл в popup.html:
<!DOCTYPE html>
<html>
<head>
<title>Image Grabber</title>
<link rel="stylesheet" type="text/css" href="popup.css"/>
</head>
<body>
<h1>Image Grabber</h1>
<button id="grabBtn">GRAB NOW</button>
<script src="popup.js"></script>
</body>
</html>Таким образом мы добавили событие onClick для кнопки с идентификатором «grabBtn«. Теперь, при нажатии на кнопку «GRAB NOW» в интерфейсе, должно появляться предупреждение «CLICKED».
В результате мы имеем такую файловую систему расширения:
Это все файлы, других больше добавлять не будем. Такую структуру можно использовать как базу для создания расширений Google Chrome с интерфейсом основанном на всплывающих окнах.
Теперь реализуем бизнес логику расширения: при нажатии на кнопку «GRAB NOW» расширение должно извлечь список путей ко всем картинкам текущей страницы в браузере и скопировать этот список в буфер обмена.
Функция «GRAB NOW»
Используя Javascript в расширении можно делать все то же самое, что и при использовании JavaScript на web-сайте, например открывать различные web-страницы из текущей или делать AJAX HTTP-запросы к различным серверам. Но в дополнении к этому, Javascript-код в расширении браузера может использовать различные API Chrome для взаимодействия с компонентами самого браузера. Большинство этих API доступно через пространство имен chrome. В частности, расширение Image Grabber будет использовать следующие API:
-
chrome.tabs— Chrome Tabs API. Будет использоваться для доступа к активной вкладке браузера. -
chrome.scripting— Chrome Scripting API. Будет использоваться для внедрения кода JavaScript на web-страницу активной вкладки и для исполнения этого кода в контексте этой страницы.
Получение необходимых разрешений
По умолчанию, из соображений безопасности, расширение Chrome не имеет доступа ко всем API браузера. Необходимо запросить этот доступ через механизм разрешений. Для этого нужно указать список требуемых разрешений в параметре permissions в файле manifest.json. Существует множество различных разрешений, которые описаны здесь: https://developer.chrome.com/docs/extensions/mv3/declare_permissions/. Для Image Grabber нужно указать следующие из них:
-
activeTab— разрешение для получения доступа к текущей вкладке браузера. -
scripting— разрешение для получения доступа к Chrome Scripting API для исполнения скриптов в контексте Web-страницы, открытой в браузере.
Добавьте эти разрешения в параметр permissions в файле manifest.json:
{
"name": "Image Grabber",
"description": "Extract all images from current web page",
"version": "1.0",
"manifest_version": 3,
"icons": {
"16":"icons/16.png",
"32":"icons/32.png",
"48":"icons/48.png",
"128":"icons/128.png"
},
"action": {
"default_popup":"popup.html",
},
"permissions": ["scripting", "activeTab"],
"background":{}
}и обновите расширение в Chrome Extensions Manager.
Между тем, листинг выше — это окончательный вариант файла manifest.json для расширения. Теперь здесь есть все: название, описание, версия, иконки, ссылка на главную страницу интерфейса и разрешения на доступ к браузеру, которые этому интерфейсу необходимы.
Получение информации об активной вкладке браузера
Для получения информации о вкладках браузера используется функция chrome.tabs.query, которая определена следующим образом:
chrome.tabs.query(queryObject,callback)-
queryObject— объект запроса в котором указываются параметры поиска нужных вкладок. -
callback— функция обратного вызова, которая выполняется после выполнения этого запроса. В нее передается массивtabs, содержащий все найденные вкладки, соответствующие критерию запроса. Каждый элемент этого массива — это объект типаTab, содержащий информацию о вкладке, включая ее уникальный идентификатор. Этот идентификатор будет использоваться для исполнения Javascript-кода на этой вкладке.
Здесь я не буду полностью описывать синтаксис queryObject, а также все поля возвращаемых объектов Tabs. Эту информацию можно найти в официальной документации по chrome.tabs: https://developer.chrome.com/docs/extensions/reference/tabs/.
Для расширения Image Grabber нужно получить только активную вкладку. Для этой цели queryObject должен быть определен как: {active: true} .
Теперь давайте изменим код обработчика нажатия кнопки grabBtn в popup.js чтобы он получал активную вкладку и ее идентификатор, когда пользователь нажимает на кнопку «GRAB NOW» в интерфейсе расширения:
const grabBtn = document.getElementById("grabBtn");
grabBtn.addEventListener("click",() => {
chrome.tabs.query({active: true}, (tabs) => {
const tab = tabs[0];
if (tab) {
alert(tab.id)
} else {
alert("There are no active tabs")
}
})
})Этот код выполняет запрос ко всем вкладкам, которые активны. Может быть только одна такая вкладка, поэтому к ней можно обратиться как tabs[0]. Если такая вкладка существует, то функция отображает ее id, а если не существует, то показывает сообщение об ошибке.
Если все сделано как описано выше, то при нажатии кнопки GRAB NOW должен появляться идентификатор текущей вкладки браузера. Далее мы изменим этот код таким образом, чтобы этот идентификатор использовался для доступа к web-странице, открытой на этой вкладке.
Извлечение изображений из текущей страницы
Расширение может взаимодействовать с открытыми страницами с помощью интерфейса Chrome Scripting API, доступного через chrome.scripting. В частности, мы будем использовать функцию для внедрения своего кода в текущую web-страницу и для исполнения этого кода в ее контексте. При запуске этот код будет иметь доступ к DOM-дереву этой страницы и сможет делать нужные нам действия с любыми HTML-тэгами.
Для внедрения скрипта в страницу Web-браузера используется функция executeScript, определенная следующим образом:
chrome.scripting.executeScript(injectSpec,callback)Рассмотрим ее параметры.
injectSpec
Это объект типа ScriptInjection. В нем определяется какой Javascript-код, в какую web-страницу и каким образом внедрить. В частности, в параметре target указывается идентификатор вкладки браузера со страницей, которая нам нужна. Мы получили его ранее. Остальные параметры указывают каким образом передать скрипт на эту страницу. Возможно использовать следующие параметры для передачи скрипта:
-
files— указывается список путей к JS-файлам, которые нужно внедрить, относительно корневой папки расширения -
func— указывается Javascript-функция, которую нужно внедрить. Функция должна быть предварительно написана.
Скрипт, который планируется внедрить, будет извлекать список изображений с web-страницы и возвращать список URL этих изображений. Это небольшой скрипт, поэтому достаточно создать функцию для него. Она будет называться grabImages. Эта функция должна извлекать список URL изображений web-страницы и возвращать его. Возвращаемое значение этой функции будет передано расширению.
В итоге injectSpec будет определен следующим образом:
{
target:{ tabId: tab.id, allFrames: true },
func: grabImages,
}, Здесь функция, указанная в параметре func будет внедрена на страницу, определенную параметром target. В параметре target указывается полученный на предыдущем этапе идентификатор вкладки, а также, устанавливается параметр allFrames. Этот дополнительный параметр говорит что скрипт должен выполняться во всех фреймах web-страницы, в случае если они на этой странице есть.
Саму функцию grabImages мы напишем чуть позже.
callback
Это функция обратного вызова, которая будет вызвана после того, как внедренный скрипт исполнится на странице и во всех ее фреймах. В качестве параметра в ней будет массив результатов, которые вернула функция grabImages для каждого фрейма (возможно это будет всего один элемент, если фреймов нет). Каждый элемент этого массива — это объект типа InjectionResult. Он в частности содержит свойство result. Именно оно содержит то, что возвращает функция grabImages, т.е. список URL-ов.
Теперь соберем все вместе в следующем коде:
const grabBtn = document.getElementById("grabBtn");
grabBtn.addEventListener("click",() => {
chrome.tabs.query({active: true}, function(tabs) {
var tab = tabs[0];
if (tab) {
chrome.scripting.executeScript(
{
target:{tabId: tab.id, allFrames: true},
func:grabImages
},
onResult
)
} else {
alert("There are no active tabs")
}
})
})
function grabImages() {
// TODO - Запросить список изображений
// и вернуть список их URL-ов
}
function onResult(frames) {
// TODO - Объединить списки URL-ов, полученных из каждого фрейма в один,
// затем объединить их в строку, разделенную символом перевода строки
// и скопировать в буфер обмена
}Функция grabImages может быть определена следующим образом:
/**
* Функция исполняется на удаленной странице браузера,
* получает список изображений и возвращает массив
* путей к ним
*
* @return Array массив строк
*/
function grabImages() {
const images = document.querySelectorAll("img");
return Array.from(images).map(image=>image.src);
}Здесь все просто: получаем список DOM-элементов <img> и извлекаем свойство src каждого из них в итоговый массив. Считаю нужным напомнить, что объект document, указанный в этой функции указывает на содержимое не той HTML-страницы, где находится функция grabImages, а удаленной web-страницы, в которую эта функция будет внедрена.
После того как данная функция выполнится в каждом фрейме, результаты будут объединены в единый массив и переданы в функцию onResult. Эта функция может быть определена следующим образом:
/**
* Выполняется после того как вызовы grabImages
* выполнены во всех фреймах удаленной web-страницы.
* Функция объединяет результаты в строку и копирует
* список путей к изображениям в буфер обмена
*
* @param {[]InjectionResult} frames Массив результатов
* функции grabImages
*/
function onResult(frames) {
// Если результатов нет
if (!frames || !frames.length) {
alert("Could not retrieve images from specified page");
return;
}
// Объединить списки URL из каждого фрейма в один массив
const imageUrls = frames.map(frame=>frame.result)
.reduce((r1,r2)=>r1.concat(r2));
// Скопировать в буфер обмена полученный массив
// объединив его в строку, используя символ перевода строки
// как разделитель
window.navigator.clipboard
.writeText(imageUrls.join("n"))
.then(()=>{
// закрыть окно расширения после
// завершения
window.close();
});
}Следует упомянуть что не все вкладки браузера — это вкладки с web-страницами. Например, может быть вкладка свойств браузера. Страницы на таких вкладках не имеют свойства document. В этом случае функция grabImages не выполнится и не вернет результатов. Этот случай обрабатывается в самом начале функции. Затем массив массивов результатов объединяется в единый плоский массив используя концепцию map/reduce, затем функция window.navigator.clipboard используется, чтобы скопировать его в буфер обмена. Предварительно массив результатов преобразовывается в строку, разделенную символом перевода строки.
Завершающие штрихи
Здесь я описал только незначительную часть Chrome Scripting API и описал только в контексте данного расширения. Полная документация по Chrome Scripting API доступна здесь: https://developer.chrome.com/docs/extensions/reference/scripting/.
Теперь немного почистим код. Здесь я считаю нужным часть функции обработчика grabBtn, которая выполняет chrome.scripting.executeScript вынести в отдельную функцию execScript. В результате файл popup.js выглядит так:
const grabBtn = document.getElementById("grabBtn");
grabBtn.addEventListener("click",() => {
// Получить активную вкладку браузера
chrome.tabs.query({active: true}, function(tabs) {
var tab = tabs[0];
// и если она есть, то выполнить на ней скрипт
if (tab) {
execScript(tab);
} else {
alert("There are no active tabs")
}
})
})
/**
* Выполняет функцию grabImages() на веб-странице указанной
* вкладки и во всех ее фреймах,
* @param tab {Tab} Объект вкладки браузера
*/
function execScript(tab) {
// Выполнить функцию на странице указанной вкладки
// и передать результат ее выполнения в функцию onResult
chrome.scripting.executeScript(
{
target:{tabId: tab.id, allFrames: true},
func:grabImages
},
onResult
)
}
/**
* Получает список абсолютных путей всех картинок
* на удаленной странице
*
* @return Array Массив URL
*/
function grabImages() {
const images = document.querySelectorAll("img");
return Array.from(images).map(image=>image.src);
}
/**
* Выполняется после того как вызовы grabImages
* выполнены во всех фреймах удаленной web-страницы.
* Функция объединяет результаты в строку и копирует
* список путей к изображениям в буфер обмена
*
* @param {[]InjectionResult} frames Массив результатов
* функции grabImages
*/
function onResult(frames) {
// Если результатов нет
if (!frames || !frames.length) {
alert("Could not retrieve images from specified page");
return;
}
// Объединить списки URL из каждого фрейма в один массив
const imageUrls = frames.map(frame=>frame.result)
.reduce((r1,r2)=>r1.concat(r2));
// Скопировать в буфер обмена полученный массив
// объединив его в строку, используя возврат каретки
// как разделитель
window.navigator.clipboard
.writeText(imageUrls.join("n"))
.then(()=>{
// закрыть окно расширения после
// завершения
window.close();
});
}Заключение
Теперь, если нажать по иконке расширения Image Grabber и затем кликнуть кнопку GRAB NOW, то в буфере обмена будет список URL-ов всех изображений текущей web-страницы. Можно вставить его в любой текстовый редактор.
Для начала, возможно, неплохо, но практическая ценность такого расширения не велика. Поэтому в следующей части я покажу как выгрузить все эти изображения в виде zip-архива, а также, создать дополнительный интерфейс, для того чтобы выбрать какие картинки добавлять в этот ZIP-архив, а какие нет. Также опишу процесс публикации готового расширения в Chrome Store.
Поэтому подписывайтесь, думаю к концу следующей недели вторая часть будет доступна вместе с полным исходным кодом.
UPD
Вторая часть опубликована и доступна здесь.
Где найти расширения Яндекс Браузера
На главной Яндекс Браузера нажмите «Все настройки» в правом нижнем углу интерфейса:
Перейдите во «Все настройки интерфейса»:
Здесь выберите «Дополнения». Если прокрутить центральную часть, можно увидеть все расширения, которые установлены у вас в браузере. На панели слева есть предложения — кликните на одну из строчек, и вам покажут расширения, которые стоит установить.
Чтобы увидеть вообще все расширения, нажмите на «Каталог расширений» — внизу слева.
Продвинем ваш бизнес
В Google и «Яндексе», соцсетях, рассылках, на видеоплатформах, у блогеров
Подробнее

Как установить расширения
В каталоге в поле «Поиск по расширениям» введите название расширения или что ищете (например, если ищете расширения для VK, вводите «VK» или «ВКонтакте»):
Появится список расширений. Выберите нужное и нажмите «Добавить в Яндекс Браузер»:
Также можно добавить новое расширение из другого источника. Вот как это сделать:
- Запакуйте расширение в архив crx3.
- Откройте в Яндекс Браузере страницу browser://tune.
- Откройте папку с архивом и перетащите его в окно Яндекс Браузера.
Расширение установится и будет отображаться в «Дополнениях» в блоке «Из других источников».
Некоторые расширения могут не установиться — Яндекс иногда считает их опасными или вредоносными.
Как настроить расширения Яндекс Браузера
Расширение установлено. Теперь можно его настроить. В разделе «Дополнения» его можно найти в списке и включить или выключить, переключив желтый тумблер.
Также можно разрешить расширению работать в режиме Инкогнито и открывать файлы по ссылкам. А еще у некоторых расширений есть свои настройки — их можно открыть по кнопке «Все настройки». Например, у Рутрекера в настройках можно подключить прокси:
Еще расширения можно будет включать и выключать, а также некоторые — настраивать — справа от «Умной строки», в правом верхнем углу браузера:
Какие расширения устанавливать
Рекламу в «Яндекс.Директе» можно запустить автоматически через «Мастер кампаний», но для большей эффективности лучше настроить ее вручную. Как это сделать, мы подробно писали здесь. С помощью «Яндекс.Директа» вы можете показывать объявления аудитории в определенном регионе. Заказать контекстную рекламу в Яндекс.Директе — это возможность прорваться сквозь баннерную слепоту благодаря демонстрации объявлений людям, заинтересованным в вашем продукте, и быстрое привлечение целевого трафика. Так можно получить клиентов с первого дня существования проекта.
VPN расширение
В каталоге в поле «Поиск по расширениям» введите название расширения — VPN. Здесь есть множество VPN-сервисов. Большинство работают похожим образом (здесь мы собрали основные ошибки, которые могут затруднить использование VPN, а также нашли способы их решения). Сориентироваться, какой из VPN выбрать, можно по отзывам и выставленными пользователями оценкам «звездам»:
Расширение Яндекс Музыка
Из музыкальных расширений рекомендуем YaMuTools.
Сервис позволяет создавать персонализированные плейлисты, создает похожие плейлисты на основе любого выбранного, фильтрует треки по разным признакам (например, если вам нужен конкретный жанр или исполнитель), помогает перенести музыку на другую платформу, дает возможность повторять треки с помощью кнопки — в общем, улучшает взаимодействие с Яндекс Музыкой.
Яндекс переводчик расширение
Google Translate работает прямо в поиске, но, работая с Яндексом, удобно воспользоваться местными расширениями. Среди них есть несколько достойных внимания:
Отдельно выделим два расширения:
- eLang помогает учить языки: быстро переводит тексты, позволяет добавлять незнакомые слова в словарь, автоматически создает субтитры на YouTube, Netflix, Coursera. Работает с 102 языками:
- Lingvanex — удобное расширение-переводчик. Просто выделите фразу — и сервис ее быстро переведет. Работает с 108 языками:
Letyshops
«Летишопс» расширение Яндекс — это популярный сервис кэшбэка. После его активации во время всех покупок, на которые действует кэшбэк, будут приходить уведомления:
YouTube
Для YouTube есть довольно много расширений:
Выделим самые полезные:
- Youtube Downloader позволяет скачивать видео с YouTube,
- Dark YouTube Theme делает оформление YouTube темным, чтобы было комфортнее смотреть видео;
- YouTube to mp3 Converter, как понятно из названия, конвертирует файлы в mp3-формат, превращая видео в аудио;
- YouTube List создает плейлисты;
- YouTube Filter удаляет уже просмотренные видео из предложений.
Рутрекер
Для работы с Рутрекером в базе расширений всего два предложения:
«Доступ к Рутрекеру» дает доступ к сервису (потому что он заблокирован).
А вот какие функции у «Фишек для Рутрекера»:
- Бесконечный скролл. Теперь Рутрекер можно не листать, потому что новый контент автоматически подгружается внизу страницы.
- Более эффективное удаление рекламы. Встроенный в Браузер блокировщик тоже неплохо работает, но расширение для Рутрекера удаляет рекламу еще на этапе загрузки страницы.
- Маркировка фильмов с низким качеством. Фильмы с любительским переводом и CamRip-качеством помечены серым цветом.
- Распределение по сидам. Вы сможете видеть, какой источник позволит загрузить нужный вам контент быстрее.
Расширение для ВК Яндекс браузер
Наберите в поиске «VK» — появятся все расширения, которые упрощают и улучшают работу в соцсети.
Так, VK Customizer позволяет настраивать внешний вид сети, VK Stream, VKMs и подобные — скачивать музыку, VK.com Anti-Porn — блокирует порнографию в соцсети, VK.cc URL Shortener — сокращает ссылки, благодаря ему не нужно заходить на специальную страницу vk.cc.
Расширение для Госуслуг
Внимание! В библиотеке расширений никаких дополнений Госуслуг для Яндекс Браузера нет. Однако Яндекс Браузер может принимать расширения из Google Chrome, потому что создан на том же движке, что используется в Chrome (Chromium).
Так что достаточно открыть страницу с плагином Госуслуг для Chrome в Яндекс Браузере и кликнуть на «Установить»:
Расширение будет подсказывать, что на странице можно использовать вашу электронную подпись. Работает не везде, а только там, где может быть нужна электронная подпись Госуслуг. Подробнее о расширении — в справке Госуслуг.
На какие еще расширения Яндекс Браузера обратить внимание
- Save to Pocket — сохраняет статью, чтобы вы могли прочитать ее позже;
- Last Pass — запоминает ваши пароли;
- TickTick — помогает делать быстрые заметки;
- Dark Reader — включает темную тему;
- Checker Plus for Gmail — в нем можно просматривать новые письма в почте, не открывая почту.
Подробнее о них можно узнать здесь.
Читайте также:
9 бесплатных или недорогих инструментов «Яндекса», которых не хватало вашему бизнесу
«Rutracker’у уже 18 лет! А вы знаете, кто его сделал?»
«Загрузка видео скоро – через Госуслуги. Вдохновляющий ход Rutube»