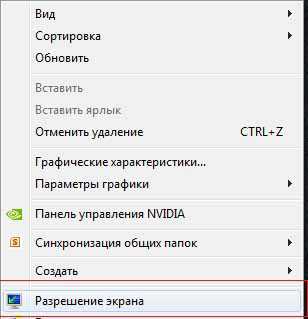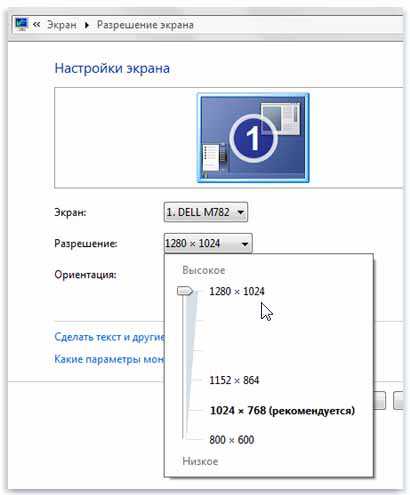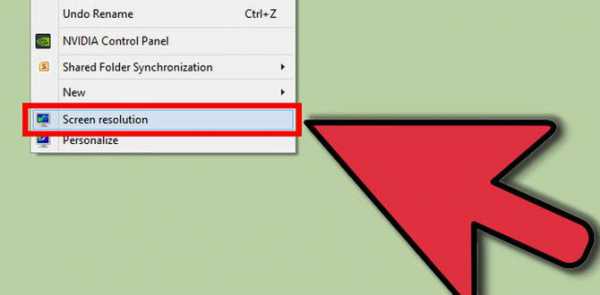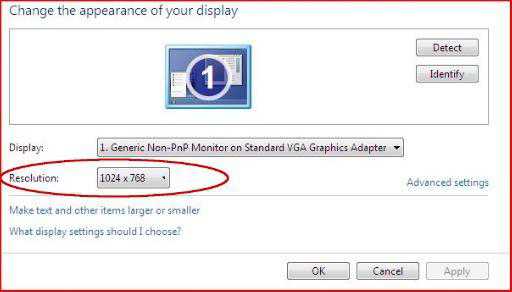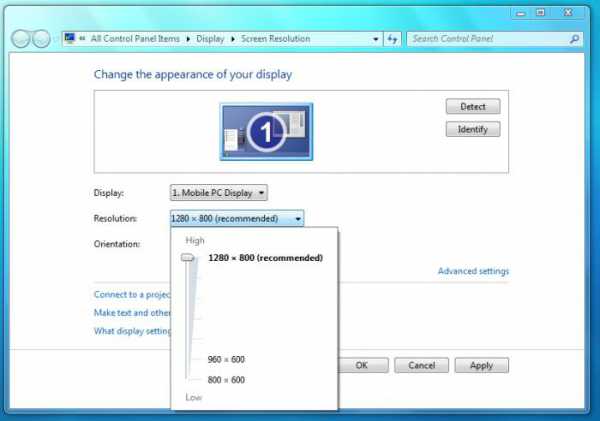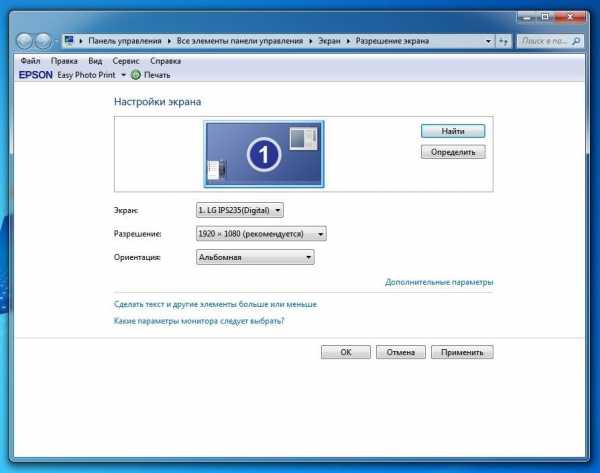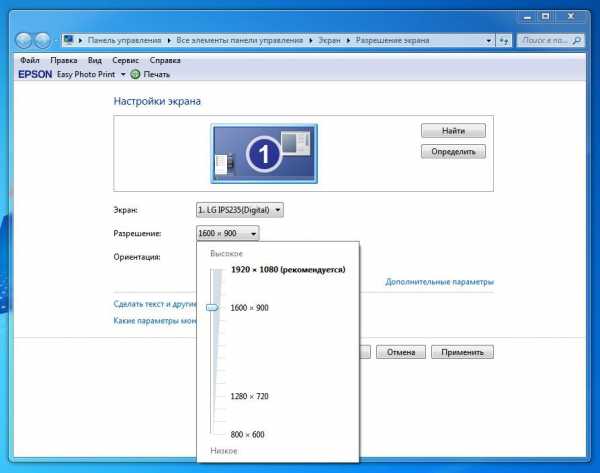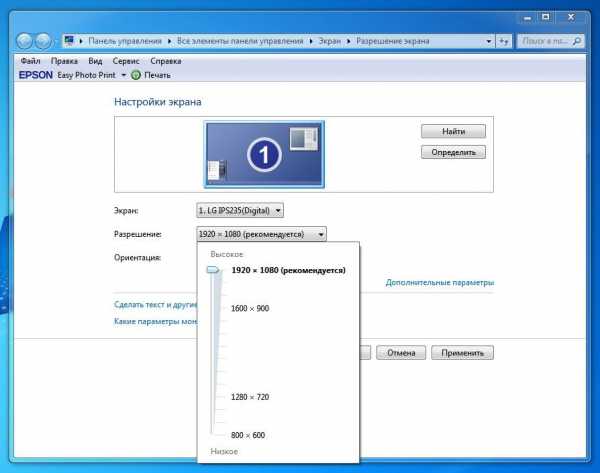Многие нетбуки поставляются с разрешением экрана 1024×600 пикселей (или аналогичным) по умолчанию, что вызывает проблемы в некоторых приложениях или требует большой прокрутки. Если вы хотите увеличить объем экрана на вашем нетбуке или использовать приложения, которым требуются дисплеи с более высоким разрешением, такие как приложения в стиле Metro в Windows, внесите изменения в реестр, чтобы получить параметры для более высоких разрешений.
Если исходное разрешение вашего нетбука составляет 1024×600, увеличение его выше этого значения с помощью этой настройки реестра приводит к ухудшению качества внешнего вида, но отображаются приложения, для которых требуется более высокое разрешение.
Как внести изменения в реестр
Убедитесь, что вам нужно внести это изменение в реестр, прежде чем делать это. Сначала попробуйте изменить разрешение экрана в Windows через панель управления, чтобы увидеть, доступны ли более высокие разрешения. Если нет, внесите эти изменения в реестр, чтобы сделать возможным более высокое разрешение.
-
Прокрутите до верхней части левой панели, чтобы перейти к верхней части дерева реестра.
-
Перейдите в Edit и выберите Find . В поле поиска введите Display1_DownScalingSupported и выберите Find Next . Поиск может занять некоторое время.
Если этот раздел реестра отсутствует, ознакомьтесь с инструкциями по его добавлению в следующем разделе ниже.
-
На правой панели выберите Display1_DownScalingSupported .
-
Перейдите в « Правка» и выберите « Изменить» (или дважды щелкните имя ключа), а в поле « Значение» измените значение 0 на 1 .
Изменить значение для каждого экземпляра ключа, найденного в поиске; иначе взлом может не сработать.
Когда ваш компьютер перезагрузится и вы перейдете к изменению разрешения, вы увидите опции для разрешений 1024×768 и 1152×864 для вашего нетбука в дополнение к любым предыдущим разрешениям.
Изменение разрешения экрана по умолчанию на вашем нетбуке может сделать его растянутым. Чтобы это исправить, перейдите к дополнительным свойствам дисплея для Intel Graphics Media Accelerator (если ваш нетбук имеет Intel GMA) и установите соотношение сторон, чтобы сохранить соотношение сторон .
Если ключ реестра отсутствует
Если вы не нашли этот раздел реестра , добавьте его самостоятельно. Чтобы добавить раздел реестра, создайте новое значение DWORD Display1_DownScalingSupported в каждом расположении раздела реестра.
-
Для первого ключа перейдите в реестр и перейдите к:
HKEY_LOCAL_MACHINE> SYSTEM> CurrentControlSet> Control> Class> {4D36E968-E325-11CE-BFC1-08002BE10318}> 0000На Lenovo S10-3T ключ находится в одном из следующих двух мест:
HKEY_LOCAL_MACHINE SYSTEM ControlSet001 Control Video (154229D9-2695-4849-A329-88A1A7C4860A 0000ИЛИ ЖЕ
HKEY_LOCAL_MACHINE SYSTEM CurrentControlSet Control Video (154229D9-2695-4849-A329-88A1A7C4860A) 0000 -
Перейдите в Edit и выберите New > DWORD (32-bit) Value .
-
На правой панели измените имя New Value # 1 на Display1_DownScalingSupported и нажмите Enter .
-
Выберите Display1_DownScalingSupported и нажмите Enter . В открывшемся окне установите значение данных на 1 .
-
Повторите предыдущие шаги для каждого из следующих местоположений, если они существуют (могут присутствовать не все из них), и измените все значения на 1 .
HKEY_LOCAL_MACHINE SYSTEM Текущий набор управления Control Class {4D36E968-E325-11CE-BFC1-08002BE10318} 0001HKEY_LOCAL_MACHINE SYSTEM Текущий набор управления Control Class {4D36E968-E325-11CE-BFC1-08002BE10318} 0002 -
Перезагрузите компьютер.
-
Перейдите к настройкам дисплея и в разделе « Разрешение» измените настройку на более высокое разрешение.
- Remove From My Forums
-
Question
-
Hi,
I would like to know is there any way to set the monitor screen resolution through command line or registry in Windows 7 by default apart from using 3rd party tools?
Appreciate your help!
Thanks in advance!
All replies
-
or
Start—->Run—>regedit
Open:
My Computer—>HKEY_CURRENT_CONFIG—>System—>CurrentControlSet—>Control—>VIDEO—>(expand all until you see ‘Monitor’)
Locate: Name Type DataDefaultSetting.XResolution REG_DWORD 0x00000400 (1024)
DefaultSetting.YResolution REG_DWORD 0x00000300 (768)
Please, let us know
_____________________________________
Please mark
the reply as an answer if you find it is helpful. -
Hi,
Thanks for the update,. I don’t see the sub registry key «Monitor» in the above mentioned key. However I tried to change the DefaultSetting.YResolution to 960 and restarted the system and the resolution still remains 1280×1024. I expected it should
be 1280×960.Kindly suggest me what needs to be done here.
Thanks
-
Question: are you sure that your monitor can support 1280×960 resolution?
Try also to modify registry kesy at:
HKEY_LOCAL_MACHINE/SYSTEM/CurrentControlSet/Hardware Profiles/Current/System/CurrentControlSet/Video/
.. uncollapse all until you see something like «Mon123456678»
EXPORT registry keys before any change! https://technet.microsoft.com/en-us/library/cc755091%28v=ws.11%29.aspx?f=255&MSPPError=-2147217396
_____________________________________
Please mark
the reply as an answer if you find it is helpful.-
Edited by
Wednesday, January 11, 2017 1:44 PM
-
Proposed as answer by
Tony_Tao
Thursday, January 19, 2017 6:26 AM
-
Edited by
-
-
Proposed as answer by
Tony_Tao
Thursday, January 19, 2017 6:26 AM
-
Proposed as answer by
-
Hi,
We haven’t heard from you
for a couple of days, have you solved the problem? How about the solution we have provided? We are looking forward to your good news.Best Regards,
Tao
Please remember to mark the replies as answers if they help. If you have feedback for TechNet Subscriber Support, contact tnmff@microsoft.com.
- Remove From My Forums
-
Question
-
Hi,
I would like to know is there any way to set the monitor screen resolution through command line or registry in Windows 7 by default apart from using 3rd party tools?
Appreciate your help!
Thanks in advance!
All replies
-
or
Start—->Run—>regedit
Open:
My Computer—>HKEY_CURRENT_CONFIG—>System—>CurrentControlSet—>Control—>VIDEO—>(expand all until you see ‘Monitor’)
Locate: Name Type DataDefaultSetting.XResolution REG_DWORD 0x00000400 (1024)
DefaultSetting.YResolution REG_DWORD 0x00000300 (768)
Please, let us know
_____________________________________
Please mark
the reply as an answer if you find it is helpful. -
Hi,
Thanks for the update,. I don’t see the sub registry key «Monitor» in the above mentioned key. However I tried to change the DefaultSetting.YResolution to 960 and restarted the system and the resolution still remains 1280×1024. I expected it should
be 1280×960.Kindly suggest me what needs to be done here.
Thanks
-
Question: are you sure that your monitor can support 1280×960 resolution?
Try also to modify registry kesy at:
HKEY_LOCAL_MACHINE/SYSTEM/CurrentControlSet/Hardware Profiles/Current/System/CurrentControlSet/Video/
.. uncollapse all until you see something like «Mon123456678»
EXPORT registry keys before any change! https://technet.microsoft.com/en-us/library/cc755091%28v=ws.11%29.aspx?f=255&MSPPError=-2147217396
_____________________________________
Please mark
the reply as an answer if you find it is helpful.-
Edited by
Wednesday, January 11, 2017 1:44 PM
-
Proposed as answer by
Tony_Tao
Thursday, January 19, 2017 6:26 AM
-
Edited by
-
-
Proposed as answer by
Tony_Tao
Thursday, January 19, 2017 6:26 AM
-
Proposed as answer by
-
Hi,
We haven’t heard from you
for a couple of days, have you solved the problem? How about the solution we have provided? We are looking forward to your good news.Best Regards,
Tao
Please remember to mark the replies as answers if they help. If you have feedback for TechNet Subscriber Support, contact tnmff@microsoft.com.
Как поменять разрешение экрана в windows?
Для корректного отображения информационных пакетов на экране компьютерного монитора необходимо, чтобы разрешение экрана соответствовало параметрам системы или используемой программы. 
Зачем нужно менять разрешение экрана в windows? Как поменять разрешение экрана в windows 7? Как поменять разрешение экрана в windows 8? Как поменять разрешение экрана в windows 10? Как поменять разрешение экрана в windows XP?
Зачем нужно менять разрешение экрана в windows?
Экран монитора представляет собой прямоугольник, по длине и ширине которого размещается определенное количество точек – пикселей. Чем их больше, тем выше разрешение и тем более четким будет изображение.
Конечно, разрешение зависит от физических параметров монитора, но большинство современных жидкокристаллических или плазменных экранов рассчитаны на сверхвысокое качество изображения Full HD, которое составляет 1920 х 1080 пикселей.
Но для некоторых игр или других программ изначально заложено более низкое значение разрешения, поскольку они создавались еще в те времена, когда качество разрешения оставляло желать лучшего. При запуске такой программы возможны ситуации, когда разрешение экрана изменяется на более низкое, а после выхода из программы не восстанавливает привычные параметры.
Или наоборот – нужная вам программа не может запуститься, поскольку заложенное в ней разрешение экрана не соответствует фактическому. В этих случаях можно и нужно вручную изменять разрешение монитора.
Как поменять разрешение экрана в windows 7?
Проблемы с разрешением экрана в windows 7 возникают не часто, так как система обладает функцией автонастройки разрешения. 
— кликнув правой кнопкой мыши по свободному пространству экрана, вызвать меню управления;
— выбрать в меню строку «Разрешение экрана»;
— в открывшемся окошке выставить, пользуясь ползунком, требуемое разрешение и нажать «Применить».
Кроме того, для изменения разрешения можно воспользоваться системным реестром. Этот способ некоторым может показаться чересчур радикальным, но иногда через обычное меню добиться закрепления желаемых параметров сложно. Чтобы прописать желаемое разрешение в реестре, нужно:
— открыть редактор реестра системы, для чего ввести в строке поиска меню «Пуск» слово regedit и нажать ввод;
— в системной папке найти HKEY_LOCAL_MACHINESYSTEMCurrentControlSetControlVideo{номер}000;
— в папке 0000 найти NV_Modes и прописать в нем нужное значение разрешения.
Как поменять разрешение экрана в windows 8?
ОС windows 8 предлагает много возможностей для управления устройствами, в том числе и возможность личных настроек разрешения экрана.
Это можно сделать разными способами, например, так же, как описано выше для windows 7, через управляющее меню. Но можно поступить и по-другому:
— навести мышку на верхний правый угол монитора, после чего на экране появится панель Metro;
— выбрать на ней раздел «Изменение параметров компьютера»;
— в окне выбрать раздел «Экран», с помощью мыши выставить нужное разрешение.
Как поменять разрешение экрана в windows 10?
ОС windows 10 порой ставит в тупик даже опытных пользователей, поскольку многие задачи решаются в ней совсем не так, как в предыдущих версиях. 
— зайти в «Параметры системы» и нажать на изображение шестеренки, войти в меню настроек;
— выбрать подменю «Система»;
— выбрать вкладку «Экран» и нажать кнопку дополнительных параметров;
— пролистать страницу вниз и выбрать кнопку «Разрешение экрана»;
— выставить нужное значение разрешения и сохранить изменения.
Впрочем, можно воспользоваться и обычным способом: с помощью правой кнопки мыши зайти в меню рабочего стола, выбрать «параметры экрана» внести изменения так, как описано выше.
Как поменять разрешение экрана в windows XP?
Некоторые пользователи, несмотря на появление новых версий ОС, остаются верны старой доброй windows XP. Для них порядок действий при изменении разрешения экрана будет следующим:
— по пустому месту на рабочем столе кликнуть правой кнопкой мыши;
— в небольшом меню выбрать «Свойства»;
— в открывшемся окне свойств выбрать «Параметры»; 
— если изменение прошло нормально, нажать «Да».
Иногда выбор другого разрешения бывает запрещен системой. Это можно понять по серому цвету выбора параметров. Как правило, это означает, что слетели (либо не были установлены) драйвера видеокарты. Обновив драйвера, можно будет изменить разрешение экрана до желаемой величины.
www.mnogo-otvetov.ru
Как изменить разрешение экрана на windows 7
Разрешение экрана достаточно сильно влияет на качество изображения и на отображение значков. Например, если у вас Full HD-дисплей, то всё выглядит четче, значки на рабочем столе занимают меньше пространства, а значит, можно использовать свободное место. Впрочем, на сегодняшний день Full HD – давно не панацея, и можно встретить экраны с разрешением, скажем, 2560х1600 пикселей, однако в данной статье не об этом. В ней мы поговорим о том, как изменить разрешение экрана виндовс 7, если вдруг родная разрешающая способность компьютера вас не устраивает.
Изменение разрешения посредством windows
Чтобы поменять разрешение экрана в операционной системе windows 7, нужно сделать ряд определенных несложных действий. Для начала кликаете в любой области рабочего стола правой клавишей и выбираете строчку «Разрешение экрана».
После этого откроется очередное окошко, в котором вы, не без помощи ползунка, выбираете то разрешение, которое хотелось бы установить, затем жмете «Применить».
После того, как вы это сделаете, не помешает также настроить частоту смены изображения. Для этого в том же окне «Разрешение экрана», кликните на активную строчку «Дополнительные параметры». Там будет вкладка «Монитор», где будет установлена частота обновления экрана. Выбирайте ту, которая вам необходима. А затем уже продолжайте дальнейшую настройку рабочего стола.
Изменение разрешения другими программами
Чтобы меньше думать о том, где изменить разрешение экрана, искать нужные окна на своем компьютере, предлагаю по-другому решить этот вопрос. Если у вас видеокарта NVIDIA, то опять же, кликнув на рабочем столе правой клавишей, вы увидите «Панель управления NVIDIA». Зайдя в нее, вы увидите вкладку «Изменить разрешение», в которой легко и просто можно выбрать другое разрешение. Применяете, и наслаждаетесь тем, что получилось.
Разрешение и системный реестр
Чтобы изменить разрешение экрана через реестр, нужно, для начала, открыть редактор системного реестра (Пуск – regedit в строке поиска – Enter). Далее перейдите в:
HKEY_LOCAL_MACHINESYSTEMCurrentControlSetControlVideo{номер}000
После чего вам нужно зайти в папку 0000, найти в ней параметр NV_Modes и указать в значении этого параметра то разрешение, которое вы хотели бы установить. Если после внесения вами настроек каким-то образом системный реестр повредится, то не расстраивайтесь, так как восстановить системный реестр не сложно.
Как видите, работая на windows 7 изменить разрешение экрана довольно-таки просто. Выбирайте наиболее понравившийся способ из перечисленных, и меняйте разрешение своего экрана, чтобы работать стало еще более комфортно.
Видео в помощь
userologia.ru
Как поменять разрешение экрана в windows 7?
Главная » Библиотека » Уроки компьютерной грамотности для начинающих » Как поменять разрешение экрана в windows 7?
И так чтобы поменять разрешение экрана windows 7 вам нужно выполнить следующие действия на своем компьютере:
1. На панели задач нажмите на кнопочку «Пуск», затем в раскрывшемся меню выберете пункт «Панель управления».
2. Далее на вашем компьютере откроется окошко «Панель управления компьютером», в котором вам нужно перейти по ссылке «Настройка разрешения экрана».
3. Когда вы перейдете по ссылке «Настройка разрешения экрана», на вашем компьютере откроется окошко, в котором вы сможете изменить разрешения экрана для вашего монитора.
Для этого наведите курсор мыши на окошко с разрешением и нажмите один раз левую кнопку мыши, затем выберете размер изображения с параметром «Рекомендуется» и нажмите на кнопочку «Применить».
4. Когда вы нажмете на кнопочку «Применить» через доли секунд на вашем мониторе откроется окошко с сообщением сохранить выборное изображение или нет.
Если вы хотите сохранить выборное изображение, то тогда нажмите на кнопочку «Сохранить изменения».
Когда вы нажмете на кнопку «Сохранить изменения» ваш экран монитора изменится на выбранный вами размер.
Хотите раскрыть для себя скрытые возможности windows? Мы ждем вас на компьютерных курсах для начинающих обучение работе с ПК!
www.doprof.ru
Как изменить разрешение экрана на «Виндовс 7»: полная инструкция
Итак, сегодня мы попытаемся разобраться с вами, как изменить разрешение экрана на «Виндовс 7». На самом деле тут существует очень много вариантов развития событий. И именно поэтому мы разберем с вами каждый случай, который только может касаться масштабирования на компьютере. Ведь изменить разрешение экрана «Виндовс 7» можно во многих смыслах. Тут и игры, и браузер, и системные настройки, и изображения. Давайте же поскорее приступим к изучению вопроса.
Для картинок
Начнем, пожалуй, с того, что посмотрим, как изменить разрешение экрана на «Виндовс 7» во время просмотра картинок или фотографий. В действительности это довольно интересный и простой вопрос.
Если вы решили увеличить просматриваемое изображение, то достаточно просто покрутить колесико мышки. То же самое делается и для уменьшения размера. В направлении «от себя» — увеличение, «на себя» — уменьшение. Ничего трудного. При всем этом системные настройки останутся прежними.
Чтобы изменить масштаб картинки в целом, придется прибегнуть к дополнительным приложениям. К примеру, Picture Manager. Им открывается графический файл, затем выбирается «Редактировать» — «Изменить размер». Меняете настройки, сохраняете — и все проблемы решены.
Браузер
Теперь стоит подумать, как изменить разрешение экрана на «Виндовс 7» при работе в интернете. Это довольно важная тема, которая волнует многих пользователей. Тем не менее, тут существует очень много альтернативных подходов. Каких именно? Сейчас мы о них узнаем.
Сразу стоит отметить, что при увеличении/уменьшении масштаба в браузере системные настройки «операционки» остаются прежними. То есть все иконки рабочего стола и остальные элементы не поменяют свой размер. Изменения коснутся только браузера. Теперь можно посмотреть, что же нам подойдет.
Если вы думаете, как изменить разрешение экрана на «Виндовс 7» в браузере, то можете нажать на Ctrl, а затем крутить колесико мышки. «От себя» — увеличивает размер, «на себя» — уменьшает. Ничего трудного. Кроме того, зажав ту же клавишу, можно попытаться понажимать на «+» и «-» на цифирной панели клавиатуры в правой части. Они, соответственно, увеличивают и уменьшают масштаб. Еще можно зайти в настройки браузера и посмотреть там раздел «Отображение» или «Масштабирование». Выставляете значение в процентах, а затем сохраняете изменения. Вот и все. Ничего трудного или особенного. С поставленной задачей сможет справиться даже начинающий пользователь. Ну а мы добрались с вами до вопроса, как изменить разрешение экрана на «Виндовс 7» во время игры.
Игрушки
Теперь мы рассмотрим с вами наш вопрос с точки зрения, годной для так называемых геймеров. Именно для них важно знать, как изменить разрешение экрана на «Виндовс 7», причем не выходя из игрушки. Данный параметр, как правило, очень важен при отображении графики.
Стоит отметить, что и тут системные настройки затронуты не будут. Вместо этого все изменения коснутся только игры. Причем той, в которой вы находитесь на данный момент. Запустите приложение, а затем посетите так называемые опции. В них найдите раздел «Графика» или уже имеющийся пункт «Разрешение». Выставите там необходимые цифры и сохраните изменения. Вот и все — проблемы решены. Но теперь стоит обсудить с вами и более интересный и важный уже для операционной системы вопрос.
Для системы
Мы попытаемся ответить, как изменить разрешение экрана на «Виндовс 7». Максимальная, домашняя или любая другая версия — это не имеет значения. Ведь все настройки в них абсолютно идентичны.
Чтобы справиться с поставленной задачей, просто кликните по свободному месту на рабочем столе правой кнопкой мышки. Теперь выберите в открывшемся меню «Разрешение». Перед вами выскочит окошко, в котором предстоит передвигать специальный ползунок. Именно он и отвечает за системную настройку масштаба. Вот и все. Выставляете то, что подходит именно вам, а затем сохраняете изменения. Никаких проблем или непонятных моментов.
fb.ru
Как поменять разрешение экрана в windows 7
Изменение разрешения экрана в windows 7 на родное особенно важно если используется жидкокристаллический монитор (ЖК), а не монитор старого типа построенный на основе электронно лучевой пушки (ЭЛТ это своего рода кинескоп).
Почему же на ЖК мониторе так важно родное разрешение, потому что в не родном разрешение картинка на экране будет не качественная, растянутая и мутноватая. При правильно установленном драйвере для видео карты, операционная система, после перезагрузки подгонит разрешение экрана до родного.
Но что же делать если сбилось разрешение экрана в windows 7, надо сначала убедится что видео драйвера установлены правильно, после чего установить вручную родное разрешение.
Как увеличить разрешение экрана в windows 7
1. На рабочем столе вызываем контекстное меню кликом на правую кнопку мыши, после чего кликаем левой кнопкой мыши на меню пункт [Разрешение экрана].
2. В открывшимся меню видно какое разрешение экрана установлено по умолчанию, в данном примере 1920 на 1080 точек, которое и является при этом рекомендованным.
3. Для того что бы переместить ползунок разрешения на правильное (Родное), открываем опцию [Разрешение], предположим как в примере стоит раразрешение на 1600 x 900, а по подсказке windows 7 родным является 1920 x 1080 (рекомендуется). Наводим курсор мыши на ползунок, зажимаем левую кнопку мыши на нем, и тянем до рекомендуемого вверх.
4. После выбора рекомендуего разрешения экрана, кликаем [Применить], готово. Качество картинки при правильном разрешение должно бы идеальным.
ЭЛТ — монитор прошлого века, громоздкий и тяжелый, единственным преимуществом которого, является способность правильно работать с любым разрешение, при этом выводить информацию на экран без каких либо искажений.
ЖК — монитор имеет определенное количество отдельных пикселей, заданное при производстве, поэтому родное разрешение просто необходимо для качественной картинки на экране.
alienblog.ru
Смотрите также
Практически каждая компьютерная игра поддаётся изменению настроек без графического интерфейса. Для этого существуют специальные конфигурационные файлы в её папке с файлами. Но без инструкции разобраться в них сможет не каждый пользователь. В этой статье вы узнаете, каким образом можно без входа в игру изменить её разрешение.
- Устранение проблем с разрешением в играх
- Изменение конфигурационных файлов игры
- Как поменять разрешение при помощи иконки, не заходя в игру
- Изменение параметров в отдельных настройках
- Редактор реестра для настройки игры
- Смена разрешения через ПО видеокарты NVIDIA
- Универсальная программа для смены разрешения в играх
Устранение проблем с разрешением в играх
Смена разрешения часто бывает необходима, когда программа самостоятельно не может установить нужные параметры для вашего экрана. Или после их применения экран ведёт себя странно — скрин с игрой смещён в одну из сторон. Или часть картинки с игрой заходит за пределы монитора.
Для таких случаев необходимо сделать следующее:
- Выберите иконку игры на рабочем столе (или в папке с игрой) правой клавишей мыши (ПКМ);
- Нажмите на пункт «Свойства»;
- В окне выберите вкладку «Совместимость»;
- И поставьте птичку на пункте «Использовать разрешение 640×480;
- Затем нажмите кнопку «Применить» и «Ок».
- Теперь запустите игру и перейдите в раздел настроек графики или экрана.
- Найдите параметр, который отвечает за разрешение, и установите то, которое соответствует вашему монитору.
Используйте этот метод при любых проблемах, связанных с настройками экрана в играх. Он также сможет вам помочь в том случае, если у вас устаревшее устройство, для которого параметры разрешения применяются некорректно.
Это может быть полезным: Как запустить Apex Legends на слабом ПК.
Изменение конфигурационных файлов игры
Следующий способ изменения разрешения не является универсальным. А для каждой игры конфигурационные файлы вам придётся искать самостоятельно. Ведь для их названия нет каких-либо стандартов. И каждый разработчик может именовать их по своему усмотрению. Поэтому включайте свою интуицию и открывайте папку с игрой, куда вы её устанавливали.
Если вы не знаете, где находится папка:
- Наверняка есть иконка на рабочем столе или в меню «Пуск». Выберите её ПКМ;
- Выберите пункт «Расположение файла»;
- И в следующем окне вы увидите файлы игры, то есть открытую папку с игрой.
Итак, папку мы нашли. Теперь необходимо в ней отыскать файл, в котором мы сможем вручную указать разрешение:
- Вам нужно искать файлы с расширением .cfg или .ini;
- Полное имя может быть следующими: systemConfig.cfg, config.ini и другие в том же духе;
- Выберите такой файл ПКМ и нажмите «Открыть с помощью»;
- В предложенных программах вам нужно выбрать «Блокнот»;
- Затем найдите в текстовом файле значения разрешения игры. В блокноте часто эти параметры стоят напротив слова «Resolution»;
- Укажите нужное вам разрешение и сохраните файл. Но не меняйте его расширение.
Попробуйте запустить игру с новыми параметрами. Если вы сделали всё правильно — она будет отображена в установленных вами значениях ширины и высоты экрана.
Это интересно: Какая скорость интернета считается нормальной.
Как поменять разрешение при помощи иконки, не заходя в игру
Не обязательно копаться в папке с игрой, чтобы изменить разрешение, в котором она будет запускаться. Вы можете использовать иконку и её настройки, чтобы сделать задуманное.
Для этого выполните следующие действия:
- Нажмите по значку игры ПКМ;
- Выберите последний пункт в меню «Свойства»;
- Во вкладке «Ярлык» найдите пункт «Объект». Эта строка поможет нам сменить параметры;
- Сфокусируйте курсор мыши в этой строке и нажмите клавишу END. Или переместите вручную курсор в конец строки;
Дописывать параметр нужно после имеющихся символов
- В строке мы продолжим уже имеющуюся запись. Нужно поставить пробел, если его нет и написать следующее: «-w 800 -h 600». Где «w» — это ширина экрана, «h» — высота;
- Жмём внизу окна «Применить» и «Ок».
Теперь запустите игру, чтобы проверить, что настройки разрешения изменились. И у вас получилось это сделать, не заходя в игру. Если ничего не вышло, переходим к следующим способам. А в строке, где мы задавали параметры экрана вручную сотрите добавленные символы и снова сохраните изменения.
Изменение параметров в отдельных настройках
Некоторые популярные игры имеют отдельный модуль с настройками клавиатуры, экрана, графики и прочего. И после установки на рабочем столе появляется не только значок игры, но и настроек. В этом случае вам не нужно искать конфигурационные файлы в папке или прописывать вручную параметры разрешения при помощи иконки.
Запустите этот блок и найдите нужные параметры:
- В запущенном модуле выберите нужную вкладку;
- Смените параметры;
- И нажмите кнопку «Ок», чтобы они вступили в силу.
Это не обязательно должен быть блок с настройками. Иногда инсталлятор игры предлагает нам сменить настройки графики и разрешения при запуске.
Редактор реестра для настройки игры
При помощи редактора реестра Windows мы также имеем возможность изменить параметры разрешения в игре. Но и этот способ не является универсальным. Так как не все игры оставляют конфигурационные данные для редактирования в реестре.
Чтобы его запустить в Windows:
- Выберите одновременно две клавиши — WIN+R;
- Введите в пустой строке: «regedit»;
- Нажмите ENTER, чтобы запустить команду;
- Затем выберите ветку «HKEY_CURRENT_USER»;
- И выберите раздел «Sofware»;
- В нём отображаются названия компаний, который создали игру. Поэтому если вы не знаете издателя, вам нужно будет поискать его в интернете, введя в строке поиска название игры;
- Найдите справа в блоке параметры, которые отвечают за разрешение. Это сделать будет не трудно. Так как возле них установлены числовые значения, которые соответствуют текущим настройками изображения в игре;
- Выберите один из таких параметров ПКМ и нажмите пункт «Изменить»;
- Установите нужные настройки и сохраните изменения.
После этого закройте окно редактора реестра и запустите игру. Возможно, необходима будет перезагрузка компьютера, чтобы параметры вступили в силу.
Смена разрешения через ПО видеокарты NVIDIA
Для каждой видеокарты необходимо устанавливать драйвер — об этом знают все (или почти все) пользователи. Но многие могут не знать, что часто с драйвером новых моделей устанавливается дополнительный графический интерфейс. Который позволяет изменять разрешение монитора для игр.
Для компьютеров с видеоадаптером NVIDIA есть возможность открыть панель управления прямо с рабочего стола:
- Нажмите ПКМ на любом пустом месте экрана;
- Выберите пункт «Панель управления NVIDIA»;
- В открывшемся окне слева вы найдёте список параметров и настроек. Выберите в блоке «Дисплей» пункт «Изменение разрешения»;
- Установите нужные параметры экрана и сохраните настройки.
Таким же образом можно изменить параметры разрешения на компьютерах с установленной видеокартой AMD Radeon. Нажмите на рабочем столе ПКМ на пустом месте без иконок и выберите «Настройки Radeon».
Универсальная программа для смены разрешения в играх
В интернете можно найти массу удивительных и полезных программ, которые разработали независимые программисты. В вашем случае будет полезна утилита под названием «Res-o-matic». Скачать её можно совершенно бесплатно по ссылке http://www.bcheck.net/apps/reso.htm.
Размер программы всего 19 килобайт. И этот крошечный инструмент поменяет любое разрешение практически в любом мониторе и игре, не заходя в игру. Работать с ней очень просто. После запуска вы увидите строку с кнопкой «Browse». Нажав её, нужно выбрать вашу игру из списка установленных приложений. Затем ниже выберите для неё разрешение. Сохраните настройки и запускайте игру, для которой изменили параметры.
|
1 / 1 / 0 Регистрация: 20.03.2010 Сообщений: 13 |
|
|
1 |
|
Где и как в реестре можно поменять разрешение экрана?14.10.2010, 17:21. Показов 30056. Ответов 5
Привет! Кто знает как и главное где в реестре можно поменять разрешение экрана?
__________________
0 |
|
мну довольно <(-__-)l 217 / 206 / 15 Регистрация: 17.01.2010 Сообщений: 2,462 |
|
|
14.10.2010, 18:44 |
2 |
|
Код HKEY_CURRENT_USERSoftwareMicrosoftMultimediaDrawDibvga.drv 1280x1024x32(BGR 0) первый вариант… Добавлено через 43 секунды Код HKEY_CURRENT_USERSoftwareMicrosoftWindowsShellBags1Desktop возможно есть что здесь.. Добавлено через 1 минуту Код HKEY_CURRENT_USERSoftwareMicrosoftWindowsShellNoRoamBags тут очень часто встречается … Добавлено через 42 минуты Код HKEY_USERSS-1-5-21-1659004503-1844237615-1177238915-1003SoftwareMicrosoftMultimediaDrawDib vga.drv 1280x1024x32(BGR 0) HKEY_USERSS-1-5-21-1659004503-1844237615-1177238915-1003SoftwareMicrosoftWindowsShellBags1Desktop HKEY_USERSoftwareMicrosoftWindowsShellNoRoamBags Ну вот и все ветки где коим то образом упоминается разрешение экрана — экспериментируй=) Добавлено через 1 минуту
0 |
|
1 / 1 / 0 Регистрация: 20.03.2010 Сообщений: 13 |
|
|
14.10.2010, 21:14 [ТС] |
3 |
|
Спасибо большое! Буду пробовать! Добавлено через 5 минут
0 |
|
мну довольно <(-__-)l 217 / 206 / 15 Регистрация: 17.01.2010 Сообщений: 2,462 |
|
|
14.10.2010, 21:31 |
4 |
|
вот тут хз не озхото экспериментировать на своем компе=)
0 |
|
1 / 1 / 0 Регистрация: 20.03.2010 Сообщений: 13 |
|
|
14.10.2010, 23:25 [ТС] |
5 |
|
понял))))))
0 |
|
12 / 17 / 2 Регистрация: 02.11.2015 Сообщений: 222 |
|
|
23.08.2016, 21:29 |
6 |
|
Подскажите пожалуйста, а есть ли возможность, через реестр менять яркость дисплея? У меня вечно баг какой-то. Даже заходишь в «Панель Управления Электропитание», — а там нет ползунка для уровня яркости. Горячие клавиши Fn + ▲ или Fn + ▼ — выводят на дисплей ползунок с уровнем ярости (под управ. встроенной заводской утилиты Lenovo Energy Menegment), который выкручен на полную и ни фига не меняет. «Застыл как вкопанный.» Раньше такая проблема возникала, когда выводишь ноут из режима гибернации: помогала перезагрузка..
0 |
Содержание
- Где находится файл реестра отвечающий за разрешения экрана?
- Как изменить разрешение экрана в Windows 10?
- Изменить разрешение экрана в Windows 10
- Windows 11
- Не отображается текст в ячейке Excel
- Как отобразить строки в Excel
- Как закрыть Эксель, если не закрывается
- Как сделать, чтобы Эксель не округлял числа
- Сбилось разрешение экрана Windows 10: причины
- Проблемы с разрешением экрана Windows 10
- Как поменять разрешение экрана в Windows 10?
- Как установить любое разрешение экрана в Windows 10
- Измените разрешение экрана вашего нетбука в реестре
- Как внести изменения в реестр
- Как изменить разрешение экрана компьютера в Windows 10
- Выставляем разрешение монитора встроенными средствами Windows 10
- Выставляем правильное разрешение с помощью драйвера графического адаптера
- Решение проблем
- В заключение
- Видео по теме
Где находится файл реестра отвечающий за разрешения экрана?
Помощь в написании контрольных, курсовых и дипломных работ здесь.
Где находится файл отвечающий за расположение иконок на раб. столе?
А то изменилось расположение иконок хочу из резервной версии восстановить.
Изменять файл INI в зависимости от разрешения экрана
Здравствуйте! ДАНО: Программа start.exe отображает фоновую картинку и две колонки с.
Как подгрузить файл в зависимости от разрешения экрана устройства
Добрый день. Как подгрузить файл /js/snow.js через JS в зависимости от разрешения экрана.
Где находится файл hosts?
Где находится файл hosts?
DefaultSettings.XResolution /HEX/ 780 (DEC=1920)
DefaultSettings.YResolution /HEX/ 438 (DEC=1080)
У вас вместо 9B75AE06-AAD5-43AA-9B68-B20CA1E5F399 может быть что-то другое
значение GUID из свойств диспетчера устройств
А тут
HKEY_LOCAL_MACHINESYSTEMCurrentControlSetHardware ProfilesCurrentSystemCurrentControlSetControlVIDEO
HKEY_LOCAL_MACHINESYSTEMCurrentControlSetHardware ProfilesUnitedVideoCONTROLVIDEO
insect_87, 1024×768 (у меня ЭЛТ, купленный в 2003 году)
Добавлено через 2 минуты
Ну вас 7ка/
Мне бы про 10ку узнать. На сайте майкрософт ответили, что в реестре вин 10 нет такого параметра. Но видел чувака на ютубе, который чудил с разрешением Win 10.

Всем привет! У меня возникла проблема. Для одного моего проекта нужен компилятор (не IDE). Но в.
Где находится файл загрузки?
Насколько я поизучал эту тему, загрузочное меню находится в файле BCD. Который находится в папке.
Где находится конфигурационный файл?
У меня сломался сайт непонятно почему. Мне на хостинге не помогли потому что сказали им нужен.
Источник
Как изменить разрешение экрана в Windows 10?
Изменить разрешение экрана в Windows 10
Windows 11
Не отображается текст в ячейке Excel
Как отобразить строки в Excel
Как закрыть Эксель, если не закрывается
Как сделать, чтобы Эксель не округлял числа
Для комфортного использования системы и отображения всех элементов интерфейса должно быть выставлено разрешение экрана, соответствующее параметрам монитора или дисплея. При переустановке системы или после установки крупных обновлений интерфейс может быть слишком крупный и неудобный. В данной статье мы опишем все удобные способы как изменить разрешение экрана в Windows 10.
Сбилось разрешение экрана Windows 10: причины
За разрешение экрана и его изменение отвечает драйвер видеокарты, если в компьютере её нет, за это отвечает так называемая «встроенная видеокарта в процессор» или видеоядро. Именно он определяет список доступных параметров и выбирает необходимое. Есть несколько случаев, когда данные параметры сбрасываются и их необходимо изменить:
После этих действий, разрешение может измениться до стандартных параметров, которые будут мешать комфортной работе с устройством.
Бывают случаи, когда не меняется разрешение экрана на Windows 10, выпадающее меню со списком может быть просто недоступно. Также, стандартный видеодрайвер может предложить несколько параметров, которые вероятнее всего не будут подходить к Вашему монитору, такие как 800×600 или 1024×768. В тоже время, когда в Windows 10 нет нужного разрешения экрана, поставить свое нестандартное нельзя, потому что для каждого дисплея есть нужное соотношение и рекомендуемые настройки.
Проблемы с разрешением экрана Windows 10
Мы узнали, как посмотреть разрешение экрана на Windows 10 и причины, по которым разрешение может быть ошибочным, но что же делать, если сбилось разрешение экрана Windows 10?
Тут мы можем увидеть все видеокарты устройства. На устройствах с дискретной видеокартой их отображается 2 (встроенная и дискретная), если в процессоре есть видеоядро.
Дискретная видеокарта преобладает над встроенной, так как обладает большей производительностью и памятью. В случае её отключения, компьютер продолжит работать на встроенной без особых проблем. Встроенная видеокарта значительно слабее дискретной и часть памяти для обработки графической информации предоставляется из оперативной. Именно поэтому, на некоторых ноутбуках оперативной памяти отображается немного меньше, чем есть фактически (не путать с проблемой разрядности системы, когда х32 система «видит» максимум 3.5 Гб памяти).
Мы распределим возникающие проблемы по мере их поступления и простоты решения:
После обновления системы:
В результате может произойти сбой установки видеокарты и что бы не прерывать весь процесс, драйвер сбрасывается.
После чего отобразится список версий, ранее установленных на этом ПК. Выбрав драйвер с более ранней версией или датой, можно будет решить данную проблему.
Стоит обратить внимание, что оптимизаторы систем и чистильщики, могут удалять неиспользуемые и прошлые версии «дров», но происходит это в режиме «глубокой очистки».
После переустановки системы:
Если после переустановки системы, при подключении к Интернету и загрузке обновлений видеодрайвер не установился самостоятельно, то можно воспользоваться данным советом. Мы будет выполнять установку с сайта производителя. На рынке есть 2 крупных производителя AMD и Nvidia, а также производитель процессоров Intel у него чаще всего встроенное видеоядро Intel HD Graphics. Первым делом, в диспетчере устройств определяем модель и идем на сайт производителя.
Необходимо выбрать нужную модель из списка и загрузить её. Если видеокарта отображается как неизвестное устройство, Вы также можете загрузить приложение, которое само может определить модель устройства и загрузить нужную версию драйвера.
Или самый простой вариант для ленивых – Загружаете любое приложение Driver Pack (DPS, Driver Booster и другие) и ждёте, пока приложение само всё найдет и установит.
После сбойной установки драйвера:
На практике бывали случаи, когда драйвер устанавливался со сбоями, в результате чего настройки не менялись, а переустановка драйвера ничего не меняла. В этом случае может помочь чистая установка, сделать её можно 2-мя способами.
Как поменять разрешение экрана в Windows 10?
В случае, если советы выше Вам помогли и параметры удалось сменить на корректные, но Вам нужно настроить(увеличить/уменьшить) разрешение экрана на Windows 10 под свои нужды, Вы можете выполнить следующие действия:
Источник
Как установить любое разрешение экрана в Windows 10
Как вы могли заметить, операционная система Windows 10 позволяет установить самые популярные разрешения экранов, например, 1366х768 пикселей для ноутбуков или 1920×1080 для станционарных компьютеров.
Для этого нужно нажать правой кнопкой на рабочем столе и выбрать «Параметры экрана». Дальше открыть раздел «Экран» и нажать на «Дополнительные параметры экрана». После этого выберите разрешение, которое подходит для вашего экрана.
Но что делать, если вам не подходит предлагаемое разрешение экрана в Windows 10? Как самостоятельно выбрать и установить разрешение экрана?
К счастью, у нас есть отличный инструмент для этого. Утилита под названием Custom Resolution Utility позволяет выбрать монитор (даже если у вас несколько) и изменить его разрешение на такое, какое вы хотите. Серьезно, абсолютно любое!
Основной список на экране утилиты предлагает стандартные разрешения, но, если вы нажмете на кнопку «Добавить» (Add) и прокрутите вниз до «Другое разрешение» (Other resolution), вы сможете самостоятельно установить разрешение X, Y и частоту обновления.
После этого запустите файл restart.exe, который расположен в папке с утилитой, чтобы перезагрузить драйвера видеокарты.
Обратите внимание, вам следует придерживаться разрешений 4:3, 5:4, 16:9 или 16:10 для достижения наилучших результатов. В против случае у вас может возникнуть ошибки или глюки. Запустите файл reset—all.exe, чтобы вернуть первоначальные настройки.
Какое разрешение экрана вы используете на компьютере с Windows 10? Почему вы не хотите использовать родное разрешение? Поделитесь своим мнением в комментариях ниже.
Источник
Измените разрешение экрана вашего нетбука в реестре
Многие нетбуки поставляются с разрешением экрана 1024×600 пикселей (или аналогичным) по умолчанию, что вызывает проблемы в некоторых приложениях или требует большой прокрутки. Если вы хотите увеличить объем экрана на вашем нетбуке или использовать приложения, которым требуются дисплеи с более высоким разрешением, такие как приложения в стиле Metro в Windows, внесите изменения в реестр, чтобы получить параметры для более высоких разрешений.
Если исходное разрешение вашего нетбука составляет 1024×600, увеличение его выше этого значения с помощью этой настройки реестра приводит к ухудшению качества внешнего вида, но отображаются приложения, для которых требуется более высокое разрешение.
Как внести изменения в реестр
Работа с системным реестром — это действие, которое вы должны делать осторожно. Возможно, вы слышали предупреждения о рисках изменения реестра, и они действительны — вы не хотите играть в реестре, не зная, что вы делаете. Однако это изменение реестра довольно простое и не сложное.
Эта настройка реестра может конфликтовать с некоторыми графическими картами и может вызвать ошибку « синий экран смерти» ( BSOD ). Сделайте резервную копию реестра на случай, если что-то пойдет не так. Если это так, восстановите файл реестра, чтобы отменить изменения.
Убедитесь, что вам нужно внести это изменение в реестр, прежде чем делать это. Сначала попробуйте изменить разрешение экрана в Windows через панель управления, чтобы увидеть, доступны ли более высокие разрешения. Если нет, внесите эти изменения в реестр, чтобы сделать возможным более высокое разрешение.
Источник
Как изменить разрешение экрана компьютера в Windows 10
В этой статье мы расскажем нашим читателем, как изменить разрешение экрана в Windows 10. Операционная система Windows 10 является новой, поэтому у пользователей ПК встречаются проблемы с рекомендуемым разрешением, которое ставится автоматически. В основном проблемы с разрешением экрана наблюдаются на старых мониторах и редко на новых. Проблемы обычно проявляются сильно растянутым изображением на дисплее, на котором очень некомфортно работать за компьютером. Это связано с драйверной поддержкой, как монитора, так и графического адаптера. Для того чтобы решить задачу с растянутым изображением и неправильным разрешением, мы подготовили примеры, где опишем их подробное решение.
Выставляем разрешение монитора встроенными средствами Windows 10
Настроить правильное разрешение экрана можно средствами самой Windows 10. В этом примере для решения нашей задачи мы возьмем монитор Samsung S19D300N, у которого разрешение TN матрицы составляет 1366×768 пикселей. Средствами Windows 10 задачу растянутого изображения можно решить двумя способами.
Для первого способа нам нужно перейти в новую панель «Параметры».
Сделать это можно в меню «Пуск», кликнув в нем на пункт «Параметры». В открывшейся панели «Параметры» нужно перейти по ссылке «Система». Это действие перебросит нас на нужный нам пункт «Экран» в открывшемся окне.
Теперь в этом окне нам нужно перейти по самой нижней ссылке «Дополнительные параметры экрана».
В открывшемся окне нас интересует блок «Разрешение». На изображении можно узнать, что в этом блоке стоит разрешение 1280×720 пикселей, а нам нужно поставить 1366×768 пикселей. Чтобы сменить разрешение на правильное, мы кликнем по выпадающему списку и выберем правильный пункт «1366 x 768 (рекомендуется)». Также в этом списке видно, как меняется разрешение от более мелкого до рекомендуемого разрешения.
В этом окне нас интересует блок «Разрешение». На изображении выше можно узнать, что разрешение монитора составляет 1280×720 пикселей, а наш Samsung S19D300N поддерживает 1366×768 пикселей. Для решения нашей задачи нужно увеличить разрешение монитора Samsung S19D300N до 1366×768 пикселей. Поэтому сделаем клик на выпадающем списке и выставим необходимое нам разрешение монитора.
Выставляем правильное разрешение с помощью драйвера графического адаптера
В этой главе мы рассмотрим способы изменения разрешения монитора с помощью драйверов видеокарт. Драйверное изменение настроек монитора особенно актуально, когда Windows 10 не видит такие сверхвысокие форматы разрешений, как «Full HD (1920х1080) и Ultra HD 4K (3840х2160)». Первым мы рассмотрим драйвер видеокарты Radeon от компании AMD. Для всех актуальных графических адаптеров от компании AMD сейчас доступны новые пакеты драйверов под названием Radeon Software Crimson Edition. Чтобы перейти к настройкам монитора, в этом пакете нужно перейти к контекстному меню рабочего стола и выбрать в нем пункт «Настройки Radeon».
После этого действия мы попадем на основную панель настроек, в которой нас интересует вкладка «Дисплей».
На этой вкладке нужно перейти по ссылке «Дополнительные настройки». После этого действия откроются расширенные настройки видеокарты.
В расширенных настройках перейдем в пункт «Свойства (VGA-экран)», который откроет такое окно.
В этом окне нас интересует блок «Свойства монитора». В этом блоке нам нужно снять галочку с «Используйте EDID». После этого действия мы сможем выставлять самостоятельно размер от низкого до сверхвысокого разрешения экрана.
Теперь рассмотрим настройку монитора с помощью драйвера графического адаптера NVIDIA. Для открытия панели NVIDIA, так же как и в случае с Radeon, перейдем к контекстному меню рабочего стола. В контекстном меню выберем пункт «NVIDIA Control Panel».
После этого откроется панель Nvidia, где нас интересует пункт «Change resolution».
В этой главе мы рассмотрели настройку для основных видеокарт, выпускаемых сейчас на рынке. Из примеров видно, что осуществить настройку разрешения монитора с помощью драйверов совсем несложно.
Решение проблем
Ниже мы составили список проблем с разрешением монитора, которые пользователи ПК встречают в Windows 10:
В этой главе мы описали наиболее распространенные проблемы, которые приводят к неправильному разрешению в мониторе и растянутому изображению. Если вы будете придерживаться всех рекомендаций, представленных в этой главе, то вы наверняка решите поставленную задачу.
В заключение
В этом материале мы ответили на вопрос, как поменять разрешение экрана в Windows 10 различными способами. Также мы описали список проблем, которые влияют на разрешение монитора. Надеемся, что наш материал будет полезен для вас, и вы сможете решить проблему с растянутым изображением и неправильным разрешением.
Видео по теме
Источник