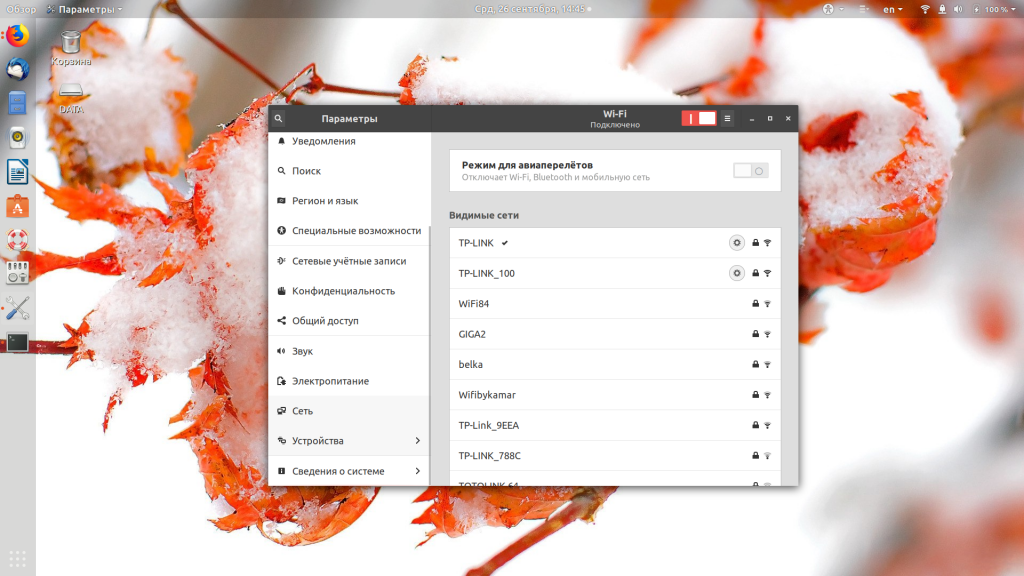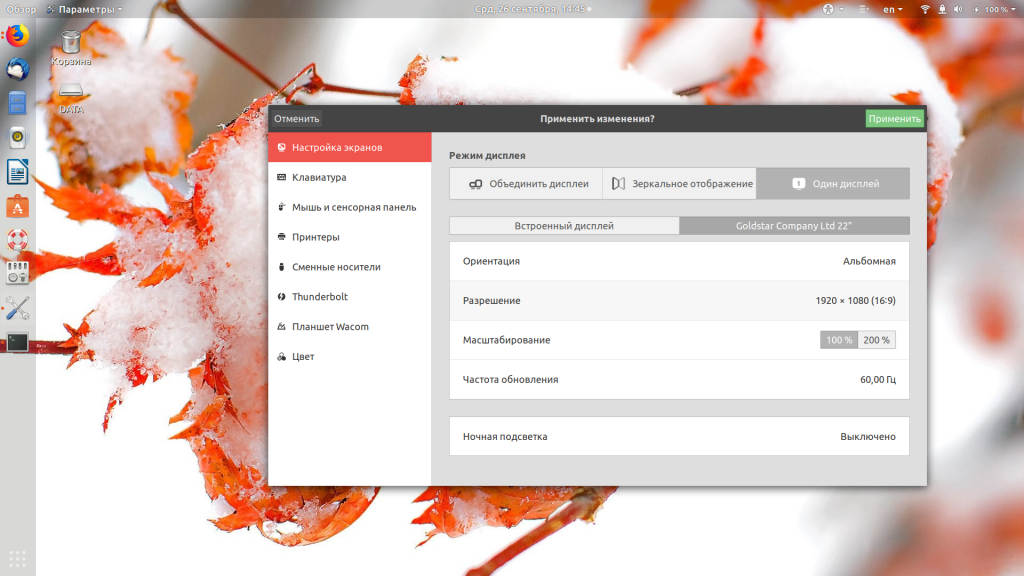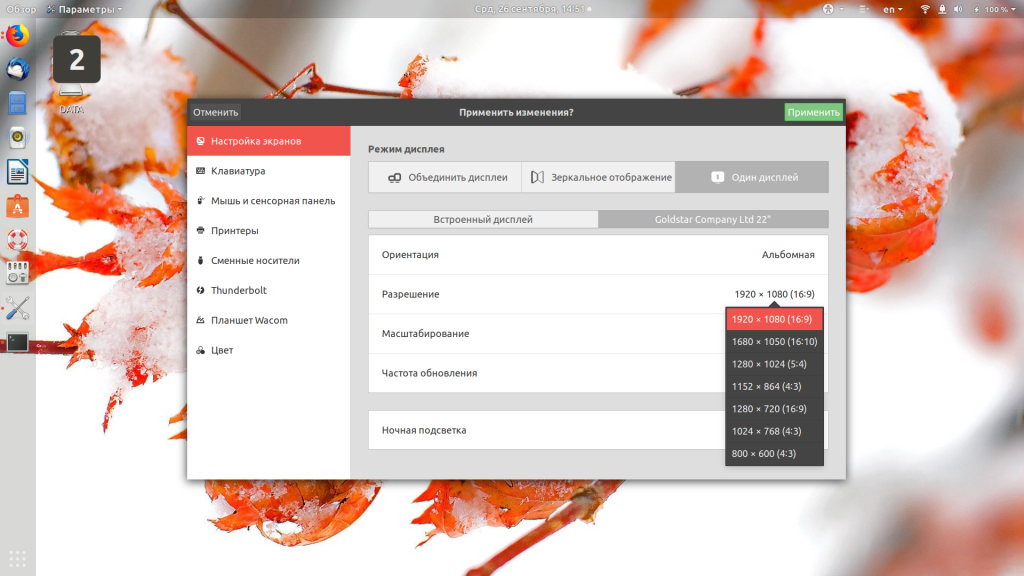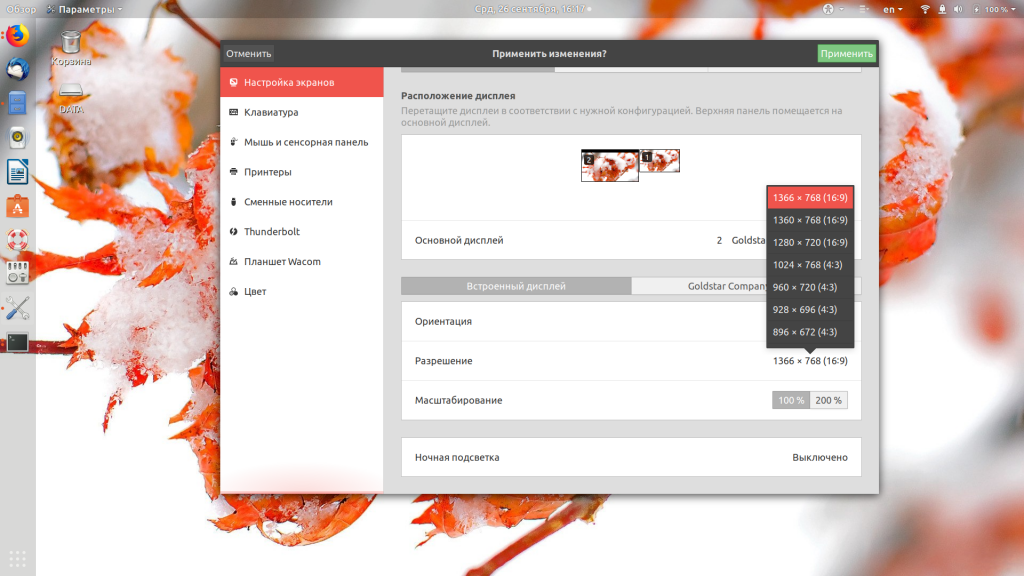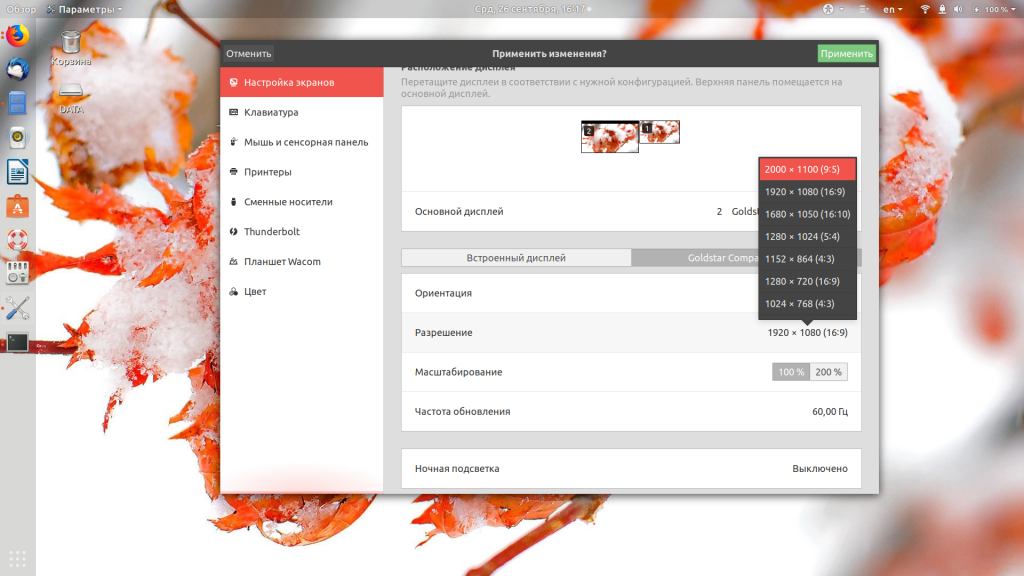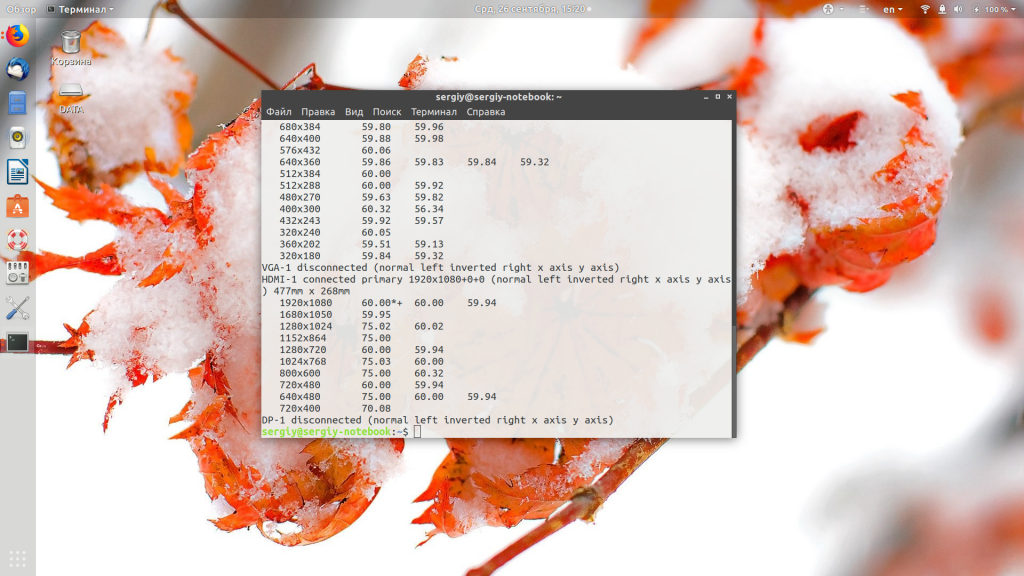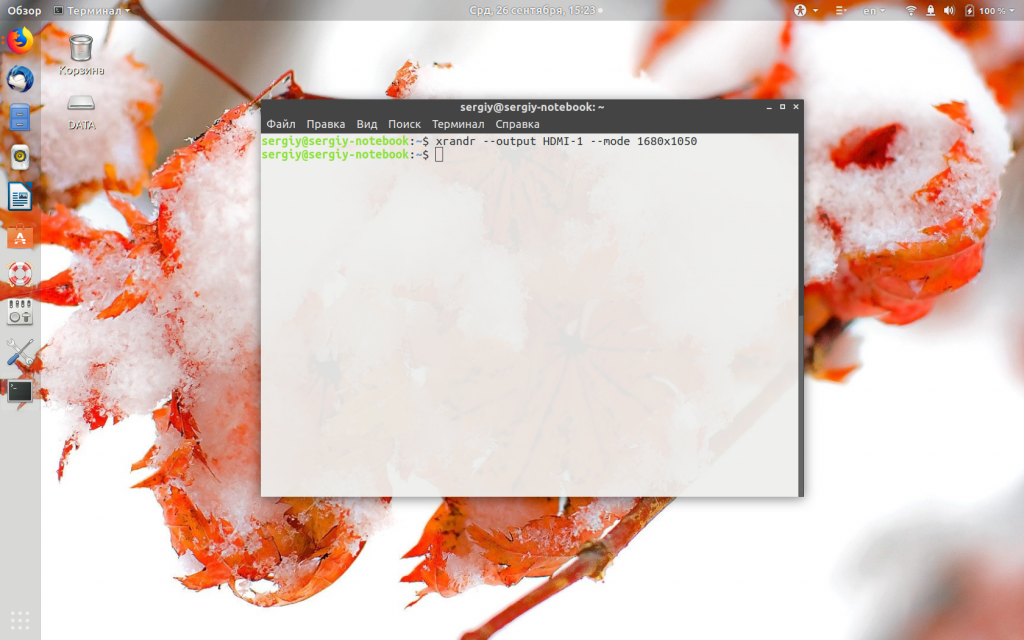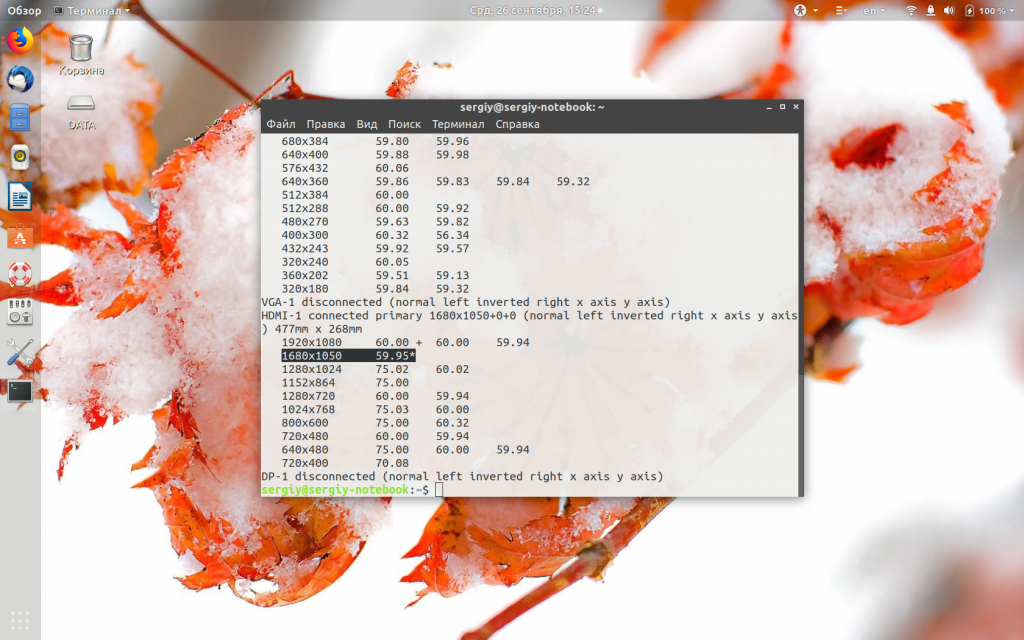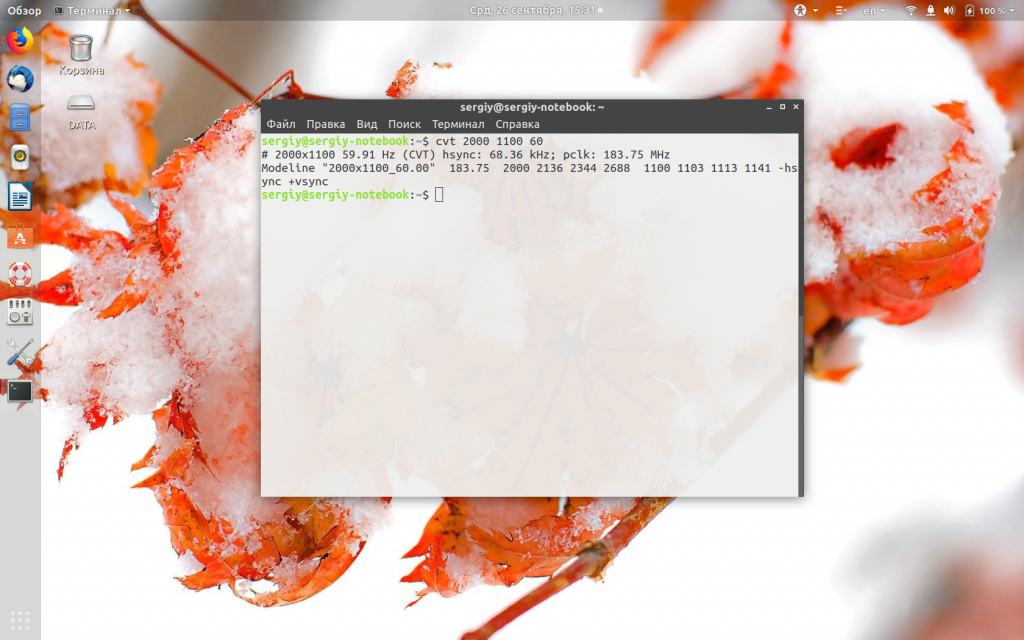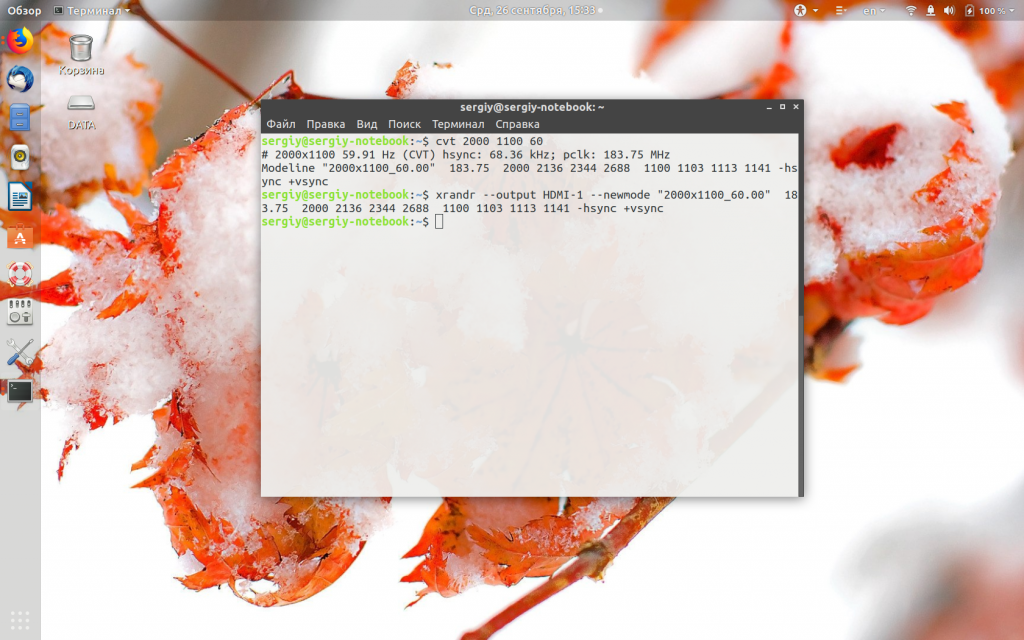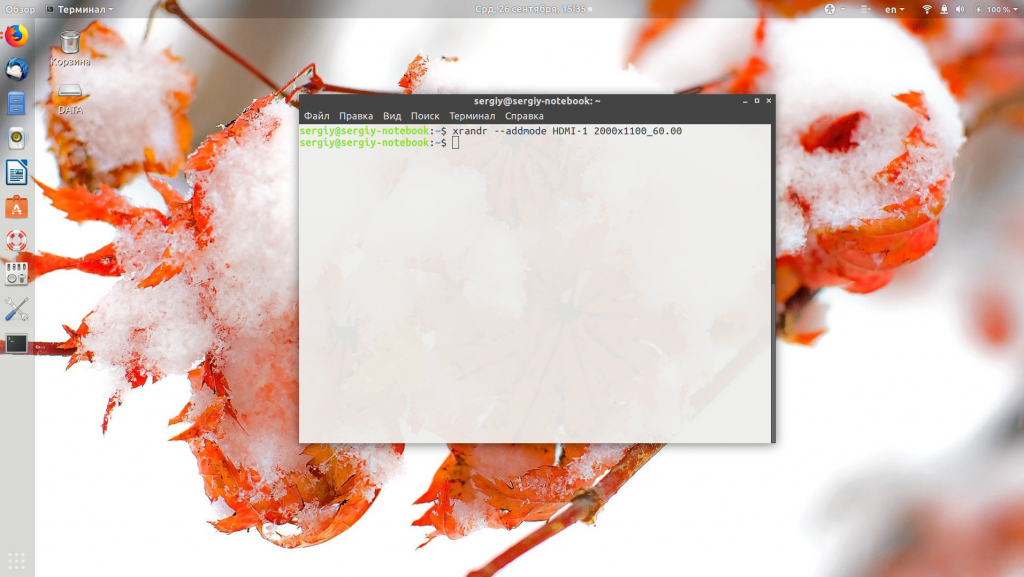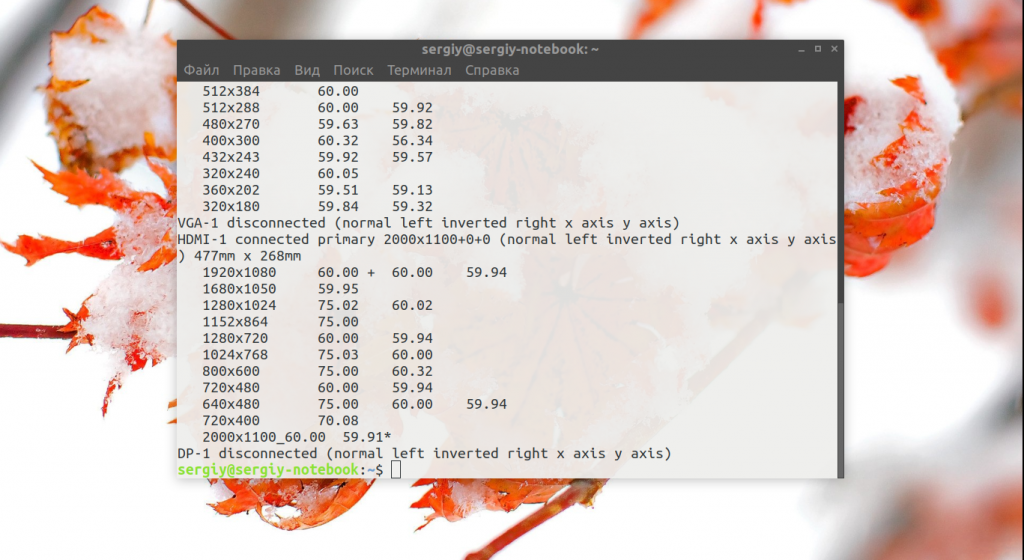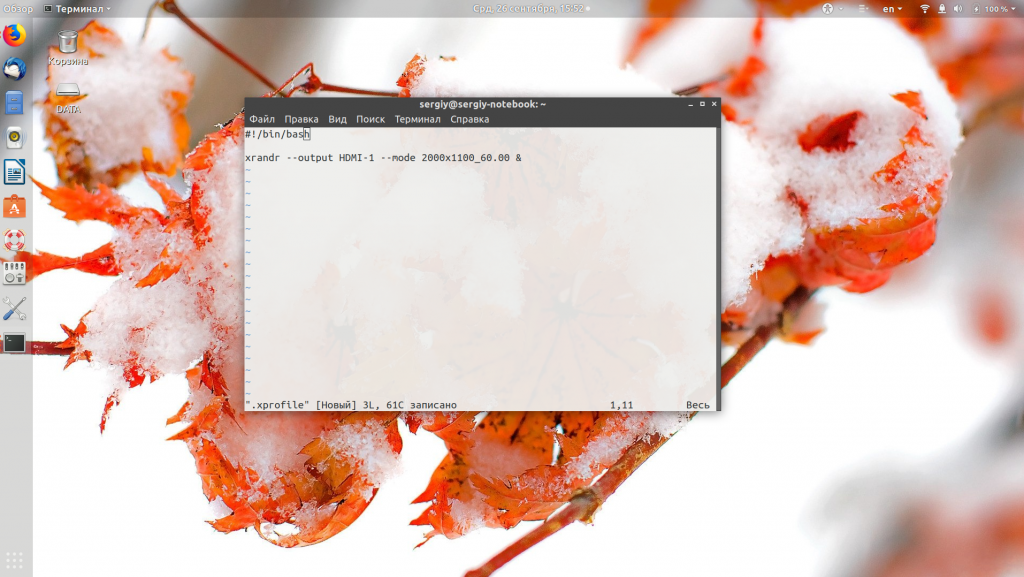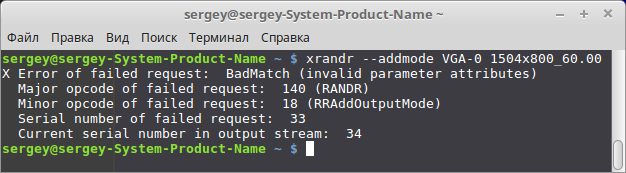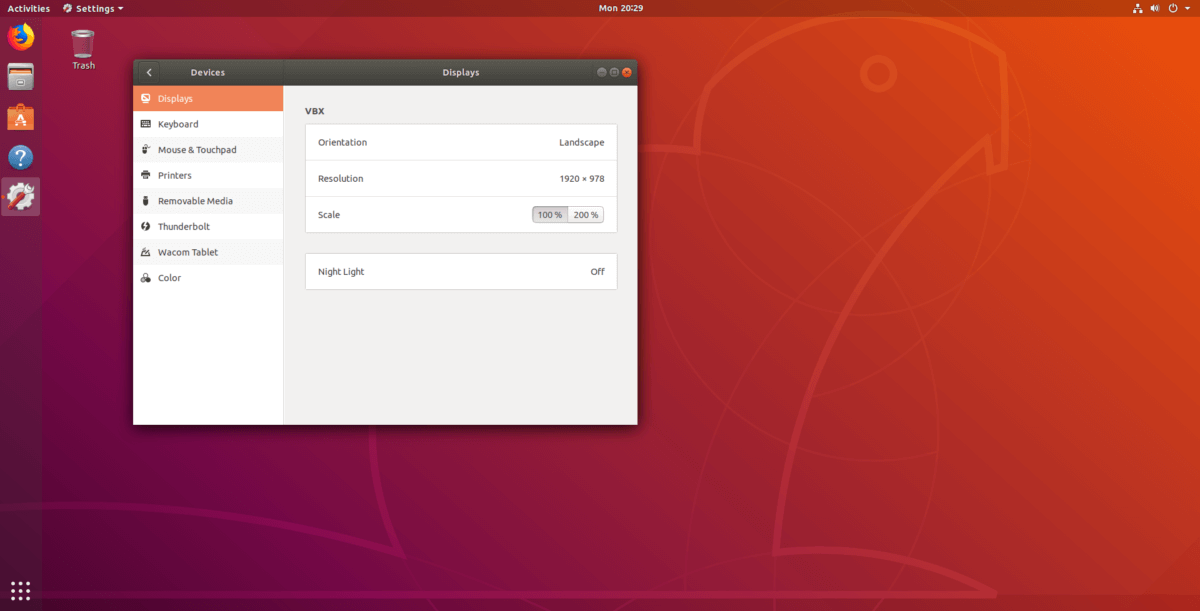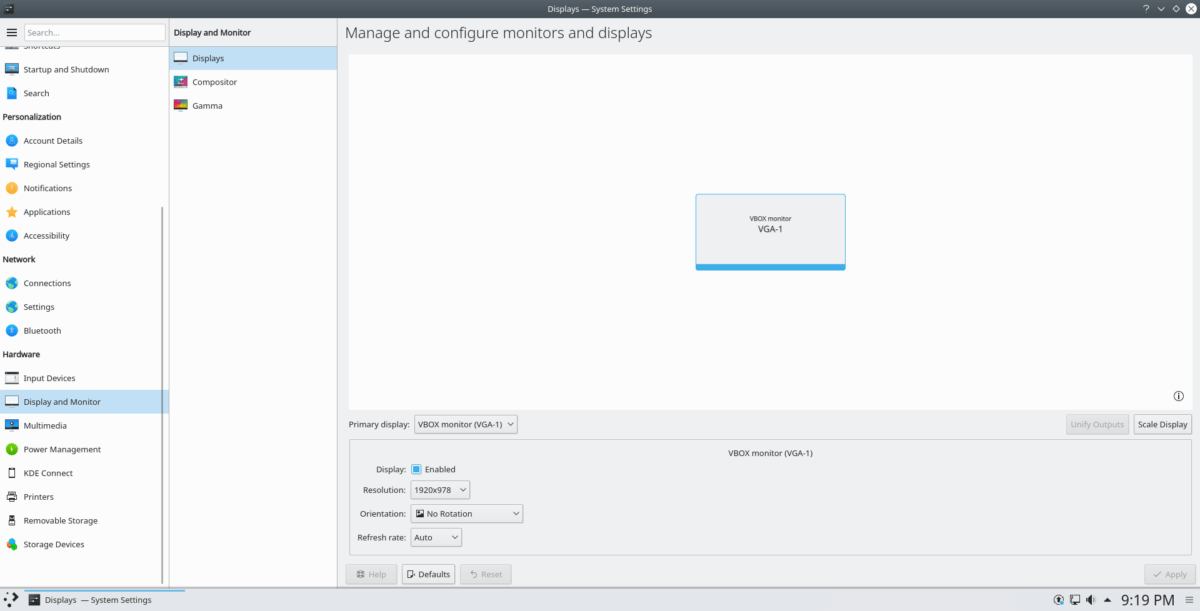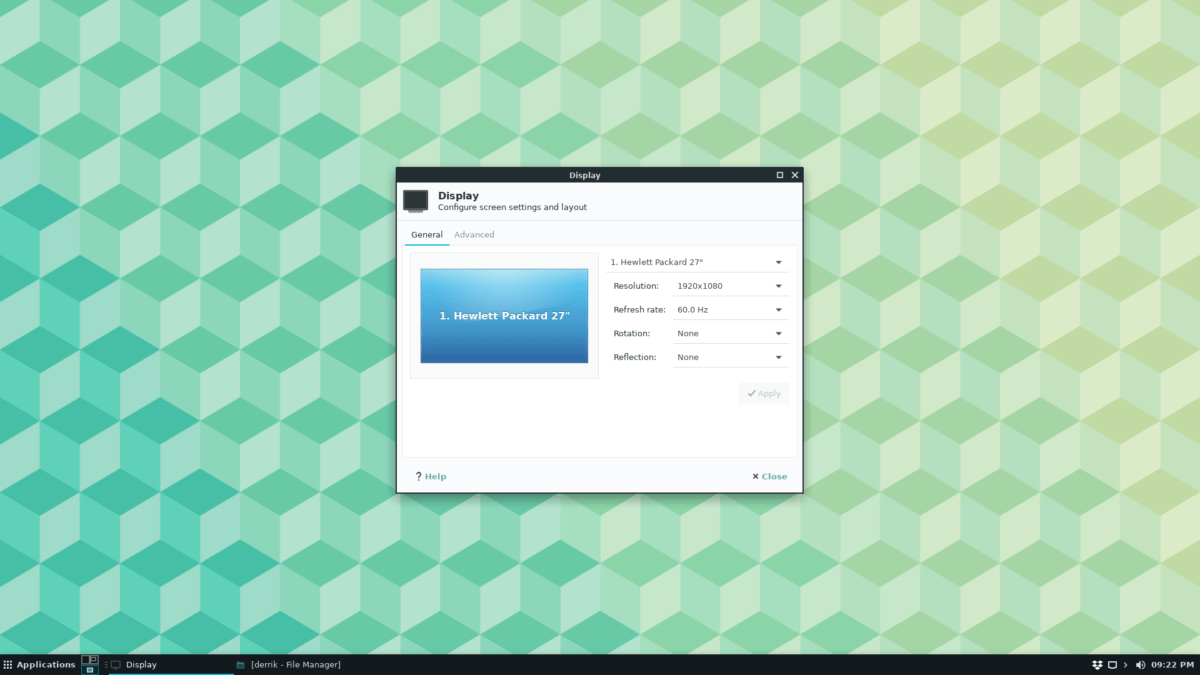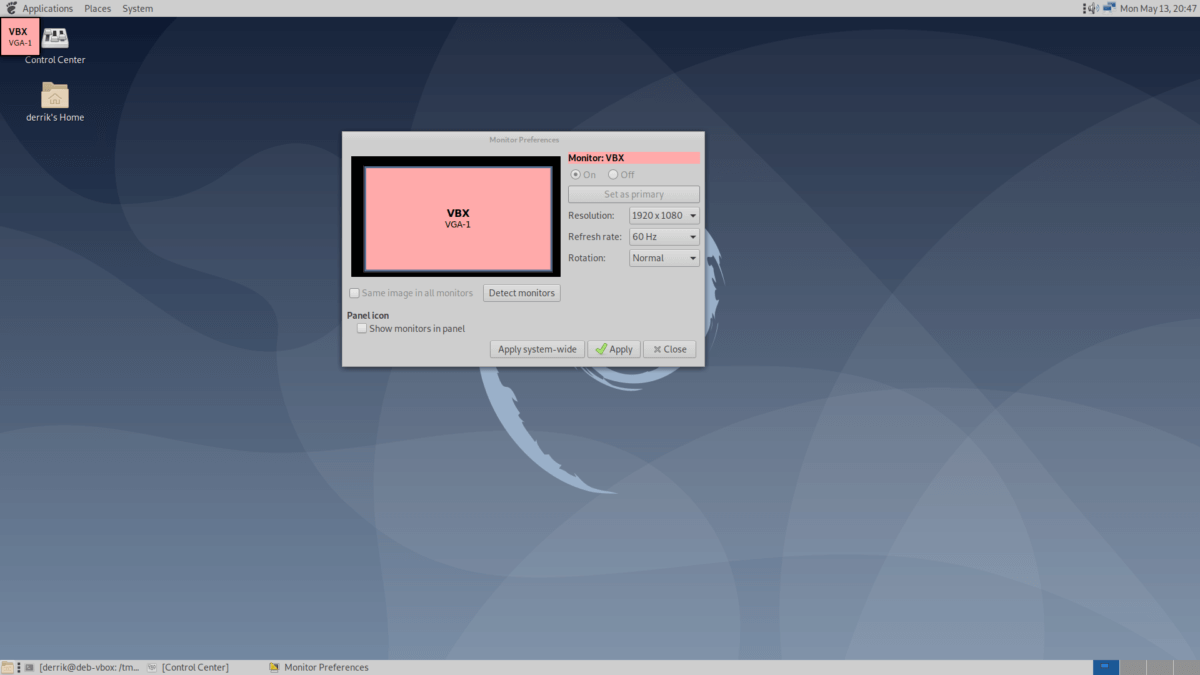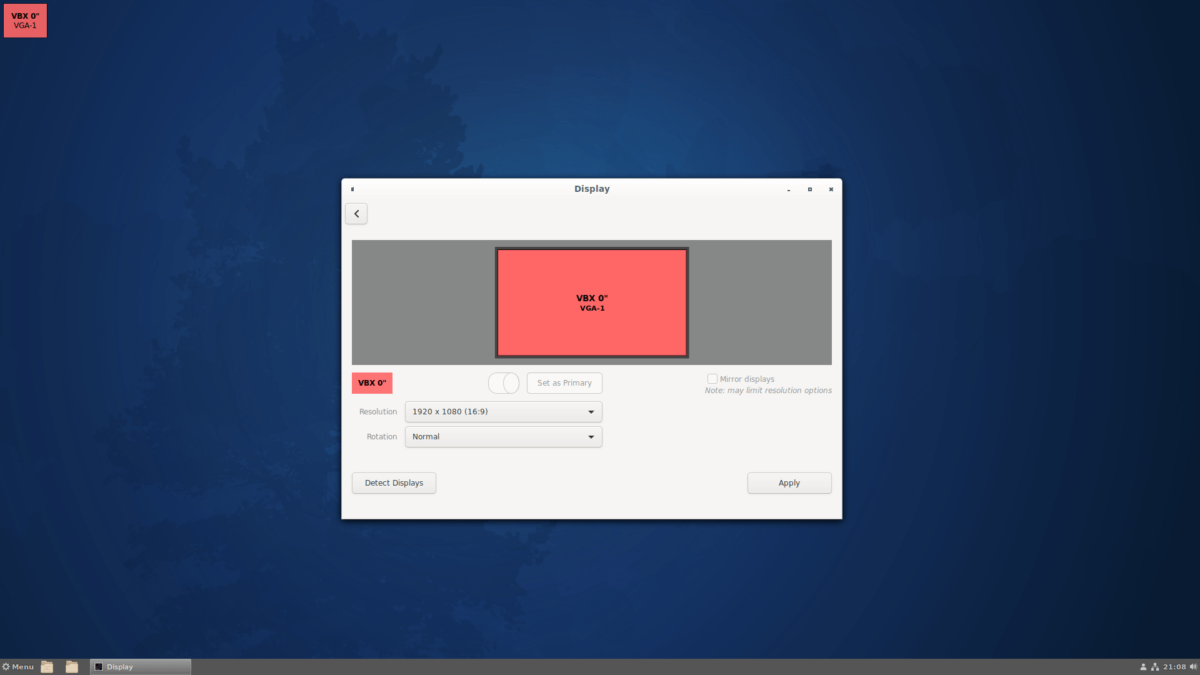С развитием технологий экраны для компьютеров смогли значительно увеличить разрешение. Если старые экраны показывали 640х800 пикселей, то более новые отображают уже 1920х1080. У последних моделей разрешение ещё выше.
В операционной системе Linux существует несколько способов настройки разрешения экрана. В обычных системах, как правило, это не нужно. Но если вы хотите использовать несколько мониторов или решили запустить Linux на виртуальной машине, то разрешение может определиться неправильно и тогда придётся его настроить. В этой статье мы рассмотрим, как изменить разрешение экрана в Linux через графический интерфейс и терминал.
Настройка разрешения экрана в GUI
Разберём настройку разрешения на примере дистрибутива Ubuntu и окружения рабочего стола Gnome. Откройте утилиту Настройки из главного меню:
Перейдите на вкладку Устройства, а затем выберите пункт Настройка экранов:
Если к компьютеру подключено два монитора Linux или больше, то у вас будет три варианта работы экранов:
- Объединение — все экраны объединяются в одно рабочее пространство;
- Зеркальное отображение — одинаковая картинка на всех экранах;
- Один экран — картинка только на одном экране, другие отключены.
Независимо от того, какой режим вы выбираете, будут доступны настройки Разрешение и Частота обновления, где вы сможете настроить нужные вам параметры:
Так выполняется настройка монитора Linux через графический интерфейс. Если вы хотите объединить экраны, то можно указать разрешение мониторов Linux для каждого из них отдельно:
Но здесь есть один недостаток, вы можете выбрать только то разрешение экрана, которое предлагает система. Если вы захотите установить разрешение выше или ниже тех, что есть, то у вас ничего не выйдет. Для этого надо воспользоваться терминалом.
Как изменить разрешение экрана через терминал
Для управления настройками экрана из терминала можно использовать утилиту xrandr. Синтаксис утилиты очень прост:
xrandr опции параметры
Разберём основные опции утилиты, которые будем использовать:
- —verbose — включить более подробный вывод;
- —version — версия программы;
- —query — когда установлена эта опция или не указанно никаких опций, выводится текущая конфигурация;
- -d, —display — позволяет указать какой X экран использовать по имени;
- -s, —screen — устанавливает дисплей для настройки по ID;
- —output — устанавливает дисплей для настройки по имени или ID;
- —primary — выбрать основной экран;
- —size — позволяет указать размер экрана;
- —rate — устанавливает частоту обновления;
- —dpi — устанавливает DPI, количество точек на дюйм, которое позволяет вычислить правильный размер для окон;
- —newmode — создаёт новый режим отображения по размеру и частоте;
- —rmmode — удаляет режим отображения;
- —addmode — добавляет созданный режим к списку доступных для использования;
- —delmode — удалить режим из списка доступных;
- —mode — активирует указанный режим;
- —off — отключает экран;
- —gamma — позволяет установить коррекцию гаммы, в формате красный:зеленый:синий;
Чтобы посмотреть текущие параметры системы, запустите утилиту без параметров:
xrandr
Как видите, к моей системе подключено два экрана:
- LVDS-1 — встроенный экран ноутбука;
- HDMI-1 — внешний экран;
Для каждого экрана доступно несколько разрешений, текущее разрешение отмечено звёздочкой. Чтобы изменить разрешение экрана Linux на одно из доступных, используйте опцию —mode вместе с —output:
xrandr --output HDMI-1 --mode 1680x1050
Теперь звёздочка выводится около разрешения 1680х1050.
Хорошо, мы разобрались с тем, как добавить одно из существующих разрешений. По сути, то же самое, что и в графическом интерфейсе. Но если нужного разрешения в списке нет, то его можно добавить. Для этого сначала нужно конвертировать обычную запись в формат VESA. Для этого используйте утилиту cvt. Например, создадим режим с разрешением 2000х1100 и частотой обновления 60:
cvt 2000 1100 60
Дальше надо скопировать из вывода утилиты всё, что написано после «Modeline». Осталось использовать скопированный текст в xrandr:
xrandr --newmode "2000x1100_60.00" 183.75 2000 2136 2344 2688 1100 1103 1113 1141 -hsync +vsync
Добавляем только что созданное разрешение к списку доступных для нужного нам экрана:
xrandr --addmode HDMI-1 2000x1100_60.00
А затем активируем, как описывалось выше:
xrandr --output HDMI-1 --mode 2000x1100_60.00
xrandr
Но будьте аккуратны с новыми разрешениями. Если вы устанавливаете разрешение выше, чем поддерживает ваш монитор, то он просто не будет показывать. Но такая штука может быть полезна с VirtualBox, или если компьютер не определяет, что ваш монитор поддерживает более высокое разрешение.
Чтобы сохранить настройки после перезагрузки, добавьте команду активации разрешения в конфигурационный файл ~/.xprofile:
vi ~/.xprofile
Синтаксис файла очень похож на ~/.xinitrc. Все команды из него автоматически выполняются при старте сессии. Или же вы можете использовать любой другой метод автозагрузки, который работает после запуска X.
Выводы
В этой статье мы рассмотрели несколько способов настроить разрешение экрана Linux с помощью графического интерфейса или через терминал. Как видите, это не так сложно, как может показаться на первый взгляд.
Статья распространяется под лицензией Creative Commons ShareAlike 4.0 при копировании материала ссылка на источник обязательна .
Об авторе
Основатель и администратор сайта losst.ru, увлекаюсь открытым программным обеспечением и операционной системой Linux. В качестве основной ОС сейчас использую Ubuntu. Кроме Linux, интересуюсь всем, что связано с информационными технологиями и современной наукой.
Как сменить разрешение дисплея из командной строки Linux
Если разрешение изображения на экране не соответствует паспортному разрешению дисплея, можно изменить разрешение при помощи командной строки.
На работе на ПК с операционной системой Linux Mint 19.3 имею широкоформатный дисплей с разрешением 1366 на 768 пикселей. Однажды загрузил компьютер с отключенным дисплеем и установилось разрешение 1024 на 768. Каким-то образом, это разрешение запомнилось и изображение стало растянутым.
Запуск диагностики основного дисплея выдал:
xrandr -d :0 -qScreen 0: minimum 8 x 8, current 1024 x 768, maximum 32767 x 32767
VGA1 connected primary 1024x768+0+0 (normal left inverted right x axis y axis) 0mm x 0mm
1024x768 60.00*
800x600 60.32 56.25
848x480 60.00
640x480 59.94
Как видно, разрешение 1024×768 выбрано системой, помечено символом звёздочка*.
Решение проблемы
-
Узнать модель дисплея (наклейка на задней крышке) — по модели установить максимально поддерживаемое разрешение.
В данном случае 1366 на 768 px при частоте обновления 60 Гц. -
Выполнить команду cvt с параметрами, соответствующими разрешению и частоте обновления:
cvt 1366 768 60В моём случае было выведено следующее:
# 1368x768 59.88 Hz (CVT) hsync: 47.79 kHz; pclk: 85.25 MHz
Modeline "1368x768_60.00" 85.25 1368 1440 1576 1784 768 771 781 798 -hsync +vsync
-
Надо взять строчку и подать на вход xrandr, чтобы создать новый режим:
xrandr --newmode "1368x768_60.00" 85.25 1368 1440 1576 1784 768 771 781 798 -hsync +vsync -
Узнать название дисплея — выводится командой xrandr:
xrandr -d :0 -q
в моём случае VGA1
- Добавить дисплею новый, ранее созданный режим:
xrandr --addmode VGA1 1368x768_60.00- Наконец, выполнил команду для изменения разрешение изображения (перевода дисплея в новый режим «1368x768_60.00»):
sudo xrandr --output VGA1 --mode 1368x768_60.00Дисплей может мигать и погаснуть. Если все пошло хорошо, изображение станет выбранного разрешения.
Если нужно, выполнить восстановление разрешения на 1024×768:
несколько раз нажимаем Enter и вводим в командную строку следующую команду
sudo xrandr --output VGA1 --mode 1024x768Если нужно, повторяем смену режима дисплея:
xrandr --output VGA1 --mode 1368x768_60.00нажать «Enter»
Ввод пароля sudo каждый раз не требуется.
Дополнение для монитора с разрешением 1280×1024:
cvt 1280 1024 60
xrandr --newmode "1280x1024_60.00" 109.00 1280 1368 1496 1712 1024 1027 1034 1063 -hsync +vsync
xrandr --addmode VGA-1 1280x1024_60.00
sudo xrandr --output VGA-1 --mode 1280x1024_60.00Постоянная установка разрешения дисплея при входе в Linux
Я прописал следующие три команды в исполнимый файл.
Вначале создал пустой файл в домашней папке
nano resolution.shИ вставил в него 4 строки текста:
#!/bin/bash
xrandr --newmode "1368x768_60" 85.25 1368 1440 1576 1784 768 771 781 798 -hsync +vsync
xrandr --addmode VGA1 1368x768_60
xrandr --output VGA1 --mode 1368x768_60
Сохранил файл.
Такой же файл, но для монитора 1280×1024 прилагаю:
resolution.sh.zip
Дал права — выполнение только от текущего пользователя (владельца).
sudo chmod 700 resolution.shДобавил в автозагрузку (у меня оболочка LXQT):
Пуск — Параметры — Настройки LXQT — Настройки сеанса — Autostart — Add
sh /home/vladimir/resolution.sh.
Подтвердил и закрыл окно.
Другой вариант — добавить команды в файл в домашнем каталоге пользователя .xinitrc:
export GNOME_SHELL_SESSION_MODE=ubuntu
export XDG_CURRENT_DESKTOP=ubuntu:GNOME
export XDG_DATA_DIRS=/usr/share/openbox:/usr/local/share/:/usr/share/
xrandr --newmode "1280x1024_60.00" 109.00 1280 1368 1496 1712 1024 1027 1034 1063 -hsync +vsync
xrandr --addmode VGA-1 1280x1024_60.00
xrandr --output VGA-1 --mode 1280x1024_60.00
Вышел и вошел в систему, чтобы проверить. При входе дисплей мигнул и правильное разрешение дисплея применилось.
Также, командный файл resolution.sh можно запускать из окна Терминала.
Случай HDMI подключения и нескольких мониторов
В отличие от рассмотренного выше подключения через VGA-кабель, при использовании нескольких мониторов, подключенных через интерфейсы HDMI, синтаксис команды другой:
xrandr --newmode DVI-I-1 mode_name1 ...
xrandr --newmode DVI-I-2 mode_name2 ...
xrandr --addmode DVI-I-1 mode_name1
xrandr --addmode DVI-I-2 mode_name2
xrandr --output DVI-I-1 --mode mode_name1
xrandr --output DVI-I-2 --mode mode_name1
Названия интерфейсов мониторов можно получить при помощи той же команды
xrandr -qИсточники:
- https://askubuntu.com/questions/281509/…
- форум linuxmint.com
Похожие публикации
Доброе время суток. Сегодня в этом небольшом топике речь пойдет о разрешении экрана в операционной системе Linux. Все действия проводились в Linux openSuSE 11.04. На моем компьютере со злосчастными видеокартой ATI Radeon 9600 и монитором Acer AL1916W на абсолютно любом дистрибутиве Linux автоматом не определялись поддерживаемые разрешения, как и собственно монитор с видеоадаптером. Год я провел на разрешении 1024х768@60Hz и сегодня решил, что так дальше продолжаться не может, надо менять разрешение или монитор. Остановился на первом. Перерыв весь интернет и найдя всего два полезных совета я приступил к шаманству над иксами, который я постараюсь в понятном виде изложить ниже.
Итак, приступим! Но для начала учтем, что мой дистрибутив — Linux openSuSE 11.04 и монитор Acer AL1916W.
1. Найдите в инструкции к Вашему монитору максимальное поддерживаемае разрешение и частоту (у моего — 1440×900, частота 75Гц), они понадобятся для генерации Modeline строки.
2. Узнали? Далее мы приступим к генерации Modeline строки: откройте «Терминал» и введите команду
gtf разрешение_по_горизонтали разрешение_по_вертикали частота_обновления_экрана
#например gtf 1440 900 75
Запустите команду (нажатием Enter). В выводе получим следующее:
# 1440x900 @ 75.00 Hz (GTF) hsync: 70.50 kHz; pclk: 136.49 MHz
Modeline "1440x900_75.00" 136.49 1440 1536 1688 1936 900 901 904 940 -HSync +Vsync
Именно строка Modeline и все что за ней нам и нужно, копируем ее.
3. Дальше открываем папку /etc/X11/xorg.conf.d/ и копируем файл 50-monitor.conf в вашу домашнюю папку (например /home/Dimon/).
4. Открываем скопированный (/home/Dimon/)50-monitor.conf в текстовом редакторе (в GNOME по-умолчанию — gedit) и после строки
## Add your mode lines here, use e.g the cvt tool
вставьте тот самый скопированный вами Modeline. У вас должно получиться что-то вроде этого:
Section "Monitor"
Identifier "Default Monitor"
## If your monitor doesn't support DDC you may override the
## defaults here
#HorizSync 28-85
#VertRefresh 50-100
## Add your mode lines here, use e.g the cvt tool
Modeline "1440x900@75" 136.49 1440 1536 1688 1936 900 901 904 940 -HSync +Vsync
EndSection
Сохраните файл и закройте редактор.
5. Теперь нам необходимо скопировать измененный файл в директорию /etc/X11/xorg.conf.d: откройте «Терминал», введите след. команду (под root’ом):
sudo cp 50-monitor.conf /etc/X11/xorg.conf.d
и нажмите Enter. Если ничего не выдаст, значит файл скопировался, но все же проверьте, если не доверяете своей интуиции.
6. Теперь все готово! Осталось перезагрузить компьютер и изменить разрешение в настройках. Если после перезагрузки запустился X-сервер, значит уже радуйтесь тому, что не сгубили его :).
7.После загрузки щелкните «Система» — «Оборудование» — «Мониторы» и напротив слова «Разрешение» выберите 1440х900 и нажмите «Применить». Если после применения настроек экран черный либо вывел «Частота не поддерживается» или еще что-то в этом роде, не вздумайте жать на все кнопки подряд! Разрешение поменяется само через 15 секунд после смены на предыдущее.
Совместимость данного мануала с другими дистрибутивами и версиями ОС Linux не гарантируется.
А в следующих топиках я расскажу как воспроизводить видео, если оно не воспроизводится и плеер говорит о невозможности воспроизведения на несуществующем мониторе (, т.к. монитор не найден).
Содержание
- Разрешение экрана в Linux
- Настройка разрешения экрана в GUI
- Как изменить разрешение экрана через терминал
- Выводы
- Принудительно меняем разрешение экрана в Linux openSuSE
- Как изменить разрешение экрана в Linux Mint 20.1 MATE
- Как поменять разрешение Linux Mint 20.1
- Изменяем разрешение экрана в Linux Debian.
- Как изменить разрешение экрана в Linux
- Как изменить разрешение экрана в Gnome Shell / Budgie
- Изменение разрешения экрана в KDE Plasma
- Как изменить разрешение экрана в XFCE4
- Изменения разрешения экрана в Mate
- Как изменить разрешение экрана в Cinnamon
Разрешение экрана в Linux
С развитием технологий экраны для компьютеров смогли значительно увеличить разрешение. Если старые экраны показывали 640х800 пикселей, то более новые отображают уже 1920х1080. У последних моделей разрешение ещё выше.
В операционной системе Linux существует несколько способов настройки разрешения экрана. В обычных системах, как правило, это не нужно. Но если вы хотите использовать несколько мониторов или решили запустить Linux на виртуальной машине, то разрешение может определиться неправильно и тогда придётся его настроить. В этой статье мы рассмотрим, как изменить разрешение экрана в Linux через графический интерфейс и терминал.
Настройка разрешения экрана в GUI
Разберём настройку разрешения на примере дистрибутива Ubuntu и окружения рабочего стола Gnome. Откройте утилиту Настройки из главного меню:
Перейдите на вкладку Устройства, а затем выберите пункт Настройка экранов:
Если к компьютеру подключено два монитора Linux или больше, то у вас будет три варианта работы экранов:
Независимо от того, какой режим вы выбираете, будут доступны настройки Разрешение и Частота обновления, где вы сможете настроить нужные вам параметры:
Так выполняется настройка монитора Linux через графический интерфейс. Если вы хотите объединить экраны, то можно указать разрешение мониторов Linux для каждого из них отдельно:
Но здесь есть один недостаток, вы можете выбрать только то разрешение экрана, которое предлагает система. Если вы захотите установить разрешение выше или ниже тех, что есть, то у вас ничего не выйдет. Для этого надо воспользоваться терминалом.
Как изменить разрешение экрана через терминал
Для управления настройками экрана из терминала можно использовать утилиту xrandr. Синтаксис утилиты очень прост:
xrandr опции параметры
Разберём основные опции утилиты, которые будем использовать:
Чтобы посмотреть текущие параметры системы, запустите утилиту без параметров:
Как видите, к моей системе подключено два экрана:
Теперь звёздочка выводится около разрешения 1680х1050.
Хорошо, мы разобрались с тем, как добавить одно из существующих разрешений. По сути, то же самое, что и в графическом интерфейсе. Но если нужного разрешения в списке нет, то его можно добавить. Для этого сначала нужно конвертировать обычную запись в формат VESA. Для этого используйте утилиту cvt. Например, создадим режим с разрешением 2000х1100 и частотой обновления 60:
Дальше надо скопировать из вывода утилиты всё, что написано после «Modeline». Осталось использовать скопированный текст в xrandr:
Добавляем только что созданное разрешение к списку доступных для нужного нам экрана:
А затем активируем, как описывалось выше:
Но будьте аккуратны с новыми разрешениями. Если вы устанавливаете разрешение выше, чем поддерживает ваш монитор, то он просто не будет показывать. Но такая штука может быть полезна с VirtualBox, или если компьютер не определяет, что ваш монитор поддерживает более высокое разрешение.
Чтобы сохранить настройки после перезагрузки, добавьте команду активации разрешения в конфигурационный файл
Синтаксис файла очень похож на
/.xinitrc. Все команды из него автоматически выполняются при старте сессии. Или же вы можете использовать любой другой метод автозагрузки, который работает после запуска X.
Выводы
В этой статье мы рассмотрели несколько способов настроить разрешение экрана Linux с помощью графического интерфейса или через терминал. Как видите, это не так сложно, как может показаться на первый взгляд.
Источник
Принудительно меняем разрешение экрана в Linux openSuSE
Доброе время суток. Сегодня в этом небольшом топике речь пойдет о разрешении экрана в операционной системе Linux. Все действия проводились в Linux openSuSE 11.04. На моем компьютере со злосчастными видеокартой ATI Radeon 9600 и монитором Acer AL1916W на абсолютно любом дистрибутиве Linux автоматом не определялись поддерживаемые разрешения, как и собственно монитор с видеоадаптером. Год я провел на разрешении 1024х768@60Hz и сегодня решил, что так дальше продолжаться не может, надо менять разрешение или монитор. Остановился на первом. Перерыв весь интернет и найдя всего два полезных совета я приступил к шаманству над иксами, который я постараюсь в понятном виде изложить ниже.
Итак, приступим! Но для начала учтем, что мой дистрибутив — Linux openSuSE 11.04 и монитор Acer AL1916W.
1. Найдите в инструкции к Вашему монитору максимальное поддерживаемае разрешение и частоту (у моего — 1440×900, частота 75Гц), они понадобятся для генерации Modeline строки.
3. Дальше открываем папку /etc/X11/xorg.conf.d/ и копируем файл 50-monitor.conf в вашу домашнюю папку (например /home/Dimon/).
4. Открываем скопированный (/home/Dimon/)50-monitor.conf в текстовом редакторе (в GNOME по-умолчанию — gedit) и после строки
## Add your mode lines here, use e.g the cvt tool
вставьте тот самый скопированный вами Modeline. У вас должно получиться что-то вроде этого:
Section «Monitor»
Identifier «Default Monitor»
## If your monitor doesn’t support DDC you may override the
## defaults here
#HorizSync 28-85
#VertRefresh 50-100
EndSection
Сохраните файл и закройте редактор.
5. Теперь нам необходимо скопировать измененный файл в директорию /etc/X11/xorg.conf.d: откройте «Терминал», введите след. команду (под root’ом):
sudo cp 50-monitor.conf /etc/X11/xorg.conf.d
и нажмите Enter. Если ничего не выдаст, значит файл скопировался, но все же проверьте, если не доверяете своей интуиции.
6. Теперь все готово! Осталось перезагрузить компьютер и изменить разрешение в настройках. Если после перезагрузки запустился X-сервер, значит уже радуйтесь тому, что не сгубили его :).
7.После загрузки щелкните «Система» — «Оборудование» — «Мониторы» и напротив слова «Разрешение» выберите 1440х900 и нажмите «Применить». Если после применения настроек экран черный либо вывел «Частота не поддерживается» или еще что-то в этом роде, не вздумайте жать на все кнопки подряд! Разрешение поменяется само через 15 секунд после смены на предыдущее.
Совместимость данного мануала с другими дистрибутивами и версиями ОС Linux не гарантируется.
А в следующих топиках я расскажу как воспроизводить видео, если оно не воспроизводится и плеер говорит о невозможности воспроизведения на несуществующем мониторе (, т.к. монитор не найден).
Источник
Как изменить разрешение экрана в Linux Mint 20.1 MATE
После установки операционной системы она должна сама установить оптимальное разрешение экрана. Но иногда этого не происходит и пользователю приходиться самостоятельно изменять его. Если взять Windows то там все просто а вот с системами Linux могут возникнуть трудности. Изменить разрешения в них можно двумя способами, используя терминал но с этим справятся только опытные пользователи или используя графический интерфейс. Но даже используя графическую оболочку не опытному пользователю все равно будет сложно это сделать. Так как найти данные настройки будет не просто. Сегодня хочу рассказать и показать как это делается в операционной системе Linux Mint 20.1 MATE. Рассмотрим оба варианта.
Прежде чем продолжить дальше хочу вам порекомендовать ранее написанные мною статьи на тему настройки ОС Linux Mint 20.1.
Как поменять разрешение Linux Mint 20.1
Найти настройки экрана можно в «Центре управления» который в свою очередь находиться в пуске.
В открывшемся окне переходим в раздел «Оборудование» и выбираем пункт «Экраны».
Вот тут и можно изменить разрешение экрана, указать частоту обновления Гц и ориентацию.
Теперь рассмотрим второй вариант изменения разрешения экрана через терминал. Первое что нужно сделать это узнать все доступные разрешения введя команду
После этого вы должны увидеть количество подключенных мониторов и доступных для разрешений экрана. Так как у меня Linux Mint 20.1 установлена на виртуальную машину, монитор называется Virtual1 и ниже отображен список, из которого я могу выбрать.
Для того чтобы изменить разрешение нужно ввести команду.
xrandr —output Virtual1 —mode 1280×768
Кстати таким образом можно изменить разрешения экрана практически в любой операционной систем Linux. Так же кода будет вводить команду не ставьте лишних пробелов. Например, если вы напишите так.
xrandr —output Virtual1 — mode 1280×768
Команда не сработает, если кто не заметил то я постав пробел вот тут —_mode.
В общем все достаточно просто, главное нужно быть внимательней.
Источник
Изменяем разрешение экрана в Linux Debian.
Сегодня я поставил OS Debian 8 на компьютер с 24 дюймовым монитором и столкнулся с проблемой максимального разрешения экрана (1920×1080).
Увы но Linux без драйверов поддерживал (1024×768) разрешение экрана. В итоге мой рабочий стол имел размер маленького окошечка на фоне большого монитора.
Поломав голову, нашел следующее решение проблемы:
Открыть терминал и выполнить команду xrandr:
После выполнения команды вы должны увидеть результат, в котором будут указаны поддерживаемые разрешения экрана.
Требуемого для себя разрешения я не увидел.
Результат выполнения команды xrandr:
Результаты вывода выполненой команды:
Из полученных результатов копируем текст выделенный красным цветом:
И вставляем его в конец данной команды:
Должно получиться что-то на подобие следующего:
Теперь необходимо добавить его в систему:
Где вместо DVI-I-1 необходимо указать тип выхода вашей видеокарты.
Запускаем данный режим:
По завершению выполнения данных команд у вас должно поменяться разрешение экрана на необходимое.
Мне по крайней мере это помогло. Далее вам необходимо сделать так, чтобы данное разрешение экрана загружалось вместе с загрузкой системы.
Для этого в терминале выполните команду:
И создайте файл с расширением sh. Для этого опять же в терминале выполните команду:
После чего в данный файл я добавил часть уже выполненного кода, приведенного в данной статье:
Источник
Как изменить разрешение экрана в Linux
Изменение разрешения экрана в Linux зависит от среды рабочего стола, которую вы используете. Это является причиной того, почему многие пользователи Linux не могут понять, как изменить разрешение экрана в Linux.
В этом руководстве мы рассмотрим основные рабочие столы Linux и покажем, как быстро изменить разрешение экрана в Linux для каждого отдельного рабочего стола.
Как изменить разрешение экрана в Gnome Shell / Budgie
Те, кто работают в Gnome Shell, Budgie и любой другой среде рабочего стола, использующей Gnome в качестве основы для рабочего стола, могут настроить разрешение экрана в приложении Gnome Settings.
Если вы используете Gnome, вы можете быстро получить доступ к настройкам дисплея двумя способами. Чтобы получить доступ к этим настройкам, вам нужно нажать Win на клавиатуре. Затем введите «Настройки». Дважды щелкните по значку настроек, чтобы открыть область основных настроек. В качестве альтернативы введите «монитор» и нажмите на значок монитора.
В области отображения оболочки Gnome найдите раздел «Разрешение». Нажмите на разрешение по умолчанию, которое ваш компьютер использует, чтобы открыть меню с различными разрешениями меню. Используя меню, выберите подходящее для вас разрешение.
Помимо переключения между различными разрешениями монитора, настройка экрана Gnome также позволяет пользователям менять ориентацию дисплея. Поэтому, если вам не нравится ландшафтный режим вы можете с легкостью его изменить.
Изменение разрешения экрана в KDE Plasma
Чтобы изменить настройки экрана в KDE Plasma 5, необходимо перейти в область настроек системы Plasma. Чтобы попасть в эту область, нажмите клавишу Win на клавиатуре и введите «Системные настройки» в поле поиска. Затем выберите приложение в результатах поиска с этим именем.
Открыв приложение KDE Plasma System Settings, посмотрите на левую часть приложения. Прокрутите левую часть, пока не дойдете до раздела «Оборудование». В разделе «Оборудование» нажмите на пункте «Экран», чтобы открыть раздел конфигурации монитора KDE Plasma.
Чтобы изменить разрешение вашего экрана в KDE Plasma 5, откройте меню «Разрешение» и щелкните по выпадающему меню. В разделе меню «Ориентация» вы можете изменить другие настройки дисплея. Чтобы узнать частоту обновления, нажмите на меню рядом с «Частота обновления».
Как изменить разрешение экрана в XFCE4
В XFCE4 вы можете получить доступ к настройкам дисплея, открыв меню своего приложения и открыв приложение системных настроек.
Примечание. Не можете найти приложение системных настроек? Нажмите Alt + F2 на клавиатуре, чтобы открыть панель быстрого запуска. Открыв панель запуска, введите «xfce4-settings-manager» и нажмите Enter, чтобы открыть настройки.
В настройках XFCE4 нажмите значок «Дисплей», чтобы запустить приложение для настройки экрана.
При нажатии на «Дисплей» появится окно конфигурации монитора с различными настройками, такими как «Разрешение», «Частота обновления», «Поворот» и «Отражение».
Чтобы изменить разрешение монитора, зайдите в меню «Разрешение». Чтобы изменить частоту обновления, зайдите в меню «Частота обновления» и т. д.
Изменения разрешения экрана в Mate
Используете среду рабочего стола Mate и вам нужно знать, как изменить разрешение экрана? На рабочем столе Mate откройте приложение Control Center, выполнив поиск в меню вашего приложения.
Примечание. Не можете найти Центр управления в меню? Нажмите Alt + F2, чтобы открыть панель быстрого запуска. Затем чтобы запустить его введите «mate-control-center».
Открыв приложение Control Center на рабочем столе Mate, перейдите в раздел «Оборудование». Затем для настройки экрана в разделе «Оборудование» нажмите значок «Дисплеи».
В области конфигурации монитора Mate есть различные параметры, такие как «Разрешение», «Частота обновления» и «Поворот».
Чтобы изменить разрешение экрана, щелкните по выпадающему меню «Разрешение» и выберите один из вариантов в списке. Для изменения частоты обновления, нажмите на меню рядом, и так далее.
После внесения изменений нажмите «Применить для всей системы», чтобы мгновенно изменить разрешение экрана.
Как изменить разрешение экрана в Cinnamon
Хотя Cinnamon основан на Gnome Shell, у него другая система настройки экрана. Чтобы получить доступ к настройкам экрана в Cinnamon, нажмите клавишу Win. В меню приложения, нажмите на значок гаечного ключа вверху, чтобы перейти в область настроек Cinnamon.
В области настроек Cinnamon прокрутите вниз и найдите раздел «Оборудование». Затем найдите значок «Дисплей» и щелкните по нему, чтобы получить доступ к настройкам экрана.
Далее найдите меню «Разрешение». Чтобы выбрать новое разрешение экрана кликом мышки откройте выпадающее меню. Для изменения ориентации экрана, щелкните меню рядом с «Поворот».
Чтобы применить новые изменения, внесенные в приложение, нажмите «Применить».
На этом все. Теперь вы знаете как изменить разрешение экрана в Linux.
Источник
Главная » Linux » Ubuntu » Два способа изменить разрешение экрана в Ubuntu 22.04 / 20.04
Содержание
- Как изменить разрешение экрана в Ubuntu 22.04 / 20.04
- Способ 1: Использование графического интерфейса пользователя
- Способ 2: Изменение разрешения экрана в Ubuntu с помощью терминала
- Заключение
Общаясь с друзьями, которые только что установили Linux, я заметил, что такая простая вещь, как изменение разрешения экрана, может быть немного сложной. Поэтому в этом посте вы узнаете, как изменить разрешение экрана в Ubuntu из графического интерфейса, так и из терминала.
Многие новички переходят на Linux и в частности в ОС Ubuntu и соответственно теряются. Но со временем они понимают, что Ubuntu проще и интуитивно понятнее, чем другие системы. Но не только это, Ubuntu еще и довольно гибкая. Так как вы можете менять разрешение экрана как через графический интерфейс, так и из терминала.
Как изменить разрешение экрана в Ubuntu 22.04 / 20.04
Способ 1: Использование графического интерфейса пользователя
Обычно новичкам не нравится терминал, поэтому мы начнем с графического интерфейса, которым является GNOME. Эта современная графическая среда имеет все необходимые опции, поэтому вы ничего не пропустите.
Сначала откройте главное меню и наберите Settings (Настройки). Затем откройте системные опции.
Теперь перейдите в раздел Displays (Дисплеи) и в нем вы увидите настройку Resolution (Разрешение).
В раскрывающемся списке вы увидите разрешения, совместимые с вашим экраном. Это также зависит от установленной видеокарты и драйвера. Поэтому, если соответствующее разрешение экрана не отображается, это связано с проблемой драйвера или его совместимости.
Далее вам нужно выбрать нужное разрешение.
Если вы удовлетворены и вам все нравится, то сохраните изменения и все.
Способ 2: Изменение разрешения экрана в Ubuntu с помощью терминала
Вы можете выполнить этот процесс с помощью терминала. Это просто, благодаря инструменту xrandr. С помощью этого инструмента можно быстро настроить экран.
Для вас это может показаться не очень полезным, но в будущем это может пригодиться в скриптах конфигурации или других ситуациях.
По умолчанию этот пакет установлен в Ubuntu 22.04, поэтому вам не придется много делать.
Откройте терминал из главного меню и выполните следующую команду.
xrandr
Вы получите на выходе следующее окно.
Из этого экрана вы получите важную информацию о конфигурации монитора. В данном случае она показывает минимально допустимое разрешение, текущее разрешение и максимально допустимое разрешение.
Вы также увидите информацию о портах и поддерживаемых разрешениях экрана.
Обратите внимание, что в этом выводе дисплея псевдоним монитора — DP-1. Вы быстро узнаете его, так как на нем написано connected и показано активное разрешение.
Чтобы изменить разрешение на основном мониторе, вам требуется выполнить следующую команду.
xrandr --output [monitor-alias] --mode [resolution]
Например работающей команду.
xrandr --output DP-1 --mode 800x600
Изменения будут происходить автоматически.
Заключение
Это был короткий пост, с его помощью вы узнали, как изменить разрешение экрана в Ubuntu, используя графический интерфейс и терминал. Надеюсь, вам понравилось.
Проблема с разрешениеv монитора в Linux (Ubuntu)
Когда я поставил себе Ubuntu, то первой серьезной проблемой было разрешение моего монитора: ubuntu никик не хотела понимать, что мой моник (Acer AL1916W) крут и его рабочее разрешение — это 1440×900, а не 1024×768.
Да, такое бывает часто. Слава Богу, Что эту проблему достаточно просто решить. В данной статье мы рассмотрим
- Как изменить текущее разрешение монитора на новое из командно строки?
- Как добавить новое разрешение для монитора?
- Как сохранить новое разрешение для монитора?
Изменение разрешения монитора в Linux
Для того чтобы посмотреть, на что вообще способны по мнению Linux ваши мониторы (или монитор, если он один), нужно выполнить команду xrandr из консоли (Ctrl+Alt+T):
xrandr
В результате вы получите что-то типа такого (у меня 2 монитора):
Вы можеет увидеть здесь два видеовыхода: DVI-0 и VGA-0, а ниже доступные разрешения для каждого из мониторов на этих видеовыходах. У вас выходы могут называться по разному: LVDS1 — экран ноутбука, VGA1 — экран, подключаемый через VGA, DVI1 — экран, подключаемый через DVI, HDMI — экран, подключенный через HDMI.
итак, если нужное вам разрешение присутствует в списке разрешений для вашего монитора, то применить его можно очень просто: xrandr —output Название_выхода —mode Режим. В моем случае команда будет выглядеть так:
xrandr --output DVI-0 --mode 1280x1024
Вуаля, на вашем мониторе уже должно смениться разрешение 
Добавление нового разрешения монитора в Linux
А что же делать, если нужного нам разрешения нет в предлагаемых? А вот что: можно просто добавить необходимое разрешение вручную. Для этого найдите характеристики вашего монитора и посмотрите, какое разрешение он поддерживает и на какой частоте. ВНИМАНИЕ! Если вы укажите частоту, на которой монитор работать не может, то потеряете графический интерфейс вашего Linux’а.
Ну к примеру, мы выяснили, что монитор Acer AL1916W отлично работает с разрешением 1440×900 на частоте в 60Гц. Давайте сгенерим для него так называемый конфиг командой cvt:
cvt 1440 900 60
Вывод команды будет таким:
Отсюда нам нужна вторая строчка, а именно все, что находится после «Modeline»:
«1440x900_60.00» 106.50 1440 1528 1672 1904 900 903 909 934 -hsync +vsync
Далее мы создаем принципиально новый режим:
xrandr --newmode "1440x900_60.00" 106.50 1440 1528 1672 1904 900 903 909 934 -hsync +vsync
Осталось только привязать только что созданный режим к нужному монитору. Помните, в начале статьи мы смотрели, на каком выходе какой из мониторов? Привязка режима к конкретному монитору (выходу) делается так:
xrandr --addmode VGA-0 1440x900_60.00
xrandr --output VGA-0 --mode 1440x900_60.00
Ну вот, ваш монитор погас, включился и вы уже довольны 
Добавление новой конфигурации монитора в автозагрузку
Да да да, вы спросите, и что, делать это каждый раз, когда запускается компьютер?
Нет, каждый раз делать этого не надо: просто не выключайте свой комп 
Ну на будущее лучше создать в домашнем каталоге папку «.bin», в которой будут храниться все исполняемые скрипты (поверьте, пригодится). Ну и сразу перейдем в эту папку:
cd ~
mkdir .bin
cd .bin
В папке создадим файл, назовем его, к примеру, load_screen.sh:
touch load_screen.sh
Открываем файл и добавляем в него все наши команды по созданию и добавлению режима монитора. Открыть файл:
nano load_screen.sh
Содержимое файла (для монитора, о котором идет речь в этой статье):
#!/bin/bash
xrandr --newmode "1440x900_60.00" 106.50 1440 1528 1672 1904 900 903 909 934 -hsync +vsync
xrandr --addmode VGA-0 1440x900_60.00
xrandr --output VGA-0 --mode 1440x900_60.00
Закрываем (Ctrl+X) и сохраняем. Теперь нам надо на файл выставить права, чтоб его можно было выполнять, как команду:
chmod +x load_screen.sh
Ну и осталось добавить его в так называемый автозапуск.
Для Ubuntu c 12.04 до 13.10 надо править следующий файл: /etc/lightdm/lightdm.conf, для Ubuntu 14.04 и выше — /usr/share/lightdm/lightdm.conf.d/50-unity-greeter.conf. Итак, открываем файл:
sudo nano /usr/share/lightdm/lightdm.conf.d/50-unity-greeter.conf
И в конец файла дописываем путь к нашему исполняемому скрипту. В итоге, файл 50-unity-greeter.conf у меня выглядит так (не забудьте, что имя пользователя у вас точно другое):
[SeatDefaults]
greeter-session=unity-greeter
display-setup-script=/home/krut1/.bin/load_screen.sh
Всё! После перезагрузки разрешение монитора у вас уже должно сразу примениться. Ставьте лайки, друзья, если этот матриал был для вас полезен 
В последнее время часто приходилось сталкиваться с задачей изменения разрешения экрана в Linux. Найти её решение в интернете не сложно. Но чтобы не искать каждый раз решил оставить памятку и у себя на блоге. Дополнительно оказалось, что во многих таких решениях (по всей видимости скопированных друг у друга) демонстрируется непонимание вывода команды xrandr.
Прежде чем менять разрешение экрана нужно выяснить несколько моментов:
- какое разрешение у нас сейчас;
- какое разрешения нам нужно;
- через какой интерфейс (порт) подключен монитор.
На первый и третий вопросы отвечает команда xrandr.
Согласно статье: «xrandr — это расширение X сервера, позволяющее производить настройки режимов работы мониторов».
Вот что мы видим:
- наш монитор подключен к интерфейсу Virtual1 и работает с разрешением 1024х768 пикселей (соответствующая строка помечена на рисунке, так же соответствующее разрешение помечается звездочкой в списке);
- список доступных интерфейсов (Virtual1, Virtual2, Virtual3 и т.д.). Мы не будем менять интерфейс.
Теперь главный вопрос, который вызывает непонимание: что выводится в двух колонках? Понятно, что в первой — разрешение экрана, а во второй — его частота в герцах. Но что это за разрешение? Во многих интернет ответах на вопрос «как изменить разрешение экрана в Linux» пишут, что это «доступные разрешения для уcтановки». Это не совсем так. Дальнейшие описываемые действия авторов (создание режима, его добавление непонятно куда и переключение на него) являются абсолютно лишними и только вводят читателей в заблуждение. Так что же выводит xrandr?
Она выводит список доступных режимов работы. То есть, если в нашем примере выводится разрешение 1440×900, то режим для него уже существует. Его не нужно заново создавать и тем более добавлять куда-то. Для переключения на него нужно использовать всего одну команду:
xrandr --output Virtual1 --mode 1440x900
или более короткий вариант:
xrandr -s 1440x900
Команда —newmode нужна для создания нового режима, которого нет в выводе xrandr. А команда —addmode «рассказывает» о нем xrandr.
Допустим, мы хотим задать разрешение 1500×800. Его нет в выводе xrandr, поэтому нужно создать соответствующий ему режим. Но вначале нужно получить всю необходимую информацию. Это делается с помощью команды cvt. В терминале вбиваем:
cvt 1500 800 >1.txt
Аббревиатура cvt расшифровывается как Coordinate Video Timings. Так называется стандарт (VESA-2013-3 v1.2), задающий тайминги компонентов видеосигнала. В качестве параметров утилиты cvt мы указываем желаемое разрешение. Ее вывод направляется в текстовый файл 1.txt (удобнее для последующего копирования текста). Открыв его, мы увидим следующее:
# 1504×800 59.92 Hz (CVT) hsync: 49.80 kHz; pclk: 98.00 MHz
Modeline «1504x800_60.00» 98.00 1504 1584 1736 1968 800 803 813 831 -hsync +vsync
Для создания режима нам понадобится строка после слова Modeline. Обратите внимание: cvt несколько подкорректировала наш запрос. Видимо, так оно лучше соответствует стандартам. Теперь создаем режим и добавляем его в список доступных режимов.
xrandr --newmode "1504x800_60.00" 98.00 1504 1584 1736 1968 800 803 813 831 -hsync +vsync xrandr --addmode Virtual1 1504x800_60.00
Теперь если мы вновь проверим список доступных режимов, то увидим там наш режим
Осталось только переключиться на него любым описанным ранее способом.
Иногда при добавлении нового режима возникает ошибка.
Как пишут на форумах, данная проблема появляется на закрытых драйверах nvidia. Ее решение, как правило, основывается на ручном редактировании файла настроек xorg.conf. Но об этом может быть в другой раз.
P.S. Имена интерфейсов (Virtual1, Virtual2 и т.д.) выглядят необычно потому, что ве эти эксперименты проводились на виртуальной машине. На реальной аппаратуре они обычно имеют вид: VGA1, DVI1 и др. Например, на моем стационарном компьютере с Linux на борту доступны интерфейсы: VGA-0, DVI-D-0 и HDMI-0.
P.P.S. Согласно википедии: «VESA(Video Electronics Standards Association) — ассоциация стандартизации видеоэлектроники, основанная в 1989 году компанией NEC Home Electronics и восемью другими производителями видеоадаптеров. Первоначально задачей ставилось создание стандарта SVGA(800х600 пикселей) для видеодисплеев. После этого, VESA продолжила создавать стандарты, в основном относящиеся к функционированию видео периферии в IBM-совместимых компьютерах.»
Изменение разрешения экрана в Linux зависит от среды рабочего стола, которую вы используете. Это является причиной того, почему многие пользователи Linux не могут понять, как изменить разрешение экрана в Linux.
В этом руководстве мы рассмотрим основные рабочие столы Linux и покажем, как быстро изменить разрешение экрана в Linux для каждого отдельного рабочего стола.
Содержание
- Как изменить разрешение экрана в Gnome Shell / Budgie
- Изменение разрешения экрана в KDE Plasma
- Как изменить разрешение экрана в XFCE4
- Изменения разрешения экрана в Mate
- Как изменить разрешение экрана в Cinnamon
Как изменить разрешение экрана в Gnome Shell / Budgie
Те, кто работают в Gnome Shell, Budgie и любой другой среде рабочего стола, использующей Gnome в качестве основы для рабочего стола, могут настроить разрешение экрана в приложении Gnome Settings.
РЕКОМЕНДУЕМ:
Аналоги Microsoft Office для Linux
Если вы используете Gnome, вы можете быстро получить доступ к настройкам дисплея двумя способами. Чтобы получить доступ к этим настройкам, вам нужно нажать Win на клавиатуре. Затем введите «Настройки». Дважды щелкните по значку настроек, чтобы открыть область основных настроек. В качестве альтернативы введите «монитор» и нажмите на значок монитора.
В области отображения оболочки Gnome найдите раздел «Разрешение». Нажмите на разрешение по умолчанию, которое ваш компьютер использует, чтобы открыть меню с различными разрешениями меню. Используя меню, выберите подходящее для вас разрешение.
Помимо переключения между различными разрешениями монитора, настройка экрана Gnome также позволяет пользователям менять ориентацию дисплея. Поэтому, если вам не нравится ландшафтный режим вы можете с легкостью его изменить.
Изменение разрешения экрана в KDE Plasma
Чтобы изменить настройки экрана в KDE Plasma 5, необходимо перейти в область настроек системы Plasma. Чтобы попасть в эту область, нажмите клавишу Win на клавиатуре и введите «Системные настройки» в поле поиска. Затем выберите приложение в результатах поиска с этим именем.
РЕКОМЕНДУЕМ:
Как изменить цвет терминала Linux
Открыв приложение KDE Plasma System Settings, посмотрите на левую часть приложения. Прокрутите левую часть, пока не дойдете до раздела «Оборудование». В разделе «Оборудование» нажмите на пункте «Экран», чтобы открыть раздел конфигурации монитора KDE Plasma.
Чтобы изменить разрешение вашего экрана в KDE Plasma 5, откройте меню «Разрешение» и щелкните по выпадающему меню. В разделе меню «Ориентация» вы можете изменить другие настройки дисплея. Чтобы узнать частоту обновления, нажмите на меню рядом с «Частота обновления».
Как изменить разрешение экрана в XFCE4
В XFCE4 вы можете получить доступ к настройкам дисплея, открыв меню своего приложения и открыв приложение системных настроек.
Примечание. Не можете найти приложение системных настроек? Нажмите Alt + F2 на клавиатуре, чтобы открыть панель быстрого запуска. Открыв панель запуска, введите «xfce4-settings-manager» и нажмите Enter, чтобы открыть настройки.
В настройках XFCE4 нажмите значок «Дисплей», чтобы запустить приложение для настройки экрана.
При нажатии на «Дисплей» появится окно конфигурации монитора с различными настройками, такими как «Разрешение», «Частота обновления», «Поворот» и «Отражение».
Чтобы изменить разрешение монитора, зайдите в меню «Разрешение». Чтобы изменить частоту обновления, зайдите в меню «Частота обновления» и т. д.
Изменения разрешения экрана в Mate
Используете среду рабочего стола Mate и вам нужно знать, как изменить разрешение экрана? На рабочем столе Mate откройте приложение Control Center, выполнив поиск в меню вашего приложения.
Примечание. Не можете найти Центр управления в меню? Нажмите Alt + F2, чтобы открыть панель быстрого запуска. Затем чтобы запустить его введите «mate-control-center».
Открыв приложение Control Center на рабочем столе Mate, перейдите в раздел «Оборудование». Затем для настройки экрана в разделе «Оборудование» нажмите значок «Дисплеи».
В области конфигурации монитора Mate есть различные параметры, такие как «Разрешение», «Частота обновления» и «Поворот».
Чтобы изменить разрешение экрана, щелкните по выпадающему меню «Разрешение» и выберите один из вариантов в списке. Для изменения частоты обновления, нажмите на меню рядом, и так далее.
После внесения изменений нажмите «Применить для всей системы», чтобы мгновенно изменить разрешение экрана.
Как изменить разрешение экрана в Cinnamon
Хотя Cinnamon основан на Gnome Shell, у него другая система настройки экрана. Чтобы получить доступ к настройкам экрана в Cinnamon, нажмите клавишу Win. В меню приложения, нажмите на значок гаечного ключа вверху, чтобы перейти в область настроек Cinnamon.
В области настроек Cinnamon прокрутите вниз и найдите раздел «Оборудование». Затем найдите значок «Дисплей» и щелкните по нему, чтобы получить доступ к настройкам экрана.
Далее найдите меню «Разрешение». Чтобы выбрать новое разрешение экрана кликом мышки откройте выпадающее меню. Для изменения ориентации экрана, щелкните меню рядом с «Поворот».
Чтобы применить новые изменения, внесенные в приложение, нажмите «Применить».
РЕКОМЕНДУЕМ:
Установка и использование Teamviewer в Linux
На этом все. Теперь вы знаете как изменить разрешение экрана в Linux.

Загрузка…
I have just installed Linux Mint 14 and I cannot change the screen resolution. The appropriate resolution 1920 x 1200, just isn’t among the options.
I have tried this solution but it reports:
xrandr: cannot find output "VGA1"
I have also tried this, but it reports:
Fatal server error:
Server is already active for display 0
If this server is no longer running, remove /tmp/.X0-lock
and start again.
(EE)
Please consult the The X.Org Foundation support
at http://wiki.x.org
for help.
Edit1
My graphics card information:
Graphics: Card: NVIDIA GF108 [GeForce GT 440] bus-ID: 01:00.0 X.Org: 1.13.0 driver: nvidia Resolution: 640x480@59.9hz
GLX Renderer: GeForce GT 440/PCIe/SSE2 GLX Version: 4.3.0 NVIDIA 313.26 Direct Rendering: Yes
Running sudo lshw -class outputs:
*-display
description: VGA compatible controller
product: GF108 [GeForce GT 440]
vendor: NVIDIA Corporation
physical id: 0
bus info: pci@0000:01:00.0
version: a1
width: 64 bits
clock: 33MHz
capabilities: pm msi pciexpress vga_controller bus_master cap_list rom
configuration: driver=nvidia latency=0
resources: irq:16 memory:fa000000-faffffff memory:c0000000-cfffffff memory:d0000000-d1ffffff ioport:e000(size=128) memory:fb000000-fb07ffff
*-display
description: Display controller
product: 2nd Generation Core Processor Family Integrated Graphics Controller
vendor: Intel Corporation
physical id: 2
bus info: pci@0000:00:02.0
version: 09
width: 64 bits
clock: 33MHz
capabilities: msi pm bus_master cap_list
configuration: driver=i915 latency=0
resources: irq:57 memory:fb400000-fb7fffff memory:b0000000-bfffffff ioport:f000(size=64)
Edit2
Running xrandr command in terminal outputs:
Screen 0: minimum 320 x 200, current 1024 x 768, maximum 8192 x 8192
DVI-I-1 disconnected (normal left inverted right x axis y axis)
HDMI-3 disconnected (normal left inverted right x axis y axis)
VGA-2 connected 1024x768+0+0 (normal left inverted right x axis y axis) 0mm x 0mm
1024x768 60.0*
800x600 60.3 56.2
848x480 60.0
640x480 59.9
This is without nvidia driver installed.
Edit3
After executing command xrandr --newmode "1920x1200_60.00" 193.25 1920 2056 2256 2592 1200 1203 1209 1245 -hsync +vsync it reports:
X Error of failed request: BadName (named color or font does not exist)
Major opcode of failed request: 140 (RANDR)
Minor opcode of failed request: 16 (RRCreateMode)
Serial number of failed request: 29
Current serial number in output stream: 29
Edit4
When I try solution from here running sudo Xorg -configure, I get:
Fatal server error:
Server is already active for display 0
If this server is no longer running, remove /tmp/.X0-lock
and start again.
(EE)
Please consult the The X.Org Foundation support
at http://wiki.x.org
for help.
(EE)