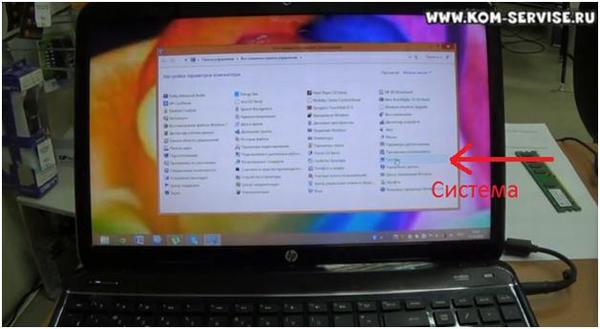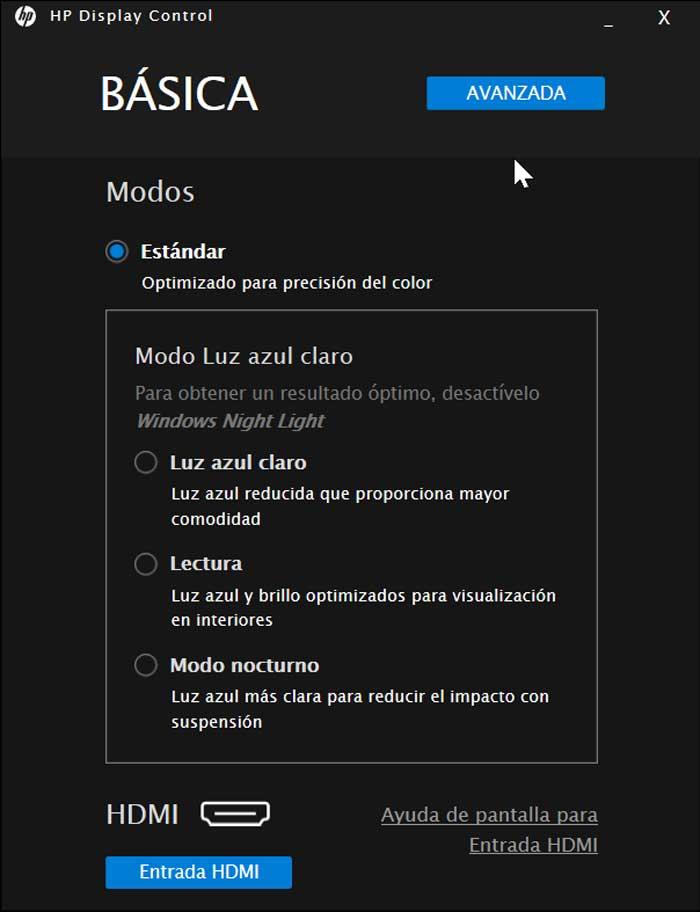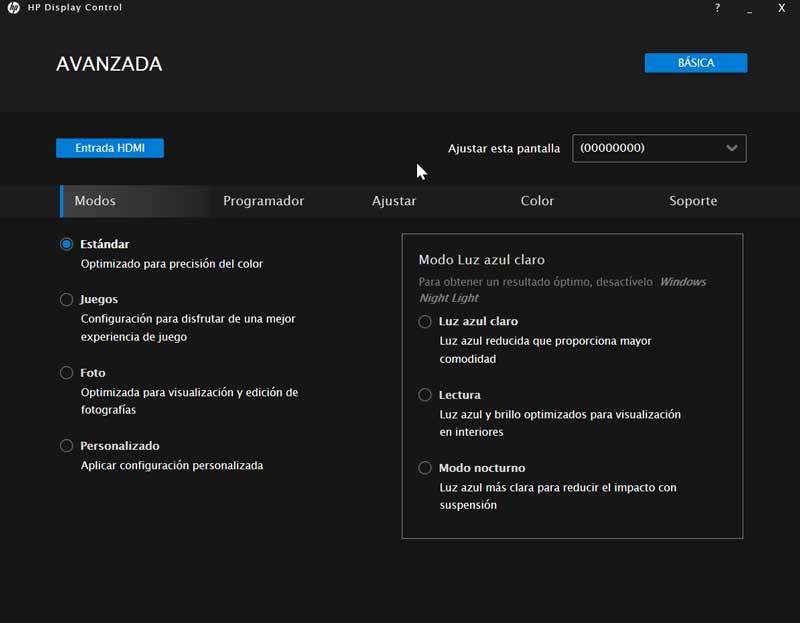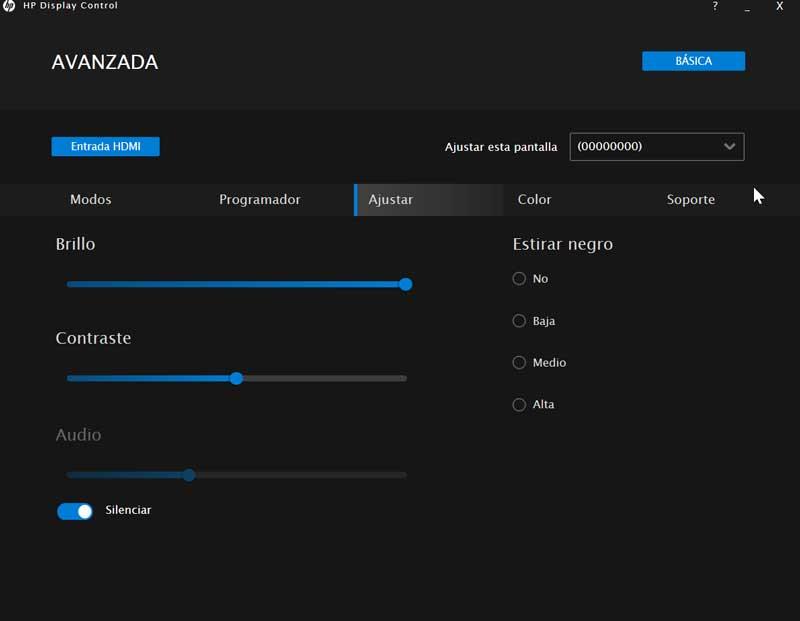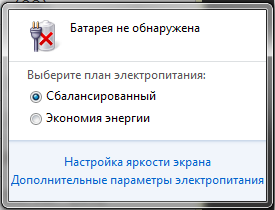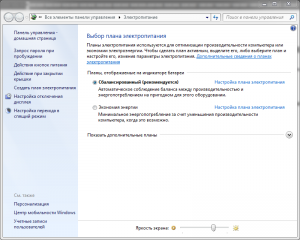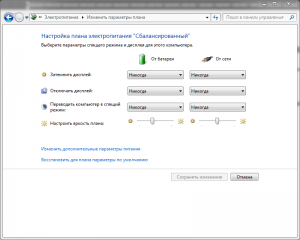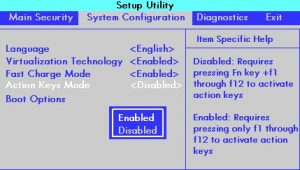Несмотря на то, что у экрана ноутбука гораздо меньше параметров, которые можно изменять (по сравнению с обычным классическим монитором), кое на что, всё же, лучше обратить внимание… 👀
Например, если будет неправильно выставлено разрешение — то изображение будет некачественным, с низкой четкостью.
То бишь, на решение определенных задач — мы будем затрачивать больше времени, т.к. нужно «всматриваться». К тому же, от «такой» картинки на экране начинают быстро уставать глаза (особенно при чтении и работе с мелкими деталями).
В общем-то, и побудило меня написать сию статью один из таких случаев: знакомый показывал на ноутбуке свои фото с отпуска. Все бы ничего, но картинка на экране была какой-то «смазливой», не четкой. Я сначала подумал, что «хромает» качество фото, но как оказалось, дело было в отсутствии разрешении и калибровке…
Но обо всем по порядку ниже…
*
Содержание статьи
- 1 Как настроить экран ноутбука правильно
- 1.1 Разрешение и масштабирование
- 1.2 Яркость и контрастность
- 1.3 Отключение адаптированной яркости
- 1.4 Регулировка четкости текста и цветов
- 1.5 Пару слов о частоте обновления
→ Задать вопрос | дополнить
Как настроить экран ноутбука правильно
Разрешение и масштабирование
Разрешение — это количество точек, «рисующих» картинку на экране. На мониторах с одной и той же диагональю может быть разное количество этих точек! (многие просто путают диагональ с разрешением)
Что такое диагональ, как ее измерить
Т.е. у ноутбука с диагональю 15,6 дюйма, например, может быть разрешение как 1366×768, так и 1920×1080.
Чем выше разрешение (при неизменной диагонали) — тем четче (и обычно мельче) изображение на экране. Ну а чтобы картинка на мониторе не была совсем «мелкой» при высоком разрешении, в Windows есть спец. «масштабирование», которое увеличивает размер элементов и текста (пропорционально).
Поэтому очень важно правильно настроить разрешение экрана и его масштабирование!
Наиболее популярные варианты разрешений на сегодняшний день — это 1920×1080 (FullHD), 1366×768 (ноутбуки с экраном 15,6 дюйма), 1600×1200, 1280×1024, 1024×768.
*
Итак, чтобы в Windows открыть настройки экрана, нажмите сочетание кнопок Win+R и введите команду desk.cpl, нажмите Enter (это универсальный вариант для разных версий Windows!).
Как отрыть настройку разрешения в разных версиях Windows
Как окно настройки дисплея выглядит в Windows 10 — представлено на скрине ниже. Здесь главное обратить внимание на то, выставлены ли у вас рекомендуемые параметры (Windows достаточно «умная» система, и при наличии установленных драйверов — она знает оптимальное разрешение вашего экрана).
Выбор разрешения и масштабирования
Кстати, если в Windows рекомендуемое разрешение не обозначено, можете попробовать небольшой эксперимент — проверьте все доступные разрешение и сравните качество изображение.
Также есть спец. утилиты для просмотра 👉 характеристик компьютера — в них можно узнать параметры вашего дисплея (см. скрин ниже, на примере AIDA).
Как узнать рекомендуемое разрешение
Кстати, когда у вас установлены драйвера на видеокарту, то в трее (и 👉 панели управления Windows) будет ссылка на их панель управления.
👉 Важно!
Если у вас нет подобной ссылки, скорее всего у вас просто отсутствуют (либо не обновлены) драйвера на видеокарту. Лучшие утилиты для автопоиска и обновления «дров», я указывал в этой статье.
Настройки графики Intel
В панели управления графикой, в общем-то, те же параметры: разрешение, частота обновления, масштабирование и пр.
IntelHD — разрешение (основные настройки)
*
Яркость и контрастность
Яркость экрана влияет не только на быстроту разрядки аккумулятора, но и на наше зрение. В темном помещении рекомендуется убавлять яркость, в светлом — наоборот прибавлять.
Кстати, в полной темноте я бы не рекомендовал работать за ноутбуком вообще, т.к. создается большая нагрузка на зрение.
Для регулировки яркости можно воспользоваться значком «батарейки» в трее (см. пример ниже 👇).
👉 Кстати!
Если у вас нет каких-то значков в трее — см. эту заметку
Яркость
Также на большинстве ноутбуков есть специальные функциональные клавиши для ее регулировки.
Пример кнопок для изменения яркости монитора (FN+F5, FN+F6)
И, кроме этого, детально настроить «сочность», оттенки, цветность, контрастность, яркость поможет опять же панель управления видеодрайвером. Скрин представлен ниже.
Если у вас не регулируется яркость (или предложенные способы у вас не работают) — ознакомьтесь вот с этим материалом.
Яркость, контрастность, оттенки, насыщенность — Панель управления Intel
*
Отключение адаптированной яркости
В новых ноутбуках (да и в Windows 8/10/11) появилась такая штука, как адаптивная регулировка яркости. Т.е. ноутбук автоматически меняет яркость экрана в зависимости от освещенности в комнате и от изображения на экране. Нередко, когда при просмотре темных картинок — яркость снижается, при просмотре светлых — наоборот повышается.
Может быть кому-то это и нужно, но большинство людей, довольно часто жалуется на эту проблему (это и мешает работать, и сильно раздражает). К тому же от постоянного изменения яркости экрана — быстро устает зрение.
Чтобы отключить адаптивность:
- нажмите сочетание кнопок Win+R;
- в появившееся окно введите команду powercfg.cpl и нажмите Enter.
В результате должны открыться настройки электропитания. Нужно выбрать используемую схему электропитания, и в ее настройках:
- задать одинаковую яркость как в обычном режиме, так и в режиме уменьшенной яркости (см. скрин ниже 👇);
- отключить адаптивную регулировку.
Адаптивная яркость выключена
Кроме этого, если у вас Windows 10, зайдите в панель управления в раздел «Дисплей» и снимите галочку с пункта «Автоматически менять яркость при изменении освещения». Сохраните настройки.
Windows 10 — настройки дисплея
👉 Важно!
Если эти шаги не помогли и яркость у вас изменяется «самостоятельно», ознакомьтесь с одной моей прошлой статьей.
*
Регулировка четкости текста и цветов
Тем, кто много читает и работает с документами, я очень рекомендую в Windows выполнить «тонкую» настройки шрифтов.
Дело в том, что в Windows есть спец. средство настройки текста ClearType (с помощью него можно под конкретный ноутбук/ПК — настроить наиболее «читаемый» вариант текста. Ведь у каждого из нас свои вкусы и предпочтения, каждый из нас видит мир по-своему…).
Как запустить настройку отображения шрифтов (калибровку):
- нажать сочетание клавиш Win+R;
- в окно «Выполнить» ввести команду cttune и нажать Enter;
- далее должно запуститься средство настройки текста (см. скрин ниже). Просто нажмите «далее»;
Сделать текст на экране более удобным для чтения
- Windows начнет показывать вам небольшие куски текста: ваша задача выбрать несколько раз тот вариант, который наиболее удобен для вас. Таким образом достигается точная подстройка шрифтов именно под ваше «железо» и ваши глаза.
Нужно выбирать наиболее удобный вариант для вас
Кстати, также рекомендую заглянуть в калибровку цветом экрана:
- также нужно вызвать окно «Выполнить» (сочетание Win+R);
- ввести команду dccw;
- далее пройтись через несколько шагов мастера для точно подстройки изображения.
Настраиваем цвета
*
Пару слов о частоте обновления
Частота обновления — это параметр, отвечающий за количество возможных изменений изображения в секунду. Т.е. условно говоря, при 60 Гц у вас картинка на экране может измениться 60 раз за 1 секунду.
Чем больше количество Гц — тем плавнее и четче изображение! Обратите внимание на скрин ниже: на нем очень хороши видна разница.
Частота обновления экрана — на примере двух экранов 144 ГЦ и 60 ГЦ
Очень больше значение частота обновления имела при работе с ЭЛТ-мониторами. На них, если частота обновления менее 85 Гц — картинка начинала «мелькать», и работать было очень тяжело (и вредно).
На современных же LCD дисплеях ноутбуков 60 Гц — вполне достаточно для комфортной работы.
ЭЛТ-монитор
Кстати, все дисплеи ноутбуков на сегодняшний день поддерживают минимум 60 Гц (игровые модели более 100 Гц). Поэтому, в этом плане особенно переживать не из-за чего…
Чтобы узнать текущую частоту вашего экрана:
- нажмите сочетание клавиш Win+R;
- введите команду desk.cpl и нажмите OK.
Должно открыться окно с настройками дисплея. Как это выглядит в Windows 10 — см. скрин ниже. Необходимо найти ссылку «Свойства графического адаптера».
Свойства графического адаптера
Далее выбрать вкладку «Монитор» и увидеть доступные режиме частоты обновления. Кстати, если у вас будет возможность выставить частоту выше текущей — рекомендую попробовать!
Монитор, 60 Гц
👉 В помощь!
Если у вас мерцает изображение на мониторе, ознакомьтесь вот с этой инструкцией.
*
PS
Кроме всего выше-написанного, обратите внимание на освещенность монитора, а также на чистоту его поверхности (у некоторых аж слой пыли… О том, как почистить ноутбук от пыли).
Дело в том, что многие работают за ноутбуком в полной темноте — что ни есть хорошо для глаз. Рекомендуется работать при свете, например, использовать настольную лампу (только такую, которая обеспечивает равномерное освещение всего рабочего стола, а не светит в одну точку слева…).
Пример освещения рабочего места с компьютером // не самый лучший вариант
*
Дополнения приветствуются.
Всего доброго!
👋
Первая публикация: 13.06.2018
Корректировка: 23.09.2022


Полезный софт:
-
- Видео-Монтаж
Отличное ПО для создания своих первых видеороликов (все действия идут по шагам!).
Видео сделает даже новичок!
-
- Ускоритель компьютера
Программа для очистки Windows от «мусора» (удаляет временные файлы, ускоряет систему, оптимизирует реестр).
Если у вас есть внешние дисплеи, подключенные к компьютеру, до начала работы не забудьте выбрать, какие дисплеи нужно изменить.
-
Выберите Пуск > Параметры > Система > Дисплей и просмотрите раздел, в котором отображаются дисплеи.
-
Выберите дисплей, который необходимо изменить. После этого следуйте приведенным ниже инструкциям.
Измените размер содержимого на экране
-
Оставайтесь на экране или откройте параметры дисплея.
Откройте параметры дисплея -
Прокрутите до раздела Масштаб и макет.
-
Выберите Масштаб, а затем выберите параметр. Как правило, лучше всего выбрать один из помеченных как (Рекомендуется).
«Изменить разрешение экрана»
-
Оставайтесь на экране или откройте параметры дисплея.
Откройте параметры дисплея -
В строке Разрешение экрана выберите список и параметр. Как правило, лучше всего использовать тот, который помечен (рекомендуется). Мониторы могут поддерживать разрешение ниже основного, но в этом случае текст будет менее четким, а изображение может занимать не весь экран, быть растянутым или располагаться по центру черного экрана.
Примечание: Если в разрешении экрана есть непредвиденные изменения, возможно, потребуется обновить графический драйвер. Чтобы просмотреть и установить доступные обновления, выберите Пуск > Параметры > Центр обновления Windows > Проверить наличие обновлений.
Статьи по теме
Изменение размера значков на рабочем столе
Изменение размера текста в Windows
Если у вас есть внешние дисплеи, подключенные к компьютеру, до начала работы не забудьте выбрать, какие дисплеи нужно изменить.
-
Выберите Пуск >Параметры > Система > Дисплей, и посмотрите на раздел Изменить расположение дисплеев .
-
Выберите дисплей, который необходимо изменить. После этого следуйте приведенным ниже инструкциям.
Измените размер содержимого на экране
-
Оставайтесь на экране или откройте параметры дисплея.
Откройте параметры дисплея -
Прокрутите страницу вниз до Масштаб и разметка.
-
Затем в разделеИзменение размера текста, приложений и прочих элементов выберите один из вариантов. Как правило, лучше всего выбрать один из помеченных как (Рекомендуется).
«Изменить разрешение экрана»
-
Оставайтесь на экране или откройте параметры дисплея.
Откройте параметры дисплея -
Прокрутите страницу вниз до Масштаб и разметка.
-
Найдите Разрешение экранаи выберите один из вариантов. Как правило, лучше всего использовать тот, который помечен (рекомендуется). Мониторы могут поддерживать разрешение ниже основного, но в этом случае текст будет менее четким, а изображение может занимать не весь экран, быть растянутым или располагаться по центру черного экрана.
Примечание: Если в разрешении экрана есть непредвиденные изменения, возможно, потребуется обновить графический драйвер. Чтобы просмотреть и установить доступные обновления, нажмите кнопку Пуск >Параметры > Обновление и безопасность > Центр обновления Windows.
Статьи по теме
Изменение размера значков на рабочем столе
Изменение размера текста в Windows
По умолчанию изображение рабочего стола заполняет весь экран, оно не искажено, не обрезано по краям и соответствует ориентации дисплея. Однако в некоторых случаях картинка может оказаться искаженной или даже перевернутой. Причины такого поведения экрана могут быть разными, начиная от некорректно выставленных параметров и заканчивая аппаратными неполадками. Давайте посмотрим, что можно предпринять в такой ситуации, как вернуть экран в нормальный размер и восстановить его исходное положение.
- 1 Восстановление ориентации экрана
- 1.1 Использование «горячих» клавиш
- 1.2 Настройки видеокарты
- 1.3 Апплет «Разрешение экрана»
- 2 Что делать, если экран стал узким
- 2.1 Выставьте правильное разрешение
- 2.2 Обновите драйвер видеокарты
- 2.3 Наличие внешнего монитора или телевизора
- 2.4 Сбросьте конфигурацию монитора
- 3 Настройки системных шрифтов
- 3.1 Через настройки самой ОС
- 3.2 Изменение параметров шрифта в Windows 10
- 4 Почему изображение перевертывается
- 5 Восстановление исходного масштаба экрана
- 5.1 Изменение разрешения
- 5.2 Горячие клавиши для масштабирования
- 5.3 Общее масштабирование
Восстановление ориентации экрана
К изменению ориентации экрана чаще всего приводят неверные действия самого пользователя, реже это происходит вследствие ошибок в сторонних программах для управления настройками дисплея.
Использование «горячих» клавиш
Если экран оказался перевернутым, попробуйте сначала воспользоваться следующими «горячими» клавишами:
- Ctrl + Alt + ↑ — восстанавливает изначальное положение экрана.
- Ctrl + Alt + ↓ — переворачивает экран по вертикали.
- Ctrl + Alt + → — поворачивает картинку на 90° вправо.
- Ctrl + Alt + ← — поворачивает ее на 90° влево.

Настройки видеокарты
Если по какой-то причине вам не удается поменять ориентацию с помощью клавиатурных комбинаций, в таком случае можете воспользоваться панелью управления драйвера видеокарты. Это может быть NVIDIA или Intel. Рассмотрим внесение изменений в настройки на панели Intel. Кликните правой кнопкой мыши по рабочему столу и выберите в меню опцию «Графические характеристики».

Нажмите в открывшемся окне «OK», а затем на самой панели выберите Поворот → Поворот в нормальный вид. Примените настройки. Как вариант, можно выбрать в контекстном меню рабочего стола Параметры графики → Поворот → Поворот в нормальный вид. Результат будет аналогичным.



Апплет «Разрешение экрана»
Выбрать правильную ориентацию картинки можно и в настройках «Разрешение экрана», доступных из того же контекстного меню рабочего стола. Откройте их, выберите в выпадающем меню «Ориентация» опцию «Альбомная» и примените настройки. В меню десктопа Windows 10 пункта «Разрешение экрана» нет, требуемые опции в этой версии ОС находятся в разделе «Дисплей» приложения «Параметры».

Что делать, если экран стал узким
Теперь разберем ситуацию, в которой сузился экран монитора. Посмотрим, как его вернуть назад. Как правило, сужение экрана и появление черных полос имеет место при неправильно выставленном разрешении. Неполадка также может быть вызвана отсутствием драйвера видеокарты, подключением к ПК второго дисплея или телевизора, некорректными настройками самого монитора.
Выставьте правильное разрешение
Откройте настройки «Разрешение экрана», как было показано в примере с изменением ориентации экрана. Для доступа к ним можете также использовать быструю команду desk.cpl в окне «Выполнить» , которое вызывается сочетанием клавиш Win + R. Установите рекомендуемое разрешение с помощью ползунка или просто выберите подходящий пресет (в Windows 10). Сохраните настройки. Выставить подходящее разрешение вы можете также из панели управления графикой Intel, кстати, таким способом можно устранить сдвиг изображения на рабочем столе вправо или влево.


Обновите драйвер видеокарты
Рассматриваемая неполадка нередко возникает вследствие сбоя или некорректной инсталляции (при переустановке Windows) драйвера графической карты. В этом случае необходимо скачать драйвер с официального ресурса производителя вашей модели графической карты и установить его. Если вы затрудняетесь с выбором драйвера, воспользуйтесь специальным менеджером установки и обновления драйверов, умеющим определять оборудование, например, DriverPack Solution.

Наличие внешнего монитора или телевизора
Восстановление экрана при отключении второго дисплея явно укажет на него как на причину неполадки. Чтобы ее избежать, при следующем подключении устройства нужно будет открыть уже известную вам настройку «Разрешение экрана», затем открыть пункт «Несколько дисплеев» и выставить нужное разрешение для каждого устройства вручную.

Сбросьте конфигурацию монитора
Если восстановить нормальную ориентацию или разрешение не удалось ни одним из описанных выше способов, сбросьте настройки самого монитора. Для этого вам нужно нажать аппаратную кнопку «AUTO», расположенную на панели вашего монитора.

Настройки системных шрифтов
Помимо изменения параметров экрана, в Windows доступна настройка системных шрифтов и некоторых графических элементов. Так, вы можете изменить гарнитуру и размер шрифта для отдельных элементов Проводника, а также поменять масштаб всех связанных между собою элементов. Как увеличить масштаб экрана на компьютере, будет показано ниже. Наиболее полный набор опций изменения графического окружения рабочего стола имеется в ныне устаревшей Windows 7. В Windows 8.1 и 10 возможности настройки окружения ограничены разработчиками, поэтому для изменения более недоступных через интерфейс параметров придется использовать сторонние утилиты.
Через настройки самой ОС
Чтобы открыть соответствующие настройки в Windows 8.1 и 10, вызовите окошко Win + R и выполните в нем команду dpiscaling. В Windows 8.1 при этом будет открыт интерфейс классического апплета «Экран», в котором вам будут доступны изменение размера элементов десктопа и изменение размера только шрифта для конкретных элементов. Допустим, вы хотите увеличить размер текста значков Проводника. Выберите в выпадающем списке «Значки», а в расположенном рядом с ним списке укажите желаемый размер и нажмите «Применить». Дополнительно поддерживается изменение пользовательских параметров размера — масштабирование всех элементов десктопа до 500% путем растягивания процентной шкалы.


Изменение параметров шрифта в Windows 10
В Windows 10 команда dpiscaling откроет раздел «Дисплей», в котором вам будет доступна только настройка масштабирования. Чтобы иметь возможность изменять размер шрифта для конкретных элементов, используйте программу System Font Size Changer. Запустив ее, отметьте включением соответствующей радиокнопки нужный вам элемент, измените его размер с помощью ползунка и нажмите «Apply». Для применения изменений потребуется выход из учетной записи.



Почему изображение перевертывается
В большинстве случаев причиной переворачивания экрана становится непреднамеренное нажатие «горячих» клавиш, отвечающих за изменение ориентации экрана. Исправляется нажатием специальной клавиатурной комбинации, обычно Ctrl + Alt + ↑. После восстановления нормального положения экрана эти быстрые клавиши желательно отключить из контекстного меню десктопа.
Сбой в работе драйверов или другого ПО. Встречается относительно редко, для установления точной причины сбоя проводится диагностика системных компонентов. Заражение системы вирусом также может привести к подобной неполадке. При подозрении на заражение выполняется полное сканирование антивирусной программой и/или откат системы к предыдущей точке восстановления. При неэффективности принятых мер (заражении множества файлов) выполняется полная переустановка системы.

Восстановление исходного масштаба экрана
Дополнительно рекомендуется обратить внимание на эти настройки. Используйте их при оптимизации параметров рабочего окружения системы.
Изменение разрешения
В Windows 8.1 через контекстное меню рабочего стола открываем «Разрешение экрана», выставляем рекомендуемое или наиболее подходящее разрешение и сохраняем настройки. В Windows 10 заходим в раздел «Дисплей» и выбираем оптимальное разрешение.

Горячие клавиши для масштабирования
Для увеличения или уменьшения значков предусмотрена комбинация Ctrl + + и Ctrl + -. Способ простой, но не слишком удобный, так как при этом невозможно задать свой собственный шаг.
А вот и более тонкий способ масштабирования. Чтобы изменить размер элементов, нужно прокрутить колесо манипулятора с зажатой Ctrl вверх или вниз. Изъяном данного приема является отсутствие фиксированного шага, из-за чего можно случайно пропустить нужный масштаб.
Можно также расширить экран на компьютере с помощью клавиатуры, нажав Win + +. Это действие вызовет штатную утилиту «Лупа» и приблизит экран.


Общее масштабирование
Процедура изменения масштаба элементов окружения рабочего стола рассматривалась выше в главе «Настройки системных шрифтов». Для этого вам нужно открыть настройки дисплея командой dpiscaling и выставить наиболее подходящий масштаб в процентах. Теперь в целом вы знаете, как настроить размер экрана монитора компьютера в случае возникновения описанных выше проблем.
Узнайте, как изменить размер текста, фон рабочего стола, размер значков, экранную заставку и другие параметры рабочего стола
или экрана в ОС Windows.
Изменение размера текста, яркости и разрешения экрана
Вы можете изменить размер текста и окон на рабочем столе в соответствии со своими предпочтениями. В дополнение к другим параметрам
можно также настроить разрешение экрана.
Прим.:
При обычной установке ОС Windows программа тестирует графическую карту и отображает оптимальные настройки размера и разрешения
для данной карты.
-
В ОС Windows найдите и откройте раздел Параметры экрана. Можно также щелкнуть правой кнопкой мыши на любой свободной области рабочего стола и выбрать пункт Параметры экрана.
-
Чтобы изменить настройку параметра Ориентация экрана между режимами Альбомная и Книжная или перевернуть экран, выберите соответствующий вариант из раскрывающегося меню, затем нажмите кнопку Сохранить изменения или Отменить изменения.
-
Чтобы изменить размер текста и окон приложений, выберите нужный размер из раскрывающегося меню. Изменения сразу вступают в
силу. -
Чтобы отрегулировать яркость, выберите и перетащите ползунок в разделе Яркость и цвет. Изменения сразу вступают в силу.
-
Чтобы уменьшить излучение дисплеем синего цвета, включите режим Ночной свет. Чтобы запланировать включение режима «Ночной свет» и изменить оттенок, выберите Параметры ночного света.
-
Чтобы изменить настройку параметра Разрешение экрана, выберите разрешение из раскрывающегося меню, затем нажмите кнопку Сохранить изменения или Отменить изменения.
Прим.:
В большинстве случаев рекомендуется использовать исходное разрешение монитора, отмеченное как Рекомендуемое.
Если вы используете более одного монитора, выберите монитор, который необходимо отрегулировать, затем повторите эти действия
для изменения разрешения. На экране отобразится окно для подтверждения.
Изменение фона рабочего стола в ОС Windows
Вы можете персонализировать рисунок или изображение, которые отображаются в качестве фона на начальном экране.
-
В ОС Windows выполните поиск и откройте Параметры фонового изображения. Можно также щелкнуть правой кнопкой мыши на свободной области рабочего стола и выбрать пункт Персонализация.
-
Чтобы изменить изображение или цвет, отображаемые в качестве фона, в раскрывающемся меню выберите пункт Изображение, Сплошной цвет или Слайд-шоу.
-
Выберите изображение, цвет или слайд-шоу. Или нажмите Обзор, чтобы выбрать одно из своих изображений или слайд-шоу.
-
Чтобы изменить способ отображения изображения в качестве фона, выберите в раскрывающемся меню пункт Заполнить, Вписать, Растянуть, Замостить, По центру или Панорама. Изменения сразу вступают в силу.
Настройка значков рабочего стола
Измените параметры, чтобы настроить внешний вид значков, отобразить отсутствующие значки на рабочем столе и добавить на него
новые папки или ярлыки.
Изменение размера значков на рабочем столе
Размер значков на рабочем столе ОС Windows можно изменить.
Чтобы изменить размер значков на рабочем столе, щелкните правой кнопкой мыши на свободной области рабочего стола, выберите
Вид, затем выберите Крупные значки, Средние значки или Мелкие значки.
Прим.:
Чтобы быстро изменить размер всех значков одновременно, щелкните мышью на свободной области рабочего стола, затем покрутите
колесо прокрутки мыши, удерживая нажатой клавишу ctrl.
Переименование значка на рабочем столе
Можно переименовать значок на рабочем столе.
-
Чтобы переименовать значок на рабочем столе, щелкните на значке правой кнопкой мыши и выберите пункт Переименовать.
-
Введите новое имя и нажмите клавишу ввода.
Отсутствие значков на рабочем столе
Если с рабочего стола пропали все значки, их можно восстановить с помощью следующих действий.
Если с рабочего стола пропали все значки, щелкните правой кнопкой мыши на свободной области рабочего стола, выберите пункт
Вид, затем убедитесь, что установлен параметр Отображать значки рабочего стола.
Создание новой папки
Чтобы создать новую папку на рабочем столе, выполните следующие действия.
-
Для создания новой папки на рабочем столе щелкните правой кнопкой мыши на свободной области рабочего стола, выберите пункт
Создать, затем выберите пункт Папка. -
Введите имя папки и нажмите клавишу ввода.
Создание нового ярлыка на рабочем столе
Чтобы создать новый ярлык на рабочем столе, перетащите приложения из меню «Пуск» на рабочий стол.
Можно также щелкнуть правой кнопкой мыши на свободной области рабочего стола, выбрать пункт Создать, затем выбрать пункт Ярлык. Следуйте инструкциям на экране для создания ярлыка.
Изменение внешнего вида окон и текста для компонентов ОС Windows
Можно выполнить персональную настройку внешнего вида ОС Windows, выбрав цвета текста, фон текста, границы окон и многие другие
элементы. Можно также выбрать шрифт и размер текста различных компонентов ОС Windows, например пунктов меню.
-
В ОС Windows выполните поиск и откройте Темы и сопутствующие параметры. Можно также щелкнуть правой кнопкой мыши на свободной области рабочего стола и выбрать пункт Персонализация.
-
В окне «Персонализация» выберите Фон, Цвета, Экран блокировки, Темы, Шрифты, Меню «Пуск» или Панель задач, чтобы открыть окно с соответствующими параметрами.
-
Настройте параметры. Изменения сразу вступают в силу.
Дополнительные параметры экрана
Откройте дополнительные параметры экрана или свойства графического адаптера, чтобы посмотреть режимы, задать частоту обновления
или настроить параметры цвета и другие расширенные параметры.
-
Откройте дополнительные параметры экрана. Для этого выполните поиск и откройте Параметры экрана в ОС Windows. Можно также щелкнуть правой кнопкой мыши на рабочем столе и открыть Параметры экрана. Прокрутите экран вниз и выберите Дополнительные параметры экрана.
-
В окне Дополнительные параметры экрана выберите монитор для просмотра текущих настроек. Чтобы изменить параметры экрана, нажмите Свойства графического адаптера.
-
Выберите вкладку для настройки соответствующих параметров.
Прим.:
На вашем компьютере может отображаться большее количество вкладок, чем указано в настоящем документе. Многие производители
графических карт предоставляют собственные настройки, предназначенные для их графических адаптеров. Указанные дополнительные
настройки зависят от типа используемого аппаратного обеспечения графического адаптера.-
Адаптер
-
Свойства
: для перехода к аппаратным настройкам графической карты или встроенного графического адаптера нажмите кнопку Свойства. В это окно со свойствами можно также перейти через диспетчер устройств. -
Список всех режимов
: список всех поддерживаемых разрешений и значений частоты обновления экрана монитора, поддерживаемых графической картой или
встроенным графическим адаптером. Список доступных режимов можно использовать для выбора режима, совместимого с используемым
монитором. После определения совместимого режима можно выбрать другую частоту обновления экрана на вкладке «Монитор», а разрешение
экрана выбрать на вкладке «Параметры» в основном окне со свойствами экрана.
-
-
Монитор
-
Свойства
: нажмите кнопку Свойства, чтобы перейти в окно со свойствами аппаратного обеспечения монитора. В это окно со свойствами можно также перейти через
диспетчер устройств. -
Частота обновления экрана
: этот параметр определяет частоту отображения монитором всей информации на экране за одну секунду. более высокая частота обновления
является более комфортной для глаз, однако создает большую нагрузку на графический адаптер и приводит к использованию большего
количества ресурсов. Выберите более низкую частоту обновления, совместимую с адаптером. Если изображение мерцает или создает
дискомфорт для глаз, измените частоту обновления экрана до следующего доступного большего значения. Не устанавливайте частоту
обновления экрана, не поддерживаемую монитором.ОСТОРОЖНО:
Не снимайте флажок Скрыть режимы, которые монитор не может использовать. Выбор неподдерживаемого значения частоты обновления экрана может привести к полному выходу из строя некоторых мониторов.
-
-
Управление цветом
:на вкладке «Управление цветом» доступны параметры для изменения характеристик вывода цветов монитором. Обычно параметр «Управление
цветом» не используется, за исключением особых случаев, например чтобы обеспечить соответствие цветов монитора цветам при
печати на принтере. Данный параметр следует изменять только в случае необходимости, поскольку это приводит к изменению отображаемых
цветов всего графического содержимого в ОС Windows.
-
Адаптер
-
Нажмите кнопку OK, чтобы сохранить изменения и закрыть окно.
Изменение экранной заставки
В ОС Windows предлагается набор предустановленных экранных заставок, доступных для выбора.
-
В ОС Windows выполните поиск и откройте Изменение заставки. Отобразится окно Параметры экранной заставки.
-
Выберите в меню экранную заставку.
-
Нажмите Параметры, чтобы открыть окно для настройки параметров выбранной заставки (если они доступны).
-
Нажмите кнопку Предварительный просмотр, чтобы посмотреть, как будет выглядеть заставка на экране компьютера. Чтобы завершить предварительный просмотр экранной заставки,
переместите мышь. -
Задайте значение минут в поле Интервал. Это число обозначает время бездействия компьютера (в минутах) перед запуском экранной заставки.
Прим.:
Время ожидания для экранной заставки должно быть меньше времени до перехода компьютера в спящий режим.
-
Чтобы компьютер запрашивал учетные данные для входа в систему при возобновлении сеанса, выберите Начинать с экрана входа в систему.
-
Нажмите кнопку OK, чтобы сохранить изменения и закрыть окно «Свойства экрана».
Устранение неполадок с экранной заставкой
Если по истечении заданного периода времени экранная заставка не запускается, проблема может быть вызвана активностью некоторых
аппаратных устройств. Используйте настройки в диспетчере устройств, чтобы предотвратить создание помех для запуска экранной
заставки такими аппаратными устройствами.
-
В ОС Windows выполните поиск и откройте Диспетчер устройств.
-
Дважды щелкните на типе устройства, который может создавать помехи для экранной заставки, затем дважды щелкните на имени устройства,
чтобы открыть окно «Свойства».В число устройств, которые обычно создают помехи для экранной заставки, входят оптическая мышь (Мыши и иные указывающие устройства), постоянное подключение к Интернету (Сетевые адаптеры), устройства с поддержкой звука высокой четкости (Звуковые, игровые и видеоустройства).
-
Откройте вкладку Управление электропитанием и снимите флажок Разрешить этому устройству выводить компьютер из ждущего режима.
Прим.:
Если вы отключаете вывод компьютера из ждущего режима с помощью мыши, это можно делать нажатием пробела на клавиатуре.
-
Нажмите кнопку OK, закройте все открытые окна и перезапустите компьютер.
-
Отсоедините все подключенные дополнительные устройства, такие как принтеры, сканеры и накопители USB.
-
Включите компьютер только со следующими подключенными устройствами: мышь из комплекта поставки устройства, монитор и клавиатура.
Если это устраняет проблему, связанную со спящим/ждущим режимом, ее вызывало одно из подключенных устройств. Подключите одно
из ранее отсоединенных устройств и проверьте, возникает ли проблема снова. Продолжайте подключать устройства и проводить проверку,
пока не обнаружите устройство, вызывающее проблему.
Содержание
- Настройка экрана ноутбука
- Как настроить экран ноутбука правильно
- Разрешение и масштабирование
- Яркость и контрастность
- Отключение адаптированной яркости
- Регулировка четкости текста и цветов
- Пару слов о частоте обновления
- Как сделать ярче или темнее экран ноутбука НР. Регулировка звука. Включение веб – камеры.
- HP Display Control, программа для настройки и калибровки экрана ПК
- Откалибруйте экран ноутбука с помощью HP Display Control
- Базовый режим, чтобы избежать осложнений
- Расширенный режим для самых гурманов
- Рекомендуется ли использовать HP Display Control?
- Бесплатная загрузка HP Display Control
- Другие программы для настройки и калибровки экрана
- QuickGamma
- SunsetScreen
- ControlMyMonitor
- Ремонт неработающей регулировки яркости экрана на ноутбуке HP
- Настройка яркости в параметрах энергосбережения Windows
- Проблемы с драйверами и службами
- Параметр BIOS
- Регулирование настроек монитора, Настройка разрешения экрана с помощью vista – Инструкция по эксплуатации HP Pavilion a6613ru
- Страница 21
Настройка экрана ноутбука

Несмотря на то, что у экрана ноутбука гораздо меньше параметров, которые можно изменять (по сравнению с обычным классическим монитором), кое на что, всё же, лучше обратить внимание. 👀
Например, если будет неправильно выставлено разрешение — то изображение будет некачественным, с низкой четкостью.
То бишь, на решение определенных задач — мы будем затрачивать больше времени, т.к. нужно «всматриваться». К тому же, от «такой» картинки на экране начинают быстро уставать глаза (особенно при чтении и работе с мелкими деталями).
В общем-то, и побудило меня написать сию статью один из таких случаев: знакомый показывал на ноутбуке свои фото с отпуска. Все бы ничего, но картинка на экране была какой-то «смазливой», не четкой. Я сначала подумал, что «хромает» качество фото, но как оказалось, дело было в отсутствии разрешении и калибровке.
Но обо всем по порядку ниже.
Как настроить экран ноутбука правильно
Разрешение и масштабирование
Разрешение — это количество точек, «рисующих» картинку на экране. На мониторах с одной и той же диагональю может быть разное количество этих точек! (многие просто путают диагональ с разрешением)
Что такое диагональ, как ее измерить
Т.е. у ноутбука с диагональю 15,6 дюйма, например, может быть разрешение как 1366×768, так и 1920×1080.
Чем выше разрешение (при неизменной диагонали) — тем четче (и обычно мельче) изображение на экране. Ну а чтобы картинка на мониторе не была совсем «мелкой» при высоком разрешении, в Windows есть спец. «масштабирование», которое увеличивает размер элементов и текста (пропорционально).
Наиболее популярные варианты разрешений на сегодняшний день — это 1920×1080 (FullHD), 1366×768 (ноутбуки с экраном 15,6 дюйма), 1600×1200, 1280×1024, 1024×768.
Как отрыть настройку разрешения в разных версиях Windows
Выбор разрешения и масштабирования
Также есть спец. утилиты для просмотра 👉 характеристик компьютера — в них можно узнать параметры вашего дисплея (см. скрин ниже, на примере AIDA).
Как узнать рекомендуемое разрешение
Кстати, когда у вас установлены драйвера на видеокарту, то в трее (и 👉 панели управления Windows) будет ссылка на их панель управления.
Если у вас нет подобной ссылки, скорее всего у вас просто отсутствуют (либо не обновлены) драйвера на видеокарту. Лучшие утилиты для автопоиска и обновления «дров», я указывал в этой статье.
Настройки графики Intel
В панели управления графикой, в общем-то, те же параметры: разрешение, частота обновления, масштабирование и пр.
Яркость и контрастность
Яркость экрана влияет не только на быстроту разрядки аккумулятора, но и на наше зрение. В темном помещении рекомендуется убавлять яркость, в светлом — наоборот прибавлять.
Кстати, в полной темноте я бы не рекомендовал работать за ноутбуком вообще, т.к. создается большая нагрузка на зрение.
Для регулировки яркости можно воспользоваться значком «батарейки» в трее (см. пример ниже 👇).
Также на большинстве ноутбуков есть специальные функциональные клавиши для ее регулировки.
Пример кнопок для изменения яркости монитора (FN+F5, FN+F6)
И, кроме этого, детально настроить «сочность», оттенки, цветность, контрастность, яркость поможет опять же панель управления видеодрайвером. Скрин представлен ниже.
Отключение адаптированной яркости
В новых ноутбуках (да и в Windows 8/10) появилась такая штука, как адаптивная регулировка яркости. Т.е. ноутбук автоматически меняет яркость экрана в зависимости от освещенности в комнате и от изображения на экране. Нередко, когда при просмотре темных картинок — яркость снижается, при просмотре светлых — наоборот повышается.
Чтобы отключить адаптивность:
В результате должны открыться настройки электропитания. Нужно выбрать используемую схему электропитания, и в ее настройках:
Адаптивная яркость выключена
Если эти шаги не помогли и яркость у вас изменяется «самостоятельно», ознакомьтесь с одной моей прошлой статьей.
Регулировка четкости текста и цветов
Тем, кто много читает и работает с документами, я очень рекомендую в Windows выполнить «тонкую» настройки шрифтов.
Как запустить настройку отображения шрифтов (калибровку):
Сделать текст на экране более удобным для чтения
Нужно выбирать наиболее удобный вариант для вас
Кстати, также рекомендую заглянуть в калибровку цветом экрана:
Пару слов о частоте обновления
Частота обновления — это параметр, отвечающий за количество возможных изменений изображения в секунду. Т.е. условно говоря, при 60 Гц у вас картинка на экране может измениться 60 раз за 1 секунду.
Кстати, все дисплеи ноутбуков на сегодняшний день поддерживают минимум 60 Гц (игровые модели более 100 Гц). Поэтому, в этом плане особенно переживать не из-за чего.
Чтобы узнать текущую частоту вашего экрана:
Свойства графического адаптера
Далее выбрать вкладку «Монитор» и увидеть доступные режиме частоты обновления. Кстати, если у вас будет возможность выставить частоту выше текущей — рекомендую попробовать!
Если у вас мерцает изображение на мониторе, ознакомьтесь вот с этой инструкцией.
Дело в том, что многие работают за ноутбуком в полной темноте — что ни есть хорошо для глаз. Рекомендуется работать при свете, например, использовать настольную лампу (только такую, которая обеспечивает равномерное освещение всего рабочего стола, а не светит в одну точку слева. ).
Пример освещения рабочего места с компьютером // не самый лучший вариант
Источник
Как сделать ярче или темнее экран ноутбука НР. Регулировка звука. Включение веб – камеры.
Сегодня мы познакомимся:
Первое: Как сделать ярче или темнее экран ноутбука НР.
Для этого нам понадобятся клавиши F2 и F3.
При нажатии этих клавиш, на экране появится знак регулировки яркости. Но есть один нюанс: Если в начальных настройках BIOS не указаны эти клавиши, то на помощь придет клавиша Fn.
В комбинации с этой клавишей, вы нажимаете F2 или F3 и также регулируете яркость экрана.
Второе: Регулировка звука.
Для регулировки звука нужны клавиши F9, F10, F11.
Клавиша F11 выключает звук полностью. А клавиши F9 и F10 регулируют, соответственно, громче – тише.
Также, в углу монитора, появляется значок регулировки громкости.
И третье: Включение веб – камеры.
Рассмотрим на примере Windows 8.
Для этого подведите мышку в правый верхний угол экрана. У вас появится панель. Здесь вы выбираете Параметры.
Затем в новом окне выбираете Панель управления.
Далее, в открывшемся окне, находите строку Система и щелкаете по ней мышкой.
Потом в окне Система выбираете Диспетчер устройств.
Теперь в списке устройств находите Устройство обработки изображений. Наведите курсор на эту строку и нажмите правую кнопку мыши. В маленьком окошке нажмите Задействовать ( если камера отключена ).
Если вы захотели воспользоваться скайпом, а веб – камера отключена, то вас не будет видно собеседнику. Так что, всегда проверяйте, задействована ли у вас камера.
Источник
HP Display Control, программа для настройки и калибровки экрана ПК
Одним из важнейших элементов нашего компьютера является экран. По этой причине важны как его конфигурация, так и его калибровка, чтобы мы могли лучше его рассмотреть. Если наш экран выглядит немного тусклым, не слишком ярким или, возможно, слишком тусклым, нам следует отрегулировать его калибровку. Если у нас есть ноутбук HP, мы должны знать, что у нас есть инструмент под названием HP Display Control что поможет нам в этой работе.
Дисплеи обычно имеют заводские настройки по умолчанию, которые часто не самые желанные. Мы можем оставить эту конфигурацию или продолжить ее калибровку самостоятельно, пытаясь улучшить представление цветов, которые она включает в себя на заводе, для достижения более реалистичных цветов. Для этого не требуются профессиональные инструменты, которые стоят больших денег, и даже такие бренды, как HP, по умолчанию включают свои собственные инструменты для выполнения этой работы.
Откалибруйте экран ноутбука с помощью HP Display Control
Это программное обеспечение работает постоянно в фоновом режиме, поэтому мы можем получить к нему доступ из панели задач один раз. Windows началось. При нажатии на нее должно появиться окно, в котором у нас будет возможность базовой или расширенной конфигурации в зависимости от глубины, с которой мы хотим пойти.
Базовый режим, чтобы избежать осложнений
Например, в «Стандартном режиме» у нас есть возможность установить режим «Голубой свет», который отвечает за уменьшение синего света для большего комфорта. Также есть режим «Чтение». Этот режим отвечает за оптимизацию синего света и яркости для лучшего просмотра в помещении. Или мы можем выбрать «Ночной режим», который отвечает за осветление синего света, чтобы уменьшить влияние подвески. Если этих режимов нам недостаточно, мы всегда можем выбрать «расширенную» конфигурацию, в которой мы можем внести свои собственные изменения индивидуально и по своему вкусу, чтобы найти сочетание яркости и цвета это лучше всего подходит для того, что нам нужно.
Расширенный режим для самых гурманов
Если мы нажмем на вкладку «Дополнительно», появится новое окно с гораздо большим количеством опций, чем мы можем найти в «Базовой» версии. Сначала мы находим раздел «Режимы», где у нас будет четыре различных конфигурации, например «Стандартная», которая оптимизирована для большей точности цветопередачи. Режим «Игры», который включает настройки по умолчанию для лучшего игрового процесса. Режим «Фото», оптимизирующий отображение изображений и фотографий, а также режим «Пользовательский», который позволяет нам применять установленные нами настройки.
Мы также находим режим «Планировщик». Отсюда мы можем выбрать часы, когда световые режимы должны включаться и выключаться автоматически. Мы можем выбрать, активировать ли режим «Голубой свет», режим «Чтение» или «Ночной режим», чтобы он был активирован и деактивирован в определенное время. Если мы перейдем в раздел «Регулировка», мы сможем регулировать «Яркость» и «Контракт», а также управление звуком. Наконец, в разделе «Цвет» можно будет настроить интенсивность красного, зеленого и синего цветов, а также установить точку белого, которая может быть sRGB, Cold, Warm или Custom.
Рекомендуется ли использовать HP Display Control?
Бесплатная загрузка HP Display Control
Если мы хотим удалить программу, это можно сделать из «Панели управления» Windows. Для этого мы должны перейти в раздел «Программы» и «Удалить программу». Здесь нам нужно только найти HP Display Control, щелкнуть его правой кнопкой мыши и выбрать опцию «Удалить».
Другие программы для настройки и калибровки экрана
Если нас интересует возможность настроить и откалибровать экран по своему вкусу, мы можем найти в Интернете интересные варианты, которые могут служить альтернативой HP Display Control.
QuickGamma
SunsetScreen
Эта программа позволяет нам вручную или автоматически регулировать яркость и параметры освещения нашего экрана, чтобы мы могли адаптировать его к различным условиям освещения, с которыми мы сталкиваемся в течение дня. Ты можешь точно установите настройку, чтобы l а также восход солнца и выберите цветовую температуру для получения более точных цветов. Стоимость SunsetScreen составляет 5 долларов США, и мы можем загрузить бесплатную пробную версию по адресу здесь.
ControlMyMonitor
Источник
Ремонт неработающей регулировки яркости экрана на ноутбуке HP
Уровень яркости экрана на ноутбуке регулировать необходимо. Иначе в условиях разной освещенности будет некомфортно работать. Но иногда яркость перестаёт регулироваться. Причины этой неисправности таковы:
Во всех случаях, кроме последнего, проблему можно успешно устранить собственноручно.
Настройка яркости в параметрах энергосбережения Windows
Яркость может не меняться из-за параметров операционной системы. Скорее всего, повреждён блок питания и компьютер работает только от батареи. Естественно, включается экономный план энергопотребления.
Чтобы изменить настройки питания, необходимо кликнуть по иконке батареи в панели уведомлений, и нажать «Настроить яркость».
В открывшемся окне кликнуть «Настройка плана электропитания» напротив отмеченного пункта.
Затем переместить «ползунки» в нижней части списка опций до достижения желаемой яркости. После этого яркость всегда будет одинаковой.
Проблемы с драйверами и службами
Неполадка может возникать из-за неправильной работы функциональных клавиш, которые срабатывают при зажатой fn. Точнее, в данном случае не срабатывают. В таком случае необходимо скачать соответствующие драйвера с сайта поддержки компании.
В строке поиска ввести модельный номер своего устройства и скачать HP Software Framework, HP On-Screen Display, Программа для быстрого запуска HP из раздела «Программное обеспечение — решения». Или Средства поддержки HP Unified Extensible Firmware Interface (UEFI) из раздела «Утилита — инструменты».
Затем установить их, и перезагрузить компьютер. После этих манипуляций управление яркостью экрана должно вернуться в норму.
Параметр BIOS
В низкоуровневых настройках некоторых ноутбуков HP имеется функция, которая меняет работу функциональных клавиш. Чтобы до неё добраться, необходимо перезагрузить устройство и, до начала загрузки ОС, нажать Esc, а затем F10.
Затем выбрать в меню вкладку System Configuration и изменить значение параметра Active Keys Mode. Параметр Enabled означает, что для использования дополнительной функции не нужно нажимать fn, Disabled – наоборот, не позволяет функциям работать без нажатия fn.
Выбрав необходимый параметр, остаётся только нажать F10 и подтвердить сохранение изменений после выхода.
Если ни один из приведённых выше способов не дал существенных результатов, то проблема носит аппаратный характер. К примеру, повреждены цепи питания системной платы и на контроллер подсветки матрицы не поступает достаточное напряжение. Или неправильно работает сам инвертор лампы. Такие неисправности требуют профессионального вмешательства.
Источник
Регулирование настроек монитора, Настройка разрешения экрана с помощью vista – Инструкция по эксплуатации HP Pavilion a6613ru
Страница 21
Подготовка компьютера к работе
Регулирование настроек монитора
Настройка разрешения экрана с помощью Vista
Чтобы изменить разрешение экрана с помощью Vista, выполните следующие действия.
Щелкните правой кнопкой мыши на пустой области рабочего стола и выберите пункт
Персонализация.
При необходимости выберите монитор, после этого настройте разрешение экрана
с помощью ползунка, расположенного под надписью «Разрешение».
Да в случае ее наличия.
Настройка разрешения экрана с помощью панели
управления NVIDIA
Чтобы изменить разрешение экрана с помощью панели управления NVIDIA, выполните
следующие действия.
Щелкните правой кнопкой мыши на пустой области рабочего стола и выберите пункт
Панель управления NVIDIA.
Стандартные или Расширенные, а затем нажмите ОК.
Под надписью «Экран» нажмите кнопку
При необходимости выберите экран, после этого настройте разрешение экрана
с помощью ползунка, расположенного под надписью «Разрешение экрана».
«Применить», а затем выберите «Да», если необходимо применить
Нет» и снова измените разрешение с помощью ползунка под надписью
«Разрешение экрана», после этого нажмите «
Применить», а затем выберите «Да».
ПРИМЕЧАНИЕ. Вы можете подключить к компьютеру одновременно несколько устройств
отображения (ЭЛТ монитор, ЖК монитор, телевизор и пр.) (в отдельных моделях). Чтобы
быстро сменить устройство, отображающее рабочий стол компьютера, нажмите клавиши
Alt+F5. При каждом нажатии сочетания клавиш Alt+F5 рабочий стол компьютера отображается
на следующем устройстве. Если при нажатии клавиш Alt+F5 не удается выполнить смену
устройств, перезапустите компьютер и попробуйте еще раз.
Источник
Расширение экрана на ноутбуке и вход в полноэкранный режим
Практически весь современный софт для ОС Windows оснащен графическим интерфейсом. При запуске он в автоматическом режиме выбирает то разрешение окна, которое является рекомендуемым для конкретной модели ноутбука. Однако любители видеоигр, да и обычные пользователи, нередко сталкиваются с необходимостью поменять стандартный масштаб монитора или вовсе перейти в полноэкранный режим. Рассмотрим, как на лэптопе увеличить разрешение экрана и сделать размер картинки больше.
Способы изменения параметров изображения на ноутбуке
Поменять масштаб экрана на переносном компьютере можно несколькими способами:
- увеличить (уменьшить) разрешение дисплея;
- воспользоваться функцией «Экранная лупа»;
- изменить параметры отображения информации в настройках требуемого приложения.
Каким вариантом воспользоваться, зависит от того, как и где требуется увеличить размер экрана на лэптопе.
Изменение разрешения дисплея
Если вам нужно сделать разрешение экрана на ноутбуке больше, например, для комфортного отображения картинки в видеоигре, или вернуть стандартный режим после слета настроек монитора или сбоя в работе драйверов, выполняем следующие действия:
- Наводим курсор на свободную часть дисплея и кликаем ПКМ или правой клавишей на TouchPad.
- В появившемся списке нажимаем «Разрешение экрана» или «Свойства», а затем требуемый пункт. Здесь все зависит от версии Windows, установленной на лэптопе.
- С помощью бегунка устанавливаем то разрешение, которое вам подойдет для комфортной эксплуатации ПК.
В этом же разделе настроек имеется возможность растянуть рабочий стол, увеличить масштаб отображаемого текста, поменять ориентацию экрана (расширить или сузить его) и т.п.
Если после системного сбоя или воздействия вредоносного ПО изображения и приложения открываются не на весь экран, возможно, проблема кроется в неправильной работе драйверов на видеокарту. Чтобы привести режим функционирования монитора к норме и растянуть картинку, нужно сделать следующее:
- Обновить драйвера и загрузить ПО на видеокарту, установленную на ноутбуке. Найти требуемый софт можно на диске, идущем в комплекте с лэптопом, или скачать его с официального сайта производителя вашего ПК.
- Запустить загруженное приложение и в настройках дисплея установить требуемое разрешение. Здесь же можно выбрать полноэкранный режим, подкорректировать яркость монитора, частоту и некоторые другие параметры.
Использование экранной лупы
В ОС Windows встроен специальный инструмент, позволяющий увеличить масштаб всего экрана или его определенной части на некоторое время. Это очень удобно при чтении какой-либо информации, написанной мелким шрифтом. Данная функция называется «Экранная лупа». Для ее вызова необходимо:
- Войти на ноутбуке в «Панель управления».
- Выбрать раздел «Специальные возможности».
- Перейти во вкладку «Оптимизация изображения» и поставить галочку напротив пункта «Включить экранную лупу».
- Настроить режим отображения информации и масштаб картинки на экране по своему усмотрению.
Изменение настроек приложений
Потребность в изменении параметров картинки часто возникает при серфинге в интернете, потому что маленький масштаб некоторых страниц заставляет сильно напрягать зрение, отчего глаза быстро устают. Благо, разработчики браузеров предусмотрели возможность менять размер отображаемой информации.
Чтобы растянуть страницу в браузере Yandex, нужно:
- Войти в настройки данного приложения, нажав соответствующий значок, находящийся в правом верхнем углу.
- С помощью кнопок «+» и «-» сделать изображение шире или уже по своему вкусу.
- При необходимости установить полноэкранный режим кликните кнопку в виде двух стрелочек.
В интернет браузерах Mozilla и Google Chrome масштаб и полноэкранный режим задаются практически так же. При активации режима отображения информации на весь экран исчезает верхняя и нижняя панель со всеми инструментами. Чтобы вернуть окну браузера стандартную форму, необходимо нажать на клавиатуре функциональную клавишу F11 или сочетание кнопок Function+F11.
Растянуть на ноутбуке картинку практически в любом приложении можно с помощью клавиатуры. Для этого нужно зажать Ctrl «+». Это же получится сделать посредством TouchPad. Достаточно приложить два пальцы к сенсорной панели и немного потянуть их в разные стороны.
Оценка статьи:
Загрузка…
Разрешение экрана монитора часто устанавливается автоматически и настраивается в соответствии с размером экрана устройства, но по умолчанию может использоваться неправильный вид. В других ситуациях пользователь может случайно изменить разрешение экрана компьютера во время работы с настройками Windows.
В операционной системе Windows разрешение экрана определяет четкость изображений и текста, отображаемых на мониторе. При использовании высокого разрешения на дисплее (например, 1080p или 4K) элементы на экране будут выглядеть четче и меньше, чтобы на экране отображалось больше элементов. Напротив, при использовании низкого разрешения (например, 1024 x 800 пикселей) вы не сможете увидеть столько элементов на экране, и они будут казаться вам большими.
Содержание:
- Как поменять разрешение экрана в Windows 11
- Как изменить разрешение экрана в Windows 10
- Как установить разрешение экрана в свойствах видеоадаптера
- Как поменять разрешение экрана с помощью управления графикой NVIDIA
- Изменяем разрешение экрана в настройках графики Intel
- Как изменить разрешение экрана в Windows в командной строке
- Пользовательское разрешение экрана в Custom Resolution Utility
- Возможные проблемы при изменении разрешения экрана
- Выводы статьи
- Как изменить разрешение экрана в Windows (видео)
Обычно Windows правильно применяет наиболее оптимальное разрешение экрана, чтобы сделать элементы и текст настолько четкими, насколько это возможно на вашем ноутбуке или настольном ПК, но иногда вам может потребоваться изменить этот параметр вручную.
Разрешение, которое вы можете использовать, всегда будет зависеть от монитора и видеокарты. Вы можете использовать настройки Windows или стороннее программное обеспечение, чтобы изменить разрешение экрана ПК на другое.
Из этого руководства вы узнаете, как поменять разрешение экрана в Windows несколькими способами, которые вы можете применить на ноутбуке или стационарном ПК.
Обратите внимание на один очень важный момент. Не следует изменять разрешение экрана, если текст или некоторые элементы вам кажутся маленькими или большими. Вы можете изменить масштаб, чтобы изменить размер элементов или текста, не меняя разрешение экрана в рамках всей операционной системы Windows или в отдельности. Например, можно изменить размер значков рабочего стола, поменять масштаб в браузере или в текстовом редакторе Word, в других приложениях.
Как поменять разрешение экрана в Windows 11
Сначала мы разберем, как изменить разрешение экрана в Windows 11, используя функционал настроек операционной системы.
Выполните следующие действия:
- Нажмите на клавиши «Win» + «I», чтобы открыть приложение «Параметры» в Windows
- Во вкладке «Система» щелкните по «Дисплей».
- В разделе «Масштаб и макет», в параметре «Разрешение экрана» вы увидите текущее разрешение экрана.
- Нажмите на кнопку с числовыми значениями разрешения.
- В выпадающем списке выберите одно из возможных разрешений, подходящих для вашего компьютера.
- Щелкните по нужному разрешению.
Оптимальным выбором для вашего дисплея будет разрешение с пометкой в скобках «рекомендуется», которое соответствует физическому разрешению вашего монитора.
- В окне «Сохранить текущие параметры дисплея?» нажмите кнопку «Сохранить».
Если, вы ничего не предпримите, то через 15 с параметры дисплея вернуться к прежним настройкам, которые были на компьютере до применения изменений.
После того, как вы выполните эти шаги, разрешение экрана Windows 11 изменится, и в зависимости от настройки, элементы на экране станут крупнее и меньше.
Как изменить разрешение экрана в Windows 10
Подобным образом можно изменить разрешение экрана компьютера в параметрах операционной системы Windows 10.
Рассмотрим, как поменять разрешение экрана в Windows 10:
- Откройте приложение «Параметры».
- Войдите в «Система», а потом в «Дисплей».
- В разделе «Масштаб и разметка», в опции «Разрешение дисплея» отображается текущее состояние.
- Установите подходящее разрешение.
- В окне «Сохранить текущие параметры?» нажмите «Сохранить».
Если вы не совершите никаких действий, то через 15 с ваши изменения будут отменены.
Как установить разрешение экрана в свойствах видеоадаптера
В Windows вы можете быстро открыть настройки и изменить параметры дисплея в свойствах видеоадаптера.
Используйте эту инструкцию:
- Нужно щелкнуть правой кнопкой мыши на рабочем столе.
- В открывшемся контекстном меню выберите опцию «Параметры экрана». В Windows 11 в первом окне сначала нужно будет нажать на «Показать дополнительные параметры».
- В настройках дисплея, в разделе «Сопутствующие параметры» щелкните «Расширенные параметры дисплея» («Дополнительные параметры дисплея»).
- В новом окне нажмите на «Свойства видеоадаптера для дисплея 1».
- В открывшемся окне свойств видеоадаптера во вкладке «Адаптер» нажмите на кнопку «Список всех режимов».
- В окне «Список всех режимов» указаны все доступные режимы для вашего монитора.
- Выберите один из этих режимов, потом нажмите «ОК».
Как поменять разрешение экрана с помощью управления графикой NVIDIA
Разрешение экрана управляется видеоадаптером графической подсистемы компьютера. В зависимости от производителя на вашем ПК могут использоваться графические адаптеры NVIDIA, AMD или Intel.
В состав установки драйверов входит программное обеспечение для настройки и управления видеоадаптером. Помимо измерения других параметров, вы можете поменять с помощью графики NVIDIA разрешение экрана своего компьютера.
Выполните следующее:
- Щелкните правой кнопкой мыши по свободному месту на экране.
- В открывшемся окне кликните по «Панель управления NVIDIA». В Windows 11 предварительно нажмите на пункт «Показать дополнительные параметры».
- В окне «Панель управления NVIDIA» на боковой панели в разделе «Дисплей» выберите опцию «Изменение разрешения».
- По умолчанию используется оптимальное разрешение вашего монитора, напротив которого в скобках указано — «собственное». Здесь же можно поменять частоту обновления.
- Выберите другое доступное разрешение, а затем нажать на кнопку «Применить».
- Если вам необходимо настроить другое разрешение, нажмите на кнопку «Настройка…».
- В окне «Настройка» установите флажок в пункте «Включить режимы, не предлагаемые дисплеем», а затем нажмите «Создать пользовательское разрешение…».
- Примите условия и положения об ответственности.
- В окне «Создать пользовательское разрешение» укажите разрешение, которое отсутствует в Windows. При тестировании нового пользовательского разрешения на дисплее может наблюдаться недолгое мерцание.
- В параметре «Режим дисплея (как сообщает Windows)» укажите новые значения пикселов по горизонтали и строк по вертикали.
- Нажмите на кнопку «Тест».
- В случае успешного прохождения теста в окне «Применить изменения» нужно нажать на кнопку «Да», чтобы сохранить это разрешение.
Если вы не станете нажимать на кнопки, то на этом компьютере останется текущее разрешение экрана.
Изменяем разрешение экрана в настройках графики Intel
Если на вашем компьютере установлена графика Intel, вы можете использовать встроенную панель управления, чтобы изменить и настроить разрешение экрана.
Пройдите шаги:
- Щелкните правой кнопкой мыши на рабочем столе, а в открывшемся меню выберите «Графические характеристики…».
- В окне «Панель управления HD-графикой Intel» для простых настроек можно открыть окно «Дисплей», чтобы настроить параметры экрана в раскрывающемся меню «Разрешение».
- Если вам нужна пользовательская настройка, то закройте это окно приложения.
- Снова щелкните по свободному месту рабочего стола.
- В контекстном меню сначала выберите «Параметры графики», а потом – «Пользовательские разрешения».
- Вы увидите предупреждение о риске неисправностей и перегрева, поэтому убедитесь, что вы знаете, что делаете.
- Введите нужные параметры разрешения и нажмите на кнопку «Добавить».
Как изменить разрешение экрана в Windows в командной строке
Если вы хотите настроить разрешение экрана из командной строки, вам необходимо использовать стороннее приложение. Утилита командной строки QRes позволяет пользователям изменять некоторые параметры монитора: разрешение экрана, частоту обновления и глубину цвета.
Проделайте следующее:
- Загрузите QRes на свой компьютер.
- Распакуйте ZIP-архив, а затем поместите папку «QRes» в удобное место.
- Откройте папку «QRes», а в адресной строке Проводника введите «CMD» и нажмите на «Enter», чтобы открыть командную строку в этом месте.
- В окне командной строки введите предложенную команду со своими значениями, чтобы изменить разрешение экрана, а затем щелкните «Enter»:
QRes.exe /x:1366 /y:768
В команде обязательно должен отображаться путь к файлу QRes.exe и введены поддерживаемые разрешение ширины (x) и высоты (y) в пикселях. Например, 1366 х 768, 1440 х 900, 1680 х 1050, 1920 х 1080, 2560 х 1440 и так далее.
- После того, как вы выполните эти шаги, рабочий стол Windows изменится на указанное разрешение.
Пользовательское разрешение экрана в Custom Resolution Utility
Custom Resolution Utility — приложение изменяющее разрешение экрана. Обратите внимание, что программа не работает с видеоадаптерами Intel. Также рекомендуется придерживаться разрешений, которые обычно поддерживаются вашим устройством.
Программа Custom Resolution Utility бесплатная и не требует установки на ПК, приложение запускается из папки.
Сделайте следующее:
- Скачайте приложение Custom Resolution Utility с веб-страницы разработчика.
- После запуска программа автоматически обнаружит ваш монитор.
- Нажмите кнопку «Add…» (Добавить), чтобы создать индивидуальное разрешение.
- В окне «Standard Resolution» можно выбрать одно из предложенных разрешений.
- Если нажать на пункт «Other resolution», то вы можете указать свое разрешение экрана с соответствующей частотой. Следуйте основным рекомендациям по соотношению сторон, чтобы избежать проблем.
- Когда вы закончите выбор, запустите файл «restart» или «restart64», в зависимости от разрядности ОС Windows, которые находятся в папке программы для перезагрузки. Это действие перезапустит адаптер дисплея и применит ваше разрешение.
Если у вас перестал работать дисплей, используйте исполняемый файл «reset-all», который также находится в папке программы, чтобы сбросить выбранные настройки.
Возможные проблемы при изменении разрешения экрана
При возникновении проблем с экраном обновите или переустановите графические драйвера. На официальных сайтах производителей: NVIDIA, AMD, Intel можно подобрать видеодрайверы, подходящие под ваш компьютер.
Иногда, проблемы случаются из-за некачественных штекеров, переходников или кабелей HDMI, DisplayPort, DVI, VGA.
При настройке параметров дисплея можно изменить разрешение монитора до такой степени, что экран отключится, и вы не сможете видеть, что делаете. В этом случае вы можете использовать встроенные режимы восстановления Windows, чтобы ваша система снова заработала с настройками по умолчанию.
Выводы статьи
В некоторых ситуациях пользователю необходимо знать, как изменить разрешение экрана на Виндовс, если там используется неправильное разрешение. Есть несколько способов решить проблему, выбрав один из стандартных режимов или установить пользовательское разрешение. Изменить разрешение экрана можно с помощью встроенных функций Windows, панели инструментов для управления видеоадаптером от производителя устройства, инструмента командной строки QRes, приложения Custom Resolution Utility.
Как изменить разрешение экрана в Windows (видео)
Похожие публикации:
- Как отключить автоматическое обновление драйверов Windows
- Как создать папки в меню «Пуск» Windows 11
- Исправление ошибки восстановления системы 0x81000203 в Windows
- Как скачать и установить Microsoft .NET Framework в Windows
- Как переустановить DirectX в Windows
Современные системы, начиная с Windows 7, самостоятельно могут подобрать для экрана оптимальное значение, поэтому в основном об этом волноваться не стоит. Оказывается, есть люди, скорее всего новички, задающие вопрос, как изменить разрешение экрана, причем не важно какая операционная система стоит и какой компьютер. Инструкция будет индивидуальная для всех и, надеюсь, вам поможет.
Есть еще пару моментов, которые я здесь затрону. Допустим, у вас есть монитор с разрешением 1920 на 1080, или выше. Известно, что для него поставить значение 800×600 не получится. Почему? А потому что вы увидите искажение экрана, так как значения не соответствуют физическим значениям для экрана.
Как изменить разрешение экрана на Windows 7
Начнем из глубин, а именно с семерки. Используя именно эту операционную систему, вы можете не волноваться, что значение будет выбрано не точно. Хотя иногда выставляется значение ниже, чем нужно, поэтому на помощь приходят знания, которые можно почерпнуть из данного руководства.
В статье Как увеличить размер шрифта на экране компьютера проскакивали моменты по теме, да и сама статья довольно полезная. Если интересно, можете почитать.
Для ручной настройки разрешения экрана нужно на рабочем столе нажать правой кнопкой мыши по пустому месту. Появится меню, где выбираем опцию «Разрешение экрана».
Открывается один из подразделов панели управления, называемый «Настройки экрана». Здесь мы видим три параметра:
- экран;
- разрешение;
- ориентация.
Естественно, нас волнует второй пункт. Первый отвечает за выбор дополнительного монитора, а последний и так ясно. Откройте вкладку опции «Разрешение» и выберите максимальное. В моём случае – 1366 на 768. Скорее всего напротив максимального разрешения будет стоять соответствующее слово – Рекомендуется.
Стоит обратить внимание на момент, когда вы не сможете изменить значение экрана. Дело в том, что вы в обязательном порядке должны установить драйвера для графического адаптера. В итоге поменять значение экрана можно не только из панели управления, но и в настройках видеокарты. Ниже я объясню, как этими настройками пользоваться. (Драйвера обычно устанавливаются автоматически).
Как поменять разрешение экрана в Windows 10
В указанной операционной системе есть такие же параметры из панели управления, но её необходимо еще найти. Мы не будем заморачиваться, а посмотрим, как сделать это из меню параметры.
Как и в первом случае мы нажимаем правую кнопку мышки по рабочему столу и выбираем опцию «Параметры экрана».
Открывается окошко с подразделом «Система». Там есть много вкладок, но нас интересует «Экран». В правой части окна мы наблюдаем несколько параметров:
- Режим ночного света – лучше всего подходит для чтения в темное время суток;
- Масштаб и разметка – то, что нам нужно;
- Несколько дисплеев – можем подключить дополнительные мониторы.
Находим параметр «Разрешение» и изменяем на максимальное значение, оно будет отмечено пометкой «Рекомендуется».
Помимо этого, можно указать размер текста в приложениях. Стандартно стоит 100%, но значение можно поменять на 125%.
К сожалению, указанный способ единственный на десятке. В панели управления убрали раздел «Экран» и изменить нужные настройки можно только через меню «Параметры». Вот такие они нехорошие, эти Майкрософтовцы.
Используем утилиту графического адаптера
Покажу на примере видеокарты NVIDIA, так как AMD у меня нет.
Когда мы нажимаем по рабочему столу мышкой, для вызова контекстного меню, мы можем видеть следующие пункты:
- Графические характеристики (Графика Intel HD);
- Панель управления NVIDIA.
Оба этих раздела имеют множество настроек, но только в первый входят параметры разрешения экрана. Давайте рассмотрим на примере Intel HD. Если у вас стоит это ПО, то запускаем его.
Открылась панель управления HD-графикой. Переходим в раздел «Дисплей».
В основных настройках этого чуда мы видим все опции, которые нам необходимы. Теперь вы знаете, как изменить разрешение экрана с помощью HD-графики.
Это интересно: Устают глаза от компьютера что делать
Ну вот и всё, теперь вы всё знаете. В игре данная процедура делается в настройках. А про Windows 8 ничего говорить не буду, так как там те же параметры, зачем по сто раз говорить об одном и том же. Надеюсь это небольшое руководство вам поможет.
( 1 оценка, среднее 1 из 5 )
Содержание
- Решаем проблемы с отсутствием нужного разрешения экрана в Windows 10
- Способ 1: Установка или обновление драйвера видеокарты
- Способ 2: Настройка ПО графического адаптера
- Способ 3: Настройка свойств видеоадаптера для дисплея
- Вопросы и ответы
От установленного в операционной системе разрешения экрана зависит четкость картинки и масштаб элементов. Обычно устанавливается наибольшее значение, поддерживаемое монитором, что обеспечивает максимально комфортную работу. Однако иногда пользователи сталкиваются с необходимостью установки отсутствующего в списке разрешения или же сам список в настройках состоит лишь из нескольких пунктов. Тогда потребуется искать решение, которое в миг устранит возникшую проблему. Именно о доступных вариантах исправлений на примере Windows 10 мы и поговорим сегодня.
Иногда запросы пользователя специфичны, поэтому по стандарту в настройках не предусмотрен подходящий параметр. В других же ситуациях подобные проблемы возникают из-за отсутствия или поломки драйверов, установленных в Windows, поэтому юзеру предстоит выбрать требуемый для себя способ решения задачи, отталкиваясь от ситуации.
Способ 1: Установка или обновление драйвера видеокарты
Случается, что после установки Windows 10 встроенное средство некорректно подбирает совместимый драйвер для видеокарты или это вовсе не происходит, что и вызывает различные проблемы с отображением картинки. В первую очередь неполадка касается разрешения дисплея, а при попытке его изменить обнаруживается, что оптимальный параметр попросту отсутствует. Единственный правильный выход из этой ситуации — инсталляция подходящих драйверов для своего графического адаптера. Существует множество вариантов осуществления этого. Детально с каждым из них мы предлагаем ознакомиться в отдельной статье на нашем сайте, перейдя по указанной ниже ссылке.
Подробнее: Установка драйверов видеокарты
Способ 2: Настройка ПО графического адаптера
Следующий метод заключается в использовании программного обеспечения графического адаптера. Оно автоматически инсталлируется вместе с драйвером, поэтому имеется у все обладателей оборудования от AMD или NVIDIA. Давайте рассмотрим процесс установки интересующего разрешения через две этих программы, поочередно разобрав каждую.
Вариант 1: Настройки AMD
В первую очередь затронем ПО от компании AMD. В нем присутствует не так много разных настроек, которые еще и зависят от модели самого устройства, но с помощью него можно быстро справиться с поставленной задачей. Вам нужно просто следовать такой инструкции:
- Щелкните по свободному месту на рабочем столе ПКМ и в появившемся контекстном меню выберите пункт «Настройки Radeon».
- Откроется отдельное окно конфигурации. Там переместитесь в раздел «Дисплей».
- Отыщите надпись «Дополнительные настройки» и нажмите по ней.
- Обратите внимание на раздел «Поддержка HDTV (Цифровая плоская панель)». Здесь будет присутствовать ряд нестандартных режимов. Вы можете выбрать любой из них, настроив тем самым оптимальное разрешение экрана.
- В некоторых случаях имеется раздел «Свойства (VGA-экран)». Здесь включите поддержку EDID, отметив галочкой соответствующий пункт, и после этого перейдите к настройкам разрешения через стандартные средства Windows. Теперь там должны появиться интересующие параметры.

После этого разрешение экрана должно сразу же смениться и не собьется даже после перезагрузки компьютера. Теперь вы знаете, что через настройки Radeon можно выставить нестандартное значение пикселей.
Вариант 2: Панель управления NVIDIA
Далее давайте затронем обладателей графических адаптеров от компании NVIDIA. У них появляется больше возможностей настроить пользовательское разрешение экрана из-за особенностей реализации самого программного обеспечения.
- Для вызова «Панели управления NVIDIA» щелкните ПКМ по пустому месту на рабочем столе и выберите соответствующий пункт из контекстного меню.
- Через раздел «Дисплей» переместитесь в «Изменение разрешения».
- Здесь выберите одно из доступных значений или переходите в «Настройка» для создания собственного профиля.
- Отключенные режимы можно просмотреть, если активировать пункт «Включить режимы, не предлагаемые дисплеем». В этом списке находится несколько полезных вариантов, которые пригодятся некоторым пользователям. Для добавления собственного разрешения переходите в соответствующее меню.
- Откроется отдельное окно с формами, необходимыми для заполнения. Все пункты здесь написаны на русском языке и объясняют значение параметров, поэтому не будем останавливаться на каждом из них. Просто задайте оптимальные характеристики, а затем нажмите на «Тест».
- Если увиденный вариант вас устраивает, сохраните данные параметры. Нажмите на «Нет», чтобы вернуть прежнее состояние и попробовать настроить дисплей заново.

Способ 3: Настройка свойств видеоадаптера для дисплея
В конце данного материала хотим рассказать о способе, который связан с расширенными параметрами видеоадаптера. Для этого не придется скачивать дополнительных утилит или производить ручное создание системных файлов, все делается через меню с настройками.
- Откройте «Пуск» и перейдите оттуда в «Параметры», кликнув по значку в виде шестеренки.
- Здесь вас интересует первый же раздел под названием «Система».
- В категории «Дисплей» опуститесь вниз и выберите «Дополнительные параметры дисплея».
- Нажмите на надпись «Свойства видеоадаптера для дисплея 1».
- В открывшемся окне разверните «Список всех режимов».
- Установите предпочитаемое значение, а после клика на «ОК» все настройки автоматически применятся.

В этом меню нет каких-то очень необычных значений, которые бы подошли в крайне редких ситуациях, однако здесь должны присутствовать абсолютно все стандартные значения, поддерживаемые установленным монитором. При выборе обращайте внимание еще и на герцовку, чтобы случайно не поставить значение меньше требуемого/желаемого.
Это были три способа, позволяющие справиться с трудностью при выборе подходящего разрешения экрана в Windows 10. Если же проблема заключается в том, что ни один из доступных параметров не выбирается, изучите отдельное руководство по ее исправлению, кликнув по расположенной далее ссылке.
Подробнее: Устранение проблем с изменением разрешения экрана на Windows 10
Еще статьи по данной теме:
Помогла ли Вам статья?
Содержание
- 1 Способы изменения параметров изображения на ноутбуке
- 1.1 Изменение разрешения дисплея
- 1.2 Использование экранной лупы
- 1.3 Изменение настроек приложений
- 2 Способы увеличения разрешения матрицы на ноутбуке
- 2.1 Изменение разрешения системной утилитой
- 2.2 Настройка через программное обеспечение видеокарты
Практически весь современный софт для ОС Windows оснащен графическим интерфейсом. При запуске он в автоматическом режиме выбирает то разрешение окна, которое является рекомендуемым для конкретной модели ноутбука. Однако любители видеоигр, да и обычные пользователи, нередко сталкиваются с необходимостью поменять стандартный масштаб монитора или вовсе перейти в полноэкранный режим. Рассмотрим, как на лэптопе увеличить разрешение экрана и сделать размер картинки больше.
Способы изменения параметров изображения на ноутбуке
Поменять масштаб экрана на переносном компьютере можно несколькими способами:
- увеличить (уменьшить) разрешение дисплея;
- воспользоваться функцией «Экранная лупа»;
- изменить параметры отображения информации в настройках требуемого приложения.
Каким вариантом воспользоваться, зависит от того, как и где требуется увеличить размер экрана на лэптопе.
Изменение разрешения дисплея
Если вам нужно сделать разрешение экрана на ноутбуке больше, например, для комфортного отображения картинки в видеоигре, или вернуть стандартный режим после слета настроек монитора или сбоя в работе драйверов, выполняем следующие действия:
- Наводим курсор на свободную часть дисплея и кликаем ПКМ или правой клавишей на TouchPad.
- В появившемся списке нажимаем «Разрешение экрана» или «Свойства», а затем требуемый пункт. Здесь все зависит от версии Windows, установленной на лэптопе.
- С помощью бегунка устанавливаем то разрешение, которое вам подойдет для комфортной эксплуатации ПК.
В этом же разделе настроек имеется возможность растянуть рабочий стол, увеличить масштаб отображаемого текста, поменять ориентацию экрана (расширить или сузить его) и т.п.
Если после системного сбоя или воздействия вредоносного ПО изображения и приложения открываются не на весь экран, возможно, проблема кроется в неправильной работе драйверов на видеокарту. Чтобы привести режим функционирования монитора к норме и растянуть картинку, нужно сделать следующее:
- Обновить драйвера и загрузить ПО на видеокарту, установленную на ноутбуке. Найти требуемый софт можно на диске, идущем в комплекте с лэптопом, или скачать его с официального сайта производителя вашего ПК.
- Запустить загруженное приложение и в настройках дисплея установить требуемое разрешение. Здесь же можно выбрать полноэкранный режим, подкорректировать яркость монитора, частоту и некоторые другие параметры.
Использование экранной лупы
В ОС Windows встроен специальный инструмент, позволяющий увеличить масштаб всего экрана или его определенной части на некоторое время. Это очень удобно при чтении какой-либо информации, написанной мелким шрифтом. Данная функция называется «Экранная лупа». Для ее вызова необходимо:
- Войти на ноутбуке в «Панель управления».
- Выбрать раздел «Специальные возможности».
- Перейти во вкладку «Оптимизация изображения» и поставить галочку напротив пункта «Включить экранную лупу».
- Настроить режим отображения информации и масштаб картинки на экране по своему усмотрению.
Изменение настроек приложений
Потребность в изменении параметров картинки часто возникает при серфинге в интернете, потому что маленький масштаб некоторых страниц заставляет сильно напрягать зрение, отчего глаза быстро устают. Благо, разработчики браузеров предусмотрели возможность менять размер отображаемой информации.
Чтобы растянуть страницу в браузере Yandex, нужно:
- Войти в настройки данного приложения, нажав соответствующий значок, находящийся в правом верхнем углу.
- С помощью кнопок «+» и «-» сделать изображение шире или уже по своему вкусу.
- При необходимости установить полноэкранный режим кликните кнопку в виде двух стрелочек.
В интернет браузерах Mozilla и Google Chrome масштаб и полноэкранный режим задаются практически так же. При активации режима отображения информации на весь экран исчезает верхняя и нижняя панель со всеми инструментами. Чтобы вернуть окну браузера стандартную форму, необходимо нажать на клавиатуре функциональную клавишу F11 или сочетание кнопок Function+F11.
Растянуть на ноутбуке картинку практически в любом приложении можно с помощью клавиатуры. Для этого нужно зажать Ctrl «+». Это же получится сделать посредством TouchPad. Достаточно приложить два пальцы к сенсорной панели и немного потянуть их в разные стороны.
Что делать если вы купили новый монитор, а оптимальное разрешение, которое определяется матрицей экрана, отсутствует в списке предлагаемой Windows?
У знакомого фотографа возникла необходимость в покупке нового достойного монитора для обработки фотографий. Выбор его пал на огромный 27 дюймовый DELL UltraSharp U2715H. Этот монитор был успешно куплен и начался процесс его подключения к ноутбуку. Ноутбук был довольно старый – Lenovo G580 с установленным процессором Intel Core i5-3210M, интегрированной видеокартой Intel HD Graphics 4000 и дискретной видеокартой NVIDIA GeForce 610M. Операционная система Windows 7 64bit – установленная ещё с завода и ни разу не переустанавливалась.
Монитор присоединили через кабель HDMI. В качестве основного дисплея был выбран новый монитор. Стандартное разрешение монитора DELL U2715H указанное заводом – 2560x1440px. Но при выборе в списке доступных разрешений такого не оказалось. Самым большим разрешением было 2048×1152 пикселей.
Установка драйверов на сам монитор ничего не дала. Обновление драйверов видеокарт происходило с ошибкой. Было принято решение переустановить полностью систему, с нуля, чистую не заводскую.
После установки чистой Windows 7 64-bit, были установлены самые свежие драйвера на все устройства ноутбука, кроме интегрированной и дискретной видеокарт. Также был установлен драйвер на новый монитор. Установка же самых последних драйверов от Intel и NVidia оканчивалось с ошибкой, что устройств в системе не обнаружено. Но Центр Обновления Windows предлагал в качестве обновлений нужные драйвера.
Были установлены драйвера видеокарты Intel HD Graphics 4000, версии 10.18.10.4276
и видеокарты NVIDIA GeForce 610M, версии 384.94
После этого в настройках видеокарт появились новые опции. А именно при нажатии правой кнопкой мыши на рабочем столе в подменю возник пункт Параметры графики для видеокарты Intel. Был выбран пункт Параметры графики → Пользовательские разрешения
Начался запуск Панели управления HD-графикой Intel
Появилось предупреждение о том, что дальнейшие действия могут привести к аппаратным проблемам.
Несмотря на то, что был выбран пункт «Да», хочу Вас предупредить, что это действительно может быть опасно для вашего компьютера. Неправильная установка частоты обновления экрана, слишком большого разрешения монитора может привезти к физической поломке видеокарты или других аппаратных частей компьютера. Мы понимали риск и к тому же были морально готовы к замене ноутбука на более мощный.
После того как Панель управления HD-графикой Intel была запущена, в левой части выбираем необходимый нам монитор – в данном случае DELL U2715H. Затем указываем нужное нам разрешение, частоту обновления и глубину цвета экрана.
Сохраняем указанные параметры
При первоначально указанных идеальных для этого монитора опциях 2560x1440px, 32bit и частоте 60Hz мы получили полностью потухший экран. Через несколько секунд режим работы видеокарты автоматически вернулся в исходное состояние.
Частота была уменьшена до 30Hz – и о, чудо! Наш монитор стал работать в указанном режиме. Постепенно поднимая частоту, мы получили максимальную рабочее значение в 49 Гц.
Теперь необходимо сделать так, чтобы этот режим сохранялся и после перезагрузки. На рабочем столе в подменю выбираем Разрешение экрана. В открывшемся окне жмем по ссылке Дополнительные параметры
На вкладке Адаптер нажимаем по кнопке Список всех режимов
и видим в самом низу все созданные нами пользовательские разрешения. Указываем на самое максимальное рабочее – в нашем случае это 2560x1440px, 32-bit, 49 Гц.
После этого мы можем увеличить максимальное разрешение экрана, которое теперь помечается как рекомендуемое
Все, теперь мы получили работающий монитор на оптимальных для него настройках.
Монитор прекрасно работает второй месяц, цвета отличные, ноутбук отлично справляется с Photoshop CC 2017 64-bit, Adobe Photoshop Lightroom CC. Никаких зависаний по словам фотографа не наблюдается.
Увеличение разрешения экрана — непростая процедура, которая зачастую во время ее выполнения вынуждает пользователя воспользоваться помощью со стороны. Нередко встречаются ситуации, когда пользователь ноутбука изменяет разрешение экрана (матрицы) нечаянно, нажав сочетание горячих клавиш, или для удобства работы подбирает подходящее для своих нужд.
Способы увеличения разрешения матрицы на ноутбуке
Обратите внимание! Каждая определенная модель имеет свой «потолок» наибольшего разрешения. Он определяется максимальной величиной, которая поддерживается матрицей ноутбука. Попытки увеличить разрешение до значений, не поддерживаемых матрицей, могут привести к ее повреждению и дальнейшей некорректной работе. К слову, замены матрицы ноутбука – один из самых дорогих ремонтов ПК.
Изменение разрешения системной утилитой
На каждой операционной системе установлена утилита для настройки разрешения экрана;
1. Для того, чтобы ей воспользоваться выйдите на Рабочий стол, кликните правой кнопкой мыши в любом свободном месте.
2. Далее, в открывшемся меню, выберите пункт «Свойства», «Разрешение экрана»;
Также можно воспользоваться следующим альтернативным и не более сложным путем: «Пуск/Панель управления/Экран/Разрешение экрана». Этот путь к утилите может несущественно изменяться в зависимости от используемой версии ОС;
3. Выберите наиболее подходящее разрешение, передвигая ползунок.
Достичь желаемого этим способом удается далеко не всегда: в большинстве случаев у пользователя нет возможности выбрать максимальное разрешение из-за того, что система не может распознать технические параметры установленной матрицы.
Настройка через программное обеспечение видеокарты
1. Перед выполнением описываемой процедуры с помощью драйверов видеокарты проверьте наличие их установки, открыв командную стройку сочетанием клавиш Win+R и прописав в ней команду devmgmt.msc.
2. Далее выберите раздел «Видеоадаптеры». Если видеодрайвера установлены, в разделе будет указано их название, в противном случае — знак вопроса.
3. В случае, если в ОС отсутствует нужное программное обеспечение, необходимо установить драйвер видеокарты с диска, идущего в комплекте с ноутбуком, или с официального сайта производителя видеокарты.
После установки обязательно перезагрузите ПК.
4. Убедившись в наличии видеодрайверов, перейдите в «Панель задач», которая располагается в правом нижнем углу экрана.
5. Найдите и откройте программное обеспечение видеокарты, далее выберите секцию «Персонализация экранов» и начните подбирать подходящее разрешение.