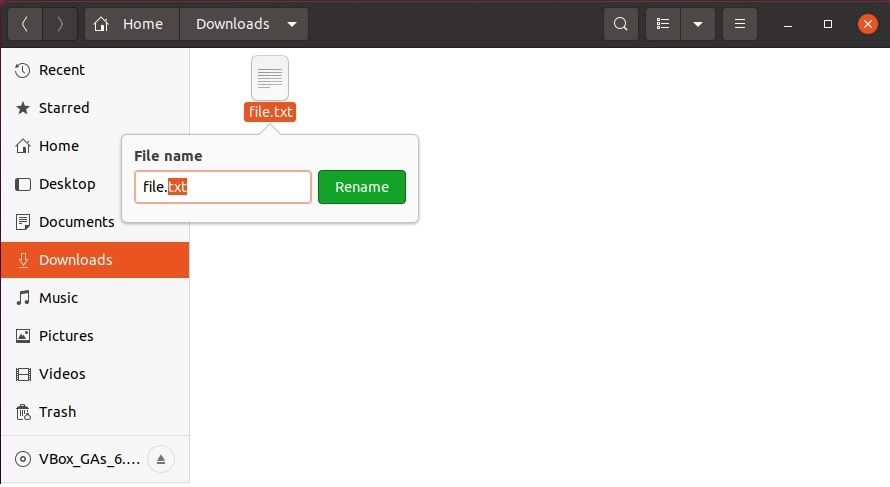Но прежде чем продолжить, я хотел бы кое-что объяснить: изменение расширения файла — это не то же самое, что его преобразование. Единственное, что мы будем делать при изменении расширения файла, это что-то вроде «изменить фамилию», но файл останется прежним. Это означает, что, например, если фотография сохранена в формате PNG, изменение расширения на что-то .jpg не сделает ее JPG. Мы можем проверить это, щелкнув правой кнопкой мыши и просмотрев информацию о файле. Что можно использовать для изменения расширения файла? Есть случаи, когда это хорошая идея.
Индекс
- 1 Измените имя и расширение файла. Что самое лучшее?
- 1.1 Для файла: F2
- 1.2 С помощью команды mv
- 1.3 С помощью команды переименования
- 1.4 С помощью Inviska Rename
- 2 Вы проверяли, работает ли ваша операционная система по умолчанию?
Измените имя и расширение файла. Что самое лучшее?
Я не очень хорошо читаю комиксы, но у меня есть «Жемчуг дракона». Некоторое время назад у меня были файлы для Dragon Ball и Dragon Ball Z, и в ходе своих исследований я кое-что понял: файлы CBR (Comic Book Reader) — это, по сути, ZIP с расширением, которое делает их открытыми в программном обеспечении, используемом для чтения комиксов. Другими словами, в комикс, сжатый в ZIP-архив, и все изображения находятся внутри (но не в папке). мы можем изменить расширение на .cbr, и оно будет напрямую совместимо с читателями комиксов. Это прекрасный пример, чтобы понять, о чем этот пост.
Для файла: F2
Если мы хотим изменить имя и расширение изолированного файла, проще всего сделать щелкните по нему правой кнопкой мыши и выберите «Переименовать»., «Переименовать» или что угодно, что вы добавили в свой дистрибутив Linux. Во многих операционных системах вариант переименования — F2, но есть также много компьютеров, особенно ноутбуков, где F2 «ловится» какой-то функцией (на моем ноутбуке он активирует режим полета). Если это ваш случай, чтобы переименовать файл, вы должны использовать Fn + F2.
Если мы изменим только имя, это нам ничего не скажет, но если мы изменим расширение, некоторые операционные системы спросят нас, хотим ли мы изменить / добавить другое расширение, на что мы должны ответить «да» или принять.
С помощью команды mv
Команда mv происходит от слова «переместить», но также имеет возможность переименовать. Команда будет выглядеть так:
mv /ruta/al/archivo/origen.ext /ruta/al/archivo/destino.ext
Из вышесказанного мы должны:
- mv это порядок.
- / путь / к / файлу — это пути, первый из которых относится к исходному файлу, а второй — к файлу, который мы сохраним с новым именем и расширением.
- .ext это пример, который я хотел использовать для определения «расширения».
Следует иметь в виду одну важную вещь: есть каталоги, в которые мы не можем вносить изменения, потому что они защищены. Если мы хотим сохранить файл в защищенном каталоге, мы должны использовать «sudo mv».
С помощью команды переименования
El команда переименования он несколько более мощный, чем предыдущий, потому что у него больше доступных опций. Если в вашем дистрибутиве Linux он не установлен по умолчанию, его можно установить с помощью команды sudo apt install переименовать. Нас интересует опция «s» (от «заменить» — заменить), и команда будет выглядеть так:
rename 's/nombreviejo/nuevonombre/' archivo1.ext archivo24.ext
Эта команда также позволяет нам изменять имя и расширение многих файлов, для чего я рекомендую перейти в каталог, в котором находятся файлы с терминала. Для этого мы напишем эти команды, пока файлы находятся на рабочем столе:
cd /home/pablinux/Escritorio sudo rename 's/.jpg/.png/' *
Перед «s» мы можем добавить параметры:
- –v: покажет нам список переименованных файлов вместе с новыми именами.
- -n: выполнит симуляцию, которая покажет только те файлы, которые будут изменены, но не коснется их.
- -f: приведет к перезаписи исходных файлов.
С помощью Inviska Rename
Inviska Переименовать это программа, специально разработанная для массового переименования файлов и каталогов. Он кроссплатформенный и доступен для Linux. После открытия мы сделаем следующее
- Первое, что мы увидим, — это наша личная папка. Я открыл папку на своем рабочем столе, и появляется то, что у вас на предыдущем снимке экрана.
- Сначала выберем имя во вкладке «Имя».
- Заменить имя на X
- Замените текст X на Y.
- Вставьте текст X в позицию Y.
- Вставьте X в начале (мы можем поставить галочку справа, чтобы добавить его в конец).
- Триммер в положении X.
- Обрезать N символов слева (мы можем установить флажок справа, чтобы обрезать справа).
- Во второй вкладке (Расширение) мы можем выбрать расширение. Параметры такие же, как на предыдущей вкладке.
- И в-третьих, нумерация. Если мы не хотим добавлять число, мы оставляем его по умолчанию. Если мы хотим добавить к нему число, мы можем сделать это в начале, в конце или в определенной позиции. Это выглядело бы так:
- Щелкаем на «Переименовать».
- В уведомлении нажимаем «ОК».
- Если все прошло правильно, мы не увидим никаких сообщений. Теперь осталось только проверить, что файлы были преобразованы с указанным нами именем и по пути, который мы настроили.
Вы проверяли, работает ли ваша операционная система по умолчанию?
Мне этот вопрос кажется важным. Например, Kubuntu этого не делает, но Ubuntu позволяет одновременно переименовывать несколько файлов. Для этого просто выберите несколько файлов, щелкните правой кнопкой мыши и выберите опцию «Переименовать». Появится что-то похожее на то, что предлагает нам Inviska Rename, но более простое. В любом случае, я им пользовался, и это мне помогло.
Мне кажется важным еще раз вспомнить, что все, что мы упомянули в этом посте речь идет о «переименовании», а не о «преобразовании». Чтобы преобразовать файл или несколько файлов в другие форматы (другое расширение), вам придется использовать систему для каждого типа файла. Например, чтобы преобразовать все изображения JPG в каталоге в PNG с помощью инструмента ImageMagick, мы должны написать следующее, что более подробно описано в нашем родственном блоге. Убунлог:
for file in *.png; do convert $file -resize 830 primera-$file; done
Вы уже знаете, как изменить имя и расширение файла на вашем ПК с Linux?
Содержание статьи соответствует нашим принципам редакционная этика. Чтобы сообщить об ошибке, нажмите здесь.
Вы можете быть заинтересованы
Переименование файлов в Linux можно выполнять средствами графических программ, а также через командную строку. Можно переименовать один файл, а можно сразу группу файлов — массовое переименование. Рассмотрим различные способы, с помощью которых можно переименовывать файлы в Linux.
Переименование командой mv
Команда mv (от слова move) используется для переименования или перемещения файлов и директорий из командной строки.
Синтаксис команды mv очень простой:
mv опции источник назначение
источник — файл(ы) или директория, которую необходимо переместить или переименовать.
назначение — файл или директория, в которую будет перемещен источник.
Основные опции:
-f — перезаписывать существующие файлы.
-n — не перезаписывать существующие файлы.
-i — выдавать запрос на перезапись существующих файлов.
-u — не перемещать файлы, которые уже существуют, если существующие файлы новее (время модификации новее).
-v — выводить имя каждого файла перед его переносом.
Как задавать имена файлов и директорий для переименования:
- Чтобы переименовать файл с помощью команды mv нужно в качестве источника задать данный файл, а в качестве назначения указать новое имя файла.
- Если указывается путь до файла, то директории должны совпадать, иначе файл будет перемещен в другую директорию.
- Если в качестве источника указать файл, а в качестве назначения путь до файла в другой директории и задать новое имя файла, то файл будет перемещен в другую директорию и переименован.
- Если в качестве источника указана директория, а в качестве назначения задано новое имя для данной директории, то директория будет просто переименована. Если же директория назначения уже существует, то директория источник будет перемещена в директорию назначения.
Рассмотрим примеры.
Переименование файла
Переименование файла myfile1.dat в файл myfile2.dat:
mv myfile1.dat myfile2.datПереименование файла с указанием пути до файла:
mv /home/pingvinus/myfile1.dat /home/pingvinus/myfile2.datПереименование директории
Переименование директории /home/pingvinus/mydir1 в директорию /home/pingvinus/mydir2. Справедливо, если /home/pingvinus/mydir2 не существует.
mv /home/pingvinus/mydir1 /home/pingvinus/mydir2Если /home/pingvinus/mydir2 существует, то, выполнив команду:
mv /home/pingvinus/mydir1 /home/pingvinus/mydir2директория mydir1 будет перемещена внутрь директории /home/pingvinus/mydir2. То есть mydir1 будет в результате находиться по адресу /home/pingvinus/mydir2/mydir1.
Переименование и перемещение
Если в качестве файла назначения указан новый путь и новое имя файла, то файл будет перемещен и переименован. Например, следующая команда перемещает файл myfile1.dat в директорию /home/pingvinus/dir и переименовывает его в myfile2.dat:
mv /home/pingvinus/myfile1.dat /home/pingvinus/dir/myfile2.datПереименование командой rename
Команда rename служит для массового (пакетного) переименования файлов. Она позволяет выполнять замену определенных символов или частей имени файла и использованием Perl-регулярных выражений.
Если вдруг в вашем дистрибутиве нет команды rename, то ее можно установить, выполнив (выберите соответствующую команду для вашего дистрибутива):
sudo apt install rename
sudo yum install prename
yaourt -S perl-renameСинтаксис команды rename:
rename опции ’s/старое_имя/новое_имя’ файлы
старое_имя — регулярное выражение или часть имени файла, которое нужно заменить на новое_имя.
новое_имя — задает результирующее имя файла (может быть регулярным выражением).
Основные опции:
-f — перезаписывать существующие файлы.
-n — вывести список файлов, которые будут переименованы и их новые имена, но не выполнять переименование.
-v — вывести список обработанных файлов.
Проще всего понять, как пользоваться данной командой, на примерах.
Изменение расширения файлов
Массово изменить расширение .html на .php у всех html-файлов.
rename 's/.html/.php/' *.htmlПо умолчанию rename не перезаписывает существующие файлы. Чтобы существующие файлы перезаписывались, используется опция -f:
rename -f 's/.html/.php/' *.htmlЗамена пробелов на подчеркивание
Заменить все символы пробелов в имени файлов на символ подчеркивания:
rename 'y/ /_/' *Конвертация имен файлов в строчные буквы
rename 'y/A-Z/a-z/' *Конвертация имен файлов в прописные буквы
rename 'y/a-z/A-Z/' *Показать, что именно будет переименовано, но не переименовывать
Чтобы избежать ошибок при переименовании файлов, особенно при использовании сложных регулярных выражений, можно сначала вывести список того, что будет переименовано, но не запускать само переименование. Для этого служит опция -n.
Например, мы хотим изменить расширение у файлов с .jpeg на .jpg. Используем опцию -n, чтобы просто вывести какие файлы будут переименованы:
rename -n 's/.jpeg$/.jpg/' *Полное описание команд mv и rename можно получить, выполнив в терминале команды:
man mv
man renameМассовое переименование с использованием программ
Для массового переименования файлов можно воспользоваться программами:
- pyRenamer
- GPRename
Расширения файлов помогают как операционным системам, так и пользователям различать разные форматы файлов и понимать их содержимое. Когда вы видите файл с расширением «.txt», вы сразу понимаете, что он содержит текстовые данные. Точно так же файл «.exe» — это исполняемый файл Windows, а файлы «.sh» — это сценарии оболочки Linux.
Но что, если вы хотите изменить эти расширения по какой-то причине? Возможно, вам нужно переименовать текстовый файл в сценарий Bash. Простое написание кода в текстовом файле не поможет.
В Linux изменить расширения файлов намного проще, чем вы думаете.
Изменить расширения файлов из терминала
Расширения являются частью имени файла. А если вы хотите изменить расширение (или имя), используйте команду mv. mv означает «переместить» и является стандартной командой в Linux для перемещения и переименования файлов.
Но зачем использовать mv для переименования файлов, спросите вы? Это потому, что операция переименования эквивалентна операции перемещения в том же каталоге, только с другим именем.
Основной синтаксис для переименования файлов из командной строки:
mv file.oldext file.newext…где oldext и newext – это старое и новое расширения соответственно.
Предположим, вы хотите изменить текстовый файл «myscript.txt» на сценарий Bash. Для этого используйте следующую команду:
mv myscript.txt myscript.shВозможно, вам придется добавить sudo к командам mv в зависимости от владельца файла.
Переименовать несколько расширений файлов одновременно
У вас есть целая папка с файлами с неподходящими расширениями? С помощью простого цикла Bash for вы можете изменить расширения сразу нескольких файлов. Например, чтобы изменить все файлы TXT в папке на файлы PDF:
for a in *.txt; do mv -- "$a" "${a%.txt}.pdf"; doneВышеупомянутый однострочник — это цикл for, который находит все файлы, оканчивающиеся на «.txt». Затем он рекурсивно выполняет операцию переименования всех совпадающих имен файлов и заменяет расширение «.txt» на «.pdf». «Готово» в конце команды означает, что цикл завершен. Просто!
Как переименовать расширения файлов в графическом интерфесе
В Linux есть несколько сред рабочего стола; некоторые очень похожи на рабочий стол Windows по умолчанию, в то время как другие выставляют напоказ свою уникальность в каждом графическом элементе. Но пользовательский опыт более или менее одинаков для всех настольных компьютеров. Это означает, что переименовывать файлы на рабочем столе Linux очень просто.
Откройте файловый менеджер, установленный на вашем компьютере, и выберите файл, выделив его. Затем щелкните правой кнопкой мыши и выберите «Переименовать». В поле можно изменить имя файла, включая его расширение. Продолжайте, изменив расширения файлов, а затем нажмите Enter, чтобы закончить.
Многие файловые менеджеры Linux также предоставляют ярлыки, которые можно использовать для экономии лишнего клика. Например, в GNOME (файловом менеджере Nautilus) вы можете нажать F2 при выделении файла, чтобы быстро войти в функцию переименования, избавляя от необходимости щелкать правой кнопкой мыши. Точно так же в KDE Plasma (Dolphin) и XFCE (Thunar) вы можете нажать клавишу F2, чтобы быстро изменить расширения файлов.
Переименование расширения файла с помощью интерфейса рабочего стола интуитивно понятно и легко, но когда вы имеете дело с несколькими файлами одновременно, использование терминала является оптимальным выбором.
Командная строка Linux — это мощный инструмент для пользователей, которые знают, как его использовать. От повседневных операций до очень сложных задач системного администрирования — все это можно выполнять с помощью терминала. И что самое приятное, вам даже не нужен графический интерфейс, чтобы использовать Linux-машину. Это в первую очередь причина, по которой терминал по-прежнему является частью экосистемы Linux в эпоху, когда графические интерфейсы являются нормой.
2236840cookie-checkКак изменить расширения файлов в Linux
Автор публикации
Комментарии: 6Публикации: 1205Регистрация: 29-04-2020
Чтобы ввести символ ^ M, нажмите Ctrl-v, а затем нажмите Enter или return. В vim используйте: set ff = unix для преобразования в Unix; используйте: set ff = dos для преобразования в Windows.
Как изменить тип файла?
Вы можете изменить формат файла, переименовав файл. Тем не менее, вам нужно сначала загрузить приложение для просмотра файлов, чтобы вы могли манипулировать файлами. После того, как вы закончите загрузку, нажатие и удерживание значка вызовет появление подсказки «I». Выбор этого параметра дает вам различные возможности для управления файлом.
Как изменить тип файла папки?
Изменить параметры папки
- На рабочем столе нажмите или коснитесь кнопки проводника на панели задач.
- Щелкните или коснитесь кнопки «Параметры» на вкладке «Просмотр», а затем щелкните или коснитесь кнопки «Изменить папку и параметры поиска».
- Щелкните или коснитесь вкладки Общие.
- Выберите параметр «Обзор папок», чтобы каждая папка отображалась в одном или в отдельном окне.
24 ян. 2013 г.
Как мне преобразовать файл .TXT в файл .ps1?
Пользователи Windows. Пользователи MS-DOS и командной строки Windows.
…
Пользователи Windows
- Щелкните файл правой кнопкой мыши (не ярлык).
- Выберите в меню пункт «Переименовать».
- Сотрите файл. txt из myfile. текст.
- Тип . doc (важно, чтобы точка разделяла имя файла и его расширение).
11 июн. 2020 г.
Как изменить формат файла в Unix?
HowTo: Unix / Linux переименовать расширение файла из. СТАРЫЙ. НОВЫЙ
- mv старое имя-файла новое-имя-файла. Чтобы переименовать файл с именем resume.docz в resume.doc, выполните:
- mv resume.docz resume.doc ls -l resume.doc. Чтобы переименовать расширение файла с .txt в .doc, введите:
- mv foo.txt foo.doc ls -l foo.doc ## error ## ls -l foo.txt. Чтобы исправить расширение всех ваших файлов .txt, введите ::
- переименовать .txt .doc * .txt.
12 мар. 2013 г.
Как использовать dos2unix в Linux?
Конвертация файлов в Linux
- Есть несколько способов передать файлы, чтобы использовать соответствующие окончания строк. …
- Если вы загружаете файл, созданный в DOS / Windows, в свою систему Linux, вы можете преобразовать его с помощью команды dos2unix: dos2unix [имя_файла]
12 окт. 2020 г.
Как мне преобразовать файл в MP4?
Перейдите в верхний левый угол, нажмите кнопку «Медиа» и выберите «Преобразовать / сохранить». Нажмите «Добавить», чтобы загрузить любой файл, который вы хотите преобразовать в MP4, и нажмите кнопку «Конвертировать / сохранить» ниже. В следующем окне выберите MP4 в качестве выходного формата.
Как мне изменить свойства файла?
Чтобы добавить или изменить сведения о свойствах файла в Windows 10,
- Откройте «Проводник».
- Включите панель сведений.
- Выберите файл, для которого вы хотите изменить свойство файла.
- Щелкните значение свойства файла, чтобы отредактировать его. Нажмите клавишу Enter, чтобы подтвердить изменения.
Как преобразовать файл в PDF?
Любой тип файла, который можно распечатать, можно преобразовать в файл pdf, включая все документы Microsoft Office, текстовые файлы и файлы изображений.
- Откройте файл, который хотите преобразовать в PDF.
- Щелкните кнопку File.
- Выберите «Сохранить как».
- Выберите PDF или XPS.
- Выберите, где вы хотите его сохранить.
Какой тип файла у папки?
Как уже говорили другие, Windows не использует расширения имен файлов для идентификации папок. Папки, также называемые каталогами, на самом деле являются файлами, но у них есть значение FileAttribute, которое определяет их как папки, а не как обычные файлы.
Что такое параметры папки?
Параметры папки — это специальный диалог, который позволяет изменять настройки и предпочтения встроенного файлового менеджера Windows 10. Диалог включает три вкладки «Общие», «Просмотр» и «Поиск». Внесенные здесь изменения могут быть применены ко всем папкам.
Как открыть параметры папки?
Параметры открытия папки из панели управления (все версии Windows). Другой способ, который хорошо работает, — это открыть панель управления и перейти в раздел «Оформление и персонализация». Затем, если вы используете Windows 10, щелкните или коснитесь «Параметры проводника». Если вы используете Windows 7 или Windows 8.1, нажмите «Параметры папки».
Как запустить файл ps1?
Как я могу легко выполнить сценарий PowerShell?
- Перейдите в папку, в которой вы сохранили ps1-файл в проводнике, и выберите; Файл-> Откройте Windows PowerShell.
- Введите (часть) имя сценария.
- Нажмите TAB для автозаполнения, затем укажите имя. Примечание: делайте это, даже если вы ввели имя полностью. …
- Нажмите ENTER, чтобы выполнить сценарий.
Как мне изменить файл TXT на exe?
Щелкните файл правой кнопкой мыши, выберите переименовать и измените расширение файла. Да, как упомянул @alpersahin, используйте действие «Переместить файл», как показано выше. «Перемещение» файла в этом контексте по существу перезапишет файл.
Как запустить файл ps1 из командной строки?
15 ответы
- Запустите Windows PowerShell и подождите, пока не появится командная строка PS.
- Перейдите в каталог, в котором находится скрипт PS> cd C: my_pathyada_yada (введите)
- Выполните скрипт: PS> .run_import_script.ps1 (введите)
10 ян. 2010 г.
When you issue the command:
mv *.txt *.tsv
the shell, lets assume bash, expands the wildcards if there are any matching files (including directories). The list of files are passed to the program, here mv. If no matches are found the unexpanded version is passed.
Again: the shell expands the patterns, not the program.
Loads of examples is perhaps best way, so here we go:
Example 1:
$ ls
file1.txt file2.txt
$ mv *.txt *.tsv
Now what happens on the mv line is that the shell expands *.txt to the matching files. As there are no *.tsv files that is not changed.
The mv command is called with two special arguments:
argc: Number of arguments, including the program.argv: An array of arguments, including the program as first entry.
In the above example that would be:
argc = 4
argv[0] = mv
argv[1] = file1.txt
argv[2] = file2.txt
argv[3] = *.tsv
The mv program check to see if last argument, *.tsv, is a directory. As it is not, the program can not continue as it is not designed to concatenate files. (Typically move all the files into one.) Nor create directories on a whim.
As a result it aborts and reports the error:
mv: target ‘*.tsv’ is not a directory
Example 2:
Now if you instead say:
$ mv *1.txt *.tsv
The mv command is executed with:
argc = 3
argv[0] = mv
argv[1] = file1.txt
argv[2] = *.tsv
Now, again, mv check to see if *.tsv exists. As it does not the file file1.txt is moved to *.tsv. That is: the file is renamed to *.tsv with the asterisk and all.
$ mv *1.txt *.tsv
‘file1.txt’ -> ‘*.tsv’
$ ls
file2.txt *.tsv
Example 3:
If you instead said:
$ mkdir *.tsv
$ mv *.txt *.tsv
The mv command is executed with:
argc = 3
argv[0] = mv
argv[1] = file1.txt
argv[1] = file2.txt
argv[2] = *.tsv
As *.tsv now is a directory, the files ends up being moved there.
Now: using commands like some_command *.tsv when the intention is to actually keep the wildcard one should always quote it. By quoting you prevent the wildcards from being expanded if there should be any matches. E.g. say mkdir "*.tsv".
Example 4:
The expansion can further be viewed if you do for example:
$ ls
file1.txt file2.txt
$ mkdir *.txt
mkdir: cannot create directory ‘file1.txt’: File exists
mkdir: cannot create directory ‘file2.txt’: File exists
Example 5:
Now: the mv command can and do work on multiple files. But if there is more then two the last has to be a target directory. (Optionally you can use the -t TARGET_DIR option, at least for GNU mv.)
So this is OK:
$ ls -F
b1.tsv b2.tsv f1.txt f2.txt f3.txt foo/
$ mv *.txt *.tsv foo
Here mv would be called with:
argc = 7
argv[0] = mv
argv[1] = b1.tsv
argv[2] = b2.tsv
argv[3] = f1.txt
argv[4] = f2.txt
argv[5] = f3.txt
argv[6] = foo
and all the files end up in the directory foo.
As for your links. You have provided one (in a comment), where mv is not mentioned at all, but rename. If you have more links you could share. As well as for man pages where you claim this is expressed.
When you issue the command:
mv *.txt *.tsv
the shell, lets assume bash, expands the wildcards if there are any matching files (including directories). The list of files are passed to the program, here mv. If no matches are found the unexpanded version is passed.
Again: the shell expands the patterns, not the program.
Loads of examples is perhaps best way, so here we go:
Example 1:
$ ls
file1.txt file2.txt
$ mv *.txt *.tsv
Now what happens on the mv line is that the shell expands *.txt to the matching files. As there are no *.tsv files that is not changed.
The mv command is called with two special arguments:
argc: Number of arguments, including the program.argv: An array of arguments, including the program as first entry.
In the above example that would be:
argc = 4
argv[0] = mv
argv[1] = file1.txt
argv[2] = file2.txt
argv[3] = *.tsv
The mv program check to see if last argument, *.tsv, is a directory. As it is not, the program can not continue as it is not designed to concatenate files. (Typically move all the files into one.) Nor create directories on a whim.
As a result it aborts and reports the error:
mv: target ‘*.tsv’ is not a directory
Example 2:
Now if you instead say:
$ mv *1.txt *.tsv
The mv command is executed with:
argc = 3
argv[0] = mv
argv[1] = file1.txt
argv[2] = *.tsv
Now, again, mv check to see if *.tsv exists. As it does not the file file1.txt is moved to *.tsv. That is: the file is renamed to *.tsv with the asterisk and all.
$ mv *1.txt *.tsv
‘file1.txt’ -> ‘*.tsv’
$ ls
file2.txt *.tsv
Example 3:
If you instead said:
$ mkdir *.tsv
$ mv *.txt *.tsv
The mv command is executed with:
argc = 3
argv[0] = mv
argv[1] = file1.txt
argv[1] = file2.txt
argv[2] = *.tsv
As *.tsv now is a directory, the files ends up being moved there.
Now: using commands like some_command *.tsv when the intention is to actually keep the wildcard one should always quote it. By quoting you prevent the wildcards from being expanded if there should be any matches. E.g. say mkdir "*.tsv".
Example 4:
The expansion can further be viewed if you do for example:
$ ls
file1.txt file2.txt
$ mkdir *.txt
mkdir: cannot create directory ‘file1.txt’: File exists
mkdir: cannot create directory ‘file2.txt’: File exists
Example 5:
Now: the mv command can and do work on multiple files. But if there is more then two the last has to be a target directory. (Optionally you can use the -t TARGET_DIR option, at least for GNU mv.)
So this is OK:
$ ls -F
b1.tsv b2.tsv f1.txt f2.txt f3.txt foo/
$ mv *.txt *.tsv foo
Here mv would be called with:
argc = 7
argv[0] = mv
argv[1] = b1.tsv
argv[2] = b2.tsv
argv[3] = f1.txt
argv[4] = f2.txt
argv[5] = f3.txt
argv[6] = foo
and all the files end up in the directory foo.
As for your links. You have provided one (in a comment), where mv is not mentioned at all, but rename. If you have more links you could share. As well as for man pages where you claim this is expressed.
Выполнить эту простую операцию можно всего в несколько кликов.
Тип, а точнее, формат файла, — это своеобразный идентификатор, который имеют любые данные на компьютере. Он нужен для того, чтобы система понимала, в каком приложении их следует открывать. Формат файла указывается в виде расширения — двух‑трёх символов после точки в конце имени. Например: фото.jpg, документ.txt, песня.mp3.
По сути, изменение типа файла — это его преобразование в другой формат с помощью конвертера. А то, что большинство пользователей подразумевает под этой процедурой, на самом деле является сменой расширения.
Так можно поступить в случае, когда необходимо открыть один из вариантов формата файлов в приложении, которое не хочет с ним работать. Например, изменить расширение аудиофайла с M4A на MP3 и подсунуть его проигрывателю. Это сработает для таких простых манипуляций, но не поможет в случаях преобразования видео в аудио или EPUB‑книги в FB*2.
Если вас интересует именно конвертация — ознакомьтесь с другими статьями Лайфхакера на эту тему.
Если же необходимо изменить тип файла для того, чтобы он открылся в вашем приложении, читайте дальше.
Как изменить тип файла в Windows
Расширения файлов не видны в Windows по умолчанию. Поэтому для их правки сначала необходимо включить отображение в настройках «Проводника». В Windows 10 для этого следует открыть папку с нужным файлом, перейти в меню «Вид» и поставить галочку напротив пункта «Расширения имён файлов».
В более старых версиях нужно воспользоваться универсальным способом. Открыть «Панель управления» → «Параметры папок», а затем на вкладке «Вид» снять галочку с пункта «Скрывать расширения для зарегистрированных типов файлов» и нажать кнопку «Применить».
Теперь, когда расширение отображается в имени файла, для изменения достаточно переименовать его, вписав новое после точки, — через стандартное меню или кликнув на выделенное имя. Если что‑то пойдёт не так, аналогичным образом легко будет вернуть всё назад.
Как изменить тип файла в macOS
macOS тоже скрывает расширения файлов по умолчанию, так что придётся для начала изменить соответствующую опцию. Для этого нужно запустить Finder и открыть его настройки сочетанием Command + < или через меню Finder → «Настройки». И в разделе «Дополнения» отметить пункт «Показывать все расширения имён файлов».
Остаётся переименовать файл, нажав Enter или сделав два клика по названию. Вместо старого расширения нужно вписать новое, затем нажать Enter и подтвердить действие, кликнув «Использовать…».
Как изменить тип файла в Linux
В Linux‑дистрибутивах всё гораздо проще. Здесь расширение файлов отображается всегда. Поэтому, для того чтобы изменить его, нужно всего лишь выбрать в контекстном меню «Переименовать» по правому клику и задать новое имя с необходимым расширением.
Читайте также 💿⚙️💻
- 8 удобных сервисов для быстрого расшаривания файлов
- 8 альтернативных файл-менеджеров для Windows, которые стоит попробовать
- Лучшие инструменты для массового переименования файлов в Windows, macOS и Linux
- Как удалить файл, который не удаляется
- Как обмениваться файлами по воздуху между Windows, macOS, Linux, iOS и Android
*Деятельность Meta Platforms Inc. и принадлежащих ей социальных сетей Facebook и Instagram запрещена на территории РФ.